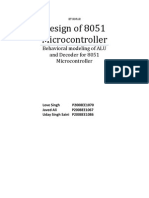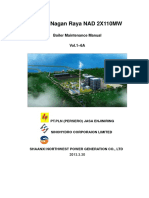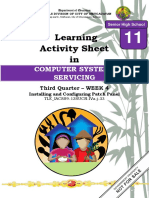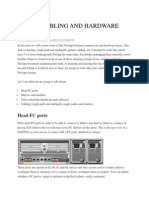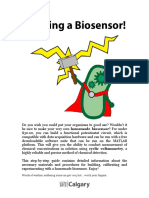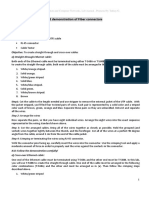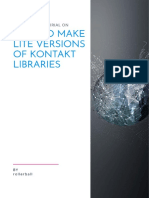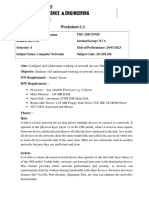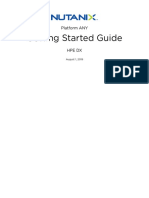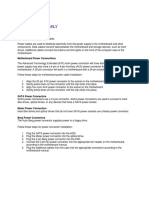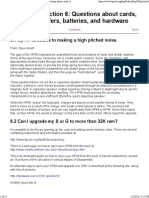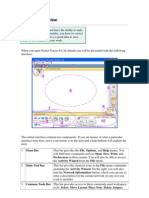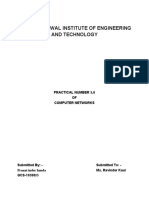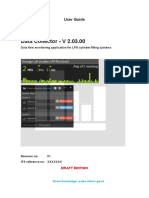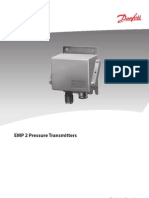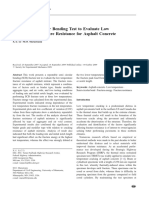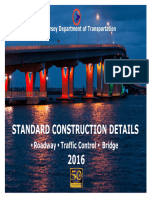Documenti di Didattica
Documenti di Professioni
Documenti di Cultura
HP StoreEver MSL4048 Tape
Caricato da
anon_848465112Copyright
Formati disponibili
Condividi questo documento
Condividi o incorpora il documento
Hai trovato utile questo documento?
Questo contenuto è inappropriato?
Segnala questo documentoCopyright:
Formati disponibili
HP StoreEver MSL4048 Tape
Caricato da
anon_848465112Copyright:
Formati disponibili
HP StoreEver MSL4048 Tape
Library Getting Started
IMPORTANT:
The shipping lock must be
removed for the robotics to operate properly. A
robot move error is displayed if the shipping
lock is not removed. See 1 Removing and
storing the shipping lock (page 5).
WARNING! The library weighs 30.2 kg (66
lb) without media and 46 kg (101.4 lb) with
media (48 cartridges). When moving the library,
to reduce the risk of personal injury or damage
to the device:
Observe local health and safety
requirements and guidelines for manual
material handling.
Remove all tapes to reduce the overall
weight of the device and prevent cartridges
from falling into the robotic path and
damaging the library.
Obtain adequate assistance to lift and
stabilize the device during installation or
removal.
WARNING! When placing the library into a
rack, to reduce the risk of personal injury or
damage to equipment:
Copyright 2006, 2012 Hewlett-Packard Development Company, L.P.
Printed in the US
HP Part Number: AK380-96016
Published: December 2012
Edition: Ninth
*AK380-96016*
Page 1
Extend the rack leveling jacks to the floor.
Ensure that the full weight of the rack rests
on the leveling jacks.
Install stabilizing feet on the rack.
Extend only one rack component at a time.
Racks may become unstable if more than
one component is extended.
Front panel overview
FC tape drive back panel overviews
LTO-4 and LTO-5 full-height drive
LTO-5 half-height drive
1. Power button
2. Magazine and mailslot
3. LEDs
4. LCD screen
5. Control keys
6. Air vents
7. Magazine
Library back panel overview
LTO-6 half-height drive
1. Tape drive assembly location 2. Fan
3. Power connector
4. Magazine release hole
5. Pull-out tab containing product 6. Ethernet port
information
7. Serial port (Factory use only) 8. Controller health indicator
9. USB port
Page 2
1. Magazine access hole
2. Fan
3. FC port A
4. FC port B
5. Tape drive Ethernet port
(LTO-5 and LTO-6)
6. Tape drive power indicator
SAS tape drive back panel overview
1. Magazine release
hole
2. Tape drive Ethernet port (LTO-5 and
LTO-6).
3. SAS port A
4. SAS port B. (LTO-6 only)
5. Fan
6. Tape drive power indicator
Power supply LEDs
1. Blue
AC power is connected.
2. Yellow
Fan failure. The fan is running too slow or is
defective.
3. Green
The power supply is producing good power for the
library.
SCSI tape drive back panel overview
Optional: Tabletop conversion cover
The library should only be either installed into a rack
with the enclosed rails or installed into the optional
tabletop conversion cover and set on a flat surface.
1. Magazine access hole
2. Fan
3. SCSI ports
4. Tape drive power indicator
Page 3
Using the operator control panel (OCP)
Using the remote management interface
(RMI)
The OCP has a power button, four LEDs, five control
keys, and an LCD screen. With the OCP, you can
monitor, configure, and operate most library functions
from the library front panel.
With the RMI, you can monitor, configure, and operate
most library functions from a web browser.
HP recommends that, when possible, the RMI be used
as the primary library interface because the web
interface provides access to additional features,
includes online help, and is easier to use. However,
the RMI is not required to use the product, except to
configure advanced features, such as SNMP, IPv6,
encryption, LTFS, HP TapeAssure, and logical libraries.
The only tasks you cannot do from the RMI are:
See OCP menu (page 16) for more information.
Opening the mailslots.
Initiating the Wellness test.
Saving and restoring configuration files, saving
support tickets, and downloading firmware via a
USB flash drive.
Control keys
The OCP displays a menu that lets you access
information and execute commands using the five
control keys: Up, Down, Left, Right, and OK.
To enable the library RMI, follow the instructions in
this document to:
LED indicators
The OCP has four LEDs that provide information.
Connect the library to your local area network
with an Ethernet cable.
Configure the network addressing.
If you intend to use the administrative functions
of the RMI, set the Administrator password using
the OCP.
NOTE: The library is shipped without an
administrator password. You must set the
administrator password with the OCP before
you can use the RMI administrator functions.
Once the administrator password is set, you can
access the RMI by providing the administrator
password on the login screen.
Logging in
Ready Green, steady when power is on, blinking
with tape drive or library robotics activity.
Using the OCP, find the library IP address from the
Info > Network screen. Open any HTML web browser
and enter the library IP address. Select the account
type. For the administrator account, you must also
enter the administrator password. Click Sign In.
Clean Amber when a tape drive cleaning operation
is recommended.
Attention Amber if the library has detected a
condition that user attention is necessary, but that the
device can still perform most operations.
Error Amber if an unrecoverable tape drive or library
error occurs. A corresponding error message displays
on the LCD screen. User intervention is required; the
device is not capable of performing some operations.
Once signed in, click Help in the upper right-hand
corner for more information about the fields and
information in the RMI.
Page 4
Status icons
For a SAS library you will need a SAS cable with the
correct connector for your HBA. For a list of supported
cables, see the MSL QuickSpecs:
The green Status OK icon indicates that the library is
fully operational and that no user interaction is required.
http://www.hp.com/go/tape
The blue exclamation point Status Warning icon indicates
that user attention is necessary, but that the device can
still perform most operations.
CAUTION: High quality SAS cables rated at
the transfer rate of the SAS components are
required. Always verify that the SAS cable you
are using is rated for the data transfer speed of
the interface of your components. SAS cables
described as "equalized" or active are not
supported. For optimum performance, only use
HP cables of the length specified as qualified
for your products.
The red X Status Error icon indicates that user intervention
is required and that the device is not capable of
performing some operations.
Unpacking the library
Remove the packaging, accessories, and library from
the box one layer at a time. Place the library on a
level work surface. Carefully remove the foam padding
from the library. Save the packaging materials to move
or ship the library in the future.
1 Removing and storing the shipping lock
The shipping lock protects the robotic transport
mechanism from moving during shipment and must be
removed and stored before powering on the library.
Identifying product components
IMPORTANT: The shipping lock must be
removed for the robotics to operate properly. A
robot move error is displayed if the shipping
lock is not removed.
Locate the adhesive tape holding the storage lock at
the top of the library. Remove the adhesive tape, then
remove the storage lock and store it as shown.
Confirm that you received the following product
components:
1. Parallel SCSI cable (one per parallel SCSI drive)
2. U320 parallel SCSI terminator (one per parallel
SCSI drive)
3. Product documentation
4. Ethernet cable
5. Two packets of rack hardware
6. Rack rails
For a Fibre Channel library, you will need a Fibre
Channel cable for each tape drive.
Page 5
Optional: Installing the tabletop conversion
cover
3 Securing the rails to the rack
Skip this step if you are mounting the library in a rack.
Place the cover on the work surface behind the library.
Slide the library into the cover until the front panel of
the library is aligned with the cover.
Tighten the four captive screws on the front bezel to
secure the library in the cover.
Using the screws for your rack type and a #3 Phillips
screwdriver, secure the front of one rail to the rack.
Extend the rail and secure the back of the rail to the
rack. Secure the other rail to the rack. The front of the
rails is straight and the back is angled, as shown.
CAUTION: Operating the library on a flat
surface without the tabletop conversion cover
may cause errors or damage to the library.
4 Installing the clip nuts
2 Determining your rack type
If you mounted the library in the tabletop conversion
cover, continue with Optional: Adding a power
supply (page 7).
1. Clip nut location
2. Rail screw location
3. Base of library
4. Rack markers spaced 1U apart
On the front of the rack, install one clip nut on each
side in the location shown.
You will need a #2 and #3 Phillips screwdriver, the
two rack rails, and the packet of eight M6 screws and
two clip nuts appropriate for your rack.
The HP System/E rack has 7.1 mm round holes
in the rack column. Choose the bag labeled HP
Rack System/E.
The HP Intelligent Series, HP 5000, and HP
10000 racks have 9.5 mm square holes in the
rack column. Choose the bag labeled HP Rack
5000, 10000.
Page 6
5 Installing the library
Optional: Adding a tape drive
Slide the library onto the rails. Secure the front bezel
to the rack using a #2 Phillips screwdriver placed
through the small holes in the mounting bracket to
tighten the captive screws on each side of the library.
With a tape drive upgrade kit, the library can hold
up to four half-height Ultrium tape drives or two
full-height tape drives.
Add the new tape drive directly above the currently
installed tape drive. Remove one drive bay cover for
a half-height tape drive or two drive bay covers for a
full-height tape drive.
NOTE: The library will not operate with a
full-height tape drive installed in the second and
third half-height drive bays. Install a full-height
tape drive either in the bottom two drive bays
or the top two drive bays.
Slide the tape drive into the bay until it is firmly seated.
Tighten the blue thumbscrews with your fingers to
secure the tape drive.
Optional: Adding a power supply
With the redundant power supply upgrade kit, the
library will continue to operate without interruption if
either power supply fails.
To install the redundant power supply, remove the
cover plate for the redundant power supply with a #2
Phillips screwdriver. Slide the power supply into the
bay until it is firmly seated. Tighten the three blue
thumbscrews with your fingers to secure the power
supply.
NOTE: The tape drives are numbered from
the bottom up. If your library did not come with
a tape drive, install the first tape drive in the
bottom drive bay.
Page 7
6a Planning the FC configuration
6b Planning the SAS configuration
On tape drives with two FC ports, HP recommends
that only one port be connected unless your application
supports path failover or you have configured library
managed path failover.
The server must have a SAS HBA with an external
connector.
Direct connection
You will need a 4 Gb or 8 Gb FC HBA. A 4 Gb HBA
is recommended for LTO-4 tape drives for optimum
performance. An 8 Gb HBA is recommended for LTO-5
and LTO-6 tape drives for optimum performance.
WARNING! Only HP SAS RAID controllers
are supported for use with the library. For
supported controllers, see the EBS compatibility
matrix:
SAN connection
All switches between the host and the library must be
of the appropriate type. For example, a 2 Gb switch
in the path may result in performance degradation
when backing up highly compressible data to a 4 Gb
tape drive.
http://www.hp.com/go/ebs
CAUTION: High quality SAS cables rated at
the transfer rate of the SAS components are
required. Always verify that the SAS cable you
are using is rated for the data transfer speed of
the interface of your components. SAS cables
described as "equalized" may not support 6
Gb/s data rates and should not be used with
LTO-5 or LTO-6 tape drives unless these cables
are verified for 6 Gb/s data rates.
Configure zoning on the Fibre switch so only the
backup servers can access the library.
You must provide a Fibre Channel cable for each tape
drive. The maximum cable length (in meters) is based
on the tape drive and external cable type, as shown:
Drive
Cable
type
2 Gb
All
OM2 0.5 - 300 m 0.5 150 m
0.5 50 m
LTO-5 HH* OM3, 0.5 300 m 0.5 150 m
OM4
0.5 50 m
All except
LTO-5 HH
4 Gb
8 Gb
OM3, 0.5 500 m 0.5 380 m 0.5 150 m
OM4
* The LTO-5 Ultrium 3000 half-height drive is shown as LTO-5
HH.
NOTE: See 14 Configuring the FC ports
(page 12) for additional FC configuration
information. See the user and service guide for
instructions on changing the FC configuration.
Page 8
6c Planning the parallel SCSI configuration
7 Changing the SCSI ID
If you are unfamiliar with configuring parallel SCSI
devices, read the parallel SCSI configuration
information in the user and service guide.
In a parallel SCSI library, if you need to change the
SCSI ID for one or both of the tape drives, do so before
connecting the library to the host computer. The SCSI
ID can also be changed from the RMI Configure: Drive
screen once the RMI is configured.
1. Attach the power cord to the library.
2. Power on the library by pressing the power button
on the front panel.
3. Use the control keys below the LCD screen to
highlight Configuration > Drives > Drive #, where
# is the number of the tape drive whose SCSI ID
you need to change. Press the OK key.
4. Press OK to select the highlighted block. Use the
Up and Down control keys to change the SCSI
ID. Press OK to select the value.
5. Highlight Save and press OK to save the SCSI ID.
6. Change the SCSI ID of the other tape drive if
necessary.
Follow these general guidelines when planning the
parallel SCSI configuration:
The tape drive is an Ultra320 parallel SCSI
device. Only attach one tape drive per Ultra320
bus. Attaching a tape drive on a lower
performance bus may degrade its performance.
Do not connect an LTO tape drive to an SE SCSI
bus because it will seriously degrade
performance.
Avoid attaching the library to the same SCSI bus
as a disk drive or SE device.
8 Preparing the host
If necessary, install software, a host bus adapter (HBA),
and compatible drivers in the host computer.
The default SCSI ID of both full-height tape drives
is 4. The default SCSI ID of half-height tape drives
is 4 or 5, depending on the location of the tape
drive in the library as shown below.
For parallel SCSI and SAS Libraries, ensure that your
HBA supports multiple LUNs. For parallel SCSI devices,
verify that multiple LUN support is enabled for the HBA
and operating system.
Verify that your HBA is supported on your host
computer and qualified with the library with the EBS
matrix available at:
http://www.hp.com/go/ebs
Install the HP Library & Tape Tools diagnostic utility to
see what devices are connected to the host, verify the
installation, upgrade firmware, and to aid in
troubleshooting. Download L&TT without charge from:
http://www.hp.com/support/TapeTools
HP recommends that the host server be powered off
before attaching new devices.
1. Half-height tape drives with SCSI ID 4
2. Half-height tape drives with SCSI ID 5
Page 9
9a Connecting the library: SAS
9b Connecting the library: FC
The SAS cable recommended for use with the library
has four mini-SAS connectors on the tape drive end
with one SAS 4x (IB) or mini-SAS connector on the
HBA end, depending on your HBA. This cable can be
used to connect up to four tape drives to a SAS HBA.
Any of the four connectors can be used for any tape
drive.
Remove the FC port dust cap from Port A. Attach one
end of the FC cable to port A on the tape drive. Attach
the other end of the FC cable to a switch or HBA.
9c Connecting the library: parallel SCSI
Attach one end of the parallel SCSI cable to one of
the connectors on the tape drive. Attach the other end
of the cable to the HBA or to the connector on the
previous device on the SCSI bus.
CAUTION: Mini-SAS connectors are keyed.
Do not force a SAS cable's mini-SAS connector
into the tape drive mini-SAS connector because
it might be keyed differently.
If the tape drive is the last or only device on the SCSI
bus, attach a terminator to the remaining SCSI
connector on the tape drive. Otherwise, attach a SCSI
cable to the next device on the SCSI bus. Make sure
that the last device on the SCSI bus is properly
terminated.
CAUTION: SAS signal rates require clean
connections with a minimum number of
connections between the HBA and the library.
Do not use adapters or converters between the
HBA and the library. HP recommends a
maximum SAS cable length of six meters.
Attach the HBA end of the cable to the SAS HBA.
Attach a connector to each tape drive's port A.
Connect the other tape drives, if applicable.
IMPORTANT: For the library and tape drives
to operate correctly, each SCSI tape drive must
have a SCSI terminator unless the tape drive is
part of a properly terminated chain. This
includes tape drives without an attached SCSI
cable.
The unused ends of a fanout cable are single channel
and not suitable for use with most disk arrays. Use the
other ends to connect tape drives, or coil and secure
them to the rack to minimize stress on the connectors.
NOTE: For optimal performance, a parallel
SCSI tape drive should be the only device on
the bus.
NOTE: Each of the tape drives uses one
channel and the cable recommended for use
with the library maps each of the four channels
from the HBA to one channel on the drive end.
You can plug any of the four drive connectors
into any tape drive.
NOTE: If you are connecting the library to a
Blade Server, the Blade Server documentation
provides additional information.
Page 10
The IPv4 address obtained from a DHCP server is
displayed in the OCP home screen and the Info >
Network option.
10 Powering on the library
To use the web-based interface, plug one end of the
Ethernet cable into the Ethernet port on the back of the
library. Plug the other end of the cable into an Ethernet
LAN port.
If your organization requires a static IPv4 address or
uses IPv6, you can configure those features from within
the Info > Network option.
If you enabled IPv6, you must continue configuring
IPv6 from the RMI after setting the administrator
password in 13 Setting the administrator password
(page 12). See the user and service guide for
additional information on configuring IPv6.
Plug the power cable into the library from an AC
power outlet. If you installed a redundant power
supply, attach a power cable to its connector and plug
the other end into a power outlet.
TIP: To increase redundancy on a library with
two power supplies, plug each power cord into
a different AC power circuit.
12 Setting the date and time
This option sets the date and time used by the library
to record events and should be set during the initial
installation process. You can also set the date and
time or configure an NTP (Network Time Protocol)
server from the RMI Configure: System screen.
Power on the library using the power button located
on the front panel. Check the LCD screen to make sure
the library is receiving power.
Power on the host server and all devices you powered
off earlier.
Access to this feature requires the administrator
password, if set.
For the OCP menu, see OCP menu (page 16).
To set the date and time from the OCP:
1. On the front panel, highlight Configuration > Set
Date and Time. Press OK.
2. Press OK to select the first block that can be
edited. Use the Left and Right control keys to move
between digits in the Date and Time fields. Use
the Up and Down control keys to change the value
of the highlighted digit. When the screen shows
the desired value, press OK.
11 Configuring the library network
Configuring the network enables you to monitor,
configure, and control most library functions from the
remote management interface (RMI). By default, the
library will request an IP address from an IPv4 DHCP
server. Optionally, you can configure the library to
use a static IP address. Once logged into the RMI, you
can administer further network changes through the
RMI.
NOTE: When setting the hours, the time is
based on a 24-hour clock. There is no a.m. or
p.m. designation. For example, 1:00 p.m. is
13:00.
NOTE: Most IPv4 network configurations are
also available through the OCP.
NOTE: The library time does not automatically
adjust for daylight saving time; you must adjust
the time manually through the OCP or RMI.
The library supports IPv4 and IPv6 Internet Protocols.
By default, the library is configured to use IPv4, the
most common current version. You can enable IPv6 or
both Internet Protocols from the OCP or RMI, and then
continue configuring IPv6 settings from the RMI.
NOTE: The library is shipped without an
administrator password. You must set the
administrator password initially using the OCP
before you can use the RMI administrator
functions. Once the administrator password is
set, you can access the RMI administrator
functions by providing the administrator
password on the login screen.
Page 11
Ultrium tape cartridges have a recessed area located
on the face of the cartridge next to the write-protect
switch. Use only this recessed area for attaching the
adhesive-backed bar code label. Only apply labels
as designated.
13 Setting the administrator password
Setting an administrator password provides access to
the administrator functions with the RMI and OCP, and
restricts access to administrator functions to only those
who know the administrator password. The library
comes with a null administrator password, which until
set allows unrestricted access to all administrative
functions through the OCP but not the RMI. Once the
administrator password has been set from the OCP,
it can be changed from either the OCP or the RMI.
The administrator password must be exactly eight digits
consisting of the numbers 0 through 9.
To set the administrator password:
1. On the OCP, press Enter.
2. Press Next until the display shows
Configuration. Press Enter.
3. Press Enter to change the administrator password.
4. The first number will flash. Press Next until the first
number for the new password is displayed. Press
Enter to accept the number. The next number
flashes. Repeat for each number in the password.
5. Press Cancel twice to move to the top of the menu.
IMPORTANT: The misuse and
misunderstanding of bar code technology can
result in backup and restore failures. To ensure
that your bar codes meet HP quality standards,
always purchase them from an approved
supplier and never print bar code labels
yourself. For more information, refer to the Bar
Code Label Requirements, Compatibility, and
Usage white paper available from:
http://www.hp.com/support
16 Loading tape cartridges
14 Configuring the FC ports
You can use the mailslot to import and export tape
cartridges. To load or unload multiple tape cartridges
at a time, you can remove the magazines and load
the cartridges into them. Use the front panel Operations
> Unlock Left Magazines option to release the left
magazines. If requested, provide the administrator
password to access the magazines. Pull both
magazines straight out of the front of the library.
HP recommends leaving the FC ports at the default
settings of Port Speed: Automatic and Port Type: Auto
Detect. With these settings, the tape drive will use the
appropriate configuration. See the user and service
guide for instructions on changing the FC
configuration.
15 Labeling tape cartridges
Attaching a bar code label to each tape cartridge
enables the library and application software to identify
the cartridge quickly, thereby speeding up inventory
time. Make it a practice to use bar code labels on your
tape cartridges.
The lower left magazine, which is designated by a
white dot on the lower right corner, has a three-slot
mailslot in the front of the magazine. Leave the three
slots in the front of the magazine empty if you plan to
enable the mailslot.
Insert the tape cartridges into the magazines.
Replace the magazines in the library.
Repeat for the right magazines.
Page 12
17 Verifying the installation
18 Configuring additional features
Verify that the library has the current firmware revision,
and update to the latest firmware if necessary.
The library has many features to customize for your
organization. See the HP StoreEver MSL2024,
MSL4048, and MSL8096 Tape libraries User and
Service Guide for more information about these
features and instructions for their configuration.
To find the version of firmware installed on the library,
see the RMI Support: Firmware screen or the OCP Info
> Identity > Library option.
To find the current firmware revision and download
firmware files, select HP Support & Drivers from the
HP MSL Tape Libraries website:
http://www.hp.com/go/msl
If necessary, update the firmware from the RMI
Support: Firmware screen or HP Library & Tape Tools
(L&TT).
You can use L&TT to verify the installation. L&TT is
especially useful for checking the drives and HBA
settings on your server, viewing connectivity to your
host, downloading firmware, and running diagnostics
on the library and tape drives.
You can download the latest L&TT from:
Partitioning a library into logical libraries.
Configuring IPv6 networking.
Enabling and configuring SNMP network
management.
Setting up network time synchronization with NTP.
Configuring the CommandView TL management
station for TapeAssure.
Setting up email event notification.
Configuring failover.
Enabling the LTFS license.
Naming the library.
The HP Encryption Kit provides secure, redundant
storage of encryption keys for LTO-4 and later
generation tape drives. If you are using the Encryption
Kit on this library, follow the instructions in the kit to
install and configure the Encryption Kit. The Encryption
Kit is ordered separately. For information about the
kit, see:
http://www.hp.com/support/tapetools
After configuring the library, you can save the
configuration database to a USB flash drive from the
OCP or to a file from the RMI Configuration >
Save/Restore screen. Having a backup of the library
configuration is helpful when recovering from a
configuration error, setting up multiple Libraries with
similar configurations, or if the library needs service.
http://www.hp.com/go/tape
Page 13
Slot numbering
Magazine release
When possible, release the magazines from the OCP
or RMI. If you must remove the magazines when the
library is not powered on, 1) insert a straightened
paperclip or small pin about 1.5 cm (0.6 inch) into
the magazine release hole on the back panel, while
2) another person removes the magazines from that
side.
IMPORTANT: Do not force the pin once you
encounter resistance. Doing so can damage the
library.
Mailslot
NOTE: When the mailslot is enabled, the slots
in the lower-left magazine are numbered as
below. All other slots are renumbered.
Enabling the mailslot in the left magazine allows you
to insert and remove tapes without removing the
magazine and without the need for the administrative
password. You can open the mailslot from the front
panel or with host software that supports this function.
The mailslot cannot be opened with the RMI.
When the mailslot is enabled, the mailslot uses the
front three slots of the lower left magazine and the
storage slots are renumbered.
TIP: To see the slot numbering for your library
in its current configuration, see the RMI Status
> Inventory screen.
Page 14
Ordering media
HP technical support
Use HP storage media to prolong the life of the library
and tape drives. To learn more about, or to purchase
HP media, see:
Telephone numbers for worldwide technical support
are listed on the HP support website:
http://www.hp.com/go/storagemedia
Collect the following information before calling:
http://www.hp.com/support.
LTO-4 Ultrium 1760 and 1840 tape drives
Cartridge type
Part number
HP LTO4 Ultrium 1.6 TB RW Data Cartridge,
green
C7974A
HP LTO5 Ultrium 3 TB RW Data Cartridge, blue
C7975A
HP LTO5 Ultrium 3 TB WORM Data Cartridge,
two-tone (blue and gray)
C7975W
HP Ultrium universal cleaning cartridge, (50
cleans), orange
C7978A
Product serial numbers
Product model names and numbers
Applicable error messages
Operating system type and revision level
Detailed, specific questions
http://www.hp.com/go/e-updates
Subscribing to this service provides you with e-mail
updates on the latest product enhancements, newest
versions of drivers, and firmware documentation
updates as well as instant access to numerous other
product resources.
LTO-5 Ultrium 3000 and 3280 tape drives
Part number
HP strongly recommends that customers sign up online
using the Subscriber's choice website:
C7978A
Cartridge type
Technical support registration number (if
applicable)
For continuous quality improvement, calls may be
recorded or monitored.
HP LTO4 Ultrium 1.6 TB WORM Data Cartridge, C7974W
two-tone (green and gray)
HP Ultrium universal cleaning cartridge, (50
cleans), orange
After signing up, you can quickly locate your products
by selecting Business support and then Storage under
Product Category.
Helpful websites
For more information, see the following websites:
LTO-6 Ultrium 6250 tape drives
Cartridge type
http://www.hp.com/go/ebs
http://www.hp.com/go/tape
Part number
http://www.hp.com/go/storage
HP LTO-6 Ultrium 6.25 TB RW Data Tape, purple C7976A
HP Ultrium universal cleaning cartridge, (50
cleans), orange
http://www.hp.com/support/cvtl
C7978A
http://www.hp.com/support
http://www.hp.com/support/mslg3tstree
http://www.hp.com/support/TapeTools
http://www.hp.com/go/TapeAssure
Related documentation
http://www.hp.com/go/LTFS
For complete product documentation, including the HP
StoreEver MSL2024, MSL4048, MSL8048, and
MSL8096 User and Service Guide in English, French,
German, Italian, Japanese, and Spanish, see the HP
support website at:
http://www.hp.com
http://www.hp.com/support/manuals
Page 15
Operator control panel menu
Registering your library
HP customers who register their products join a select
group to receive technical support updates and special
HP offers. To register your tape library online, see:
http://www.register.hp.com
Page 16
Potrebbero piacerti anche
- Hamshack Raspberry Pi: How to Use the Raspberry Pi for Amateur Radio ActivitiesDa EverandHamshack Raspberry Pi: How to Use the Raspberry Pi for Amateur Radio ActivitiesNessuna valutazione finora
- Concrete Pipe Installation Guide-CPMDocumento17 pagineConcrete Pipe Installation Guide-CPMSankar CdmNessuna valutazione finora
- RFID Gate 400 Pre-Installation GuideDocumento17 pagineRFID Gate 400 Pre-Installation GuideAna RebeloNessuna valutazione finora
- Dissolved OxygenDocumento2 pagineDissolved OxygenAnonymous atBeojaNessuna valutazione finora
- Wireshark LabDocumento12 pagineWireshark LabNimesh NaikNessuna valutazione finora
- ALU Decoder Design 8051Documento23 pagineALU Decoder Design 8051javed1067Nessuna valutazione finora
- Boiler MaintenanceDocumento144 pagineBoiler Maintenanceaziz100% (2)
- Lightning Protection System Testing & Commissioning Method StatementDocumento3 pagineLightning Protection System Testing & Commissioning Method Statementvin ssNessuna valutazione finora
- Layout Reference GuideDocumento296 pagineLayout Reference Guidekrish2322100% (1)
- Learning Activity Sheet In: Computer Systems ServicingDocumento12 pagineLearning Activity Sheet In: Computer Systems ServicingCarvalds 0315Nessuna valutazione finora
- How Microprocessors Work 23Documento13 pagineHow Microprocessors Work 23nafeesNessuna valutazione finora
- Configure and browse industrial control networksDocumento78 pagineConfigure and browse industrial control networksjesusortegavNessuna valutazione finora
- The Art of Assembly Language Programming Using PIC® Technology: Core FundamentalsDa EverandThe Art of Assembly Language Programming Using PIC® Technology: Core FundamentalsNessuna valutazione finora
- Part # Is 0032192-70: Eldorado Eldorado Eldorado Eldorado National National National NationalDocumento1 paginaPart # Is 0032192-70: Eldorado Eldorado Eldorado Eldorado National National National NationalmnvijaybabuNessuna valutazione finora
- HP StorageWorks MSL2024 Tape Library Getting StartedDocumento12 pagineHP StorageWorks MSL2024 Tape Library Getting StartedzzenNessuna valutazione finora
- Installation and Setup Instructions PDFDocumento2 pagineInstallation and Setup Instructions PDFveracespedesNessuna valutazione finora
- How To Build HVOBDocumento8 pagineHow To Build HVOBMichael KuangNessuna valutazione finora
- App Notes IBM 3583 A7Documento7 pagineApp Notes IBM 3583 A7Syed Abdul NabiNessuna valutazione finora
- Manual Switch Micronet SP676C SP684CDocumento40 pagineManual Switch Micronet SP676C SP684CGabriel Ds100% (1)
- Experiment No 1. Aim: Theory:: To Study RF LinkDocumento14 pagineExperiment No 1. Aim: Theory:: To Study RF LinkVarun BatraNessuna valutazione finora
- Streamline™: Sl500 Modular Library System Customer Orientation ChecklistDocumento3 pagineStreamline™: Sl500 Modular Library System Customer Orientation ChecklistPablo PpaNessuna valutazione finora
- Netapp Cabling and Hardware BasicsDocumento14 pagineNetapp Cabling and Hardware BasicsAnup AbhishekNessuna valutazione finora
- 3573 TS3200, 3100 Setup, Operator, and Service GuideDocumento361 pagine3573 TS3200, 3100 Setup, Operator, and Service GuideKumar PallavNessuna valutazione finora
- Building a Biosensor in Under $50Documento6 pagineBuilding a Biosensor in Under $50dodecadidoNessuna valutazione finora
- Cmos Vlsi Design Lab 4: Full Chip Assembly: I. Core SchematicDocumento5 pagineCmos Vlsi Design Lab 4: Full Chip Assembly: I. Core SchematicdrhammoudaNessuna valutazione finora
- Lab Manual 2017Documento18 pagineLab Manual 2017Gebruu HagossNessuna valutazione finora
- How To Make Lite Versions of KONTAKT LibrariesDocumento18 pagineHow To Make Lite Versions of KONTAKT LibrariesBerlinband 237Nessuna valutazione finora
- WS Type-C Interface SeriesDocumento47 pagineWS Type-C Interface SeriesLukáš RešlNessuna valutazione finora
- ELEC2141 Lab ManualDocumento132 pagineELEC2141 Lab ManualAnonymous sZbpYINessuna valutazione finora
- CPRE 381 Lab 7: Single-Cycle Datapath ImplementationDocumento6 pagineCPRE 381 Lab 7: Single-Cycle Datapath Implementationapi-253075316Nessuna valutazione finora
- C121 860526839 ImVision Controller Instructions Jan 14Documento6 pagineC121 860526839 ImVision Controller Instructions Jan 14Josel ArevaloNessuna valutazione finora
- CN-1 3 PDFDocumento5 pagineCN-1 3 PDFAshish SharmaNessuna valutazione finora
- Qualstar Qi Operation Manual Rev102020Documento14 pagineQualstar Qi Operation Manual Rev102020vlyubimchenkoNessuna valutazione finora
- Xserve DatasheetDocumento6 pagineXserve DatasheetAndrea MorettiNessuna valutazione finora
- 4big Quadra Usb 3.0 User ManualDocumento41 pagine4big Quadra Usb 3.0 User ManualsamasatNessuna valutazione finora
- Discover The Benefits of JavaDocumento4 pagineDiscover The Benefits of JavaGanesh PhapaleNessuna valutazione finora
- TS3200Documento4 pagineTS3200katiaafNessuna valutazione finora
- IBM TS3100 TS3200 3573 L2U Manual User GuideDocumento383 pagineIBM TS3100 TS3200 3573 L2U Manual User GuidecburgospNessuna valutazione finora
- Getting Started Guide Acr v51 NXDocumento21 pagineGetting Started Guide Acr v51 NXetienne CuretNessuna valutazione finora
- HP Storageworks Msl2024 Tape Library Firmware Release NotesDocumento6 pagineHP Storageworks Msl2024 Tape Library Firmware Release NotesDatatools GYE-ECNessuna valutazione finora
- Analyzing Network Packets with WiresharkDocumento5 pagineAnalyzing Network Packets with WiresharkErnesto Ayoub ChingNessuna valutazione finora
- Computer Assembly: Connect All Internal CablesDocumento3 pagineComputer Assembly: Connect All Internal Cablesellen_ramaNessuna valutazione finora
- Introduction to Computer Networks LabDocumento8 pagineIntroduction to Computer Networks LabWallace Hill0% (2)
- div-ESLG3Documento27 paginediv-ESLG3Sree DurgaNessuna valutazione finora
- A+ Study Guide (220-702) : Domain 1.0: HardwareDocumento70 pagineA+ Study Guide (220-702) : Domain 1.0: HardwareNoel SanchezNessuna valutazione finora
- Principles and Applications of MicrocontrollersDocumento8 paginePrinciples and Applications of MicrocontrollersLahiru0% (1)
- Manual Modbus Studer Binding On Openhab v1.0.0Documento20 pagineManual Modbus Studer Binding On Openhab v1.0.0Anselmo Aguado cortesNessuna valutazione finora
- Ece Human Detection Report PDFDocumento42 pagineEce Human Detection Report PDFAkashNessuna valutazione finora
- HP48 Frequently Asked Questions List (FAQ) Questions About Cards, Data Transfers, Batteries, and HardwareDocumento13 pagineHP48 Frequently Asked Questions List (FAQ) Questions About Cards, Data Transfers, Batteries, and Hardwarelakis lalakis888Nessuna valutazione finora
- Microprocessor Architecture and Programming with 8085Documento56 pagineMicroprocessor Architecture and Programming with 8085sanjoy banerjeeNessuna valutazione finora
- Simulate CPU Pipeline, Superscalar, and Data HazardsDocumento22 pagineSimulate CPU Pipeline, Superscalar, and Data HazardsSatish PawarNessuna valutazione finora
- Lab Activity Trouble ShootingDocumento9 pagineLab Activity Trouble ShootingMonver Rei AvestruzNessuna valutazione finora
- Picoscope 6 Frequently Asked QuestionsDocumento6 paginePicoscope 6 Frequently Asked Questionschuku7Nessuna valutazione finora
- Manual Do Packet TracerDocumento93 pagineManual Do Packet Tracertsi2012Nessuna valutazione finora
- Microprocessor History: From Simple 8-Bit Designs to Modern 64-Bit CPUsDocumento16 pagineMicroprocessor History: From Simple 8-Bit Designs to Modern 64-Bit CPUsSaifuddin KhanNessuna valutazione finora
- Manual IntellinetDocumento28 pagineManual IntellinetXiime M. MartiinezNessuna valutazione finora
- Computer Networks: Lab Contents: 1-Interface Overview 2 - Cable Standards 3 - Creating A First NetworkDocumento7 pagineComputer Networks: Lab Contents: 1-Interface Overview 2 - Cable Standards 3 - Creating A First Networkhullk3Nessuna valutazione finora
- Logic Level Converter TXS0108EDocumento16 pagineLogic Level Converter TXS0108ELuis TapiaNessuna valutazione finora
- C7000 Installation Guide - Interconnect MappingDocumento16 pagineC7000 Installation Guide - Interconnect MappingOliver AcostaNessuna valutazione finora
- Sant Longowal Institute of Engineering and Technology: Practical Number 5,6 OF Computer NetworksDocumento5 pagineSant Longowal Institute of Engineering and Technology: Practical Number 5,6 OF Computer NetworksRohit RanaNessuna valutazione finora
- Systimax 360 Ipatch G2 High Density Sliding Fiber Shelf InstructionsDocumento11 pagineSystimax 360 Ipatch G2 High Density Sliding Fiber Shelf InstructionsJosel ArevaloNessuna valutazione finora
- TS 4300 Datasheet For Drive LTO 7Documento20 pagineTS 4300 Datasheet For Drive LTO 7jeisson osorioNessuna valutazione finora
- Instruction and Thread Level Parallelism in Modern ProcessorsDocumento6 pagineInstruction and Thread Level Parallelism in Modern ProcessorsJayaprabha KanaseNessuna valutazione finora
- The Magnaflux Advantage (Whole Catalog)Documento51 pagineThe Magnaflux Advantage (Whole Catalog)Andy StkNessuna valutazione finora
- 06 - 1 Cutting Tools - 2013 - LRDocumento17 pagine06 - 1 Cutting Tools - 2013 - LRBaggerkingNessuna valutazione finora
- PARTSDocumento10 paginePARTSTestrooteNessuna valutazione finora
- 2019 Zeta Zwheel Catalogs PDFDocumento30 pagine2019 Zeta Zwheel Catalogs PDFSales One - Plusgrow - IndiaNessuna valutazione finora
- Structural Analysis of Beams Using Moment Distribution MethodDocumento15 pagineStructural Analysis of Beams Using Moment Distribution MethodneetuNessuna valutazione finora
- Verilog Interview Questions & AnswersDocumento6 pagineVerilog Interview Questions & AnswersKrishna Saroja SankaNessuna valutazione finora
- User's Guide: BondekDocumento8 pagineUser's Guide: BondekMing ChongNessuna valutazione finora
- Data Collector 2.03.00Documento20 pagineData Collector 2.03.00vyaskingNessuna valutazione finora
- Emp2 Box Pressure TransmitterDocumento8 pagineEmp2 Box Pressure TransmitterAsif HameedNessuna valutazione finora
- Instructions For Installation, Operating and Maintenance InstructionDocumento30 pagineInstructions For Installation, Operating and Maintenance InstructionmilacronNessuna valutazione finora
- Air Conditioning Fact SheetDocumento6 pagineAir Conditioning Fact SheetrjchpNessuna valutazione finora
- Vismat Material V-Ray For SketchupDocumento19 pagineVismat Material V-Ray For SketchupAmer GonzalesNessuna valutazione finora
- Vernier, Dial, and Electronic Digital Calipers: Session 3Documento40 pagineVernier, Dial, and Electronic Digital Calipers: Session 3Emman Bosito100% (1)
- Dwarkadas J Sanghvi College of Engineering Provisional Merit ListDocumento4 pagineDwarkadas J Sanghvi College of Engineering Provisional Merit ListSharth NairNessuna valutazione finora
- XXXXXXX XXXXXXX: Pour Exemple: Pour Exemple: ArteorDocumento5 pagineXXXXXXX XXXXXXX: Pour Exemple: Pour Exemple: ArteorGilbert MartinezNessuna valutazione finora
- NOX Reduction EPADocumento399 pagineNOX Reduction EPApartha6789Nessuna valutazione finora
- Metronidazole AnalysisDocumento5 pagineMetronidazole AnalysisHendri WasitoNessuna valutazione finora
- Using Semi Circular Bending Test To Evaluate Low Temperature Fracture Resistance For Asphalt ConcreteDocumento10 pagineUsing Semi Circular Bending Test To Evaluate Low Temperature Fracture Resistance For Asphalt Concreteappu140688Nessuna valutazione finora
- Software TestingDocumento3 pagineSoftware TestingDr. P. N. Renjith Associate Professor - CSENessuna valutazione finora
- Flyer M 10id 12 ENDocumento2 pagineFlyer M 10id 12 ENTrevor SalazarNessuna valutazione finora
- The Weka Guard and Protector - Weka MarineDocumento2 pagineThe Weka Guard and Protector - Weka MarineJoko SusiloNessuna valutazione finora
- Under Water WeldingDocumento23 pagineUnder Water WeldingNishanth GowdaNessuna valutazione finora
- HW03 5ad S19 PDFDocumento2 pagineHW03 5ad S19 PDFbobNessuna valutazione finora
- Construction of Multistoried Boys Hostel by Kanwarjot SinghDocumento22 pagineConstruction of Multistoried Boys Hostel by Kanwarjot SinghvipinNessuna valutazione finora
- Stand Cons T DetailsDocumento164 pagineStand Cons T DetailsmirfanjpcgmailcomNessuna valutazione finora