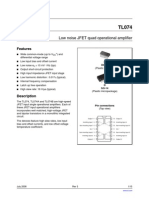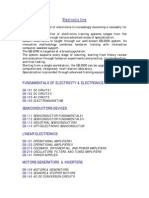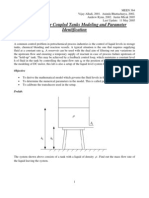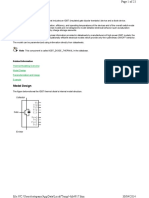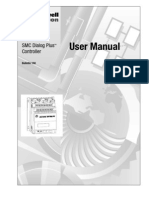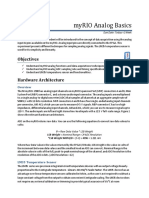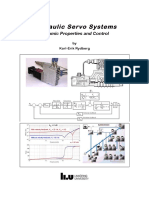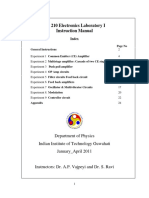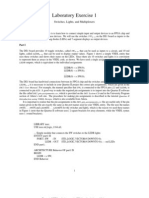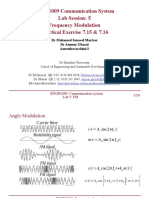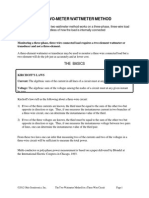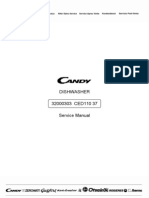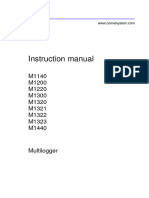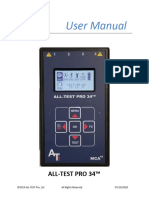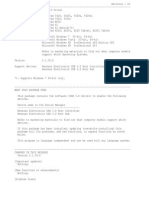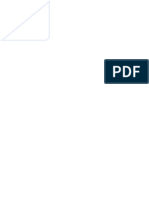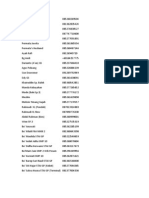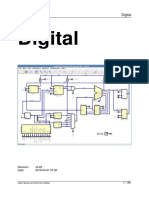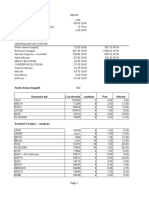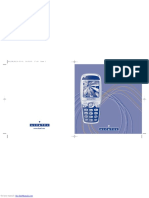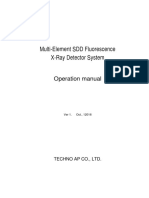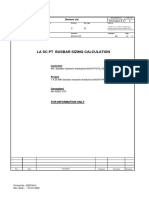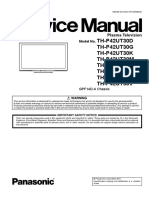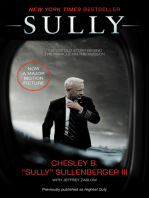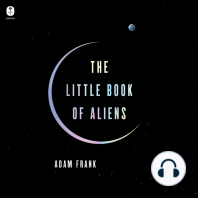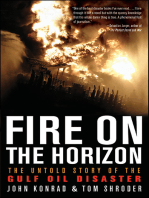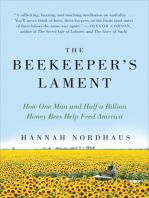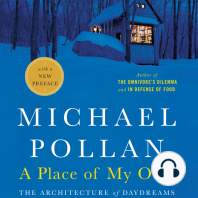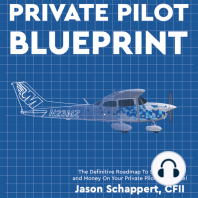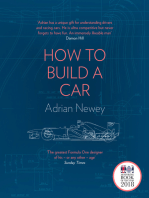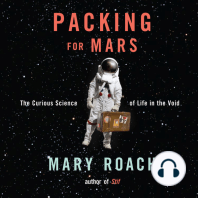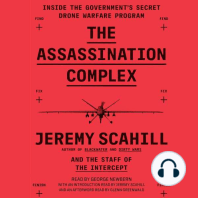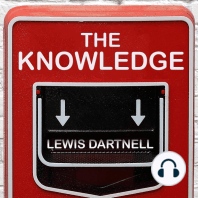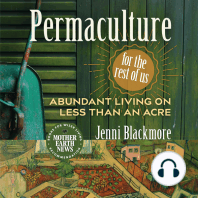Documenti di Didattica
Documenti di Professioni
Documenti di Cultura
Instruction Manual Unitrain-I
Caricato da
Maulana SuwandaTitolo originale
Copyright
Formati disponibili
Condividi questo documento
Condividi o incorpora il documento
Hai trovato utile questo documento?
Questo contenuto è inappropriato?
Segnala questo documentoCopyright:
Formati disponibili
Instruction Manual Unitrain-I
Caricato da
Maulana SuwandaCopyright:
Formati disponibili
UniTrain-I System
Instruction manual
UniTrain-I System
SO4203-2A Interface
SO4203-2B Experimenter
3rd Edition
www.lucas-nuelle.com
www.unitrain-i.com
LUCAS-NLLE GmbH Siemensstrae 2 D-50170 Kerpen
UniTrain-I System
Contents
Preface .............................................................................................................................................. 1
Name and Address of manufacturer .................................................................................................. 1
Legal information ............................................................................................................................... 1
Liability limitations .............................................................................................................................. 1
Copyright/authorisation ...................................................................................................................... 1
1. Correct usage ................................................................................................................................ 2
2. Safety instructions ......................................................................................................................... 2
3. Overview ........................................................................................................................................ 3
4. Initial installation of software .......................................................................................................... 4
5. Handling ......................................................................................................................................... 5
6. Interface control elements and connections .................................................................................. 7
7. Experimenter control elements and connections ......................................................................... 11
8. Technical data ............................................................................................................................. 13
9. Manufacturer's note ..................................................................................................................... 15
UniTrain-I System
Preface
This instruction manual is written to be read, understood and complied with in every respect by persons intending
to use the training system.
It contains basic tips and instructions to be observed during assembly, operation, maintenance, disassembly and
disposal involving the training system.
For that reason, this manual must be read through carefully before assembly by any teaching staff, students or
other users. Only the information in this manual can prevent errors and ensure faultless operation.
Name and Address of manufacturer
Manufacturer and servicing address
LUCAS-NLLE GmbH
Siemensstr. 2
D-50170 Kerpen
Tel.: +49 (0) 22 73 5 67-0
Fax: +49 (0) 22 73 5 67-30
www.lucas-nuelle.com
www.unitrain-i.com
Legal information
Liability limitations
LUCAS-NLLE GmbH accepts no liability for any damage occurring due to the following:
Inappropriate or incompetent use
Irresponsible or incorrect assembly and/or commissioning by operators or third parties
Subsequent modifications by operators or third parties
Natural wear and tear
Negligent or incorrect handling, servicing or maintenance
Actions not in keeping with the instruction manual
Use of inappropriate materials
Copyright/authorisation
This instruction manual is authorised for the use of teaching staff and students.
The instruction manual contains specifications and drawings of a technical nature. These may not be reproduced
distributed, utilised without permission for competitive advantage or passed on to others either in part or in full.
The making of copies, including extracts, is expressly permitted to users of the training system, but only for
internal use in connection with the operation of the equipment.
UniTrain-I System
1. Correct usage
The UniTrain-I system is a computer-based training and experimentation system for vocational and further
training and education in the areas of basic and advanced electrical engineering and electronics.
Its multimedia courses combine cognitive and hands-on (haptic) training units into a comprehensive unified
concept, specifically enabling students to acquire skills in the handling of equipment. Starting with basic courses
and advancing to cover a huge variety of electrical engineering and electronics topics, a wide range of
multimedia courses is available for study in school or in professional and advanced training courses.
With the fixed voltages, the adjustable AC and DC voltages, the variable three-phase system along with
countless virtual instruments, all the power resources and measuring equipment needed to perform experiments
are available. These short circuit-proof sources use safe extra-low voltage and therefore provide the electronics
novice with a secure learning and experimenting environment.
All devices are intended for indoor use only.
2. Safety instructions
Interface and Experimenter are designed in accordance with Protection Class III and are intended
exclusively for low-voltage operation:
Only use the included power supply unit SO4203-2A and, where appropriate, the extended
power supply unit SO4203-2D. Other power supply units are potentially hazardous and may
cause destruction of the Interface.
Opening power supply units is life threatening
Defective or damaged power supply units should immediately be disconnected from the
mains and sent away for repair
Never supply the devices with voltages other than those from the power supply units
SO4203-2A or SO4203-2D.
Never measure voltages in excess of 25V RMS or 60V DC at the analog inputs
Observe the limiting values of all inputs and outputs
Make sure that the Interface and Experimenters are placed on a firm, level surface (e.g. a
table) when connecting them together. Ensure that the Interface and Experimenters are not
tilted when they are joined together to avoid bending the pins of the 96-pin terminal strip.
When extracting experiment cards from the Experimenter, grip the cards underneath on the
left-hand side only to avoid trapping fingers on the IrDa interface housing.
UniTrain-I System
3. Overview
The UniTrain-I Interface is the central unit of the UniTrain-I system and provides the inputs, outputs, relays and
measuring equipment necessary for experiments. It contains its own microprocessor and a memory chip for
measured data. The USB interface is for connecting the experimenting hardware to the computer and
transferring measured data to the computer and adjustment data to the interface. It is also possible to update the
firmware (interface operating system) at any time via the USB port.
Operation and adjustment of the hardware and real-time measurements in actual experiments are performed
using virtual instruments (VI) displayed on a computer monitor. The "virtual" controls on realistic laboratory
equipment make it possible to implement "classic" laboratory procedures. The virtual instruments (VIs) are
provided with the VI-starter package or the optional LabSoft software.
The LabSoft software is included with the courses that accompany the experiment cards. It augments the
system, making it into a powerful experimenting platform for autonomous or guided experiments.
UniTrain-I Interface is designed for connection to one or more UniTrain-I Experimenters. The UniTrain-I
Experimenters supply more fixed or variable experiment voltages and contain an infrared interface. The UniTrainI Interface, the UniTrain-I Experimenters and the experiment cards are connected to each other via a bus (96-pin
connector). The Experimenters serve three different functions
A holder for Eurocard-sized experiment cards. Unitrain courses are available with experiment cards for a
variety of different experiments, from Ohm's law, electrical engineering/electronics and digital technology to
power electronics, automatic control technology and communications engineering using the Eurocard
format.
Breadboard experiment system (with an optional supplement: SO4203-2C); an infinite number of different
experiments on all topics of electrical engineering and electronics is possible with wired components and
ICs.
Docking station for multimeters (e.g.: MetraHit One Plus or LN Multi 13S) for communication between the
real and virtual multimeter.
Includes
UniTrain-I Interface
SO4203-2A
UniTrain-I Experimenter
UniTrain-I Interface,
standard power supply unit, mains cable,
USB cable,
CD-ROM with the basic virtual instruments and VI starter
UniTrain-I Experimenter
SO4203-2B
UniTrain-I System
4. Initial installation of software
The CD included with the Interface contains the basic VIs (virtual instruments) with which most measurements
and experiments can be performed.
The VI Starter program is also available for launching the instruments separately.
Requirements
To use the software you need:
A personal computer with a running version of Microsoft Windows Vista, 7, 8 or 8.1
CD-ROM drive for installing software
Unused USB port for the Interface
At least 500MB of hard disc space for installing LabSoft. VI Starter needs about 50 MB.
Installation
Note: If a LabSoft course is included, use the CD provided with the course to install the software.
The CD supplied with the Interface is only needed if VI Starter is to be installed as well.
Place the CD in the CD-ROM drive.
If your computer is configured to run CDs automatically, the window with the installation wizard will
appear automatically. If this is the case, you can go straight to the next step.
Select "Run" from the Start menu. Enter the following command into the box that appears d:\cdstart.exe
(the letter "d" at the beginning of this command may need to be replaced by the actual drive letter for
your CD drive).
Click on the text "Install software" to start the installation.
Important: To install the software, it is necessary to have the Windows Installer set up on your
system. If this is not available, it will be installed from the CD before the actual software is set up.
Follow the instructions given by the Setup wizard.
The installation program copies the necessary files to your hard disk and adds a program group to the Start
menu.
Important: The first time you connect the Interface to the USB port, your computer will recognise
the new hardware and activate a wizard. You will be asked to enter a source path for a suitable
driver. You should enter the path to the CD ROM drive since the driver is located in the root folder
of the CD provided.
When installing under Windows Vista warnings from the operating system may appear during
configuration of the driver. Ignore these warnings and continue with the installation.
A detailed description of how to install the software is provided in the section entitled Instructions for installing
LabSoft.
UniTrain-I System
5. Handling
Connect the interface to one or more Experimenters. The number of Experimenters which can be connected is
not limited and depends on the experiment. However, in most cases it does not exceed four.
Warning: Make sure that the Interface and Experimenters are placed on a firm, level surface (e.g. a
table) when connecting them together. Ensure that the Interface and Experimenters are not tilted when they
are joined together to avoid bending the pins of 96-pin terminal strip.
Equip the experimenter with the necessary experiment cards or with the breadboard and/or multimeter.
Set up the experiment and connections in accordance with the experiment instructions.
Connect the standard power supply to the socket at the rear of the Interface (see Chapter 6 Interface connection
no. 10). Both power supply sockets are protected against polarity reversal.
If you require the variable voltage outputs V1, V2 and V3, then connect the additional power supply unit to the
appropriate socket on the rear of the interface (see Chapter 6 Interface connection no. 9).
UniTrain-I System
Connect one or both power supplies to the mains. Thanks to the power supplies' wide input range, they can be
used worldwide without any changes to the operation of the equipment.
Connect the Interface to an unused USB port of the computer
Run the VI Starter or LabSoft software. All the virtual instruments are now at your disposal and you can start
working.
TIP: When using an Experimenter as a docking station for multimeters it is best if you use the Experimenter
connected as far as possible to the right-hand side.
UniTrain-I System
6. Interface control elements and connections
10
11
12
UniTrain-I System
1.
Relay field
Relays can be used for general switching tasks, e.g. for discharging a capacitor. Of the total 8 relays, the
first 4 are also connected to 2-mm sockets for experiments to be wired manually.
Warning: For Eurocards with fault simulation capabilities, feeding voltage to the relays can result in
malfunctions.
2.
Digital outputs D0 to D7
Of the total of 16 digital outputs, the first 8 are also connected to 2-mm sockets for experiments to be wired
manually. The common earth for the digital outputs is available on the Experimenter (section E7) or analog
output field (section I7).
3.
Digital inputs D0 to D7
Of the total of 16 digital inputs, the first 8 are also connected to 2-mm sockets for experiments to be wired
manually. The common earth for the digital inputs is available on the Experimenter (section E7) or analog
output (section I7).
UniTrain-I System
4.
96-pin terminal strip
Description of 96-pin terminal strip
Pin
Row A
Row B
Row C
Internal interface RxD
Digital input bit 0
GND
Internal interface TxD
Digital input bit 1
GND
NC
Digital input bit 2
Data bus1 bit 0
NC
Digital input bit 3
Data bus1 bit 1
NC
Digital input bit 4
Data bus1 bit 2
NC
Digital input bit 5
Data bus1 bit 3
Fault switch 8 NO contact
Digital input bit 6
Data bus1 bit 4
Fault switch 8 changeover contacts
Digital input bit 7
Data bus1 bit 5
Fault switch 8 NC contact
Digital input bit 8
Data bus1 bit 6
10
Fault switch 7 NO contact
Digital input bit 9
Data bus1 bit 7
11
Fault switch 7 changeover contacts
Digital input bit 10
Data bus1 bit 8
12
Fault switch 7 NC contact
Digital input bit 11
Data bus1 bit 9
13
Fault switch 6 NO contact
Digital input bit 12
Data bus2 bit 0
14
Fault switch 6 changeover contacts
Digital input bit 13
Data bus2 bit 1
15
Fault switch 6 NC contact
Digital input bit 14
Data bus2 bit 2
16
Fault switch 5 NO contact
Digital input bit 15
Data bus2 bit 3
17
Fault switch 5 changeover contacts
Digital output bit 0
Data bus2 bit 4
18
Fault switch 5 NC contact
Digital output bit 1
Data bus2 bit 5
19
Fault switch 4 NO contact
Digital output bit 2
Data bus2 bit 6
20
Fault switch 4 changeover contacts
Digital output bit 3
Data bus2 bit 7
21
Fault switch 4 NC contact
Digital output bit 4
Data bus2 bit 8
22
Fault switch 3 NO contact
Digital output bit 5
Data bus2 bit 9
23
Fault switch 3 changeover contacts
Digital output bit 6
COM variable voltages
24
Fault switch 3 NC contact
Digital output bit 7
Variable voltage V3
25
Fault switch 2 NO contact
Digital output bit 8
Variable voltage V2
26
Fault switch 2 changeover contacts
Digital output bit 9
Variable voltage V1
27
Fault switch 2 NC contact
Digital output bit 10
Reserved IRDA_TX
28
Fault switch 1 NO contact
Digital output bit 11
Reserved IRDA_RX
29
Fault switch 1 changeover contacts
Digital output bit 12
-15V
30
Fault switch 1 NC contact
Digital output bit 13
-15V
31
+5V
Digital output bit 14
GND
32
+5V
Digital output bit 15
+15V
5.
Analog differential amplifier input - BNC socket and simultaneously 2-mm sockets A+ and A-.
6.
Analog differential amplifier input - BNC socket and simultaneously 2-mm sockets B+ and B-.
7.
High-speed analog output - BNC socket and simultaneously 2-mm sockets S and GND. The analog output is
normally used for the function generator.
8.
Status display,
LED lights when power is being provided by the power supply.
UniTrain-I System
9.
Connection to extended power supply SO4203-2D
The extended power supply is only necessary for experiments using the outputs V1, V2 and V3. See
Experimenter, section 5
10. Connection of main power supply SO4203-2A
The main power supply must be connected to the Interface here and provides isolated voltages for the
Interface's own electronics as well as for the experiments. Voltage outputs for experiments are also available
from the Experimenter.
11. On/off switch
An on/off switch disconnects the Interface from the supply of power from the SO4203-2A and SO4203-2D
power supplies.
12. Connection to USB port
To operate VIs on the computer, a USB port is needed. Connect the Interface to the computer using the
USB cable provided.
10
UniTrain-I System
7. Experimenter control elements and connections
10
11
12
11
UniTrain-I System
1.
Button for ejecting experiment cards.
2.
96-pin terminal strip for connecting experiment cards
For pin assignment see Chapter 6, Interface, section I 4
3.
96-pin terminal strip for connecting Experimenter to Interface or other intervening Experimenter
For pin assignment see Chapter 6, Interface, section I 4 (pins 27c and 28c are not connected, though)
4.
Breadboard seating (SO4203-2C)
Hold the breadboard (SO4203-2C) in your hand such that the lugs are on the right-hand side. Insert the
breadboard into the Experimenter such that the lugs are pressed into the appropriate openings in the
Experimenter and such that the entire breadboard is supported.
5.
Track for UniTrain-I experiment cards
Insert the UniTrain-I experiment cards into the track from above until you hear and feel the connectors
snapping into place.
Warning: When removing the cards, only reach in under the left-hand side of the cards as otherwise you
could injure your finger(s) on the IrDa interface.
6.
Three variable voltage outputs V1, V2 and V3 with common earth COM. These power outputs are intended
as an adjustable DC, AC and 3-phase supply unit. In contrast to conventional supply units for alternating or
3-phase current, which use fixed-ratio or variable transformers, here it is possible to finely adjust both the
amplitude and the frequency. To ensure maximum latitude when performing experiments, this power supply
is absolutely electrically isolated from the rest of the UniTrain-I system.
To optimize the efficiency, the output voltages are reached using a switched-mode power supply unit. To
achieve this, the output voltages are operated in the switching mode at high frequency and pulse width
modulated in accordance with the desired waveform and frequency. The three-phase LC filter reconstructs
the desired low-frequency output voltage and suppresses the high-frequency modulation or clock frequency.
7.
96-pin terminal strip for connecting to other Experimenters
For pin assignment see Interface, section I 4
8.
Fixed voltage outputs
9.
Recess for multimeter
10. Infrared interface with transmitter and receiver diode
11. Status display
12. Connection for standard power supply unit: The Experimenters can also be operated without the Interface.
To supply fixed voltages for the experiments, the standard power supply unit may be connected to socket E
11 on the side. Then the three fixed voltages +15V, +5V and 15V are available via the terminal strips and 2mm sockets. If the Experimenter is to be connected to an Interface, this connection is not available because
then the standard power supply unit must be connected to the Interface.
12
UniTrain-I System
8. Technical data
Standard power supply unit
Supply voltage
100-250 V; 1.0-0.5 A; 50-60 Hz
Interface outputs
5V, 1A; 15 V 0.4 A; -15 V / 0.4 A via 1.5m cable and 8-pin DIN connector
Experimenter outputs
5V, 1A; 15 V 0.4 A; -15 V / 0.4 A via 1.5m cable and 8-pin DIN connector
Mains connection
via supplied mains cable for non-heating appliances 1.5m
Interface
Housing
Material ABS, dimensions: 28cm x 18cm x 9cm
Weight 1.2 kg
Processor
32-bit processor, clock frequency 20 MHz
256 KB RAM
256 KB FLASH
Inputs/outputs
34 2-mm sockets
Analog signals also via 3 BNC sockets
Standard power supply unit via 8-pin DIN socket
Additional power supply unit via 6-pin DIN socket
USB interface
96-pin terminal strip, female, for connecting Experimenter
High-speed analog output/
Function generator
High-speed analog output for periodic or single output of freely programmable
voltages
Waveforms: square with adjustable pulse-duty factor, triangular, sinusoidal,
freely programmable (arbitrary)
Output voltage:
10 V
Output impedance:
50 (max. 200 mA)
Frequency range:
0...1 MHz
Analog power supply unit
Three analog power outputs for periodic or single output of freely
outputs
programmable voltages. Intended primarily as adjustable DC, AC or 3-phase
power supply unit.
Waveform: sinusoidal, freely programmable (arbitrary)
Output voltage:
20 V DC or 14 V RMS
Output current: max.
1 A DC or 2 A AC (total current)
Frequency range:
0...150 Hz
Clock frequency:
10 kHz ... 35 kHz
Tapped from 96-pin terminal strip or 2-mm sockets on Experimenter
Analog inputs
Two high-speed differential measurement inputs
Input sockets:
A and B to BNC and 2-mm sockets
Input impedance:
diff.1 M || 30pF
Maximum voltage:
diff. 100 V
2 x AD converters:
sampling frequency up to 2 x 40 MS; resolution 10 bit
Measurement ranges:
10V/div, 5V/div, 1V/div, 500mV/div, 200mV/div,
100mV/div, 50mV/div, 20mV/div
(sampling oscilloscope)
13
UniTrain-I System
50V, 20V, 10V, 5V, 2V, 1V, 500mV, 200mV,
100mV (voltmeter)
Memory:
2 x 16K x 10 Bit
Triggering
from A or B, rising or falling edge.
Adjustable pre- or post-trigger
Digital outputs/digital
16 digital outputs for controls or as programmable digital signal source for
signal generator
testing digital circuits
Outputs:
16 outputs, 8 of which to 2-mm sockets
Output voltage:
TTL / CMOS protected with 240
Output current:
max. 3 mA with respect to GND
Maximum voltage:
-15 V...15 V
Clock frequency
0...100 kHz
Digital inputs/digital
16 digital inputs for detecting binary states and for use as a digital analyzer
analyzer
Inputs:
16 inputs, 8 of which to 2-mm sockets
Input voltage:
TTL- / CMOS-compatible, open = 0
Maximum voltage:
15 V
Sampling frequency:
up to 100 kHz
Triggering:
arbitrary combinations of input state (low, high,
dont care)
Memory:
Relays
2K x 16-bit
8 available (changeover) relays for use as a keyboard-operated switch or fault
simulator, 4 of which to 12 2-mm sockets
Contact rating: 1 A / 24V DC
Interfaces
USB 1.1
Experimenter
Housing
Material ABS, dimensions: 28cm x 18cm x 9cm
Inputs and outputs
8 each to 2-mm sockets
Weight 0.6 kg
1 DIN socket, 8-pin for connecting the standard power supply unit
96-pin VG terminal, male, for connection to the interface
96-pin VG terminal, female, for connecting the experiment card
96-pin VG terminal, female, for connecting other Experimenters
Infrared interface (RxD and TxD)
Functions
Holder and connection for UniTrain-I experiment cards
Holder for breadboards
Docking station for multimeters
14
UniTrain-I System
9. Manufacturer's note
The electronic compatibility (EMC) of the UniTrain-I system was tested in conjunction with the standard and
extended, power supply unit. In this configuration, the system meets the following protection requirements
specified by European law concerning the electromagnetic compatibility of appliances. The interference emitted
by the UniTrain-I system remains below the permitted maximum value. The interference emitted by other devices
will not infringe upon the minimum guaranteed performance level of the UniTrain-I system. Exposure to strong
RF fields in the immediate vicinity (e.g. from mobile phones) may cause malfunctions.
.
Test range
European standard
German standard
Emitted interference
EN 55011
VDE 0875-11
Class A, Group 1
Class A, Group 1
EN 50082-1
VDE 0839-82-1
Immunity to interference
Copyright 2014 LUCAS-NLLE GmbH. All rights reserved.
All texts, illustrations and programs were compiled with the greatest possible care. However, the company
LUCAS-NLLE GmbH, translators and authors cannot accept liability or responsibility for any erroneous data or
their consequences.
These operating instructions are protected by copyright. All rights reserved. The document must not be
reproduced in any form by means of photocopy, microfilm or any other electronic procedure, or be transferred
into a language utilizable for machines, particularly data processing systems, without the express written consent
of LUCAS-NLLE GmbH.
In the event that alterations are performed by anyone other than a party authorized by LUCAS-NLLE GmbH,
the manufacturer's liability and any warranty claims are null and void.
LUCAS-NLLE GmbH
Address: Siemensstrae 2 D-50170 Kerpen (Sindorf)
Postal address: Postfach 11 40 D-50140 Kerpen
Tel.: +49 2273 567-0 Fax: +49 2273 567-30 www.lucas-nuelle.com
15
Users' Guide, LabSoft Local and Network Installation
Users' Guide, LabSoft Local and Network Installation
Contents
Preface .................................................................................................................................... 3
Name and address of manufacturer ........................................................................................ 3
1 Legal information .................................................................................................................. 4
1.1
Liability limitations ........................................................................................................ 4
1.2
Copyright/authorisation ................................................................................................ 4
2 Local installation ................................................................................................................... 5
2.1 System requirements ......................................................................................................... 5
2.2 Before starting ................................................................................................................... 5
2.3 Installing the software ........................................................................................................ 5
2.4 Running LabSoft .............................................................................................................. 11
3 Network installation ............................................................................................................ 14
3.1 System requirements ....................................................................................................... 14
3.2 Before starting ................................................................................................................. 14
3.3 Installing the server ......................................................................................................... 15
3.4 Installing a client .............................................................................................................. 22
3.5 Testing the network installation........................................................................................ 26
3.6 LabSoft Manager ............................................................................................................. 28
4. Error Messages and Faults ................................................................................................ 29
Users' Guide, LabSoft Local and Network Installation
Preface
These software installation instructions are written to be read, understood and complied with in every respect by
persons intending to use the training system.
These software installation instructions describe the installation of LabSoft at a single workplace computer (local
installation) or in a local computer network (LAN). An existing LAN is assumed and its construction is not dealt with
here.
A local network can be set up as a peer-to-peer configuration (e.g. classroom network with teacher and students' PC
workplaces) as well as in a client-server architecture (central server and network connections in the classrooms). The
training courses are each installed on a central server (PC). The results achieved by the users can also be saved in
the central server. This provides a central administration of the courses and the user on a single computer. Access to
the courses and the administration can be made from any computer (clients) in the network.
For that reason, these software installation instructions must be read through carefully. Only the information in these
software installation instructions can prevent errors and ensure faultless operation.
Name and address of manufacturer
Manufacturer and servicing
address
LUCAS-NLLE GmbH
Siemensstr. 2
D-50170 Kerpen
Tel.: +49 (0) 22 73 5 67-0
Fax: +49 (0) 22 73 5 67-30
www.lucas-nuelle.com
www.unitrain-i.com
Users' Guide, LabSoft Local and Network Installation
1 Legal information
1.1
Liability limitations
LUCAS-NLLE GmbH accepts no liability for any damage occurring due to the following:
Inappropriate or incompetent use
Irresponsible or incorrect assembly and/or commissioning by operators or third parties
Subsequent modifications by operators or third parties
Natural wear and tear
Negligent or incorrect handling, servicing or maintenance
Actions not in keeping with the instruction manual
Use of inappropriate materials
1.2
Copyright/authorisation
The making of copies, including extracts, is expressly permitted to users of the training system,
but only for internal use in connection with the operation of the equipment.
Users' Guide, LabSoft Local and Network Installation
2 Local installation
2.1 System requirements
PC:
Operating system: Microsoft Windows Vista, 7, 8 or 8.1
Hardware:
As recommended in the Microsoft specification for the relevant operating system plus:
CD- or CD / DVD drive for the installation
1 free USB connection for the LN training system
At least 500 MB free hard disc space, 1 GB is recommended for the installation of
LabSoft and the courses
Java 2 runtime environment SE (Standard Edition) 1.3 or higher (www.java.com)
Adobe Flash player 11 or higher (www.adobe.com)
Adobe Flash reader 10 or higher (www.adobe.com)
2.2 Before starting
Ensure that you have the necessary access rights to the computer for the installation.
Administrator rights are required for the installation. Consult your system administrator to
obtain the rights necessary.
2.3 Installing the software
The CDs for all courses that are to be installed are required. The course CDs can be used in
any order the sequence is not important.
1.
Insert a course CD in the CD-ROM or CD/DVD drive of the computer. If automatic startup (autorun) is active, the installation wizard is displayed. If the wizard window is not
displayed automatically, switch to "My Computer" or "Windows Explorer" and select the
CD-ROM or CD/DVD drive. Start the installation routine by double clicking the file
"setup.exe in the main directory of the CD
Users' Guide, LabSoft Local and Network Installation
Note: If the user management window is displayed, simply click "Yes". If the account you are
using does not possess administrator rights, you will also need to enter a user name and
password for an account which does.
2.
Select the language preferred for the installation of the software and click "Next".
Note: The language selection refers to the language of the course to be installed. The LabSoft
program is basically installed with all available languages.
3.
Click "Next" to proceed with the installation. Read the information in the next window. It
contains notes on the installation instruction on the CD and how to load the master
solutions. In order to proceed with the installation you have to acknowledge that you
have read the installation instructions.
Users' Guide, LabSoft Local and Network Installation
4.
Click "Next". In the next window, select the type of installation. Select "Typical" for a
standard installation. Select "Custom" if you wish to change the paths for the installation
of the program components.
IMPORTANT: In the "Typical" form of installation, the program components (the LabSoft
program, the courses and the user data) are saved in the folder "C:\Program Files". For
subsequent operation of LabSoft, it is important to ensure that all Windows users who
wish to work with LabSoft have read access to the directories with the course data and
read and write access to the directories with the user data. In the standard settings for
Users' Guide, LabSoft Local and Network Installation
Windows, administrator rights are required for write access to data in "C:\Program Files".
Therefore, these rights need to be set for the user by the system administrator.
Alternatively, using a custom installation, the course and user data can be installed to a
different directory (recommended).
Important note: In the lower selection box, you can specify Windows users who may
access the LabSoft installation. Select "Everyone who uses this computer (all users)" to
enable all users who work on this computer under Windows to use the program.
Note: The selection window for the type of installation is displayed only upon initial installation
of LabSoft on a PC. If LabSoft is already installed and it is only additional courses which need to
be installed, the setup wizard detects the existing installation and installs the components using
the same type specified with the first installation of LabSoft.
5.
Click "Next". The next window starts the installation. Click "Back" if settings previously
made are to be changed. Click "Next" again to start the installation. The installation
process may take a few minutes.
6.
After this, the drivers for the LN training systems will be installed. During installation, a
windows security prompt may be displayed. Click "Install" to install the software for the
equipment and continue the installation.
Users' Guide, LabSoft Local and Network Installation
7.
When the installation has finished, the next window is displayed. Click "Finish" to
complete the installation.
Users' Guide, LabSoft Local and Network Installation
8.
Now, insert the CD's, one after the other, for the courses that are to be installed on the
computer and start the installation as described above. LabSoft detects the existing
installation and automatically installs into the paths previously specified.
10
Users' Guide, LabSoft Local and Network Installation
2.4 Running LabSoft
Start LabSoft by way of the "Start button in your Windows task bar. Providing that you have not
changed the settings for the program symbol during the installation, the Start symbol will be
found under:
Start Programmes LabSoft LabSoft
From the pull-down menu, select the language preferred for the program and click "OK".
Note: If the language selection window is deactivated for future operation, LabSoft will always
start with the selected language. To activate the language selection window again press the
"Shift" key while LabSoft is starting up.
In the next window, enter a user name, for example "test" and (optionally) a password for this
user.
Note: For the user name, LabSoft does not differentiate between upper and lower case letters.
Now click "OK".
In the next window, click "Yes" so that a file with the user data can be created. LabSoft then
starts. This window is only displayed the first time that a new user logs in.
11
Users' Guide, LabSoft Local and Network Installation
In the next window, select the course category to be displayed in the LabSoft navigation window
of (LabSoft version 3.54 and higher). Confirm with "OK".
The courses are now shown in the selected category at the left of the navigation window. Click
on the relevant plus sign or double-click a course to see the course pages.
To change the category, click on the symbol in the menu bar for the course category (open
book) and select the new category.
12
Users' Guide, LabSoft Local and Network Installation
The following window is displayed when no LN training system is connected to the computer.
Click "Run program in simulation mode". LabSoft then starts without any support for a
training system. Measurements using the virtual instruments are then not possible.
Note: The window is also displayed if the driver for the connected training system has
not been installed.
Note: Information for operating LabSoft will be found in the online help (menu option
Help).
13
Users' Guide, LabSoft Local and Network Installation
3 Network installation
3.1 System requirements
Server:
Operating system: Microsoft Windows Vista, 7, 8, 8.1, Server 2003, Server 2008
Hardware:
As recommended in the Microsoft specification for the relevant operating system plus
Suitable network adapter for the LAN connection
CD or CD/DVD drive for the installation (optional)
At least 500 MB of free hard disc space, 1 GB is recommended for the installation of
LabSoft and the courses
Note: A computer with a Linux operating system can also be used as a server. Notes for the
installation in a network with a Linux-based server will be found in the section, "3.3 Server
installation"
Client:
Operating system: Microsoft Windows Vista, 7, 8 or 8.1
Hardware:
As recommended in the Microsoft specification for the relevant operating system plus:
Suitable network adapter for the LAN connection
CD or CD/DVD drive for the installation
1 free USB port for the training system
At least 500 MB of free hard disc space (1 GB recommended) for the installation of
LabSoft
Java 2 runtime environment SE (Standard Edition) 1.3 or higher (www.java.com)
Adobe Flash player 11 or higher (www.adobe.com)
Adobe Flash reader 10 or higher (www.adobe.com)
3.2 Before starting
Ensure that you have the necessary access rights to the computers in your network for the
installation (server and clients). Administrator rights are required for the installation. Consult
your system administrator to obtain the rights necessary.
14
Users' Guide, LabSoft Local and Network Installation
Before the installation, consider where (in which directories on the server) the course and
student data are to be saved.
Important note: For later operation of LabSoft, it must be ensured that the clients
(student PCs) have permanent read access to the directories with the course data, as
well as read and write access to the directories with the user data. If necessary, these
rights must be enabled by the network administrator.
Access rights to server
Course data
User data
Configuration file
Client (teacher)
Read and write
Read and write
Read and write
Client (student)
Read
Read and write
Read
The following sections "Installation of the server" and "Installation of clients", assume that the
server is present and available in a LAN as a network drive, with drive letters or a server name
("UNC names" - Unified Naming Convention).
3.3 Installing the server
Start the network installation by installing the server. For this, you require the CDs for all the
courses that are to be installed on the server. You may start with any course CD.
Important note: If possible, use a client PC for installing the data on the server. In this
way, you can ensure that with the installation, the correct paths (drive letters) are saved
in the LabSoft configuration file. Also, at the same time, you can install the LabSoft
program on the client PC you are using.
Note: You must start installing the software on the server because for installation on the
clients, the configuration file for LabSoft needs to be present on the server already.
1.
Insert a course CD in the CD-ROM or CD/DVD drive of the computer from which you
wish to carry out the installation of the server. This can be any computer (client) within
the network. If automatic start-up (autorun) is active, the installation wizard is displayed.
If the wizard window is not displayed automatically, switch to "My Computer" or
"Windows Explorer" and select the CD-ROM or CD/DVD drive. Start the installation
routine by double-clicking the file "setup.exe" in the main directory of the CD.
Note: If the user management window is displayed, simply click "Yes". If the account you are
using does not possess administrator rights, you will also need to enter a user name and
password for an account which does.
15
Users' Guide, LabSoft Local and Network Installation
2.
Select the language preferred for the installation of the software and click "OK".
Note: The language selection refers to the language of the course to be installed. The LabSoft
program is basically installed with all available languages.
3.
Click "Next" to proceed with the installation. Read the information in the next window. It
contains notes on the installation instruction on the CD and how to load the master
solutions. In order to proceed with the installation you have to acknowledge that you
have read the installation instructions.
16
Users' Guide, LabSoft Local and Network Installation
4.
Click "Next". In the following window, select the type of installation. Select "Custom" for
installation on the server.
In the lower selection box, you can specify Windows users who may access the LabSoft
installation. Select "Everyone who uses this computer (all users)" to enable all users who
work on this computer under Windows to use the program.
Note: If the installation is made from a computer which will later be used as a "client PC, then
"All users" needs be selected. If "Only for me" is selected, only the current user of Windows
(whoever made the installation) can access the program.
17
Users' Guide, LabSoft Local and Network Installation
Important Note: The selection window for the type of installation is displayed only upon
initial installation of LabSoft on a PC. If LabSoft is already installed on this computer, the
setup wizard detects the existing installation and installs the components in accordance
with
the
type
specified
upon
initial
installation
of
LabSoft.
The following pane is also skipped. In order to reinstall fully, the old version of LabSoft
and all courses need to be deinstalled using the Windows control panel (Add/Remove
Software) before a new installation can be started.
5.
Click "Next". In the next window, you can now specify the path for the program
components to be installed.
Important note: The paths to the directories on the server can be specified in various
ways, by stating a drive letter or via so-called "UNC paths"
If the path on the server was assigned using a drive letter, then click on the field after the
path to select the drive required and the directory in the network.
If the path on the server was specified using a "UNC path" (recommended), then the
path must be directly entered in the window.
Example of "UNC-path":
\\server name\directory name\course directory
Both forms of path specification are allowed, the advantage of the "UNC" method being
that the server on a local network has the same name for all clients. If the path
specification is given with a drive letter, the letter for the server may be different on
another client. This can lead to errors in network operation of LabSoft. If drive letters are
used in the path specifications, it must be ensured that all clients use the same drive
letter for the server and therefore the same path for the program components.
18
Users' Guide, LabSoft Local and Network Installation
The following paths should be given for a network installation:
Folder for program files: Enter the memory location for the LabSoft program here. Select a
location on the local hard disc of the client PC where application programmes are usually
installed.
Folder for courses: Select the directory on the server where the courses are to be saved.
Folder for user files: Select the directory on the server where the user data for LabSoft is to
be saved.
Folder for configuration file: Select the directory on the server where the configuration file for
LabSoft ("labsoft.config) is to be saved.
Important note: Make a note of the path for the configuration file. This needs to be
entered for installations on other clients.
Important note: All clients must have the necessary rights for accessing the files on
the server (see also: 2.2 Before starting).
Notes for using Linux servers
As an alternative, a server using a Linux operating system can also be used for saving the
course and user data. To allow the Linux server to provide the necessary services for the
Windows clients, a so-called Samba server (software) needs to be installed on the server and
configured. Client access rights to the data saved on the server needs to be provided under
Windows, as well as in the configuration of the Samba server. The installation of the Samba
server depends on the Linux operating system in use, details of which will not be included in this
users' guide.
19
Users' Guide, LabSoft Local and Network Installation
Important note: Installation of the server from a Windows client is mandatory, since the
installation wizard (Windows) will not start on a Linux system.
Important note: When using a Linux server, the paths must be entered in the form of
UNC specifications. Also it is necessary to add a "file" entry before the path for the
course directory. If paths cannot be specified this way during installation, the entry can
be made afterwards with the aid of the LabSoft Manager (see section 2.6).
Example for UNC-path and Linux Server:
file:\\server name\directory name\course directory
6.
Click "Next". The next window starts the installation. Click "Back" if settings made
previously are to be changed. Click "Next" again to start the installation. The installation
process may take a few minutes.
7.
After this, the drivers for the LN training systems will be installed. During installation, a
windows security prompt may be displayed. If you are installing from a computer to
which an LN training system will later be connected, click "Install" to install the software
for the equipment and continue the installation. If you do not need the drivers to be
installed on this particular machine, click "Do not install".
20
Users' Guide, LabSoft Local and Network Installation
8. When the installation has finished, the next window is displayed. Click "Finish" to
complete the installation.
9.
Now install the courses that are to be installed on the server one after the other.
Note: LabSoft detects the existing installation and automatically installs the relevant
course in the directory specified upon initial installation. A selection for the installation
path is not shown.
The installation of the server (and the first client) is finished. Now, you can continue with the
installation on the other clients.
21
Users' Guide, LabSoft Local and Network Installation
3.4 Installing a client
Any course CD can be used when installing on a client, since the only components to be
installed are on all course CDs.
1.
Insert a course CD in the CD-ROM or CD/DVD drive of the client computer where
LabSoft is to be installed. If automatic start-up (autorun) is active, the installation wizard
is displayed. If the wizard window is not displayed automatically, switch to "My
Computer" or "Windows Explorer" and select the CD-ROM or CD/DVD drive. Start the
setup wizard by double-clicking the file "setup.exe" in the main directory of the CD.
2.
Follow the instructions on the screen displayed by the setup wizard in the same way as
when installing the server as far as the window "Choose Setup Type.
Note: This selection window is displayed only upon initial installation of LabSoft on a
computer. If LabSoft is already installed on this computer, the setup wizard detects the
existing installation and installs the components according to the same type specified
upon the initial installation of LabSoft. The next window is also skipped. In order to
reinstall fully, the old version of LabSoft and all courses need to be deinstalled using the
Windows control panel (Add/Remove Software) before a new installation can be started.
3.
Now, select "Client" for the installation of the client. In the lower selection field, select
"Everyone who uses this computer" to enable all users registered in Windows access to
the LabSoft program. Click "Next".
In the next window, you can now specify the path for the program components to be
installed.
22
Users' Guide, LabSoft Local and Network Installation
4.
Click on the box after the path details to open the directory required or enter a "UNC
path" directly.
Folder for program files: Enter the memory location for the LabSoft program here. Select a
location on the local hard disc of the client PC where application programmes are usually
installed.
Configuration file: Enter the configuration file on the server ("labsoft.config) with path details
exactly the same as that used during the installation of the server.
Important note: The clients must have read access to this file.
5.
Click "Next". The next window starts the installation. Click "Back" if settings made
previously are to be changed. Click "Next" again to start the installation. The installation
process may take a few minutes.
23
Users' Guide, LabSoft Local and Network Installation
6.
After this, the drivers for the LN training systems will be installed. During installation, a
windows security prompt may be displayed. Click "Install" to install the driver software for
the equipment and continue the installation.
24
Users' Guide, LabSoft Local and Network Installation
7.
When the installation has finished, the next window is displayed. Click "Finish" to
complete the installation.
Installation on the first client is now finished. Proceed with the installation on the other clients.
25
Users' Guide, LabSoft Local and Network Installation
3.5 Testing the network installation
Start LabSoft on the clients by way of the "Start" button on your Windows task bar. The Start
symbol will be found under:
Start Programmes LabSoft LabSoft
Select the language preferred for the program from the pull-down menu and click "OK".
In the next window, enter a user name, for example "test", and (optionally) a password for this
user.
Click "OK".
In the next window, click "Yes" so that a file with the user data can be created. LabSoft then
starts. This window is only displayed the first time a new user logs in.
26
Users' Guide, LabSoft Local and Network Installation
In the next window, select the course category to be displayed in the LabSoft navigation
window. Confirm with "OK".
The courses are now shown in the selected category at the left of the Navigation window. Click
on the relevant plus sign or double-click a course to see the course pages. To change the
category, click on the symbol in the menu bar for the course category (open book) and select
the new category.
The following window is displayed when starting LabSoft for the first time or in the case where a
UniTrain-I Interface is not connected to the computer.
27
Users' Guide, LabSoft Local and Network Installation
Click "Run program in simulation mode". LabSoft then starts without any support for a
training system. Measurements using the virtual instruments are then not possible.
Note: The window is also displayed if the driver for the connected training system has
not been installed.
Note: Information for operating LabSoft will be found in the online help (menu option
Help).
3.6 LabSoft Manager
LabSoft Manager allows for administration of an existing LabSoft installation and is a helpful
tool, particularly with network installations. Users, user groups and courses can all be organised
and managed. It is also possible with the help of the LabSoft Manager to subsequently change
or correct the paths for course and user data previously specified upon installation. LabSoft
Manager is included on each course CD in the "Tools" directory and can be started from the CD
(cd_drive:\tools\manager\labman.exe). It is recommended however, to copy the Manager
directory to the server so that the manager is always available. Information about operation of
LabSoft Manager can be found in the online help (menu option Help Help Topics).
LabSoft Manager can be used to edit the LabSoft configuration file. The configuration file needs
to be registered when LabSoft Manager is started for the first time. To register the configuration
file, select the required configuration file from the menu under File Open (confirm with
"Open"), then click the menu option File "Register File".
Note: Since the LabSoft configuration file can be changed with LabSoft Manager, only
authorised persons (teachers, system administrators) should be allowed access.
28
Users' Guide, LabSoft Local and Network Installation
4. Error Messages and Faults
"Unable to load configuration file.
Possible Causes
Wrong path for configuration file
Remedy
Correct the path details with the LabSoftManager. Alternatively, deinstall LabSoft on
this PC and re-install the software (see Client
Installation).
The configuration file is damaged or has
Copy a backup of the configuration file in the
been deleted.
directory. If necessary, consult your system
administrator.
The connection to the network is
Check the network connection / network
interrupted
hardware and repair if necessary, before
starting LabSoft again.
The Windows User has no read access to Change the rights of the User to "Read" or
the directory or the file
consult your system administrator..
29
Users' Guide, LabSoft Local and Network Installation
"The folder 'User name' cannot be created. Cannot access the network".
Possible Causes
The connection to the network is
interrupted
Remedy
Check the network connection / network
hardware and repair if necessary, before
starting LabSoft again.
"Unable to create the folder 'User name'. Access is denied".
Possible Causes
Remedy
The Windows User has no write access to Change the rights of the User to "Read and
the directory or the file
Write" or consult your system administrator.
30
Users' Guide, LabSoft Local and Network Installation
"Cannot create or open the file with the User name".
Possible Causes
The User has already started LabSoft on
another Client-PC
The connection to the network is
interrupted
Remedy
Close LabSoft on the other Client-PC and try
again
Check the network connection / network
hardware and repair if necessary, before
starting LabSoft again.
The Windows User has no write access to Change the rights of the User to "Read and
the directory or the file
Write" or consult your system administrator.
The file with the User data is damaged or Copy a backup of the User data in the
has been deleted.
directory. If necessary, consult your system
administrator.
The Navigation window for displaying the course, remains blank
31
Users' Guide, LabSoft Local and Network Installation
Possible Causes
The Windows User has no read access to
the course directory or files
The connection to the network drive with
the course data, is interrupted
The path detail for the courses in the
configuration file is incorrect
Remedy
Change the rights of the User to "Read" or
consult your system administrator.
Check the network connection / network
hardware and repair if necessary, before
starting LabSoft again.
Correct the course path details in the
configuration file with the LabSoft Manager.
In the Navigation window for displaying the courses, no course is shown even though they have
been installed.
Possible Causes
The file imsmanifest.xml for the course is
not in the course directory or it is
damaged
Remedy
Re-install the missing course
A course page is not displayed
Possible Causes
The Windows User has read rights to the
course directory, but not to its subdirectory or files
The html-file for the course page is not in
the given directory or it is damaged
Remedy
Extend the read rights of the User to include
the sub-directory and files in the course
directory or consult your system
administrator.
Check whether the file is in the given
directory and that it can be opened in the
Internet Explorer. If necessary, move or
correct the html-file. Alternatively, re-install
the course
32
Potrebbero piacerti anche
- Active Disturbance Rejection Control for Nonlinear Systems: An IntroductionDa EverandActive Disturbance Rejection Control for Nonlinear Systems: An IntroductionNessuna valutazione finora
- So4203 2aDocumento17 pagineSo4203 2aanhufriendNessuna valutazione finora
- TL074 Datasheet Op - AmpDocumento15 pagineTL074 Datasheet Op - Ampsergio_741Nessuna valutazione finora
- Tarjetas EBDocumento64 pagineTarjetas EBVíctor MónchezNessuna valutazione finora
- Legrand CTX3 MPX3 RTX3Documento56 pagineLegrand CTX3 MPX3 RTX3vvlike767Nessuna valutazione finora
- Quanser Coupled Tanks Modeling and Parameter PDFDocumento7 pagineQuanser Coupled Tanks Modeling and Parameter PDFAnonymous rTRz30fNessuna valutazione finora
- Lab 8 - Sync Motor (V-Curves Characteristic) PDFDocumento3 pagineLab 8 - Sync Motor (V-Curves Characteristic) PDFzawirNessuna valutazione finora
- Simatic s7 St-7pro1 (Hrvatski) PDFDocumento405 pagineSimatic s7 St-7pro1 (Hrvatski) PDFdjuka65Nessuna valutazione finora
- Multisim Thermal ModelingDocumento23 pagineMultisim Thermal ModelingAzxctybv VpolmNessuna valutazione finora
- AY-AT Color Kit Tester Manual PDFDocumento5 pagineAY-AT Color Kit Tester Manual PDFJustin NgNessuna valutazione finora
- Eee5451 Lab1Documento30 pagineEee5451 Lab1sekelanilunguNessuna valutazione finora
- ABB - ACS850 DriveStudio PDFDocumento2 pagineABB - ACS850 DriveStudio PDFavijit dasNessuna valutazione finora
- Manual SMC Dialog Plus Controller. Allen BradleyDocumento189 pagineManual SMC Dialog Plus Controller. Allen BradleygreenlinexNessuna valutazione finora
- Exercises Stepper Motor Drive TechnologyDocumento90 pagineExercises Stepper Motor Drive TechnologyJose Trejo PerazaNessuna valutazione finora
- PLC Question BankDocumento3 paginePLC Question BankAjay kumarNessuna valutazione finora
- Light Activated AlarmDocumento8 pagineLight Activated Alarmpatricia0% (1)
- IC-M401EURO - Service ManualDocumento36 pagineIC-M401EURO - Service ManuallockhimupasapNessuna valutazione finora
- Lab 2 - myRIO Analog Basics PDFDocumento6 pagineLab 2 - myRIO Analog Basics PDFguigo170_321273986Nessuna valutazione finora
- ICL7107 Assembly GuideDocumento9 pagineICL7107 Assembly GuideLaurentiu IacobNessuna valutazione finora
- Lab 11 DAC and ADC Full PackageDocumento5 pagineLab 11 DAC and ADC Full PackageLoveWorldCanadaNessuna valutazione finora
- Universal Power Supply (Dc/Ac) With Function Generator: Lucas Nülle GMBH Page 1/1 WWW - Lucas-Nuelle - UsDocumento1 paginaUniversal Power Supply (Dc/Ac) With Function Generator: Lucas Nülle GMBH Page 1/1 WWW - Lucas-Nuelle - Usabbas ahmedNessuna valutazione finora
- OPERA PLUS QR CODE Manual Rev1 2018 ENG-ITA + RED 2019Documento65 pagineOPERA PLUS QR CODE Manual Rev1 2018 ENG-ITA + RED 2019ltaif zalaaniNessuna valutazione finora
- Power Electronics Lab Manual With Orcad Pspice 10.5Documento36 paginePower Electronics Lab Manual With Orcad Pspice 10.5Muhammad Ahtisham Asif100% (2)
- METREL MI 2087 Instaltest 61557 Digital Measuring Instrument UsermanualDocumento68 pagineMETREL MI 2087 Instaltest 61557 Digital Measuring Instrument UsermanualBojan RakicNessuna valutazione finora
- CollectionDocumento8 pagineCollectionvsrikala68100% (1)
- Hidraulic Servovalve SystemDocumento111 pagineHidraulic Servovalve SystemJc MenjívarNessuna valutazione finora
- Lab Mannual PDFDocumento26 pagineLab Mannual PDFssptc Magazine100% (1)
- Lab1 VHDLDocumento9 pagineLab1 VHDLGautam GowdaNessuna valutazione finora
- Au Ee6211 Electric Circuits Laboratory PDFDocumento1 paginaAu Ee6211 Electric Circuits Laboratory PDFMuruga Raj50% (2)
- TR 2512 ADocumento35 pagineTR 2512 Akish007rdNessuna valutazione finora
- Uc 3842Documento56 pagineUc 3842Miguel TorresNessuna valutazione finora
- AY-At Color Kit Tester ManualDocumento5 pagineAY-At Color Kit Tester ManualAnais Cullon BermejoNessuna valutazione finora
- 7 Gilbert Cell & Analog Multipliers (4p)Documento14 pagine7 Gilbert Cell & Analog Multipliers (4p)abhishek111111111111Nessuna valutazione finora
- Electrical and Electronics Lab Manual For Mechanical EngineeringDocumento21 pagineElectrical and Electronics Lab Manual For Mechanical EngineeringSreerag Kunnathu SugathanNessuna valutazione finora
- ENGD1009 Communication System Lab Session: 5 Frequency Modulation Practical Exercise 7.15 & 7.16Documento11 pagineENGD1009 Communication System Lab Session: 5 Frequency Modulation Practical Exercise 7.15 & 7.16عبدالله شھزادNessuna valutazione finora
- Lab Report On ECE 210 Lab1Documento6 pagineLab Report On ECE 210 Lab1Joanne Lai100% (1)
- Two Wattmeter MethodDocumento11 pagineTwo Wattmeter MethodSARITHA SNessuna valutazione finora
- Electronics Lab IIDocumento3 pagineElectronics Lab IIVikram RaoNessuna valutazione finora
- Ampli 500W Manual For FM AmplifierierDocumento66 pagineAmpli 500W Manual For FM Amplifierierkruna123Nessuna valutazione finora
- Practical No 1 Name M.Jawad Roll No 21Bsc01 Semester 4 Sir Bilal HussainDocumento5 paginePractical No 1 Name M.Jawad Roll No 21Bsc01 Semester 4 Sir Bilal HussainZAIN UL ABIDENNessuna valutazione finora
- PhantomX ManualDocumento5 paginePhantomX ManualAlex FierăscuNessuna valutazione finora
- 14 20B10PDocumento43 pagine14 20B10PJimmy Fonseca GarbanzoNessuna valutazione finora
- PEGO Ecp300expertvd7 enDocumento44 paginePEGO Ecp300expertvd7 enkimolosNessuna valutazione finora
- 130E User's Guide - Nida 2012Documento32 pagine130E User's Guide - Nida 2012Carlos CoraNessuna valutazione finora
- "Bridge B2HZ" For The Control of A DC MotorDocumento16 pagine"Bridge B2HZ" For The Control of A DC MotorhadiNessuna valutazione finora
- Miniature Circuit BreakerDocumento82 pagineMiniature Circuit BreakerFELIXDEJNessuna valutazione finora
- Speed Control of DC Motor Using PDocumento22 pagineSpeed Control of DC Motor Using PAnanth Sai YadavNessuna valutazione finora
- f3n2c PDFDocumento6 paginef3n2c PDFEduardo HuaytaNessuna valutazione finora
- Candy Ced110 37Documento104 pagineCandy Ced110 37drdrb2100% (2)
- UniTrain PDFDocumento4 pagineUniTrain PDFphilNessuna valutazione finora
- 2498 E Pulse Width Modulation (PWM)Documento10 pagine2498 E Pulse Width Modulation (PWM)Wojciech BłądekNessuna valutazione finora
- Check e Bae PDFDocumento28 pagineCheck e Bae PDFjogoram219Nessuna valutazione finora
- Ie MLG m1xxx 10Documento75 pagineIe MLG m1xxx 10Mokh Latieful AkbarNessuna valutazione finora
- MN05002008Z en - 2011 02Documento190 pagineMN05002008Z en - 2011 02Paulo Henrique Thomé HeideckeNessuna valutazione finora
- Descript PDFDocumento4 pagineDescript PDFRoy Jr RotanoNessuna valutazione finora
- TC Konnekt 6 ManualDocumento34 pagineTC Konnekt 6 ManualMehta FbgooNessuna valutazione finora
- ATP AT34 Instrument User Manual - Ver 2Documento44 pagineATP AT34 Instrument User Manual - Ver 2jcpreditiva.solucoesNessuna valutazione finora
- MN05006001Z enDocumento226 pagineMN05006001Z enLuiz AvelarNessuna valutazione finora
- OpenNetController PLC ManualDocumento427 pagineOpenNetController PLC ManualPablo Oscar CayuelaNessuna valutazione finora
- Easy-Touch Pro User ManualDocumento46 pagineEasy-Touch Pro User Manualadrian segura100% (1)
- EEGJulyrevisedFINAL1 2003 030 0548 2Documento30 pagineEEGJulyrevisedFINAL1 2003 030 0548 2Carla AquinoNessuna valutazione finora
- Readme Usb DriverDocumento4 pagineReadme Usb DriverMaulana SuwandaNessuna valutazione finora
- Oh YeaDocumento1 paginaOh YeaMaulana SuwandaNessuna valutazione finora
- Contact PersonDocumento6 pagineContact PersonMaulana SuwandaNessuna valutazione finora
- TMS320LF/LC240xA DSP Controllers Reference Guide: System and PeripheralsDocumento531 pagineTMS320LF/LC240xA DSP Controllers Reference Guide: System and Peripheralssudhaa206Nessuna valutazione finora
- Documentation enDocumento86 pagineDocumentation enRodrigo MejíaNessuna valutazione finora
- Comanda Electols Fisier Public ElforumDocumento4 pagineComanda Electols Fisier Public ElforumsumodicaNessuna valutazione finora
- Boiler Controller KS-98-1-Manual PDFDocumento48 pagineBoiler Controller KS-98-1-Manual PDFRahul SinghNessuna valutazione finora
- Chapter Five Ignition SystemDocumento12 pagineChapter Five Ignition Systemabas100% (1)
- RA100Z ManualDocumento2 pagineRA100Z ManualKrausserRudolfNessuna valutazione finora
- Crystal User ManualDocumento389 pagineCrystal User ManualEduardoRodriguezNessuna valutazione finora
- Alcatel One Touch 535 735 User ManualDocumento49 pagineAlcatel One Touch 535 735 User ManualEdgar Jose Aranguibel MorilloNessuna valutazione finora
- CNC Usb Controller MK 3Documento36 pagineCNC Usb Controller MK 3Keadaan BisaNessuna valutazione finora
- Lecture Notes On Medium Access ControlDocumento41 pagineLecture Notes On Medium Access ControlRohit BhardwajNessuna valutazione finora
- RF Product Selector GuideDocumento49 pagineRF Product Selector GuideZamir HussainNessuna valutazione finora
- 6000 GMDSS Console System Installation ManualDocumento40 pagine6000 GMDSS Console System Installation ManualtariktunadNessuna valutazione finora
- Sensors Used To Find Out RPM: By-Maheep BhattDocumento15 pagineSensors Used To Find Out RPM: By-Maheep BhattMaheep BhattNessuna valutazione finora
- F 14 A - 2002Documento237 pagineF 14 A - 2002Vinicius100% (1)
- Vingtor-Stentofon VSP Batteryless Telephone System Catalog LRDocumento12 pagineVingtor-Stentofon VSP Batteryless Telephone System Catalog LRPanneri NaviNessuna valutazione finora
- Dbms Assignment 2Documento2 pagineDbms Assignment 2kanishka medankaraNessuna valutazione finora
- Operator's Manual: Series 300 Automatic Transfer Switches E Design, 260 and 400 Amp. SizesDocumento18 pagineOperator's Manual: Series 300 Automatic Transfer Switches E Design, 260 and 400 Amp. Sizesangel aguilarNessuna valutazione finora
- Cuddeback Attack IRDocumento9 pagineCuddeback Attack IRMike BaxterNessuna valutazione finora
- National Oil Corporation: Rev Date Description Checked ApprovedDocumento48 pagineNational Oil Corporation: Rev Date Description Checked ApprovedYousab JacobNessuna valutazione finora
- AXM Industry EngDocumento12 pagineAXM Industry EngHyder AliNessuna valutazione finora
- Epa300 Epa900 QSG WWDocumento17 pagineEpa300 Epa900 QSG WWJavierLopezNessuna valutazione finora
- Multi-Element SDD Fluorescence X-Ray Detector System: Operation ManualDocumento11 pagineMulti-Element SDD Fluorescence X-Ray Detector System: Operation ManualOmar SuarezNessuna valutazione finora
- LASCPT Busbar Sizing Calculations - DTD 05.02.2009Documento3 pagineLASCPT Busbar Sizing Calculations - DTD 05.02.2009Ayan MajiNessuna valutazione finora
- De110e2 PDFDocumento4 pagineDe110e2 PDFSureshkumar Kulanthai Velu100% (1)
- Operation Manual: Rinnai Commercial ControllerDocumento12 pagineOperation Manual: Rinnai Commercial ControllerRhizhailNessuna valutazione finora
- Cell PotentialDocumento39 pagineCell Potentialellamae sanbuenaventuraNessuna valutazione finora
- Paradise Redundant OD SSPAsDocumento9 pagineParadise Redundant OD SSPAsEng Simon Peter NsoziNessuna valutazione finora
- Panasonic Th-P42ut30 Chassis Gpf14d-ADocumento116 paginePanasonic Th-P42ut30 Chassis Gpf14d-AYoly Rio RamosNessuna valutazione finora
- User Manual 3002549Documento8 pagineUser Manual 3002549Carlos MioNessuna valutazione finora
- ChatGPT Money Machine 2024 - The Ultimate Chatbot Cheat Sheet to Go From Clueless Noob to Prompt Prodigy Fast! Complete AI Beginner’s Course to Catch the GPT Gold Rush Before It Leaves You BehindDa EverandChatGPT Money Machine 2024 - The Ultimate Chatbot Cheat Sheet to Go From Clueless Noob to Prompt Prodigy Fast! Complete AI Beginner’s Course to Catch the GPT Gold Rush Before It Leaves You BehindNessuna valutazione finora
- Hero Found: The Greatest POW Escape of the Vietnam WarDa EverandHero Found: The Greatest POW Escape of the Vietnam WarValutazione: 4 su 5 stelle4/5 (19)
- Sully: The Untold Story Behind the Miracle on the HudsonDa EverandSully: The Untold Story Behind the Miracle on the HudsonValutazione: 4 su 5 stelle4/5 (103)
- The End of Craving: Recovering the Lost Wisdom of Eating WellDa EverandThe End of Craving: Recovering the Lost Wisdom of Eating WellValutazione: 4.5 su 5 stelle4.5/5 (81)
- The Fabric of Civilization: How Textiles Made the WorldDa EverandThe Fabric of Civilization: How Textiles Made the WorldValutazione: 4.5 su 5 stelle4.5/5 (58)
- Fire on the Horizon: The Untold Story of the Gulf Oil DisasterDa EverandFire on the Horizon: The Untold Story of the Gulf Oil DisasterNessuna valutazione finora
- How to Build a Car: The Autobiography of the World’s Greatest Formula 1 DesignerDa EverandHow to Build a Car: The Autobiography of the World’s Greatest Formula 1 DesignerValutazione: 4.5 su 5 stelle4.5/5 (122)
- Highest Duty: My Search for What Really MattersDa EverandHighest Duty: My Search for What Really MattersNessuna valutazione finora
- Reality+: Virtual Worlds and the Problems of PhilosophyDa EverandReality+: Virtual Worlds and the Problems of PhilosophyValutazione: 4 su 5 stelle4/5 (24)
- System Error: Where Big Tech Went Wrong and How We Can RebootDa EverandSystem Error: Where Big Tech Went Wrong and How We Can RebootNessuna valutazione finora
- The Beekeeper's Lament: How One Man and Half a Billion Honey Bees Help Feed AmericaDa EverandThe Beekeeper's Lament: How One Man and Half a Billion Honey Bees Help Feed AmericaNessuna valutazione finora
- Faster: How a Jewish Driver, an American Heiress, and a Legendary Car Beat Hitler's BestDa EverandFaster: How a Jewish Driver, an American Heiress, and a Legendary Car Beat Hitler's BestValutazione: 4 su 5 stelle4/5 (28)
- Dirt to Soil: One Family’s Journey into Regenerative AgricultureDa EverandDirt to Soil: One Family’s Journey into Regenerative AgricultureValutazione: 5 su 5 stelle5/5 (125)
- The Intel Trinity: How Robert Noyce, Gordon Moore, and Andy Grove Built the World's Most Important CompanyDa EverandThe Intel Trinity: How Robert Noyce, Gordon Moore, and Andy Grove Built the World's Most Important CompanyNessuna valutazione finora
- Pale Blue Dot: A Vision of the Human Future in SpaceDa EverandPale Blue Dot: A Vision of the Human Future in SpaceValutazione: 4.5 su 5 stelle4.5/5 (588)
- A Place of My Own: The Architecture of DaydreamsDa EverandA Place of My Own: The Architecture of DaydreamsValutazione: 4 su 5 stelle4/5 (242)
- How to Build a Car: The Autobiography of the World’s Greatest Formula 1 DesignerDa EverandHow to Build a Car: The Autobiography of the World’s Greatest Formula 1 DesignerValutazione: 4.5 su 5 stelle4.5/5 (54)
- Broken Money: Why Our Financial System is Failing Us and How We Can Make it BetterDa EverandBroken Money: Why Our Financial System is Failing Us and How We Can Make it BetterValutazione: 5 su 5 stelle5/5 (3)
- Packing for Mars: The Curious Science of Life in the VoidDa EverandPacking for Mars: The Curious Science of Life in the VoidValutazione: 4 su 5 stelle4/5 (1395)
- The Future of Geography: How the Competition in Space Will Change Our WorldDa EverandThe Future of Geography: How the Competition in Space Will Change Our WorldValutazione: 4 su 5 stelle4/5 (5)
- The Assassination Complex: Inside the Government's Secret Drone Warfare ProgramDa EverandThe Assassination Complex: Inside the Government's Secret Drone Warfare ProgramValutazione: 4 su 5 stelle4/5 (55)
- The Book of the Moon: A Guide to Our Closest NeighborDa EverandThe Book of the Moon: A Guide to Our Closest NeighborValutazione: 4.5 su 5 stelle4.5/5 (11)
- The Things We Make: The Unknown History of Invention from Cathedrals to Soda CansDa EverandThe Things We Make: The Unknown History of Invention from Cathedrals to Soda CansNessuna valutazione finora
- The Weather Machine: A Journey Inside the ForecastDa EverandThe Weather Machine: A Journey Inside the ForecastValutazione: 3.5 su 5 stelle3.5/5 (31)
- The Knowledge: How to Rebuild Our World from ScratchDa EverandThe Knowledge: How to Rebuild Our World from ScratchValutazione: 3.5 su 5 stelle3.5/5 (133)
- Permaculture for the Rest of Us: Abundant Living on Less than an AcreDa EverandPermaculture for the Rest of Us: Abundant Living on Less than an AcreValutazione: 4.5 su 5 stelle4.5/5 (33)
- Transformed: Moving to the Product Operating ModelDa EverandTransformed: Moving to the Product Operating ModelValutazione: 4 su 5 stelle4/5 (1)