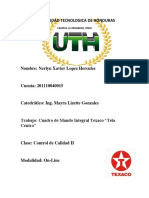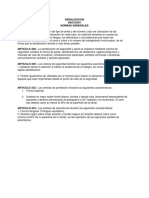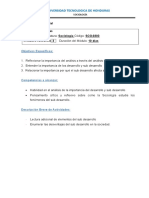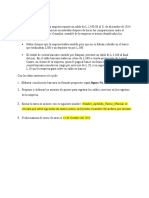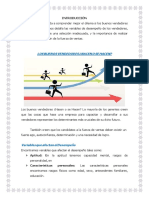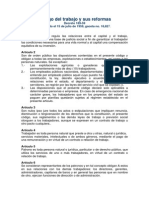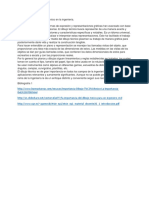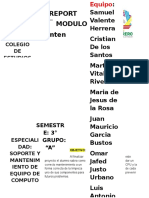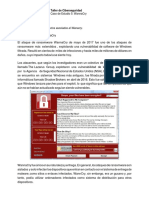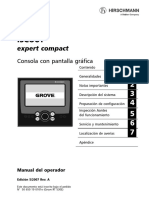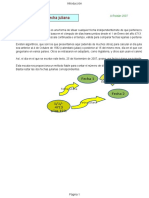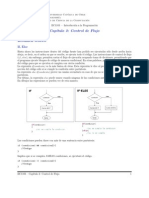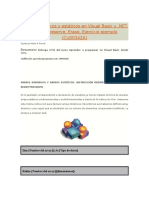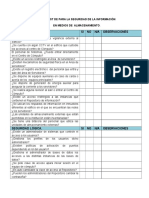Documenti di Didattica
Documenti di Professioni
Documenti di Cultura
3) Manual Word 2007 - APA PDF
Caricato da
Lopez PazTitolo originale
Copyright
Formati disponibili
Condividi questo documento
Condividi o incorpora il documento
Hai trovato utile questo documento?
Questo contenuto è inappropriato?
Segnala questo documentoCopyright:
Formati disponibili
3) Manual Word 2007 - APA PDF
Caricato da
Lopez PazCopyright:
Formati disponibili
Manual
Elaborado por :
Oscar Matute
Mayo- 2011
[MANUAL DE WORD 2007]
Gua bsica para la realizacin de trabajo de Graduacin
Manual de Word 2007
INDICE GENERAL
Creando estilos en Word ................................................................................................... 3
Modificando un estilo existente ...................................................................................... 4
Eliminando un estilo existente ........................................................................................ 4
Agregando un ndice Automtico ....................................................................................... 5
Pasos para crear el ndice .............................................................................................. 5
Creando un ndice de Figuras y Tablas.............................................................................. 7
Insertando Encabezado y Pie de pgina ............................................................................ 9
Encabezado ................................................................................................................... 9
Pie de Pagina ............................................................................................................... 10
Creando Notas al pie de pgina ....................................................................................... 12
Diviendo un documento en secciones.............................................................................. 13
Salto de Pagina ............................................................................................................ 13
Salto de seccin ........................................................................................................... 14
Insertando Nmeros de Pagina ....................................................................................... 16
Espaciado entre caracteres ............................................................................................. 18
Espaciado entre Lneas ................................................................................................... 19
Cambiando Mrgenes en el documento........................................................................... 21
Insertando Referencias Bibliogrficas .............................................................................. 22
Insertando cita.............................................................................................................. 23
Administrando fuentes.................................................................................................. 25
Insertando Bibliografa ................................................................................................. 26
Mdf. Oscar Matute
Manual de Word 2007
Creando estilos en Word
Pasos para crear un estilo propio:
2. Abre cualquier documento o crea uno nuevo y escribe un prrafo.
3. Ahora hay que abrir el panel de Estilos, hacer clic en el botn
inicializador del cuadro de dilogo Estilo
4. Haz clic en el botn Nuevo Estilo
del cuadro de dilogo Estilos.
5. Aparecer la siguiente pantalla, colando el Nombre.
6. En el cuadro Tipo de estilo deja Prrafo.
En el cuadro Estilo basado en deja Normal.
En el cuadro Estilo del prrafo siguiente djalo en blanco.
En el cuadro formato haz clic en las opciones disponibles para fuentes, tamao,
negrita, cursiva, subrayado, as como alineados, espaciados, interlineado y sangras.
Mdf. Oscar Matute
Manual de Word 2007
7. Para que el estilo creado quede disponible para todos los documentos nuevos debes
marcar la casilla Agregar a la lista de estilos.
Modificando un estilo existente
Tenemos que seleccionar en el panel de estilos, el nombre del estilo que acabas de crear,
le damos clic derecho despus modificar, tendremos una pantalla como la siguiente:
Donde podemos modificar
los campos que necesitas
cambiar.
Eliminando un estilo existente
Tambin es posible eliminar un estilo que no necesites de la plantilla de estilos
disponibles, dando clic derecho sobre el estilo a eliminar y clic en la opcin: Quitar de la
galera de estilos rpidos.
Mdf. Oscar Matute
Manual de Word 2007
Agregando un ndice Automtico
En Word es conocido como Tabla de contenido, para que funcione la insercin de un
ndice automtico, tenemos que tener determinado algunos ttulos de captulos, temas o
subtemas, con estilos Titulo 1, Titulo 2, Titulo 3, segn sea conveniente para el usuario.
Como vimos recientemente en la creacin de estilos podemos ir seleccionando en la
galera de estilos que trae el Word, el Titulo 1 para el primer Nivel que puede ser la
seleccin de captulos de un libro, de una tesis, etc. El Titulo 2 para un tema o para el
nombre del captulo siendo nivel 2, Titulo 3 para temas o sub temas o nivel 3, y as
sucesivamente.
Pasos para crear el ndice
1. Para ejemplo, podemos ver el ndice general de este manual, se seleccion cada uno
de los temas, marcndolo y colocndole el estilo de Titulo correspondiente como
sigue:
Creando estilos de Word
Titulo 1
Modificando un estilo existente
Titulo 2
Eliminando un estilo existente
Titulo 2
Agregando un ndice Automtico
Titulo 1
Pasos para crear el ndice
Titulo 2
2. Nos vamos dentro del documento a la pgina donde deseamos insertar el ndice
automtico que generar el Word, despus de haber hecho la seleccin anterior
segn los niveles requeridos. En la opcin de Tabla de contenido del men
Referencias.
Mdf. Oscar Matute
Manual de Word 2007
Aqu se escoge el estilo de tabla automtica
o ndice, que a la vez saldr con el nmero
de pgina correspondiente de los temas,
subtemas
seleccionados
en
todo
el
documento.
Quedando el ndice como aparece al
principio de este manual:
Actualizando un ndice
Automtico
En el desarrollo de un documento se seguirn agregando muchos temas, los cuales se
desea que tambin se agreguen con todos sus niveles en el ndice para identificar las
pginas en que estos temas se encuentran, por lo que debemos actualizarlo.
Para actualizar el ndice, le damos clic derecho a este, luego clic en la opcin Actualizar
campos.
Mdf. Oscar Matute
Manual de Word 2007
Luego aparecer una pequea pantalla donde seleccionaremos si la actualizacin solo
ser para nmero de pginas, o se actualizar toda la tabla.
Creando un ndice de Figuras y Tablas
As como creamos un ndice automtico, tambin el Word nos permite crear ndices de
ilustraciones o figuras, tablas y ecuaciones.
Para hacer el ndice de ilustraciones o figuras debemos tener identificados en el
documento las imgenes a la que le agregaremos un rotulo correspondiente, el Word le
agregar un numero correlativo a cada una de las figuras que seleccionemos, en la opcin
Insertar Titulo en el men Referencias.
Ejemplo:
Ilustracin 1Tigre blanco
Mdf. Oscar Matute
Ilustracin 2 Oso panda
Manual de Word 2007
Despus de haber puesto el ttulo a cada figura,
es opcional a la par del rotulo Ilustracin #
colocar algn ttulo de la figura.
Posteriormente igual que en el ndice automtico
es posible insertar Tabla de ilustraciones, para
ello nos
ubicaremos en la pgina donde
deseamos insertar el ndice de ilustraciones y
elegimos la opcin:
del men Referencias.
Obteniendo la siguiente pantalla:
Donde le damos aceptar,
as tendremos el ndice de
todas
las
figuras
seleccionadas.
Ilustracin 1Tigre blanco .................................................................................................... 7
Ilustracin 2 Oso panda ..................................................................................................... 7
Nota: Este procedimiento es aplicable tambin para las tablas, si en su documento incluye
varias tablas, se pueden rotular en la pantalla de Titulo Opciones Rotulo Tablas,
para poder insertar posteriormente en cualquier pgina un ndice de tablas.
Mdf. Oscar Matute
Manual de Word 2007
Insertando Encabezado y Pie de pgina
Para insertar encabezados y pie de pginas a los documentos que estemos escribiendo o
editando. Debemos de hacerlo siguiendo el proceso a continuacin:
Encabezado
1.
Nos ubicamos en la seccin Encabezado y pie de pgina del Menu Insertar, donde
elegiremos Encabezado
2. Se abrir la ventada de opciones
3. Seleccionamos el tipo de encabezado, por ejemplo el encabezado llamado En blanco
Mdf. Oscar Matute
Manual de Word 2007
4. En nuestra hoja de trabajo aparecer el espacio destinado para escribir nuestro
encabezado, en la imagen apreciamos el espacio sombreado que dice "Escribir texto".
Recordemos que este encabezado es para todo el documento.
5. Escribimos el encabezado, por ejemplo Manual de Word 2007, una vez escrito el
encabezado deseado, le damos clic
en el botn de Cerrar.
6. El encabezado tendr la siguiente visualizacin en el documento. Notemos que la
fuente es ms clara y esta sobre el margen superior de la pgina, y este encabezado
ser aplicado a todo el documento.
Pie de Pagina
1. Pulsamos el botn Pie de pgina
2. Apareciendo la siguiente pantalla para escoger la plantilla para el pie de pgina, como
la que sigue:
Mdf. Oscar Matute
10
Manual de Word 2007
3. Se abrir en nuestra hoja de trabajo el espacio para escribir el pie de pgina que
deseamos establecer en nuestro documento. Notemos que se identifica por el espacio
sombreado "Escribir texto" as como lo hicimos con el encabezado.
4. Escribimos el pie de pgina deseado en este espacio, luego cerramos la pantalla de
edicin, apareciendo el texto de pie de pgina, bajo el margen inferior de la pgina.
Observemos que la fuente es ms clara que el resto del texto del documento y que
tambin como el encabezado aparece reflejado para todo el documento.
Quedando el pie de pgina as como lo observamos en la parte inferior de esta pgina.
Mdf. Oscar Matute
11
Manual de Word 2007
Creando Notas al pie de pgina
En muchos de los documentos que escribimos, es importante incluir referencias que
expliquen ciertos conceptos que damos por hechos; identificar cul es la ecuacin o
funcin que ha dado el resultado planteado; o bien, establecer quin es el autor de la cita
que estamos incluyendo en nuestro texto.
Pues bien, en Word es fcil realizar este tipo de referencias, y se conocen como Notas al
Pie de Pgina, precisamente porque es aqu donde se ubican.
Veamos como insertamos una nota al pie de pgina.
1. Seleccionamos la vieta Referencias de la barra de herramientas
2. Nos ubicamos inmediatamente despus de la ltima letra de la palabra o frase que
deseamos explicar en la Nota al Pie.
3. Pulsamos Insertar nota al pie de la barra de herramientas
4. Veremos que justo donde nos habamos posicionados en el texto aparecer un
superndice que identifica las notas al pie de pgina. En este ejemplo, como es la
primera nota, es un nmero 1 el que corresponde.
5. En nuestra hoja de trabajo aparecer en la parte inferior una especie de lnea y bajo
ella el nmero correspondiente de la Nota al Pie de Pgina. Con el texto de la
referencia, en el ejemplo el significado de APA.
Mdf. Oscar Matute
12
Manual de Word 2007
Diviendo un documento en secciones
Salto de Pagina
Word da la opcin de que utilicemos la funcin Salto de Pgina, cuando queremos
cambiar a otra pgina una vez hayamos terminado de escribir lo esperado en la actual. Es
decir, si por ejemplo tenemos un texto con seis prrafos, pero nos interesa mostrar
solamente cuatro en la primera pgina y el resto en la segunda, podemos insertar un salto
de pgina entre el cuarto y quinto prrafo.
Si tuviramos el siguiente texto compuesto por dos ideas diferentes
Podemos insertar un salto de pgina que divida
ambos prrafos en pginas diferentes.
Para ello nos ubicamos al inicio del segundo prrafo
o al final del primer prrafo, y pulsamos el cono
Saltos del Men Diseo de pgina.
Se abrir una ventana con las opciones establecidas.
En este caso seleccionaremos Pgina, para marcar el
punto en que termina una pgina e inicia la siguiente.
Mdf. Oscar Matute
13
Manual de Word 2007
Tendremos la siguiente visin de nuestro texto, claramente dividido en dos pginas
diferentes
Salto de seccin
De igual manera podemos incluir en nuestros documentos Saltos de secciones, utilizados
generalmente para dividir diferentes captulos de un mismo documento por secciones.
Esto facilita la edicin de cada captulo.
Para insertar un Salto de Seccin, nos ubicamos al inicio de donde queremos inicie una
nueva seccin y pulsamos Saltos de la barra de herramientas del Men Diseo de
pgina.
Mdf. Oscar Matute
14
Manual de Word 2007
Nos ubicamos en la ventana denominada Saltos de seccin, y seleccionamos la opcin
que requerimos para nuestro trabajo. Depender de la visualizacin que deseamos dar al
final e inicio de las diferentes secciones. En este caso elegir Pagina siguiente, empezando
la nueva seccin en la siguiente pagina.
Una vez efectuado el paso anterior, nos vamos al encabezado de la siguiente seccin,
nos daremos cuenta la existencia de las 2 secciones:
Seccin 1
Seccin 2
Mdf. Oscar Matute
15
Manual de Word 2007
En este momento aunque est el documento dividido en dos secciones, la segunda est
vinculada a la primera, de manera que cualquier encabezado, pie de pgina o nmero de
pgina saldrn en todo el documento. Para desvincularla nos vamos a Vincular al
anterior en la seccin de Navegacin del men Diseo.
Despus de esto nuestras secciones sern independientes.
Insertando Nmeros de Pagina
Si queremos que nuestro documento se encuentre con todos sus pginas numeradas
para darle una mejor presentacin y ms an cuando es un documento extenso, permita
la ubicacin de una pgina u otra. Seguiremos el siguiente procedimiento:
1. Pulsamos Nmero de pgina
Se abrir una ventana de opciones que muestran la
ubicacin del nmero en la pgina.
Seleccionamos por ejemplo Final de pgina como ubicacin.
Mdf. Oscar Matute
16
Manual de Word 2007
2. Y se abrir otra ventana de opciones de donde escogeremos en qu posicin de la
parte inferior de las pginas queremos el nmero. Seleccionamos por ejemplo al
centro de la pgina
En nuestro documento, veremos al final de
cada pgina su nmero correspondiente.
Si requerimos cambiar el formato de numeracin, para que sea con nmeros, letras o
para iniciar en un numero especifico utilizaremos la opcin
Mostrndonos la pantalla siguiente:
Donde podemos hacer los cambios deseados
para nuestra numeracin de pginas, despus
le damos clic en Aceptar.
Nota: Recordemos que como tenemos varias
secciones ser necesario escoger una
enumeracin para cada uno, para un trabajo
de tesis por ejemplo las primeras pginas se
enumeras con nmeros romanos y las dems
con nmeros decimales.
Mdf. Oscar Matute
17
Manual de Word 2007
Espaciado entre caracteres
Si hacemos clic en esta pestaa veremos
el siguiente cuadro de dilogo que nos
permite cambiar las proporciones de los
caracteres, manteniendo el tamao de
fuente fijado en el cuadro de dilogo
Fuente.
Una vez que seleccionamos el texto que formatearemos, pasamos a las
especificaciones as: Escala afecta a la anchura de cada letra, mientras
que Espacio slo afecta a la distancia de separacin entre caracteres.
Con la
opcin Posicin Disminuido,
podemos escribir subndices, y
con Posicin
Elevado escribiremos
superndices.
Ejemplo: Seleccionamos el texto: Funciones administrativas:
Haciendo los cambios sealados,
quedando as:
Funciones
Mdf. Oscar Matute
administrativas:
18
Manual de Word 2007
Espaciado entre Lneas
Aqu podemos definir el espaciado entre cada una las lneas en los prrafos de texto de
nuestro documento, siguiendo los siguientes pasos:
1 . Seleccionamos el texto al que le colocaremos un interlineado diferente , luego le
Espaciado entre lneas y prrafos
damos clic en el icono
Pasos:
1. Sombreamos el prrafo al que queremos cambiar el espacio entre lneas.
2. Pulsamos el botn Interlineado de la barra de herramientas
3. Se despliega una ventana con las opciones y seleccionaremos 2.0 para un espaciado
doble, quedando as.
Tambin es posible formatear otros aspectos relacionados con el prrafo, a travs de la
pantalla que observamos a continuacin, dando clic en
Mdf. Oscar Matute
19
Manual de Word 2007
Aqu es posible formatear entre otros:
Alineacin. En este campo tenemos un botn para desplegar la lista con los cuatro
tipos de alineacin disponibles. Izquierda, derecha, centrada y justificada.
Nivel de esquema: Texto independiente, Nivel 1 al 9.
Sangra. Podemos fijar los cm. que queremos que se desplace el prrafo tanto a la
izquierda como a la derecha rellenando los campos Izquierda y/o Derecha.
Tambin podemos indicar uno de los dos tipos de sangra Especial disponibles en la
ventana que se despliega al hacer clic en el botn de la derecha.
Primera lnea: desplaza la primera lnea del prrafo un poco a la
derecha.
Francesa: desplaza todas las lneas del prrafo hacia la derecha
excepto la primera lnea.
Espaciado Anterior y posterior de un prrafo, define cuantos puntos se define para
separar los prrafos de textos.
Mdf. Oscar Matute
20
Manual de Word 2007
Cambiando Mrgenes en el documento
Cuando estamos escribiendo en un documento Word es como si lo hiciramos en una
hoja de papel que luego puede ser impresa. Por lo tanto, existe un rea en la cual
podemos escribir y unos mrgenes los cuales no podemos sobrepasar.
Estos mrgenes se definen en la pestaa Diseo de pgina, en el grupo de
herramientas Configurar pgina, se nos muestra las herramientas con las que se
puede modificar Mrgenes, Orientacin, Tamao, Columnas y entre otros.
Al hacer clic sobre el botn Mrgenes,
aparecen
unos
mrgenes
predeterminados que se pueden utilizar
para agilizar la tarea. Si ninguno de
esos mrgenes es correcto para el
documento
entonces
que
se
est
puede
realizando,
personalizar
haciendo clic en la opcin Mrgenes
Personalizados.
Mrgenes requeridos en la presentacin
de trabajos de graduacin como tesis.
Mdf. Oscar Matute
21
Manual de Word 2007
Insertando Referencias Bibliogrficas
Microsoft Word 2007 permite administrar una base de datos con las fuentes bibliogrficas
que uno desea adems de emplear las fuentes en los textos permitiendo un proceso de
citado y elaboracin de la bibliografa ms rpido. Para ello se emplea el men de Citas y
Bibliografa el cual se compone de cuatro elementos importantes.
Insertar Cita:
Aade citas al texto,
las agrega a la base
de datos
Administrar fuentes:
Permite acceder a la
base de datos y
seleccionar las fuentes
del documento.
Estilo:
Selecciona el estilo
de cita de acuerdo a
estndares
preestablecidos
Bibliografa:
Aade la bibliografa
con todas las fuentes
citadas
en
el
documento.
Mdf. Oscar Matute
22
Manual de Word 2007
Insertando cita
Para insertar una cita tenemos que irnos al final de un prrafo al cual deseamos agregarle
una cita bibliogrfica dependiendo de la fuente de la misma:
Luego damos clic en Insertar cita, despus
clic en Agregar nueva fuente para poder
ingresar los datos correspondientes a la fuente
de la cual obtuvimos el texto anterior.
Donde obtendremos la siguiente pantalla:
El usuario debera de tener todos los datos requeridos de la fuente de informacin como
ser:
Tipo de fuente bibliogrfica: Libro, seccin de libro, articulo de revista, articulo de
peridico, actas de referencia, informe, sitio web, documento de sitio web, medios
electrnicos entre otros.
Autor: se escribir el nombre del autor, o autores de la obra o texto citado.
Mdf. Oscar Matute
23
Manual de Word 2007
Ttulo: se indicar el nombre del texto.
Ao: el ao de su ltima publicacin.
Ciudad: Se indicar la ciudad, puede mencionarse el pas.
Editorial: donde fue publicado la obra o texto.
Tambin hay otros datos opcionales que podran agregarse a la informacin de la fuente,
es importante sealar que los datos requeridos pueden variar segn la fuente por ejemplo
si se tratase de un sitio web los datos requeridos son nombre de sitio web, el da, mes y
ao en que fue consultado, ya que en el tiempo estas pueden ser retirados de los
servicios web, el URL entre otros.
Ejemplo de una fuente bibliogrfica para el prrafo del autor Van Horne.
Al tener todos los datos llenos le damos clic en Aceptar, automticamente ser grabado
en la base de datos de fuentes bibliogrficas de nuestro documento.
Tenemos una vez agregado la oportunidad de actualizar los campos de esta fuente en la
misma cita del prrafo, apareciendo al darle clic de la siguiente manera:
Nota: al darle clic en Agregar fuente nos saldr una lista de las fuentes ya creadas, por si
es necesario seleccionar alguna de las ya existentes, as no se duplicaran las mismas.
Mdf. Oscar Matute
24
Manual de Word 2007
Posteriormente clic derecho obtendremos varias opciones escogemos Editar fuente, con
lo que podremos actualizar cada uno de los campos de dicha cita bibliogrfica.
Administrando fuentes
Aqu podemos ver todas las referencias bibliogrficas que hemos creado en todo nuestro
documento, con el fin de verificar el uso de las mismas y hacer modificaciones en cada
una de las citas incluidas.
En la casilla de la derecha de lista actual aparecer cada una de las fuentes que han sido
citadas en el documento, con un smbolo si aparece en blanco o sin el smbolo
correspondiente significa que dicha cita no fue utilizada en el documento, pueden ser
eliminadas o modificadas a criterio del usuario.
Mdf. Oscar Matute
25
Manual de Word 2007
Insertando Bibliografa
Como todo documento es importante agregar la bibliografa que nos indique todas las
fuentes de donde se obtuvo informacin, con la ventaja en este caso que ya se cuenta
con una base de datos de todas estas, agregndose uno a uno a lo largo de todo el
documento.
Para obtener la bibliografa nos ubicamos primero en algn lugar del documento,
generalmente al final de mismo, luego damos clic en Bibliografa de la seccin citas y
bibliografa del men Referencias. Aqu escogemos el formato que ms nos guste
apareciendo la bibliografa completa con todos los datos ingresados por cada una de las
fuentes utilizadas.
Quedando la bibliografa como la pantalla que a continuacin se muestra, donde se le dio
un clic derecho sobre la misma, observamos que en la parte superior aparece un icono de
Actualizar citas y bibliografa. Al darle clic sobre el podremos actualizar la bibliografa
por cualquier cambio efectuado o adiciones en la misma.
Mdf. Oscar Matute
26
Manual de Word 2007
Mdf. Oscar Matute
27
Potrebbero piacerti anche
- Manual de Componentes HidraulicosDocumento105 pagineManual de Componentes HidraulicosLopez PazNessuna valutazione finora
- Estadistica IDocumento8 pagineEstadistica ILopez PazNessuna valutazione finora
- Universidad Nacional Autonoma, EstadisDocumento3 pagineUniversidad Nacional Autonoma, EstadisLopez PazNessuna valutazione finora
- Tarea Primer Parcial Cuadro de Mando IntegralDocumento11 pagineTarea Primer Parcial Cuadro de Mando IntegralLopez PazNessuna valutazione finora
- TribologiaDocumento16 pagineTribologiaLopez PazNessuna valutazione finora
- Articulos de HigieneDocumento5 pagineArticulos de HigieneLopez PazNessuna valutazione finora
- Los Actos de ComercioDocumento10 pagineLos Actos de ComercioLopez PazNessuna valutazione finora
- M SociologiaDocumento49 pagineM SociologiaLopez Paz100% (1)
- TribologiaDocumento16 pagineTribologiaLopez PazNessuna valutazione finora
- Contabilidad IntermendiaDocumento1 paginaContabilidad IntermendiaLopez PazNessuna valutazione finora
- Normas IramDocumento146 pagineNormas IramMoira Karin60% (5)
- Practicas de AutocadDocumento33 paginePracticas de AutocadLopez PazNessuna valutazione finora
- Mapa Mental de Contabilidad IntermediaDocumento4 pagineMapa Mental de Contabilidad IntermediaLopez PazNessuna valutazione finora
- M Admon VentasDocumento19 pagineM Admon VentasLopez PazNessuna valutazione finora
- MANTENIMIENTODocumento70 pagineMANTENIMIENTOYeison VelézNessuna valutazione finora
- Cuadro de Mando Integral PDFDocumento31 pagineCuadro de Mando Integral PDFAngel ChaloNessuna valutazione finora
- Ordenes de TrabajoDocumento4 pagineOrdenes de TrabajoLopez PazNessuna valutazione finora
- Teorías Del E-LearningDocumento1 paginaTeorías Del E-LearningLopez PazNessuna valutazione finora
- Ley de La Jurisdicción de Lo Contencioso AdministrativoDocumento36 pagineLey de La Jurisdicción de Lo Contencioso AdministrativoLopez PazNessuna valutazione finora
- Cultura OrganizacionalDocumento8 pagineCultura OrganizacionalKenai SolórzanoNessuna valutazione finora
- Guia de Control Estadistico de La Calidad JerryDocumento5 pagineGuia de Control Estadistico de La Calidad JerryLopez PazNessuna valutazione finora
- Caso Bolsas S.RLDocumento5 pagineCaso Bolsas S.RLLopez PazNessuna valutazione finora
- Codigo de Trabajo 1959, HondurasDocumento249 pagineCodigo de Trabajo 1959, HondurasJCE2000Nessuna valutazione finora
- La Importancia Del Dibujo Técnico en La IngenieríaDocumento1 paginaLa Importancia Del Dibujo Técnico en La IngenieríaLopez Paz100% (1)
- Sentencia de Divorcio ContenciosoDocumento4 pagineSentencia de Divorcio ContenciosoLopez Paz100% (1)
- PlanillasDocumento9 paginePlanillasSilvia Eugenia Colque NievesNessuna valutazione finora
- Manual para Dar Mantenimiento A Un CpuDocumento6 pagineManual para Dar Mantenimiento A Un CpuLeumas Phoenix Hex0% (1)
- 8 - Caso de Estudio 5-WannaCryDocumento6 pagine8 - Caso de Estudio 5-WannaCryHander Ureña BaezNessuna valutazione finora
- Ceros SolDocumento23 pagineCeros SolAbel MenesesNessuna valutazione finora
- Instrucciones de RepeticiónDocumento6 pagineInstrucciones de RepeticiónPaty AragadvayNessuna valutazione finora
- 5.3.2 Auditoria en PostgreSQLDocumento2 pagine5.3.2 Auditoria en PostgreSQLRatzel SernaNessuna valutazione finora
- IFlex2 IScout OM REV ADocumento64 pagineIFlex2 IScout OM REV Asolserengsa100% (1)
- PowerPoint I I Leccion 11 EjerciciosDocumento4 paginePowerPoint I I Leccion 11 EjerciciosGlory ContrerasNessuna valutazione finora
- Sistemas Operativos GeneralidadesDocumento8 pagineSistemas Operativos GeneralidadesWendy LunaNessuna valutazione finora
- Calculo Del Dia Juliano - OdsDocumento8 pagineCalculo Del Dia Juliano - Odsdavidrey29Nessuna valutazione finora
- Segundo Avance - Control de Acceso MultiusuarioDocumento3 pagineSegundo Avance - Control de Acceso MultiusuarioED Diego Ramirez CHNessuna valutazione finora
- Fallas Epson l200Documento5 pagineFallas Epson l200Joaquin Octavio Arango100% (1)
- Cifrado Atbash GustavoDocumento8 pagineCifrado Atbash GustavoMonja Morales CristhianNessuna valutazione finora
- Algebra JecDocumento37 pagineAlgebra JecAnonymous PGfntog100% (1)
- Fundamentos de Base de DatosDocumento10 pagineFundamentos de Base de DatosCristina DiazNessuna valutazione finora
- Dibujo TécnicoDocumento18 pagineDibujo TécnicomirsaanticonaNessuna valutazione finora
- CAPITULO I Introduccion A Los Sistemas OPERATIVOS1Documento19 pagineCAPITULO I Introduccion A Los Sistemas OPERATIVOS1RichardHadisonNessuna valutazione finora
- Sesión 01 Introducción A La Programación Orientada A Objetos Con C++, Java y PythonDocumento27 pagineSesión 01 Introducción A La Programación Orientada A Objetos Con C++, Java y Pythonblood04066Nessuna valutazione finora
- Control de FlujoDocumento87 pagineControl de FlujoMichael RiosNessuna valutazione finora
- Registros de Usuarios en PHP y Mysql Con Validación de Campos y Activación Por Mail 1Documento50 pagineRegistros de Usuarios en PHP y Mysql Con Validación de Campos y Activación Por Mail 1Giovanny RoheNessuna valutazione finora
- Ejercicio Repaso 2 - Word 2007Documento11 pagineEjercicio Repaso 2 - Word 2007Eva LoNessuna valutazione finora
- Actividades HardwareDocumento5 pagineActividades HardwareJose Luis Camargo PonceNessuna valutazione finora
- Cifrado GronsfeldDocumento3 pagineCifrado GronsfeldIsela MoralesNessuna valutazione finora
- Práctica 6: Métodos Iterativos para Resolver Sistemas de Ecuaciones LinealesDocumento3 paginePráctica 6: Métodos Iterativos para Resolver Sistemas de Ecuaciones LinealesRosa Marilu Juarez BriceñoNessuna valutazione finora
- Manual Usuario Eurolector OBDII V1.2Documento26 pagineManual Usuario Eurolector OBDII V1.2Luix TiradoNessuna valutazione finora
- Arrays Dinámicos y Estáticos en Visual Basic yDocumento8 pagineArrays Dinámicos y Estáticos en Visual Basic ynestorst20lovelNessuna valutazione finora
- Manual Cambio Led Cuadro Relojes Peugeot 407Documento8 pagineManual Cambio Led Cuadro Relojes Peugeot 407RDNessuna valutazione finora
- 011 Estructuras Condicionales en JavaDocumento5 pagine011 Estructuras Condicionales en JavaPaul_sds05Nessuna valutazione finora
- Configuración de ShorewallDocumento14 pagineConfiguración de ShorewallDavid CalvaNessuna valutazione finora
- Checklist de para La Seguridad de La InformacionDocumento2 pagineChecklist de para La Seguridad de La InformacionRosaFlores0% (1)