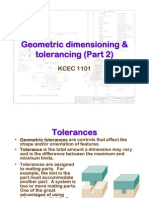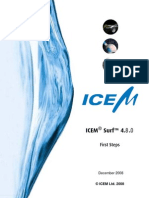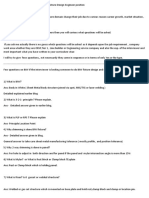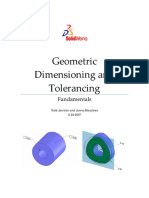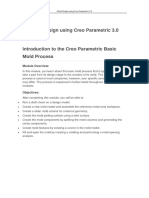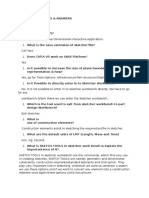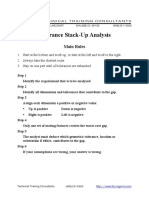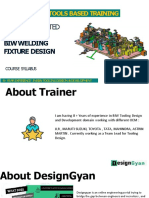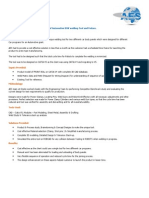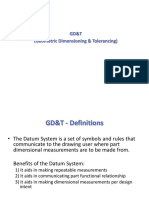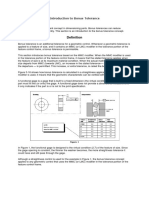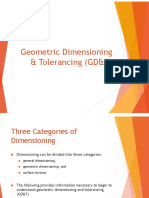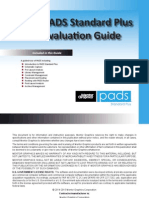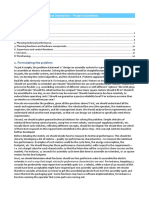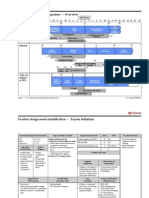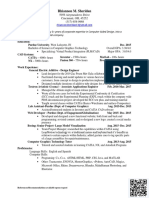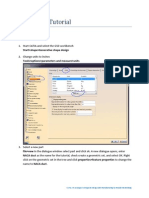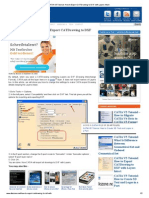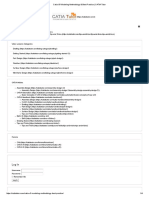Documenti di Didattica
Documenti di Professioni
Documenti di Cultura
3DCS V5 Analyst Tutorial 7.3.0.0
Caricato da
JanosAntalTitolo originale
Copyright
Formati disponibili
Condividi questo documento
Condividi o incorpora il documento
Hai trovato utile questo documento?
Questo contenuto è inappropriato?
Segnala questo documentoCopyright:
Formati disponibili
3DCS V5 Analyst Tutorial 7.3.0.0
Caricato da
JanosAntalCopyright:
Formati disponibili
3DCS Analyst On CAA V5
Contents
1. 3DCS Analyst Tutorial ................................................................................................................... 1
1.1. Lesson 1: Review an Existing Model ..................................................................................................................2
1.1.1. DCS Display Menu ..............................................................................................................................................................5
1.1.2. Preferences ..................................................................................................................................................................................
8
1.1.3. Graphical Analysis Menu .................................................................................................................................................13
1.1.4. Statistical Analysis Menu ................................................................................................................................................ 15
1.1.5. Model Creation Menu .......................................................................................................................................................19
1.1.5.1. MTM Creation Review .................................................................................................................................................................................................................
19
1.1.5.2. Feature Creation Review .............................................................................................................................................................................................................
25
1.2. Lesson 2: Starting a New Model .......................................................................................................................28
1.2.1. Inserting Parts .............................................................................................................................................................................
29
1.2.2. Changing Part Parameters ..............................................................................................................................................30
1.2.3. Separating Parts ...............................................................................................................................................................34
1.3. Lesson 3: Creating Moves .................................................................................................................................36
1.3.1. Feature Creation ...............................................................................................................................................................38
1.3.2. Slot Function ...............................................................................................................................................................................
42
1.3.3. Change the Mesh Color ...................................................................................................................................................44
1.3.4. Creating the Turnlamp Move ...........................................................................................................................................44
1.3.5. Creating the Headlamp Move ..........................................................................................................................................52
1.4. Lesson 4: Creating Tolerances .........................................................................................................................57
1.5. Lesson 5: Creating Measures ........................................................................................................................... 69
1.5.1. Creating Points .................................................................................................................................................................70
1.5.2. Creating Measures ...........................................................................................................................................................73
1.6. Lesson 6: Analyzing the Model .........................................................................................................................82
1.7. Lesson 7: Creating a Fixture .............................................................................................................................87
1.8. Lesson 8: Features of Size ..............................................................................................................................102
1.8.1. Modeling Holes and Pins ...............................................................................................................................................103
1.8.2. Hole-Pin Floating ............................................................................................................................................................112
1.9. Lesson 9: Model Validation ............................................................................................................................. 116
1.9.1. Creating Validation Measures .......................................................................................................................................116
1.9.2. Creating a Pattern Move ................................................................................................................................................123
1.10. Lesson 10: Modifying the Model ...................................................................................................................127
1.10.1. Changing a Tolerance ..................................................................................................................................................127
1.10.2. Changing Geometry .....................................................................................................................................................130
1.10.3. Changing Tooling .........................................................................................................................................................137
1.11. Lesson 11: Using Catia V5 Parts with FT&A ................................................................................................139
1.12. Lesson 12: Report ..........................................................................................................................................146
1.12.1. Simulation Results .......................................................................................................................................................146
1.12.2. Sensitivity Results ....................................................................................................................................................... 151
1.12.3. GeoFactor Results ....................................................................................................................................................... 157
1.13. Customer Support ..........................................................................................................................................160
2014 Dimensional Control Systems, Inc.
Page I
3DCS Analyst On CAA V5
1.
3DCS Analyst Tutorial
3DCS Variation Analyst, CAA V5
Based
Graphic Tolerance Analysis for CATIA V5
Analyst Tutorial Version 7.3.0.0
3DCS Variation Analyst, CAA V5 Based is a software product of Dimensional Control
Systems, Inc. (a CAA V5 partner of Dassault Systems).
2014 Dimensional Control Systems, Inc.
Page 1
3DCS Analyst On CAA V5
1994-2014 Dimensional Control Systems, Inc. All rights reserved.
1.1.
Lesson 1: Review an Existing Model
Welcome to 3DCS Analyst, CAA V5 Based, Graphic Tolerance Simulation for CATIA V5.
This tutorial is designed to give the new user a detailed example to follow in order to learn about how to control
the options in the software. In other words, "where to find the buttons." Furthermore, the theory behind three
dimensional (3D) Dimensional Analysis is introduced and the purpose of the basic modeling steps is explained.
For in-depth explanations and understanding of how to use different options to represent different products, class
lectures, example models, and the help file are used.
3DCS is a Variation Analysis software tool. 3DCS can perform analyses on many different systems, but is
optimized for Dimensional Analysis. For the purposes of this tutorial, the terms "3DCS Analyst, CAA V5 Based"
and "3DCS" are used interchangeably.
In Dimensional Analysis, the variations are of dimensions and the system is an assembly of parts. A part is
defined by its shape (dimensions) and material properties. When manufacturing the part, the dimensions will
vary, as no process is capable of making perfect parts. The allowed variation of a part is specified with
tolerances. As parts are then attached together, the variations of each individual part will affect the dimensions of
the assembly.
The goal of dimensional management is to establish the lowest overall cost design and manufacturing plan that
ensures an amount of product variation that is acceptable to the customer.
Variation modeling is a key component within dimensional management. Variation modeling is a technique
where a designer or an engineer creates a model to mathematically simulate and calculate the amount of
dimensional variation expected for an assembly. Variation modeling quantifies the overall dimensional
management plan, and is used to test new ideas, so that as the overall plan is refined the best solutions are
found.
Inputs required for variation modeling
Part Geometry: The shape of a part has a direct influence on how the variation is passed from one level of
assembly to another. The placement of clearance for other parts, slip planes, and mating relationships all factor
into the stack-up of variation. The modeling process should be started while the geometry is still flexible so that
optimization can be done. 3DCS represents the geometry with points and vectors.
Detail Part Variation: The amount of variation allowed in a component should help determine the processing
required for that part. By allowing the maximum tolerances the most cost effective detail processing can be
selected. No dimensional management plan can be successful if detail tolerances are selected without regard to
the process cost necessary to achieve the requirements. 3DCS applies variation to the geometry with tolerances.
FT&A can be read from the CATIA model to automatically create tolerances.
Assembly Method: The processes used to assemble the product can have a significant effect on the variation of
the final product. The order in which parts are assembled, the use of fixtures, and the types of fasteners used all
play a role. 3DCS assembles the parts according to moves. The moves control the spatial relationships between
the positions of the parts.
Quantifiable Product Requirements: How good does a product have to be to work? What will it take for the
2014 Dimensional Control Systems, Inc.
Page 2
3DCS Analyst On CAA V5
product to be assembled? How will the product be evaluated such that good and bad parts can be separated?
3DCS represents the requirements with measurements. Product requirements can be changed by design
changes that modify the sensitivity of the customer. Requirements can also be modified at the cost of customer
satisfaction. Requirements can also be met through reworking or scrapping of unacceptable parts.
The 3DCS model needs all four of these components in order to generate analysis results, but the components can
be added to the model in any order. Changes to any of the components represent changes to the dimensional
management plan. The finalized plan should be reflected in the detail part drawings, control plans, assembly
tooling, and measurement plan.
Outputs from variation modeling
Simulations: The detail parts are given the assigned variation and the deviated parts are assembled as per the
assembly plan. The resulting amount of variation in the product is then recorded. This allows quantitative
comparison between the desired outcome and the simulated outcome. Furthermore, the simulated outcomes
between dimensional management plans can be compared.
Sensitivity: The tolerances are run at set levels (typically the high, low, and middle) and the changes in the
results are compared. The tolerances are then ranked by their effect on the measures. Thus it helps locate
areas where changes would have the greatest impact during problem solving.
GeoFactor: The slope of the tolerance versus measure curve is calculated for every pair. These values are
combined to rank the tolerances by their effect on the measures. The analysis separates the effect of the range
of the tolerance from its geometric relationship to the measure. Thus it helps locate areas where changes would
have the greatest impact during problem solving.
Move, Tolerance, Measurement (MTM's) Data Location In Assembly Tree
When creating a 3D Tolerance Analysis Model, the MTM's can be created in any order. Moves first, then
Tolerances, then Measurements or in any combination.
When the software runs the Monte Carlo Simulation, it will apply the Tolerances first, then the Moves, then the
Measurements. It will do this, starting with the lowest order or farthest most inboard child, working its way out to
the highest most outboard parent in the Catia tree.
To get the correct analysis results, the user needs to take into account the following:
Moves should always be at least one level above the parts or assemblies (being moved) it is applied to.
Tolerances are generally applied at the part level. If multiple parts are being treated as a black box, or a
subassembly with no moves (the parts in the subassembly are treated as one), then the tolerances can be
applied at the subassembly level.
Measurements can be located anywhere in the assembly tree. Generally they are applied at the upper most
outboard parent assembly, or the final assembly. The measurements will only pick up the variation at the level
they are applied to. If a measurement is applied at the part level it will only read the detail part tolerances or
variation. If it is applied at the final assembly level it will read the part tolerances plus the assembly variation
caused by the moves.
Below is an Assembly tree illustrating the typical placement of MTM's.
2014 Dimensional Control Systems, Inc.
Page 3
3DCS Analyst On CAA V5
Getting Started
In this tutorial, you will perform Variation Analysis on an assembly of a Headlamp, Turnlamp and Bracket, and a
Fixture. You will begin by reviewing a completed model. This is the model you will be constructing from scratch
with this tutorial.
The objective of this first lesson is to help a new 3DCS user to become familiar with the 3DCS workbench and tool
bars. This tutorial will take you through the main tool bar menus. All icon functions can also be found on the 3DCS
pull down menu.
Start with 3DCS Analyst, CAA V5 Based open.
Open the finished 3DCS model: Lesson5.CATProduct
The Tutorial files and the Example Models install to the following default directories:
Windows XP: C:\Documents and Settings\All Users\Documents\DCS\"Version"\tutorials\V5_Analyst_tutorial\UserLessons\...
Windows 7: C:\Users\Public\Public Documents\DCS\"Version"\tutorials\V5_Analyst_tutorial\UserLessons\...
Click the
Spec tree
Update Geometry icon to update the mesh surface data and select the Lamp_SubAsm in the
2014 Dimensional Control Systems, Inc.
Page 4
3DCS Analyst On CAA V5
From the View toolbar, click
Isometric View
If the entire model is not visible, select the
Click the
Label Part Features icon to display point labels if they are not shown
If only the CATIA geometry is visible, find the
1.1.1.
Fit All In icon
Hide/Show Mesh icon
DCS Display Menu
The DCS Display toolbar is shown below.
The points and mesh on a part are used to show the locations of individual features. Sometimes it is easier to work
with the 3DCS model when the mesh is hidden. The functions in the Display Mesh tool bar will allow you to
change the visualization of the mesh and points.
2014 Dimensional Control Systems, Inc.
Page 5
3DCS Analyst On CAA V5
Click the Hide/Show Mesh
the model
or
) icon to toggle the hide/show status of all the mesh on all parts in
Click the Hide/Show Preselection Mesh
mouse-over mesh display
Click the
or
) icon to function allows the user to suppress the
Hide/Show Points icon to toggle the hide/show status of all the points on all parts in the model
Click the
Label Part Features icon to hide or display labels of the part which has a highlight in the CATIA
tree. If a product is highlighted and the function is selected, then the product and all its sub-parts in the model
will have their point names hidden or displayed
Click the
Label DCS Features icon to hide or display a single feature's name
Click the
Hide/Show Part (Mesh & Points) icon to show or hide mesh and points per each part,
individually. Click the icon then click on the Headlamp part. Both the mesh and the points on the Headlamp
will be hidden. Click on the Headlamp part again. The mesh on the Headlamp part will be visible again.
Close the Pick Part dialog
Note: The Hide/Show Part command does not override the other Hide/Show commands. Therefore, if you use
Hide/Show Part (Mesh & Points) to hide a part's features, you must use it again to show them (Hide/Show
Mesh won't affect that part's mesh)
Click the
Select Color icon to change the color of a part's mesh and modeling points. After selecting this
function, the Pick Feature dialog will appear. Each part and each feature of the part has a separate color
setting
Change the Selection Type as desired and select the desired part(s) or feature(s), OK
2014 Dimensional Control Systems, Inc.
Page 6
3DCS Analyst On CAA V5
Choose the desired color or set the items as No Color, OK
In the picture below, the mesh color was changed to bright blue.
2014 Dimensional Control Systems, Inc.
Page 7
3DCS Analyst On CAA V5
When finished, press Cancel to close the Pick Feature dialog box
1.1.2.
Preferences
To set the 3DCS Preferences, select from the menu 3DCS
located in the DCS Tools toolbar.
Options
Preferences or select the
icon
In the Preferences dialog, set the Simulation Run #: to 2000
Set the Min. Segment #: to 4
This will control the density of the mesh (with higher numbers representing a more dense mesh).
Set the Animation Step #: to 5
This will control how many steps a move will make while animating. All your preferences should be set the same
as the following graphics.
2014 Dimensional Control Systems, Inc.
Page 8
3DCS Analyst On CAA V5
2014 Dimensional Control Systems, Inc.
Page 9
3DCS Analyst On CAA V5
2014 Dimensional Control Systems, Inc.
Page 10
3DCS Analyst On CAA V5
2014 Dimensional Control Systems, Inc.
Page 11
3DCS Analyst On CAA V5
Under the Report Dir tab, set the Model's Report Directory of your choice
Select OK to save the settings
If you made any changes, click
Update Model icon and
Update Geometry (then select the
Lamp_SubAsm in the Spec Tree) to implement them. Not all preferences require this step after modification. For
more information, see the Preferences section of the Help Manual.
2014 Dimensional Control Systems, Inc.
Page 12
3DCS Analyst On CAA V5
1.1.3.
Graphical Analysis Menu
The Graphical Analysis toolbar is shown below:
The Graphical analysis tools work with a special viewing mode. 3DCS has two display modes:
Creation Mode
and
Animation Mode. Creation Mode will show the CATIA parts, whereas Animation mode will display a
Compressed Graphical Representation (CGR) of the parts to better display their assembly animation or continuous
deviation. The icon which toggles between the two modes is in the Model Reset toolbar. Anytime you use one of
the first five functions in the Graphical Analysis toolbar, the mode will automatically switch to Animation Mode.
When you need to access the CATIA parts you must toggle the mode back to Creation Mode.
The following steps will lead you through the different functions of the Graphical Analysis toolbar.
Click on the
Continuous Deviate button to begin deviating the individual parts
The mesh on the trim edges of the Headlamp and Turnlamp will start deviating. This represents the part by part
surface profile variation.
If the surface mesh appears to be deviating too fast, increase the Delay to slow it down (to increase control of
the delay function use the left and right arrow keys on the keyboard to adjust in increments of 5)
You may also Pause and Continue the deviations at any time
2014 Dimensional Control Systems, Inc.
Page 13
3DCS Analyst On CAA V5
Select Close to stop the deviation
Since you have stopped the Continuous Deviation, the parts are now imperfect, i.e. they have varied from their
nominal geometry. To examine how these imperfect parts look in their assembled position, use the Assemble
function.
Click the
Assemble icon to assemble the parts
Click the
Separate icon to separate the parts
If you wish to see how the parts look in their assembled positions without any variation, use the Nominal Build
Function.
Click the
Nominal Build icon to assemble the parts to their nominally built positions
You can visualize the effects of assembly variation by using the Continuous Deviation function while the parts are
built.
Click on the
Continuous Deviate button
Select Close to stop the deviation
The
Deviate To Offset button will set the points to their offset location. This is a supplemental functionality for a
target study. It does not build the assembly, but sets all target points to their offset location with no deviation. Is
useful when there are meanshifts within the part. If the assembly is in Separate position only the points with an
offset tolerance will be repositioned. If the assembly is in Nominal Build position, the part will deform due to the
offset points.
The repositioning of the parts from build to build shows the variation from the assembly process. The mesh is also
deviating to shows the part deviation.
Click the
Separate icon to separate the parts
There are two functions used to visualize the part constraint and assembly sequence.
2014 Dimensional Control Systems, Inc.
Page 14
3DCS Analyst On CAA V5
Click the
Continuous Animate icon to animate the parts moving together. The Animation will show you
the assembly sequence as well as the parts being constrained in their assembled positions
Fast Animate icon to step through the individual Moves. See the help manual page on
Select the
Animate for assistance on all of the button functions
Finish by
Separating the parts and setting the model to Creation Mode by clicking the
icon appears as follows:
.)
1.1.4.
icon (so that the
Statistical Analysis Menu
In this exercise you will review the three types of analyses: Simulation, Sensitivity, and GeoFactor. A detailed
explanation of each is provided in Lesson 6.
The Statistical Analysis toolbar is shown below:
The purpose of the Simulation analysis is to evaluate the variation in the process output. The Sensitivity analysis,
also referred to as High-Low-Median (HLM) analysis, determines which tolerances within the assembly have the
largest contribution for a particular measurement.
Begin by putting the parts in their
Nominal Build positions. This step must always be performed before
an analysis for the assembly process to be considered in the analysis
Click the
Run Analysis icon to run the tolerance simulation and/or sensitivity for the entire assembled
model
The Assembly Status window will appear warning about Failed Validation on model, click the Continue?
button
2014 Dimensional Control Systems, Inc.
Page 15
3DCS Analyst On CAA V5
You will see that the Summary Information window appears next to inform why the validation failed, click OK
Once the Run Analysis window appears, set the Total Runs to 2000
Click the Start>> button to start the simulation
Note: As the simulation is performed you will see the combined Run dialog displaying how many simulated
assemblies have been made, and how many factors have been analyzed.
2014 Dimensional Control Systems, Inc.
Page 16
3DCS Analyst On CAA V5
After both simulation and sensitivity are completed, you will see the Analysis Report window with all of the
simulation and sensitivity results. Use the blue arrows
to page through the model measurements.
>>> Your results may not match the above illustration <<<
Notice all the measures have a shift between the spec limits and the mean. This offset increases the percent outof-spec.
Close the Analysis Report window when you are finished looking at it
2014 Dimensional Control Systems, Inc.
Page 17
3DCS Analyst On CAA V5
The GeoFactor Analysis is used to determine the geometric effect of each tolerance in the model on a particular
measurement.
Click the
GeoFactor icon to bring up the Set GeoFactor dialog
Click the Start >> button to start the analysis
The GeoFactor results will look like the following window.
>>> Your results may not match the above illustration <<<
2014 Dimensional Control Systems, Inc.
Page 18
3DCS Analyst On CAA V5
You can page through the three Measures using the orange arrows
Close the GeoFactor window when you are done looking at it
1.1.5.
in the GeoFactor window
Model Creation Menu
The Model Creation toolbar is shown below:
1.1.5.1.
MTM Creation Review
Moves are used to locate parts in 3DCS. You can use one or more Moves to represent a manufacturing assembly
step.
Select the Lamp_SubAsm in the tree, then click the
Define/Edit Move icon
This will bring up the Move List dialog containing all the moves associated with the assembly. From this menu
you can either create new Moves by selecting the Add button, or Modify, Delete or Copy (duplicate) existing
Moves. To change the type of a move that already exists, select the desired type and click Change Type. A
confirmation window will appear asking to accept changes.
2014 Dimensional Control Systems, Inc.
Page 19
3DCS Analyst On CAA V5
Highlight the Headlamp_to_Bracket Move in the Move list and select the Modify button
2014 Dimensional Control Systems, Inc.
Page 20
3DCS Analyst On CAA V5
From this dialog you are able to define how a part gets constrained within a model. The title bar of the Move
window will tell the type of the Move as well as the part it is contained in. You will learn more about how to define
a Move in Lesson 4.
Click Cancel when you are finished looking at the Move dialog
Click OK to close the Move List dialog
Tolerances are set to specify the limits which control the dimensions of important features on a part. There are
two ways to apply tolerance to modeling points:
DCS Tolerances created by the modeler
DCS GD&T Tolerances extracted from FTA in the CATIA model.
The next few steps will take you through the Tolerance List dialog.
2014 Dimensional Control Systems, Inc.
Page 21
3DCS Analyst On CAA V5
Select the Bracket part in the tree and then select the
Define/Edit Tolerance icon
From this menu you can select specific types of tolerances to add to DCS points or you can modify tolerances
which already have been defined.
Highlight the Surface_Profile tolerance in the list and select the Modify button
2014 Dimensional Control Systems, Inc.
Page 22
3DCS Analyst On CAA V5
This menu defines the surface profile tolerance added to the Bracket. The locations where the tolerance will vary
are shown in the Features list. You will learn more about creating DCS Tolerances in Lesson 5.
Click Cancel when you are finished looking at the dialog
Click OK to close the Tolerance List dialog
The next few steps will take you through the DCS GD&T dialogs.
Select the Headlamp and then select the
DCS GD&T icon and the GD&T Tolerance menu will appear
From this menu you can view and edit CATIA based FD&T or FT&A that has been imported into the model. No
GD&T will be listed as none has been added to the Headlamp. You will add GD&T in Lesson 10.
Click Cancel when you are done looking at the menu
Measurements (or Measures) represent the objectives of the model. For instance, if you were trying to predict
how much variation exists between two parts of an assembly, you would define a Measure between the two parts.
Select the Lamp_SubAsm and then click on the
2014 Dimensional Control Systems, Inc.
Define/Edit Measurement icon
Page 23
3DCS Analyst On CAA V5
From this menu you can select specific types of Measures to meet your needs, or you can modify or delete
Measures which already have been defined.
Highlight the Upr_Gap measure in the list and select the Modify button
2014 Dimensional Control Systems, Inc.
Page 24
3DCS Analyst On CAA V5
This menu defines a measurement between two points on different parts within the model. In this case, one of
the points is on the Headlamp and one is on the Turnlamp. You will learn more about creating Measurements in
Lesson 3.
Click Cancel when you are finished looking at the dialog
Click OK to close the Measure List dialog
1.1.5.2.
Feature Creation Review
MTM's are created by using the part's geometry or DCS features.
Feature Point function is the primary method of creating the points needed for the moves and measures.
These points are defined by their relationship to the CATIA geometry. For example, if a point is defined at the
corner of a face, if the face dimensions are changed the point will move to the new corner location. The vectors
of the points are also defined by the CATIA geometry.
Select the
Feature Point icon to bring up the Feature Point dialog box
2014 Dimensional Control Systems, Inc.
Page 25
3DCS Analyst On CAA V5
With this dialog box, you can create or modify one or more points that are associated to a feature on a part. You
will learn more about how to create feature points while creating Moves and Measures. This model will not be
saved, so try the different options.
Click the Feature button and select any feature of the part
Depending on the settings of the feature point parameters, different points can be created. No points are actually
created until the Create Point(s) button is selected. Notice the points in grid mode versus one point mode. Also
notice the red X point marker in the center of the feature you selected. This is the Feature Locator Point, and can
be moved with the Feature Locator Offset values. This point is used where a feature is selected in a point based
mode.
You can also select Point and click on any of the feature points in the model
This makes the point active, and modifications to the point can be made. The location can be adjusted with
2014 Dimensional Control Systems, Inc.
Page 26
3DCS Analyst On CAA V5
changes to the U and V values. The arrow indicator will move with the changes, but the point will not be updated
unless the Apply Changes button is selected.
Click Fast Point Creation
This mode allows the user to place points on the surfaces or centers of features with GUI point clicks. Hover over
a feature surface and click the mouse. A point is created. Switch to center point mode and click on the pins.
Select the Close button to close the Feature Point(s) dialog
Feature Mesh
When a surface is selected directly in an MTM, 3DCS creates a mesh on the surface to use in calculations. The
mesh is a set of intersections connected by line segments. When selected in a feature-based MTM, every
intersection in the mesh is considered in the calculations. When selected in a point-based MTM, the mesh is
condensed to a single point and vector.
Dynamic Midpoint
A Dynamic Point is associated to one or two other Control Points. Control points can be DCS points, Feature
points, or other Dynamic points. Dynamic points are automatically created in the same part as the first control
point.
One Control point can be used as an offset point along the control point's vector direction
Two Control points can be used when it is necessary to vary a point by a ratio of the distance between two
points. If this ratio is 0.5, the Dynamic point will be placed at the middle location of the two Control points
In either case, the Dynamic point cannot be varied by placing it within a tolerance. Its variation is entirely
dependent on its Control Point(s).The Dynamic point and its Control point(s) may be placed in separate parts. If
these parts are in separate sub assemblies care must be taken. If the sub assemblies are opened separately,
undesired results may occur.
Coordinate Points (DCS Points)
These points are defined by six coordinates: their X, Y and Z location and an I, J and K value to define a vector.
Their coordinates can only be modified by varying the point in a tolerance, moving the part containing the point in
a move, or by the modeler directly editing them
Start by verifying that you are in
2014 Dimensional Control Systems, Inc.
Creation Mode
Page 27
3DCS Analyst On CAA V5
Click on the
Create/Edit Point icon then select the Headlamp
Notice the Description indicates all the points are Feature Points. The coordinate fields are grey because they
cannot be modified here.
Click the Add button. A new point will appear. Make sure you have the new point selected. Since it is a
Coordinate Point, you can modify the coordinate fields
Select Cancel button to close the Create/Edit Point dialog box
Close the Lesson5.CATProduct assembly without saving.
1.2.
Lesson 2: Starting a New Model
You will begin the modeling process with the objective of the model. A clear objective is important to keep
modeling useful and efficient. Furthermore, the objective is the first step in determining what parts and what
moves, tolerances, and measures (MTM's) will be included in the model.
The primary objective of this model is to measure the gap between the turnlamp and headlamp. The
desired gap is 6.00 +/-1.5 mm. The measurements for this will be added in Lesson 5. Therefore, the
geometry and assembly process for both these parts will be needed. In this tutorial, CATPart files for the
parts are provided, and both lamps will be attached to a bracket. Consequently, the geometry for the
bracket will also be needed and a CATPart file is provided. The moves for the assembly process will be
created in Lesson 3. Since both lamps attach completely to the bracket, the system is complete. No
move information is needed for the bracket since its assembly process cannot affect the turnlamp to
headlamp gap. To simulate the range of possible gaps of the assembly, the tolerances for each part will
need to be applied. The tolerances are created in Lesson 4.
To summarize, the following information must be gathered and entered into the model:
2014 Dimensional Control Systems, Inc.
Page 28
3DCS Analyst On CAA V5
1.2.1.
Inserting Parts
Whenever you create a new model, it is important to get the part structure set up properly before beginning.
Rearranging the parts in the model is difficult and can cause data loss if done incorrectly.
The purpose of the part structure is to ensure that the Simulation Sequence of the model is the sequence
intended. Each part may have MTM's attached to it. These components can be added in any order, but this
order will affect the model results. The analysis will use all of the inputs in a set order. The model performs
tolerances first, then moves, and finally measures in each part starting at the lowest part in the tree. Child parts
are always completed prior to the parent part.
In this structure, 3DCS can only see "down," i.e, an MTM can only reference parts within its branch of the tree.
You will begin by creating a "top level" (or "final assembly level" or "root") part (a CATProduct file) to insert the
part files into. MTM's in the "top level" part can reference all the parts in the model.
Begin by closing any open files within CATIA. Leave CATIA open. From the Start menu, select Analysis &
DCS Tolerance Analysis... and a new CATProduct file will be created.
Simulation
2.1 Change Part Names
Change the part number of the new "top level" part.
Select the new product from the Spec Tree (it will be orange)
From the Edit menu, select Properties
In the Properties window, select the Product tab
Change the Part Number to Lamp_SubAsm
Choose OK when finished
The tree should look like the picture below.
2.2 Import Parts
Import the CATIA V5 parts into Lamp SubAsm.
From the Insert main menu select Existing Component (nothing will change)
Select the Lamp_SubAsm product from the product tree to open up a File Selection window
Navigate to the appropriate directory:
Windows XP: C:\Documents and Settings\All Users\Documents\DCS\"Version"\tutorials\V5_Analyst_tutorial\UserLessons\...
Windows 7: C:\Users\Public\Public Documents\DCS\"Version"\tutorials\V5_Analyst_tutorial\UserLessons\...
Insert the parts Turnlamp.CATPart, Headlamp.CATPart and Bracket.CATPart into Lamp_SubAsm
The spec tree and graphics should now look like the following picture. The colors and order may vary.
2014 Dimensional Control Systems, Inc.
Page 29
3DCS Analyst On CAA V5
1.2.2.
Changing Part Parameters
2.3 Change Part Colors
Select the Headlamp part from the Spec Tree (it should now be highlighted)
From the Edit menu, select Properties
In the Properties window, select the Graphic tab
From the Color pull down menu, select the color yellow. Select OK and the Headlamp color will change to
yellow
Repeat this process and change the Turnlamp color to red
2014 Dimensional Control Systems, Inc.
Page 30
3DCS Analyst On CAA V5
Since you've modified the tree structure, you must click
Update Model
Note: You must Update Model for 3DCS Analyst, CAA V5 Based to work properly after using CATIA specific
operations. Five of the most common reasons to use Update Model are:
1.
2.
3.
4.
After you modify the tree structure
After you change instance names
After you translate or rotate parts
After you use Hide/Show Part (This function should only be used in
Creation Mode)
2.4 Creating Scenes
A set of scenes will allow the user to switch between several positions of specified parts, subassemblies, or for
the entire assembly. For example, the parts can be reset to their original nominal position, using a saved scene.
Any assembly stage can be saved as a scene. This can also be used to maintain other settings such as part
color, transparencies, or hidden parts.
2014 Dimensional Control Systems, Inc.
Page 31
3DCS Analyst On CAA V5
Go to the Start pull down menu and select Mechanical Design
Assembly Design and find the Scenes
toolbar. Alternatively the user can go to Tools pull down menu, select Customize
Toolbars tab and add
a new toolbar. The Scenes toolbar is under the Assembly Design workbench
Make sure you are in
Creation Mode
With the parts in the initial (nominal) position, click the Enhanced Scene icon to open the Enhanced Scene
dialog box
Select Full for Overload Mode, and uncheck the Automatic naming option to add a name of your choice
(e.g. Nominal).
Click OK to create the scene
The screen background changes to "green" every time a scene is activated. A warning message may appear
about performing moves that may invalidate analysis results. This message may appear everytime the user
enters a scene.
Close the warning
Click the Exit Scene icon shown below in the Enhanced Scenes toolbar to return to the model
2014 Dimensional Control Systems, Inc.
Page 32
3DCS Analyst On CAA V5
After saving the Nominal scene the user can separate the parts (see Lesson 3 - Separating Parts) and if later
they want to move the parts back to their original poisitions, the user can open the Nominal scene (by double
clicking on it in the Navigation window), and select the
Apply Scene on Assembly icon.
Update Model
2.5 Save the Model
All of the 3DCS modeling data is associated with the CATProduct(s.) To prevent model corruption, use Save
Management whenever saving your model.
From the File menu, select Save Management
2014 Dimensional Control Systems, Inc.
Page 33
3DCS Analyst On CAA V5
Highlight the new Lamp SubAsm.CATProduct file, click Save As
Change the file name to Lesson2.CATProduct
Select Save to accept the default location (C:\Documents and Settings\All_Users\Shared
Documents\DCS\"Version"\tutorials\V5_Analyst_Tutorial\UserLessons.) If desired, choose a different folder
Review the State column to ensure none of the CATPart's have been modified (3DCS data is only saved in
CATProducts)
Review the Action column to ensure only the CATProduct is being saved
If you see additional files in Save Management, you may have other files open or there may be a problem with the
installation of your software. Ask your instructor for additional information.
The model has not yet been saved; select OK to save the model
1.2.3.
Separating Parts
Many users prefer parts to be translated away from each other to allow assembly order and movement to be seen.
CATIA includes multiple methods for translating parts. You may use the following method or a method you prefer.
2.6 Translate the Headlamp and Turnlamp Away From the Bracket
Drag the Compass to the Turnlamp by clicking on the square at its base
In the Spec Tree, highlight the Turnlamp and Headlamp (the Compass should turn green)
By dragging the Compass direction, drag the two parts in the V direction about 200 mm
2014 Dimensional Control Systems, Inc.
Page 34
3DCS Analyst On CAA V5
Select only the Turnlamp in the Spec Tree by clicking in the graphics window and then re-selecting it
By dragging the Compass direction, drag the Turnlamp in the U direction about 100 mm
Return the compass to the corner
For further information on this function, please go to Manipulation, or see the CATIA Online Documentation page
entitled "Moving Objects Using the 3D Compass."
Note: The Translation or Rotation command may also be used to translate and rotate parts or subassemblies. This command will translate and rotate components by a specified increment.
Select the
Fit All In icon and then Zoom until the parts fill the graphics area.
The assembly should look like the following picture.
2014 Dimensional Control Systems, Inc.
Page 35
3DCS Analyst On CAA V5
Create a scene at the separated position. For steps on how to do this, see Lesson 2: Changing Part Parameters.
1.3.
Use the Save Management function to Save your model in the UserLessons folder with the name
Lesson2.CATProduct.
Lesson 3: Creating Moves
In this lesson you will learn how to plan and create moves for locating the Headlamp and Turnlamp to the Bracket.
These moves model the attachment of the lamps to the bracket. The lamps are then restrained relative to the
Bracket.
An unrestrained part has six Degrees of Freedom (DoF.) The part can translate in three perpendicular directions
and rotate around three perpendicular axes.
Most moves represent the attachment of one part (or assembly) to another. The part being attached is referred to
2014 Dimensional Control Systems, Inc.
Page 36
3DCS Analyst On CAA V5
as the object part. This attachment restrains the object part's DoF. A part is partially restrained if it can still move,
i.e., it has one or more DoF unrestrained. A part is completely restrained if it can't move after attachment. The
attachment has restrained all six DoF.
The features used to attach the parts are known as locators. Locators can be on a part or in a fixture. The locators
are typically represented in a model with points. Most moves use either DCS Points or Feature Points to define
how parts mate together on the locators. It is the job of the move to reflect how the variation of the locating
features are transmitted through to a product. This is the main difference between moves and CATIA constraints.
CATIA constraints are dealing with perfect parts. 3DCS is concerned with the assembly of parts with variation.
If a part still has movement after attachment, as in a hinge assembly, it has restrained less than six DoF. A hinge
joint typically can still rotate in one direction, so it has one DoF. A part that bends during attachment is considered
over-constrained. Many models assume that the parts are rigid and cannot be over-constrained. Bending is a
powerful tool that can be done with moves, however, and is typically covered in the intermediate training.
In order to model the many different ways that parts can be attached to each other 3DCS contains many different
move routines for restraining a part's DoF. The most common type of move will restrain the object part by aligning
six points to six planes. Each point-plane pair restrains one DoF. Three of the planes must have approximately
the same direction. Two of the planes must have approximately the same direction, and it must be approximately
perpendicular to the first direction. The last plane must have a direction approximately perpendicular to the other
two directions. This type of move is referred to as a 3-2-1 locating scheme. The first three planes are referred to as
the Primary Plane, the next two planes are referred to as the Secondary Plane, and the last plane is referred to as
the Tertiary Plane. The math to put the six points on six planes in order will have one solution.
The 3DCS moves Three-Point, Six-Plane, and Step Plane all model what is referred to as a 3-2-1 locating scheme.
You will use the Step Plane Move to locate the Headlamp and Turnlamp. A Three-Point move is simpler, but
requires that the features of location are coplanar and that some are coincident. The lamp locators do not meet
these requirements. The Six-Plane has less prerequisites, but is more complicated. It allows the primary plane can
be curved, and needs six vectors to be defined. The Six-Plane move could be used here, but all vectors would
need to be manually defined.
The Step Plane move will locate six object points on six target planes. The planes are defined with the target point
and a direction vector. The plane is normal to the vector and through the point. In the case of the step plane move
the same vector (Dir1) is used to create the first 3 target planes; T1, T2, and T3. A vector (Dir2) is used to create
target planes T4 and T5. Finally, a third vector (Dir3) is used to create target plane T6. This move is the best move
for the lamps.
Although the move is based on points, features may be picked directly in the move dialog. Every feature has a
2014 Dimensional Control Systems, Inc.
Page 37
3DCS Analyst On CAA V5
Feature Locator Point associated with it. This point is internally defined by 3DCS, usually about the center of the
feature. When features are selected in a point-based MTM, the MTM will be executed as though the Feature
Locator Point has been picked.
1.3.1.
Feature Creation
Features can be created either while creating a move or before starting a move. In this lesson, you will first create
and name all the features used in the moves. Then you will create moves and select the new features.
For each feature used, you must decide whether to use a Feature Mesh, a Feature Point, or a DCS Point.
Generally, the former is the fastest to use and the latter is the slowest.
3.1 Naming the Locating Features
The three pin bosses on the Turnlamp are the three primary locators. Each is a separate feature which will
completely contact the Bracket. Therefore, they may be selected directly in the move. First, you will rename the
features.
Creation Mode (Update Model
or Update Geometry
Make sure you are in
Select the
Feature Point button
Select the Feature button in the Feature Point(s) dialog
Select the outboard pin small boss surface on the Turnlamp
).
The Feature Point(s) dialog will reappear
In the field next to the Feature button, rename the Feature TurnLp_X1
Click the Close button
The feature is now named TurnLp_X1. If desired, turn on the
Features on to see.
Hide/Show Mesh then
Label Part
Next rename the other five surfaces. You do not need to close the dialog between selecting features. Use the
following names, HeadLp_X1, HeadLp_X2, HeadLp_X3, TurnLp_X1, TurnLp_X2, and TurnLp_X3 as shown in
the following picture.
2014 Dimensional Control Systems, Inc.
Page 38
3DCS Analyst On CAA V5
The pin shafts will be the secondary and tertiary locators. Each is a separate feature which will completely
contact the Bracket. Therefore, they may be selected directly in the move. First, you will rename the Turnlamp
features.
Feature Point(s) dialog
Open the
Click on the Feature button and zoom in to the outboard small pin on the Turnlamp
Select the outside of the pin's cylinder surface (as in the following picture)
The Feature Point(s) dialog will reappear
In the field next to the Feature button, rename the Feature TurnLp_YZ
Click on the Feature button again and zoom in to the lower inboard pin on the Turnlamp
Select the outside of the pin's cylinder surface
The Feature Point(s) dialog will reappear
In the field next to the Feature button, rename the Feature TurnLp_Y
2014 Dimensional Control Systems, Inc.
Page 39
3DCS Analyst On CAA V5
Next, rename the Headlamp features.
Click on the Feature button again and zoom in to the lower outboard pin on the Headlamp
Select the outside of the pin's cylinder surface
The Feature Point(s) dialog will reappear
In the field next to the Feature button, rename the Feature HeadLp_YZ
Click on the Feature button again and zoom in to the inboard pin on the Headlamp
Select the outside of the pin's cylinder surface
The Feature Point(s) dialog will reappear
In the field next to the Feature button, rename the Feature HeadLp_Z
3.2 Creating the Bracket Target Features
The Bracket surface features have published (with CATIA Publications) names. Therefore, they may be picked
directly in the moves.
Three of the feature holes in the Bracket will be selected and renamed as the feature pins were. The slot in the
Bracket, however, will be defined using the Slot function.
Click on the Feature button again and zoom in to Bracket hole that corresponds to the outboard pin on the
Turnlamp
Select the inside of the hole's cylinder surface
The Feature Point(s) dialog will reappear
In the field next to the Feature button, rename the Feature TurnLp_YZ
Click on the Feature button again and zoom in to Bracket hole that corresponds to the lower inboard pin on
the Turnlamp
2014 Dimensional Control Systems, Inc.
Page 40
3DCS Analyst On CAA V5
Select the inside of the hole's cylinder surface
The Feature Point(s) dialog will reappear
In the field next to the Feature button, rename the Feature TurnLp_Y
Click on the Feature button again and zoom in to Bracket hole that corresponds to the lower outboard pin on
the Headlamp
Select the inside of the hole's cylinder surface
The Feature Point(s) dialog will reappear
In the field next to the Feature button, rename the Feature HeadLp_YZ
Do the same for the primary Lamp locators on the Bracket, HeadLp_X1-3 and TurnLp_X1-3
2014 Dimensional Control Systems, Inc.
Page 41
3DCS Analyst On CAA V5
Close the dialog
It is good practice to frequently save your model.
1.3.2.
Use the Save Management function to save the model in the UserLessons folder with the name
Lesson3.CATProduct
Slot Function
The geometry of the Bracket contains a slot which will locate a Headlamp pin. Before the slot can be used in the
move, it must be defined in the model using the Edit Slot/ Tab function.
3.3 Creating the Bracket Slot
Go To 3DCS
Features
Slot/Tab or click the
Select Create in the Edit Slot/ Tab window
2014 Dimensional Control Systems, Inc.
Slot/Tab icon in the DCS Model Creation toolbar
Page 42
3DCS Analyst On CAA V5
The Bracket slot consists of two half-cylinders and two flat surfaces (called walls or sides.) The sides of the slot
are the Headlamp locators.
Select each of the walls of the slot
The slot will be created and the Edit Slot/ Tab will reappear
Rename the slot HeadLp_Z
Click OK to exit the dialog
2014 Dimensional Control Systems, Inc.
Page 43
3DCS Analyst On CAA V5
1.3.3.
Change the Mesh Color
So far, you have only modified the colors of the CATParts. By default, 3DCS will color all feature mesh and points
Cyan. This can make viewing a model difficult. Change the mesh of each part to a different color.
3.4 Changing Mesh Color
For easier visualization, especially when deviating parts.
Click the
Select Mesh Color icon
Ensure the Select Type is set to Part in the Pick Feature dialog
1.3.4.
Click on the Headlamp
Click OK to close the Pick Feature dialog
Change the color to bright green
Click OK
Click on the Turnlamp
Click OK to close the Pick Feature dialog
Change the color to salmon or the color of your choice
Click OK
Click on the Bracket
Click OK to close the Pick Feature dialog
Change the color to medium blue or the color of your choice
Click OK
Click OK to close the Pick Feature dialog
Creating the Turnlamp Move
Moves are between two or more parts, so they should always be created at an assembly level just above the level
of the parts being assembled. If the move is at a lower level, the move will not be able to refer to both the object
and target locator features. If the move is in a higher level, the opportunity for mistakes increases.
3.5 Starting the Turnlamp Move
The assembly part for the Bracket and Turnlamp is Lamp_SubAsm.
Select the
Define/Edit Move icon from the toolbar and select the Lamp SubAsm
If a part is already selected the move list for that part will open. Make sure that the Move List for the
Lamp_SubAsm appears.
Select the Step Plane move from the pulldown menu, then select the Add button to create the move
2014 Dimensional Control Systems, Inc.
Page 44
3DCS Analyst On CAA V5
The Step Plane Move dialog should look like the following picture:
2014 Dimensional Control Systems, Inc.
Page 45
3DCS Analyst On CAA V5
It is important to use Move names and descriptions which help describe the move.
Change the Move Name to Turnlamp_to_Bracket
Type in a description of 1st fasten OB hole, 2nd fasten lower IB hole, 3rd fasten upper IB hole
The three pin bosses on the Turnlamp are the three primary locators.
Select the All Objects button
Make sure you are in
Creation Mode
Select the three pin boss surfaces (the order selected does not matter, zoom in to click on the CATIA
surface)
The pin shafts will be the secondary and tertiary locators.
Select the outside of the Turnlamp's outboard pin's cylinder surface (see the following picture)
2014 Dimensional Control Systems, Inc.
Page 46
3DCS Analyst On CAA V5
Select the outside of the Turnlamp's lower inboard pin's cylinder surface
Because it locates the Turnlamp in two directions, the TurnLp_YZ feature must be added to the move twice.
Select the outside of the Turnlamp's outboard pin's cylinder surface
The move dialog will now reappear with the object features selected.
2014 Dimensional Control Systems, Inc.
Page 47
3DCS Analyst On CAA V5
Next the Bracket features will be selected as target features in the Turnlamp move.
Note the order of the Primary (the first three) Object Features
Select the All Targets button
Select the three Bracket "Turnlamp mating surface" features in the same order as the Primary Object
Features. Be sure to select the small mating surfaces on the side of the Bracket towards the lamps
2014 Dimensional Control Systems, Inc.
Page 48
3DCS Analyst On CAA V5
Next, select the TurnLp_YZ feature on the Bracket
Next, select the TurnLp_Y feature on the Bracket
Finally, select the TurnLp_YZ feature on the Bracket again (since it locates in two directions it is selected
twice)
The move dialog will appear. It will be similar to the following picture:
2014 Dimensional Control Systems, Inc.
Page 49
3DCS Analyst On CAA V5
The next step is to define the move's Directions. The terms direction and vector are used interchangeably in this
tutorial. Directions are always "normalized," i.e., the length of the vector is 1. Therefore, they use I, J, and K as
coordinates. A direction and point pair define a locating plane normal to the vector.
For the Step Plane move, there are three directions to define. The first direction, Dir#1, defines the primary
planes. Therefore, it should be normal to the Bracket surface (in the X direction.)
Set the Dir. Index to Dir#1 and ensure its Dir. Type is AssocDir and verify that the direction is approximately
(-1,0,0). Generally, a vector and its opposite will be equivalent in a move
The second direction, Dir#2, defines the secondary planes. It should be normal to the primary vector and to the
line between the two locating pins (the two pins will both locate the part in this direction.)
Set the Dir. Index to Dir#2 and ensure its Dir. Type is Default. 3DCS will automatically calculate the
2014 Dimensional Control Systems, Inc.
Page 50
3DCS Analyst On CAA V5
direction. Verify the direction matches the one shown in the following figure
The third direction, Dir#3, defines the tertiary plane. It should be parallel to the line between the two locating pins
(only one of the pins will locate the part in this direction.)
Set the Dir. Index to Dir#3 and ensure its Dir. Type is Default. 3DCS will automatically calculate the
direction. Verify the directions are similar to the one shown in the following graphic
Leave the direction option as Target Plane
Only one of the Bracket holes, the "4-way" hole, locates the Turnlamp in all directions. The second, "2-way" hole
does not locate the Turnlamp in the Tertiary direction. Therefore, the hole is assumed to be slotted or large
enough to accommodate all the part variation. Otherwise, the hole and pin would interfere ("wink,") and the
Turnlamp could not be assembled. Furthermore, the third hole does not locate at all, i.e. it is a clearance hole,
and could interfere in any direction. 3DCS does not automatically check for this condition. Measures can be
made, however, to prove no interference is occurring.
Finally, you must define which part you want to move. When adding object features, the Move Parts field will
automatically be filled. You must ensure, however, that it is filled correctly. This move should only move the
Turnlamp.
Ensure the Move Parts field matches the following picture. If not, delete any extra parts in the Move Parts list
and use the Add button to add the Turnlamp to the list.
Below the Move Parts area of the Move dialog, are three Show buttons. These buttons invoke functions which
allow you to visually verify that your Move is defined properly. Experiment using all three Show buttons to see
their effects.
The first button Features will show which points are being used in the Move. Object features will show up
with a O1, O2, etc. label next to them. Target features will show up with a T1, T2, etc. label next to them.
The second button Directions will show three arrows pointing in directions Dir#1, Dir#2, and Dir#3.
The third button Summary will generate a text summary of all parameters of the move.
Select OK to save the move.
Set the floats as inactive. To do this open the Move List, highlight the desired Move and click the
Modify button, click the Options button in the move dialog and uncheck the active option. By default,
floats are active when moves are created.
It is good practice to frequently save your model.
2014 Dimensional Control Systems, Inc.
Page 51
3DCS Analyst On CAA V5
1.3.5.
Use the Save Management function to save the model in the UserLessons. You will keep the name
Lesson3.CATProduct and thus overwrite your earlier save.
Creating the Headlamp Move
Although the Step Plane move is easier, the Six-Plane move is frequently used because it can represent more
locating schemes. You will use a Six-Plane move to assemble the Headlamp even though the Step Plane move
would also work. An anticipated design change is one reason to choose this move.
3.6 Starting the Headlamp Move
Open the Move List for the Lamp_SubAsm. The move must be made at a level above the object and target
parts
Select the Six-Plane move from the pulldown menu, then select the Add button to begin creating the move
Change the Move Name to Headlamp_to_Bracket
Type in a description of 1st fasten lower OB hole, 2nd fasten IB slot, 3rd fasten upper IB hole
Next, select the Object Features
These steps will be very similar to those for the Turnlamp move. The three pin bosses on the Headlamp are the
three primary locators.
Select the All Objects button
Make sure you are in
Creation Mode
Select the three pin boss surfaces (you may need to zoom in)
The pin shafts will be the secondary and tertiary locators
Select the HeadLp_YZ feature
Next select the HeadLp_Z feature
Because it locates the Headlamp in two directions, HeadLp_YZ must be added to the move twice.
Select the HeadLp_YZ feature
The move dialog will now reappear with of the object features selected. It should now appear like the following
picture. The order of the primary locators may differ.
2014 Dimensional Control Systems, Inc.
Page 52
3DCS Analyst On CAA V5
Now the Bracket features may be selected as target features in the Headlamp move.
Note the order of the Primary (the first three) Object Features
Select the All Targets button
Select the three Bracket HeadLp_X# features in the same order as the Primary Object Features
Next, select the HeadLp_YZ feature
Next select the HeadLp_Z slot by clicking on either side of the slot
When the Select MultiPoint dialog appears, be sure to highlight the slot (HeadLp_Z) and select OK
2014 Dimensional Control Systems, Inc.
Page 53
3DCS Analyst On CAA V5
Finally, select the HeadLp_YZ feature again (since it locates in two directions it is selected twice)
The move dialog will appear. It will be similar to the following picture:
2014 Dimensional Control Systems, Inc.
Page 54
3DCS Analyst On CAA V5
The next step is to define the directions. Unlike the Turnlamp move, where multiple points used the same
direction, each pair of points will have a different direction.
The first three directions define the primary planes.
Set the Dir. Index to Dir#1 and ensure its Dir. Type is AssocDir and verify that the direction is (-1, 0, 0)
Set the Dir. Index to Dir#2 and ensure its Dir. Type is AssocDir and verify that the direction is (-1, 0, 0)
Set the Dir. Index to Dir#3 and ensure its Dir. Type is AssocDir and verify that the direction is (-1, 0, 0)
The next two directions define the secondary planes. They should be perpendicular to the walls of the slot.
Set the Dir. Index to Dir#4 and notice its direction is incorrect
Change the Dir. Type to PickPtDir and select one of the walls of the slot (Slot_Lwr)
If the Select MultiPoint dialog appears, select the surface feature, not the slot, and select OK. The vector will
now be parallel to the Z direction
Set the Dir. Index to Dir#5 and set it the same as Dir#4
The last direction define the tertiary plane. It should be parallel to the walls of the slot.
Set the Dir. Index to Dir#6 and notice its direction is incorrect
Change the Dir. Type to Type In and set the vector to (0, 1, 0)
Finally, you must define which part you want to move. When adding object features, the Move Parts field will
automatically be filled. You must ensure, however, that it is filled correctly. This move should only move the
Headlamp.
Ensure the Move Parts field matches the following picture
Below the Move Parts area of the Move dialog, are three Move Information buttons. These buttons invoke
functions which allow you to visually verify that your Move is defined properly. Experiment using all three Move
Information buttons to see their effects.
Show Features will show which points are being used in the Move. Object features will show up with a O1,
O2, etc. label next to them. Target features will show up with a T1, T2, etc. label next to them
Show Directions will show six arrows pointing in all the directions Dir#1, Dir#2, etc.
Show Summary will generate a text summary of all parameters of the move
Select OK to save the move
If the Move List is open, select OK to close it
Set the floats as inactive. To do this open the Move List, highlight the desired Move and click the
2014 Dimensional Control Systems, Inc.
Page 55
3DCS Analyst On CAA V5
Modify button, click the Options button in the move dialog and uncheck the active option. By default,
floats are active when moves are created.
Use the Save Management function to save the model in the UserLessons folder with the name
Lesson4.CATProduct
It is important to validate any move you create. The first way to validate the moves is by assembling the parts.
Click the
Nominal Build icon and verify that the parts are assembling properly. The assembled parts
should look like the following picture.
Remember if you used CATIA's
Hide/Show function, you must select the 3DCS
so that the same parts will be shown/hidden in
Animation Mode.
Update Model function
Check the measurements' current value to ensure that the nominal build matches the design measurement value.
You can also validate that the parts are assembling properly by using the Animate functions.
Separate the parts by selecting the
Click the
Click
Separate icon
Continuous Animate icon and watch the Headlamp and Turnlamp assemble to the Bracket
Separate icon once again to return the parts to their original location
If you have made changes to the model, use the Save Management function to save the model in the
UserLessons folder with the name Lesson3.CATProduct
2014 Dimensional Control Systems, Inc.
Page 56
3DCS Analyst On CAA V5
1.4.
Lesson 4: Creating Tolerances
Tolerances represent the amount of variation the detail parts or sub-assemblies have. The tolerances used in the
model can come from actual measured parts, from the detail tolerances allowed on the prints, or from "what-if"
scenarios (which may result in changes to the detail prints.)
Ideally, each completed detail print will limit the piece-part variation so that the assembly will be in-spec.
Therefore, it is useful to understand the relationship between the two. The detail tolerances will not always be at
the maximum or minimum values (worst-case values.) Actually, if the parts are considered "capable," then less
than 0.3% of the tolerance checks will be at or beyond the limits. So, an arithmetic stack-up of the detail
tolerances and assembly specifications is very conservative. The reality of using the worst-case print values to
predict assembly variation can be very expensive and unnecessary.
Therefore, the true nature of the part variation relative to the limits on a print is derived from assumed controlled
processes and assumed long term capability. The controlled capability requires part variation to be more likely
near the mean value than the limits. That is, the variation will form a Normal (Bell) curve. The assumed long
term capability will limit the normal curve such that the +/- 3 sigma limits are equal to the tolerance limits. When
measured along a vector, a toleranced feature will form a bell curve with 99.73% of the data points within the
tolerance limits. This distribution is not always the desired representation, however, DCS has many choices in
the tolerance box that will allow many types of detail processes to be modeled accurately.
In 3DCS there are two ways to add tolerances to a model.
2014 Dimensional Control Systems, Inc.
Page 57
3DCS Analyst On CAA V5
The first way is to add a DCS Tolerance directly to the points or features.
The second way is to add a DCS GD&T Tolerance. This uses CATIA-based FT&A (V5) to vary specific part
features in the model. The mesh and feature points associated with those features will then vary according to the
specified tolerance. In Lesson 10, you will extract these callouts into the 3DCS model.
2014 Dimensional Control Systems, Inc.
Page 58
3DCS Analyst On CAA V5
2014 Dimensional Control Systems, Inc.
Page 59
3DCS Analyst On CAA V5
4.1 Bracket Tolerances
First you will add tolerances to the blue Bracket part. Since the Bracket is represented by features, use the
Feature tolerance to add the tolerances to the part.
Select the DCS
Define/Edit Tolerance icon, then select the Bracket part in the tree
2014 Dimensional Control Systems, Inc.
Page 60
3DCS Analyst On CAA V5
You will begin by modeling the surface profile tolerance Bracket.
From the pull down menu in the Modification area, select Feature as the type of tolerance, then select
the Add button
Change the tolerance Name to Surface_Profile
Change the tolerance Description to Surface Profile at mounting holes
Change the Mode to Group Feature causing each feature selected to act as a single source of variation
Ensure the Type is set to Profile
Click the Add button and then select the six surface features in the Bracket (every feature with an "X" in
its name represents the Bracket surface)
Verify that the Distribution is set to Normal and set the Range value to 1 mm
The tolerance dialog should look like the following picture.
2014 Dimensional Control Systems, Inc.
Page 61
3DCS Analyst On CAA V5
Select OK to close and save the tolerance
Now that the Bracket has been toleranced for Surface Profile, it needs to be toleranced for Position.
From the pull down menu in the Modification area, select Feature as the type of tolerance, then select
the Add button
Change the Tolerance Name to Hole_Position
Change the Tolerance Description to Position of Headlamp and Turnlamp mounting holes
Change the Mode to Independent so that each feature selected will then act as a single, independent
source of variation
Change the Type to Position
Click the Add button and then select five hole features in the Bracket (according to the GD&T for the
Bracket) that locate the Turnlamp and Headlamp to it
2014 Dimensional Control Systems, Inc.
Page 62
3DCS Analyst On CAA V5
Set the Range value to 1 mm and the Distribution is set to RightSkew (this will set the diameter of the
tolerance limits to 1 mm)
Change the Rand. Index to Rand#2 and ensure the Distribution is Uniform and the Range is 360 deg
Note: These settings will result in a Normal distribution of variation measured along a vector.
The completed tolerance dialog should look like the following picture.
2014 Dimensional Control Systems, Inc.
Page 63
3DCS Analyst On CAA V5
Select OK to close and save the tolerance in the tolerance list
Now the Bracket slot needs to be toleranced for Position.
From the pull down menu in the Modification area, select Linear as the type of tolerance, then select the
Add button
Change the Tolerance Name to Slot_Position
Change the Tolerance Description to Position of headlamp mounting in slot
Ensure the Mode is set to Independent
Click the Add button and then select the feature slot HeadLp_Z in the Bracket
Set the Distribution is to Normal and the Range value to 1 mm
The completed tolerance dialog should look like the following picture.
2014 Dimensional Control Systems, Inc.
Page 64
3DCS Analyst On CAA V5
Select OK to close and save the tolerance in the tolerance list
Select OK to close the tolerance list dialog
Validate that the points toleranced on the Bracket are varying as defined.
Select the
Continuous Deviation icon
Change the view (zoom) to inspect the varying features of the Bracket
Select Close in the counter dialog after you have verified that the points are deviating as expected
Click
Separate icon to return the parts to their original location
Highlight the Lamp_SubAsm part in the tree
Use the Save Management function to save your model in the UserLessons folder with the name
Lesson5.CATProduct
4.2 Headlamp and Turnlamp Tolerances
2014 Dimensional Control Systems, Inc.
Page 65
3DCS Analyst On CAA V5
Now you will add tolerances to the Headlamp and Turnlamp parts. By adding a Feature Tolerance, both the
Feature mesh and the Feature points will vary. For this lesson, we will create one feature-based tolerance
on each part.
Note: The locating surfaces and pins are the datums for the part. Typically, these are pre-qualified on the
GD&T drawing, meaning that the features vary and then become datums. The rest of the tolerances,
including the trim edge tolerances, are back to the datum locations after they have varied. Therefore, the
pre-qualifying tolerances do not affect the measure results. To keep the model simple and avoid
unnecessary work, the datums are left at nominal and the profile of 2 mm is applied to the surface.
Select the
Define/Edit Tolerance icon, then select the Headlamp part in the tree to bring up the
Headlamp Tolerance List
In the Modification area, select Feature as the type of tolerance, then select the Add button
Change the tolerance Name to Surface Profile
Change the tolerance Description to Surface Profile on Trim Edge
Set the Mode to Independent and the Type to Profile
Select Add, then pick the trim edge surface (highlighted in the following graphic) of the Headlamp
Click OK in the Pick Feat dialog
2014 Dimensional Control Systems, Inc.
Page 66
3DCS Analyst On CAA V5
Ensure the Distribution is set to Normal
Set the Range to 2.0 mm and the Offset to 0 mm
The tolerance dialog should look like the picture below.
Select OK to close and save the tolerance, then exit the Tolerance dialog
2014 Dimensional Control Systems, Inc.
Page 67
3DCS Analyst On CAA V5
The next step is to create a similar surface profile tolerance on the trim edge of the Turnlamp.
Create a feature tolerance on the trim edge (TL_TrimEdge) of the Turnlamp, repeating the steps
outlined for the Headlamp. The trim edge is shown in the following illustration
The tolerance dialog should look like the following picture.
Select OK to close and save the tolerance, then exit the Tolerance dialog
2014 Dimensional Control Systems, Inc.
Page 68
3DCS Analyst On CAA V5
Use the Save Management function to save your model in the UserLessons folder with the name
Lesson4.CATProduct
1.5.
Lesson 5: Creating Measures
2014 Dimensional Control Systems, Inc.
Page 69
3DCS Analyst On CAA V5
1.5.1.
Creating Points
In order for the model to make the Point Distance measures, the points at which the measures will be taken must
be created. Feature points can easily be created and named as seen in Lesson 1. When feature points are
created, the vector of the surface the point is on is called the associated vector. Using the vector from the
Turnlamp's surface would take the measurement as though the gage was aligned on the Turnlamp. The front
points will be used instead of the back points as they are the first to be seen.
5.1 Create Points for the Upper and Lower Gap Measurements
You will create a series of points for the following gap measurements.
Select the
Feature Point icon to open the Feature Point Dialog
2014 Dimensional Control Systems, Inc.
Page 70
3DCS Analyst On CAA V5
In the Feature Point dialog, select the Feature button and then select the TurnLamp trim edge
Change the name of the CadSurf to TL_TrimEdge
Set the Parameters to Grid Points, keep the U,V Segments 1 and 1
Note: Using the Grid Points option is for practice- you will create two extra points with this method that will not
be used for any Moves, Tolerances, or Measurements.
Click Create Points
With the Feature Point Dialog still open, create the same points on the HeadLamp by selecting the adjacent
trim edge
2014 Dimensional Control Systems, Inc.
Page 71
3DCS Analyst On CAA V5
Change the name of the feature on the HeadLamp to HL_TrimEdge
Set the Parameter to Grid Points, keep the U, V Segments 1 and 1
Click Create Points
Click Close to close and save points
Change the names of the points by selecting the
Create/Edit Point
Select the TurnLamp in the tree or the graphic window
Hightlight a point in the list and enter the name in the Name field
Follow the image above for the naming convention
2014 Dimensional Control Systems, Inc.
Page 72
3DCS Analyst On CAA V5
Click Apply and OK to set the names
Do the same for the HeadLamp
1.5.2.
Creating Measures
5.2 Create the Upper Gap Measure
You will create the measure in the "top level" part (Lamp_SubAsm) so that the measure can reference both
lamps. As you create the measure, you will also create the necessary points.
Click on the Lamp_SubAsm in the Spec Tree to highlight
Select the
Define/Edit Measurement icon to open the Measure List dialog
2014 Dimensional Control Systems, Inc.
Page 73
3DCS Analyst On CAA V5
In the Modification area, select Point Distance from the pulldown menu
Select Add to open the measure dialog
Change the Measure Type pulldown menu to Point-Point
The Measure dialog should look like the following picture.
2014 Dimensional Control Systems, Inc.
Page 74
3DCS Analyst On CAA V5
Change the Name to Upr_Gap
Add a Description of Upper gap variation between Headlamp and Turnlamp
In the Specification Limits area, set the Upper Spec as 1.5mm and set the Lower Spec as -1.5 mm
Set the Spec. Mode to Relative
In the Features area, select the Add All button and the Pick Feature dialog will appear
The first feature will be the TurnLp_Upr point, zoom in to the gap surface as shown below
2014 Dimensional Control Systems, Inc.
Page 75
3DCS Analyst On CAA V5
The second feature will be the HeadLp_Upr point
Note: Once you select the second point, the Pick Feature dialog will automatically close and return you to the
measurement dialog
In the Direction area of the dialog, leave the Dir. Type as AssocDir
Verify that the Dir. Mode is set to Projected on Vector
The measurement should look like the image below:
2014 Dimensional Control Systems, Inc.
Page 76
3DCS Analyst On CAA V5
Nominal Build
and select the Current button to show an updated value with the parts in the built position
Select the Features button and the two points you are measuring between will appear on the model as
shown in the picture below
2014 Dimensional Control Systems, Inc.
Page 77
3DCS Analyst On CAA V5
Click Close
Select the Direction button in the show area and in the graphics display you will see an arrow pointing in the
measured direction
Click Close
Select the Summary button to display the measurement's information in a notepad window
Select the Current button to update the measure value
Since you have not modified the part positions, this value is the design gap. The difference between the design
data (~5.7 mm) and the specification nominal (6 mm) may indicate an error in the design data. In this case, you
will continue to use the design data as is and keep the specification nominal at 6 mm.
Select OK in the Measure dialog to save it to the Measure List
Noting the Current value from the CAD data is important for more than finding possible design errors. Part of
validating a model is checking if the measures' current values after Nominal Build are the same as the values in
the design data original state. If the values change in Nominal Build, it indicates possible design or modeling
errors. If the CAD data is not available in the design position then this validation step will be unavailable. You
will only be able to compare the measure values after Nominal Build to the specification nominals.
Creating measures in the design position can be difficult because the parts are close together. Hiding parts can
help with this issue.
5.3 Create the Lower Gap Measure
Create another Point Distance Measurement between the lower two points of the Headlamp and Turnlamp.
Note that the corner points are already created, so they only need to be selected and their names changed.
The finished Measure dialog should look like the following picture. Again, visually validate your measure between
the Headlamp and Turnlamp using the Show Direction and Show Features buttons. Don't forget to select OK in
the Measure dialog to save it to the Measure List.
2014 Dimensional Control Systems, Inc.
Page 78
3DCS Analyst On CAA V5
5.4 Create the Feature Gap Measure
The last Measure will measure the minimum gap between the entire trim edge surfaces. The measure will
determine the gap condition by determining the smallest size sphere that may pass through the gap.
In the Measure List dialog, select the Feat Distance measure and then the Add button
2014 Dimensional Control Systems, Inc.
Page 79
3DCS Analyst On CAA V5
In the Feature measure dialog, change the Measure Type to Feature-Feature
The dialog should look like the picture below.
Change the Name to Minimum_Gap
Type in the Description Minimum gap between Headlamp and Turnlamp
2014 Dimensional Control Systems, Inc.
Page 80
3DCS Analyst On CAA V5
Next, define the features to be used in the measure.
Select Add under the From: Feature list
Select the trim edge feature of the Turnlamp (TL_TrimEdge)
Click OK once the feature has been selected
Select Add under the To: Feature list
Select the trim edge feature of the Headlamp (HL_TrimEdge)
Click OK once the feature has been selected
In the Specification Limits area, change the Upper Spec to 1.5 mm and the Lower Spec to -1.5 mm
Change the Spec. Mode to Relative
The dialog should look like the following picture:
Notice the difference in the way the Spec limits are called out. By using the Relative Spec. Mode, you ignore the
specification nominal of 6 mm and apply the +/-1.5 mm specification range directly to the measure's Nominal
Build value. Therefore, you are assuming that either the spec limit will be changed, the design data will be
changed, or the moves will change the measure nominal value to 6 mm.
As you did with the other two measures, you should visually verify that you have picked the correct features by
using the Show Features button.
Select OK in the Measure dialog to save it to the Measure List
The Measure list should now look like the picture below:
2014 Dimensional Control Systems, Inc.
Page 81
3DCS Analyst On CAA V5
1.6.
Use the Save Management function to save your model in the UserLessons folder with the name
Lesson5.CATProduct
Lesson 6: Analyzing the Model
In this lesson, you will learn how to analyze the model you have created using a number of tools and techniques.
You will be using the Lesson5.CATProduct model you finished in the previous lesson.
Now that you have completed your model, you can watch the build by build variation of the model. In Lesson 5
you learned that you could see the toleranced variation of a part's points by using the Continuous Deviate function
in the separated state. Now you can use the Continuous Deviate function to see the effects of both the
Tolerances as well as the model's Moves.
Assemble the parts together using the
Nominal Build icon
Select the
Continuous Deviate icon and examine the points at the top and bottom of the gap (see
image below)
In the assembled position, you can see the assembly build variation by repositioning (shifting) the Headlamp and
Turnlamp from build to build. In this model, the Headlamp and turnlamp are shifting their positions because of the
Bracket surface profile tolerance on which they are both mounted is rocking both parts. In addition to the
assembly build variation, you can also see the part variation from the mesh surface deviating from the trim edge of
both parts.
2014 Dimensional Control Systems, Inc.
Page 82
3DCS Analyst On CAA V5
Select Close to close the counter window when you are finished visualizing the build and part variation
Reset the model by selecting the
Separate icon and then the
Nominal Build icon
6.1 Run Analysis
The Simulation analysis within 3DCS will analyze the measured variation for the assembly. It works by using a
Monte Carlo random number generator to randomly add variation according to the individual tolerancing
information specified. Then it will assemble the parts and perform all of the defined Measurements. The
Simulation will compile the results from these Measurements for each simulated assembly. The Simulation
Results will then be displayed as a histogram in a separate window.
The Sensitivity analysis is another very useful analysis tool within 3DCS. The Sensitivity analysis will help you
find the sources of variation for a particular measurement. Sensitivity determines which tolerances have the
greatest effect on a particular Measurement and then ranks them along with their percentage of contribution.
Select the
Run Analysis icon to bring up the Run Analysis dialog
2014 Dimensional Control Systems, Inc.
Page 83
3DCS Analyst On CAA V5
For your model, you will perform 2000 Total Runs or simulated assemblies
The Initial Seed is a starting point number for the program's internal random number generator. It is important to
keep this number consistent when you are trying to produce identical results from two simulations.
Verify that the Initial seed is set to a value of 1
The Run Sensitivity section will tell you the number of factors, or sources of variation (such as tolerances) in
your model, and the number of measures.
Begin the Simulation by selecting the Start>> button
If you see a warning that the *.hst file will be overwritten, click OK to ignore the warning
You will be shown a counter to display the Simulations progress. When all the Runs have been simulated, the
Sensitivity analysis will start automatically. After both analyses are completed, the Analysis Report window will
open to display the results.
2014 Dimensional Control Systems, Inc.
Page 84
3DCS Analyst On CAA V5
>>> Your results may not match the above illustration <<<
Probably the most common value referenced when evaluating the range of variation is the "6-sigma" value.
"Sigma" is a Greek letter which is mathematically used to denote the Standard Deviation of a distribution. In the
Analysis Results window, Standard Deviation is abbreviated as "STD". Therefore the "6STD" value is the 3
standard deviation range of variation for the particular measurement. Standard Deviation is most meaningful if
the data is normally distributed.
The Estimated Range is the difference between the Estimated High and Low values. In the case of the Normal
curve, this range corresponds to 6STD.
2014 Dimensional Control Systems, Inc.
Page 85
3DCS Analyst On CAA V5
You have three measures in your model. Each Measure will have a page of Simulation and Sensitivity results.
To scroll through the Measures in the model, use the blue arrow icons
If another window is moved on top of the Simulation Results window, it may become blank. To refresh the
contents, simply select the
Redraw icon to redraw the contents of the window.
Close the Analysis Report window when you are finished looking at the results
6.2 Run GeoFactor
The GeoFactor analysis is used to determine the geometric effect of any tolerance within the model on a
particular measurement. Typically, of the tolerances which affect a measurement, the ones which fall closest to
the measure usually have the greatest geometric effect although this is not always the case.
Select the
GeoFactor icon to bring up the GeoFactor window and Set GeoFactor dialog
Select Start>> to begin the GeoFactor analysis
The results from the analysis will be displayed in a GeoFactor window like the picture below.
2014 Dimensional Control Systems, Inc.
Page 86
3DCS Analyst On CAA V5
>>> Your results may not match the above illustration <<<
Output can be customized for your specific needs by selecting Options
window and checking the fields you want displayed
Display in the GeoFactor
The column titled "G Factor" is the true geometric effect of that particular tolerance on the measurement. In the
picture above, the tolerance with the largest geometric factor is the Surface profile of the Bracket. If you were to
increase the range from 1.00 to 2.00, the effect on the measured result would increase from 2.10 to 4.20 (2 *
2.10). A "G Factor" of 1.0 would have an even effect on the measurement.
You can index forward or back through the measurements in the model with the arrow icons
Close the GeoFactor window when you are finished looking at the results
Since you did not modify the model in this lesson, you do not have to save the model.
Close the model
1.7.
Lesson 7: Creating a Fixture
In this lesson you will practice with everything you have learned so far. You will be creating Feature Points and
DCS Points, a Move, and two Tolerances.
2014 Dimensional Control Systems, Inc.
Page 87
3DCS Analyst On CAA V5
So far you have created a model where the Headlamp and Turnlamp mount to the Bracket. You will now take your
model one step further by Moving the entire assembly to a Fixture. A Fixture could represent a mounting fixture, or
it could represent mounting points on the successive part. The tolerances applied to the fixture would be different
for each case.
The Fixture will not have any CATIA solids, lines, or points within it. The Fixture part will be used to only contain
DCS Points. These points will represent mounting target points for the entire Lamp Sub-Assembly. This is a
standard use for DCS points because the Catia features do not exist.
For the purposes of this model, we want the fixture to be at a higher level in the assembly than the Headlamp SubAssembly. Therefore, we will need to create a new product, and then insert the Lamp_SubAsm into it.
At this point you should not have a model open.
Create a new product file using File
New, and then select Product from the list
Change the Part Number of the new product to Final Assembly
To do this, right-click the new product from the Spec Tree and choose Properties
Select OK when finished to exit the dialog
Choose Insert
Existing Component, and select Lesson5.CATProduct from your UserLessons folder to
insert it within the Final_Assembly
This will insert the complete Lesson 5 model into the new product, including all DCS modeling data. Your Spec
Tree should look like the following illustration.
You must now insert the Fixture part.
Select Final_Assembly in the product tree, and choose Insert
Insert Fixture.CATPart from the UserLessons folder
Existing Component
Note: Fixture.CATPart is a blank CATIA part file that will only contain DCS data. Therefore, no geometry will
appear on your screen
Your Spec Tree should now look like the following illustration.
2014 Dimensional Control Systems, Inc.
Page 88
3DCS Analyst On CAA V5
Now that the product tree is structured as desired, we can begin modeling the fixture itself. First, the model will
need to be updated.
Click on the
Update Model icon
All of the modeling information from Lesson 5 should be visible on the screen at this point
The Sub-Assembly will be located on the Fixture. The Bracket mounting surface will control 1 translation (along
X) and 2 rotation (around Y and Z) DoF. The lower right hole will be bolted first with a counter sunk fastener, and
this will fix the SubAsm's translations in Y and Z. The lower left hole will then be fastened and this will stop the
rotation around X by fixing the Z value of the hole. The step plane move will be used to model this behavior.
The features of the Fixture are assumed to have identical coordinates as the Bracket. To create them, you will
simply copy the features from the Bracket after you create them. Since feature mesh cannot be copied, you will
create Feature Points on the Bracket to represent its mounting features. Three surface feature points and two
hole feature points will be needed on the Bracket.
7.1 Create Mounting Feature Points on the Bracket
Select the
Feature Point icon
Select the Feature button
Select one of the three surface features that locate the Bracket to the Fixture (be sure to select the small,
white circular mating surfaces on the side of the Bracket away from the lamps)
2014 Dimensional Control Systems, Inc.
Page 89
3DCS Analyst On CAA V5
Change the Parameters to One Point and both the U[0-1] and V[0-1] values to 0.5 (a preview arrow will
appear on the screen)
Click Create Point(s) to create a point at this arrow
Select Yes in the warning dialog
2014 Dimensional Control Systems, Inc.
Page 90
3DCS Analyst On CAA V5
Repeat this process with the other two circular mating surfaces on the side of the Bracket away from the
lamps
2014 Dimensional Control Systems, Inc.
Page 91
3DCS Analyst On CAA V5
Next create the hole points.
Select the Feature button and zoom in to the lower inboard hole on the Bracket (see image above.) It will
be near one of the points you just made
Select the inside of the hole's cylinder surface
The Feature Point(s) dialog will reappear
Change the Parameters to Center and leave the V value as 0.5 (a preview arrow will appear on the screen)
Click Create Point(s) to create a point and a circle at this arrow
Select the Feature button and zoom in to the lower outboard hole on the Bracket (see image above.) It will
be near one of the points you just made
Select the inside of the hole's cylinder surface
The Feature Point(s) dialog will reappear
Ensure the Parameters is set to Center and leave the V value as 0.5 (a preview arrow will appear on the
screen)
Click Create Point(s) to create a point and a circle at this arrow
Close the Feature Point(s) dialog
2014 Dimensional Control Systems, Inc.
Page 92
3DCS Analyst On CAA V5
Next rename the points according to their use.
Select the
Create/Edit Point icon
Click on the Bracket to bring up the Create/Edit Point dialog
Rename the points according to the following picture:
2014 Dimensional Control Systems, Inc.
Page 93
3DCS Analyst On CAA V5
The Bracket's Create/Edit Point dialog will appear as the following graphic when all the points are renamed.
Click OK to save the new point names
7.2 Create DCS Points in the Fixture for Mounting the Bracket
The names coordinates of the Fixture Points will be identical to the Bracket points. Use the Copy Data function to
quickly duplicate the information.
In the menus, select 3DCS
Data
Copy Data
Click the Pick Parts button
Click on the Bracket then on the Fixture (in the Spec Tree)
Change the pulldown menu to Point and the five Bracket points will be listed
Highlight all five points by selecting
Click the Copy button so both parts have the same list of points
Click OK to save changes
2014 Dimensional Control Systems, Inc.
Page 94
3DCS Analyst On CAA V5
The Fixture now has size tolerances automatically created for each point copied from Bracket
Deactivate all size tolerances listed under the ToleList in the Navigation tree
The new Fixture points will overlap the Bracket points. To separate them translate the entire Lamp_SubAsm in
the negative X direction.
Highlight only the Lamp_SubAsm in the spec tree
Drag and place the compass on one of the three parts and drag in the negative X direction or use a method
you prefer
Select the
Update Model icon to update the points for the assembly
The final position should look like the following picture:
2014 Dimensional Control Systems, Inc.
Page 95
3DCS Analyst On CAA V5
7.3 Create the Sub-Assembly to Fixture Move
Add a Step Plane Move in the Final Assembly part to move the Lamp_SubAsm to the Fixture. When
complete, the move will appear as the following graphic:
2014 Dimensional Control Systems, Inc.
Page 96
3DCS Analyst On CAA V5
When creating the move, Add the Lamp_SubAsm from the tree to the Move Parts dialog box and Delete the
Bracket component in the Move Parts dialog box. The Bracket may appear by default and the operation will only
move the Bracket if the Lamp_SubAsm is not selected.
Validate your moves using the
Animate,
Separate, and
Nominal Build functions
7.4 Add Tolerance to Fixture Points
Add a Linear Tolerance to the three fixture surface points
This will simulate a fixture pad tolerance. See picture below:
2014 Dimensional Control Systems, Inc.
Page 97
3DCS Analyst On CAA V5
Add a Circular Tolerance to the two fixture pin points
Set Rand#2 to Uniform distribution and the Range to 360
This will simulate a fixture pin position tolerance. See picture below:
2014 Dimensional Control Systems, Inc.
Page 98
3DCS Analyst On CAA V5
You now should have two new tolerances in the Fixture part Tolerance list.
2014 Dimensional Control Systems, Inc.
Page 99
3DCS Analyst On CAA V5
Select OK to close the tolerance list
Validate your tolerances using the
Continuous Deviation function
Note: The points in the bracket are feature points and they represent the datums of the bracket. Therefore, the
points do not get additional tolerances.
7.5 Save the Model
Things become a bit more complicated at this point when saving the model. We have inserted Lesson 5 as a
sub-assembly in this product. If you simply choose save, then the previously save Lesson 5 model will be
overwritten. Furthermore, if Lesson 5 is modified again the changes will affect this Lesson 7 model. Therefore,
we must save both the Final Assembly and the Lamp Sub-Asm as different files.
Choose File
Save Management
2014 Dimensional Control Systems, Inc.
Page 100
3DCS Analyst On CAA V5
As you can see, all of the files that are open are listed in the dialog: four CATPart files and two CATProduct files.
You must save the two CATProduct files. The States and Location of each open file may not match those listed
for your model.
Note: No saving actually occurs until "OK" is chosen in the Save Management dialog. If a mistake is made,
simply Cancel and repeat the steps before choosing OK.
Select Final Assembly.CATProduct and then choose Save As. Choose to save the file in the UserLessons
folder with the name Lesson7.CATProduct
Select Lesson5.CATProduct and choose Save As, choose to save the file in UserLessons also, under the
file name Lesson7Sub.CATProduct
The dialog should look similar to the following graphic:
Choose OK to save the files
2014 Dimensional Control Systems, Inc.
Page 101
3DCS Analyst On CAA V5
1.8.
Lesson 8: Features of Size
2014 Dimensional Control Systems, Inc.
Page 102
3DCS Analyst On CAA V5
1.8.1.
Modeling Holes and Pins
In the previous lessons the lamps are modeled as if they were attached with rivets or counter sunk fasteners. This
assumption allows the first bolt run to locate the parts center-on-center. A Pin located inside a Hole will control a
part in 4 directions so it is known as a 4-way locator. A Pin located inside a Slot will control a part in 2 directions (in
headlamp move up and down) so it is a 2-way locator.
Parts are often located using Pin/Hole and Pin/Slot combinations, and if a standard bolt is used the relative sizes of
the pin and hole are a source of variation. Think about a large hole with a small pin. The parts can slip a limited
amount relative to each other, and this could in turn cause more gap variation. This pin in hole "floating" needs to
be in the model. In 3DCS, circles are used to represent both pins and holes. You must then define whether the
circle is to be modeled as a Pin or Hole. So far, you have only used the center points of these pins and holes to
locate to each other. In this lesson you will learn how to define points as a hole or a pin, apply size tolerance to
them and use them for locating parts in moves.
The following diagram should help you understand the basics of Size Tolerance terminology for a Hole or Pin.
8.1 Coordinate Points
There are no Coordinate points in the Turnlamp and Headlamp parts. Coordinate points are present only in the
Fixture.
If the hole or pin is based on a DCS point, its Size and Size Tolerance can be specified and modified using the
Size Tolerance button in the Create/Edit Point dialog.
To specify a hole or pin on a Coordinate point, follow the steps below:
2014 Dimensional Control Systems, Inc.
Page 103
3DCS Analyst On CAA V5
Open Lesson7.CATProduct
Click on
Click on the
Update Geometry icon and select the Final_Assembly
Create/Edit Point icon and select the Fixture
Notice in the Description two of the Coordinate points are specified as holes. They used the Bracket data when
created. You will change them to pins and add a size tolerance.
Select Bracket_YZ and click on the Size Tolerance button
Click the Active option on
Change the Nominal diameter to 8mm
Select the Pin option
Change the Range to 0.5mm
Change the Dir. Type to AssocDir
2014 Dimensional Control Systems, Inc.
Page 104
3DCS Analyst On CAA V5
Click on OK in the Size Tolerance window to close
Repeat with the other Fixture pin.
Select Bracket_Z and click on the Size Tolerance button
Click the Active option on
Change the Nominal diameter to 8mm
Select the Pin option
Change the Range to 0.5mm
Change the Dir. Type to AssocDir
Click OK in the Size Tolerance window
Click OK on in the Create/Edit Point window
Close the part selection window if necessary
8.2 Feature Points in Headlamp, Turnlamp, and Bracket
If the hole or pin is linked to a Feature, neither the Size or the Size Tolerance can be modified from the
Create/Edit Point dialog. The only way to modify the diameter of a feature point is to apply a feature tolerance or
change the feature size in the original CATIA design file. The diameter is displayed, however, it is in the
Create/Edit Point dialog.
2014 Dimensional Control Systems, Inc.
Page 105
3DCS Analyst On CAA V5
Notice that when a feature point is selected, the Size Tolerance button becomes inactive on the Bracket features.
8.3 Size Tolerances
To specify a Size Tolerance on feature mesh or a feature point, a new Feature Tolerance has to be created.
Follow the steps below in order to create Size Tolerances on the Bracket features.
Click on the
Define/Edit Tolerance icon and zoom in and click on the Bracket part
Expand the drop-down list in the Modification section, choose Feature from the list and click Add
In the Name field, type Size Tolerance
In the Description field, type Size tolerance on all features in part
Change the Mode to Group Feature
In the Type list, select Size Only in order to specify a size tolerance
Specify a Distribution of Uniform and Range of 0.5 mm
2014 Dimensional Control Systems, Inc.
Page 106
3DCS Analyst On CAA V5
Using Add in the Feature area, select the hole surfaces as you did before (the inside cylindrical surface) that
are associated to the two feature hole points
Select the three hole surfaces (the inside cylindrical surfaces) used to locate the lamps
Finally, select the Slot
2014 Dimensional Control Systems, Inc.
Page 107
3DCS Analyst On CAA V5
2014 Dimensional Control Systems, Inc.
Page 108
3DCS Analyst On CAA V5
Verify that you have chosen the correct surfaces by choosing Show: Features
Click OK to create
2014 Dimensional Control Systems, Inc.
Page 109
3DCS Analyst On CAA V5
Note: The CadSurf numbers(#) may be different from the picture above.
This completes adding size to the holes in the bracket. The pins in the headlamp and turnlamp also need
tolerancing. The points in the Headlamp and Turnlamp are feature based, so as in the Bracket feature points the
Size tolerance will be applied with a feature size only tolerance.
Click on the
Define/Edit Tolerance icon and zoom in and click on the Turnlamp part
2014 Dimensional Control Systems, Inc.
Page 110
3DCS Analyst On CAA V5
Expand the drop-down list in the Modification section, choose Feature from the list, and then click Add
In the Name field, type Size Tolerance
In the Description field, type Size tolerance on all features in part
Change the Mode to Group Feature
In the Type list, select Size Only in order to specify a size tolerance
Using Add in the Feature: area, select the three pin surfaces (as before, you must select the cylindrical
surface)
Specify a Distribution of Uniform and Range of 1 mm
The dialog should look like the following:
Verify that you have chosen the correct surfaces by choosing Show: Features
Click on OK, OK to save
Size Tolerance has now been specified for the Turnlamp_1.
Note: If all selected features in the part have the same Size Tolerance and Offset, only one DCS Size
Tolerance entry needs to be created. If features within one part have different Size Tolerances and Offsets, a
different Size Tolerance entry is needed for each different value. For example, if a part has 3 pins and 2 holes,
the 1st pin and the 1st hole have a size tolerance of 0.125 and an Offset of 0.0, the 2nd and 3rd pins and the
2nd hole have a size tolerance of 0.05 and an offset of 0.0, then two Size Tolerance entries are needed: The
first one has a range of 0.25 and an Offset of 0.0, and includes the 1st pin and the 1st hole, and the second one
has a range of 0.1 and an Offset of 0.0 and includes the 2nd and 3rd pins and the 2nd hole.
Create a Size Tolerance for the pins in Headlamp_1 in the same way the Turnlamp tolerance was done
The following table summarizes the features that should be added to each size tolerance. There are two size
tolerances for the fixture and three feature tolerances (size tolerances) for the parts in the model.
2014 Dimensional Control Systems, Inc.
Page 111
3DCS Analyst On CAA V5
1.8.2.
Hole-Pin Floating
Before you continue, open your Fixture and verify you have 2 DCS Pins in the point dialog box.
8.4 Holes/Pin Float in the Headlamp to Bracket
The hole-pin floats are now defaulted on in the move dialogs.
To learn more about how a pin floats inside a hole, see the Move Options section of the manual.
In the Lamp_SubAsm, open the Headlamp_to_Bracket Move
Select the Options button
Make sure there are two pairs in the pulldown list
Select the first Hole-Pin pair (HeadLp_YZ)
The Active box next to the list will be checked, showing that the hole-pin floating at the points is active
Leave the Rand#1 Distribution as Constant and the Rand#2 Distribution as Uniform (allows the Object of
the move to always float to the maximum limits of the matched hole and pin)
2014 Dimensional Control Systems, Inc.
Page 112
3DCS Analyst On CAA V5
Note: The indexes Rand #1 and Rand #2 are similar to radial coordinates. Rand #1 controls the magnitude of
the offset between the hole and pin centers. Rand #2 controls the angular direction of the offset between the
hole and pin.
Select the Slot-Pin pair (HeadLp_Z) in the pulldown list
The Active box next to the list should be checked
Change the Rand#1 Distribution to BiMode (allows the pin float in the secondary direction, as though it were
a pin floating to the sides of a slot)
Because of the slot, it will only float in one direction, therefore there is no Rand #2
Select OK to close the Options dialog
Select OK to save the move
2014 Dimensional Control Systems, Inc.
Page 113
3DCS Analyst On CAA V5
8.5 Hole/Pin Float the Turnlamp to Bracket
Repeat the above steps and modify the Turnlamp_to_Bracket Move for the Turnlamp pins float in the Bracket
holes.
This time leave the 4-way pair Rand#1 and Rand#2 at Constant and Uniform, respectively
For the 2-way pair, change the Rand#1 Distribution to BiMode
The Rand#2 Distribution and offset will be defined by the Pick Const Ang button
Select the Pick Const Ang button
Once the Pick Vector dialog appears, fill in the settings like in the following picture and close the dialog with
OK
In the Move Options, the Pick Const Ang automatically set the distribution type to 'Constant' and used a direction
picking function to calculate the starting angle based on the settings and set the offset to -45.
2014 Dimensional Control Systems, Inc.
Page 114
3DCS Analyst On CAA V5
8.6 Hole/Pin Float the SubAssembly to Fixture
Modify the Lamp_SubAsm_to_Fixture Move in the Final Assembly part which allows the Sub-Assembly to float on
the Fixture pins.
Leave the 4-way pair Rand#1 and Rand#2 at Constant and Uniform, respectively
For the 2-way pair, change the Rand#1 to Constant
Change Rand#2 Distribution to BiMode, the Range to 180, and the Offset to 0 deg in the 2-way hole-pin
floating
2014 Dimensional Control Systems, Inc.
Page 115
3DCS Analyst On CAA V5
Using Save Management, specify the Lesson7.CATProduct file to be saved in the UserLessons folder with
the name Lesson8.CATProduct
Also, specify the Lesson7Sub.CATProduct file to be saved in the UserLessons folder with the name
Lesson8Sub.CATProduct
Update Model and
Update Geometry,
Nominal Build the parts , and perform a
Simulation & Sensitivity analysis, and a
GeoFactor analysis as you did before. Notice how adding the
Hole - Pin Floating increases the variation. The Sensitivity Results show HP_Turnlamp_to_Bracket as the
main contributor to variation. This contributor is the floating in the move
Close the model. This amount of variation is "too high" so we will reject the idea of changing to a straight bolt
from the counter-sunk type.
1.9.
Lesson 9: Model Validation
Now that you have a finished model, you will need to validate that the model isn't crashing, interfering or has too
large of gaps. This lesson will show some useful steps to use for validating models and how to adjust the model to
ensure the assembly builds correctly and if any changes need to be made.
1.9.1.
Creating Validation Measures
Validating the model
Open Lesson 8 from the Completed Lessons folder. Nominal Build
, Validate
the model to ensure the
hole and pin floating are active. Deviate
the model and increase the delay to 300. Notice the upper pin and
hole of the Turnlamp to the Bracket. With hole and pin floating, and tolerances, the variation is causing the hole
and pin to crash.
2014 Dimensional Control Systems, Inc.
Page 116
3DCS Analyst On CAA V5
9.1 Creating Circle Interference Measures
To validate the model, you will need to create three Circle Interferences measures on each pin and hole that build
the TurnLamp and the Bracket.
Return the model to Creation Mode
Select the Define/Edit Measurement
and select the Final_Assembly in the tree
Create a new Circle Interference measure from the drop-down list
2014 Dimensional Control Systems, Inc.
Page 117
3DCS Analyst On CAA V5
Change the name to TurnLp_Clearance_HP
Add a description of Pin-fit validation
Select the upper pin of the Turnlamp and the upper hole of the Bracket
2014 Dimensional Control Systems, Inc.
Page 118
3DCS Analyst On CAA V5
Change the Measure Type to Min Clearance
Change the Upper Spec limit to 2 mm
Change the Lower Spec limit to 0 mm
Change the Spec. Mode to Absolute
2014 Dimensional Control Systems, Inc.
Page 119
3DCS Analyst On CAA V5
Apply/OK to exit out of the measure
In the measurement list, select the new measure (TurnLp_Clearance-HP) and select Copy
Select OK, highlight the same measure (TurnLp_Clearance-HP) and Copy again
Modify each measure; change the name and surfaces used
2014 Dimensional Control Systems, Inc.
Page 120
3DCS Analyst On CAA V5
Once all three measures are created, select OK to close the Measurement List
Nominal Build
and Run Analysis
2014 Dimensional Control Systems, Inc.
Page 121
3DCS Analyst On CAA V5
>>> Your results may not match the above illustration <<<
Save the model using Save Management, save the top product as Lesson 9a, and the SubAsm as Lesson
9aSub
2014 Dimensional Control Systems, Inc.
Page 122
3DCS Analyst On CAA V5
1.9.2.
Creating a Pattern Move
The purpose of the
Pattern Rigid move is to assemble two rigid parts that use patterns of pins and holes as the
secondary and tertiary locators. When nominal build is performed, the move routine will fit together the patterns of
holes and pins. Since the Pattern Rigid Move is locating the secondary and tertiary locators, a preliminary move is
needed to move the object part(s) primary locators to their target locators. This can be done with a preliminary
move such as a Step Plane move.
9.2 Create a Pattern Move
Working with Lesson 9a, you will need to create a Pattern Move to correctly align the pins.
Select the Define/Edit Move
Select the Lamp_SubAsm
In the drop-down list, locate the Pattern Rigid move and Add
Change the name to TurnLp_to_Bracket_Pattern
Add the description of 4way, 2way, and clearance hole and pin pattern
In the Object Features, select the 4way, 2way locators and the Upr pins on the Turnlamp
In the Target Features, select the 4way, 2way locating holes, and the Upr hole on the Bracket
Select OK to create the move and OK to exit the move list
2014 Dimensional Control Systems, Inc.
Page 123
3DCS Analyst On CAA V5
Nominal Build
, select the Run Analysis
Run 2000 samples and OK
icon
Notice the new list when the Histogram window appears. This list can show series of sample data that failed with
the Pattern move. It tells what the user can change to make the pins and holes fit.
2014 Dimensional Control Systems, Inc.
Page 124
3DCS Analyst On CAA V5
Inspect the Circle Interference measures in the Histogram window and notice the change from Lesson 9a.
2014 Dimensional Control Systems, Inc.
Page 125
3DCS Analyst On CAA V5
>>> Your results may not match the above illustration <<<
Save the model as Lesson9b and Lesson9bSub
2014 Dimensional Control Systems, Inc.
Page 126
3DCS Analyst On CAA V5
1.10.
Lesson 10: Modifying the Model
In this lesson you will learn how you can use 3DCS to perform what-if types of engineering changes. You will be
making three separate changes to your model.
First, you will be making a change in the tolerance limits of one area of a model
Then you will be making a change in the geometry of your model
Finally, you will be changing the way your tools assemble the parts
For each of these modifications, you will re-run the analysis to see how your changes affect your results.
We will not use the prior Lesson 8 with the hole-pin floating due to the unacceptable amount of variation that the
bolts have allowed. Therefore, we will return to the chamfered bolts model (Lesson 7.) This will be your
"baseline" model, but this model still needs improvement.
You can either proceed forward or go directly to one of the sub-lessons by selecting the given icon below:
In order to make an engineering decision the following would need to be considered:
1.10.1. Changing a Tolerance
In this sub-lesson, you will learn how to use the Sensitivity analysis to select an appropriate tolerance to improve
on.
10.1 Changing a Tolerance
2014 Dimensional Control Systems, Inc.
Page 127
3DCS Analyst On CAA V5
Begin with the previously saved Lesson7.CATProduct model. ****NOT Lesson 8****
Nominal Build the parts and
Run Analysis
Do 1000 Runs and an initial seed of 1, inactive floats OK
>>> Your results may not match the above illustration <<<
Either print or manually record the 6STD result of measurement Upr_Gap- you should have a value of about
4.5 mm
Either print the results of measurement Upr Gap or record the top 5 contributors
The Sensitivity results should state that the combined contributions of the Surface_Profile tolerance on the
Bracket add up to about 36% of the variation for the Upr_Gap measurement (not all contributors to the
Surface_Profile tolerance on the Bracket are shown in the picture above) . Therefore, you will be tightening the
2014 Dimensional Control Systems, Inc.
Page 128
3DCS Analyst On CAA V5
Surface Profile tolerance on the Bracket to reduce the amount of variation on the Upr_Gap measurement.
Note: Because this is a major contributor, the detail part process that results in this tolerance should be looked
into. This part would be a stamped sheet metal process, and the normal expectation from such a process is 1.0
mm. With the addition of a re-strike station in the stamping die that tolerance could be reduced. Other options
such as restricted tolerance (thickness) steel or reworking of the details could also be looked into, to find a way
to produce the detail with less variation. Just changing the number on the print will not improve things, a
physical change to the plan must be incorporated for this to have meaning. The actual cost of this change will
need to be evaluated in order to decide if it is the correct action to take.
Modify the Surface_Profile tolerance on the Bracket and change the range from 1.0 mm to 0.5 mm
Set the model at Nominal Build position, re-run the Analysis (using the same settings) and compare the
6STD results of the Upr_Gap Measurement to the previously recorded amount
>>> Your results may not match the above illustration <<<
Note: The costs of this change would include potentially a more expensive die or a piece price increase. If the
2014 Dimensional Control Systems, Inc.
Page 129
3DCS Analyst On CAA V5
decision is made before the die is built the cost would not be as high as if after the die is completed, but there
would still be a cost.
Using Save Management, specify the Lesson7.CATProduct file to be saved in the UserLessons folder with
the name Lesson10a.CATProduct
Also, specify the Lesson7Sub.CATProduct file to be saved in the UserLessons folder with the name
Lesson10aSub.CATProduct
Close the model
1.10.2. Changing Geometry
Sometimes, the best way to reduce the amount of variation in a model is to change the location of its assembly
points. In this lesson, you will create another point in the Turnlamp and Bracket parts for locating them together.
The new point will have better GeoFactors than the old point used for locating the part. In this case, the new point
would require a design change to the Bracket as well as the Headlamp. By performing an analysis before the
design change is made, you can determine if the new location of the mounting point results in a better design.
10.2 Changing Geometry
Start by reopening the Lesson7.CATproduct model
Nominal Build the parts and run a
GeoFactor analysis
>>> Your results may not match the above illustration <<<
2014 Dimensional Control Systems, Inc.
Page 130
3DCS Analyst On CAA V5
Notice that the largest geofactor (G Factor) occurs at the TurnLp_X1 feature as it varies in the Surface_Profile
tolerance. A separate geofactor occurs at the TurnLp_YZ feature as it varies in the Hole_Position tolerance.
These are the features that you will be replacing with different locations with a lower GeoFactor.
The change we are proposing would look like the following. The Mounting point is set closer to the gap, so the
variation will not have the distance to magnify. The DCS software will allow the geometry changes to be modeled
easily, so that the information needed to decide if this is the correct change can be generated prior to the work of
changing the Catia models. The features we are proposing do not exist in the current Catia model, so to add
them into the DCS model they must be DCS points.
Run a
Simulation Analysis and record the 6STD result for the first measurement- you should have a
value of about 4.5 mm
Separate the assembled parts and switch to
Creation Mode
Note: The features we are proposing do not exist in the current Catia model, so to add them into the DCS
model they must be DCS points.
Begin by selecting the
Feature Point icon
Select Feature and choose TurnLp_YZ
Select Center for Feature Point Parameters, then create a point using the Create Point(s) button (a feature
point will be added to the base of the Turnlamp longest pin)
2014 Dimensional Control Systems, Inc.
Page 131
3DCS Analyst On CAA V5
Use the
Dyn. Point to create an offset point 30 mm inside the pin (it's automatically named dyn5_5)
No tolerances are to be applied on this point for this study
Rename the new point dyn5_5 as New_point
2014 Dimensional Control Systems, Inc.
Page 132
3DCS Analyst On CAA V5
Create a similar dynamic offset point on the Bracket. The feature TurnLp_YZ is used to create center feature
point 6, which is then used to create the dynamic offset point dyn6_6.
Offset TurnLp_YZ on the Bracket 30 mm using
Rename the new point dyn6_6 as New_point
Dyn. Point
The parent Point 6 is a feature point, so the Hole_Position tolerance applied on the TurnLp_YZ feature (on the
Bracket) will also apply to Point 6.
For surface profile tolerance, add Point 6 to the Surface_Profile tolerance
2014 Dimensional Control Systems, Inc.
Page 133
3DCS Analyst On CAA V5
The Dynamic offset point will follow the deviation of the parent Point 6, therefore no tolerance needs to be added
to it:
Change the Turnlamp/Bracket Move so that the TurnLp_X1 and the TurnLp_YZ features are replaced by
the New_Point features (see below)
2014 Dimensional Control Systems, Inc.
Page 134
3DCS Analyst On CAA V5
Nominal Build the parts
Run a
GeoFactor Analysis and compare the old GeoFactor values with the GeoFactor values of
New_Point
2014 Dimensional Control Systems, Inc.
Page 135
3DCS Analyst On CAA V5
>>> Your results may not match the above illustration <<<
As you can see, the GeoFactor for New Point in the Surface_Profile tolerance is about 1.003 and it has been
reduced to fifth in ranking. This is a significant reduction from the GeoFactor of the previous feature, which was
2.10 and second in ranking.
Run Analysis and compare the measured results for Upr_Gap before and after using the New_Point
Point
>>> Your results may not match the above illustration <<<
If the new point was found to be more optimal for locating the Turnlamp, both the Turnlamp and Bracket shape
would have to be modified to support the Turnlamp at this location. If this is decided before tooling was built then
the change could actually be a cost savings, but if after the change cost would be very high. Clearance to
another part may have driven the original shape, and this must also be considered with the change.
Using Save Management, specify the Lesson7.CATProduct file to be saved in the UserLessons folder with
the name Lesson10b.CATProduct
Also, specify the Lesson7Sub.CATProduct file to be save in the UserLessons folder with the name
Lesson10bSub.CATProduct
Close the model
2014 Dimensional Control Systems, Inc.
Page 136
3DCS Analyst On CAA V5
1.10.3. Changing Tooling
In this sub-lesson, you will learn how to change the way tooling locates the Turnlamp to the Bracket on order to get
less variation at the assembly level.
10.3 Changing Tooling
The Turnlamp is located to the Bracket using three holes with three matching pins. Previously, you defined the
outer most pin as the 4-way locator for the Turnlamp part. Therefore, this is the pin that gives the most control in
the Z-Y plane. In this exercise, you will be switching the role of the clearance hole with that of the 4-way locator.
This will allow the Upr_Gap measurement to be more closely controlled because the 4-way locator pin is closer to
the measure location and farther from the 2-way locator pin.
Start by opening the model Lesson7.CATProduct
Nominal Build the parts and
Switch to
Creation Mode
2014 Dimensional Control Systems, Inc.
Run Analysis and record the 6STD result for the first measurement
Page 137
3DCS Analyst On CAA V5
Open the Turnlamp_to_Bracket Move in the Lamp_SubAsm part
Change Obj4 and Obj6 from TurnLp_YZ to the upper inboard pin (be sure to select the cylindrical surface)
on the Turnlamp
Change Tgt4 and Tgt6 from TurnLp_YZ to the corresponding hole (be sure to select the cylindrical surface)
on the Bracket
The new Move dialog is shown in the following picture. The CadSurf index numbers may be different.
>>>CadSurf #'s may vary<<<
Once you have changed the move dialog, the new features will be acting like the 4-way locators for the Turnlamp.
The Directions that were set to default will change to reflect the new assembly process.
Select OK to save the new Turnlamp_to_Bracket Move
Update the Hole_Position tolerance on the Bracket to include the new hole feature
Validate the move by using the
move again)
Nominal Build function (if the parts do not assemble properly, check the
Perform a
Simulation with the modified move
Compare the Simulation analysis results before and after you changed the move as in the picture below
>>> Your results may not match the above illustration <<<
Separate the parts
Switch to
Creation Mode
2014 Dimensional Control Systems, Inc.
Page 138
3DCS Analyst On CAA V5
Using Save Management, specify the Lesson7.CATProduct file to be saved in the UserLessons folder with
the name Lesson10c.CATProduct
Also, specify the Lesson7Sub.CATProduct file to be save in the UserLessons folder with the name
Lesson10cSub.CATProduct
1.11.
Close the model
Lesson 11: Using Catia V5 Parts with FT&A
3DCS Analyst, CAA V5 Based has the ability to read the Catia FT&A from V5 parts. In this lesson you will learn
how to use Catia V5 parts with FT&A attached.
11.1 Importing Parts with FT&A
You will begin by replacing the current Catia V5 Headlamp and Turnlamp parts with new Headlamp and Turnlamp
parts containing FT&A.
Open the model Lesson8.CATProduct
Select the Headlamp part by going to the menu Edit
Components
Replace Component. Navigate to
the appropriate directory and select the part HEADLAMP_FTA.CATPart
Windows XP: C:\Documents and Settings\All Users\Documents\DCS\"Version"\tutorials\V5_Analyst_tutorial\UserLessons\...
Windows 7: C:\Users\Public\Public Documents\DCS\"Version"\tutorials\V5_Analyst_tutorial\UserLessons\...
Click Yes in the Replace Mode window
Note: Selecting Yes in the Replace Mode window will replace all instances of a given part. If you need to select
No, follow the alternative saving instructions below.
This action will replace the current Headlamp part with a similar Headlamp part which contains FT&A.
If you receive a Part number conflicts error, click on the Automatic rename button and press OK
Repeat the process to replace the Turnlamp part with the TURNLAMP_FTA.CATPart part, also located in
the UserLessons folder
The tree and parts should look like the following picture:
2014 Dimensional Control Systems, Inc.
Page 139
3DCS Analyst On CAA V5
Select the Headlamp, then right click to select Properties
Under the Graphic tab, select the color Yellow
Change the Part Number to Headlamp
Select the Turnlamp, then right click to select Properties
Under the Graphic tab, select the color Red
Change the Part Number to Turnlamp
Now the parts should look like the picture below:
2014 Dimensional Control Systems, Inc.
Page 140
3DCS Analyst On CAA V5
Click
Update Model
Link the parts when the Tree Link Wizard appears
Highlight Headlamp_1 in both lists and click the Link button
Do the same with the Turnlamp (when complete the dialog will close)
2014 Dimensional Control Systems, Inc.
Page 141
3DCS Analyst On CAA V5
Close the Lost Feature Links warning if it appears (you will re-link the features later in a Lesson)
11.2 Saving
Using Save Management, save the model to distinguish it from the original. First check the State of all the parts.
If only Lesson8 and Lesson8Sub are in the Modified state:
Select the Lesson8.CATProduct and save as Lesson11.CATProduct in the UserLessons folder
Select the Lesson8Sub.CATProduct and save as Lesson11Sub.CATProduct in the UserLessons
folder
Click on the OK button
If either the Headlamp or Turnlamp have a Modified state, CATIA will want to save them. Since 3DCS only
modifies CATProducts, you should not save the CATParts, especially since they are part of other models.
Choose File
Save Management
2014 Dimensional Control Systems, Inc.
Page 142
3DCS Analyst On CAA V5
11.3 Re-Linking Lost Features
Update the model and you will get a prompt regarding lost feature links.
Click the Close button. Now it is necessary to run the
Feature Update Wizard . Always Save prior to running
Feature update wizard. This way if any mistakes are made during the process you can get back to where you
were. The dialog allows a user to select a feature name in the Lost-Link Feature List and the dialog will shows a
list of items that were associated with that face in the Affected Item List. The user may "re-link" them to a new
feature by using Set Link, or "unlink" them by using Delete Features (any feature points will still exist as
Coordinate Points.) This must be done for each independent feature. We must now re-link the old features to the
new features, in order to update the feature points and features used in previous moves, tolerances or measures.
Click the
Feat. Update Wizard button
2014 Dimensional Control Systems, Inc.
Page 143
3DCS Analyst On CAA V5
Select one feature in the Lost-Link Feature List (right side)
Click the Set Link button
You must now select the feature that you want the points to be linked to (it will highlight in orange to help you
find it)
2014 Dimensional Control Systems, Inc.
Page 144
3DCS Analyst On CAA V5
Repeat the process for all faces listed. Remember: when re-linking center points, you must select the cylindrical
surface of the feature (not the end surface).
11.4 Extracting GD&T or FT&A
Select the
Update GD&T icon
When prompted to select a part from the tree to search the GD&T, select the top product (Final_Assembly)
Selecting Final Assembly will cause 3DCS to read the GD&T attached to all Final Assembly child parts, including
the Headlamp and the Turnlamp.
Select
Update Model and
Update Geometry
Select the
DCS GD&T icon and select the part to view the imported FT&A for the Headlamp and
Turnlamp
Scroll through the different callouts
You will now have to delete the Headlamp and Turnlamp tolerances that were created in earlier lessons. These
tolerances have been included in the GD&T that will be imported, thus, they will cause double tolerancing if not
removed
2014 Dimensional Control Systems, Inc.
Page 145
3DCS Analyst On CAA V5
Select the
Define/Edit Tolerance icon and select the Headlamp
Choose the Surface_Profile and the Size_Tolerance and select Delete
Repeat these steps for the Turnlamp
You now have completed a 3DCS model with Catia V5 parts both with and without FT&A
Click
Update Model,
Sensitivity Analysis , and
Update Geometry,
Nominal Build the parts ,
Run Simulation and
GeoFactor analysis as you did in Lesson 8
Note: Since the tolerance values are similar, you should get similar results.
Save the model
If you used Save Management with the Enable independent saves box active before, you must use it again
to save
Answer OK to the Warning Box which appears
Choose Lesson11.CATProduct and Lesson11sub.CATProduct and click on Save for each one
Select OK
1.12.
Close the model
Lesson 12: Report
There are three kinds of results produced in 3DCS on CAA V5 that can be used to generate reports:
Histogram results generated by running a simulation,
Sensitivity results generated by running sensitivity analysis, and
GeoFactor results.
To review these results, open the finished 3DCS model Lesson5.CATProduct.
1.12.1. Simulation Results
12.1 Run Analysis Simulation
The data contents from a simulation are automatically saved as .hst file in a preset path that is specified in the
Run Analysis/Run Simulation window. See the picture below:
2014 Dimensional Control Systems, Inc.
Page 146
3DCS Analyst On CAA V5
Under File Name, specify the path where you want the results to be stored can be modified
After running the Simulation/Sensitivity Analysis, the Analysis Report window pops up. It shows numerical and
graphical data describing the results. The window has many options for displaying and formatting the data. Use
the View
Simu. Options function.
Note: The Simulation and Sensitivity results can be turned On/Off anytime. Click on the
to turn it off, in the Analysis Report window.
2014 Dimensional Control Systems, Inc.
Sensitivity button
Page 147
3DCS Analyst On CAA V5
>>> Your results may not match the above illustration <<<
12.2 Analysis Saving Options
There are several formats in which the data can be stored; go to File
2014 Dimensional Control Systems, Inc.
Save As.
Page 148
3DCS Analyst On CAA V5
>>> Your results may not match the above illustration <<<
Save As *.CSV: This will save it as in a spreadsheet file format, that could be imported or opened in
MSExcel. From there it could also be printed
2014 Dimensional Control Systems, Inc.
Page 149
3DCS Analyst On CAA V5
>>> Your results may not match the above illustration <<<
Save Simu As *.JPG: This function creates a JPEG of the current measure. The picture below shows the
display format of Simulation results saved as .jpg file
2014 Dimensional Control Systems, Inc.
Page 150
3DCS Analyst On CAA V5
>>> Your results may not match the above illustration <<<
Save Simu As *.HTM: This creates an HTML file and a set of JPEG's. The file can be opened in an internet
browser to show graphics and numbers. This file format is a good choice for creating quick reports
1.12.2. Sensitivity Results
12.3 Run Sensitivity
The data contents from a sensitivity run are automatically saved as .hlm file in a preset path that is specified in
the Run Analysis window. See the picture below:
2014 Dimensional Control Systems, Inc.
Page 151
3DCS Analyst On CAA V5
Under File Name, the path where you want the results to be stored can be modified
After running the analysis, the Analysis Report window pops up. Click on the
Simulation button to turn it off,
in the Analysis Report window. The Sensitivity results show numerical data describing all contributors to variation.
There are several ways this data can be displayed and manipulated to reach different destinations or meet
different preferences.
12.4 Sensitivity Options
Select View
Sens. Options to specify what type of data are displayed in the window.
2014 Dimensional Control Systems, Inc.
Page 152
3DCS Analyst On CAA V5
12.5 Sensitivity Saving Options
There are several formats in which the data can be stored; go to File
2014 Dimensional Control Systems, Inc.
Save As.
Page 153
3DCS Analyst On CAA V5
>>> Your results may not match the above illustration <<<
Save As *.RSS: This will save the file as a .rss file, which then can be opened as text only in NotePad. From
there it could be printed. The picture below shows the Notepad format of Sensitivity results saved as an .rss
file
2014 Dimensional Control Systems, Inc.
Page 154
3DCS Analyst On CAA V5
>>> Your results may not match the above illustration <<<
Save Sens As *.JPG: This will allow the user to open this file in an internet browser, such as MS Explorer. It
could also be inserted into a MSWord file. The picture below shows the display format of Sensitivity results
saved as .jpg file
2014 Dimensional Control Systems, Inc.
Page 155
3DCS Analyst On CAA V5
>>> Your results may not match the above illustration <<<
Save Sens As *.HTM: This will save it as in a web page format which could be viewed using MS explorer.
From there it could also be printed. The picture below shows the format of Sensitivity results saved as an
.htm file
2014 Dimensional Control Systems, Inc.
Page 156
3DCS Analyst On CAA V5
1.12.3. GeoFactor Results
12.6 Running GeoFactor
GeoFactor data results are NOT automatically saved in a specified directory. They are displayed in the
GeoFactor window, and from there File
Save As can be used to save the results and/or Print them.
GeoFactor can be run on a built model or separated model. The picture below shows the resulting window after
running a GeoFactor analysis with a built model.
2014 Dimensional Control Systems, Inc.
Page 157
3DCS Analyst On CAA V5
>>> Your results may not match the above illustration <<<
When running GeoFactor on a model that is not built, the following option appears asking to continue at the
separated position. If Yes is chosen, the following analysis results will appear.
2014 Dimensional Control Systems, Inc.
Page 158
3DCS Analyst On CAA V5
To add or remove features displayed, select Options
window.
To save and/or print the GeoFactor results, select File
2014 Dimensional Control Systems, Inc.
Display Options. The Picture below shows the Display
Save As, and or File
Print. See the picture below.
Page 159
3DCS Analyst On CAA V5
>>> Your results may not match the above illustration <<<
1.13.
Customer Support
For more information regarding modeling, the user can access the Help Manual using the
3DCS Help button.
The Help Menu also allows access to the following options:
Modeling Support and Software Issues
For technical support, modeling questions, or to report issues with the software, please contact the 3DCS Tech
team, at 3DCSTechTeam@3dcs.com or call 248-269-9777
Join Mailing List
To get all of the latest news on upcoming events and important opportunities at Dimensional Control Systems,
please join the 3DCS mailing list, at http://www.3dcs.com/mailing-list.html
2014 Dimensional Control Systems, Inc.
Page 160
Potrebbero piacerti anche
- 9b - Geometric Dimension Ing & Tolerancing (Part2)Documento36 pagine9b - Geometric Dimension Ing & Tolerancing (Part2)api-3815216100% (1)
- Dimensional Engineering PDFDocumento71 pagineDimensional Engineering PDFAvneet MaanNessuna valutazione finora
- First Steps EnglishDocumento14 pagineFirst Steps EnglishMohammed Tahoor100% (1)
- Geometric Dimension and Tolerancing For Body in White Sheet MetalDocumento115 pagineGeometric Dimension and Tolerancing For Body in White Sheet Metaltoyota952100% (1)
- Composite Positional TolerancingDocumento5 pagineComposite Positional TolerancingCarlos García Hernández100% (1)
- v5 6R2014 v5 6R2018 PDFDocumento141 paginev5 6R2014 v5 6R2018 PDFbad guy0% (1)
- GD&T - All Slides - Chapters 1-11 - Q&A - AnimatedDocumento77 pagineGD&T - All Slides - Chapters 1-11 - Q&A - AnimatedOmar RiosNessuna valutazione finora
- CATIA Certified Professional ExamsDocumento9 pagineCATIA Certified Professional Examsassar_metal0% (2)
- CATIA V5 Interview Question and AnswersDocumento67 pagineCATIA V5 Interview Question and Answerssuresh051Nessuna valutazione finora
- Tolerance Analysis TechniquesDocumento8 pagineTolerance Analysis TechniquesDrew KammerzellNessuna valutazione finora
- CATIA V5 QuestionsDocumento10 pagineCATIA V5 Questionsvennesravan100% (1)
- 3D Functional Tolerancing & Annotation: CATIA TrainingDocumento64 pagine3D Functional Tolerancing & Annotation: CATIA TrainingMehdin MujanovicNessuna valutazione finora
- GD&T GlossaryDocumento4 pagineGD&T GlossarythindmanmohanNessuna valutazione finora
- Relationships Between Material Modifiers and FitsDocumento3 pagineRelationships Between Material Modifiers and FitsDo The CuongNessuna valutazione finora
- Interview Typical 100 Questions For BIW Fixture Design Engineer Position PDFDocumento5 pagineInterview Typical 100 Questions For BIW Fixture Design Engineer Position PDFsagar0% (1)
- FormingSuite TrainingDocumento90 pagineFormingSuite TrainingJatin Yadav67% (3)
- GD&T Position TolDocumento204 pagineGD&T Position Toldramilt100% (2)
- SW Dimensioning and TolerancingDocumento40 pagineSW Dimensioning and TolerancingHector MontesNessuna valutazione finora
- Tolerances PDFDocumento30 pagineTolerances PDFpurush75Nessuna valutazione finora
- Tolerance stack analysis templateDocumento10 pagineTolerance stack analysis templateRajesh VenkateshNessuna valutazione finora
- SWW2018 ZenSurfacingDocumento121 pagineSWW2018 ZenSurfacinghang sangNessuna valutazione finora
- Mold Design Using Creo Parametric 3.0Documento618 pagineMold Design Using Creo Parametric 3.0Priya VeluNessuna valutazione finora
- 3D Functional Tolerancing and Annotation PDFDocumento154 pagine3D Functional Tolerancing and Annotation PDFLuis Angel GonzálezNessuna valutazione finora
- CETOL TutorialDocumento15 pagineCETOL TutorialAnandh VairakkannuNessuna valutazione finora
- RLE International - Tolerance Calculator PositionDocumento1 paginaRLE International - Tolerance Calculator PositionJanaka MangalaNessuna valutazione finora
- GD T Q BankDocumento9 pagineGD T Q Banknewchap chapNessuna valutazione finora
- Cetol HelpDocumento18 pagineCetol HelpmaheshdtNessuna valutazione finora
- Engineering Drawing: Calculating Tolerance Stack-UpDocumento68 pagineEngineering Drawing: Calculating Tolerance Stack-UpMarco RicardNessuna valutazione finora
- GD T ExamplesDocumento10 pagineGD T ExamplesJuan Posada GNessuna valutazione finora
- GD&T QuestionsDocumento12 pagineGD&T Questionsநளின் கான்100% (1)
- Catia V5-Questions & AnswersDocumento72 pagineCatia V5-Questions & AnswersPAn Di YAnNessuna valutazione finora
- 02 Datums51Documento51 pagine02 Datums51maddy_scribdNessuna valutazione finora
- Biw PDFDocumento8 pagineBiw PDFRavi TarunNessuna valutazione finora
- TolAnalyst TutorialDocumento15 pagineTolAnalyst TutorialAnton Nanchev100% (1)
- Biw Fixture Design QuestionsDocumento2 pagineBiw Fixture Design Questionsuday yadavNessuna valutazione finora
- CF Standards-5 11 2012Documento83 pagineCF Standards-5 11 2012Sushant Bhartiya100% (1)
- Tolerance AnalysisDocumento5 pagineTolerance Analysisdeepakgr79Nessuna valutazione finora
- Optimize Designs and Reduce Costs with 3D Tolerance SimulationDocumento2 pagineOptimize Designs and Reduce Costs with 3D Tolerance SimulationWayuNessuna valutazione finora
- BIW Welding Fixture Design Domain TrainingDocumento21 pagineBIW Welding Fixture Design Domain Trainingmohammad touffique100% (1)
- Design Development Automotive BIWDocumento1 paginaDesign Development Automotive BIWSathish Kumar0% (1)
- What Is The Tolerance Analysis - QRDocumento15 pagineWhat Is The Tolerance Analysis - QRAnonymous tQhtrPbNessuna valutazione finora
- CATIA - Composites Design For Manufacturing (CPM)Documento4 pagineCATIA - Composites Design For Manufacturing (CPM)rakeshpa_2078662100% (2)
- Luc Laperrière, Gunther Reinhart (Eds.) - CIRP Encyclopedia of Production Engineering-Springer Berlin Heidelberg (2015) PDFDocumento601 pagineLuc Laperrière, Gunther Reinhart (Eds.) - CIRP Encyclopedia of Production Engineering-Springer Berlin Heidelberg (2015) PDFEber ChambergoNessuna valutazione finora
- GD&T Geometric Dimensioning and TolerancesDocumento19 pagineGD&T Geometric Dimensioning and TolerancesAlejandro LeeNessuna valutazione finora
- Introduction to Bonus Tolerance ConceptDocumento2 pagineIntroduction to Bonus Tolerance ConceptSelvaraj Balasundram100% (1)
- Biw Basic Document - Iit ProjectDocumento6 pagineBiw Basic Document - Iit ProjectArshadNessuna valutazione finora
- CATIA V5 Composites Part DesignDocumento1 paginaCATIA V5 Composites Part DesignZahin RahmanNessuna valutazione finora
- CATIA Drafting Workshop DrawingsDocumento1 paginaCATIA Drafting Workshop DrawingsGurung GurungNessuna valutazione finora
- GD&T Fundamentals: Geometric Dimensioning and Tolerancing ExplainedDocumento43 pagineGD&T Fundamentals: Geometric Dimensioning and Tolerancing ExplainedVictor Manuel Estrada0% (1)
- CATIA V5 Part and Assembly - Sample ExamDocumento16 pagineCATIA V5 Part and Assembly - Sample ExamtspbaNessuna valutazione finora
- Mold Design Using Creo Parametric 3Documento604 pagineMold Design Using Creo Parametric 3nekulaynekulayNessuna valutazione finora
- GDT Day1Documento119 pagineGDT Day1Narendrareddy RamireddyNessuna valutazione finora
- Geometric Dimensioning N ToleranceDocumento55 pagineGeometric Dimensioning N TolerancenasruddinNessuna valutazione finora
- RTRGRDocumento10 pagineRTRGRmass111Nessuna valutazione finora
- Autodesk Revit Mep 2016 Training Course - 2016Documento112 pagineAutodesk Revit Mep 2016 Training Course - 2016Arafa SalemNessuna valutazione finora
- Drawing Automation Hand OutDocumento52 pagineDrawing Automation Hand OutCleyton L. AlvesNessuna valutazione finora
- Ug906 Vivado Design Analysis PDFDocumento128 pagineUg906 Vivado Design Analysis PDFUPPALAPATI NAGARAJUNessuna valutazione finora
- Integration Patterns and PracticesDocumento53 pagineIntegration Patterns and PracticesatifhassansiddiquiNessuna valutazione finora
- PADS Standard Plus Evaluation GuideDocumento204 paginePADS Standard Plus Evaluation GuideDavid MittmannNessuna valutazione finora
- Human-Robot Project GuidelinesDocumento20 pagineHuman-Robot Project GuidelinesMicsku TomiNessuna valutazione finora
- ANSYS Mechanical TutorialsDocumento174 pagineANSYS Mechanical TutorialsZhiqiang Gu100% (8)
- Fanuc LATHE CNC Program Manual Gcodetraining 588Documento104 pagineFanuc LATHE CNC Program Manual Gcodetraining 588DOBJAN75% (12)
- ANSYS Mechanical APDL Technology Demonstration Guide PDFDocumento698 pagineANSYS Mechanical APDL Technology Demonstration Guide PDFNam VoNessuna valutazione finora
- G CodeDocumento5 pagineG CodeScott NorvaisaNessuna valutazione finora
- Gears (Theory of Machine)Documento156 pagineGears (Theory of Machine)Vaibhav Vithoba Naik100% (4)
- Pic Micro ControllerDocumento83 paginePic Micro ControllerJanosAntalNessuna valutazione finora
- Mazak EIA - Programming Manula For Mazatrol MatrixDocumento531 pagineMazak EIA - Programming Manula For Mazatrol Matrixgsreads470% (1)
- Mazak EIA - Programming Manula For Mazatrol MatrixDocumento531 pagineMazak EIA - Programming Manula For Mazatrol Matrixgsreads470% (1)
- Mikroc ManualDocumento427 pagineMikroc Manualmontri_lpk1728100% (3)
- Fluid Mechanics and Hydraulic Machines Textbook Scanned PDFDocumento287 pagineFluid Mechanics and Hydraulic Machines Textbook Scanned PDFPullavartisrikanthChowdaryNessuna valutazione finora
- Opencv 2.4.8 TutorialDocumento437 pagineOpencv 2.4.8 TutorialFabio AntunesNessuna valutazione finora
- ENOVIA V6 Product PortfolioDocumento32 pagineENOVIA V6 Product PortfolioARUN PATILNessuna valutazione finora
- Vehicle Design and IntegrationDocumento17 pagineVehicle Design and Integrationmail_sambhu0% (1)
- VW Audit Cheklist - EmptyDocumento5 pagineVW Audit Cheklist - EmptySaipul IzaNessuna valutazione finora
- EN-Catia v5r13 Designer Guide Chapter9-Working With Wireframe and Surface Design Workbench PDFDocumento40 pagineEN-Catia v5r13 Designer Guide Chapter9-Working With Wireframe and Surface Design Workbench PDFNhan LeNessuna valutazione finora
- Catia v5Documento25 pagineCatia v5Ashfaq Masood100% (1)
- Windchill Project LinkDocumento2 pagineWindchill Project Linkdilip krishnaNessuna valutazione finora
- Catia V5 Bending Torsion Tension Shear TutorialDocumento18 pagineCatia V5 Bending Torsion Tension Shear Tutorialrankx001Nessuna valutazione finora
- Catia V5 Interview Q&ADocumento3 pagineCatia V5 Interview Q&Apriyankar007Nessuna valutazione finora
- MD2 - Catia V5Documento13 pagineMD2 - Catia V5lingesh1892Nessuna valutazione finora
- CATIA V5 Part and Assembly - Sample ExamDocumento16 pagineCATIA V5 Part and Assembly - Sample ExamtspbaNessuna valutazione finora
- Implementation CATIA V5Documento38 pagineImplementation CATIA V5Himawari KanaNessuna valutazione finora
- Interview With Greg LynnDocumento8 pagineInterview With Greg LynnbblqNessuna valutazione finora
- Aurrenak GarciaDocumento60 pagineAurrenak GarciaKaanMertNessuna valutazione finora
- Resume RmsDocumento1 paginaResume Rmsapi-294515031Nessuna valutazione finora
- Design Engineer FormatDocumento3 pagineDesign Engineer FormatVivid EximNessuna valutazione finora
- CATIA R2016x Functionnal OverviewDocumento46 pagineCATIA R2016x Functionnal OverviewXaockaNessuna valutazione finora
- Invesco Aerospace Division OverviewDocumento38 pagineInvesco Aerospace Division OverviewMauro63Nessuna valutazione finora
- CATIA SettingsDocumento3 pagineCATIA SettingssililloNessuna valutazione finora
- Ada Advt 110Documento12 pagineAda Advt 110Er Vinay SinghNessuna valutazione finora
- NACA Duct TutorialDocumento38 pagineNACA Duct Tutorialzebra00100% (1)
- CAD/CAM Software OverviewDocumento77 pagineCAD/CAM Software OverviewsumanthNessuna valutazione finora
- Guggenheim Museum BilbaoDocumento4 pagineGuggenheim Museum BilbaoTc RazzNessuna valutazione finora
- CATIA V5 Tutorial - How To Export CATDrawing To DXF With Layers IntactDocumento2 pagineCATIA V5 Tutorial - How To Export CATDrawing To DXF With Layers IntactgaliskribdNessuna valutazione finora
- Catia Tutor - Tip and Tricks - Catia V5-Modeling Methodology & Best Practice PDFDocumento4 pagineCatia Tutor - Tip and Tricks - Catia V5-Modeling Methodology & Best Practice PDFDanilo CataniaNessuna valutazione finora
- Readme V5Documento156 pagineReadme V5ankit kumarNessuna valutazione finora
- CATIA ICEM Shape Design BrochureDocumento5 pagineCATIA ICEM Shape Design Brochureva79inNessuna valutazione finora
- Dassault Aviation's Journey to 3D Product DevelopmentDocumento30 pagineDassault Aviation's Journey to 3D Product DevelopmentAdeban PaulNessuna valutazione finora
- CAD CPDM Market SegmentDocumento28 pagineCAD CPDM Market SegmentRomilNessuna valutazione finora
- Edu Cat e v5f FF v5r15 Lesson07 ToprintDocumento96 pagineEdu Cat e v5f FF v5r15 Lesson07 ToprintGanesh Bashyal PittalsNessuna valutazione finora
- CV Format ExmpleDocumento4 pagineCV Format ExmpleZameer PathanNessuna valutazione finora