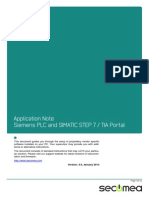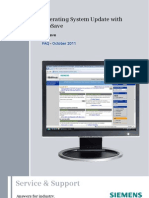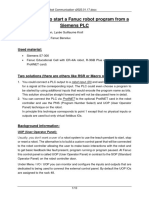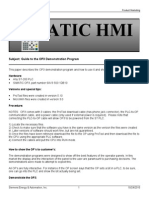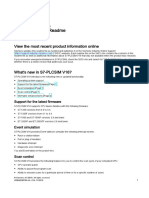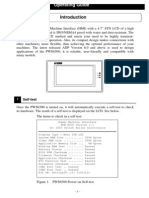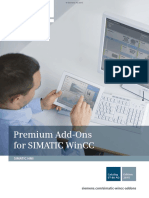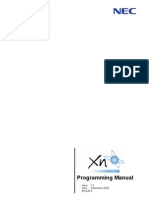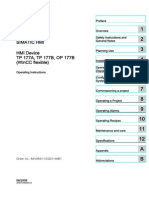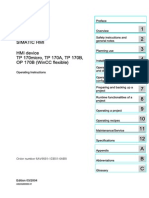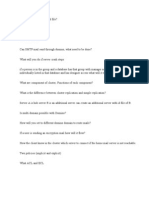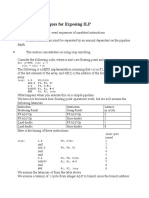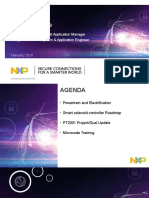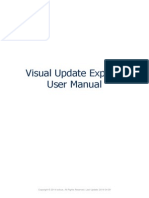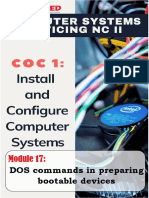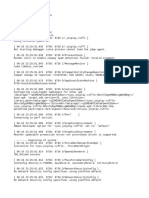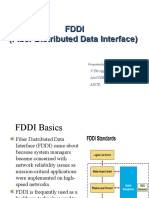Documenti di Didattica
Documenti di Professioni
Documenti di Cultura
TP170A S7200 DemoGuide
Caricato da
4wocker4Titolo originale
Copyright
Formati disponibili
Condividi questo documento
Condividi o incorpora il documento
Hai trovato utile questo documento?
Questo contenuto è inappropriato?
Segnala questo documentoCopyright:
Formati disponibili
TP170A S7200 DemoGuide
Caricato da
4wocker4Copyright:
Formati disponibili
SIMATIC TP170A & S7-200 Demonstration Program
Product Marketing
SIMATIC HMI
Subject: Guide to the TP170A & S7-200 Demonstration Program
This paper describes the TP170A demonstration program and how to set it up. First, an overview of the
demo screen hierarchy is shown here:
Utilities
Applications
Transfer/Off/On
Functions
Bakery
Text
Manual Entries
Buttons
Check PLC I/O
Machine Status
(PHOTO & PLC Comm.)
Exit Runtime
Graphics
Process Status
(PHOTO)
Adjust Contrast
Oil Well
Screen
Maint.
Security
In/Out Fields
PumpControl
(PLC Comm)
Passwords
Library
Field Devices
(PHOTO)
Demo Help
Online demo
tips
Bar Graphs
Messages
Screens with a star indicate that the online S7-200 PLC access is needed to see the all the functionality
on that screen. Other screens can be demonstrated in both the offline and online mode.
Hardware:
Any S7-200 PLC with new generation instructions (S7-224 used in PLC project). S7 PLC address is 2.
Siemens Energy & Automation, Inc.
10/24/2015
SIMATIC TP170A & S7-200 Demonstration Program
Product Marketing
SIMATIC TP170A. TP170A address is 1.
Versions and special tips:
ProTool project is created in version 5.2
S7-200 project is created with MicroWin32 version 3.0.1.000.
NOTE: The S7-224 PLC uses instructions specific to the new generation S7-200s. Therefore, the older
S7-200 PLC projects will not compile the PLC project without program modification.
Setup Procedure:
1) Load PLC project into S7-200 PLC (change PLC model if necessary)
3) Turn on TP170A. Press Transfer button on the menu that appears. This places TP170A
into download mode.
4) Bring up ProTool and open the TP170A demo configuration.
5) Connect a null modem cable between the TP170A 1F1A port and the PC COM port (where ProTool is
loaded). Siemens transfer cable number is 6ES790-1BF00-0XA0.
6) In ProTool click on the Transfer/Download icon (can also select menu items, File->Download).
7) Connect a MPI or a DP cable between the PLC port and the TP170A 1F1B port. Siemens MPI cable
part-number is: 901-0BF00-0AA0.
8) After several seconds, you see a Startup Completed message on the TP170A screen.
9) To see animation on application screen (oil pump) you must have PLC in RUN mode.
Demonstrate the TP170A:
The system message showing whether you are successfully connected to the PLC, is shown on the lower
portion of the startup window of the TP170A. There are four screen buttons on the startup menu of the
TP170A:
- Applications: This button takes you to a menu of two sample applications. One is an oil well and another
is a bakery. There are buttons for each application that show samples of how an actual application might
look. It is designed to give viewers ideas about how they could use the TP170A to visualize their applications.
Q0.0 is set to the START/STOP button on TP170A screen for the Bakery machine status.
- Functions: This button takes you to a menu of various feature screens that show possible options that can
be configured on a TP170A. Once you select one of the buttons on this menu, you there will be Next and
Previous buttons on each screen. You can use the Next/Previous buttons to scroll through the various
feature screens, or you can exit each screen and get to the function screens with the menu buttons.
- Utilities: This button takes you to a screen that shows the built-in functions used for screen maintenance,
contrast adjustment, downloading, system message display, and password processing. You can check
whether the PLC connection to the TP170A device is working by going to the Utilities screen and pressing the
System Messages button. Messages collect in this window like in a FIFO queue. Unlike previous Siemens
touch panels, the system messages and event messages do not pop up on the screen automatically. Use
the Check PLC I/O screen to set Q outputs on the S7-200 PLC.
- Demo Help: This screen explains that the tags in the demonstration project consist of both internal (no PLC
attachment) and PLC tags. The event message screen and the oil well application screens have tags that
require the PLC connection in order to see the animation and effect of the PLC values. However, if no PLC is
available, the demo project can be shown successfully without a PLC connection. The Demo Help screen
also explains that you should use contrast adjustment if photographs in the TP170 project are not displayed
clearly.
Please see TP170A equipment manual for additional details about the TP170A device.
Siemens Energy & Automation, Inc.
10/24/2015
SIMATIC TP170A & S7-200 Demonstration Program
Product Marketing
Warning about using Windows NT and MicroWin
If you connect the PC MicroWin monitor, the PLC, and the TP170A on the same network, you must select not
the only master for the PCs interface card setup (SETTING PC/PG INTERFACE) in control panel. If you
have WindowsNT, then the network nodes do not stay connected, and will result in communication errors.
This is an incompatibility problem with WindowsNT drivers and the S7-200 PLCs. If you use Windows95/98,
you need to go to Control Panel, select ports, and make sure that the COM port used for PC to PLC
communication is set to FIFO buffer. This prevents S7-200 communication errors with Windows95/98.
If only a TP170A and a S7-200
PLC are connected on the
network (MPI or DP) then select
this option. (This is the default
setting on the demo project.)
If the TP170A, the PLC, and the
PC are connected on the network
(MPI or DP) then do not select
this option.
NOTE:
You will find this option in ProTool
by selecting Controllers, then
pressing the Parameters button.
WARNING!
Under no circumstances should these applications and programs be put into real world control
applications. Siemens accepts no responsibility for the misuse or abuse of this warning.
Contact Ron Powers at 770.871.3940 if there are any problems encountered or there are any questions.
HMI Marketing
Siemens Energy & Automation, Inc.
10/24/2015
Potrebbero piacerti anche
- PLC Programming Using SIMATIC MANAGER for Beginners: With Basic Concepts of Ladder Logic ProgrammingDa EverandPLC Programming Using SIMATIC MANAGER for Beginners: With Basic Concepts of Ladder Logic ProgrammingValutazione: 4 su 5 stelle4/5 (1)
- Configuring A Connection Between WinCC Flexible Runtime and A SIMATIC PLC Via ProfibusDocumento30 pagineConfiguring A Connection Between WinCC Flexible Runtime and A SIMATIC PLC Via Profibusrafaelfbb100% (1)
- Thomson Electrac HD Linear Actuator Motion Control per CAN BusDa EverandThomson Electrac HD Linear Actuator Motion Control per CAN BusNessuna valutazione finora
- Siemens PLC and Simatic Step 7 - Tia PortalDocumento42 pagineSiemens PLC and Simatic Step 7 - Tia Portallucian07Nessuna valutazione finora
- Hacks To Crush Plc Program Fast & Efficiently Everytime... : Coding, Simulating & Testing Programmable Logic Controller With ExamplesDa EverandHacks To Crush Plc Program Fast & Efficiently Everytime... : Coding, Simulating & Testing Programmable Logic Controller With ExamplesValutazione: 5 su 5 stelle5/5 (1)
- Training For HMI V1.0 20150127Documento67 pagineTraining For HMI V1.0 20150127minhtutran1983Nessuna valutazione finora
- PLC Programming from Novice to Professional: Learn PLC Programming with Training VideosDa EverandPLC Programming from Novice to Professional: Learn PLC Programming with Training VideosValutazione: 5 su 5 stelle5/5 (1)
- Connection Between WinCC and S7 Cpu Via Industrial EthernetDocumento28 pagineConnection Between WinCC and S7 Cpu Via Industrial EthernetIslam NasserNessuna valutazione finora
- st80 2002 eDocumento247 paginest80 2002 eAle LoveraNessuna valutazione finora
- PLC Siemens25Documento20 paginePLC Siemens25chokamNessuna valutazione finora
- Networked Control System: Fundamentals and ApplicationsDa EverandNetworked Control System: Fundamentals and ApplicationsNessuna valutazione finora
- Siemens TIA and PLCSIM Advanced - User ManualDocumento17 pagineSiemens TIA and PLCSIM Advanced - User ManualFreytas OneNessuna valutazione finora
- Projects With Microcontrollers And PICCDa EverandProjects With Microcontrollers And PICCValutazione: 5 su 5 stelle5/5 (1)
- MP370 eDocumento276 pagineMP370 eMihai SpireaNessuna valutazione finora
- Data Acquisition from HD Vehicles Using J1939 CAN BusDa EverandData Acquisition from HD Vehicles Using J1939 CAN BusNessuna valutazione finora
- Hmi Advanced V07.01 For PC / PG - For Solutionline and PowerlineDocumento4 pagineHmi Advanced V07.01 For PC / PG - For Solutionline and PowerlinerezaNessuna valutazione finora
- Foundation Course for Advanced Computer StudiesDa EverandFoundation Course for Advanced Computer StudiesNessuna valutazione finora
- EN HMI-communication PDFDocumento12 pagineEN HMI-communication PDFJULIONessuna valutazione finora
- Siemens Wincc FlexibleDocumento428 pagineSiemens Wincc FlexibleboteamarilloNessuna valutazione finora
- Service & Support: Operating System Update With ProsaveDocumento19 pagineService & Support: Operating System Update With ProsaveDavid MartinNessuna valutazione finora
- Aop BopDocumento8 pagineAop BopPassenger Medeam100% (1)
- 2) T100MD PLC BrochureDocumento4 pagine2) T100MD PLC BrochureganimantisNessuna valutazione finora
- RS232 DNCDocumento21 pagineRS232 DNChungNessuna valutazione finora
- SB685-EVOLUTION Service-Tool R2 PDFDocumento33 pagineSB685-EVOLUTION Service-Tool R2 PDFKenny CreechNessuna valutazione finora
- Plc-Driver Siemens Simotion - Mpi Profibus Industrial Ethernet Tcp-IpDocumento8 paginePlc-Driver Siemens Simotion - Mpi Profibus Industrial Ethernet Tcp-IpAsian SinabutarNessuna valutazione finora
- Aromat 10-40 HMI ManualDocumento24 pagineAromat 10-40 HMI ManualJederVieiraNessuna valutazione finora
- Tn570d v1 Siemens Logo-E0Documento9 pagineTn570d v1 Siemens Logo-E0rmorenodx4587Nessuna valutazione finora
- Alm Control Simatic enDocumento14 pagineAlm Control Simatic enMiguel ReyesNessuna valutazione finora
- ST 70 2003Documento483 pagineST 70 2003danielzanNessuna valutazione finora
- Atm-10 40 ManualDocumento21 pagineAtm-10 40 ManualmarivapopNessuna valutazione finora
- BA Bediengerät TP177A eDocumento300 pagineBA Bediengerät TP177A eNilesh ChavanNessuna valutazione finora
- Which HMI Components Can You Connect With S7-200 CPU and What Should You Watch Out ForDocumento5 pagineWhich HMI Components Can You Connect With S7-200 CPU and What Should You Watch Out Forwww.otomasyonegitimi.comNessuna valutazione finora
- EasyPLC Driver For Siemens PLC InstructionsDocumento9 pagineEasyPLC Driver For Siemens PLC InstructionsNestorNessuna valutazione finora
- Infoplc Net s120 OpcDocumento15 pagineInfoplc Net s120 OpcIlker YilmazNessuna valutazione finora
- SB685-EVOLUTION Service-Tool R2 (IMPORTANTE)Documento33 pagineSB685-EVOLUTION Service-Tool R2 (IMPORTANTE)Adrian GarciaNessuna valutazione finora
- En HMI CommunicationDocumento12 pagineEn HMI Communicationgasm22Nessuna valutazione finora
- Siemens PLC To Fanuc Robot ComDocumento10 pagineSiemens PLC To Fanuc Robot ComAlex100% (1)
- ST80 Simenes CatalogDocumento276 pagineST80 Simenes CatalogKrunoslav HorvatNessuna valutazione finora
- st80 Add-Ons 2011 enDocumento28 paginest80 Add-Ons 2011 enJulio Mercado WagnerNessuna valutazione finora
- Controls Shimadzu AOC20Documento16 pagineControls Shimadzu AOC20Taufik Hidayat Soi0% (1)
- Dhmi TwincatDocumento6 pagineDhmi TwincatMohamed AhmadNessuna valutazione finora
- Op3 Demo GuideDocumento3 pagineOp3 Demo Guide4wocker4Nessuna valutazione finora
- ReadMe S7 PLCSIM V16 enUSDocumento2 pagineReadMe S7 PLCSIM V16 enUSKhalid BaddarNessuna valutazione finora
- PWS6500 Operating GuideDocumento8 paginePWS6500 Operating GuideFabiano BertucheNessuna valutazione finora
- How To Upload Program From Cpu Using Simatic Manager - PLC BasicsDocumento11 pagineHow To Upload Program From Cpu Using Simatic Manager - PLC BasicsMohamed Elsayed100% (1)
- Nec Xn120 Cti GuideDocumento34 pagineNec Xn120 Cti GuideIonutz2008Nessuna valutazione finora
- AppxeDocumento13 pagineAppxedoronNessuna valutazione finora
- Simatic St80 Add Ons Complete English 2015 OkDocumento28 pagineSimatic St80 Add Ons Complete English 2015 OkTimothy FieldsNessuna valutazione finora
- 991435-5 XN120 Programming Manual Rev 1 - 3Documento418 pagine991435-5 XN120 Programming Manual Rev 1 - 3mbthemisNessuna valutazione finora
- HMI OverviewDocumento85 pagineHMI OverviewimioNessuna valutazione finora
- Wincc Tia Portal enDocumento18 pagineWincc Tia Portal enarunagiriarunNessuna valutazione finora
- Transfer WinCC Flexible Project to Panel SeriallyDocumento10 pagineTransfer WinCC Flexible Project to Panel Seriallynazaeth_10Nessuna valutazione finora
- Abb Sattcon ComliDocumento17 pagineAbb Sattcon Comlilgrome73Nessuna valutazione finora
- Siemens Wincc FlexibleDocumento428 pagineSiemens Wincc Flexibleibrahim100% (1)
- Hmi Tp177a Tp177b Op177b Operating Instructions en US en-USDocumento380 pagineHmi Tp177a Tp177b Op177b Operating Instructions en US en-USSting EyesNessuna valutazione finora
- XP170XDocumento252 pagineXP170Xmk169474Nessuna valutazione finora
- Altronics CPU-2000 PRGMMNG IOM 09-2001 PDFDocumento5 pagineAltronics CPU-2000 PRGMMNG IOM 09-2001 PDFSMcNessuna valutazione finora
- Lotus Domino Interview QuestionsDocumento11 pagineLotus Domino Interview QuestionsPugal SundaresanNessuna valutazione finora
- Procedure To Use VPN and Globe TattooDocumento2 pagineProcedure To Use VPN and Globe TattooJu LanNessuna valutazione finora
- Instruction Manual PC Interface RSM 100: TOSHIBA Corporation 1999 All Rights ReservedDocumento173 pagineInstruction Manual PC Interface RSM 100: TOSHIBA Corporation 1999 All Rights ReservedHuy Truong GiaNessuna valutazione finora
- ARM7 Based Microcontroller LPC2148 Features and ArchitectureDocumento115 pagineARM7 Based Microcontroller LPC2148 Features and ArchitectureMakrand KakatkarNessuna valutazione finora
- 9.2.3.3 Packet Tracer - Configuring An ACL On VTY Lines Instructions IGDocumento6 pagine9.2.3.3 Packet Tracer - Configuring An ACL On VTY Lines Instructions IGJuan Miguel MuñozNessuna valutazione finora
- Red Hat Enterprise Linux-6-Identity Management Guide-En-USDocumento215 pagineRed Hat Enterprise Linux-6-Identity Management Guide-En-USRaju HydNessuna valutazione finora
- Compiler Techniques For Exposing ILPDocumento4 pagineCompiler Techniques For Exposing ILPGan EshNessuna valutazione finora
- Virtual Storage Platform 5000 Series DatasheetDocumento2 pagineVirtual Storage Platform 5000 Series DatasheetkunternethNessuna valutazione finora
- HPPatchDocumento83 pagineHPPatchvivkepatNessuna valutazione finora
- 2Documento7 pagine2cdscdNessuna valutazione finora
- Computer Networking Exercises: DNS, HTTP, Transport ProtocolsDocumento69 pagineComputer Networking Exercises: DNS, HTTP, Transport ProtocolsnourahNessuna valutazione finora
- Metainfo 2Documento117 pagineMetainfo 2Pintilei AndreeaNessuna valutazione finora
- Msi RX 580: Parts List AMDDocumento15 pagineMsi RX 580: Parts List AMDCarlos JavierNessuna valutazione finora
- MQTT VulneribilitiesDocumento6 pagineMQTT VulneribilitiesAbdul HadiNessuna valutazione finora
- Dba 101Documento35 pagineDba 101akash raj81100% (1)
- PT2001 Update: Pierre Calmes - System & Application Manager Philippe Meunier - System & Application EngineerDocumento101 paginePT2001 Update: Pierre Calmes - System & Application Manager Philippe Meunier - System & Application EngineerGuilherme Leite JSNessuna valutazione finora
- Packet Tracer ScriptsDocumento53 paginePacket Tracer ScriptsLammetje Lives33% (3)
- VUEUserManual PDFDocumento7 pagineVUEUserManual PDFAchmadMulyadiNessuna valutazione finora
- WT61P8 Data Sheet v1.01Documento54 pagineWT61P8 Data Sheet v1.01Yusuf Agustaf SatrianiNessuna valutazione finora
- Cisco Application Centric Infrastructure Dual-Fabric Design GuideDocumento132 pagineCisco Application Centric Infrastructure Dual-Fabric Design Guidepremprakash23Nessuna valutazione finora
- Seminar On Google Chrome OS: Submitted To: Submitted byDocumento16 pagineSeminar On Google Chrome OS: Submitted To: Submitted bySaurabh SinghNessuna valutazione finora
- VM Power MeteringDocumento4 pagineVM Power MeteringranaNessuna valutazione finora
- Admin Requirement MatrixDocumento5 pagineAdmin Requirement Matrixgaddipati_ramuNessuna valutazione finora
- DOS Commands in Preparing Bootable DevicesDocumento15 pagineDOS Commands in Preparing Bootable Devicesed macNessuna valutazione finora
- 1-ENCOR - M2 - Spanning Tree Protocol - Parte 1Documento9 pagine1-ENCOR - M2 - Spanning Tree Protocol - Parte 1CafuNessuna valutazione finora
- Log-2023 06 16 11 25Documento4 pagineLog-2023 06 16 11 25Revqhi Javna AzizNessuna valutazione finora
- Fddi (Fiber Distributed Data Interface)Documento15 pagineFddi (Fiber Distributed Data Interface)ashok_it87Nessuna valutazione finora
- Edu en Vcdicm103 Lab IeDocumento230 pagineEdu en Vcdicm103 Lab IeLANessuna valutazione finora
- Cpu 95 Oi e 2 10Documento58 pagineCpu 95 Oi e 2 10angel aguilarNessuna valutazione finora
- Oracle Enterprise Manager: Oracle Exadata Database Machine Getting Started Guide 13c Release 2Documento164 pagineOracle Enterprise Manager: Oracle Exadata Database Machine Getting Started Guide 13c Release 2김민성Nessuna valutazione finora