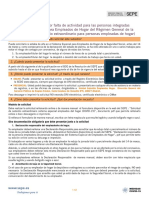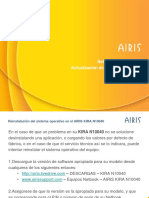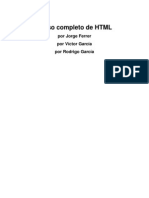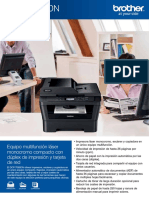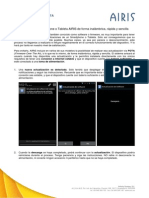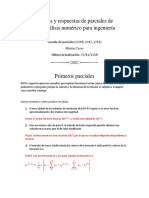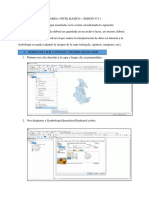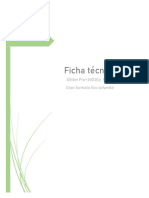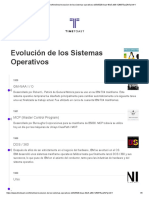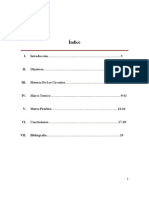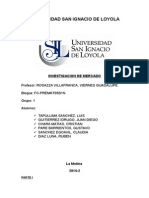Documenti di Didattica
Documenti di Professioni
Documenti di Cultura
Manual PhotoshopCS6 Lec12
Caricato da
lakekosCopyright
Formati disponibili
Condividi questo documento
Condividi o incorpora il documento
Hai trovato utile questo documento?
Questo contenuto è inappropriato?
Segnala questo documentoCopyright:
Formati disponibili
Manual PhotoshopCS6 Lec12
Caricato da
lakekosCopyright:
Formati disponibili
Retocar imgenes
1. DIBUJANDO CON PRECISIN
amos a ver algunas herramientas que te ayudarn a mejorar
tus dibujos y a retocar fotos.
Seguro que alguna vez has utilizado el cuadriculado de las pginas
de un bloc para ayudarte a dibujar, igual que me ha servido a m para
hacer estos dibujos que ves aqu. Pues en Photoshop tambin puedes
utilizar un cuadriculado para que te ayude al dibujar.
Para mostrar este cuadriculado, despliega el men Vista - Mostrar
y activa la opcin Cuadrcula. Si desactivas esta opcin, se oculta la
cuadrcula.
Copyright Computer Aided Elearning, S.A.
Retocar imgenes
Puedes ayudarte de los puntos de cruce de las lneas verticales y
horizontales de la cuadrcula para dibujar y situar puntos.
Al dibujar los distintos puntos de un dibujo, estos puntos se irn
ajustando a la cuadrcula, siempre que el ajuste est activado. La opcin
Vista - Ajustar permite habilitar o deshabilitar esta caracterstica, que,
en ocasiones y dependiendo de lo que quieras hacer y de la imagen, te
puede ayudar para dibujar de una manera ms precisa.
Desde el submen Ajustar a puedes indicar los distintos elementos
a los que te quieres ajustar mientras dibujes: cuadrcula, guas, sectores,
el contenido de la capa o los bordes del documento.
Otra posibilidad es poner reglas en el dibujo para medir distancias.
Para esto, accede a la opcin de men Vista - Reglas para mostrar u
ocultar las reglas.
Retocar imgenes
Las reglas son escalas graduadas que estn en la parte de arriba y a
la izquierda de la ventana de la imagen.
Para volver
a poner el
origen cero de
las reglas en
la esquina
superior
izquierda, haz
doble clic en
la interseccin
entre las dos
reglas
.
El origen cero de las reglas est en la esquina superior izquierda ,
pero esto puede cambiarse y ponerlo donde quieras. Esto se hace
haciendo clic en la interseccin entre las dos reglas
y arrastrando
hasta el punto donde quieras situar el origen cero de las reglas.
La configuracin de unidades y separacin de las lneas de la
cuadrcula puedes ajustarlas accediendo a la opcin Edicin Preferencias - Guas, cuadrcula y sectores.
La configuracin de unidades de la regla puedes ajustarla
accediendo a Edicin - Preferencias - Unidades y reglas.
Para medir longitudes entre dos puntos de la imagen, puedes
utilizar la herramienta Regla
, que se encuentra en el mismo grupo
de herramientas que la herramienta Cuentagotas
Puedes eliminar la lnea
que queda
dibujada en la
imagen al
hacer una
medicin
pulsando el
botn Borrar
de la barra de
opciones.
Para medir la distancia entre dos puntos de la imagen, haz clic en
un punto con la Regla
y arrastra hasta el otro punto. En la imagen
se dibujar una lnea que une los dos puntos entre los que has hecho la
medida.
Las medidas realizadas con esta herramienta se muestran en el
panel Informacin. Por ejemplo, en el parmetro L de este panel se
indica la distancia entre los dos puntos.
Copyright Computer Aided Elearning, S.A.
Retocar imgenes
Al pulsar y arrastrar con la herramienta Regla
para indicar
una distancia entre dos puntos de la imagen, puedes obtener
distintas medidas en el panel Informacin.
Tambin puedes poner lneas horizontales y verticales que te
ayuden a dibujar: son las llamadas lneas Guas.
Las Guas y las lneas de la Cuadrcula son lneas que flotan
encima de la imagen y sirven para ayudarte a dibujar. Adems, las
Guas se guardan con el dibujo.
Para crear las Guas, arrastra desde la regla horizontal o desde la
regla vertical hasta el punto de la imagen donde quieras situarlas.
Si mantienes
pulsada la
tecla
al
crear o mover
una gua, esta
gua se ajustar a las
divisiones de
la regla.
Una vez creadas, puedes arrastrarlas con la herramienta Mover
para situarlas en otra posicin o desplazarlas fuera de la imagen para
eliminarlas. Tambin puedes eliminar todas las guas de una imagen con
la opcin Vista - Borrar guas.
4
Retocar imgenes
Con la opcin Gua nueva del men Vista tambin crears una
nueva gua, indicando en un cuadro de dilogo si la gua ser horizontal
o vertical y su posicin exacta. La opcin Bloquear guas bloquea las
guas existentes en el dibujo, para que no puedas moverlas o eliminarlas
accidentalmente.
2. ESCALA Y ROTACIN
omo ya sabes, una seleccin puedes moverla o copiarla dentro
de la misma imagen o en otra, arrastrndola con la
herramienta Mover
Por ejemplo, para pasar la mariposa a la imagen de la flor, lo
primero es seleccionar la imagen de la mariposa, con el Lazo, la
Seleccin rpida u otras herramientas de seleccin.
Puedes copiar una seleccin dentro de la misma imagen
arrastrndola con la herramienta Mover
mientras mantienes
pulsada la tecla
. Si la arrastras hasta otra imagen, no hay que pulsar
ninguna tecla para copiar la seleccin.
Al copiar un trozo de una imagen en otra, puede que su tamao no
sea el que quieres que tenga.
Photoshop tiene una serie de herramientas para escalar o cambiar el
tamao, rotar o girar, distorsionar, etc. A todos estos cambios que
puedes aplicar a las imgenes se les llama transformaciones.
Por ejemplo, para cambiar el tamao, utiliza la transformacin
Escala y para girar, la transformacin Rotar. Si eliges Transformacin
libre, podrs aplicar cualquier transformacin.
Puedes aplicar transformaciones a una seleccin o a todo el
contenido de la capa seleccionada.
Para aplicar una transformacin, despliega el men Edicin y
elige una de las opciones siguientes:
Copyright Computer Aided Elearning, S.A.
Retocar imgenes
Transformacin libre: puedes
cualquiera de las transformaciones.
aplicar
directamente
Transformar: al desplegar la opcin, solo puedes aplicar
una de las transformaciones siguientes:
Escala: cambio de tamao de la seleccin. Tambin
puedes arrastrar los cuadritos del borde o manipuladores.
Rotar: gira la seleccin un determinado ngulo.
Sesgar: desplaza un lado de la seleccin mientras el
otro permanece fijo.
Distorsionar: transformacin de Photoshop en la que
puedes arrastrar libremente los manipuladores.
Perspectiva: empequeece un borde de la seleccin
para simular que est ms lejano y crear un efecto de
profundidad o perspectiva.
Deformar: permite modificar la seleccin arrastrando
distintos puntos de control o utilizando una forma.
Rotar 180: gira la imagen 180 grados.
Rotar 90 AC: gira 90 en el sentido de las agujas del reloj.
Rotar 90 ACD: gira 90 en sentido contrario a las
agujas del reloj.
Voltear horizontal: gira la imagen horizontalmente
alrededor de un eje vertical.
Voltear vertical: gira la imagen verticalmente alrededor
de un eje horizontal.
Cuando eliges una transformacin, se aplica a lo que tengas
seleccionado en ese momento, a la capa o capas que tengas seleccionada
o al trazado seleccionado.
Si mantienes
pulsada la
tecla
cuando
arrastras un
manipulador
de esquina,
cambiar el
tamao proporcionalmente.
Si presionas
esta tecla
mientras giras,
la rotacin ser
a incrementos
de 15.
Al aplicar una transformacin, aparece rodeando a la
imagen un cuadro con unos
puntos o cuadritos en sus
esquinas y lados: son los llamados
manipuladores o manejadores.
En la transformacin
Escala (y tambin en la
Transformacin libre) puedes
pulsar y arrastrar cualquiera de
estos manejadores para agrandar
o hacer ms pequea la seleccin
que has copiado.
Retocar imgenes
Para girar, pon el ratn fuera del borde de transformacin y,
cuando el cursor del ratn cambie a una curva con dos flechas, arrastra.
Mientras arrastras los manejadores y realizas las transformaciones,
los cambios realizados todava no se aplican realmente sobre la imagen.
Para terminar con la transformacin, puedes pulsar:
La tecla
: se anulan las transformaciones que hayas hecho.
La tecla
: se aplican las transformaciones a la imagen.
3. SESGAR, VOLTEAR Y DISTORSIONAR
eamos otras transformaciones que puedes aplicar a tus
imgenes.
Observa el siguiente dibujo de un coche. Por ejemplo, puedes
aplicarle la transformacin Sesgar para dar una mayor sensacin de
velocidad a la imagen. Para ello, despliega la opcin Transformar en el
men Edicin y elige Sesgar.
Si arrastras un manipulador de uno de los lados, este lado se
mover y el otro quedar fijo, con lo que inclinars o sesgars la
imagen.
Copyright Computer Aided Elearning, S.A.
Retocar imgenes
Al realizar una transformacin, en los campos de la barra de
opciones puedes introducir valores para realizar distintos tipos
de transformacin:
Para mover la seleccin, la capa o capas seleccionadas o el
trazado seleccionado, introduce los valores de la nueva
posicin en los campos X (posicin horizontal) e Y (posicin
vertical). Si activas el botn Usar posicin relativa para
punto de referencia
, en estos campos podrs indicar la
posicin relativa respecto de la actual, en lugar de la
posicin absoluta.
Para escalar o cambiar de tamao, introduce los porcentajes
adecuados en los campos An (escala horizontal) y Al (escala
vertical). Si quieres mantener las proporciones al cambiar el
tamao, activa el botn Mantener proporcin
.
Para rotar o girar, introduce los grados en el campo de
rotacin
.
Para sesgar o inclinar, escribe los grados en los campos H
(sesgado horizontal) y V (sesgado vertical).
Para aceptar la transformacin o transformaciones realizadas,
en lugar de pulsar
, tambin puedes hacer clic en el botn
Aprobar transformacin
de la barra de opciones. Para
cancelar la transformacin, adems de la tecla
puedes utilizar el botn Cancelar transformacin
, tambin
.
Por otro lado, ten en cuenta que todas las transformaciones se
realizan tomando como base un punto, llamado punto de
referencia. Por defecto, este punto se sita en el centro de lo
que ests transformando, aunque puedes cambiarlo.
Para cambiar el punto de referencia, pulsa en uno de los
cuadraditos que aparecen en Ubicacin de punto de
referencia
, en la barra de opciones.
En la imagen, el punto de referencia se indica con una especie
de punto de mira
. Tambin puedes cambiar el punto de
referencia moviendo este punto de mira hasta la posicin que
quieras; incluso puedes situarlo fuera del rectngulo delimitador
de lo que ests transformando.
Con la transformacin Voltear puedes cambiar la direccin hacia
donde va el coche.
Elige Edicin - Transformar - Voltear horizontal para girar la
imagen horizontalmente alrededor de un eje vertical, mientras que la
opcin Voltear vertical gira la imagen verticalmente en un eje horizontal.
8
Retocar imgenes
El comando Edicin - Transformar - Deformar permite
deformar o curvar la seleccin mediante el arrastre de unos puntos de
control o usando una forma predefinida.
En la lista Deformar de la barra de opciones dispones de varias
formas predefinidas, que puedes usar para deformar la imagen
basndote en ellas.
Tras seleccionar una forma
predefinida
en la lista
Deformar, si
lo necesitas,
puedes seleccionar en esta
lista la opcin
A medida y
mover los
puntos de
control, para
transformar la
seleccin como
quieras.
Si seleccionas una forma en la lista Deformar, en los campos de la
barra de opciones puedes introducir valores para indicar la cantidad de
deformacin a aplicar.
Como ves, con las transformaciones puedes hacer muchos cambios
en las imgenes.
Con la transformacin Distorsionar puedes deformar una imagen
arrastrando los manejadores de las esquinas, con lo que se estirar. Por
ejemplo, puedes hacer que una imagen plana se adapte a un monitor que
se ve de lado.
Copyright Computer Aided Elearning, S.A.
Retocar imgenes
Para realizar esta transformacin, despliega la opcin Edicin Transformar y selecciona Distorsionar. En este caso, mueve las
esquinas de la imagen del paisaje para que coincidan con las del monitor.
Si seleccionas el comando Transformacin libre, podrs
aplicar varias transformaciones (escala, rotar, sesgar,
distorsionar, perspectiva y deformar) una detrs de otra, de una
manera continua, sin necesidad de ir seleccionando los distintos
comandos de transformacin. En lugar de esto, tienes que
arrastrar y utilizar la combinacin de teclas adecuada:
Escala: arrastra un manipulador. Puedes pulsar la tecla
para cambiar el tamao proporcionalmente.
Rotar: sita el cursor del ratn fuera del borde y arrastra.
para restringir la rotacin a ngulos
Puedes presionar
mltiplos de 15.
Sesgar:
presiona
mientras
arrastras
un
manipulador lateral.
Distorsionar: mantn pulsada la tecla
y arrastra un
manipulador para distorsionar.
Perspectiva: presiona la combinacin de teclas
y arrastra un manejador de esquina.
Deformar: pulsa el botn Cambiar entre modos de
transformacin libre y deformacin
en la barra de
opciones para cambiar a este modo de transformacin.
4. HERRAMIENTAS DE RETOQUE
on la herramienta Tampn de clonar
se toma una
muestra de una imagen para pintar con ella en otra parte de la
misma imagen o en otra imagen.
10
Retocar imgenes
Con esta herramienta se pinta con imgenes. As, por ejemplo,
puedes utilizar la imagen de una flor para pintarla por toda una imagen,
como puedes ver a continuacin.
El Tampn de clonar es como una herramienta de pintura, por lo
que puedes establecer sus opciones y el tamao de pincel.
En la barra de opciones tambin puedes especificar el modo de
fusin en la lista Modo, as como el grado de Opacidad.
Puedes utilizar
el Tampn de
clonar
entre distintas
zonas de una
misma
imagen o
entre dos
imgenes.
Para obtener la muestra de la imagen a pintar, haz clic en la parte
de la imagen a muestrear manteniendo pulsada la tecla
.
A continuacin, pinta en la misma o en otra imagen, simplemente
pulsando y arrastrando. Puedes pulsar y arrastrar varias veces por
distintas zonas de la imagen hasta pintar toda la zona de la imagen que
te interese. De esta forma, puedes arrastrar por la zona de la imagen
donde quieres copiar o "clonar" la imagen de origen.
Debes tener en cuenta que para poder utilizar la herramienta
entre dos imgenes, ambas imgenes deben
Tampn de clonar
estar en el mismo modo de color.
Otra herramienta parecida al Tampn de clonar es el Tampn de
(que se encuentra en el mismo grupo de herramientas que
motivo
), que sirve para pintar imgenes pero
Tampn de clonar
utilizando un motivo que puedes elegir o incluso cargar.
Por otro lado, Photoshop dispone de otras herramientas de
retoque que producen ciertos efectos en las imgenes a las que
se aplican:
Copyright Computer Aided Elearning, S.A.
11
Retocar imgenes
Dedo
: se simula el arrastre de un dedo por la pintura
hmeda. Para aplicarla, pulsa en la herramienta
Desenfocar hasta desplegar los botones y elige la
herramienta Dedo.
Enfocar
: aumenta la nitidez de una parte de la
imagen, aumentando el contraste en los bordes.
Desenfocar
imagen.
: disminuye la nitidez de una parte de la
Subexponer
: oscurece zonas de la imagen.
Sobreexponer
Esponja
se aplica.
: aclara zonas de la imagen.
: vara la saturacin de color del rea a la que
Todas estas herramientas se aplican pulsando y arrastrando por
la zona de la imagen a la que quieras aplicar sus efectos.
5. CORREGIR LA IMAGEN
a herramienta Pincel corrector
es como la herramienta
Pincel
, pero en lugar de pintar con un color, pinta lo que
est seleccionado en el parmetro Origen, en la barra de opciones.
Esta herramienta Pincel corrector
se encuentra en el mismo
grupo que la herramienta Pincel corrector puntual
.
Dependiendo de lo que selecciones en el apartado Origen (en la
barra de opciones), la herramienta actuar de una forma u otra. Si
seleccionas la opcin Motivo, pintars con la imagen que tengas
seleccionada como motivo en la paleta de la derecha. Si, por el
contrario, seleccionas la opcin Muestreado, pintars con trozos de la
propia imagen.
12
Retocar imgenes
En la lista Modo puedes seleccionar el modo de fusin. Si quieres
cambiar un trozo de la imagen por otro, igualando las caractersticas de
los pxeles muestreados con los que vas a reparar (textura, luminosidad,
transparencia, etc.), selecciona la opcin Reemplazar.
Como ejemplo de utilizacin de la herramienta Pincel corrector
,
fjate en la siguiente imagen. Supn que quieres que no se vea la
persona que se ve en ella.
En este caso deberas seleccionar la opcin Muestreado, para quitar
la figura del hombre pintando sobre ella con zonas de la imagen parecidas.
La toma de
muestra debe
ser siempre lo
ms parecida
posible a
como debe
quedar la
zona donde
vas a pintar.
Para obtener la zona de la imagen con la que pintars, coloca el
puntero en la parte de la imagen que quieras copiar mientras pulsas la
tecla
. Despus, pulsa y arrastra sobre la zona que quieras pintar. La
toma de muestra y el pintar debe repetirse muchas veces para as pintar
con distintas muestras y que quede bien.
Por ejemplo, en la imagen del hombre que queremos borrar, para la zona
de los pies puedes tomar muestras de los rastrojos amarillos que se ven en el
suelo. Lo mismo haras para quitar la zona de las piernas y los pantalones,
tomando muestras del matorral verde y de la montaa que hay detrs.
Copyright Computer Aided Elearning, S.A.
13
Retocar imgenes
Poco a poco iras sustituyendo la parte de la imagen donde estaba
el hombre por otras cercanas a ella. As podras hacer desaparecer la
persona que estaba en la imagen.
La herramienta Pincel corrector puntual
sirve para
eliminar imperfecciones o manchas en las fotografas. De
manera similar a la herramienta Pincel corrector
, iguala
las caractersticas de los pxeles (textura, luminosidad, etc.) al
realizar la correccin. Pero, al contrario que el Pincel
corrector, en el Pincel corrector puntual no necesitas indicar
previamente la muestra de la imagen con la que se pintar, sino
que esta herramienta muestrea la zona automticamente.
Para corregir una imagen con la herramienta Pincel corrector
puntual
, primero debes seleccionar un tamao de pincel
ms grande que la imperfeccin que quieres corregir y despus
hacer clic en dicha imperfeccin (o arrastrar para modificar una
zona ms grande). Esta herramienta usar los pxeles que
abarque el pincel para reparar el rea o la zona.
Por ejemplo, esta herramienta es muy til para corregir
pequeas manchas en la piel o lunares, ya que permite
eliminarlos de una manera muy sencilla y rpida.
Con la herramienta Parche
(que se encuentra en el mismo
grupo de herramientas que Pincel corrector
y Pincel corrector
) podrs sustituir una zona de la imagen, a la que
puntual
llamaremos Destino, con otra que tomaremos como Origen.
Para utilizar la herramienta Parche
, primero elige la opcin
Origen desde la barra de opciones. Entonces la herramienta funciona
como la herramienta de seleccin Lazo
para que selecciones la
zona de la imagen que ser utilizada como parche.
Despus, selecciona la opcin Destino y arrastra la zona Origen
que has seleccionado hasta situarla encima de la parte de la imagen
donde quieras copiarla.
Finalmente, haz clic fuera de la seleccin para eliminar dicha
seleccin, con lo que Photoshop se encargar de unir los pxeles de la
seleccin con el fondo para que no se note la unin.
tiene una nueva opcin que permite
La herramienta Parche
sustituir trozos de una imagen de una mejor manera, de forma que se
pueden quitar elementos no deseados de una imagen de una manera rpida.
Para esto, selecciona la opcin Segn el contenido en la lista Parche.
14
Retocar imgenes
En las
herramientas
Parche
con la opcin
Segn el
contenido y
Movimiento con
deteccin de
Si en la lista Parche de la barra de opciones seleccionas la opcin Segn
se mezclar el contenido
el contenido, al utilizar la herramienta Parche
sustituido, de forma que se fusionar de una forma ptima con el fondo.
Para utilizar la herramienta con esta opcin, primero debemos
seleccionar el contenido que queremos sustituir, arrastrando en la
imagen (igual que haramos con la herramienta Lazo
).
contenido
,
desde la lista
Adaptacin de
se puede elegir
un valor para
el grado de
exactitud con
el que la herramienta debe
adaptarse al
contenido de
la imagen.
Una vez tenemos seleccionada el rea a reemplazar, arrastraremos
la seleccin sobre otra rea de la imagen, a partir de la cual se crear el
relleno de la zona seleccionada, fusionando dicha zona y sus bordes.
Si queremos, podemos seguir arrastrando la seleccin, de forma
que se recalcule la zona fusionada, mezclando de nuevo las zonas de
origen y de destino.
Copyright Computer Aided Elearning, S.A.
15
Retocar imgenes
La herramienta Movimiento con deteccin de contenido
es
similar a la anterior, pero en este caso sirve para mover una parte de una
imagen a otra ubicacin. Al realizar este movimiento, la imagen se
reconstruye, rellenando automticamente el hueco dejado por el
elemento movido y fusionando el elemento movido en la nueva zona.
Adems de para esto, el Movimiento con deteccin de contenido
se puede usar para expandir o contraer elementos en imgenes, como
puede ser hacer ms grande o ms pequeo un bosque, una serie de
edificios o el pelo de una persona.
En la lista Modo puedes indicar si usaremos la herramienta para
mover elementos de una zona a otra (opcin Mover) o si la utilizaremos
para expandir o contraer elementos (opcin Extender).
Tras establecer las opciones adecuadas, simplemente debemos
seleccionar la zona de trabajo, que es la que queremos mover de sitio (o
ampliarla o contraerla) y arrastrarla.
Utilizando estas dos ltimas opciones de deteccin de contenido,
podemos eliminar o mover elementos de una manera relativamente
sencilla y cmoda, sin necesidad de hacer otras acciones ms complejas.
Dependiendo de la imagen (por ejemplo, si el fondo es homogneo
o similar a la zona de trabajo), de la zona a eliminar o mover y de cmo
realicemos las acciones, estas herramientas funcionarn de una manera
ms eficiente o menos. En ocasiones ser necesario complementar su
uso con otras herramientas, como el Pincel corrector
o el
Tampn de clonar
16
Retocar imgenes
6. CORREGIR OJOS ROJOS Y SUSTITUIR COLORES
H
En la mayora
de las fotografas, el uso
de esta herramienta proporciona un buen
resultado. En
fotos con primeros planos
de ojos claros,
puede que
sea necesario
retocar ms la
fotografa con
el fin de reducir el tamao
de la pupila.
ay veces en las que, al tomar una fotografa, las personas
aparecen con los ojos rojos debido a la luz del flash.
Photoshop dispone de una herramienta para corregir este defecto:
.
la herramienta Pincel de ojos rojos
Para utilizar esta herramienta, simplemente tienes que hacer clic en
los ojos rojos que quieres corregir.
Si el resultado no es el adecuado, deshaz la accin de correccin,
modifica alguna de las opciones de la barra de opciones y realiza la
correccin otra vez.
El parmetro Tamao de pupila indica el rea afectada por la
herramienta, mientras que Cantidad de oscurecimiento especifica la
oscuridad de la correccin.
La ltima herramienta que vamos a ver en esta leccin es
, que se utiliza para reemplazar un color por
Sustitucin de color
otro, pintando sobre la imagen como con el Pincel. Esta herramienta se
encuentra en el grupo de las herramientas Pincel
y Lpiz
.
En la barra de opciones puedes ajustar los parmetros de esta
herramienta. Estas opciones son parecidas a las de la herramienta
.
Borrador de fondos
En el Selector de pinceles preestablecidos
puedes ajustar
el tamao del pincel para que se ajuste a la zona que quieras cambiar de
color, mientras que en Modo indicars la forma de sustitucin (Tono,
Saturacin, Color o Luminosidad). Normalmente, para cambiar un
color por otro, el mejor modo suele ser Color.
Copyright Computer Aided Elearning, S.A.
17
Retocar imgenes
Los botones Muestras
se utilizan para elegir el
color o colores que se sustituyen al utilizar la herramienta:
Continuo
muestrea los colores de la imagen continuamente
mientras arrastras, Una vez
reemplaza el color solo en las
zonas que contienen el color en el que has hecho el primer clic,
reemplaza el color solo en las reas
y Muestra de fondos
que contienen el color de fondo actual.
La lista Lmites especifica la zona de la imagen a la que afecta:
la opcin No contiguo reemplaza el color muestreado donde
quiera que aparezca bajo el pincel, Contiguo reemplaza el color
que est adyacente al color de justo debajo del pincel, mientras
que Hallar bordes reemplaza el color de las reas conectadas
que contienen el color muestreado, al tiempo que se mantiene
mejor la nitidez de los bordes de la forma.
En cuanto a la Tolerancia, elige un valor bajo para reemplazar
colores muy parecidos al pxel sobre el que haces clic, o uno
ms alto para reemplazar una gama de colores ms amplia.
18
Potrebbero piacerti anche
- M HO4804ICRLDocumento6 pagineM HO4804ICRLlakekosNessuna valutazione finora
- Hoja Informativa SEEHDocumento2 pagineHoja Informativa SEEHtonto elojeteNessuna valutazione finora
- PCSPECIALIST - Tu ConfiguraciónDocumento2 paginePCSPECIALIST - Tu ConfiguraciónlakekosNessuna valutazione finora
- Edesa TE 750 Cuadrado BoilerDocumento12 pagineEdesa TE 750 Cuadrado BoilerlakekosNessuna valutazione finora
- 24092714dossier Presentaci N Campa A Abonados 20 21 16.9Documento13 pagine24092714dossier Presentaci N Campa A Abonados 20 21 16.9lakekosNessuna valutazione finora
- AIris TMm240Documento51 pagineAIris TMm240lakekosNessuna valutazione finora
- Curso Completo de HTML Jorge Ferrer Victor Garcia Rodrigo Garcia HTML Programacion ManualDocumento447 pagineCurso Completo de HTML Jorge Ferrer Victor Garcia Rodrigo Garcia HTML Programacion ManualT-Punisher100% (2)
- ManualDocumento12 pagineManuallakekosNessuna valutazione finora
- AIris TMm240Documento51 pagineAIris TMm240lakekosNessuna valutazione finora
- Tiradas Cecas AlemanasDocumento3 pagineTiradas Cecas AlemanaslakekosNessuna valutazione finora
- AIris TMm240Documento51 pagineAIris TMm240lakekosNessuna valutazione finora
- AIris TMm240Documento51 pagineAIris TMm240lakekosNessuna valutazione finora
- AIris TMm240Documento51 pagineAIris TMm240lakekosNessuna valutazione finora
- AIris TMm234Documento15 pagineAIris TMm234lakekosNessuna valutazione finora
- AIris TMm234Documento15 pagineAIris TMm234lakekosNessuna valutazione finora
- AIris TMm234Documento15 pagineAIris TMm234lakekosNessuna valutazione finora
- Brother 7065 PDFDocumento4 pagineBrother 7065 PDFMatías CasaliNessuna valutazione finora
- AIris TMm234Documento15 pagineAIris TMm234lakekosNessuna valutazione finora
- DCP 7325DNDocumento6 pagineDCP 7325DNlakekosNessuna valutazione finora
- TM 745Documento51 pagineTM 745lakekosNessuna valutazione finora
- AIris TMm234Documento15 pagineAIris TMm234lakekosNessuna valutazione finora
- 1510 VistazoDocumento2 pagine1510 VistazolakekosNessuna valutazione finora
- Normas TorneoDocumento3 pagineNormas TorneolakekosNessuna valutazione finora
- DCP 1565Documento48 pagineDCP 1565lakekosNessuna valutazione finora
- Instrucciones FotaDocumento2 pagineInstrucciones Fotaocaso1884Nessuna valutazione finora
- Routers ADSLDocumento28 pagineRouters ADSLJuan Carlos Mamani MariacaNessuna valutazione finora
- Datasheet HP Pavilion Dv7-2230esDocumento2 pagineDatasheet HP Pavilion Dv7-2230eslakekosNessuna valutazione finora
- 170s7fs 00 Pss EspDocumento2 pagine170s7fs 00 Pss EsplakekosNessuna valutazione finora
- 1510 VistazoDocumento2 pagine1510 VistazolakekosNessuna valutazione finora
- Brother 7065 PDFDocumento4 pagineBrother 7065 PDFMatías CasaliNessuna valutazione finora
- Ciclo PHVA Aplicado A La Gestión AmbientalDocumento4 pagineCiclo PHVA Aplicado A La Gestión AmbientalRicardo LegardaNessuna valutazione finora
- FERNANDO SUAREZ RAMIREZ, CV Basico 2018Documento9 pagineFERNANDO SUAREZ RAMIREZ, CV Basico 2018diana marcela calvo gonzalezNessuna valutazione finora
- Ejercicios Resueltos de Analisis NumericoDocumento12 pagineEjercicios Resueltos de Analisis NumericoMartin CasasNessuna valutazione finora
- CatastroDocumento1 paginaCatastroOrlimar DelgadoNessuna valutazione finora
- Formulario de Matemáticas para 1o de Bachillerato de Ciencias de la Naturaleza y la SaludDocumento20 pagineFormulario de Matemáticas para 1o de Bachillerato de Ciencias de la Naturaleza y la SaludJUGMANNessuna valutazione finora
- Tarea N°11-B1Documento9 pagineTarea N°11-B1HAYDEE ESTEFANY SALDAÑA RODRIGUEZNessuna valutazione finora
- Generación de código intermedio y representacionesDocumento3 pagineGeneración de código intermedio y representacionesRicky ColungaNessuna valutazione finora
- Netiqueta: normas para una buena convivencia onlineDocumento5 pagineNetiqueta: normas para una buena convivencia onlineDayan YeraldinNessuna valutazione finora
- Glitter Plotter Eco Solvente 1601 Xp600 211120231Documento6 pagineGlitter Plotter Eco Solvente 1601 Xp600 211120231Gerardo BarreraNessuna valutazione finora
- Cómo Se Construye Una Matriz ERICDocumento4 pagineCómo Se Construye Una Matriz ERICYoEmprendoNessuna valutazione finora
- Pluma de EstacionamientoDocumento7 paginePluma de Estacionamientoeags4343_136495528Nessuna valutazione finora
- Linea de Tiempo: Evolución de Los Sistemas OperativosDocumento5 pagineLinea de Tiempo: Evolución de Los Sistemas OperativosVictor Hugo Carrillo Carrillo100% (1)
- PAE de Estructura AditivaDocumento28 paginePAE de Estructura Aditivasanti martin100% (1)
- Trabajo AlturaDocumento15 pagineTrabajo AlturaSS LABORALNessuna valutazione finora
- Informe de Suficiencia Profesional Sarmiento Lopez Irwing EnriqueDocumento136 pagineInforme de Suficiencia Profesional Sarmiento Lopez Irwing EnriqueluisNessuna valutazione finora
- Guia 1 PDFDocumento24 pagineGuia 1 PDFDagoberto ValdezNessuna valutazione finora
- Algunos Dominicanos Precursores de La InformáticaDocumento1 paginaAlgunos Dominicanos Precursores de La Informáticayrene jimenez0% (1)
- Imforme 08 Topo Perfil Longt (Kent) (Oficial)Documento12 pagineImforme 08 Topo Perfil Longt (Kent) (Oficial)Flor de Maria Flores TaparaNessuna valutazione finora
- Hotel Boutique 1Documento3 pagineHotel Boutique 1Gianina marinNessuna valutazione finora
- 2.9.2 Lab - Basic Switch and End Device ConfigurationDocumento3 pagine2.9.2 Lab - Basic Switch and End Device ConfigurationDaniel CórdovaNessuna valutazione finora
- Planificación producción sillas aceroDocumento20 paginePlanificación producción sillas aceroVictor Alfonso Estarda Castillo100% (3)
- Componentes CajerosDocumento7 pagineComponentes Cajerosluis antonio alvarez castroNessuna valutazione finora
- Informe InstalacionesDocumento19 pagineInforme InstalacionesCarLz89100% (1)
- Por Qué Usar Las TIC en La Educación InfantilDocumento3 paginePor Qué Usar Las TIC en La Educación InfantilAngela PatiñoNessuna valutazione finora
- Sistemas de Ecuaciones AlgebraicasDocumento11 pagineSistemas de Ecuaciones AlgebraicasAlfredo5621Nessuna valutazione finora
- Manual SAU atención usuarioDocumento19 pagineManual SAU atención usuarioRaul AndresNessuna valutazione finora
- Catálogo InnovaPC OctubreDocumento17 pagineCatálogo InnovaPC OctubreRUTH REYESNessuna valutazione finora
- Growth Marketing OnlineDocumento7 pagineGrowth Marketing OnlinemercedesNessuna valutazione finora
- FOCUSDocumento5 pagineFOCUSGiomarSantiagoNessuna valutazione finora
- Carta de Inicio Proyecto Dirección y Gestión de Proyectos de Software (ISW)Documento6 pagineCarta de Inicio Proyecto Dirección y Gestión de Proyectos de Software (ISW)Daniel Feo100% (1)