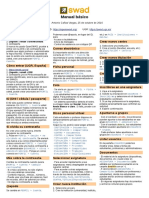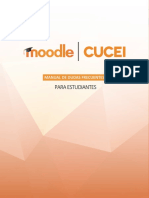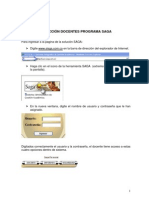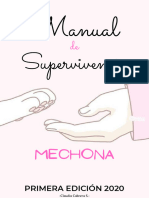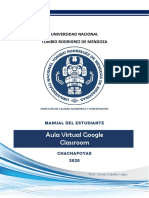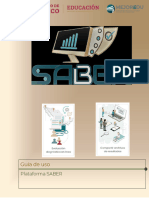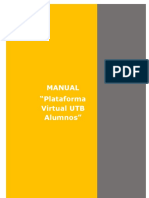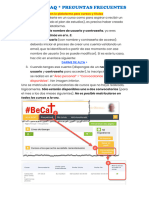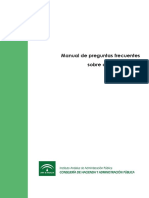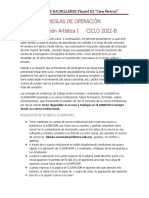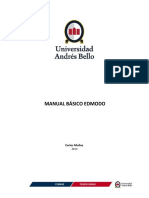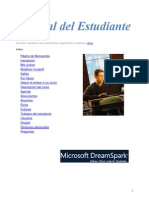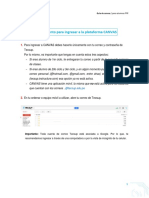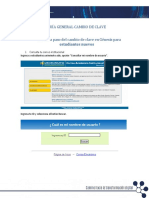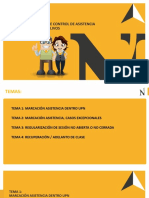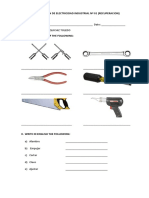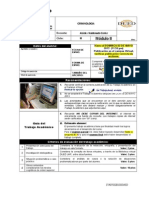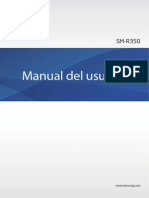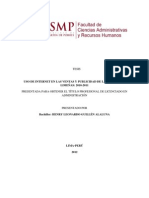Documenti di Didattica
Documenti di Professioni
Documenti di Cultura
SWAD Manual ES
Caricato da
Omarzinho HualmayunoCopyright
Formati disponibili
Condividi questo documento
Condividi o incorpora il documento
Hai trovato utile questo documento?
Questo contenuto è inappropriato?
Segnala questo documentoCopyright:
Formati disponibili
SWAD Manual ES
Caricato da
Omarzinho HualmayunoCopyright:
Formati disponibili
Manual bsico
Antonio Caas Vargas, 6 de enero de 2015
OpenSWAD: https://openswad.org/
UGR: https://swad.ugr.es/
UNA: http://www.cevuna.una.py/swad/
Crear nueva institucin
1. https://openswad.org/
2. @apodo o email o ID/DNI/cdula
Si nunca ha usado OpenSWAD, pruebe a
entrar sin contrasea. Si no existe la
cuenta de usuario, cree una nueva en
PERFIL > Cuenta.
(PERFIL > Cuenta > Cambiar
contrasea).
8 o ms caracteres, no slo dgitos
No use palabras conocidas.
Combine maysc., minsc., nmeros...
Puede usar una frase sin espacios, fcil
de recordar, difcil de adivinar por otros.
No diga su contrasea a nadie.
Cmo entrar (UGR, Espaa)
@apodo
Opcin 1 (por acceso identificado UGR)
Se cambia en PERFIL > Cuenta.
Podemos usar @apodo, en lugar del ID,
para:
Acceso a la plataforma
Envo de mensajes
Control de asistencia con cdigos QR
1. Seleccione la institucin.
2. Cree el centro (facultad, escuela, etc.)
en INSTITUCIN > Centros >
Editar.
Cmo entrar (OpenSWAD)
1. https://oficinavirtual.ugr.es/
2. DNI + PIN/contrasea UGR
3. Seleccione P.R.A.D.O. > SWAD
No se pide contrasea de SWAD
Opcin 2 (directamente en swad.ugr.es)
1. https://swad.ugr.es/
2. @apodo o email o DNI + contrasea
(no el PIN/contrasea de acceso
identificado, sino la que fij en SWAD!)
Si nunca ha usado SWAD en la UGR,
pruebe a entrar con su DNI y sin
contrasea. Si no existe la cuenta de
usuario, puede crear una nueva en
PERFIL > Cuenta.
Cmo entrar (UNA, Paraguay)
1. http://www.cevuna.una.py/swad/
2. @apodo o email o cdula + contrasea
Si nunca ha usado SWAD, pruebe a entrar
con su cdula y sin contrasea.
ID (DNI / cdula / pasaporte)
El ID slo puede contener letras y
nmeros. En PERFIL > Cuenta usted
puede introducir hasta 3 versiones de su
ID (por ejemplo DNI espaol con letra
final, DNI espaol sin letra final,
pasaporte). En el caso de pases como
Espaa, donde se usa indistintamente el
DNI con letra final o sin ella, le
recomendamos que introduzca ambas
versiones.
Si olvida su contrasea
1. Pulse en PERFIL > Sesin > He
olvidado mi contrasea. Se enviar
una nueva a su correo (importante poner
correo correcto en PERFIL > Cuenta).
2. Si 1 falla: entre por acceso identificado
> P.R.A.D.O. > SWAD (slo para UGR).
Ponga un correo correcto en PERFIL >
Cuenta.
3. Si 2 falla: pida a un administrador
(USUARIOS > Administradores) una
nueva contrasea. Ponga un correo
correcto en PERFIL > Cuenta.
Ms sobre la contrasea
Cambie su contrasea cuando quiera
Correo electrnico
Es importante escribir una direccin
correcta en PERFIL > Cuenta. Se
recomienda el correo institucional (si se
dispone de l) en lugar de hotmail, gmail,
etc., para poder recibir notificaciones.
Ficha personal
Los datos personales los rellena cada
usuario en PERFIL > Ficha.
En algunas asignaturas los estudiantes
disponen de una ficha personalizada en
EVALUACIN > Ficha.
1. Seleccione el pas.
2. Cree la institucin (universidad, instituto,
etc.) en PAS > Instituciones >
Editar.
Crear nuevo centro
Crear nueva titulacin
1. Seleccione el centro.
2. Cree la titulacin (grado, mster, etc.)
en CENTRO > Titulaciones >
Editar.
3. Opcionalmente puede solicitar ser
administrador de la titulacin escribiendo
un correo electrnico al administrador de
la plataforma (webmaster@openswad.org
en OpenSWAD, sctecnico@ugr.es en
UGR, cevuna@rec.una.py en UNA).
Crear nueva asignatura
1. Seleccione la titulacin.
2. Cree la asignatura en TITULACIN >
Asignaturas > Editar.
Foto
Solicitar inscripcin en
asignatura
Se enva un .jpg en PERFIL > Ficha >
Cambiar foto.
Los estudiantes tienen que enviar su foto
digital. Para profesores no es obligatorio,
pero s recomendable.
Un sistema automtico detecta el rostro.
La imagen debe ser frontal. Debe tener
fondo blanco o claro. Si falla, pruebe con
otra foto.
1. Vaya a la asignatura
2. Solicite su inscripcin en USUARIOS >
Inscribirme seleccionando el rol
deseado (estudiante o profesor).
3. Si ya hay profesores en la asignatura,
pdales personalmente que confirmen su
solicitud.
4. Espere confirmacin.
Disco personal virtual
Apuntarse a grupos
Cada usuario dispone de almacenamiento
privado en PERFIL > Maletn.
Segn su rol, podr copiar-pegar a/desde:
ASIGNATURA > Documentos
ASIGNATURA > Compartidos
EVALUACIN > Trabajos
EVALUACIN > Calificaciones
Con el candado cerrado, los profesores
pueden apuntar a los estudiantes en ese
grupo (USUARIOS > Administrar).
Con el candado abierto, los estudiantes
tambin pueden apuntarse en USUARIOS
> Grupos.
Cada profesor debe apuntarse a sus
grupos en USUARIOS > Grupos.
Seleccionar asignatura
Listar usuarios
Para acceder rpidamente a sus
asignaturas: men desplegable de la parte
superior central.
Para acceder a otras asignaturas:
Buscar (arriba a la izquierda), o bien a
travs de los mens de las pestaas
PLATAFORMA, PAS, INSTITUCIN,
CENTRO, TITULACIN y ASIGNATURA.
En la pestaa USUARIOS podemos
mostrar orlas, listas y fichas de
estudiantes, profesores y administradores.
Documentos
El material de la asignatura (dispositivas,
documentos, etc.) suele estar en
ASIGNATURA > Documentos (slo
editable por profesores pulsando en la
carpeta amarilla con un +).
A veces est en ASIGNATURA >
Compartidos (editable por profesores y
estudiantes), donde los estudiantes
pueden enviar archivos visibles por otros
estudiantes.
En algunas asignaturas hay documentos
y archivos comunes para grupos.
estudiante muestra su cdigo QR (en
pantalla o papel) al profesor y ste los
escanea con el mvil. El cdigo QR de
cada usuario est en PERFIL > Cuenta,
en USUARIOS > Asistencia o en
SWADroid > Usuarios > Generar
cdigo QR.
Estudiantes y profesores pueden aadir
comentarios en cada evento.
Actividades y trabajos
Comunicarse en SWAD
En EVALUACIN > Actividades los
profesores pueden describir actividades a
realizar por los estudiantes.
En algunas actividades, el estudiante
puede enviar archivos a una carpeta fijada
por los profesores, dentro de un rango de
fechas. Se pueden enviar desde
EVALUACIN > Actividades o desde
EVALUACIN > Trabajos, pulsando en
la carpeta amarilla con un +.
En EVALUACIN > Trabajos hay dos
carpetas:
En actividades se enviarn los
archivos relacionados con las
actividades indicadas por los profesores
en EVALUACIN > Actividades,
con restriccin de plazos.
En (otros) trabajos se podran enviar
otros archivos para los que los
profesores no hayan previsto una
carpeta especfica, sin restriccin de
plazos.
En EVALUACIN > Trabajos, el
profesor puede ver y editar actividades y
trabajos de los estudiantes.
Foros
Calificaciones
En EVALUACIN > Calificaciones:
Los profesores pueden subir archivos de
calificaciones con una tabla en formato
HTML sin imgenes, generados, por ej.,
desde una hoja de clculo, seleccionando
la parte deseada de la tabla y guardndola
como pgina web. La tabla puede tener
filas de cabecera y filas de pie. Entre
ellas debe haber una nica fila para cada
estudiante, conteniendo la primera
columna el ID (DNI/cdula/pasaporte).
El estudiante slo ver una tabla con las
filas de cabecera, seguidas por la fila con
sus calificaciones, y por las filas de pie.
Tests de autoevaluacin
Es posible crear preguntas de test
(EVALUACIN > Test > Editar) para
que los estudiantes las usen como
autoevaluacin (EVALUACIN > Test).
Se pueden exportar / importar tests entre
asignaturas.
Control de asistencia a clase
En USUARIOS > Asistencia los
profesores pueden pasar lista. El profesor
tiene que crear un evento de asistencia
cada vez que quiera pasar lista, y podr
pasar lista:
Marcando cada estudiante a mano.
Usando la app SWADroid: cada
Para discutir asuntos de inters
(MENSAJES > Foros), seleccione el foro
adecuado:
General: temas fuera del mbito del
resto de foros
SWAD: cuestiones sobre el
funcionamiento de SWAD
Institucin: asuntos acadmicos o de
gestin dentro de la institucin
Centro: asuntos del centro
Titulacin: asuntos de la titulacin
Asignatura: cuestiones concretas de la
asignatura, tutoras, etc.
Chat
Para discutir en tiempo real (MENSAJES >
Chat).
Es necesario tener instalado Java
http://www.java.com/es/download/ y
configurarlo para que admita la direccin
del servidor (https://swad.ugr.es/,
https://www.cevuna.una.py/ o
https://openswad.org/)
Para clases virtuales o tutoras en grupo.
Es conveniente acordar una cita para que
los implicados entren al chat.
La ventaja de este chat es que usa
nombres reales y fotografas.
Mensajera interna
Similar al correo electrnico (MENSAJES >
Redactar) .
Si los destinatarios comparten asignatura
con el emisor, se seleccionan de una lista.
Si no, es necesario conocer @apodos.
En MENSAJES > Enviados queda
constancia de si cada destinatario ha
abierto el mensaje.
En MENSAJES > Recibidos queda
constancia de los mensajes respondidos.
Estadsticas
En la pestaa ESTADSTICAS hay varias
opciones para ver los accesos por usuario,
da, hora, semana, etc.
Encuestas
En ESTADSTICAS > Encuestas
podemos crear encuestas annimas para
estudiantes o profesores.
Notificaciones
Hay tres formas de evitar entrar en SWAD
constantemente para saber si tenemos
nuevos avisos, convocatorias, etc.:
1. Activar el envo de notificaciones
(PERFIL > Preferencias)
Nos llegarn al correo electrnico (siempre
que el dominio de nuestro correo indicado
en PERFIL > Cuenta se encuentre
dentro de la lista PLATAFORMA >
Dominios).
2. Usar SWADroid (aplicacin para
mviles y tabletas Android):
https://play.google.com/store/apps/details?
id=es.ugr.swad.swadroid
3. Usar lectores de fuentes web (por ej.
Marcadores dinmicos, Google Reader),
ya que hay un canal RSS por asignatura.
SLO PARA PROFESORES:
Crear grupos
Primero cree tipos de grupo (USUARIOS
> Grupos > Editar). Ejemplos: Teora,
Prcticas, Laboratorio, Seminarios.
Indique tipo de adscripcin:
Obligatoria o voluntaria
nica o mltiple
Una vez creados los tipos de grupo, cree
grupos (USUARIOS > Grupos >
Editar). Ejemplos: A, B, 1, 2, Lunes 1315h. Puede limitar el n de estudiantes.
Puede abrir grupos para que se apunten
los estudiantes. Puede crear zonas de
archivos para grupos.
Inscribir estudiantes
1. Vaya a la asignatura.
2. Opcionalmente, cree grupos (USUARIOS
> Grupos > Editar) y apntese
(USUARIOS > Grupos).
3. Aada estudiantes en USUARIOS >
Administrar.
Si se ha entrado por P.R.A.D.O. (slo
UGR), seleccione opcin a) en paso 1.
Si se ha entrado directamente,
seleccione opcin b) en paso 1.
4. Compruebe solicitudes pendientes en
USUARIOS > Solicitudes.
SLO PARA
ADMINISTRADORES:
Crear o modificar asignaturas
1. Vaya a la titulacin.
2. Cambie rol a Administrador o
Superusuario en PERFIL > Sesin o
arriba a la derecha, delante de su nombre.
3. Cree o modifique asignaturas en
TITULACIN > Asignaturas >
Editar.
Inscribir profesores
1. Vaya a la asignatura.
2. Compruebe solicitudes pendientes en
USUARIOS > Solicitudes.
3. Aada profesores en USUARIOS >
Administrar.
Potrebbero piacerti anche
- HOJA de TRABAJO Guia y Cuestionario 1Documento3 pagineHOJA de TRABAJO Guia y Cuestionario 1Omarzinho Hualmayuno100% (2)
- 4.2. Procedimiento de Comunicaciones en SSTDocumento4 pagine4.2. Procedimiento de Comunicaciones en SSTRenato Castillo CarvajalNessuna valutazione finora
- SWAD Manual ESDocumento2 pagineSWAD Manual ESdanabermudez100% (1)
- 3 Claroline ManualDocumento62 pagine3 Claroline ManualJaime MisterioNessuna valutazione finora
- Instructivo para La Inscripción de Aprobados de TI 2023 UNEARTEDocumento39 pagineInstructivo para La Inscripción de Aprobados de TI 2023 UNEARTEGiaNessuna valutazione finora
- Cursos Externos ALUMNOS MATRICULACION e INSCRIPCION GPSDocumento5 pagineCursos Externos ALUMNOS MATRICULACION e INSCRIPCION GPSmiss_helenNessuna valutazione finora
- Autoestudio 1 PCAP NuevoDocumento3 pagineAutoestudio 1 PCAP NuevoLuis Carlos RodriguezNessuna valutazione finora
- 2022 GuiaPruebaLineaDocumento19 pagine2022 GuiaPruebaLineaGutierrez Medran Gerardo 17DES0007JNessuna valutazione finora
- 2023 GuiaSABER PersonalDocenteDocumento8 pagine2023 GuiaSABER PersonalDocenteDiana MaximilianoNessuna valutazione finora
- Instructivo SIGIS AlumnosDocumento13 pagineInstructivo SIGIS AlumnosMaria Isabel FernandezNessuna valutazione finora
- Faqs Estudiantes 2021Documento8 pagineFaqs Estudiantes 2021NoteNessuna valutazione finora
- Instructivo Grad2021Documento17 pagineInstructivo Grad2021MartinezNessuna valutazione finora
- ExamenesDocumento5 pagineExameneswalter.koppmannNessuna valutazione finora
- Instructivo Banco de EvaluadoresDocumento17 pagineInstructivo Banco de EvaluadoresMariela FerrariNessuna valutazione finora
- 2023 GuiaSABER PersonalDirectivoDocumento11 pagine2023 GuiaSABER PersonalDirectivoCOORDINACION TECNICA 30Nessuna valutazione finora
- INSTRUCTIVO GRAD202jDocumento12 pagineINSTRUCTIVO GRAD202jronaldo AguilarNessuna valutazione finora
- Claroline ManualDocumento22 pagineClaroline ManualGehisy HernándezNessuna valutazione finora
- E-Campus Manual Del ProfesorDocumento24 pagineE-Campus Manual Del ProfesorsebastianzothNessuna valutazione finora
- Manual de DocenteDocumento19 pagineManual de DocenteDaiver BabiloniaNessuna valutazione finora
- Manual de Google ClassroomDocumento33 pagineManual de Google ClassroomJ0RG3 PRONessuna valutazione finora
- Manual de Supervivencia MechonaDocumento95 pagineManual de Supervivencia MechonananashibrokeheartNessuna valutazione finora
- Guía - de - Matricula - en - Linea - Pregrado - Semipresencial (UTP)Documento12 pagineGuía - de - Matricula - en - Linea - Pregrado - Semipresencial (UTP)Shantall BasilioNessuna valutazione finora
- Manual Del Estudiante de Classroom PDFDocumento18 pagineManual Del Estudiante de Classroom PDFHelena Kdsh LeyvaNessuna valutazione finora
- Guía de UsoDocumento26 pagineGuía de UsoLourdes GarzaNessuna valutazione finora
- Plataforma JuriedDocumento53 paginePlataforma JuriedYitzhack GutierrezNessuna valutazione finora
- Dpa - Do001 Guia de Matricula en Linea Pregrado PresencialDocumento12 pagineDpa - Do001 Guia de Matricula en Linea Pregrado PresencialCeleste ChicloteNessuna valutazione finora
- MyEnglishLab Student Quick Start Guide Es LaDocumento18 pagineMyEnglishLab Student Quick Start Guide Es LaAlfredo Pucho LeonNessuna valutazione finora
- Aspirantes Guia RegistroDocumento6 pagineAspirantes Guia RegistroRamon ElizondoNessuna valutazione finora
- Manual MoodleDocumento8 pagineManual MoodleUziel RomeroNessuna valutazione finora
- Taller Sobre Moodle Modulo IIDocumento24 pagineTaller Sobre Moodle Modulo IITeodolinda Albarran RangelNessuna valutazione finora
- Documentacion SgaDocumento10 pagineDocumentacion SgaGALO HERNAN BOLAGAY CANTUÑANessuna valutazione finora
- Guia 1 Avac 2.0Documento18 pagineGuia 1 Avac 2.0Dennis Steve Chang PappeNessuna valutazione finora
- Manual - Plataforma Virtual UTB - AlumnosDocumento13 pagineManual - Plataforma Virtual UTB - Alumnoshumbert qcastroNessuna valutazione finora
- Aspectos Claves Proceso Matricula UdeaDocumento44 pagineAspectos Claves Proceso Matricula UdeaEdwin Estupiñan CadenaNessuna valutazione finora
- Preguntas FrecuentesDocumento11 paginePreguntas FrecuentesGuillermo Eduardo Yesquen LuppoNessuna valutazione finora
- Guia Rapida Uso Del Campus OnlineDocumento16 pagineGuia Rapida Uso Del Campus OnlineOscar BenaventeNessuna valutazione finora
- Guia AulaCesga Profe ESDocumento39 pagineGuia AulaCesga Profe ESelearningcesgaNessuna valutazione finora
- III. Administración de Usuarios en MoodleDocumento13 pagineIII. Administración de Usuarios en MoodleJose SimaoNessuna valutazione finora
- Manual Preguntas FrecuentesDocumento19 pagineManual Preguntas FrecuentesDani ReviewerNessuna valutazione finora
- Reglas 2022BDocumento2 pagineReglas 2022BBran gachaNessuna valutazione finora
- Manual Básico EdmodoDocumento12 pagineManual Básico EdmodoNatalia Rubio IversenNessuna valutazione finora
- ManualalumnoDocumento14 pagineManualalumnoluisgallardo1909Nessuna valutazione finora
- Manual Del Estudiante - IDelfos v2Documento10 pagineManual Del Estudiante - IDelfos v2Yasna Conei Muñoz0% (1)
- Guía Edmodo para Estudiantes de Quinto A Octavo BásicoDocumento3 pagineGuía Edmodo para Estudiantes de Quinto A Octavo BásicoRicardo Les PaulNessuna valutazione finora
- 【 CREAR CUENTA Correo .EDU 】▷ Guía Paso a Paso ▷ +Truco 2019Documento17 pagine【 CREAR CUENTA Correo .EDU 】▷ Guía Paso a Paso ▷ +Truco 2019anm linverNessuna valutazione finora
- Instructivo Inscripción de Asignaturas Actualizado 22 JulioDocumento10 pagineInstructivo Inscripción de Asignaturas Actualizado 22 Juliodaniela alegriaNessuna valutazione finora
- E-Campus Manual Del EstudianteDocumento13 pagineE-Campus Manual Del EstudiantesebastianzothNessuna valutazione finora
- Ciencias MatematicasDocumento193 pagineCiencias MatematicasAlex ParedesNessuna valutazione finora
- TecEd - Didac-TIC - Guía AlumnoDocumento15 pagineTecEd - Didac-TIC - Guía AlumnoMiguel Angel Herrera AndradeNessuna valutazione finora
- Guia para Obtener Los Registros Desde El SipiadDocumento4 pagineGuia para Obtener Los Registros Desde El SipiadDias MarioNessuna valutazione finora
- Ingreso A Canvas (PFR) PDFDocumento3 pagineIngreso A Canvas (PFR) PDFShimplementheIhoThuRapheroNessuna valutazione finora
- Guía General Cambio de ClaveDocumento10 pagineGuía General Cambio de ClaveAlejandro AlarconNessuna valutazione finora
- Manual de Usuario EstudianteDocumento18 pagineManual de Usuario EstudianteMarvin AlmendaresNessuna valutazione finora
- Manual Inductivo E-Learning para TutoresDocumento26 pagineManual Inductivo E-Learning para TutoresAna AyalaNessuna valutazione finora
- MyEnglishLab Guiadelestudianterev2Documento16 pagineMyEnglishLab Guiadelestudianterev2SOCRATESNessuna valutazione finora
- Capacitación para DocentesDocumento42 pagineCapacitación para DocentesEdwin JhonNessuna valutazione finora
- UntitledDocumento8 pagineUntitledAlicia ValleNessuna valutazione finora
- Documento de Word Con Las Preguntas Frecuentes Que Elaboró en El Apartado 4 de Esta ActividadDocumento1 paginaDocumento de Word Con Las Preguntas Frecuentes Que Elaboró en El Apartado 4 de Esta ActividadLaura Luciano LanderoNessuna valutazione finora
- Guia de Inicio RapidoDocumento17 pagineGuia de Inicio RapidoIvonne Mora ValdezNessuna valutazione finora
- SIAGIEDocumento4 pagineSIAGIEAmber Chaney100% (1)
- That QuizDocumento5 pagineThat QuizMarco Antonio Nicloux LópezNessuna valutazione finora
- Sesión 5 ¿Sistema InmunológicoDocumento2 pagineSesión 5 ¿Sistema InmunológicoOmarzinho HualmayunoNessuna valutazione finora
- Ficha N°3-2021-Es Un Ser Vivo o NoDocumento3 pagineFicha N°3-2021-Es Un Ser Vivo o NoOmarzinho HualmayunoNessuna valutazione finora
- Ficha de Matematica 10 de Agosto PDFDocumento3 pagineFicha de Matematica 10 de Agosto PDFOmarzinho HualmayunoNessuna valutazione finora
- Uso de Las MayúsculasDocumento2 pagineUso de Las MayúsculasOmarzinho HualmayunoNessuna valutazione finora
- Los Dos PerrosDocumento2 pagineLos Dos PerrosOmarzinho HualmayunoNessuna valutazione finora
- El Adjetivo PosesivoDocumento2 pagineEl Adjetivo PosesivoOmarzinho HualmayunoNessuna valutazione finora
- ÁngulosDocumento3 pagineÁngulosOmarzinho HualmayunoNessuna valutazione finora
- Manual Didactica QuechuaDocumento64 pagineManual Didactica QuechuaOmarzinho HualmayunoNessuna valutazione finora
- Electricidad Industrial Pasado A Word TraducidoDocumento150 pagineElectricidad Industrial Pasado A Word TraducidoOmarzinho HualmayunoNessuna valutazione finora
- Charla SGA 023 Compras VerdesDocumento1 paginaCharla SGA 023 Compras VerdesOmarzinho HualmayunoNessuna valutazione finora
- Examen de Electricidad Industrial 1Documento2 pagineExamen de Electricidad Industrial 1Omarzinho Hualmayuno33% (3)
- Charla SGA 024 Por Qué Aplicar Las 3RDocumento1 paginaCharla SGA 024 Por Qué Aplicar Las 3ROmarzinho HualmayunoNessuna valutazione finora
- Charla SGA 023 Compras VerdesDocumento1 paginaCharla SGA 023 Compras VerdesOmarzinho HualmayunoNessuna valutazione finora
- Ta 3 0703 07203 CriminologiaDocumento16 pagineTa 3 0703 07203 CriminologiaOmarzinho HualmayunoNessuna valutazione finora
- Coger y ContarloDocumento128 pagineCoger y ContarloGamboa SaúlNessuna valutazione finora
- ExelDocumento11 pagineExelDamaris Merary HernandezNessuna valutazione finora
- Manual de Gear FitDocumento57 pagineManual de Gear FitAriel Martinez NNessuna valutazione finora
- Dios Te Ama Aunque Seas Un Canalla y Un Mentiroso, Dice Kiko Argüello A Todos Los Hechos Polvo - ReL PDFDocumento6 pagineDios Te Ama Aunque Seas Un Canalla y Un Mentiroso, Dice Kiko Argüello A Todos Los Hechos Polvo - ReL PDFMario GraciaNessuna valutazione finora
- Normativa para La Inscripción en El Fondo Nacional Del DeporteDocumento44 pagineNormativa para La Inscripción en El Fondo Nacional Del Deporteeduardojr140286% (7)
- Bookshelf Paso A PasoDocumento30 pagineBookshelf Paso A PasoSabrina MadNessuna valutazione finora
- Manual DVC Media 2.0Documento15 pagineManual DVC Media 2.0CGomez71Nessuna valutazione finora
- Power DesignerDocumento15 paginePower DesignerDarious SlygthNessuna valutazione finora
- Joe Vitale Pasos para Atraer La CiaDocumento28 pagineJoe Vitale Pasos para Atraer La CiakzadorrNessuna valutazione finora
- ¿ Cómo Liberar El Teléfono LG Optimus L5 - Liberar-Tu-Movil - EsDocumento220 pagine¿ Cómo Liberar El Teléfono LG Optimus L5 - Liberar-Tu-Movil - EsTavito TeveNessuna valutazione finora
- Manual TC5 DS 66Documento10 pagineManual TC5 DS 66Hugo Leonardo Flores ArriagadaNessuna valutazione finora
- Dar de Baja TeleCentroDocumento3 pagineDar de Baja TeleCentroHoracio Esteban SanchezNessuna valutazione finora
- Proyecto Final Del Curso HTML y CssDocumento5 pagineProyecto Final Del Curso HTML y CssParedes Milan RiberNessuna valutazione finora
- La Ley Anti Spam en SoaperúDocumento4 pagineLa Ley Anti Spam en SoaperúPaolo Rojas100% (1)
- Gestionar PedidosDocumento952 pagineGestionar PedidosFrank Saldaña ReyesNessuna valutazione finora
- Manual Usuario Buro Laboral MexicoDocumento41 pagineManual Usuario Buro Laboral MexicoArlo HurtadoNessuna valutazione finora
- Computación EsencialDocumento10 pagineComputación EsencialJoel Martinez ValerioNessuna valutazione finora
- Guia Facebook Ads 2016Documento94 pagineGuia Facebook Ads 2016Oliver LopezNessuna valutazione finora
- Tutorial SISPROV PortalDocumento29 pagineTutorial SISPROV PortalEdgar QuiñaNessuna valutazione finora
- Practico Curso GenexusDocumento44 paginePractico Curso GenexusLucio Gaspar JaniNessuna valutazione finora
- Guillen Alaluna, Henry Leonardo - Resumen de La TesisDocumento29 pagineGuillen Alaluna, Henry Leonardo - Resumen de La TesisHenry Leonardo GuillénNessuna valutazione finora
- Gestione Su Energia No Su TiempoDocumento7 pagineGestione Su Energia No Su Tiempojascencion0% (1)
- Tarjeta de Crédito Virtual PRE-PAGO BoliviaDocumento6 pagineTarjeta de Crédito Virtual PRE-PAGO BoliviaMAXIMOMENessuna valutazione finora
- Comunicación AscendenteDocumento17 pagineComunicación AscendenteEduardo SerranoNessuna valutazione finora
- Share Point Found de PloDocumento506 pagineShare Point Found de PloEnrique FigueroaNessuna valutazione finora
- PhishingDocumento17 paginePhishingAlejandro Araujo Araujo IncaNessuna valutazione finora
- Manual de La Intranet DIT GESTION-21-25Documento5 pagineManual de La Intranet DIT GESTION-21-25Rudolf CickoNessuna valutazione finora
- Para Ctic A 01 ComputadoraDocumento47 paginePara Ctic A 01 ComputadoraJuliana QuispeNessuna valutazione finora