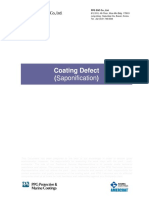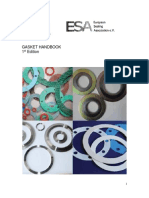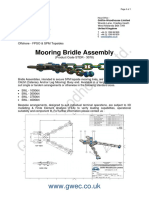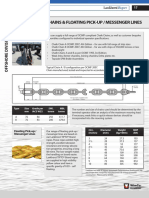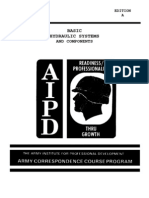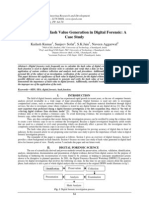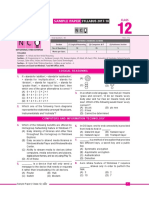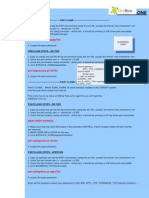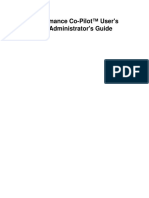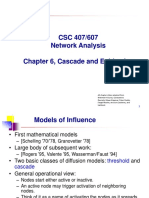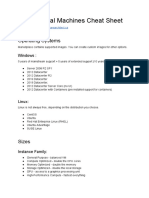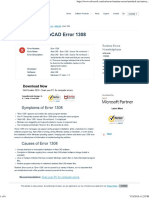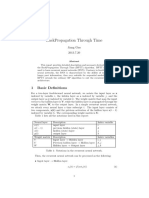Documenti di Didattica
Documenti di Professioni
Documenti di Cultura
AutoCAD 3D Module
Caricato da
togentongCopyright
Formati disponibili
Condividi questo documento
Condividi o incorpora il documento
Hai trovato utile questo documento?
Questo contenuto è inappropriato?
Segnala questo documentoCopyright:
Formati disponibili
AutoCAD 3D Module
Caricato da
togentongCopyright:
Formati disponibili
AutoCAD Self-paced Learning Modules
AutoCAD 3D
Module 3
World Coordinate System
Learning Outcomes:
When you have completed this module, you will be able to:
1. Describe the world coordinate system, the UCS icon and the right-hand rule.
2. Draw 3D models with the UCS located at the world coordinate system.
The World Coordinate System
AutoCAD has two distinct three-dimensional coordinate systems: the World Coordinate System
(WCS) and the User Coordinate System (UCS). The World Coordinate System is permanently
located at the absolute coordinates X0Y0Z0. It is a fixed coordinate system which can never be
moved. The WCS is not used to construct models.
The User Coordinate System is the coordinate system that is used to construct 3D models. The
UCS can be placed exactly at the WCS or at any location in 3D space. In this module, you will
be constructing models with the UCS located at the WCS. As you will see in Module 4 and 5, it
essential to be able to locate and orientate the UCS as required to construct most models.
The UCS Icon
When the UCS is located at the world coordinate system, it
will display a small square at the origin as you can see in
Figure 3-1. If it is located at any other location, it will display
a small plus sign as shown in Figure 3-2.
Figure 3-3 shows you the positive X, Y and Z directions
indicated by the UCS icon. When you are constructing
models it is very important to know which direction is positive
and negative on all three axis
Figure 3-1
UCS at the World
Coordinate
System
World Coordinate System
Figure 3-2
UCS Not at
the World
Coordinate System
The CAD Guys Ltd. Copyright 1993 - 2006
Figure 3-3
UCS Icon
Coordinate Directions
Module 3
3-2
AutoCAD Self-paced Learning Modules - AutoCAD 3D
For AutoCAD 2000 Users only.
The only UCS icon that is available in AutoCAD 2000 is
the 2D icon as shown to the right. AutoCAD 2000 users
will have to use this icon along with the
right-hand rule. When the UCS is at the WCS it displays a plus sign at
as shown in the figure on the right. When there is no plus sign, it is
NOT located at absolute X0Y0Z0.
The Right-Hand Rule
Even though the 3D UCS icon indicates the positive Z
direction it is important to know how it is obtained.
AutoCAD uses the right-hand rule to find the positive Z
direction. To use the right-hand rule, you must first
know the positive X and Y directions of the current
UCS. Using your right hand, point your thumb in the
direction of the positive X axis. Extend your index
finger in the direction of the positive Y axis. Your
middle finger indicates the direction of the positive Z
axis. By rotating your hand, you can see how the X, Y
and Z axes rotate as you change the UCS location and
orientation. It is important to be able to visualize how
and where to move the UCS as you construct more
complicated models.
Figure 3-4
The Right-hand Rule
Drawing with the Z Coordinate
While you were drawing in 2D, you only had to worry about entering the X and Y coordinates.
Since you omitted the Z coordinate, AutoCAD used the default value of zero. When drawing in
3D, you must add the Z value in some coordinate input. For example, if you want to enter the
coordinates X2Y3Z4, you would enter 2,3,4 if it is an absolute coordinate and @2,3,4 if it is a
relative coordinate.
Absolute X0Y0Z0
The absolute coordinate 0,0,0 is the origin of the world coordinate system. This is the same
point you were using in 2D when you entered 0,0. This is an important coordinate location as
everything you draw in model space relates back to this location. Keep this in mind when
drawing all future objects. It is especially important when you are constructing models that
relate to real world locations. For example, when drawing a map, X0Y0Z0 is located at the
equator and your model must be drawn in relation to that location.
Similar to working in 2D, it is important to save the objects you are drawing
for construction purposes. In all lab exercises, create a layer named
Construction, color 253. Draw all construction objects on this layer and do
not delete them. When you have finished drawing the model, freeze layer
Construction. When required, simply thaw the construction layer to display
the construction objects.
World Coordinate System
The CAD Guys Ltd. Copyright 1993 - 2006
Module 3
AutoCAD Self-paced Learning Modules - AutoCAD 3D
3-3
Drawing 3D Wireframe Models - UCS Located at the WCS
Step 1 Using the NEW command, start a new drawing using the template
Module Template 3D English.
Step 2 Save and name the drawing AutoCAD 3D Workalong 03-1. Save it in the folder:
CAD Courses/AutoCAD 3D/Lab Exercises.
Author's Comments
Constructing models with the
UCS located at the WCS is
not the best method of
constructing models. As a
learning tool for this module,
it keeps model building
simple. This will help you
when you draw your first few
models.
The Model
Step 3 Set the current view to SE Isometric and ensure the UCS
Icon is enabled (On) and the Origin is enabled as shown in Module 1
page 1-4. See Figure Step 3.
Step 4 Create layers Model and Construction as shown in Figure
Step 4.
Figure Step 3
...continued on page 3-4
Figure Step 4
AutoCAD has two distinct three-dimensional coordinate systems. The world
coordinate system (WCS) and the user coordinate system (UCS). The world
coordinate system is located at the absolute coordinates X0Y0Z0. It is a
fixed coordinate system and cannot be moved. The WCS cannot be used to
construct models. The user coordinate system is the coordinate system that
is used to construct 3D models. The UCS can be placed exactly at the WCS or at any
location in 3D space.
World Coordinate System
The CAD Guys Ltd. Copyright 1993 - 2006
Module 3
3-4
AutoCAD Self-paced Learning Modules - AutoCAD 3D
Drawing 3D Wireframe Models - UCS Located at the WCS - Continued
Step 5 Set the current layer to Model. Enter the LINE command as shown below to start
the construction of the model. See Figure Step 5.
Command: LINE
Specify first point: 0,0,0
Specify next point or [Undo]: @2,0
(Since you are working at Z zero, you can omit the
Z value.)
Specify next point or [Undo]: @2,2
Specify next point or [Close/Undo]: @4,0
Specify next point or [Close/Undo]: @0,2
Specify next point or [Close/Undo]: @-8,0
Specify next point or [Close/Undo]: C
Command:
(Draw the object that is located on the XY axis as you did in 2D.)
Figure Step 5
Step 6 Using the OFFSET command, offset
the two lines 1.5 units as shown in Figure Step
6. Change the layer properties of the two lines
to layer Construction.
Figure Step 6
Figure Step 7
Step 7 Using the CIRCLE command, draw a 2
diameter circle with its center located at the
intersection of the two construction lines as shown in
Figure Step 7.
Figure Step 8
Step 8 Enter the COPY command shown below.
Copy the three lines and the circle 4 units in the
positive Z direction as shown in Figure Step 8.
Command: COPY
Select objects:
(Select the three lines and the circle as shown in Figure Step 8.)
Select objects:
Specify base point or displacement, or [Multiple]: 0,0,0
Specify second point of displacement or <use first point as displacement>: @0,0,4
(Copy the 4 objects 4 units in the positive Z direction. Looking at the UCS or using the right-hand
rule will indicated if it is a positive or negative direction.)
Command:
...continued on page 3-5
World Coordinate System
The CAD Guys Ltd. Copyright 1993 - 2006
Module 3
AutoCAD Self-paced Learning Modules - AutoCAD 3D
3-5
Drawing 3D Wireframe Models - UCS Located at the WCS - Continued
Step 9 Using the 3DORBIT command, rotate
the model slightly. See Figure Step 9.
Figure Step 9
Figure Step 10
Step 10 Using the COPY command, copy the
2 lines 2 units in the positive Z directions as
shown in Figure Step 10.
Step 11 Using the LINE command, draw six
lines between the ends of the existing lines as
shown in Figure Step 11. Ensure you snap to
the ends of the lines.
Figure Step 11
Step 12 Using the COPY command, copy the
short line located at the right end of the model
twice as shown in Figure Step 11. Ensure you
use snap mode to locate the lines exactly.
Figure Step 12
...continued on page 3-6
World Coordinate System
The CAD Guys Ltd. Copyright 1993 - 2006
Module 3
3-6
AutoCAD Self-paced Learning Modules - AutoCAD 3D
Drawing 3D Wireframe Models - UCS Located at the WCS - Continued
Step 13 Using the LINE command, draw three
lines between the ends of the existing lines as
shown in Figure Step 13. Ensure you snap to
the ends of the existing lines.
Step 14 Using the VIEW command, save the
current view with the name Working Isometric
as shown in Figure Step 14. If you have trouble
doing this, see Module 1 page 1-9 and 1-10.
Figure Step 13
Figure Step 14 (2007)
Figure Step 14 (2000-2006)
Step 15 Change the view to SE Isometric. See Figure Step 15A and 15B.
Figure Step 15A
Figure Step 15B
Step 16 Insert the key AutoCAD 3D Workalong
03-1. It will overlay the model with a magenta
model as shown in Figure Step 16. If you require
help doing this, redo Module 2.
Step 17 Save and close the drawing.
World Coordinate System
Figure Step 16
The CAD Guys Ltd. Copyright 1993 - 2006
Module 3
AutoCAD Self-paced Learning Modules - AutoCAD 3D
3-7
Drawing 3D Wireframe Models - UCS Located at the WCS
Step 1 Using the NEW command, start a new drawing using the template
Module Template 3D Metric.
Step 2 Save and name the drawing AutoCAD 3D Workalong 03-2. Save it in the folder:
CAD Courses/AutoCAD 3D/Lab Exercises.
Step 3 Set the current
view to SE Isometric and
ensure the UCS Icon is On
and the Origin is enabled
as shown in Module 1
page 1-4.
The Model
Step 4 Create layers Model and
Construction as shown in Figure
Step 4.
Figure Step 4
Step 5 On layer Model, draw the shape of the
top of the object as shown in Figure Step 5.
You should use the ARRAY command to speed
up the construction.
...continued on page 3-8
World Coordinate System
Figure Step 5
The CAD Guys Ltd. Copyright 1993 - 2006
Module 3
3-8
AutoCAD Self-paced Learning Modules - AutoCAD 3D
Drawing 3D Wireframe Models - UCS Located at the WCS - Continued
Step 6 Using the COPY command, shown
below, copy all of the objects 10 units in the
negative Z direction as shown in Figure
Step 6.
Command: COPY
Select objects:
(Select all objects)
Select objects:
Specify base point or displacement, or [Multiple]:
0,0,0
Specify second point of displacement or <use
first point as displacement>: @0,0,-10
Command:
Figure Step 6
Step 7 Using the 3DORBIT command, rotate the model slightly until it appears similar to
Figure Step 7.
Step 8 Draw the vertical lines to complete
the wireframe model as shown to Figure
Step 8.
Figure Step 8
Figure Step 7
Step 9
Using the VIEW command, save the
current view with the name Working Isometric
as shown in Figure Step 9. If you have trouble
doing this, see Module 1 page 1-9 and 1-10.
Figure Step 9 (2000-2006)
Figure Step 9 (2007)
...continued on page 3-9
World Coordinate System
The CAD Guys Ltd. Copyright 1993 - 2006
Module 3
AutoCAD Self-paced Learning Modules - AutoCAD 3D
3-9
Drawing 3D Wireframe Models - UCS Located at the WCS - Continued
Step 10 Change the view to SE Isometric
as shown in Figure Step 10A and 10B.
Figure Step 10A
Figure Step 10B
Figure Step 11
Step 11 Insert the key AutoCAD 3D
Workalong 03-2. It will overlay the model with
a magenta model as shown in Figure Step 11.
If you require help doing this, redo Module 2.
Step 12 Save and close the drawing.
The Key Principles in Module 3
1. AutoCAD has two distinct three dimensional coordinate systems: the World Coordinate
System (WCS) and the User Coordinate System (UCS).
2. The World Coordinate System is permanently located at the absolute coordinates
X0Y0Z0. It is a fixed coordinate system which can never be moved. The WCS is not
used to construct models.
3. The User Coordinate System is the coordinate system that you will be using to construct
3D models. The UCS can be placed exactly at the WCS or at any location in 3D space.
4. AutoCAD uses the right-hand rule to find the positive Z direction. To use the right-hand
rule, you must first know the positive X and Y directions of the current UCS. Using your
right hand, point your thumb in the direction of the positive X axis. Extend your index
finger in the direction of the positive Y axis. Your middle finger indicates the direction of
the positive Z axis.
5. The absolute coordinate 0,0,0 is the origin of the world coordinate system. This is the
same point you were using in 2D when you entered 0,0. This is an important coordinate
location as everything you draw in model space relates back to this location.
World Coordinate System
The CAD Guys Ltd. Copyright 1993 - 2006
Module 3
3 - 10
AutoCAD Self-paced Learning Modules - AutoCAD 3D
Lab Exercise 3-1
Time Allowed: 45 Min.
Drawing Specifications
Name
Template
Units
Text Style
AutoCAD 3D Lab 03-1
Module Template 3D English
Inches
N/A
Note: Color, Linetype, and Lineweight are all ByLayer unless otherwise instructed.
Layering Scheme
Objects on Layer
Name
Color
Linetype
Construction objects
Construction
253
Continuous
Model space objects
Model
Red
Instructions:
1. Save and name the drawing AutoCAD 3D Lab 03-1 as shown above.
2. Draw all construction objects on layer Construction.
3. Draw all model objects on layer Model.
4. Start your model with the view in SE Isometric. If required, rotate it
slightly with 3DORBIT to help the line of sight.
5. Draw a wireframe model of the object below.
6. Save the isometric working view with the name Working Isometric.
7. Freeze layer Construction.
8. Change the current UCS to World and check the model with the key.
Continuous
World Coordinate System
The CAD Guys Ltd. Copyright 1993 - 2006
Completed
Wireframe Model
Module 3
AutoCAD Self-paced Learning Modules - AutoCAD 3D
3 - 11
Construction Techniques
The following steps are the construction technique suggested by the author to help you learn
how to construct objects using AutoCAD. It is only the suggested method and if you can
complete the drawing accurately using a different construct technique, that is what is important.
You may want to compare your construction technique with the authors.
World Coordinate System
The CAD Guys Ltd. Copyright 1993 - 2006
Module 3
3 - 12
AutoCAD Self-paced Learning Modules - AutoCAD 3D
Lab Exercise 3-2
Time Allowed: 45 Min.
Drawing Specifications
Name
Template
Units
Text Style
AutoCAD 3D Lab 03-2
Module Template 3D Metric
Millimeters
N/A
Note: Color, Linetype, and Lineweight are all ByLayer unless otherwise instructed.
Layering Scheme
Objects on Layer
Name
Color
Linetype
Construction objects
Construction
253
Continuous
Red
Continuous
Model space objects
Model
Instructions:
1. Save and name the drawing AutoCAD 3D Lab
03-2 as shown above.
2. Draw all construction objects on layer
Construction.
3. Draw all model objects on layer Model.
4. Start your model with the view in SE
Isometric. If required, rotate it slightly with
3DORBIT to help the line of sight.
5. Draw a wireframe model of the object below.
6. Save the isometric working view with the
name Working Isometric.
7. Freeze layer Construction.
8. Change the current UCS to World and check
the model with the key.
World Coordinate System
Completed
Wireframe Model
Key Detail
The CAD Guys Ltd. Copyright 1993 - 2006
Module 3
AutoCAD Self-paced Learning Modules - AutoCAD 3D
3 - 13
Construction Techniques
The following steps are the construction technique suggested by the author to help you learn
how to construct objects using AutoCAD. It is only the suggested method and if you can
complete the drawing accurately using a different construct technique, that is what is important.
You may want to compare your construction technique with the authors.
Construction lines to Draw the Key
World Coordinate System
The Finished Key
The CAD Guys Ltd. Copyright 1993 - 2006
Module 3
Potrebbero piacerti anche
- The Subtle Art of Not Giving a F*ck: A Counterintuitive Approach to Living a Good LifeDa EverandThe Subtle Art of Not Giving a F*ck: A Counterintuitive Approach to Living a Good LifeValutazione: 4 su 5 stelle4/5 (5794)
- The Little Book of Hygge: Danish Secrets to Happy LivingDa EverandThe Little Book of Hygge: Danish Secrets to Happy LivingValutazione: 3.5 su 5 stelle3.5/5 (399)
- Tank Lining Brochure - PL - 20140625 PDFDocumento7 pagineTank Lining Brochure - PL - 20140625 PDFfbraysNessuna valutazione finora
- Coating Defect - Saponification PDFDocumento3 pagineCoating Defect - Saponification PDFtogentongNessuna valutazione finora
- Coke Drum Structure Safety During Shutdowns Maintenance Moloney ExxonMobil DCU New Delhi 2013 PDFDocumento38 pagineCoke Drum Structure Safety During Shutdowns Maintenance Moloney ExxonMobil DCU New Delhi 2013 PDFtogentongNessuna valutazione finora
- Strainer GuideDocumento26 pagineStrainer Guidemudrijasm100% (1)
- Fender Design Manual PDFDocumento56 pagineFender Design Manual PDFIman Maulana100% (1)
- C1e 001Documento44 pagineC1e 001Dhananjay KumarNessuna valutazione finora
- Spiral Wound GaskeDocumento1 paginaSpiral Wound GasketogentongNessuna valutazione finora
- Nace Rpo198-2004-CarbolineDocumento1 paginaNace Rpo198-2004-CarbolinetogentongNessuna valutazione finora
- Delayed Coking Unit ImprovementDocumento43 pagineDelayed Coking Unit ImprovementtogentongNessuna valutazione finora
- Delayed Coking Unit New ConceptDocumento28 pagineDelayed Coking Unit New ConcepttogentongNessuna valutazione finora
- FSA Gasket Handbook - June 2017Documento138 pagineFSA Gasket Handbook - June 2017Dijin MaroliNessuna valutazione finora
- Seal Packing ReplacementDocumento6 pagineSeal Packing ReplacementtogentongNessuna valutazione finora
- MFL Floor Scanner with STARS Top & Bottom Defect Discrimination & MFLi Advanced Defect AnalysisDocumento6 pagineMFL Floor Scanner with STARS Top & Bottom Defect Discrimination & MFLi Advanced Defect AnalysistogentongNessuna valutazione finora
- General Valve Twin Seal Brochure PDFDocumento28 pagineGeneral Valve Twin Seal Brochure PDFtogentongNessuna valutazione finora
- Bridle Assembly - Data SheetDocumento1 paginaBridle Assembly - Data SheettogentongNessuna valutazione finora
- Katalog Mikrofilter Facet AllDocumento12 pagineKatalog Mikrofilter Facet Alltogentong100% (1)
- Chafe Chains & Floating Pick-Up and Messenger LinesDocumento1 paginaChafe Chains & Floating Pick-Up and Messenger LinestogentongNessuna valutazione finora
- Hempel's Tank Lining CRG Brochure - v9Documento11 pagineHempel's Tank Lining CRG Brochure - v9togentongNessuna valutazione finora
- Truseal Double Block & Bleed (DBB) PDFDocumento20 pagineTruseal Double Block & Bleed (DBB) PDFtogentongNessuna valutazione finora
- Manual CorrosionDocumento72 pagineManual Corrosionsergalan10100% (1)
- Basic Hydraulic Systems and ComponentsDocumento67 pagineBasic Hydraulic Systems and Componentsnareshkumaran100% (8)
- 1-1 Mcgraw-Hill/Irwin ©2009 The Mcgraw-Hill Companies, All Rights ReservedDocumento14 pagine1-1 Mcgraw-Hill/Irwin ©2009 The Mcgraw-Hill Companies, All Rights ReservedquickapNessuna valutazione finora
- Converting Raw Materials to Steel ProductsDocumento41 pagineConverting Raw Materials to Steel ProductsvtbkNessuna valutazione finora
- A Heartbreaking Work Of Staggering Genius: A Memoir Based on a True StoryDa EverandA Heartbreaking Work Of Staggering Genius: A Memoir Based on a True StoryValutazione: 3.5 su 5 stelle3.5/5 (231)
- Hidden Figures: The American Dream and the Untold Story of the Black Women Mathematicians Who Helped Win the Space RaceDa EverandHidden Figures: The American Dream and the Untold Story of the Black Women Mathematicians Who Helped Win the Space RaceValutazione: 4 su 5 stelle4/5 (894)
- The Yellow House: A Memoir (2019 National Book Award Winner)Da EverandThe Yellow House: A Memoir (2019 National Book Award Winner)Valutazione: 4 su 5 stelle4/5 (98)
- Shoe Dog: A Memoir by the Creator of NikeDa EverandShoe Dog: A Memoir by the Creator of NikeValutazione: 4.5 su 5 stelle4.5/5 (537)
- Elon Musk: Tesla, SpaceX, and the Quest for a Fantastic FutureDa EverandElon Musk: Tesla, SpaceX, and the Quest for a Fantastic FutureValutazione: 4.5 su 5 stelle4.5/5 (474)
- Never Split the Difference: Negotiating As If Your Life Depended On ItDa EverandNever Split the Difference: Negotiating As If Your Life Depended On ItValutazione: 4.5 su 5 stelle4.5/5 (838)
- Grit: The Power of Passion and PerseveranceDa EverandGrit: The Power of Passion and PerseveranceValutazione: 4 su 5 stelle4/5 (587)
- Devil in the Grove: Thurgood Marshall, the Groveland Boys, and the Dawn of a New AmericaDa EverandDevil in the Grove: Thurgood Marshall, the Groveland Boys, and the Dawn of a New AmericaValutazione: 4.5 su 5 stelle4.5/5 (265)
- The Emperor of All Maladies: A Biography of CancerDa EverandThe Emperor of All Maladies: A Biography of CancerValutazione: 4.5 su 5 stelle4.5/5 (271)
- On Fire: The (Burning) Case for a Green New DealDa EverandOn Fire: The (Burning) Case for a Green New DealValutazione: 4 su 5 stelle4/5 (73)
- The Hard Thing About Hard Things: Building a Business When There Are No Easy AnswersDa EverandThe Hard Thing About Hard Things: Building a Business When There Are No Easy AnswersValutazione: 4.5 su 5 stelle4.5/5 (344)
- Team of Rivals: The Political Genius of Abraham LincolnDa EverandTeam of Rivals: The Political Genius of Abraham LincolnValutazione: 4.5 su 5 stelle4.5/5 (234)
- The Unwinding: An Inner History of the New AmericaDa EverandThe Unwinding: An Inner History of the New AmericaValutazione: 4 su 5 stelle4/5 (45)
- The World Is Flat 3.0: A Brief History of the Twenty-first CenturyDa EverandThe World Is Flat 3.0: A Brief History of the Twenty-first CenturyValutazione: 3.5 su 5 stelle3.5/5 (2219)
- The Gifts of Imperfection: Let Go of Who You Think You're Supposed to Be and Embrace Who You AreDa EverandThe Gifts of Imperfection: Let Go of Who You Think You're Supposed to Be and Embrace Who You AreValutazione: 4 su 5 stelle4/5 (1090)
- The Sympathizer: A Novel (Pulitzer Prize for Fiction)Da EverandThe Sympathizer: A Novel (Pulitzer Prize for Fiction)Valutazione: 4.5 su 5 stelle4.5/5 (119)
- Her Body and Other Parties: StoriesDa EverandHer Body and Other Parties: StoriesValutazione: 4 su 5 stelle4/5 (821)
- Aptio V APM BIOS Update GuideDocumento5 pagineAptio V APM BIOS Update GuideRyuki KenshiNessuna valutazione finora
- Introduction To Artificial IntelligenceDocumento34 pagineIntroduction To Artificial Intelligencesanjai_rahulNessuna valutazione finora
- Significance of Hash Value Generation in Digital Forensic: A Case StudyDocumento7 pagineSignificance of Hash Value Generation in Digital Forensic: A Case StudyIJERDNessuna valutazione finora
- Self Organizing Maps - ApplicationsDocumento714 pagineSelf Organizing Maps - ApplicationsGeorge CuniaNessuna valutazione finora
- A Tutorial on Creating and Querying a Database in MS AccessDocumento11 pagineA Tutorial on Creating and Querying a Database in MS AccessEsha KumarNessuna valutazione finora
- Ass 2Documento2 pagineAss 2Peter SimpsonNessuna valutazione finora
- Adv. Dbms MCQDocumento47 pagineAdv. Dbms MCQnirali75% (12)
- Course Plan - Soft ComputingDocumento5 pagineCourse Plan - Soft ComputingkannanchammyNessuna valutazione finora
- Nco Sample Paper Class-12Documento2 pagineNco Sample Paper Class-12kumarnpccNessuna valutazione finora
- Ebusiness 11i CloningDocumento1 paginaEbusiness 11i Cloningsatish2904Nessuna valutazione finora
- PCP Users and Administrators GuideDocumento123 paginePCP Users and Administrators GuideClaudiaNessuna valutazione finora
- CH 06Documento37 pagineCH 06Usama MasoodNessuna valutazione finora
- Dbms Final ProjectDocumento23 pagineDbms Final ProjectBaderalhussain0Nessuna valutazione finora
- Types of Processors and RAM'sDocumento26 pagineTypes of Processors and RAM'sSneha NairNessuna valutazione finora
- Virtual Axis Monitoring MotionDocumento4 pagineVirtual Axis Monitoring MotionbhageshlNessuna valutazione finora
- Object Detection and Shadow Removal From Video StreamDocumento10 pagineObject Detection and Shadow Removal From Video StreamPaolo PinoNessuna valutazione finora
- Azure Virtual Machines Cheat Sheet - Complete GuideDocumento3 pagineAzure Virtual Machines Cheat Sheet - Complete GuideFederico HausteinNessuna valutazione finora
- RGPV Course File Cs-801 Soft ComputingDocumento13 pagineRGPV Course File Cs-801 Soft ComputingJoin2FlyNessuna valutazione finora
- R2Time: A Framework To Analyse Opentsdb Time-Series Data in HbaseDocumento6 pagineR2Time: A Framework To Analyse Opentsdb Time-Series Data in Hbaseabderrahmane AIT SAIDNessuna valutazione finora
- PCI Secure Software Standard v1 - 0Documento67 paginePCI Secure Software Standard v1 - 0Antonio ClimaNessuna valutazione finora
- Lab No.3 Discrete Time Systems in Time Domain Impulse Response of Lti SystemDocumento5 pagineLab No.3 Discrete Time Systems in Time Domain Impulse Response of Lti SystemHusnainNessuna valutazione finora
- API Load Testing 101Documento28 pagineAPI Load Testing 101mmaannii08Nessuna valutazione finora
- Modbus ManualDocumento93 pagineModbus ManualjunsanaNessuna valutazione finora
- How To Fix AutoCAD Error 1308Documento6 pagineHow To Fix AutoCAD Error 1308curlyjockeyNessuna valutazione finora
- Data Encryption StandardDocumento44 pagineData Encryption StandardAnkur AgrawalNessuna valutazione finora
- Tutorial To Use JUST IN MINDDocumento14 pagineTutorial To Use JUST IN MINDrafayNessuna valutazione finora
- BackPropagation Through TimeDocumento6 pagineBackPropagation Through Timemilan gemerskyNessuna valutazione finora
- IntegrationDocumento12 pagineIntegrationYogendra RajavatNessuna valutazione finora
- Acer AspireOne D150 Jasper Service ManualDocumento230 pagineAcer AspireOne D150 Jasper Service ManualgemdomeNessuna valutazione finora
- Azure Interview Questions and AnswersDocumento26 pagineAzure Interview Questions and AnswersPraveen MadupuNessuna valutazione finora