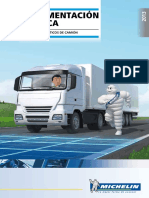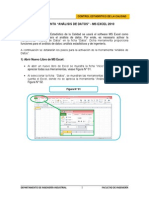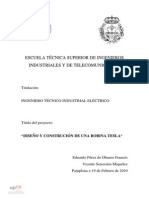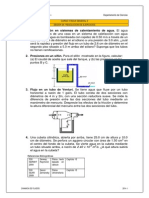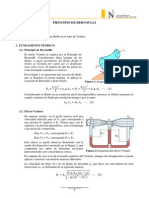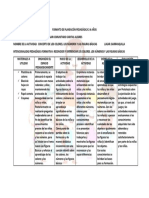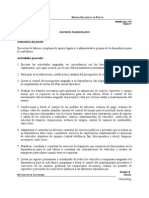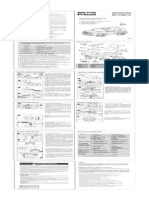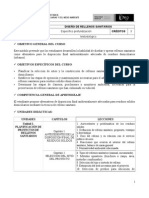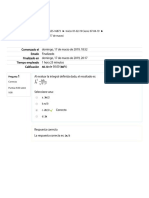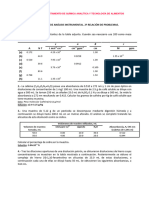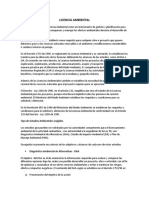Documenti di Didattica
Documenti di Professioni
Documenti di Cultura
Ms Excel 2013 Nivel I
Caricato da
Rebecca JordanTitolo originale
Copyright
Formati disponibili
Condividi questo documento
Condividi o incorpora il documento
Hai trovato utile questo documento?
Questo contenuto è inappropriato?
Segnala questo documentoCopyright:
Formati disponibili
Ms Excel 2013 Nivel I
Caricato da
Rebecca JordanCopyright:
Formati disponibili
Microsoft Excel 2013 Nivel I
CAPITULO
1. Ingreso a la Ventana de Excel
a. Para ingresar a la aplicacin Excel
En el escritorio de Windows hacer clic en el botn
Inicio y si existiese el icono de la aplicacin Excel
2013 hacer un clic en l. O si no, en el cuadro de
texto de la parte inferior del men Inicio de Windows
escribir la palabra EXCEL y presionar Enter.
Esto har aparecer la ventana que se muestra a
continuacin. En ella aparecern al lado izquierdo
como se puede apreciar en la figura, una relacin de
los archivos recientes que se hayan utilizado en
Excel; y en el lado derecho una galera de Plantillas
listas para ser usadas con diversos temas de trabajo.
Si su intencin por ahora es simplemente ingresar a
la ventana de hoja de Clculo de Excel, entonces
haga un clic en la 1ra imagen de la galera: Libro
en blanco, esto abrir la ventana de trabajo de Excel
con un libro totalmente en blanco.
Elaborado por: Daniel Zegarra Zavaleta
Pg. 1
Microsoft Excel 2013 Nivel I
2. La Hoja de Clculo
b. La ventana de trabajo en Excel
Son hojas de clculo que hacen fcil la creacin y manipulacin de tablas de datos.
Esta Aplicacin incluye muchas herramientas de clculo, as como diferentes tipos de
formato, representacin grfica de los resultados, anlisis de datos y automatizacin de
tareas mediante la programacin en Visual Basic.
Cuadro de Nombres
Ficha Archivo
Fichas
Barra de
Acceso rpido
Cinta de
Opciones
Barra de frmulas
Encabezados de Columna
Puntero de celda
Barra de
Desplazamiento
vertical
Encabezados de Fila
Barra de
Desplazamiento
horizontal
Etiquetas de hoja
Botn Nueva hoja
Barra de Estado
Botones de Vistas
Barra de Zoom
c. Tamao de la Hoja de Clculo
Columnas:
desde la A hasta la XFD (16,384 columnas)
Filas:
1048,576 filas
Hojas en un Libro:
Inicialmente tiene 3 hojas. Hasta un mximo de 255 hojas.
Cada Libro en Excel es un archivo en el que se pueden haber utilizado una o varias
hojas.
Los nombres de archivo estndar de Excel tienen la extensin: xlsx.
Los archivos habilitados para macros de Excel tienen la extensin: xlsm.
d. El Puntero de Celda
Indica la celda activa donde se puede ingresar o modificar un dato.
Cuadro de Relleno
o de Autollenado
Pg. 2
Elaborado por: Daniel Zegarra Zavaleta
Microsoft Excel 2013 Nivel I
e. El Puntero del Mouse
Dependiendo donde se ubique el puntero del mouse, este cambiar de forma para
realizar diferentes acciones en la hoja de clculo:
En el interior de la celda. Para seleccionar celdas
En el borde del puntero de celda. Para copiar o mover celdas
En el cuadro de relleno. Para copiar en celdas consecutivas, o para rellenar
series de datos
f. Ingreso de datos
Para escribir un nuevo dato en una celda o para reemplazar un dato all existente:
1.- Ubicar el puntero de celda en el lugar donde se desea escribir un dato
2.- Escribir el dato y luego presionar Enter o desplazar el puntero a otra celda
Nota:
Cuando se est ingresando datos en una celda, observe que al lado izquierdo de la Barra de
Estado aparece el mensaje Introducir, y una vez escrito los datos en las celdas, al seleccionar
una de ellas, la barra de frmulas mostrar el contenido de esta celda.
Para modificar un dato existente en una celda:
1.- Ubicar el puntero de celda en el lugar donde se encuentra el dato a modificar
2.- Hacer doble clic en la celda, o presionar la tecla de funcin [F2], o hacer clic en
la Barra de Frmulas
3.- Al aparecer el cursor parpadeante, modificar el dato escrito en esa celda y luego
presionar Enter
Nota:
Observe que en esta ocasin cuando se est modificando el contenido de la celda, en la barra
de Estado aparece el mensaje Modificar.
g. Tipos de datos
En las celdas se pueden escribir los siguientes tipos de datos:
Nmeros.-
Combinando dgitos del 0 al 9, el punto decimal, o la barra diagonal, y
los dos puntos para las fechas y horas, y el espacio en blanco para
nmeros fraccionarios.
Elaborado por: Daniel Zegarra Zavaleta
Pg. 3
Microsoft Excel 2013 Nivel I
Ejemplos:
1234
721.45
3 7/8
28/07/2013
03:15
Nota:
Enteros
Decimales
Fraccionarios (quebrados mixtos)
Fechas
Horas
No deben escribirse los nmeros con comas de millar ni con el signo monetario, pues estos
podrn ser agregados luego al dar formato a las celdas.
Textos.-
Estos datos pueden combinar las letras del alfabeto y cualquier otro
carcter del teclado.
Ejemplos:
Carlos Robles
Empresa Editora Florencia
15 aos
Almacn #24
28 de Julio del 2013
45+27+130-47
C3+7-A2
1er Trimestre
Frmulas.- Deben empezar a escribirse con el signo igual =. Estos datos se
encargan de realizar diversas operaciones con los dems datos de la hoja
de clculo, utilizando para ello los operadores y las funciones.
Ejemplos:
=45+27+130-47
=C3+7-A2
=A5*30%
=SUMA(A1:A5)
=PROMEDIO(A1:A5)
=B4&H2
h. Seleccin de rangos de celda
Una vez que se han escrito datos en las celdas, estas podrn seleccionarse para realizar
diferentes acciones con las celdas seleccionadas: Mover, copiar, formatear, borrar,
imprimir, graficar, ordenar, etc.
La seleccin de rangos de celda puede hacerse con el mouse, con el teclado, o con una
combinacin de ambos.
Con el Mouse.-
Arrastrar el mouse con el puntero en forma de cruz blanca para
seleccionar varias celdas agrupadas en forma rectangular.
Para seleccionar filas o columnas completas, hacer clic o arrastrar
el mouse sobre los encabezados de fila o columna.
Con el Teclado.-
Manteniendo presionada la tecla [Shift] desplazar el puntero de
celda con las teclas de desplazamiento ( , , , ).
Teclado y Mouse.- Manteniendo presionada la tecla [Ctrl] seleccionar con el puntero
del mouse varios rangos de celda.
Pg. 4
Elaborado por: Daniel Zegarra Zavaleta
Microsoft Excel 2013 Nivel I
Hacer clic al principio de un rango de celdas y luego [Shift]+clic
al final del rango de celdas.
A fin de poner en prctica lo que hasta aqu estamos aprendiendo, realizaremos a continuacin
un ejercicio en la hoja de clculo.
Elaborado por: Daniel Zegarra Zavaleta
Pg. 5
Microsoft Excel 2013 Nivel I
Ejercicio N 1: Pagos a Proveedores
En una hoja de clculo en blanco escriba los siguientes datos:
Escrita la primera celda, arrastrar el
cuadro de relleno para copiar cada
serie de datos respectivamente
1.- Escriba el titulo Pagos a Proveedores en la celda A1
2.- En la celda A3 escriba la palabra Meses
3.- Escriba Enero en la celda A4 y luego arrastre el cuadro de relleno hasta la celda
A8 para copiar los nombres de los dems meses
4.- En B3 escriba el texto Crdito, y luego digite debajo de ella los montos mensuales
de cada deuda
5.- En C3 escribir el texto 1er Pago y luego arrastrar el cuadro de relleno hacia la
derecha para copiar los ttulos de las 4 cuotas de pago.
Clculo de los 4 pagos para cada mes:
1er Pago.-
Es un 35% de toda la deuda
1.- En C4 escribir la frmula =B4*35%y presionar Enter
2.- Luego hacer doble clic en el cuadro de relleno de la celda C4 para copiar la
formula hacia abajo.
Doble Clic Aqu
Pg. 6
Elaborado por: Daniel Zegarra Zavaleta
Microsoft Excel 2013 Nivel I
2do Pago.-
Es un 60% de lo que resta an por pagar
1.- En D4 escribir la frmula =(B4-C4)*60%y presionar Enter
Nota:
Observe que algunas frmulas utilizan parntesis para agrupar algunas operaciones. Esto se
debe a que las operaciones se realizan segn su jerarqua. Esto se ver ms adelante cuando
se explique el uso de los operadores.
3er Pago.-
Es la resta de toda la deuda menos los dos pagos anteriores.
1.- En E4 escribir la frmula =B4-C4-D4 y presionar Enter
2.- Luego seleccionar el rango de celdas D4:E4 y hacer doble clic en el cuadro de
relleno de la seleccin para copiar simultneamente las dos frmulas hacia abajo.
Doble
Clic Aqu
Si los clculos son correctos, entonces la hoja deber quedar como se aprecia en el
siguiente cuadro. Si fuera el caso, los resultados son mostrados con tantos decimales
como quepan en la celda. Luego se le dar formato a estos resultados para definir la
cantidad de decimales que se desean ver.
Para guardar el libro de Excel en un archivo:
Una vez terminado, hacer clic en la ficha Archivo, elegir Guardar como, luego clic en
Equipo, y luego clic en el botn Examinar, y guardar el Libro en la carpeta
Documentos con el nombre: Pagos a Proveedores
Elaborado por: Daniel Zegarra Zavaleta
Pg. 7
Microsoft Excel 2013 Nivel I
El libro se guardar como: Pagos a Proveedores.xlsx
2. Cmo manejar los datos en la Hoja de Clculo
Una vez que se han escrito datos en el interior de las celdas, es muy frecuente que
estos datos se deseen mover hacia otro lado de la hoja, o se los desee copiar. Entonces
se pueden utilizar varios mtodos para lograr este propsito:
Pg. 8
Elaborado por: Daniel Zegarra Zavaleta
Microsoft Excel 2013 Nivel I
a. Para Mover rangos de celda utilizando las opciones del men
contextual o los botones de comando
1.- Seleccionar el rango que se desea mover.
2.- Llamar al men contextual (clic derecho)/Cortar, o hacer clic en el botn
Cortar, o presionar las teclas Ctrl.+X.
Observe que alrededor del rango seleccionado aparece un borde mvil punteado.
Esto indica que ese rango va ha ser movido.
3.- Seleccionar una celda destino donde se desea que el rango sea movido
4.- Presionar Enter.
El rango seleccionado originalmente desaparece y el contenido de sus celdas
aparecer en el sitio destino.
Nota:
En vez de presionar Enter en el 4to paso anterior, tambin se puede hacer clic derecho y
elegir Pegar, o hacer clic en el botn
Pegar de la ficha Inicio, o por ltimo presionar las
teclas Ctrl.+V. Pero como vern, ms fcil es presionar Enter.
b. Para Copiar rangos de celda utilizando las opciones del men
contextual o los botones de comando
1.- Seleccionar el rango que se desea copiar
2.- Llamar al men contextual (clic derecho)/Copiar, o hacer clic en el botn
Copiar, o presionar las teclas Ctrl.+C.
Nuevamente alrededor del rango seleccionado aparece un borde mvil punteado,
indicando que ese rango va ha ser copiado.
3.- Seleccionar una celda destino donde se desea que el rango sea copiado
4.- Presionar Enter.
En el sitio destino aparecer una copia del rango seleccionado, y el borde mvil
punteado en el rango original habr desaparecido, indicando que la accin de
copiar ha finalizado.
Nota:
En esta ocasin el presionar Enter en el 4to paso hara que se copie el rango pero una sola
vez. En cambio, si usted quisiera copiar dicho rango varias veces en diferentes lugares de la
hoja, entonces deber llamar hacer clic derecho y elegir Pegar, o hacer clic en el botn
Pegar, o presionar las teclas Ctrl.+V, y esto tendr que repetirlo en cada celda destino donde
quiera una nueva copia, y cuando haya terminado de realizar todas las copias deber
presionar la tecla Esc para retirar el rango mvil punteado, con lo cual se dar por terminada
la accin de copiar.
c. Para Mover o Copiar rangos de celda utilizando el
del Mouse
Puntero
1.- Seleccionar el rango que se desea mover o copiar.
Elaborado por: Daniel Zegarra Zavaleta
Pg. 9
Microsoft Excel 2013 Nivel I
2.- Ubicar el puntero del Mouse al borde del rango de celdas seleccionado. El
puntero del Mouse deber verse como una flecha blanca con cuatro puntas de
flecha en su extremo.
3.- Si ahora desea Mover el rango solo tiene que arrastrarlo con este puntero del
Mouse hacia su destino. Si en cambio usted desea Copiar el rango, arrstrelo
tambin a su destino pero manteniendo presionada la tecla de Ctrl.
Nota:
Este mtodo de arrastrar con el Mouse para mover o copiar rangos de celda es prctico y ms
rpido, pero solo si el rango es pequeo y si el sitio destino se encuentra visible en la pantalla.
Pero si el rango a mover o a copiar fuesen grande o si el sitio destino estuviese distante o en
otra hoja del Libro, entonces lo ms recomendable es utilizar el mtodo anterior.
d. Para Copiar series de datos con el Cuadro de Relleno
En ocasiones se desea copiar una celda o un grupo de celdas pero en forma mltiple y
en celdas adyacentes y consecutivas a la celda original. En ese caso lo ms prctico y
fcil es utilizar el puntero del Mouse y arrastrar el cuadro de relleno de la celda
original.
Al obtener copias con el cuadro de relleno no siempre las copias son idnticas al dato
original, sino que a veces la copia que se obtiene es lo que se llama una serie de datos.
Esto ocurre por ejemplo cuando se copian los nombres de los meses del ao (Enero,
Febrero, Marzo, Etc.), o tambin cuando se copian los nombres de los das de la semana
(Domingo, Lunes, Martes, etc.). Y, aunque estas son las dos nicas series de datos
oficialmente definidas por Excel, tambin se pueden copiar otras muchas series de
datos, como veremos en el ejercicio que viene a continuacin.
e. Para Borrar datos en las celdas
1.- Seleccionar el rango de celdas que se desea borrar.
2.-
Presionar la tecla [Suprimir].
Nota:
La tecla Suprimir, solo borra el contenido de las celdas, no el formato que estas puedan tener
(color de texto, color de relleno, bordes, signo monetario, alineacin, etc.)
Ejercicio N 2: Copiar Series de datos
Primero veremos cmo se copian aquellos
elementos de serie en Excel.
datos que son considerados como
1.- En una hoja de clculo en blanco, en la
celda A3escribir la palabra Enero y luego
arrastrar hacia abajo el cuadro de relleno
de esa celda.
Como resultado se obtiene la copia de los
dems meses a partir de Enero.
2.- Ahora, en la celda B3 escriba la palabra Lunes y tambin arrastre su cuadro de
relleno hacia abajo.
Pg. 10
Elaborado por: Daniel Zegarra Zavaleta
Microsoft Excel 2013 Nivel I
Los meses del ao como los das de
semana sern reconocidos como
elementos de serie, tanto si se los
escribe en forma completa como en
forma abreviada.
Nota:
En el caso del mes de setiembre, el nombre del mes debe escribirse como Septiembre o Sep,
porque de otro modo no ser reconocida como elemento de una serie.
3.- Seguidamente escriba los siguientes datos y arrstrelos uno por uno con su
cuadro de relleno hacia abajo.
Los datos que combinan nmeros con texto, o los que combinan texto con nmeros
son copiados como series.
Los nmeros ordinales 1er, 2do, 3er o tambin 1ra, 2da. 3ra
Las fechas como 4/6/2011(en cualquiera de sus formatos: 4-Jun 4-Jun-11) y tambin las
horas, son consideradas como series de datos (3:15 sera copiado como 4:15, 5:15,
6:15etc)
Ahora veamos qu pasa cuando los datos que se copian no son considerados como
elementos de serie en Excel.
4.- En la fila 3 de la Hoja2 del libro actual, escriba estos datos y luego arrastre uno
por uno sus cuadros de relleno.
Elaborado por: Daniel Zegarra Zavaleta
Pg. 11
Microsoft Excel 2013 Nivel I
Como se puede ver, los textos simplemente no son elementos de series, y se copian
tan iguales como fueron escritos en la celda. (Excel no sabe que despus de la
primavera sigue el verano, el otoo y el invierno; ni reconoce los puntos
cardinales norte, sur, este y oeste; ni tampoco est enterado de los nombres de los
miembros de la Sagrada Familia: Jess, Mara y Jos.)
Los nmeros para Excel, tampoco son elementos de series y sern copiados en
forma idntica como puede verse en la columna D.
A continuacin veremos el efecto que produce la tecla de Control [Ctrl.] al momento
de arrastrar el cuadro de relleno para
copiar una serie de datos.
5.- En la celda A3 de la Hoja3 escriba
la palabra Octubre.
6.- Luego, manteniendo presionada la
tecla de Ctrl. Arrastre el cuadro de
relleno de esa celda.
7.- Haga lo mismo en la celda B3,
escribiendo en ella el nmero 15 y
arrastrando el cuadro de relleno
pero manteniendo tambin presionada la tecla de Ctrl.
El resultado es el que puede verse en la figura adjunta.
La palabra Octubre que antes fue un elemento de serie, ahora con la tecla de Ctrl.
es copiada como si se tratase de un texto cualquiera.
En cambio, el nmero 15 con ayuda de la tecla de Ctrl. Se ha convertido en una
serie de datos numricos cuyo incremento es la unidad.
A raz de esto podemos afirmar lo siguiente:
La tecla de Ctrl. al momento de copiar con el cuadro de relleno inhibe la copia
de los elementos de serie, o sea que todo los que antes era una serie dejara de
serlo. Y solo en el caso de copiar un nmero con la tecla de Ctrl. har que este
nmero se convierta en una serie que aumenta de uno en uno.
Ahora veremos lo que sucede cuando se copia con el cuadro de relleno no una, sino
varias celdas seleccionadas.
8.- Inserte una nueva Hoja4 con el botn Insertar nueva hoja de clculo o presione
Shift+F11.
Pg. 12
Elaborado por: Daniel Zegarra Zavaleta
Microsoft Excel 2013 Nivel I
Clic
Aqu
9.- En las celdas A3 y A4 escriba los nmeros 3 y 6, luego seleccione ambas celdas y
arrastre su cuadro de relleno.
Como resultado se obtiene una serie de nmeros consecutivos que aumentan de 3
en 3, porque la diferencia entre 3 y 6 son 3 unidades. (Si hubiramos escrito 10 y 12.5,
el incremento de la serie hubiese sido de 2.5)
10.-
En las celdas C3 y C4 escriba nuevamente los nmeros 3 y 6.
11.-
Luego seleccione tambin ambas celdas pero arrastre su cuadro de relleno
manteniendo presionada la tecla de Ctrl.
En esta ocasin el resultado obtenido es copia de los 2 nmeros exactamente
como fueron escritos. Ya no son copiados como serie ascendente.
12.-
En las celdas E3, E4 y E5 escriba Brea, Miraflores y San Borja.
13.-
Luego seleccione las tres celdas y arrastre su cuadro de relleno.
El resultado es una copia idntica de las tres celdas en forma sucesiva hasta
donde sea arrastrado el cuadro de relleno. (Tenga presente que en este caso cuando
se arrastran nicamente celdas con texto, la tecla de Ctrl. no tiene ningn efecto.)
3. Cmo utilizar los datos en la Hoja de Clculo
a. Operadores
Son los que permiten que las formulas puedan realizar las diferentes operaciones con
los datos. Existen cuatro tipos de operadores:
Operadores Matemticos:
Elaborado por: Daniel Zegarra Zavaleta
Pg. 13
Microsoft Excel 2013 Nivel I
Se encargan de realizar operaciones con datos que necesariamente deben ser del tipo
numrico.
Cambio de signo Ejemplos:
=10-4*2
=(10-4)*2
12
Potenciacin
=20+ - 3^2
29
Multiplicacin
=20+ - (3^2)
11
=156*10%+3
315.6
Divisin
Suma
Resta
Porcentaje
Operadores de Relacin:
Las frmulas que usan operadores de relacin arrojan respuestas lgicas del tipo
Verdadero o Falso, segn como sea evaluada la comparacin. Los datos a comparar
pueden ser numricos o de texto
>
Mayor
<
Menor
Ejemplos:
Si A4=20, D2=Martes, y H3=14/2/11
>=
Mayor igual
<=
Menor igual
=
<>
Nota.-
Igual
Entonces:
=A4*3>100
Falso
=D2<>Viernes
Verdadero
=H3>28/7/11
Falso
Diferente
Dentro de las frmulas, como puede verse en los ejemplos anteriores, los textos, las fechas y
las horas deben escribirse siempre entre comillas.
Operador de Texto:
&
Pg. 14
Concatenacin
Ejemplos:
Si
A1=Puerta y A2=Azul
=La &A1& es &A2 La Puerta es Azul
Elaborado por: Daniel Zegarra Zavaleta
Microsoft Excel 2013 Nivel I
Este operador se encarga de unir textos de diferentes celdas para formar frases. Los
datos que se concatenan pueden ser del tipo texto o tambin numrico, pero el
resultado de estas frmulas son datos del tipo texto.
Operadores de Referencia:
Indica un rango
Indica unin
Ejemplos:
=SUMA(A1:A5,C3,E9:E15)
(espacio) Indica interseccin
=SUMA(A3:D5 B2:C7) SUMA(B3:C5)
Los operadores de referencia se utilizan en las frmulas para indicar qu se debe hacer
con las celdas o los rangos de celdas.
Los dos puntos escritos entre dos coordenadas de celdas permiten hacer referencia a
un grupo de celdas dispuestas en forma rectangular.
La coma (o punto y coma) permite separar las celdas o rangos de celdas que se desean
unir para una operacin determinada.
El espacio en blanco escrito entre dos rangos de celdas indica que se desea realizar una
operacin solamente con la interseccin de ambos rangos, y no con todas las celdas en
conjunto.
b. Frmulas
Son datos que deben empezar a escribirse con el signo igual, y procesan los datos
escritos en las celdas realizando operaciones entre ellas con ayuda de los operadores.
Por ejemplo, para escribir tradicionalmente una formula algebraica, lo haramos as:
H 7 B3
25 C 4
2
D
9
C4
3
( F 7 10) 3 1
4
Pero en Excel, teniendo en cuenta el orden de la jerarqua de las operaciones, la misma
frmula anterior la tendramos que escribir de la siguiente manera:
=C4+((H7+B3)/(D9^2)-25+C4)/((F7-10)^3+1 3/4)
De este modo se podrn escribir entonces todos los clculos que uno desee utilizando
para ello las frmulas de Excel.
Sin embargo, si estas frmulas son muy comunes en nuestros clculos, o si stas llegan
a ser muy extensas o muy complicadas; entonces se puede recurrir al uso de las
funciones, que es un mtodo abreviado para escribir frmulas.
Elaborado por: Daniel Zegarra Zavaleta
Pg. 15
Microsoft Excel 2013 Nivel I
c. La Ficha Frmulas y la escritura de funciones
Una manera prctica para escribir frmulas que se usan muy a menudo, es haciendo
uso de la Ficha Formulas, la cual muestra en el grupo Biblioteca de funciones
una lista de las funciones ms utilizadas en Excel:
Pero la escritura de funciones la veremos con ms detalle en el Captulo3 de este
manual. Antes vamos a ver como se cambia la apariencia de las celdas en los cuadros,
despus de haber ingresado datos y calculado los resultados. A este cambio de
apariencia de las celdas se conoce como dar formato a las celdas.
Pg. 16
Elaborado por: Daniel Zegarra Zavaleta
Microsoft Excel 2013 Nivel I
CAPITULO
1. Formato de Celdas
a. La Ficha Inicio
El solo obtener correctamente los resultados en nuestros cuadros de Excel no es
suficiente; tambin es necesario que estos cuadros tengan una apariencia que haga
fcil su lectura y entendimiento. Para esto existe la posibilidad de cambiar la
apariencia del contenido de las celdas con ayuda de la ficha Inicio y los botones de
herramientas que se encuentran en los grupos Fuente, Alineacin, Nmero, Estilos y
Celdas:
Minibarra de Herramientas
Men contextual
Si se tiene el puntero del mouse sobre las celdas y se hace un clic derecho con l, aparecern
la Minibarra de Herramientas, y adems el men Contextual, con diversas opciones cada
uno para hacer ms fcil el dar formato a las celdas que se hayan seleccionado.
b. Para dar Formato a un Cuadro
El el Cuadro de Pagos que se muestra en la siguiente figura solo se ingresaron datos,
pero no se le dio formato alguno.
Elaborado por: Daniel Zegarra Zavaleta
Pg. 17
Microsoft Excel 2013 Nivel I
1.- Seleccione el rango A1:F1 y utilice el botn Combinar y centrar, para poner el
titulo Cuadro de Pagos al centro del cuadro. Luego aumente el tamao de fuente
a 14 puntos, y subryelo.
2.- Seleccione los ttulos de la fila 3 y pngalos Negrita, Centrado, dele Color de
Fuente y Color de Relleno, luego coloque borde a cada una de sus celdas con la
opcin Todos los bordes.
Color de Fuente
Centrar
Negrita
Herramientas de bordes
Color de Relleno
3.- Finalmente seleccione las celdas con nmeros y dele el formato Estilo millares
para separar con comas en cada millar y redondearlos a 2 decimales. De forma
similar dele formato a las dems celdas del cuadro (ver figura).
Pg. 18
Elaborado por: Daniel Zegarra Zavaleta
Microsoft Excel 2013 Nivel I
Nota:
Para que la puntuacin numrica de los datos que escriba en las celdas muestren coma de
millar y punto decimal, es importante que se verifique la Configuracin Regional de Windows,
la cual deber estar en el formato: Espaol Per.
Para definir la Configuracin Regional haga usted lo siguiente:
1.
2.
En el botn Inicio de Windows ingrese a Panel de Control y elija Reloj, Idioma y regin; y luego
Configuracin regional y de idioma.
En la siguiente ventana, en la casilla desplegable Formato, seleccione Espaol (Per), y luego clic
en Aceptar. Finalmente cierre la ventana de Panel de Control.
Ejercicio N 3: Preparar un Cuadro de Pedidos de varios clientes
En un libro en blanco escribir los siguientes datos:
Elaborado por: Daniel Zegarra Zavaleta
Pg. 19
Microsoft Excel 2013 Nivel I
Luego completar el ingreso de datos que se muestra en la siguiente figura:
En la celda B5 escribir la formula =$B5*C5 y luego copiarla con el cuadro de relleno
hasta la celda D9. Finalmente seleccione la celda D10 y utilice de la ficha Inicio el
comando de Autosuma para sumar todos los montos.
Escritas las formulas, el cuadro deber verse con los siguientes resultados:
A continuacin, vamos a darle formato al cuadro para mejorar la apariencia de este,
para lo cual siga los siguientes pasos:
1. Seleccione A3:A4 y haga clic en el comando Combinar y centrar, luego haga clic
en el comando Alinear en el medio para centrar verticalmente la palabra
Producto.
Pg. 20
Elaborado por: Daniel Zegarra Zavaleta
Microsoft Excel 2013 Nivel I
2. Seleccione B3:B4 y haga nuevamente clic en el comando Combinar y centrar,
luego haga clic en el comando Alinear en el medio para centrar verticalmente
las palabras Precio Unitario. Finalmente haga clic en el comando Ajustar texto
para poner en dos filas el contenido de esta celda combinada.
3. Modifique el ancho de la columna A, haciendo doble clic entre los encabezados
de las columnas A y B, a fin de realizar un ajuste perfecto del ancho de esta
columna.
4. Seleccione C3:D3 y haga clic en el comando Combinar y centrar a fin de que la
palabra METRO se ubique al centro de estas 2 celdas.
5. Igualmente seleccione A10:B10 y otra vez haga clic en el comando Combinar y
centrar a fin de que la palabra TOTALES tambin se ubique al centro de estas 2
celdas.
6. Seleccione las celdas C4 y D4 y haga clic en el botn de comando Centrar
7. Presione Ctrl+* para seleccionar todo el rango A3:D10 y desplegando la
Herramienta de Bordes haga clic en la opcin Todos los bordes, con la finalidad
de cuadricular todo el cuadro.
Entonces el cuadro deber verse as:
Ahora daremos formato a los datos numricos:
8. Seleccionar los precios unitarios y dale formato estilo millares. Luego a la celda B5
darle el formato monetario de soles.
9. Seleccionar el rango C5:C9 y luego clic en el botn de comando Centrar.
10. A todos los montos darle el formato estilo millares, y a las celdas D5 y D10
solamente darles el formato monetario de soles.
11. Poner en negrita los ttulos de las filas 3 y 4, y tambin los totales de la fila 10.
Hasta este punto el cuadro deber verse as:
Elaborado por: Daniel Zegarra Zavaleta
Pg. 21
Microsoft Excel 2013 Nivel I
12. A la celda con la palabra METRO pintarla el fondo de color amarillo y las letras de
color verde. Adems darle el tamao de fuente de 14 puntos.
13. Pintar el relleno de las celdas de las filas 5 y 6 del color que usted crea
conveniente.
14. Pintar el relleno de las celdas A10:B10 de color negro, y las letras de color blanco.
Con todo esto ya tendramos calculado el monto total del pedido del primer cliente
Metro. Pero adems de Metro, tenemos otros 3 clientes ms: Wong, Plaza Vea, y
Tottus; a los cuales tambin vamos a calcularles en monto de sus pedidos.
Para calcular los pedidos de los dems clientes, seleccione el rango C3:D10 y arrastre
su cuadro de relleno hacia la derecha hasta la columna J.
Pg. 22
Elaborado por: Daniel Zegarra Zavaleta
Microsoft Excel 2013 Nivel I
Luego cambie los nombres de los clientes y pntelos del color que corresponde a cada
tienda. Seguidamente ingrese las cantidades de pedido de cada producto para cada
cliente.
Para ingresar las cantidades de Plaza vea puede hacer lo siguiente:
-
Seleccione el rango G5:G9
Escriba el nmero 120 y luego presione las teclas Ctrl+Enter, para que el numero
ingrese simultneamente en todas las celdas seleccionadas.
Haga lo mismo anterior para ingresar las cantidades pedidas por Tottus.
Ahora, vamos a obtener los totales acumulados de cantidad y monto de todos los
clientes. Para lograr esto haga lo siguiente;
1. Seleccione el rango I3:L10 y arrastre el cuadro de relleno hasta la columna L.
2. En la celda K3 escriba la palabra TOTALES. Pinte el fondo de negro y las letras
blancas.
3. Luego en la celda K5 escriba la formula =C5+E5+G5+I5 y cpiela hacia abajo
4. Seleccione al rango A1:L1 y haga clic en el botn de Combinar y centrar. Luego
dele al ttulo el tamao de letra de 18 puntos, Subrayado y las letras de color rojo
oscuro.
Finalmente en la ficha Archivo elegir Guardar como, y guarde el archivo con el
nombre Cuadro de Pedidos.
Elaborado por: Daniel Zegarra Zavaleta
Pg. 23
Microsoft Excel 2013 Nivel I
CAPITULO
1. Funciones en Excel: frmulas simplificadas
a. Cuando utilizar las Funciones
Cuando las frmulas que necesitamos se vuelven algo extensas y de uso muy
frecuente, lo ms prctico es recurrir al uso de las Funciones de Excel, que no son sino
un mtodo abreviado para escribir esas frmulas. Pero para escribir una funcin es
necesario cumplir con ciertas reglas de sintaxis. La sintaxis, es la forma estricta en que
debe escribirse una funcin.
b. Cmo escribir las Funciones
Todas las funciones constan de dos partes: El nombre de la funcin y sus argumentos,
que deben escribirse entre parntesis y separados por comas:
=Nombre de funcin(Argumentos)
De las 339 funciones que ya existan en Excel 2007, la versin 2010 ha agregado 69
funciones ms, y la versin 2013 agreg 42 ms, haciendo un total de 450 funciones,
las cuales se clasifican ahora en las siguientes categoras:
Categora
Funciones de compatibilidad (con 2007)
40
Funciones de cubo
Funciones de base de datos
12
Funciones de fecha y hora
24
Funciones de ingeniera
54
Funciones financieras
55
Funciones de informacin
20
Funciones lgicas
Funciones de bsqueda y referencia
19
Funciones matemticas y trigonomtricas
75
Funciones estadsticas
105
Funciones de texto
27
Funciones Web
TOTAL
Pg. 24
Cantidad
450
Elaborado por: Daniel Zegarra Zavaleta
Microsoft Excel 2013 Nivel I
He aqu algunos ejemplos de las primeras funciones que veremos en este manual:
=SUMA(A3:A20)
=PROMEDIO(H4:J15)
=MAX(C2:C30)
=MIN(C2:C30)
=CONTAR(C2:C30)
=CONTARA(C2:C30)
=ENTERO(A3+3.1416)
=REDONDEAR(A3+3.1416)
=SI(E4>=0,RCUAD(E4),No tiene Raz)
=MES(28/7/14)
El comenzar a usar funciones, al principio puede parecer algo complicado. Como que
esto de usar el Excel se estuviera volviendo cada vez ms difcil, pero; muy por el
contrario, el disponer de funciones en la hoja de clculo en realidad es de una gran
ayuda; sino, mrelo de este modo:
Suponga que usted en su trabajo diario tiene que obtener regularmente la raz cuadrada
de varios nmeros cada vez. De seguro que no se pondr a realizar estos clculos
manualmente con lpiz y papel (adems dudo que se acuerde como se extrae la raz
cuadrada si es que alguna vez lo aprendi en la poca de colegio) sino, que para ello
recurrir a una calculadora de esas sencillas que tienen una teclita para calcular la raz
cuadrada; as que nada ms escribe el numero en la calculadora, presiona dicha tecla y
listo!. De este modo para nadie es difcil hoy en da obtener la raz cuadrada de
cualquier nmero.
Pues, algo as es la utilidad que nos brindan las funciones de Excel; usted no tiene que
saber de memoria como se realizan los diversos y tediosos clculos que son necesarios
obtener da a da en la empresa donde trabaja; sino que cada vez que necesite un
clculo determinado (de cualquier ndole) pues, escribe la respectiva funcin o
combinacin de funciones, seguidas de sus argumentos, y Excel se encargar de
darnos el resultado que esperbamos.
c. Uso de las Funciones ms comunes
Veamos en un ejemplo, los resultados que
se pueden obtener usando algunas de las
funciones ms comnmente utilizadas por
la mayora de las personas que trabajan con
Excel. El siguiente cuadro muestra una
relacin de personas a quienes se les ha
programado la fecha de su cita en una
Clnica:
Las funciones como cualquier frmula
deben empezar con un signo igual, y el
resultado de sta aparecer en la misma
celda donde se escribe la funcin.
Elaborado por: Daniel Zegarra Zavaleta
Pg. 25
Microsoft Excel 2013 Nivel I
La Funcin SUMA
Suma de las edades de todos los pacientes:
=SUMA(B4:B11)
Rpta: 39
Esta funcin considera solo las celdas con datos numricos(ignora las celdas B7 y B8)
La Funcin PROMEDIO
Promedio de edades de todos los pacientes:
=PROMEDIO(B4:B11)
Rpta: 6.5
No se considera en el clculo la celda B6 pues su contenido no es numrico
La Funcin MAX
Edad mxima de un paciente:
=MAX(B4:B11)
Rpta: 11
Encuentra el mximo valor numrico del rango mencionado
La Funcin MIN
Edad mnima de un paciente:
=MIN(B4:B11)
Rpta: 2
Encuentra el mnimo valor del rango mencionado (ignorando la edad del beb porque no es
un dato numrico)
La Funcin CONTAR
Cantidad de pacientes que tienen fecha de cita programada
=CONTAR(B4:B11)
Rpta: 6
Esta funcin cuenta cuntas celdas tienen datos numricos(las fechas son nmeros)
La Funcin CONTARA
Cantidad Total de pacientes
=CONTARA(B4:B11)
Rpta: 7
Esta funcin en cambio cuenta cuntas celdas en total estn ocupadas sin importar el
tipo de datos
La Funcin ENTERO
Edad promedio de los pacientes sin considerar los decimales:
=ENTERO(PROMEDIO(B4:B11))
Rpta: 6
La funcin Entero trunca la parte decimal del resultado
La Funcin REDONDEAR
Edad promedio de los pacientes redondeada a 1 decimal y a cero decimales:
Pg. 26
=REDONDEAR(PROMEDIO(B4:B11),1)
Rpta: 6.5
=REDONDEAR(PROMEDIO(B4:B11),0)
Rpta: 7
Elaborado por: Daniel Zegarra Zavaleta
Microsoft Excel 2013 Nivel I
La funcin Redondear tiene dos argumentos separados por una coma: el valor
calculado (el Promedio), y la cantidad de decimales a la que se desea redondear el
resultado.
d. Coordenadas Absolutas y Coordenadas Relativas
=REDONDEAR(E4/F$2,2)
=REDONDEAR(E5/F$2,2)
=REDONDEAR(E6/F$2,2)
=REDONDEAR(E7/F$2,2)
En la coordenada F$2 del ejercicio anterior, el signo de $ situado antes del nmero de
fila hace que este nmero 2 permanezca constante al copiarse la formula hacia abajo.
En cambio, si alguna frmula en otra ocasin tuviese que ser copiada, no hacia abajo,
sino hacia la derecha; entonces habra que escribir el signo $ antes de la letra de la
coordenada: $F2 para que al copiarse la frmula, la letra F permanezca constante, de
otro modo la letra aumentara alfabticamente a G, H, I etc.
A estas frmulas as escritas con el signo de $, se las conoce como frmulas con
coordenadas absolutas.
En conclusin entonces, una coordenada puede escribirse de varias formas segn sea
el caso:
F2
coordenada relativa
F$2
coordenada con nmero de fila absoluta
$F2
coordenada con letra de columna absoluta
$F$2 coordenadas de fila y columna absolutas totalmente
Nota.-
Si una frmula no va a ser copiada a ningn lado, entonces no es necesario que tenga
coordenadas absolutas de ningn tipo.
Ejemplo:
Abra un libro nuevo en blanco y en la celda A1 escriba la siguiente frmula:
=$C4+F$2/$E$3-25
Cuando presione la tecla Enter la celda se llenar de numerales: #########
Esto ocurre porque la formula en realidad est realizando una divisin entre cero, lo
cual no se puede calcular. Pero el resultado de la formula ahora no es lo importante,
sino, qu es lo que ocurre con la formula, cuando sta es copiada.
Para ver en la celda no el resultado, sino la frmula que usted escribi, haga lo
siguiente:
Elaborado por: Daniel Zegarra Zavaleta
Pg. 27
Microsoft Excel 2013 Nivel I
En la ficha Formulas, grupo Auditora de frmulas, hacer clic en el comando
Mostrar formulas. Entonces la formula en la hoja de clculo se ver as:
=$C4+F$2/$E$3-25
Copie la formula con el cuadro de relleno hacia abajo. Como ver, los nmeros de las
coordenadas de celda que no tienen dlar, han aumentado. (el nmero 25 no es una
coordenada de celda, por esto permanecer siempre constante)
=$C4+F$2/$E$3-25
=$C5+F$2/$E$3-25
=$C6+F$2/$E$3-25
=$C7+F$2/$E$3-25
Ahora copie la frmula de la celda A1 hacia la derecha usando el cuadro de relleno. El
resultado se ver como en la siguiente figura.
=$C4+F$2/$E$3-25
=$C5+F$2/$E$3-25
=$C6+F$2/$E$3-25
=$C7+F$2/$E$3-25
=$C4+G$2/$E$3-25
=$C4+H$2/$E$3-25
La letra de la coordenada que no tena dlar ha aumentado alfabticamente, pero las
que tenan dlar han permanecido constantes.
Ahora veamos otro ejemplo donde ser necesario utilizar funciones que se encarguen
de tomar decisiones por cuenta propia para ayudarnos a realizar clculos utilizando
para ello ciertos criterios de razonamiento lgico.
El siguiente es una Tabla de Sueldos de varios empleados de una empresa, donde se
desea aumentar de diferentes formas los sueldos de estos empleados. La labor de
modificar sueldos matemticamente hablando, es una tarea relativamente sencilla si se
dispone de herramientas de clculo y de los criterios ya establecidos para saber a
quines y en qu forma se aumentaran los sueldos. El problema est en que los
aumentos por lo general no son para todos por igual de manera uniforme, sino que
unos tienen ms aumento que otros en base a decisiones estudiadas de antemano, y
que ahora nosotros debemos llevar a cabo dichos clculos, y si son muchos los
empleados y adems cada empleado tiene una manera diferente de calcular su aumento
de sueldo, entonces la labor se volvera muy tediosa si no fuera que podemos contar
con la ayuda de las funciones lgicas de Excel.
Pg. 28
Elaborado por: Daniel Zegarra Zavaleta
Microsoft Excel 2013 Nivel I
Ejercicio N 3: Realizar aumentos en una Tabla de Sueldos
Veamos pues. En la hoja de clculo se tiene el Cuadro de Remuneraciones de varios
empleados (aqu ahora vemos solo 10 empleados, pero suponga que se trata de varios
cientos). Este cuadro muestra los datos de cada empleado y el monto de sus sueldos
actuales, y en el transcurso de 5 meses y por razones de un convenio laboral en la
empresa, ellos van a recibir paulatinamente varios aumentos de sueldo:
A continuacin presentamos las condiciones de aumento para los sueldos:
Aumento 1.-
Todos los empleados por igual tendrn en este mes un
aumento equivalente al 10% de su sueldo actual.
En la celda E4 escribir y copiar la siguiente frmula:
=D4*10%
Como resultado se tendra entonces el siguiente cuadro:
Elaborado por: Daniel Zegarra Zavaleta
Pg. 29
Microsoft Excel 2013 Nivel I
Nota.-
Para escribir el titulo Aumento Enero en dos filas de una sola celda, escriba primero la
palabra Aumento, presione Alt+Enter, y escriba Enero; luego presione Enter.
La Funcin SI
La sintaxis de la funcin es la siguiente:
=SI(Condicin lgica, Accin1, Accin2)
V
F
Donde:
Condicin lgica
Es una expresin que contiene un operador de relacin (>, <, >=,
<=, =,<>).
Accin1 y Accin2 Son cualquier tipo de dato vlido para escribirse en una celda
Usar la funcin SI, es como tener la posibilidad de escribir 2 datos diferentes en una
misma celda, pero solo uno de los datos ser el resultado de la funcin. Si la expresin
lgica resulta ser Verdadera, entonces la accin1 es la respuesta de la funcin, en
caso contrario si es Falsa entonces la accin2 sera la respuesta de la funcin.
Aumento 2.-
Todos los que tengan un sueldo menor a 1500 tendrn un
aumento del 10%, sino el aumento ser solo del 5%..
En la celda F4 escribir y copiar la siguiente frmula:
=SI(D4<1500,D4*10%,D4*5%)
Los aumentos de este caso entonces seran los que se aprecian en el siguiente cuadro:
Aumento 3.-
Los que tengan un sueldo menor a 1500, o los que tengan el
cargo de Vendedor; tendrn un aumento del 10%. Y los que
no cumplan ninguna de las condiciones anteriores, entonces
para ellos el aumento ser solo del 5%..
En la celda G4 escribir y copiar la siguiente frmula:
Pg. 30
Elaborado por: Daniel Zegarra Zavaleta
Microsoft Excel 2013 Nivel I
=SI(O(D4<1500,C4=Vendedor),D4*10%,D4*5%)
Esta frmula tiene ahora que realizar previamente una doble comparacin
lgica. Primero verifica si el sueldo es menor que 1500 y tambin verifica
si el cargo es Vendedor. Ambas comparaciones estn encerradas entre
parntesis y se le antepone la letra O, lo que significa que bastar con
que una de las 2 condiciones se cumpla (no es necesario que ambas sean
verdaderas) para que se efecte el primer clculo del 10% de aumento; y si
ninguna de las 2 condiciones se cumple entonces se ejecutara el segundo
clculo del 5% de aumento. Como puede verse, cuando la funcin O se
antepone a las dos condiciones lgicas, entonces no es necesario que
ambas sean verdaderas, es suficiente con que una de ellas sea cierta para
que se ejecute la accin1.
Nota.-
Si en una frmula hay que escribir un texto, como es el caso de la palabra Vendedor, esta
palabra deber estar entre comillas, y adems deber escribirse de igual modo como est
escrito en la tabla de sueldos, es decir, si en la tabla se escribi la palabra sin acento entonces
tampoco hay que ponerlo, o quizs en la tabla si tena acento o estaba en plural o en singular,
entonces en la formula tambin deber escribirse del mismo modo. Las maysculas o
minsculas no se toman en cuenta.
El cuadro con el Aumento 3 se vera entonces as:
Bonificacin.-
En esta ocasin y por ser el mes de la Secretaria, solo se dar
una bonificacin del 8% a las secretarias siempre y cuando
estas ganen menos de 1500; a las dems secretarias y al resto
de los empleados se les dar una bonificacin de 45 soles.
En la celda H4 escribir y copiar la siguiente frmula:
=SI(Y(D4<1500,C4=Secretaria),D4*8%,45)
Esta nueva frmula es parecida a la anterior pues tambin hay que
verificar dos condiciones lgicas, con la diferencia que ahora si es
necesario que ambas sean verdaderas para que haya el aumento del 8%,
por esta razn ahora se antepone la funcin Y. Note adems que la
segunda accin ya no es un clculo matemtico de porcentaje, sino que es
una cantidad fija de 45 soles.
Elaborado por: Daniel Zegarra Zavaleta
Pg. 31
Microsoft Excel 2013 Nivel I
El cuadro con la Bonificacin sera el siguiente:
Aumento de Mayo.-
Este ltimo mes se harn 3 diferentes clases de aumento
teniendo en cuenta el monto actual de su sueldo bsico en la
columna C. Para esto observe la grfica siguiente:
Los que ganen menos de 1500 soles tendrn 20% de aumento,
de 1500 hasta 2000 soles tendrn 15% y los que ganen ms de
2000 soles tendrn 10% de aumento.
En la celda I4 escribir y copiar la siguiente frmula:
F
V
=SI(D4<1500,D4*20%,SI(D4<2000,D4*15%,D4*10%))
V
F
Como existen tres clculos diferentes de aumento, pero la funcin SI solo
tiene la posibilidad de escribir 2 acciones, entonces se escribe una funcin
SI dentro de otra funcin SI (a esto se conoce como funciones SI anidadas) de este
modo la primera funcin SI calcula el primer aumento y la segunda
funcin SI se encarga de los otros dos aumentos restantes.
Nota.-
Pg. 32
En todas las frmulas de Excel cada vez que se abre un parntesis debe haber otro que lo
cierre. Observe que en la formula anterior, al haber 2 funciones SI anidadas, al final es
necesario cerrar con 2 parntesis.
Elaborado por: Daniel Zegarra Zavaleta
Microsoft Excel 2013 Nivel I
Finalmente el cuadro con los aumentos de Mayo quedara as:
Como hemos podido ver, los clculos en la tabla de sueldos han sido calculados en cada mes
por una sola frmula, a pesar que los aumentos individuales para cada empleado eran
distintos. Pero la funcin SI se encarg por nosotros de tomar las decisiones de cmo obtener
estos aumentos y sin importar cuantos empleados tenga la empresa.
A continuacin vamos a ver cmo se puede extraer la informacin de una tabla como la que
hemos obtenido. Por ejemplo, cmo haramos para averiguar en la tabla cual es el sueldo que
gana Luisa, o cual fue el aumento que ella recibi en Marzo. Tenga en cuenta que Luisa puede
ser una de los cientos de empleados que existen en la tabla, y se desea encontrar esta
informacin en forma rpida.
Para casos de bsqueda de datos como los descritos en el prrafo anterior, existen varias
funciones; y una de ellas es la que vamos a ver a continuacin, la funcin BUSCARV.
Pero antes de explicar el manejo de la funcin BUSCARV, es necesario aprender cmo se
pueden dar nombres de rango a las celdas.
Elaborado por: Daniel Zegarra Zavaleta
Pg. 33
Microsoft Excel 2013 Nivel I
2. Nombrar Rangos de Celda
a. Cundo nombrar un Rango de Celda
Como ya hemos visto, las frmulas y las funciones en muchas ocasiones hacen
mencin a celdas o tambin a rangos de celda. Bueno; cuando una celda o un rango de
celdas es mencionado muchas y veces en nuestras formulas, entonces lo ms prctico
es darle un nombre a este rango, y de all en adelante en vez de escribir las
coordenadas de celda, mejor se escribe el nombre de rango que le hemos dado. Para
nosotros ser ms fcil recordar el nombre de rango que las coordenadas de celda de
ese rango.
b. Cmo dar Nombre a un Rango de Celda
Para nombrar un rango de celdas existen dos maneras de hacerlo, y ambas se pueden
usar por igual.
Primera forma:
1.- Seleccionar el rango de celda que se desea nombrar.
2.- En la ficha Formulas/ Nombres definidos, elegir la opcin Asignar nombre a un
rango.
Escribir aqu el
nombre que desea
darle al rango
3.- En la ventana de dilogo que aparece escribir el nombre que se le quiere dar al
rango (lo recomendable es que el nombre sea de una sola palabra, no importa en
maysculas o minsculas)
4.- Finalmente hacer clic en el botn Aceptar.
Pg. 34
Elaborado por: Daniel Zegarra Zavaleta
Microsoft Excel 2013 Nivel I
Segunda forma:
1.- Seleccionar el rango de celda que se desea nombrar.
2.- Hacer un clic en el casillero de Cuadro de Nombres que se encuentra en la parte
izquierda de la barra de frmulas sobre los encabezados de columna.
3.- Escribir en el casillero el nombre que se le quiere dar al rango.
4.- Presionar Enter.
Un vez nombrado un rango, este podr ser usado de all en adelante en cualquier
frmula o en cualquier orden de men de Excel cada vez que se tenga que hacer
referencia a ese rango.
Elaborado por: Daniel Zegarra Zavaleta
Pg. 35
Microsoft Excel 2013 Nivel I
Ejemplo:
Suponga que se tiene un cuadro con la relacin de los montos de pago de varios
clientes y al rango B4:B16 se le ha dado el nombre de rango PAGOS.
Este rango
se llama
PAGOS
Entonces
Si se deseara calcular la suma de todos los pagos, podramos utilizar la funcin
autosuma:
Antes se tena que escribir la formula as:
=SUMA(B4:B16)
Ahora que B4:B16 tiene el nombre PAGOS, la formula podra escribirse as:
=SUMA(PAGOS)
Pg. 36
Elaborado por: Daniel Zegarra Zavaleta
Microsoft Excel 2013 Nivel I
Ejercicio N 4: Obtener una Boleta de Remuneraciones
El libro del ejercicio anterior que calculaba aumentos de sueldo posee dos hojas:
Remuneraciones.- Contiene la relacion de los empleados de la empresa con sus
cargos, sueldos y aumentos.
Boleta.- Contiene un modelo simple de boleta de remuneraciones.
Cabe la aclaracin, que en el siguiente ejercicio no se va a confeccionar una Boleta de
Remuneraciones formal como las que en realidad se usara para el pago de los
empleados en una empresa, sino que solamente nos va a servir de ejemplo para
entender cmo es que se obtienen los datos de
una tabla. En los ejercicios ms avanzados al
final del curso ya se vern soluciones finales
para casos ms completos.
Como se puede ver en la figura, la Boleta de
Remuneraciones ya est formateada: el Titulo
centrado, las celdas con bordes y color de
relleno.
En esta boleta se desea que al escribir el DNI
de un empleado en la celda B3, en el resto de
las celdas de la
boleta aparezcan
inmediatamente los datos de este empleado, los
cuales seran trados del Cuadro de
Remuneraciones. Para lograr esto hay que
realizar lo siguiente:
Dar el nombre SUELDOS al rango del
Cuadro de Remuneraciones:
1.- En la Hoja1: Remuneraciones, seleccionar el rango de la tabla de sueldos A3:I13.
2.- Hacer un clic en la casilla de Cuadro de nombres, escribir la palabra SUELDOS
y presionar Enter.
La Funcin BUSCARV
La sintaxis de la funcin es la siguiente:
=BUSCARV(Dato,Rango de Tabla,# Columna,Orden)
Donde:
Elaborado por: Daniel Zegarra Zavaleta
Pg. 37
Microsoft Excel 2013 Nivel I
Dato
Es una celda que contiene el dato a buscar
Rango de Tabla
Es un cuadro de varias filas y columnas que contiene
informacin de la cual se desea extraer una en especial en
base al dato que se est buscando. En esta tabla la primera
columna debe contener la lista de datos a buscar.
# de Columna
Indica de cul de las columnas de la tabla ser extrada la
informacin que al final sera la respuesta de la funcin.
Orden
Es un argumento opcional que puede valer 0 cualquier otro
nmero (Falso o Verdadero). Si es 0, la bsqueda del dato en
la tabla se har en forma exacta, y la tabla no tiene
necesariamente que estar ordenada. Si es 1 (o se omite este
argumento) entonces la bsqueda ser aproximada pero la
tabla deber estar ordenada ascendentemente de acuerdo a la
primera columna.
Esta funcin se utiliza para extraer informacin relacionada con un dato; pero primero
tiene que encontrar el dato en la tabla y luego extraer la informacin que se encuentra
en una de las celdas a la derecha del dato dentro de la tabla.
Nota.-
La funcin BUSCARV solo buscar verticalmente el dato en la primera columna de la tabla, y
si no lo encuentra, ya no lo buscar en las dems columnas, y la respuesta de la funcin sera
el mensaje de error: #NA! (no encontrado).
Para obtener el Nombre del empleado en la Boleta
1.- En la Hoja2: Boleta, en la celda B3 escribir un DNI.
2.- En la celda B5 escribir la siguiente frmula:
=BUSCARV(B3,SUELDOS,2,0)
Esto significa que la funcin BUSCARV leer el DNI del empleado en la
celda B3, luego buscar en la primera columna del rango llamado
SUELDOS al DNI del empleado, y cuando lo encuentre traer de la
columna 2 el nombre del empleado, y esa ser la respuesta de la funcin.
El 0 al final de la funcin significa que la bsqueda del DNI del empleado
se har en forma exacta.
Para obtener el Cargo, el Sueldo y los diferentes Aumentos
1.- En la celda B6 escribir la siguiente frmula:
=BUSCARV(B$3,SUELDOS,3,0)
Note que la frmula para obtener el cargo del empleado es idntica a la
que se us para obtener el nombre, con la nica diferencia que el nmero
de columna es 3 en vez de 2, ya que el cargo se encuentra en la tercera
columna de la tabla. Esto quiere decir que para obtener el sueldo y los
aumentos hay que copiar esta frmula y luego nada ms cambiar el
nmero de columna respectivamente segn la informacin que se desee
extraer del empleado.
Adems, si sta frmula se desea copiar hacia abajo entonces el primer
argumento de la funcin deber escribirse B$3.
Pg. 38
Elaborado por: Daniel Zegarra Zavaleta
Microsoft Excel 2013 Nivel I
2.- En las celdas B7 hasta B12 copiar las siguientes frmulas:
=BUSCARV(B$3,SUELDOS,4,0)
=BUSCARV(B$3,SUELDOS,5,0)
=BUSCARV(B$3,SUELDOS,6,0)
=BUSCARV(B$3,SUELDOS,7,0)
=BUSCARV(B$3,SUELDOS,8,0)
=BUSCARV(B$3,SUELDOS,9,0)
Nota.-
Una manera de evitarse el trabajo de escribir manualmente los numero de columna en cada
una de las formulas, seria escribiendo en la celda B5 la siguiente formula y luego copiarla en
el rango B6:B12 con el cuadro de relleno:
=BUSCARV(B$3,SUELDOS,FILA(A2),0)
La funcin FILA da como resultado el nmero de fila de una celda escrita dentro de la
funcin. Como lo que se desea para obtener el cargo del empleado es que el tercer argumento
de la funcin BUSCARV sea el numero 2 entonces se ha escrito en vez del 2 la funcin
FILA(A2) cuya respuesta es 2 justamente, pero igual hubiera sido si se hubiera escrito
FILA(M2) o FILA(P2) con tal que sea una celda de la fila 2. Cuando se copie la formula hacia
abajo la celda A2 se convierte en A3, A4, A5, etc. dando como respuesta el nmero 3, 4, 5, etc.
que era lo que se deseaba en cada formula.
Para obtener el Pago Total
1.- En la celda B14 escribir la funcin:
=SUMA(B7:B12)
La Boleta de Pago quedara entonces as como
se ve en el cuadro adjunto.
Y si se escribe el DNI de otro empleado en la
celda B3 entonces las funciones BUSCARV
debern traer al instante los datos de ese otro
empleado.
Elaborado por: Daniel Zegarra Zavaleta
Pg. 39
Microsoft Excel 2013 Nivel I
CAPITULO
1. Listas de Datos: ordenamiento y bsqueda
a. Qu es una Lista de Datos
Es un grupo de varias columnas consecutivas de celdas ocupadas con datos en su
interior, y donde cada columna tiene un tipo homogneo de datos. Por ejemplo:
b. Cmo ordenar una lista de datos usando los botones de
herramientas
Una de las formas ms fciles de hacer que Excel ordene una lista de datos como la
del ejemplo anterior, es utilizando los botones de herramientas orden ascendente:
Ordenar de A a Z y orden descendente:
la ficha Datos.
.Ordenar de Z a A, que se encuentran en
Por ejemplo, para ordenar la lista ascendentemente por el Nombre de cada socio
1.- Seleccionar una celda de la columna B, como la celda B6 por ejemplo.
2.- Hacer un clic en el botn de herramientas
Ordenar de A a Z.
La lista entonces se vera as:
Pg. 40
Elaborado por: Daniel Zegarra Zavaleta
Microsoft Excel 2013 Nivel I
Ejercicio N 5: Interseccin de rangos y uso de la funcin
INDIRECTO
Para entender mejor el manejo de listas de datos, vamos a llevar a cabo un nuevo
ejercicio en el cual se desea llevar el control de los pedidos de artefactos de varios
clientes.
En una Hoja de clculo se tiene una lista de Precios, y una lista de Pedidos de
artefactos elctricos.
El cuadro de pedidos en realidad llega hasta la fila 100, o sea que existen 90 pedidos
en total. Pero como se ve, an falta calcular el monto total de cada uno de los pedidos,
as como los precios de cada artculo pedido; para lo cual primeramente vamos a
escribir las frmulas que nos ayuden a obtener estos datos faltantes.
Cmo obtener los Precios de cada Pedido:
Primeramente vamos a dar nombres de rango a cada columna y a cada fila de la lista
de precios. Realice usted entonces las siguientes acciones:
Elaborado por: Daniel Zegarra Zavaleta
Pg. 41
Microsoft Excel 2013 Nivel I
1.- Seleccionar el rango de la lista de precios B3:E6.
2.- En la ficha Formulas, grupo Nombres definidos, elegir el comando Crear desde
la seleccin y aparecer una ventana de dilogo.
3.- Verificar que estn marcadas las casillas Fila superior y Columna izquierda, y
luego presionar Enter.
4.- Luego en la celda H11 escribir la siguiente frmula:
=INDIRECTO(E11) INDIRECTO(F11)
La funcin INDIRECTO se encarga de extraer el nombre de rango que se encuentra
escrito en la celda E11, para que luego ste se intersecte con el otro nombre de rango
escrito en F11. El espacio en blanco escrito entre las dos funciones INDIRECTO es el
que le ordena a Excel que intersecte los rangos. El resultado es el precio que se
encuentra entre la interseccin de la fila Lavadora y la columna LG de la lista de
precios cuyos rangos fueron previamente nombrados en los pasosN2 y 3.
5.- Copie esta frmula hacia abajo con un doble clic en el cuadro de relleno.
Para obtener el clculo de la columna Total:
6.- En la celda I11 escribir la frmula que multiplique la cantidad por el precio:
=G11*H11
7.- Seguidamente copie igualmente esta frmula hacia abajo con un doble clic en el
cuadro de relleno.
La Funcin INDIRECTO
La sintaxis de la funcin es la siguiente:
=INDIRECTO(Referencia)
Donde:
Referencia
Pg. 42
Es una coordenada de celda o un nombre de rango dentro del cual
existe escrito otra referencia de celda o nombre de rango.
Elaborado por: Daniel Zegarra Zavaleta
Microsoft Excel 2013 Nivel I
Esta funcin le dice a Excel que no debe utilizar la celda escrita en la referencia
misma, sino el nombre de rango que est escrito dentro de la referencia.
c. Manejo de Listas de Datos
Para trabajar con listas de datos es muy til conocer algunas de las herramientas ms
usadas de la ficha Datos y en la ficha Insertar; estas son:
Ordenar listas
Filtrar datos
Obtener Subtotales mltiples
Crear Tablas dinmicas
Consolidar mltiples cuadros
Ejercicio N 6: Manejo de una Lista de Pedidos
Una vez realizado el ejercicio anterior, la lista de pedidos estara completa, pero si se
desea analizar cuantos pedidos deben ser entregados mensualmente, o a que clientes, o
que artculos y cual vendedor atendi el pedido, entonces la labor es muy complicada
debido a que la lista se encuentra totalmente desordenada.
Veamos ahora un mtodo ms completo para ordenar listas de datos.
d. El Comando Datos/Ordenar
Ordenar la lista para que lo usen en Almacn:
Suponga que el da de maana hay que realizar la entrega de todos los pedidos que
corresponden al mes de Enero, as que podramos imprimir una copia de esta lista de
pedidos y entregarla al encargado del almacn para que vaya cargando el camin con
toda la mercadera. Pero, como ya se ha visto, al estar desordenada la lista, sta hara
que el trabajo de extraer las diferentes cajas de artculos del almacn sea una labor
algo difcil que llevara quizs a errores de confusin de pedidos y se estara
entregando un pedido por otro.
Entonces, lo que se va ha hacer es lo siguiente: Primero ordenar la lista separando los
pedidos por meses, es decir los de Ene luego Feb y finalmente Mar. De este modo se
tendra separada ya toda la relacin de pedidos que corresponden al mes de Ene.
Luego en la misma lista tambin se ordenar para cada mes los artculos, o sea
Televisores, Lavadoras y Refrigeradoras por separado, y finalmente cada artculo a su
vez se ordenar segn las diferentes marcas, Daewoo, LG y Samsung.
Para poder lograr este ordenamiento se proceder de la siguiente forma:
1.- Primero seleccionar una de las celdas de la lista de pedidos. (B12 por ejemplo).
Elaborado por: Daniel Zegarra Zavaleta
Pg. 43
Microsoft Excel 2013 Nivel I
2.- En la ficha Datos hacer clic en el comando Ordenar, y aparecer la siguiente
ventana de dilogo:
3.- Elegir las 3 columnas a ordenar y adicionalmente tambin el criterio de
ordenacin. Clic en Aceptar, y entonces el cuadro de pedidos se vera as:
Nota:
Pg. 44
Si el rango de la lista que se desea ordenar tiene los ttulos de las columnas en la primera fila:
Mes, Tienda, Distrito, etc., entonces en la ventana de dilogo, en la opcin El rango de datos
tiene fila de encabezamiento hay que verificar que est marcado el botn de opcin Si, pues
de otro modo la fila de ttulos tambin se ordenara como si fuese un registro ms.
Elaborado por: Daniel Zegarra Zavaleta
Microsoft Excel 2013 Nivel I
Ordenar la lista para que lo use el que realiza la entrega con el camin:
Una vez cargados todas las cajas de productos en el camin, el conductor deber realizar las
entregas de los pedidos a cada uno de los clientes que se encuentran en diferentes distritos de
la ciudad, los cuales estn indicados en la lista, pero para esta ocasin, no estn ordenados
como se deseara.
Ahora, vamos a realizar un nuevo ordenamiento, y para este caso se debern ordenar los
pedidos en base a los lugares de entrega y a los clientes, tal como se observa en la siguiente
ventana de dilogo:
Entonces el cuadro de pedidos ser fcil de usar para ir de distrito en distrito y realizar
ordenadamente la entrega segn los clientes que haya en cada lugar.
El Cuadro se vera como se muestra en la siguiente figura:
e. El Comando Datos/Filtro
Filtrar la lista para consultar ciertos pedidos:
Sabemos que la lista en total era de 90 pedidos. Pero, sin importar cuantos existan en
total, en cierta ocasin se desea saber cuntos de los pedidos que se entregaron en
Enero, fueron de Daewoo. Y en otra oportunidad, se deseara saber cuntos pedidos en
Elaborado por: Daniel Zegarra Zavaleta
Pg. 45
Microsoft Excel 2013 Nivel I
el distrito de San Miguel fueron vendidos por el vendedor Salazar. Y as por el estilo,
se pueden necesitar realizar diferentes consultas a la lista.
Esto se puede lograr con la ayuda del comando Datos/Filtro; y se procede de la
siguiente forma:
1.- Seleccionar una celda cualquiera del Cuadro de Pedidos.
2.- En la ficha Datos hacer clic en el comando Filtro, entonces el cuadro de pedidos
se vera as:
Clic aqu
Observe que al elegir el comando Filtro, los ttulos en la fila 10 del cuadro ahora muestran
unos botones de lista desplegable. Estos son los botones de filtro, que se van a utilizar para
realizar las consultas a la lista.
A continuacin vamos a realizar diversas consultas sobre los pedidos de los clientes:
Cuntos pedidos del mes de Enero son de Televisores
Daewoo?
1.- Hacer un clic en el botn de filtro del Mes,
desactivar la casilla (Seleccionar Todo) y elegir
la opcin Ene. Luego Aceptar.
Esto har que de la lista de 90 pedidos solo
queden visibles los que pertenecen al mes de
Ene, los dems pedidos quedarn ocultos.
2.- Luego hacer un clic en el botn de filtro del
Artculo y elegir la opcin Televisor.
3.- Finalmente hacer un clic en el botn de filtro de
la Marca y elegir la opcin Daewoo.
Pg. 46
Elaborado por: Daniel Zegarra Zavaleta
Microsoft Excel 2013 Nivel I
.
Como se observa, existen entonces 6 pedidos que cumplen con la condicin que se
haba solicitado: (Televisor Daewoo para Enero)
Nota:
Cuando se realiza el filtrado de una lista, los encabezados de fila muestran los nmeros de fila
de color azul, as como tambin aparecen unos iconos de embudo en los botones de aquellos
ttulos en los cuales se ha realizado una eleccin de filtro.
Para volver a mostrar la lista de pedidos completa
1.- Hacer un clic en el comando
Borrar
Clic aqu
Y la lista vuelve a mostrar las filas
ocultas y los encabezados de fila
ya no aparecen de color azul sino
otra vez de color negro.
Cuntos pedidos de Salazar son de Refrigerador para la tienda Elektra?
1.- Elegir en los botones de filtro las opciones Salazar, Refrigerador y Elektra
respectivamente.
Elaborado por: Daniel Zegarra Zavaleta
Pg. 47
Microsoft Excel 2013 Nivel I
Si adems de obtener el filtro anterior se desea sumar la cantidad total de
artefactos de estos 4 pedidos, entonces se puede utilizar el botn de herramientas
Autosuma, pero lo que ocurre en realidad no es la escritura de la funcin Suma,
sino de la funcin Subtotales.
Observe que en la figura est seleccionada la celda G101 en la cual aparece el
nmero 238, que en realidad es el resultado de la frmula que est visible en la
barra de frmulas. Esta funcin est sumando el rango G11:G100, pero la funcin
solo considera las celdas que se encuentran visibles e ignora las celdas que se han
ocultado por accin del filtro.
La Funcin SUBTOTALES
Esta funcin posee dos argumentos y permite obtener no solo la suma de un rango de
celdas, sino 11 diferentes operaciones de clculo:
=SUBTOTALES(# de operacin, Rango a calcular)
Donde:
# de operacin
es un nmero del 1 al 11 que indica la operacin a realizar:
1
2
3
4
5
6
7
8
9
10
11
Rango a calcular
Promedio
Contar
Contara
Mximo
Mnimo
Producto
Desviacin estndar
Desviacin estndar de la poblacin
Suma
Varianza
Varianza de la poblacin
Es un rango de celdas en el cual se han ocultado ciertas filas
por accin de un filtro.
Para obtener los Subtotales de la fila 101
1.- Seleccionar la celda G101. (No seleccione la columna, sino una sola celda)
2.- Hacer un clic en el botn de herramientas Autosuma.
3.- Presionar Enter.
La frmula que se habr escrito ser la siguiente funcin:
=SUBTOTALES(9,G11:G100)
El numero 9 indica que se va a Sumar el rango indicado.
Pg. 48
Elaborado por: Daniel Zegarra Zavaleta
Microsoft Excel 2013 Nivel I
4.- Luego seleccionar la celda I101.
5.- Hacer un clic en el botn de herramientas Autosuma.
6.- Presionar Enter.
La frmula en esta ocasin ser:
=SUBTOTALES(9,I11:I100)
7.- A continuacin copie con el cuadro de relleno el contenido de la celda G101 hacia
la celda F101 que est a su izquierda.
8.- Luego seleccionando la celda F101, en la barra de frmulas modifique la formula
cambiando el nmero 9 por el nmero 3.
=SUBTOTALES(3,F11:F100)
Con esto, la funcin contar la cantidad visible de celdas ocupadas en el rango,
dando como resultado la cantidad de pedidos que existen en la lista filtrada.
Nota:
Si estando escritas las funciones SUBTOTALES, se realizase un nuevo filtrado a la lista de
pedidos, entonces estas funciones se recalcularn automticamente.
Cul de las Tiendas tiene la mayor cantidad de pedidos en Enero?
1.- Elegir el men Datos/Ordenar y Filtrar/Borrar.
2.- Filtrar los pedidos de Ene.
3.- Filtrar al cliente Hiraoka.
En la celda G101 aparecer que Hiraoka tiene para Abril la cantidad de 6 pedidos.
4.- A continuacin filtrar al cliente Elektra.
En la celda G101 aparecer que Elektra tiene la cantidad de 10 pedidos.
5.- Y si luego se filtra al cliente Carsa.
Entonces en la celda G101 aparecer que Carsa tiene la cantidad de 15 pedidos.
Cuntos pedidos de Carsa para Enero tienen un monto entre 500 y 1000 soles?
1.- Hacer clic en el botn de filtro del ttulo Monto y elegir Filtros de nmero/Filtro
Personalizado.
2.- En la ventana de dilogo elegir las opciones que se ven en la figura y luego hacer
clic en Aceptar.
Elaborado por: Daniel Zegarra Zavaleta
Pg. 49
Microsoft Excel 2013 Nivel I
La lista deber dar los siguientes resultados:
Hasta ahora, hemos podido ver como los filtros nos permiten obtener reportes depurados
en base a diferentes criterios. Sin embargo; por ejemplo en el caso de querer averiguar
cuanto fue el acumulado vendido por cada uno de los vendedores de un determinado
articulo; los filtros y la funcin Subtotales si nos dan esa respuesta, pero; sta solucin no
nos permite comparar simultneamente las ventas de todos los vendedores al mismo
tiempo, sino que los va mostrando uno por uno a medida que cada uno de estos
vendedores es filtrado.
O sea que si queremos averiguar quin es nuestro mejor vendedor del mes, lo que habra
que hacer es filtrar las ventas del primer vendedor y anotar el monto de sus ventas
obtenido por la funcin Subtotales al final de la lista, luego filtrar al segundo vendedor y
anotar tambin su resultado y as sucesivamente hasta tener los resultados de todos los
vendedores calculados. Bueno, esto no es muy difcil de hacer si solamente son tres
vendedores como en nuestra lista de ejemplo, pero; imagnense que tenemos 15, o 100, o
tal vez muchos ms vendedores; en este caso, averiguar quin es el mejor vendedor se
convertira en una tarea muy ardua y tediosa.
Para poder comparar varios resultados de subtotales al mismo tiempo existe otra
herramienta en el manejo de listas; esta es la opcin del comando Datos/Subtotal que
veremos a continuacin. Pero antes vamos a retirar de la lista los botones de filtro y las
frmulas de Subtotales de la fila 101.
1.- Seleccionar todas las frmulas de Subtotales que se encuentran en la fila 101 y
brrelas con la tecla Suprimir.
2.- En la ficha Datos elegir el comando Filtro.
Desaparecern los botones de Autofiltro de nuestra lista de pedidos y la lista se
ver entonces como en su forma original, y estarn nuevamente visibles los 90
pedidos.
e. El Comando Datos/Subtotal
Para averiguar quin es el mejor de nuestros Vendedores
1.- Seleccione una de las celdas con el nombre de un vendedor, y haga clic en el
botn de herramientas
Ordenar de A a Z.
Esto har que los pedidos se ordenen alfabticamente por vendedor
2.- En la ficha Datos elegir el comando Subtotal
Pg. 50
Elaborado por: Daniel Zegarra Zavaleta
Microsoft Excel 2013 Nivel I
Clic aqu
Aparecer entonces la siguiente ventana de dilogo:
Elegir Vendedor
Elegir Suma
Verificar que se
encuentren marcadas con
un check las opciones
Cantidad y Total.
Elegir en la ventana las opciones sealadas y luego clic en Aceptar.
En la lista de pedidos inmediatamente aparecern subtotales al final de cada
vendedor, y a la izquierda de la hoja de clculo aparecern tambin los botones
de Agrupar y Esquema.
Botones de Agrupar y
Esquema
Elaborado por: Daniel Zegarra Zavaleta
Pg. 51
Microsoft Excel 2013 Nivel I
3.- Hacer un clic en el botn nmero 2 de Agrupar y esquema que se encuentra a la
izquierda de los encabezados de columna.
Esto har que desaparezcan la relacin de pedidos de la lista y solamente queden
visibles los subtotales por cada vendedor.
4.- Finalmente seleccionar el monto total de uno de los vendedores y hacer un clic en
el comando
Ordenar de Z a A.
Entonces los subtotales de los vendedores se ordenarn de mayor a menor, con lo
cual tendremos una lista de vendedores ordenada segn su record de ventas. Con
esto sabremos no solamente quien es el mejor vendedor sino tambin quin es el
que menos ha vendido.
Para averiguar quin es el mejor de nuestros Clientes
1.- En la ficha Datos/Subtotal hacer clic en el botn [Quitar todos]
Esto har que desaparezcan los subtotales de los vendedores.
Luego se repiten los mismos pasos que realizamos para averiguar quin era el
mejor vendedor, pero ahora tomamos en cuenta la columna de Tienda.
2.- Seleccione una de las celdas con el nombre de
una Tienda, y haga clic en el botn de
herramientas
Ordenar de A a Z.
3.- En la ficha Datos/Subtotal, elegir las opciones
que se muestran en la ventana de dilogo
adjunta, y luego clic en el botn [Aceptar]
4.- A continuacin clic en el botn 2.
1 2 3
5.- Finalmente seleccionar el monto total de uno
de las Tiendas y hacer un clic en el botn de
Ordenar de Z a A.
De este modo se podr averiguar en forma similar, cul es la marca ms vendida, o
cual es el mejor mes de venta, o tambin cual es el artculo que nos brinda mayores
ingresos.
Pg. 52
Elaborado por: Daniel Zegarra Zavaleta
Microsoft Excel 2013 Nivel I
CAPITULO
1. Grficos en la Hoja de Clculo
Los grficos son el mtodo ms til y prctico para analizar de manera ms objetiva los
resultados numricos que pueden obtenerse en nuestros cuadros. Adems que en Excel la
creacin de los grficos es una labor muy sencilla y relativamente rpida.
Ejercicio N 8: Graficar un Cuadro de Exportaciones
a. Para crear un Grfico de Columnas verticales
1.- En una hoja de clculo en blanco escriba el siguiente Cuadro de Produccin:
2.- Seleccione el rango A3:D9 en el cuadro de Produccin.
4.- En la ficha Insertar elija el comando Columna y en la galera haga clic en la
opcin Columna agrupada 3D.
Elaborado por: Daniel Zegarra Zavaleta
Pg. 53
Microsoft Excel 2013 Nivel I
Al aparecer el grafico, utilice el mouse para mover y cambiar el tamao de este
arrastrando los bordes del grfico. Al arrastrar con el mouse el borde del grafico (el
puntero del mouse muestra una flecha en cruz de 4 puntas) el grfico se podr
desplazar de un lugar a otro. Si en cambio seala los puntos blancos al borde del
grfico (el puntero del mouse muestra una flecha de 2 puntas) podr arrastrarlos
para cambiar el tamao del grfico a fin de ubicarlo tal como se observa en la
siguiente figura:
Si el grafico se encuentra seleccionado se activar automticamente en la cinta de
opciones la ficha Diseo de la barra de Herramientas de grficos, y junto con la
ficha Diseo estar tambin la ficha Formato. Las dos fichas servirn para disear, y
dar diferentes formatos al grafico recin creado. La ventana de Excel entonces se ver
as:
Pg. 54
Elaborado por: Daniel Zegarra Zavaleta
Microsoft Excel 2013 Nivel I
Modifique el Diseo del grfico:
1.- En la ficha Diseo, abra la galera Diseo rpido y elija el Diseo5 para agregar
ttulos y una tabla de datos en la parte inferior del grfico:
2.- Escriba Produccin del Ao 2014 como ttulo principal en el grfico y tambin
Miles de Paquetes como ttulo del eje vertical. Luego seale la tabla de datos y
cuando aparezca el mensaje tabla de datos haga un clic para seleccionarla; y
luego en la ficha Inicio cambie el tamao de Fuente a 8 puntos.
Elaborado por: Daniel Zegarra Zavaleta
Pg. 55
Microsoft Excel 2013 Nivel I
2.- Ahora vamos a poner la produccin mensual una encima de otra. En la ficha
Diseo/Cambiar tipo de grafico aparecer una ventana de dialogo en la cual deber
elegir la figura Columna 3D apilada como se muestra en la figura, y luego Aceptar.
Al lado derecho del grafico aparecen tres botones de diseo rpido. Estos botones son
los siguientes: Elementos de grfico, Estilos de grfico, y Filtros de grfico.
Pg. 56
Elaborado por: Daniel Zegarra Zavaleta
Microsoft Excel 2013 Nivel I
3.- Haga un clic en el botn Estilos de grafico/Estilo/Estilo6, tal como se muestra en la
figura anterior. El grafico se ver entonces as:
4.- Luego haga un clic en el botn Estilos de grafico/Color/Color3.
5.- Luego sealando los Planos laterales hacer un clic derecho y elegir Formato de
planos laterales.
Elaborado por: Daniel Zegarra Zavaleta
Pg. 57
Microsoft Excel 2013 Nivel I
6.- Seleccione RELLENO/Relleno con degradado, y en Degradados preestablecidos
hacer clic en el color Foco de luz superior nfasis 5.
7.- En el grafico seleccione el Plano inferior. Luego en el panel de tareas de la derecha
elegir Relleno slido, y en Color elegir Blanco, Fondo1.
8.- Haga un clic en el botn de diseo rpido Elementos de Grafico y marque las
opciones Etiqueta de datos, Leyenda, y desactive la opcin Tabla de datos, tal como
se muestra en la figura.
Pg. 58
Elaborado por: Daniel Zegarra Zavaleta
Microsoft Excel 2013 Nivel I
9.- Haga un clic en una de las columnas y en la barra de tarea de la derecha elija
Opciones de serie, y en Ancho del intervalo dele el valor de 60% tal como se
muestra en la siguiente figura.
10.- Ahora de va a agregar al grafico los meses Abr, May y Jun. Seleccione el rango
E3:G9 y presionar Ctrl+C. Luego seleccione el grafico con un clic dentro de l, y
presione las teclas Ctrl+V.
Finalmente el grafico deber verse as:
Elaborado por: Daniel Zegarra Zavaleta
Pg. 59
Microsoft Excel 2013 Nivel I
b. Para crear un Grfico de Sectores Circulares
Otro tipo de grfico muy utilizado es el grfico de sectores circulares, Este grfico se
emplea cuando se quiere mostrar los datos en forma porcentual. Veamos el siguiente
caso para graficar la Produccin en el mes de Abril.
Grfico de Sectores Circulares:
1.- Seleccionar los rangos A3:A9 y E3:E9 (la columna de marcas y los datos del mes
de abril). Luego en la ficha Insertar haga clic en el comando Circular y en la
galera elija la opcin Grfico circular 3D.
2.- Aparecer el siguiente grafico en la pantalla. Muvalo con el mouse y ubquelo
sobre el rango H10:M24.
3.- Haga un clic en el botn Estilos de Grafico/Estilo/Estilo7
4.- En la barra de tareas de la derecha elija RELLENO/Relleno con imagen y
textura, y luego haga clic en el botn Archivo, y elija un archivo de imagen para
el fondo del grfico.
5.- En la misma barra de tareas de la derecha elija BORDES/Esquinas redondeadas.
Pg. 60
Elaborado por: Daniel Zegarra Zavaleta
Microsoft Excel 2013 Nivel I
5.- Seleccione uno de los sectores del grfico y separe del grafico el sector
correspondiente a la produccin de Scott arrastrndolo con el mouse radialmente
hacia atrs. El grafico deber verse como se muestra a continuacin.
Elaborado por: Daniel Zegarra Zavaleta
Pg. 61
Microsoft Excel 2013 Nivel I
PRODUCCIN DE ABRIL
Roll
8%
Scott
22%
Familia
27%
Huggies
14%
Kotex
24%
Suave
5%
c. Para crear un Grfico de Lneas
Este otro tipo de grfico tambin es muy comn de usar. Para esta ocasin vamos a
graficar como lneas la variacin que sufren las producciones de cada producto a
medida que pasan los meses.
Grfico de Lneas:
En esta ocasin vamos a crear un nuevo grfico, con las producciones de las 3
primeras marcas de productos.
1.- Seleccionar el rango A3:G6.
2.- Ficha Insertar/Grafico de lneas/Lneas con marcadores, tal como se muestra en
la figura siguiente:
Pg. 62
Elaborado por: Daniel Zegarra Zavaleta
Microsoft Excel 2013 Nivel I
Aparecer este grfico al centro de la pantalla:
3.- Mueva el grafico arrastrando el borde del mismo para ubicarlo debajo de los 2
anteriores grficos, y luego cambie su tamao como se muestra en la figura
siguiente:
Elaborado por: Daniel Zegarra Zavaleta
Pg. 63
Microsoft Excel 2013 Nivel I
2.- Seleccionar este tercer grfico y con el botn de formato rpido Estilos de grafico
elija el Estilo9, y con el botn Elementos de grafico marcar: Ttulos de ejes y
Etiquetas de datos, como se aprecia en las siguientes figuras:
3.- En el ttulo principal escriba: VARIACION MENSUAL DE LA PRODUCCIN,
con 14 puntos de tamao de fuente y Negrita; y en el rotulo del eje vertical
escriba: Miles de Paquetes y dele un tamao de 12 puntos, y Negrita.
4.- Clic derecho en la leyenda y elija Formato de leyenda, luego en la barra de
tareas del lado derecho, en Posicin de la leyenda marque la opcin Hacia la
derecha. Pngale Negrita y 12 puntos de tamao a esta leyenda.
5.- En el botn de formato rpido Estilos de grfico, en la ficha COLOR, elija
Color3.
6. Seleccione el fondo del rea de trazado, y elija la ficha Formato/Relleno de
forma/Color negro.
Pg. 64
Elaborado por: Daniel Zegarra Zavaleta
Microsoft Excel 2013 Nivel I
Tendramos entonces ste grfico:
Finalmente las grficas debern verse as:
Elaborado por: Daniel Zegarra Zavaleta
Pg. 65
Microsoft Excel 2013 Nivel I
d. Para crear un Minigrfico de Lneas
En la versin 2010 y 2013 de Excel hay ahora la posibilidad de crear Minigrficos, que
no son otra cosa que unos grficos diminutos que aparecen en el interior de una celda.
Estos grficos pueden ser de Lnea, de Columna o de Ganancia o prdida.
Para crear minigrficos de Lnea haga lo siguiente:
1.- Seleccionar el rango H4:H9 y en la ficha Insertar elegir Minigrfico de Lnea.
2.- Seleccionar el rango B4:G9 y luego clic en Aceptar.
3.- Seleccionar la Ficha Diseo de Herramientas para minigrficos.
4.- En el comando Color de marcador/Marcadores, elegir el color Verde.
Pg. 66
Elaborado por: Daniel Zegarra Zavaleta
Microsoft Excel 2013 Nivel I
5.- En el comando Color de marcador/Punto alto, elegir el color Azul.
6.- En el comando Color de marcador/Punto bajo, elegir el color Rojo.
e. Formatos condicionales de iconos y barras horizontales
1.- En el rango I4:I9 calcular con autosuma el total de la produccin de enero a
junio con la siguiente formula: =SUMA(B4:G4).
2.- Seleccionado el rango I4:I9 en la Ficha Inicio/Formato condicional/Conjunto de
iconos, elegir 5 flechas de color como se muestra en la figura siguiente.
Elaborado por: Daniel Zegarra Zavaleta
Pg. 67
Microsoft Excel 2013 Nivel I
3.- En la celda J4 escribir =I4 y copiar esta frmula en J5:J9
4.- Seleccionar J4:J9 y en la Ficha Inicio/Formato condicional/Barra de datos elegir
uno de los modelos de barra que se muestra.
5.- Seleccionado J4:J9, en la Ficha Inicio/Formato condicional/Administrar reglas;
seleccionar en la ventana la regla Barra de datos y clic en el botn Editar regla
Luego en la siguiente ventana marcar la casilla Mostrar solo la barra, y luego
Aceptar
Pg. 68
Elaborado por: Daniel Zegarra Zavaleta
Microsoft Excel 2013 Nivel I
6.- En el rango K4:K9, escribir y copiar la siguiente frmula para el clculo del
porcentaje: =I4/SUMA(I$4:I$9), y luego darle el formato de porcentaje.
f. Para crear un grfico simple de barras horizontales
Lo que veremos a continuacin no es un grfico propiamente dicho como los
anteriores que hemos creado. Este grafico simple, es el resultado de unas frmulas
escritas en las celdas donde se desea ver un grfico de barras horizontales, que
permitan comparar algunas cantidades numricas existentes en las celdas adyacentes
situadas a la izquierda.
Celdas con formato condicional de
Barras de datos
Minigrfico
Grfico con la
Funcin REPETIR
Para obtener el resultado de la imagen anterior haga lo siguiente:
1.- En la celda L4 escribir la frmula: =REPETIR(,L4/32)
(El carcter se escribe con el cdigo ASCII: Alt+219)
Luego copiar esta frmula hacia abajo hasta la celda J8.
2.- A continuacin, seleccione una a una las
celdas con estas frmulas y dele los colores de
fuente que desee. (Utilice el comando de color de
fuente, no el de color de relleno)
3.- Finalmente en las celdas L3 y M3 escriba los nmeros 250 y 500; deles formato y
bordes, tal y como se ve en la figura anterior.
Elaborado por: Daniel Zegarra Zavaleta
Pg. 69
Microsoft Excel 2013 Nivel I
Ejercicio N 9: Grafica de Ecuaciones
a. Para crear un Grfico de Coordenadas Cartesianas XY
1.- En una hoja de clculo en blanco escriba el siguiente Cuadro:
2.- Seleccione el rango C3:D3 y en la Ficha Inicio elija Combinar y Centrar, luego
Alinear a la izquierda y Aumentar sangra una vez. Repita este procedimiento
para el rango C4:D4.
3.- En la celda B7 escribir la frmula: =10*A7+150, y luego copiar esta frmula
hacia abajo.
4.- En la celda C7 escribir la frmula: =3*A7^2+5, y luego copiar tambin esta
frmula hacia abajo.
Para crear el grfico continuar con los siguientes pasos:
5.- Seleccionar el rango A6:C27
6.- En la Ficha Insertar elegir Grafico de Dispersin/Dispersin con lneas rectas.
Pg. 70
Elaborado por: Daniel Zegarra Zavaleta
Microsoft Excel 2013 Nivel I
7.- Ubicar el grafico en el rango E6:J27 y en el botn de diseo rpido Estilos de
grfico, elegir el Estilo 6.
8.- Ubicar el grafico en el rango E6:J27 y en el botn de diseo rpido Estilos de
grfico, elegir el Estilo 6.
9.- Clic derecho en el borde del grfico y elegir Formato del rea del grfico. (esto
har aparecer el Panel de tareas al lado derecho de la ventana de Excel). En la
parte inferior de este panel active la casilla Esquinas redondeadas
Elaborado por: Daniel Zegarra Zavaleta
Pg. 71
Microsoft Excel 2013 Nivel I
10.- En el panel elija Opciones de reas de trazado/Relleno/Relleno slido/Color
negro
11.-Seleccione la leyenda en el grfico, y en el panel elija Opciones de
leyenda/Opciones de leyenda/Inferior.
12.- Seleccionada la leyenda, en la Ficha Diseo/Seleccionar datos:
Seleccionar en Entradas de leyenda (Series) la Y1, y clic en el botn Modificar,
luego al aparecer la siguiente ventana, haga clic en la celda A3 de la hoja de
clculo y Aceptar.
Repita lo mismo para la leyenda Y2. La ventana de dialogo se ver entonces as
como se muestra a continuacin; y finalmente Aceptar.
Pg. 72
Elaborado por: Daniel Zegarra Zavaleta
Microsoft Excel 2013 Nivel I
15. Seleccionada aun la leyenda en la Ficha Formato, en los botoncitos Abc Abc, elegir
uno de los modelos de la primera fila (fondo blanco con borde de color).
16. Seleccionar ahora el ttulo del grfico, y con el mouse haga clic en la barra de
frmulas y escriba all el signo igual, y luego haga clic en la celda A1, aparecer
=Hoja1!$A$1; finalmente presionar Enter. El grafico deber verse entonces as:
Grfica de Coordenadas Cartesianas XY
350
300
250
200
150
100
50
-15
-10
-5
Y1 Ecuacin de la Recta:
10
15
Y2 Ecuacin de la Parbola:
Ahora vamos a desplazar el eje vertical Y hacia la
izquierda:
17. Seleccionar el eje X, y en el panel de la derecha
elegir Opciones del Eje/Opciones del eje/El eje
vertical cruza/Valor del eje, y en la casilla de
texto de la derecha escribir -15 y presionar
Enter.
18. Seleccionar en el grafico la lnea de la parbola,
y en el panel de la derecha elegir Opciones de
serie/Lnea/Lnea slida, adems Ancho: 4 pto.
19. Seleccionar en el grafico la lnea recta, y en el
panel elegir Opciones de serie/Lnea/Lnea
slida, adems Ancho: 4 pto. Y en Tipo de
guion elegir Punto cuadrado.
Elaborado por: Daniel Zegarra Zavaleta
Pg. 73
Microsoft Excel 2013 Nivel I
Para pegar las ecuaciones de la recta y la parbola dentro del grfico:
20. Seleccionar el rango C3:D4 y presionar Ctrl+C, luego seleccionar la celda F3 y en la
Ficha Inicio/Pegar/Otras opciones de pegado/Imagen vinculada(M).
21. En la ficha Formato/Estilos de imagen, elegir el primer modelo: Marco sencillo,
Blanco. Luego arrastrar esa imagen dentro del grafico como se muestra en la
siguiente figura:
22. Finalmente guarde el archivo con el nombre Grficos de Produccin.xlsx
Pg. 74
Elaborado por: Daniel Zegarra Zavaleta
Microsoft Excel 2013 Nivel I
CAPITULO
1. Inmovilizar ttulos en filas y columnas
Si se tiene un documento de muchas filas y columnas, que no caben en la pantalla, cmo
hacer para poder mirar los datos en las filas y columnas sin perderse dentro de ellas?, y
esto es as; ya que los ttulos de las columnas no seran visibles si nos movemos muy
abajo; y si nos vamos hacia la derecha sobre las ultimas columnas del cuadro, de igual
modo ya no veramos a quien pertenecen esos datos pues las primeras columnas se
habran ocultado en la pantalla.
Para solucionar este problema en Excel existe la posibilidad de inmovilizar los ttulos en
filas y columnas, y la manera de lograrlo se explica a continuacin:
a. Para inmovilizar paneles en la ventana de Excel
Abra un documento de Excel que contenga gran cantidad de filas y columnas escritas.
Para nuestro caso abriremos una Planilla de Salarios de Obreros.
Como puede verse, si nos desplazamos en la hoja hacia abajo, ya no veramos los ttulos
de la fila 7, y de igual manera si nos movemos hacia la derecha para ver los dems rubros
de pago, ya no veramos de cual obrero son esos datos.
Elaborado por: Daniel Zegarra Zavaleta
Pg. 75
Microsoft Excel 2013 Nivel I
La solucin es la siguiente:
1. Acomodar las columnas y filas del cuadro a fin de que estn visibles los ttulos que
deseamos inmovilizar en la pantalla, tal como se observa en la figura anterior
2. Luego ubicar el puntero en la celda C8.
3. Llamar a la Ficha Vista/Inmovilizar/Inmovilizar paneles.
4. De este modo, le hemos indicado a Excel que todas las filas que se encontraban
encima del puntero de celda (filas de la 1 a la 7), y las columnas situadas a la
izquierda del puntero de celda (columnas A y B) se queden inmviles, y ya no se
escondan al movernos en el cuadro. Entonces podremos irnos a cualquier parte del
cuadro, y siempre veremos los ttulos de la fila 7 y los cdigos y nombres de los
obreros, como puede verse en la siguiente figura:
5. Si en todo caso, ya no se desea tener los paneles inmviles y se quiere volver al
estado normal de la hoja, se llama a la Ficha Vista/Inmovilizar/Movilizar paneles.
Pg. 76
Elaborado por: Daniel Zegarra Zavaleta
Microsoft Excel 2013 Nivel I
2. Dividir la ventana de Excel en secciones
Cuando en una hoja de Excel existan diversos cuadros y tablas que por estar distantes
entre s no es posible verlos simultneamente en la pantalla; all es donde se puede
recurrir a dividir la pantalla en secciones y desplazarse en casa seccin
independientemente para poder as ver los cuadros o tablas que deseamos.
a. Para Dividir secciones en la ventana de Excel
Abra un documento de Excel que contenga en una de sus hojas varios cuadros distintos.
Para nuestro caso usaremos este archivo cuyo contenido son varios cuadros con crditos
bancarios del ao 2010 al 2014, y sus correspondientes tablas de tasas mxima y mnima,
como se puede ver en la siguiente imagen.
Si se deseara ver en pantalla para comparar el cuadro de crditos bancarios del ao 2010
y del ao 2013; dado que estos cuadros estn muy separados uno del otro se hace muy
difcil verlos simultneamente, entonces; lo que se puede hacer es dividir la ventana en
dos y que cada seccin muestre la parte de la hoja que se desea ver. Entonces haramos lo
siguiente:
1. Acomodar visible en pantalla el cuadro del ao 2010 y seleccionar la celda A12.
2. Elegir la ficha Vista/Dividir.
3. Luego estando el puntero en la seccin inferior desplazar esta hacia abajo para
mostrar en ella el cuadro de crditos bancarios del ao 2013, tal como se aprecia en
la siguiente imagen.
Elaborado por: Daniel Zegarra Zavaleta
Pg. 77
Microsoft Excel 2013 Nivel I
4. Si luego, se desea retirar la divisin de secciones; sin importar donde se encuentre el
puntero de celda, bastar con que en la ficha Vista vuelva a hacer clic en el comando
Dividir, y la divisin de secciones desaparecern, regresando la ventana a su estado
original.
Dividir la ventana en 4 secciones:
Tambin es posible realizar una divisin cudruple de la ventana. Esto nos permitira ver
simultneamente no solo cuadros que estn distantes verticalmente, sino tambin
distantes horizontalmente.
5. En este caso ubique en pantalla el cuadro del ao 2010 y seleccione la celda H14
6. Luego elegir la ficha Vista/Dividir.
7. A continuacin desplazar cada seccin para poder ver e ellas los cuadros y tablas que
se desean.
Pg. 78
Elaborado por: Daniel Zegarra Zavaleta
Microsoft Excel 2013 Nivel I
3. Manejo de ventanas
Cuando se tenga un documento de Excel donde se hayan utilizado varias hojas del libro,
quizs se desee ver simultneamente varias de estas hojas en la pantalla; all es donde se
hace necesario crear mltiples ventanas en Excel para ver el contenido de las diferentes
hojas de un mismo documento. A continuacin pasamos a describir como se realiza la
creacin de ventanas en Excel.
b. Para crear una nueva ventana en la pantalla de Excel
Abra un documento de Excel que contenga varias hojas utilizadas como la que se muestra
a continuacin en este ejemplo. El libro que se ha abierto contiene una hoja de Facturas,
otra de Boletas, de Pedidos, una hoja de Lista de Precios, otra de Registro de Ventas, y
una de Clientes.
Para crear diferentes ventanas mltiples, siga los siguientes pasos:
1. Elija la Ficha Vista/Nueva ventana, por 2 veces.
c. Para Organizar las ventanas en la pantalla de Excel
2. Ahora elija la Ficha Vista/Organizar todo, y en la ventana que aparece elegir la
opcin Mosaico y hacer un clic en Aceptar.
Elaborado por: Daniel Zegarra Zavaleta
Pg. 79
Microsoft Excel 2013 Nivel I
3. La pantalla aparecer dividida en 3 partes. En la ventana de la izquierda seleccionar
la hoja Pedido, en la ventana superior seleccione la hoja Precios; y finalmente en la
ventana inferior seleccione la hoja Registro. Aparecer la siguiente imagen en la
pantalla:
Si tuviera abiertos otros libros de Excel, al elegir la opcin Organizar Todo, entonces
tambin estos otros archivos de Excel se mostraran simultneamente con las ventanas del
libro anterior.
Si uno no desea ver otros archivos de Excel abiertos, sino solo las ventanas del libro
actual; entonces al organizar las ventanas, marque en la ventanita de dialogo Organizar
ventanas, la casilla de la opcin Ventanas del libro activo.
Si se abriesen dos archivos en dos ventanas verticales, estas se podran poner en paralelo
y luego sincronizarlas para poder comparar los datos que cada archivo tenga en sus
respectivas listas. Para esto se utilizaran los comandos de la ficha Vista/Ver en paralelo,
y luego Vista/Desplazamiento sincrnico.
Pg. 80
Elaborado por: Daniel Zegarra Zavaleta
Microsoft Excel 2013 Nivel I
CAPITULO
1. Imprimir la Hoja de Clculo
Una vez terminado el trabajo en la hoja de clculo, hay la necesidad de imprimir nuestro
trabajo. Esto puede consistir en imprimir todo el contenido de las hojas de clculo o
quizs solo se desee imprimir parte de l, o nicamente imprimir los grficos. A
continuacin pasamos a describir como se realiza la impresin de documentos en Excel.
a. Para imprimir un documento de una sola pagina
Vamos a imprimir el archivo Grficos de Produccin.xlsx, entonces; abra el archivo y
mustrelo en la pantalla. Luego siga los siguientes pasos:
1. Elija la Ficha Archivo/Imprimir. Aparecer la siguiente imagen en la pantalla:
Como puede verse, el documento no aparece completo en el papel, el grafico esta
recortado, y lo que quisiramos es que se imprima completo y en una hoja tamao A4
dispuesta horizontalmente y centrada.
2. Primeramente en las opciones del lado izquierdo cambiar la Orientacin Vertical por
Orientacin horizontal.
Elaborado por: Daniel Zegarra Zavaleta
Pg. 81
Microsoft Excel 2013 Nivel I
3. Luego de ser necesario cambiar el tamao de papel Carta por el tamao de papel
A4.
4. Ahora con el mouse haga clic en la opcin Configurar pgina situado en la parte
inferior, y en la ventana que aparece, en la ficha Mrgenes, en la opcin Centrar en
la pgina de la parte inferior activar las casillas: Horizontalmente y Verticalmente.
Luego Aceptar.
El documento estar entonces listo para ser impreso. Solo bastara con elegir cuantas
copias desea imprimir y luego haga clic en el botn Imprimir.
Pg. 82
Elaborado por: Daniel Zegarra Zavaleta
Microsoft Excel 2013 Nivel I
b. Para imprimir nicamente un grfico de Excel
Ahora vamos a imprimir el grafico de coordenadas cartesianas por separado en una hoja
de papel.
1. En la hoja de clculo, seleccionar el grafico que se desea imprimir haciendo un clic
dentro de l.
2. Elija la Ficha Archivo/Imprimir. Aparecer la siguiente imagen en la pantalla:
3. Como se ver, y sin importar de qu tamao o tipo haya sido el grafico elegido, este
grafico ya estar listo y centrado para ser impreso. Solo tendr que hacer clic en el
botn de imprimir.
Elaborado por: Daniel Zegarra Zavaleta
Pg. 83
Microsoft Excel 2013 Nivel I
c. Para imprimir un documento de varias pginas.
Vamos a imprimir un documento semejante al cuadro de pedidos de artefactos elctricos,
desarrollado en un capitulo anterior de este manual.
1. Abra el archivo de Cuadro de Pedidos, y elija la Ficha Archivo/Imprimir. Aparecer la
ventana de vista previa de impresin en la pantalla.
Como puede verse, el listado de pedidos
no aparece completo para imprimirse en el
ancho del papel. Habr que realizar
entonces lo siguiente:
2. Con el mouse haga clic en la opcin
Configurar pgina situado en la parte
inferior, y en la ventana Configurar
pgina aparecern 4 fichas como
puede verse en la figura adjunta.
3. En la Ficha Pgina: En Ajuste de
escala, marque la opcin Ajustar a 1
pgina de ancho por 10 de alto. Y en
Tamao del papel, elija el tamao A4.
Pg. 84
Elaborado por: Daniel Zegarra Zavaleta
Microsoft Excel 2013 Nivel I
4. En la Ficha Mrgenes: En Centrar en la pgina marque la casilla Horizontalmente.
5. En la Ficha Encabezado y pie de pgina: Haga un clic en el botn Personalizar
encabezado
En la ventana Encabezado que se muestra a continuacin, haga un clic en la Seccin
derecha y escriba: Pag. luego haga un clic en el botn Insertar nmero de
pgina, seguidamente escriba la palabra de y luego haga clic en el botn Insertar
nmero de pginas, y Aceptar
Nmero de pgina
Elaborado por: Daniel Zegarra Zavaleta
Nmero de pginas
Pg. 85
Microsoft Excel 2013 Nivel I
Ahora haga un clic en el botn Personalizar pie de pgina
Insertar Fecha y Hora
Insertar Ruta del archivo
Aplicar formato al texto
En la ventana Pie de pgina que se muestra, haga un clic en la Seccin izquierda y
escriba su nombre y apellido, seleccione lo escrito y con el botn Aplicar formato al
texto dale tamao de letra de 6 puntos. En la Seccin central, ingrese la fecha y hora
utilizando los botones correspondientes. Y en la Seccin derecha inserte la Ruta del
archivo con el botn respectivo. Finalmente haga clic en Aceptar, y Aceptar
nuevamente. Entonces vera la vista preliminar del documento como se muestra a
continuacin:
Mostrar mrgenes
Avanzar y retroceder pginas
Toda la pgina o Zoom
Pg. 86
Elaborado por: Daniel Zegarra Zavaleta
Microsoft Excel 2013 Nivel I
Para lograr que se repita en todas las pginas los ttulos del Cuadro de Pedidos, se debe
hacer lo siguiente:
6. Salir del modo vista preliminar presionando la tecla Esc.
7. En la Ficha Diseo de pgina/Imprimir ttulos, aparecer nuevamente la ventana de
Configurar pgina.
8. En la ficha Hoja, hacer un clic en la casilla de texto Repetir filas en extremo superior
y con el mouse seleccionar en la hoja de clculo las filas 8, 9 y 10. Finalmente hacer
un clic en Aceptar.
Si ingresa nuevamente a la Ficha Archivo/Imprimir, y avanza a la pgina 2, ver
como en esta pgina se repiten los ttulos de las filas 8, 9 y 10 del Cuadro de Pedidos.
Elaborado por: Daniel Zegarra Zavaleta
Pg. 87
Microsoft Excel 2013 Nivel I
9. Solo bastar con hacer clic en el botn Imprimir, para enviar el documento a la
impresora e imprimir todas las pginas del cuadro de pedidos.
Pg. 88
Elaborado por: Daniel Zegarra Zavaleta
Microsoft Excel 2013 Nivel I
Formato de Archivos de Excel
Formato
Extensin
Descripcin
Libro de Excel
.xlsx
Es el formato de archivo predeterminado de Office Excel
2013 basado en XML. Este archivo no puede almacenar
cdigo de macros de VBA ni hojas de macros de
Microsoft Office Excel 4.0 (.xlm).
Libro de Excel
(cdigo)
.xlsm
Es el formato de archivo de Office Excel 2013 basado en
XML y habilitado para macros. Almacena cdigo de
macros de VBA y hojas de macros de Excel 4.0 (.xlm).
Libro de Excel
binario
.xlsb
Es el formato de archivo binario (BIFF12) de Office Excel
2013.
Plantilla
.xltx
Es el formato de archivo de Office Excel 2013
predeterminado para una plantilla de Excel. No puede
almacenar cdigo de macros de VBA ni hojas de macros
de Excel 4.0 (.xlm).
Plantilla (cdigo)
.xltxm
Es el formato de archivo habilitado para macros de Office
Excel 2013. Almacena cdigo de macros de VBA y hojas
de macros de Excel 4.0 (.xlm).
Libro de Excel 97Excel 2003
.xls
Es el antiguo formato de archivo binario (BIFF8) de Excel
97 - Excel 2003.
Plantilla de Excel
97- Excel 2003
.xlt
Es el formato de archivo binario (BIFF8) de Excel 97 Excel 2003 para una plantilla de Excel.
Libro de Microsoft
Excel 5.0/95
.xls
Es el formato de archivo binario (BIFF5) de Excel 5.0/95.
Hoja de clculo
XML 2003
.xml
Es el formato de archivo de hoja de clculo XML 2003
(XMLSS).
Datos XML
.xml
Es el formato de datos XML.
Complemento de
Excel
.xlam
Es el complemento basado en XML y habilitado para
macros de Office Excel 2013, un programa
complementario que est diseado para ejecutar cdigo
adicional. Admite el uso de proyectos de VBA y hojas de
macros de Excel 4.0 (.xlm).
Cuando en Excel 2013 se abren archivos de versiones anteriores, estos archivos mostrarn en
el ttulo de la ventana el mensaje: [Modo de compatibilidad], indicando as que si el archivo
est guardado en el antiguo formato xls, entonces no se podrn guardar en l las nuevas
opciones de la versin Excel 2013.
Elaborado por: Daniel Zegarra Zavaleta
Pg. 89
Microsoft Excel 2013 Nivel I
Cdigos ASCII para caracteres especiales:
Combinaciones de teclas especiales ms usuales:
Alt + Enter.Ctrl + Enter.-
Para escribir en la siguiente lnea dentro de la celda actual.
Para escribir un mismo dato simultneamente en todas las celdas
previamente seleccionadas.
Ctrl + asterisco.Para seleccionar la regin actual. (Llmese regin a un grupo
rectangular de celdas ocupadas consecutivamente).
Ctrl + G.Guarda el documento actual en el mismo destino donde fue guardado
la ltima vez.
Ctrl + espacio.Selecciona ntegramente todas las columnas del rango seleccionado.
Shift + espacio.Selecciona ntegramente todas las filas del rango seleccionado.
Ctrl + Shift + espacio.- Selecciona ntegramente todas las celdas de la hoja actual.
Ctrl + Shift+ ; .Escribe la fecha actual en la celda activa.
Ctrl + Shift+ : .Escribe la hora actual en la celda activa, pero como un dato del tipo
texto.
Ctrl + flecha.Desplaza el puntero de celda hasta la ltima celda ocupada en la
direccin de la flecha.
Ctrl + Shift + flecha.- A partir de la celda actual selecciona todas las celdas hasta la ltima
celda ocupada en la direccin de la flecha.
Ctrl + T.Para convertir en tabla el rango de una lista previamente
seleccionada.
Pg. 90
Elaborado por: Daniel Zegarra Zavaleta
Microsoft Excel 2013 Nivel I
Teclas de Mtodo Abreviado en la Hoja de Clculo:
Para moverse y desplazarse por una hoja de clculo o un libro
Teclas de direccin Moverse una celda hacia arriba, abajo, izquierda o derecha
CTRL+ tecla de direccin Ir hasta el extremo de la regin de datos actual
INICIO Ir hasta el comienzo de una fila
CTRL+INICIO Ir hasta el comienzo de una hoja de clculo
CTRL+FIN Ir a la ltima celda de la hoja de clculo, que es la celda ubicada en la
interseccin de la columna situada ms a la derecha y la fila ubicada ms abajo (en la
esquina inferior derecha) o la celda opuesta a la celda inicial, que es normalmente la
celda A1
AV PG Desplazarse una pantalla hacia abajo
RE PG Desplazarse una pantalla hacia arriba
ALT+AV PG Desplazarse una pantalla hacia la derecha
ALT+RE PG Desplazarse una pantalla hacia la izquierda
CTRL+AV PG Ir a la siguiente hoja del libro
CTRL+RE PG Ir a la hoja anterior del libro
CTRL+F6 o CTRL+TAB Ir al siguiente libro o a la siguiente ventana
CTRL+SHIFT+F6 o CTRL+SHIFT+TAB Ir al libro o a la ventana anterior
F6 Mover al siguiente panel de un libro que se ha dividido
SHIFT+F6 Mover al anterior panel de un libro que se ha dividido
CTRL+RETROCESO Desplazarse para ver la celda activa
F5 Mostrar el cuadro de dilogo Ir a
SHIFT+F5 Mostrar el cuadro de dilogo Buscar
SHIFT+F4 Repetir la ltima accin de Buscar (igual a Buscar siguiente)
TAB Desplazarse entre celdas desbloqueadas en una hoja de clculo protegida
Para moverse por una hoja de clculo con el modo Fin activado
FIN Activar o desactivar el modo Fin
FIN, tecla de direccin Desplazarse un bloque de datos dentro de una fila o columna
FIN, INICIO Ir a la ltima celda de la hoja de clculo, que es la celda ubicada en la
interseccin de la columna situada ms a la derecha y la fila ubicada ms abajo (en la
esquina inferior derecha) o la celda opuesta a la celda inicial, que es normalmente la
celda A1
FIN, ENTRAR Ir a la ltima celda situada a la derecha de la fila actual que no est en
blanco; esta tecla no estar disponible si se ha activado la casilla de verificacin Teclas
de desplazamiento para transicin en la ficha Transicin (men Herramientas,
comando Opciones)
Para moverse por una hoja de clculo con la tecla BLOQ DESPL activada
BLOQ DESPL Activar o desactivar la tecla BLOQ DESPL
INICIO Ir a la celda de la esquina superior izquierda de la ventana
FIN Ir a la celda de la esquina inferior derecha de la ventana
FLECHA ARRIBA o FLECHA ABAJO Desplazarse una fila hacia arriba o hacia
abajo
FLECHA IZQUIERDA o FLECHA DERECHA Desplazarse una columna hacia la
izquierda o hacia la derecha
Para ver o imprimir un documento
CTRL+P o CTRL+SHIFT+F12 Presentar el cuadro de dilogo Imprimir
Trabajo en vista preliminar
Teclas de direccin Desplazarse por la pgina cuando est ampliada
RE PG o AV PG Avanzar o retroceder una pgina cuando est reducida
Elaborado por: Daniel Zegarra Zavaleta
Pg. 91
Microsoft Excel 2013 Nivel I
CTRL+FLECHA ARRIBA o CTRL+FLECHA IZQUIERDA Ir a la primera pgina
cuando est reducida
CTRL+FLECHA ABAJO o CTRL+FLECHA DERECHA Ir a la ltima pgina
cuando est reducida
Teclas para trabajar con hojas de clculo, grficos y macros
SHIFT+F11 o ALT+SHIFT+F1 Insertar una nueva hoja de clculo
F11 o ALT+F1 Crear un grfico que utilice el rango actual
ALT+F8 Mostrar el cuadro de dilogo Macro
ALT+F11 Mostrar/ocultar el Editor de Visual Basic
CTRL+F11 Insertar una hoja de macros de Microsoft Excel 4.0
CTRL+AV PG Ir a la siguiente hoja del libro
CTRL+RE PG Ir a la hoja anterior del libro
SHIFT+CTRL+AV PG Seleccionar la hoja actual y la hoja siguiente del libro
SHIFT+CTRL+RE PG Seleccionar la hoja actual y la hoja anterior del libro
Para trabajar con Datos:
Para introducir datos en una hoja de clculo
ENTRAR Completar una entrada de celda e ir hacia abajo en la seleccin
ALT+ENTRAR Comenzar una nueva lnea en la misma celda
CTRL+ENTRAR Rellenar el rango de celdas seleccionado con la entrada actual
SHIFT+ENTRAR Completar una entrada de celda e ir hacia abajo en la seleccin
TAB Completar una entrada de celda e ir hacia la derecha en la seleccin
SHIFT+TAB Completar una entrada de celda e ir hacia la izquierda en la seleccin
ESC Cancelar una entrada de celda
RETROCESO Eliminar el carcter situado a la izquierda del punto de insercin o
eliminar la seleccin
SUPR Eliminar el carcter situado a la derecha del punto de insercin o eliminar la
seleccin
CTRL+SUPR Eliminar texto hasta el final de la lnea
Teclas de direccin Desplazarse un carcter hacia arriba, abajo, izquierda o derecha
INICIO Ir al comienzo de la lnea
F4 o CTRL+Y Repetir la ltima accin
SHIFT+F2 Modificar un comentario de celda
CTRL+SHIFT+F3 Crear nombres a partir de rtulos de fila y columna
CTRL+J Rellenar hacia abajo
CTRL+D Rellenar hacia la derecha
CTRL+F3 Definir un nombre
Para trabajar en las celdas o la barra de frmulas
RETROCESO Modificar la celda activa y, a continuacin, borrarla, o eliminar el
carcter anterior en la celda activa al modificar el contenido de las celdas
ENTRAR Completar una entrada de celda
CTRL+SHIFT+ENTRAR Introducir una frmula como frmula matricial
ESC Cancelar una entrada en la celda o en la barra de frmulas
CTRL+A Presentar la Paleta de frmulas, despus de escribir un nombre de funcin en
una frmula
CTRL+SHIFT+A Insertar los nombres de argumentos y los parntesis de una funcin,
despus de escribir un nombre de funcin en una frmula
CTRL+ALT+K Insertar un hipervnculo
Pg. 92
Elaborado por: Daniel Zegarra Zavaleta
Microsoft Excel 2013 Nivel I
ENTRAR (en una celda con hipervnculo) Activar un hipervnculo
F2 Modificar la celda activa y colocar el punto de insercin al final de la lnea
F3 Pegar un nombre definido en una frmula
SHIFT+F3 Pegar una funcin en una frmula
F9 Calcular todas las hojas de todos los libros abiertos
CTRL+ALT+F9 Calcular todas las hojas del libro activo
SHIFT+F9 Calcular la hoja activa
= (signo igual) Iniciar una frmula
ALT+= (signo igual) Insertar una frmula de Autosuma
CTRL+; (punto y coma) Introducir la fecha
CTRL+SHIFT+: (dos puntos) Introducir la hora
CTRL+SHIFT+ (comillas) Copiar el valor de la celda situada sobre la celda activa en
la celda o en la barra de frmulas
CTRL+` (comilla simple izquierda) Alternar entre mostrar valores o frmulas en las
celdas
CTRL+ (apstrofo) Copiar una frmula de la celda situada sobre la celda activa en la
celda o en la barra de frmulas
ALT+FLECHA ABAJO Presentar la lista de Autocompletar
Para aplicar formato a los datos
ALT+ (apstrofo) Mostrar el cuadro de dilogo Estilo
CTRL+1 Mostrar el cuadro de dilogo Formato de celdas
CTRL+E Aplicar el formato de nmero General
CTRL+SHIFT+$ Aplicar el formato Moneda con dos decimales (los nmeros
negativos aparecen en rojo)
CTRL+SHIFT+% Aplicar el formato Porcentaje sin decimales
CTRL+SHIFT+^ Aplicar el formato numrico Exponencial con dos decimales
CTRL+SHIFT+# Aplicar el formato Fecha con el da, mes y ao
CTRL+SHIFT+@ Aplicar el formato Hora con la hora y minutos e indicar a.m. o p.m.
CTRL+SHIFT+! Aplicar el formato Nmero con dos decimales, separador de millares
y signo menos () para los valores negativos
CTRL+SHIFT+& Aplicar un borde
CTRL+SHIFT+_ Quitar los contornos
CTRL+N Aplicar o quitar el formato de negrita
CTRL+K Aplicar o quitar el formato de cursiva
CTRL+S Aplicar o quitar el formato de subrayado
CTRL+5 Aplicar o quitar el formato de tachado
CTRL+9 Ocultar filas
CTRL+SHIFT+( (parntesis de apertura) Mostrar filas
CTRL+0 (cero) Ocultar columnas
CTRL+SHIFT+) (parntesis de cierre) Mostrar columnas
Para modificar datos
F2 Modifique la celda activa y coloque el punto de insercin al final de la lnea
ESC Cancelar una entrada en la celda o en la barra de frmulas
RETROCESO Modificar la celda activa y luego eliminarla; o bien eliminar el carcter
precedente en la celda activa mientras se modifica el contenido de la misma
F3 Pegar un nombre definido en una frmula
ENTRAR Completar una entrada de celda
CTRL+SHIFT+ Introducir una frmula como frmula matricial
ENTRAR Completar una entrada de celda
CTRL+A Presentar la Paleta de frmulas, despus de escribir un nombre de funcin en
Elaborado por: Daniel Zegarra Zavaleta
Pg. 93
Microsoft Excel 2013 Nivel I
una frmula
CTRL+SHIFT+A Insertar los nombres de argumentos y los parntesis de una funcin,
despus de escribir un nombre de funcin en una frmula
F7 Mostrar el cuadro de dilogo Ortografa
Para insertar, eliminar y copiar una seleccin
CTRL+C Copiar la seleccin
CTRL+X Cortar la seleccin
CTRL+V Pegar la seleccin
SUPR Borrar el contenido de la seleccin
CTRL+GUIN Eliminar celdas
CTRL+Z Deshacer la ltima accin
CTRL+SHIFT+SIGNO MS Insertar celdas vacas
Para moverse dentro de una seleccin
ENTRAR Moverse de arriba a abajo dentro de la seleccin (abajo), o bien moverse en
la direccin que se haya seleccionado en la ficha Edicin (men Herramientas,
comando Opciones)
SHIFT+ENTRAR Moverse de abajo a arriba dentro de la seleccin (arriba), o bien
moverse en la direccin que se haya seleccionado en la ficha Edicin (men
Herramientas, comando Opciones)
TAB Ir de izquierda a derecha dentro de la seleccin o desplazarse una celda hacia
abajo si slo se ha seleccionado una columna
SHIFT+TAB Ir de derecha a izquierda dentro de la seleccin o desplazarse una celda
hacia arriba si slo se ha seleccionado una columna
CTRL+PUNTO Desplazarse en el sentido de las agujas del reloj hasta la siguiente
esquina de la seleccin
CTRL+ALT+FLECHA DERECHA Desplazarse hacia la derecha entre selecciones no
adyacentes
CTRL+ALT+FLECHA IZQUIERDA Desplazarse hacia la izquierda entre selecciones
no adyacentes
Para seleccionar celdas, columnas o filas
CTRL+SHIFT+* (asterisco) Seleccionar la regin actual alrededor de la celda activa
(la regin actual es un rea de datos ubicada entre filas y columnas en blanco)
SHIFT+tecla de direccin Ampliar la seleccin una fila o columna
CTRL+SHIFT+tecla de direccin Ampliar la seleccin a la ltima celda que no est en
blanco de la misma columna que la celda activa
SHIFT+INICIO Ampliar la seleccin hasta el comienzo de la fila
CTRL+SHIFT+INICIO Ampliar la seleccin hasta el comienzo de la hoja de clculo
CTRL+SHIFT+FIN Ampliar la seleccin hasta la ltima celda utilizada en la hoja de
datos (esquina inferior derecha)
CTRL+BARRA ESPACIADORA Seleccionar toda la columna
SHIFT+BARRA ESPACIADORA Seleccionar toda la fila
CTRL+SHIFT+BARRA ESPACIADORA Seleccionar toda la hoja de clculo
SHIFT+RETROCESO Seleccionar slo la celda activa cuando estn seleccionadas
varias celdas
SHIFT+AV PG Ampliar la seleccin una pantalla hacia abajo
SHIFT+RE PG Ampliar la seleccin una pantalla hacia arriba
CTRL+SHIFT+BARRA ESPACIADORA Con un objeto seleccionado, seleccionar
todas las celdas de una hoja
CTRL+6 Alternar entre ocultar objetos, mostrarlos o mostrar marcadores de los
objetos
Pg. 94
Elaborado por: Daniel Zegarra Zavaleta
Microsoft Excel 2013 Nivel I
CTRL+7 Mostrar u ocultar la barra de herramientas Estndar
F8 Activar la ampliacin de una seleccin utilizando las teclas de direccin
SHIFT+F8 Agregar otro rango de celdas a la seleccin; o utilice las teclas de direccin
para moverse al principio del rango que desee agregar y, a continuacin, presione F8 y
las teclas de direccin para seleccionar el siguiente rango
BLOQ DESP, SHIFT+INICIO Ampliar la seleccin hasta la celda de la esquina
superior izquierda de la ventana
BLOQ DESP, SHIFT+FIN Ampliar la seleccin hasta la celda superior derecha de la
ventana
Para ampliar la seleccin con el modo Fin activado
FIN Activar o desactivar el modo Fin
FIN, SHIFT+tecla de direccin Ampliar la seleccin hasta la ltima celda que no est
en blanco de la misma columna que la celda activa
FIN, SHIFT+INICIO Ampliar la seleccin hasta la ltima celda utilizada en la hoja de
datos (esquina inferior derecha)
FIN, SHIFT+ENTRAR Ampliar la seleccin hasta la ltima celda en la fila actual.
Esta tecla no estar disponible si se activ la casilla de verificacin Teclas de
desplazamiento para transicin en la ficha Transicin (men Herramientas, comando
Opciones)
Para seleccionar celdas con caractersticas especiales
CTRL+SHIFT+* (asterisco) Seleccionar la regin actual alrededor de la celda activa
(la regin actual es un rea de datos ubicada entre filas y columnas en blanco)
CTRL+/ Seleccionar la matriz actual, que es la matriz a la que pertenece la celda
activa
CTRL+SHIFT+O (letra O) Seleccionar todas las celdas con comentarios
CTRL+ Seleccionar las celdas de una fila que no coincidan con el valor en la celda
activa de esa fila. Se debe seleccionar la fila que comience con la celda activa.
CTRL+SHIFT+| Seleccionar las celdas de una columna que no coincidan con el valor
en la celda activa de esa columna. Se debe seleccionar la columna que comience con la
celda activa.
CTRL+[ (corchete de apertura) Seleccionar slo las celdas a las que se hace referencia
directa en frmulas de la seleccin
CTRL+SHIFT+{ (llave de apertura) Seleccionar slo las celdas a las que se hace
referencia directa o indirecta en frmulas de la seleccin
CTRL+] (corchete de cierre) Seleccionar slo las celdas con frmulas que hagan
referencia directa a la celda activa
CTRL+SHIFT+} (llave de cierre) Seleccionar todas las celdas con frmulas que hagan
referencia directa o indirecta a la celda activa
ALT+; (punto y coma) Seleccionar slo celdas visibles de la seleccin actual
Para seleccionar una hoja de grficos
CTRL+AV PG Seleccionar la siguiente hoja de un libro, hasta que se seleccione la
hoja de grficos que desea
CTRL+RE PG Seleccionar la hoja anterior de un libro, hasta que se seleccione la
hoja de grficos que desea
Para seleccionar un grfico incrustado
Nota La barra de herramientas Dibujo debe estar activada.
1. Presione la tecla F10 para activar la barra de mens.
2. Presione CTRL+TAB o CTRL+SHIFT+TAB para seleccionar la barra de
herramientas Dibujo.
Elaborado por: Daniel Zegarra Zavaleta
Pg. 95
Microsoft Excel 2013 Nivel I
3. Presione la tecla FLECHA DERECHA para seleccionar el botn Seleccionar
objetos
de la barra de herramientas Dibujo.
4. Presione CTRL+ENTRAR para seleccionar el primer objeto.
5. Presione la tecla TAB para avanzar (o SHIFT+TAB para retroceder) en la pila de
objetos hasta que aparezca el grfico incrustado que desee seleccionar.
6. Presione CTRL+ENTRAR para activar el grfico.
Para seleccionar elementos de grficos
FLECHA ABAJO Seleccionar el grupo de elementos anterior
FLECHA ARRIBA Seleccionar el grupo de elementos siguiente
FLECHA DERECHA Seleccionar el siguiente elemento del grupo
FLECHA IZQUIERDA Seleccionar el elemento anterior del grupo
Para utilizar con Bases de Datos y Listas:
Para trabajar con un formulario
ALT+tecla, donde tecla es la letra subrayada en el nombre del campo o del comando
Seleccionar un campo o un botn de comando
FLECHA ABAJO Ir al mismo campo del siguiente registro
FLECHA ARRIBA Ir al mismo campo del anterior registro
TAB Ir al siguiente campo modificable del registro
SHIFT+TAB Ir al anterior campo modificable del registro
ENTRAR Ir al primer campo del siguiente registro
SHIFT+ENTRAR Ir al primer campo del registro anterior
AV PG Ir al mismo campo 10 registros ms adelante
CTRL+AV PG Moverse a un nuevo registro
RE PG Ir al mismo campo 10 registros ms atrs
CTRL+RE PG Ir al primer registro
INICIO o FIN Ir al comienzo o al final de un campo
SHIFT+FIN Ampliar una seleccin hasta el final de un campo
SHIFT+INICIO Ampliar una seleccin hasta el comienzo de un campo
FLECHA IZQUIERDA o FLECHA DERECHA Desplazarse un carcter hacia la
izquierda o hacia la derecha dentro de un campo
SHIFT+FLECHA IZQUIERDA Seleccionar el carcter de la izquierda
SHIFT+FLECHA DERECHA Seleccionar el carcter de la derecha
Para utilizar Autofiltro
Teclas de direccin para seleccionar la celda que contenga el rtulo de columna y, a
continuacin, presione ALT+FLECHA ABAJO para mostrar la lista de Autofiltro de
la columna actual
FLECHA ABAJO Seleccionar el siguiente elemento de la lista de Autofiltro
FLECHA ARRIBA Seleccionar el elemento anterior de la lista de Autofiltro
ALT+FLECHA ARRIBA Cerrar la lista de Autofiltro de la columna actual
INICIO Seleccionar el primer elemento (Todo) en la lista de Autofiltro
FIN Seleccionar el ltimo elemento de la lista de Autofiltro
ENTRAR Filtrar la lista mediante el elemento seleccionado en la lista de Autofiltro
Para esquematizar datos
ALT+SHIFT+FLECHA DERECHA Agrupar filas o columnas
ALT+SHIFT+FLECHA IZQUIERDA Desagrupar filas o columnas
CTRL+8 Mostrar u ocultar smbolos de esquema
Pg. 96
Elaborado por: Daniel Zegarra Zavaleta
Microsoft Excel 2013 Nivel I
CTRL+9 Ocultar filas seleccionadas
CTRL+SHIFT+( (parntesis de apertura) Mostrar filas seleccionadas
CTRL+0 (cero) Ocultar columnas seleccionadas
Para utilizar con Informes de Tabla Dinmica o Grafico Dinmico:
Para el Asistente para tablas y grficos dinmicos
FLECHA ARRIBA o FLECHA ABAJO Seleccionar el botn de campo anterior o
siguiente de la lista
FLECHA IZQUIERDA o FLECHA DERECHA Seleccionar el botn de campo
situado a la izquierda o a la derecha en una lista de botones de campo con varias
columnas
ALT+C Desplazar el campo seleccionado al rea de columna
ALT+D Desplazar el campo seleccionado al rea de datos
ALT+L Mostrar el cuadro de dilogo Campo de la tabla dinmica
ALT+P Desplazar el campo seleccionado al rea de pgina
ALT+R Desplazar el campo seleccionado al rea de fila
Para los campos de pgina que se muestran en un informe de tabla dinmica o de
grfico dinmico
CTRL+SHIFT+* (asterisco) Seleccionar el informe de tabla dinmica completo
Teclas de direccin para seleccionar la celda que contiene el campo y, despus,
ALT+FLECHA ABAJO para mostrar la lista del campo actual en un informe de tabla
dinmica
Teclas de direccin para seleccionar el campo de pgina de un informe de grfico
dinmico y, despus, ALT+FLECHA ABAJO para mostrar la lista del campo de
pgina actual en un informe de grfico dinmico
FLECHA ARRIBA Seleccionar el elemento anterior de la lista
FLECHA ABAJO Seleccionar el siguiente elemento de la lista
INICIO Seleccionar el primer elemento visible de la lista
FIN Seleccionar el ltimo elemento visible de la lista
ENTRAR Mostrar el elemento seleccionado
BARRA ESPACIADORA Activar o desactivar una casilla de verificacin de la lista
Para disear un informe de tabla o de grfico dinmico
1. Presione la tecla F10 para activar la barra de mens.
2. Presione CTRL+TAB o CTRL+SHIFT+TAB para seleccionar la barra de
herramientas Tabla dinmica.
3. Presione las teclas FLECHA IZQUIERDA o FLECHA DERECHA para seleccionar
el men situado a la izquierda o a la derecha o, cuando el submen est visible, para
pasar del men principal al submen.
4. Presione ENTRAR (en un botn de campo) y las teclas FLECHA ABAJO y
FLECHA ARRIBA para seleccionar el rea a la que desee mover el campo
seleccionado.
Para agrupar y desagrupar elementos de tablas dinmicas
ALT+SHIFT+FLECHA DERECHA Agrupar los elementos de la tabla dinmica
seleccionados
ALT+SHIFT+FLECHA IZQUIERDA Desagrupar los elementos de la tabla dinmica
seleccionados
Elaborado por: Daniel Zegarra Zavaleta
Pg. 97
Potrebbero piacerti anche
- Michelin X Line Energy Z D 315 80 EsDocumento4 pagineMichelin X Line Energy Z D 315 80 EsRebecca JordanNessuna valutazione finora
- Estudio de Caso CompletoDocumento40 pagineEstudio de Caso Completojosepu36100% (1)
- Cur So Taller Kai ZenDocumento45 pagineCur So Taller Kai ZenMariano Fernandez ToribioNessuna valutazione finora
- AdslDocumento97 pagineAdslRebecca JordanNessuna valutazione finora
- Estudio de Caso CompletoDocumento40 pagineEstudio de Caso Completojosepu36100% (1)
- Estudio de Caso CompletoDocumento40 pagineEstudio de Caso Completojosepu36100% (1)
- Cultura Anclas CareraDocumento10 pagineCultura Anclas CareraGRAR30Nessuna valutazione finora
- RR HH (Remuneracion)Documento25 pagineRR HH (Remuneracion)Rebecca JordanNessuna valutazione finora
- Documentacion PDFDocumento208 pagineDocumentacion PDFLeonel RubioNessuna valutazione finora
- Adsl ExpoDocumento25 pagineAdsl ExpoRebecca JordanNessuna valutazione finora
- Invo PoDocumento5 pagineInvo PoRebecca JordanNessuna valutazione finora
- Sesión 3 Coesca - Herramientas Básicas para El Coesca - Análisis de Datos en Ms Excel 2010Documento7 pagineSesión 3 Coesca - Herramientas Básicas para El Coesca - Análisis de Datos en Ms Excel 2010Rebecca JordanNessuna valutazione finora
- Sesión 1.1 Invop1 - Introducción A La Programación Lineal y Aplicaciones - Manual de Uso de LindoDocumento6 pagineSesión 1.1 Invop1 - Introducción A La Programación Lineal y Aplicaciones - Manual de Uso de LindoRebecca JordanNessuna valutazione finora
- Dagrama H-MDocumento6 pagineDagrama H-MRebecca JordanNessuna valutazione finora
- Calculos de TeslaDocumento68 pagineCalculos de TeslaAsdrubal QuiinayasNessuna valutazione finora
- CP-Transformacià N Isà CoraDocumento1 paginaCP-Transformacià N Isà CoraRebecca JordanNessuna valutazione finora
- Practica 2Documento5 paginePractica 2Rebecca JordanNessuna valutazione finora
- Practica 2Documento5 paginePractica 2Rebecca JordanNessuna valutazione finora
- Bobina de TeslaDocumento11 pagineBobina de Tesladaniel menaNessuna valutazione finora
- FG2 - S04 - HT - Sesion de Ejercicios de HidrodinámicaDocumento1 paginaFG2 - S04 - HT - Sesion de Ejercicios de HidrodinámicaRebecca JordanNessuna valutazione finora
- Lab03 - Principio BernoulliDocumento6 pagineLab03 - Principio BernoulliRebecca JordanNessuna valutazione finora
- Toma de Decisiones.Documento8 pagineToma de Decisiones.jimmy alexander betancourtNessuna valutazione finora
- Benjamin Fotografia y ColeccionismoDocumento33 pagineBenjamin Fotografia y ColeccionismoFicci OramaNessuna valutazione finora
- Mill El Utilitarismo EnsayoDocumento4 pagineMill El Utilitarismo EnsayoJonathan Letelier RiverosNessuna valutazione finora
- Matematicas Discretas (Conjuntos y Relaciones)Documento49 pagineMatematicas Discretas (Conjuntos y Relaciones)Guillermo Vicuña Santiago45% (11)
- Carpeta de Recuperacion Ept 3ros 2022 - 2023 FaltaDocumento28 pagineCarpeta de Recuperacion Ept 3ros 2022 - 2023 FaltaJose Luis Santa CruzNessuna valutazione finora
- Antologia-Poetica-Lucía Sánchez SaornilDocumento47 pagineAntologia-Poetica-Lucía Sánchez SaornilJuan Manuel HurtadoNessuna valutazione finora
- Clausura Del Amor-1-30Documento30 pagineClausura Del Amor-1-30Luis Ángel HdzNessuna valutazione finora
- 271 - Tarea 1 - UltimoDocumento24 pagine271 - Tarea 1 - UltimoacombamNessuna valutazione finora
- Planeación PedagógicasDocumento1 paginaPlaneación PedagógicasJessica Bresneider MendozaNessuna valutazione finora
- Asistente AdministrativoDocumento7 pagineAsistente AdministrativoAndrea Karol EstevezNessuna valutazione finora
- Clinica PenalDocumento7 pagineClinica PenalGustavo CastañedaNessuna valutazione finora
- RIBET 30 Enero-Junio 2020Documento111 pagineRIBET 30 Enero-Junio 2020Edgar ValenciaNessuna valutazione finora
- Mercedes BenzDocumento1 paginaMercedes BenzCM Grupo GanemNessuna valutazione finora
- Aprender Juntos Fundamentación Matematicas SecundariaDocumento23 pagineAprender Juntos Fundamentación Matematicas Secundariacafesica50% (2)
- Diseno de Rellenos SanitariosDocumento3 pagineDiseno de Rellenos SanitariosAngie Dorado RodriguezNessuna valutazione finora
- Evaluación Distancia Momento 2-1Documento5 pagineEvaluación Distancia Momento 2-1Jhonatan RodriguezNessuna valutazione finora
- Memoria Descriptiva Losa de Concreto para ContainerDocumento20 pagineMemoria Descriptiva Losa de Concreto para ContainerAaron Hernandez100% (1)
- La Escala de Los Seres A La Luz Del EneagramaDocumento20 pagineLa Escala de Los Seres A La Luz Del EneagramaMaria Fernanda CaroloNessuna valutazione finora
- Sensores Act 1Documento7 pagineSensores Act 1carlos jose pachecoNessuna valutazione finora
- Carmencita o La Buena Cocinera, 1899Documento277 pagineCarmencita o La Buena Cocinera, 1899Sandra Mian100% (1)
- Guia 1 de Educación Física Grado 7 y 8.03Documento6 pagineGuia 1 de Educación Física Grado 7 y 8.03maria rinconNessuna valutazione finora
- La Historia ClínicaDocumento15 pagineLa Historia ClínicaFranco ZapataNessuna valutazione finora
- Departamento de Quimica Analitica y TecnDocumento13 pagineDepartamento de Quimica Analitica y TecnGualberto LopezNessuna valutazione finora
- El Oso PerezosoDocumento4 pagineEl Oso PerezosoJosué De León Bernal0% (1)
- Semiología de La Piel y Anexos CutáneosDocumento88 pagineSemiología de La Piel y Anexos CutáneosSharon_n-AnnyeongNessuna valutazione finora
- Intoxicacion y EnvenenamientoDocumento18 pagineIntoxicacion y EnvenenamientoChristian Macedo50% (2)
- ABC Del Licenciamiento en ColombiaDocumento9 pagineABC Del Licenciamiento en ColombiayersonNessuna valutazione finora
- TRANSAMINASASDocumento4 pagineTRANSAMINASASjesus 2412Nessuna valutazione finora
- Tesis Impresion CeramicaDocumento92 pagineTesis Impresion CeramicaVictor TufinioNessuna valutazione finora
- 10 Bebidas Típicas de GuatemalaDocumento8 pagine10 Bebidas Típicas de GuatemalaElmer AcabalNessuna valutazione finora