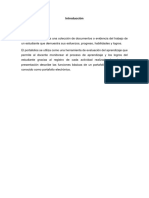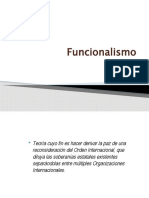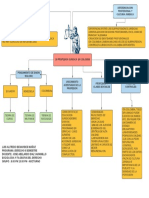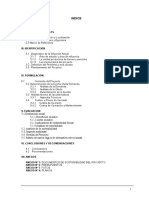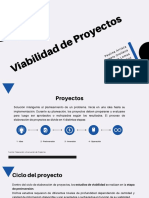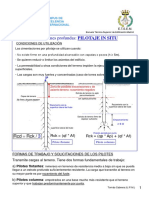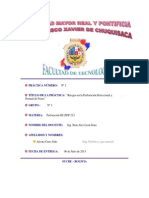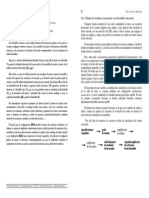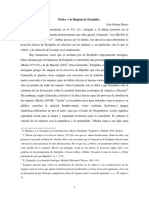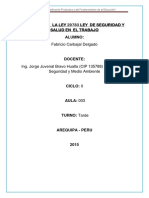Documenti di Didattica
Documenti di Professioni
Documenti di Cultura
Artapase330 2 PDF
Caricato da
Rigoberto RujanoTitolo originale
Copyright
Formati disponibili
Condividi questo documento
Condividi o incorpora il documento
Hai trovato utile questo documento?
Questo contenuto è inappropriato?
Segnala questo documentoCopyright:
Formati disponibili
Artapase330 2 PDF
Caricato da
Rigoberto RujanoCopyright:
Formati disponibili
Art Tapa - Proteus micro.
qxd:ArtTapa 06/23/2013 13:31 Pgina 3
Ar tculo de Tapa
Existen en el mercado un gran nmero de paquetes de software que nos posibilitan la creacin
de esquemas de circuitos electrnicos, posibilitando su simulacin e, incluso, el diseo del circuito impreso (PCB). Cada da es mayor el nmero de programas que nos ofrecen estas posibilidades y las opciones que nos ofrecen, pero cuando buscamos un programa que adems nos
permita trabajar con microcontroladores la cosa se complica. El campo de la simulacin interactiva de circuitos electrnicos no est tan ampliamente cubierto como el de diseo de esquemas y PCBs. Podemos encontrar paquetes que nos dan esa funcionalidad (simulacin y diseo),
pero slo ofrecen la posibilidad de una simulacin esttica.
Laboratorio de MicrocontroLadores:
diseo y siMuLacin de sisteMas con
Proteus integrado aL MPLab
Proteus nos permite simular en tiempo real (dependiendo, claro est, de las posibilidades de
nuestra mquina) todo tipo de circuitos electrnicos, pudiendo visualizar grficas con los valores que obtengamos, comprobar valores de tensin e intensidad en cualquier parte del circuito
y, adems, permitirnos interactuar con todos los componentes del circuito susceptibles de ello.
Adems de esta posibilidad, es posible simular microprocesadores que podamos haber incluido
en el circuito dndonos la posibilidad de programarlos (y compilar estos programas) e incluso
depurar esos programas desde la misma aplicacin. Todo ello incluyendo tambin un potente
software de diseo de esquemas (Isis), y de PCBs (Ares), por lo cual las posibilidades de aprendizaje mientras practica son inmensas.
Por Ing. Horacio D. Vallejo
hvquark@webelectronica.com.ar
Saber Electrnica N 312
Art Tapa - Proteus micro.qxd:ArtTapa 06/23/2013 13:31 Pgina 4
Artculo de Tapa
INTRODUCCIN
En Saber Electrnica N 261 y 263 explicamos qu
es Proteus y cmo se lo emplea, incluso trabajamos con
microcontroladores PIC, posteriormente editamos algunos artculos en los que propusimos montajes haciendo
una simulacin previa en este programa. Debido a la
gran penetracin que ofrece este software en Escuelas
Tcnicas y Universidades decidimos crear este
manual, simplificando el acceso a Proteus y proporcionando una muestra de su potencial, comenzando desde
cero y acabando con el diseo y programacin de circuitos complejos.
El presente manual est basado en la versin 6.2
SP4 de Proteus, siendo a da de hoy la 8 la ltima versin, aunque por el momento es desaconsejable su uso
debido a cierto nmero de errores que presenta.
Obviamente, se trata de una versin que ya tiene unos
aos pero que presenta la gran ventaja de poder acceder al uso del programa en forma remota, a travs de
Internet, para que pueda realizar sus propias experiencias.
Cabe aclarar que la versin 8 se ofrece en diferentes paquetes con costos que van desde los 250 dlares
hasta los 5000 dlares, cifra casi inalcanzable para
estudiantes y jvenes profesionales por lo que contar
Figura 2
Saber Electrnica N 312
Figura 1
con la posibilidad de usar esta suite para aprender
mientras practica, debe ser muy tenida en cuenta.
COMENZANDO CON PROTEUS
Antes de comenzar, recomendamos descargar el
manual completo de manejo del programa, cuyo resumen publicamos en Saber Electrnica N 261 y 263;
para ello dirjase a nuestra web: www.webelectro-
Art Tapa - Proteus micro.qxd:ArtTapa 06/23/2013 13:31 Pgina 5
Diseo y Simulacin de Sistemas con Proteus Integrado al MPLAB
Figura 3
nica.com.ar, haga clic en el cono password e ingrese
la clave: proteus. Podr descargar:
1) Diseo de Circuitos Electrnicos.
2) Construccin de Circuitos Impresos.
3) Simulacin Electrnica.
4) Todas las notas, links a programas y tutorial completo.
Crearemos un circuito sencillo para familiarizarnos
con el entorno de Isis. A la izquierda del entorno de trabajo podemos ver una barra de herramientas que nos
facilita el acceso a las funciones bsicas necesarias en
el trabajo con esta aplicacin. Realizaremos el pequeo
circuito mostrado en la figura 1.
Una vez descargado el programa, ejecutamos ISIS y
aparecer el escritorio de trabajo, figura 2.
El primer paso a realizar ser seleccionar los componentes que necesitaremos en el proceso, para lo cual
utilizaremos la herramienta componente
.
Pulsando en ese botn veremos como se activar
una lista (vaca en primera instancia) con el ttulo de
devices, a la derecha de la barra de herramientas. Ah
es donde veremos el listado de componentes seleccionados para su inclusin en el esquema. Podemos
observar como a la izquierda de este ttulo hay dos
botones
Pulsaremos sobre el botn 'P' y tendremos acceso a
la ventana de seleccin de componentes, tal como se
muestra en la figura 3 (Si pulsa sobre 'L' ver el listado
de componentes lgicos).
En este cuadro de dilogo podemos seleccionar la
librera en la que deseamos buscar y, dentro de esa
librera, el componente que queremos aadir a la lista.
En la parte derecha de la ventana veremos una previsualizacin del componente en el esquema y la forma
en que se ver en la placa de circuito impreso respectivamente. Para aadir un componente a la lista haremos
doble clic sobre su nombre. Una vez que hayamos aadido los componentes que necesitemos podemos cerrar
la ventana y volver al escritorio de diseo. Para realizar
el circuito del ejemplo de la figura 1 necesitaremos los
componenFigura 4
tes LAMP,
BATTERY y
BUTTON
de la librera ACTIVE
y el compon e n t e
BC107 de
la librera
BIPOLAR,
figura 4.
Saber Electrnica N 312
Art Tapa - Proteus micro.qxd:ArtTapa 06/23/2013 13:31 Pgina 6
Artculo de Tapa
El siguiente paso ser colocar los componentes en
el espacio destinado dentro del escritorio. Cierre la ventana de componentes, ver que en el sector izquierdo
permanecen enlistados los elementos que antes seleccion. Haga clic sobre el nombre del componente que
va a colocar en el escritorio y ver que si smbolo aparece en la parte superior, arrastre el smbolo sobre el
escritorio.
Tambin puede seleccionar el nombre del componente a colocar con el ratn y hacer clic con el botn
izquierdo del mouse en un espacio del escritorio. Por
cada clic que hagamos colocaremos una nueva copia
del componente. En la ventana de previsualizacin
podremos comprobar cmo va a ser colocado el componente y rotarlo mediante los botones de la esquina
superior izquierda
.
Pero quiz podamos querer rotar o mover un componente despus de colocarlo, esto se consigue seleccionndolo con un clic derecho del ratn y arrastrndolo
con el botn izquierdo (para moverlo), o manipulando
los botones de rotacin una vez seleccionado.
Ahora bien, supongamos que en la lista de componentes pusimos elementos de ms y queremos eliminarlo, existe una opcin que nos permite eliminar de la
lista de componentes aquellos elementos que todava
no hayamos utilizado en nuestro diseo. Es la opcin
Tidy del men Edit. Podemos probar esta accin incluyendo en la lista de materiales cualquier componente y
despus lo seleccionamos y elegimos la opcin Tidy
para ver como desaparece de la lista (si no ha sido colocado en el escritorio).
Para deseleccionar un componente debe hacer clic
derecho en un espacio vaco.
Una vez colocados de forma correcta los componentes en el espacio de trabajo el siguiente paso consiste en conectarlos entre s mediante cables, usando
para ello la herramienta cable (wires) de la barra
izquierda del men
.
Para usarla solo tenemos que accionarla y hacer clic
izquierdo en cada uno de los pines que queramos
conectar (es importante que el componente en cuestin
no est seleccionado o slo conseguiremos editar sus
propiedades), Isis se encarga automticamente de
seleccionar la mejor ruta a seguir para el trazado del
cable, aunque si no estamos satisfechos con el resultado podemos actuar sobre el cable trazado del mismo
modo que lo haramos sobre un componente.
Bien, ya tenemos nuestro primer circuito diseado,
ahora vamos a realizar una simulacin bsica, por el
momento nos limitaremos a comprobar si el circuito se
comporta como debera comportarse (encendido de la
lmpara al pulsar el botn).
Saber Electrnica N 312
Para ello activaremos el modo de simulacin pulsando el botn de inicio de simulacin de la barra inferior
o presionando F12.
Para ver qu accin cumple el pulsador (simular su
funcionamiento) haremos clic sobre l una vez la simulacin est en marcha y comprobaremos su efecto. Note
que cada vez que acciona el pulsador se enciende la
lmpara.
Para detener la simulacin pulsaremos el botn
correspondiente de la barra.
Si queremos editar las propiedades de un componente primero lo selecionaremos haciendo clic derecho
sobre l (ver que cambia de color tanto el componente
como los cables asociados a l), para despus hace clic
izquierdo. Ante nosotros aparecer el cuadro de dilogo
de propiedades de componente, que variar segn el
elemento y mediante el cual podremos configurarlo a
nuestro gusto, figura 5.
Elementos comunes a la mayora de componentes
son su referencia (R1, R2, C1...) y su valor, as como
tambin el footprint seleccionado para pasar el
esquema a ARES, la aplicacin de diseo de PCB. Si el
componente tiene pins de alimentacin que se encuentran ocultos podemos seleccionar a que red (net) queremos conectarlos mediante el boton Power Pins, aunque en circunstancias normales los valores por defecto
son adecuados.
Como ejemplo, modificaremos los parmetros de la
fuente de tensin accediendo a su valor de propiedades
de la manera anteriormente indicada y modificando su
tensin de salida(voltaje) probando a introducir en el
respectivo campo el valor de 5, por ejemplo. Si volvemos a simular el circuito podremos comprobar cmo la
iluminacin de la bombilla es de un tono ms oscuro.
Podemos probar distintos valores para comprobar como
se nos muestran las distintas intensidades de luminosidad de la bombilla. Tambin podemos cambiar de la
Figura 5
Art Tapa - Proteus micro.qxd:ArtTapa 06/23/2013 13:31 Pgina 7
Diseo y Simulacin de Sistemas con Proteus Integrado al MPLAB
misma manera la tensin a la que funcionar la bombilla comprobando, por ejemplo, que con una tensin
demasiada elevada de la bombilla y demasiado
pequea por parte de la fuente de tensin no obtendremos iluminacin en el foco.
Un detalle a tener en cuenta sobre la simulacin de
circuitos en Proteus es que no es necesario disear en
l el circuito completo para poder simularlo, ya que
podemos obviar partes, como pueden ser las alimentaciones de los circuitos integrados, los osciladores de los
microcontroladores, incluso las salidas, ya que durante
la simulacin se nos muestra mediante un sistema de
colores el estado lgico de cada salida o extremo de un
componente.
peles o incluso guardarlo en un archivo para su posterior uso o consulta en cualquier momento.
Otro informe que podemos realizar con ISIS es la
lista de materiales (Bill Of Materials), mediante el botn
. Tambin se obtiene desde el men:
Tools Bill Of Materials
Desde este men tenemos tambin la posibilidad de
seleccionar el tipo de salida que queramos, como por
ejemplo salida en formato ASCII (texto) o HTML. En la
figura 7 el formato es HTML y, por supuesto, se mostrar a travs de nuestro navegador de Internet.
CMO GENERAR INFORMES
Uno de los informes principales que podemos realizar con ISIS es el ERC (Electrical Rules Check) para
comprobar si todo est correctamente en nuestro
diseo. Este informe podemos realizarlo mediante el
men:
Tools Electrical Nule Check
Tambin puede usar el botn de la barra superior de
herramientas (derecha)
.
Al realizar el reporte tendremos en pantalla una ventana con el resultado del informe, figura 6, que nos dir
si se han encontrado errores en el circuito y cules son
estos errores en caso de haberse producido.
Figura 6
Figura 7
Pero probablemente el ms importante de los informes que podamos generar con ISIS es el Netlist, ya que
el Netlist nos permite pasar el circuito diseado al formato requerido por ARES para proceder al diseo de la
PCB.
Podemos hacerlo mediante su botn en la barra de
herramientas superior (a la derecha)
Tambin se obtiene desde el men:
Tools Netlist to ARES.
Tambin nos informar de la correcta generacin (o
no) de las pistas o rutas del circuito. En esta ventana se
nos da la posibilidad de copiar su contenido al portapa-
Dependiendo de si hemos salvado o no previamente
el circuito veremos un cuadro de dilogo pidiendo que
salvemos el circuito antes de proceder, tras lo cual se
generar el Netlist y, si no hay ningn problema se
abrir ARES preparado para disear la placa del circuito. Tambin podemos generar el Netlist mediante la
opcin del men:
Saber Electrnica N 312
Art Tapa - Proteus micro.qxd:ArtTapa 06/23/2013 13:32 Pgina 8
Artculo de Tapa
Tools Netlist Compiler
Figura 9
Aparecer una pantalla como la mostrada en la
figura 8 en la que podemos seleccionar si queremos la
salida en un visor o en un archivo y el formato de Netlist
que queremos (lo normal sera usar SPICE).
Figura 8
crear un componente que pueda necesitar en el circuito
con el que est trabajando.
Para crear el componente comenzaremos dibujando
su forma, para ello usaremos las herramientas de caja
CMO CREAR COMPONENTES EN ISIS
En ocasiones puede interesarnos crear nuestros
propios componentes para su inclusin en nuestros
diseos, ya sea por no encontrarlo en las libreras de
Proteus o por cualquier otro motivo. ISIS permite que el
usuario genere su propia librera y aqu explicaremos
cmo hacerlo.
Como ejemplo para ilustrar la generacin de un
componente en ISIS vamos a crear un 555, por ser un
integrado sencillo, muy empleado y de no muchas patitas. Aclaramos que este componen se encuentra dentro
de la librera de Proteus en la categora ANALOG
NE555, pero el ejemplo sirve para que Ud. aprenda a
generar sus propios componentes. En prximas ediciones mostraremos cmo generar otros componentes
que no estn en la librera.
En la figura 9 se muestra el componente una vez
creado.
ISIS no dispone de un editor de componentes, por
tanto los elementos se crean y editan en el mismo
entorno de trabajo, lo que llega a ser ms prctico ya
que no requiere que el tcnico o estudiante deba acostumbrarse a varios sistemas de trabajo, ya que sin salir
de la misma ventana puede disear un circuito y a la vez
Saber Electrnica N 312
de grficos 2d de Proteus
que se encuentra en
la barra lateral del men, en la parte de abajo.
Una vez seleccionada la herramienta crearemos un
rectngulo del tamao que consideremos adecuado
para el componente, haciendo clic izquierdo y arrastrando hasta tener el tamao correcto.
Una vez realizado el cuadro procederemos a aadir
al componente los pines o patitas que tendr, para ello
empleamos la herramienta de pines (Device pines)
que tambin se encuentra en la barra lateral del
men, por encima del cono de simulacin de grficos.
Comprobamos que al seleccionar la herramienta en
la lista de la derecha nos aparecen los diferentes tipos
de pines que podemos aadir al componente, los ms
importantes son:
DEFAULT -> tipo estndar de pin.
INVERT -> Seal negada.
POSCLK -> Entrada de reloj
NEGCLK -> Entrada negada de reloj
Aadiremos 8 pines del tipo DEFAULT a nuestro
componente, 4 a cada lado. El siguiente paso ser adjudicarles los nombres a cada uno de los pines y sus
caractersticas. Para ello seleccionamos un pin
haciendo clic derecho y abrimos sus propiedades con
un clic izquierdo, figura 10.
En el campo Pin Name introduciremos el nombre
que queremos darle al pin, que en el caso de la figura
es GND (Masa).
Art Tapa - Proteus micro.qxd:ArtTapa 06/23/2013 13:32 Pgina 9
Diseo y Simulacin de Sistemas con Proteus Integrado al MPLAB
Figura 10
El campo de nmero de pin (Default PIN Number)
lo dejamos por el momento en blanco ya que posteriormente asignaremos la numeracin automticamente.
Las siguientes opciones nos permiten ocultar respectivamente el cuerpo del pin, su nombre y su nmero.
Y por ltimo podemos seleccionar el tipo del pin,
ya sea ste pasivo, entrada, salida, bidireccional, de triple estado, salida pull-up, salida pull-down o de alimentacin, como es el caso que ahora nos ocupa.
En el campo String escribiremos NUM=#, esto
indica a Proteus que lo que queremos es establecer el
nmero del pin en orden segn el valor actual. El campo
Count se usa para indicar el valor inicial y el campo
Increment para el incremento que habr entre un
nmero y otro. Para nuestro caso Count deber valer 1
e Increment tambin.
Aceptando estos valores procederemos a asignar
los valores, esto se hace haciendo clic en los pines del
componente en el mismo orden en que queremos
numerarlos, y observaremos como van apareciendo los
nmeros junto a los pines.
Una vez nombrados y numerados los pines ya podemos crear el componente propiamente dicho, para ello
seleccionaremos todos los elementos (es decir, rectngulo y pines creados a su alrededor manteniendo apretado el botn derecho del mouse y arrastrando todos los
elementos) y seleccionaremos del men la opcin
Library Make Device, aparecer la imagen de la
figura 12.
Ahora estableceremos las propiedades del resto de
pines asignndoles los nombres que podemos ver en la
figura 9. No debemos olvidar de asignar a los pines de
alimentacin su mismo tipo. Al resto de pines podemos
asignarles la categora Pasivo. Ahora solo nos resta
asignar a cada pin su nmero, para lo cual usaremos la
opcin Property Assignmente Tool, que encontraremos
en el men Tools, o al que accederemos igualmente
presionando la tecla 'A', figura 11.
Figura 12
Figura 11
El cuadro de dilogo nos pedir en primer
lugar el nombre del componente y el prefijo
de referencia que utilizar. Como estamos
creando un circuito integrado el prefijo ser
U. Es decir, llenamos simplemente los dos
primeros campos y el resto, por ahora, los
dejamos vacos.
Al hacer clic en NEXT, el siguiente cuadro,
figura 13, de dilogo nos informar de que
no hay footprints asociados a ese componente, ante lo cual tenemos dos opciones:
seguir igualmente con la creacin del componente (no habr ningn problema pero al
pasar el circuito a ARES necesitaremos
buscar un footprint adecuado para el com-
Saber Electrnica N 312
Art Tapa - Proteus micro.qxd:ArtTapa 06/23/2013 13:32 Pgina 10
Artculo de Tapa
ponente) o seleccionar uno ahora. Vamos a seleccionar
un footprint para nuestro componente pulsando en el
botn Add/Edit .
Figura 13
Figura 15
Figura 16
En este dilogo podemos seleccionar el footprint
adecuado para nuestro componente e incluso comprobar que es el adecuado y cambiar la numeracin de los
pines por si no encajara con nuestro footprint o viceversa. Para aadir un footprint al componente pulsaremos el botn Add, figura 14.
En el cuadro de dilogo resultante seleccionaremos
de la librera Package el footprint DIL08 con un doble
clic sobre su nombre, figura 15 y luego haciendo clic
sobre el botn Assign Packagge(s).
Figura 14
10
Saber Electrnica N 312
El siguiente dilogo (deber
hacer nuevamente clic en el
botn NEXT), figura 16, nos
pregunta por algunas propiedades ms de nuestro componente, pero debido a que se
refieren a opciones que ya
hemos seleccionado al escoger
nuestro footprint, podremos
dejar las opciones por defecto,
pasando al siguiente dilogo.
En ste cuadro, figura 17, se
nos ofrece la posibilidad de
indicarle una direccin remota
del datasheet del componente
para poder visualizarlo en cualquier momento desde ISIS.
Nos pide para ello el nombre
del datasheet, la direccin del
servidor ftp donde estara alojado, y el nombre de usuario y
contrasea de ese servidor.
Art Tapa - Proteus micro.qxd:ArtTapa 06/23/2013 13:32 Pgina 11
Art Tapa - Proteus micro.qxd:ArtTapa 06/23/2013 13:32 Pgina 12
Artculo de Tapa
Figura 17
res del componente ya creado, con lo cual si lo que queremos es sobreescribir el componente antiguo podemos
aceptar sin ms todos los cuadros de dilogo y decir si
a la pregunta final de Proteus sobre si deber sobreescribir el componente. Una vez realizados todos estos
pasos ya tendremos el componente con nuevas caractersticas en nuestra librera.
CMO AGREGAR GENERADORES AL CIRCUITO
Por ltimo se nos pide el lugar (la librera) donde
guardar el componente, solo tenemos que seleccionar
la que queramos y aceptar.
Ya tenemos nuestro componente creado y listo para
ser usado en cualquier diseo que hagamos.
CMO EDITAR UN COMPONENTE
Supongamos que no queremos crear un componente sino tan slo modificar uno ya existente, por ejemplo, supongamos que ahora decidimos que es ms
prctico a efectos de nuestro circuito que nuestro 555
tenga ocultos sus pines de alimentacin.
Para ello colocaremos una copia del componente y
despus lo seleccionaremos mediante el botn derecho
del ratn, luego en la barra superior del men elegimos:
Library Decompose
Veremos que el componente se divide en las partes
de que se compone, esto es, un rectngulo y varios
pines asociados. Modificaremos las propiedades de los
dos pines de alimentacin, para ello, con el botn derecho hacemos clic en un terminal y luego hacemos clic
con el botn izquierdo para que se abra el cuadro de
dilogo para deseleccionar la opcin Draw body, para
indicar que ese pin pasa a ser invisible.
Una vez realizados los cambios pertinentes en el
componente volvemos a seleccionar todas las partes
del mismo y seleccionar la opcin:
Library Make Device
Esto es tal y como hicimos anteriormente para crear
el componente, con la diferencia de que ahora los valores por defecto en los cuadros de dilogo son los valo-
12
Saber Electrnica N 312
Probablemente la virtud fundamental de Proteus
sean sus potentes herramientas de simulacin, que nos
permitirn incluso simular uno o ms microcontroladores en un mismo circuito.
Con varios ejemplos explicaremos el funcionamiento
del sistema de simulacin de Proteus, empezando con
simulaciones sencillas de clculo de tensiones e intensidades con sus respectivas formas de onda para pasar
ms adelante a la simulacin de microcontroladores e
incluso el depurado de su cdigo.
Una herramienta muy til y que probablemente necesitaremos con frecuencia en el transcurso de nuestras
simulaciones son los generadores. Se activan con el
siguiente botn de la barra de herramientas lateral
.
Al seleccionar esta herramienta comprobaremos
que nos aparece la lista de posibles generadores de
que disponemos en Proteus. A continuacin hay una
breve explicacin de los ms importantes (las capturas
proceden de las propiedades de cada uno de ellos):
DC Produce una seal de corriente continua.
Slo nos permite configurar la tensin de salida que por
defecto al colocar el generador en el espacio de trabajo
es de 0V.
SINE Es una onda senoidal de corriente
alterna. Podemos configurar la tensin de salida y su
frecuencia. La tensin de salida podemos expresarla
mediante su amplitud, su tensin de pico a pico y su
valor eficaz. La frecuencia podemos indicarla mediante
el valor de la frecuencia propiamente dicha o de su
periodo.
Pulse Es un pulso digital que se puede usar
como una seal de reloj. Podemos configurar su tensin a nivel bajo, su tensin a nivel alto, el instante en
que comenzar la onda, sus tiempos de subida y bajada
(que deben existir por razones de simulacin aunque los
proporcionados por Proteus no deberan tocarse).
Tambin podemos especificar la duracin que queremos que tenga el pulso a nivel alto, expresndolo como
un porcentaje del periodo total de la onda o por tiempo.
Art Tapa - Proteus micro.qxd:ArtTapa 06/23/2013 13:32 Pgina 13
Art Tapa - Proteus micro.qxd:ArtTapa 06/23/2013 13:32 Pgina 14
Artculo de Tapa
Y por ltimo podemos configurar la frecuencia de la
onda tanto por el valor de su frecuencia como por el de
su periodo.
Pwlin Es el generador ms configurable de
todos ya que nos permite incluso dibujar la forma de
onda resultante que queremos obtener. Slo tenemos
que hacer clic izquierdo sobre los puntos de la grfica
que queramos establecer. Y en los campos inferiores
podemos indicar los mnimos y mximos de la escala
que queremos usar, figura 18.
Audio Este generador nos permite simular
una entrada de audio (a travs de un archivo .WAV) de
la cual podemos indicar su amplitud y canal que queremos extraer (izquierdo o derecho).
Un detalle importante a tener en cuenta en el trabajo
de generadores es que a la hora de unirlos a cualquier
elemento de un circuito mediante la herramienta de
cable debemos pinchar antes en el otro elemento y despus en el generador, ya que Proteus necesita saber
antes de conectar un generador donde va a ser conectado.
Lo dado hasta aqu constituye un resumen sobre el
manejo bsico de Proteus, le sugerimos que realice
prcticas, que instale el programa en su PC y que
14
Saber Electrnica N 312
Figura 18
ponga en marcha todos los conceptos vertidos en este
informe. Como mencionamos anteriormente, puede
descargar el manual completo de este interesante programa, as como acceder a links para la descarga tanto
de DEMOS como versiones aplicables y hasta bajar
videos desde nuestra web: www.webelectronica.com.ar,
haciendo clic en el cono password e ingresando la
clave: proteus. Por ltimo, tenga en cuenta que en esta
misma edicin explicamos cmo se hace la simulacin
en Proteus y de qu manera se trabaja con circuitos
integrados microcontroladores, en este caso con los
PIC de Microchip. J
Potrebbero piacerti anche
- TIV - Act.1 - Antonia CastilloDocumento4 pagineTIV - Act.1 - Antonia CastilloAnyifriz castilloNessuna valutazione finora
- FuncionalismoDocumento13 pagineFuncionalismoMacarena EspejoNessuna valutazione finora
- Soluc Fisica 3sDocumento4 pagineSoluc Fisica 3sEdgar Collo HuizaNessuna valutazione finora
- Politica ObjDocumento6 paginePolitica ObjAlan CarrascoNessuna valutazione finora
- 1 Resumen BiomedicaDocumento9 pagine1 Resumen BiomedicaAgustin AsencioNessuna valutazione finora
- Mapa Conceptual - SociologíaDocumento1 paginaMapa Conceptual - SociologíaAlfredito BenavidesNessuna valutazione finora
- Exposicion Psicologia OrganizacionalDocumento16 pagineExposicion Psicologia OrganizacionalLeslieCisnerosNessuna valutazione finora
- Perfil HUMATAMBODocumento38 paginePerfil HUMATAMBOYisus Elpro100% (1)
- Libro CaracolesDocumento12 pagineLibro Caracolesdamian_reyes_4Nessuna valutazione finora
- El Turismo Mistico y Su Influencia en El Desarrollo Económico Del Caserio de Cachiche Ica - 2018Documento39 pagineEl Turismo Mistico y Su Influencia en El Desarrollo Económico Del Caserio de Cachiche Ica - 2018Rubén D GANessuna valutazione finora
- Exterogestación, Apego y Porteo ErgonómicoDocumento25 pagineExterogestación, Apego y Porteo ErgonómicoAna Dulce VallejoNessuna valutazione finora
- Tarea Semanal 8 KevinDocumento7 pagineTarea Semanal 8 KevinJuan T NoaNessuna valutazione finora
- Convivencia y Seguridad Ciudadana 2015Documento20 pagineConvivencia y Seguridad Ciudadana 2015Eliana Milena Rios RiveraNessuna valutazione finora
- PensamientoCreativoDocumento20 paginePensamientoCreativoMIGUEL BENJAMIN SUAREZ VERANessuna valutazione finora
- Sociedades de ControlDocumento3 pagineSociedades de ControlJUAN PEREZNessuna valutazione finora
- Participacion EstudiantilDocumento9 pagineParticipacion EstudiantilChristopher Antonio E100% (1)
- Padres Que Crian Solo A Sus HijosDocumento3 paginePadres Que Crian Solo A Sus HijosKimberly HoustonNessuna valutazione finora
- Los VulgarismosDocumento12 pagineLos Vulgarismosaula_proyectos25670% (2)
- Grupo 2 - Qué Es La Viabilidad de Un ProyectoDocumento14 pagineGrupo 2 - Qué Es La Viabilidad de Un ProyectoClaritaNessuna valutazione finora
- Taller de Inducción Material Didáctico VFDocumento20 pagineTaller de Inducción Material Didáctico VFFelixNessuna valutazione finora
- Curriculum Sergio AlavezDocumento3 pagineCurriculum Sergio AlavezsilvitasotoNessuna valutazione finora
- L11-1 Pilotes in SituDocumento31 pagineL11-1 Pilotes in SituFrancisco Garrido100% (1)
- Riesgos en La Perforacion DireccionalDocumento8 pagineRiesgos en La Perforacion DireccionalAldo AlconzNessuna valutazione finora
- Laboratorio 5Documento7 pagineLaboratorio 5Katibel GraellNessuna valutazione finora
- Diseño SincronoDocumento13 pagineDiseño SincronoJosé Luis DelpieroNessuna valutazione finora
- Medea o La Filoginia de EuripidesDocumento25 pagineMedea o La Filoginia de EuripideslucasNessuna valutazione finora
- Análisis de La Ley 29783Documento12 pagineAnálisis de La Ley 29783Zule López DelgadoNessuna valutazione finora
- Guia # 1 Grado 10° Johana 2021Documento7 pagineGuia # 1 Grado 10° Johana 2021Johana Mosquera SalazarNessuna valutazione finora
- El Sociograma PresentacionDocumento15 pagineEl Sociograma PresentacionJuan Alejandro Leyva RojasNessuna valutazione finora
- Tolerancias GeometricasDocumento6 pagineTolerancias GeometricasDaniel Rodriguez VelezNessuna valutazione finora