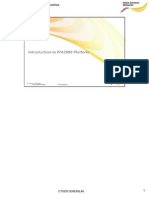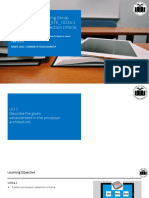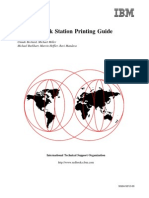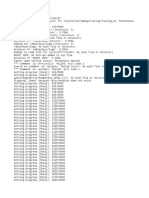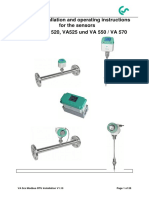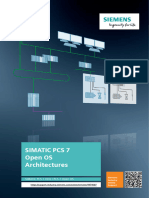Documenti di Didattica
Documenti di Professioni
Documenti di Cultura
S2700 V100R006C00 Configuration Guide - Device Management 02
Caricato da
Yilmer ZorrillaCopyright
Formati disponibili
Condividi questo documento
Condividi o incorpora il documento
Hai trovato utile questo documento?
Questo contenuto è inappropriato?
Segnala questo documentoCopyright:
Formati disponibili
S2700 V100R006C00 Configuration Guide - Device Management 02
Caricato da
Yilmer ZorrillaCopyright:
Formati disponibili
Configuration Guide - Device
Management
Issue
02
Date
2012-07-20
HUAWEI TECHNOLOGIES CO., LTD.
Copyright Huawei Technologies Co., Ltd. 2012. All rights reserved.
No part of this document may be reproduced or transmitted in any form or by any means without prior written
consent of Huawei Technologies Co., Ltd.
Trademarks and Permissions
and other Huawei trademarks are trademarks of Huawei Technologies Co., Ltd.
All other trademarks and trade names mentioned in this document are the property of their respective holders.
Notice
The purchased products, services and features are stipulated by the contract made between Huawei and the
customer. All or part of the products, services and features described in this document may not be within the
purchase scope or the usage scope. Unless otherwise specified in the contract, all statements, information,
and recommendations in this document are provided "AS IS" without warranties, guarantees or representations
of any kind, either express or implied.
The information in this document is subject to change without notice. Every effort has been made in the
preparation of this document to ensure accuracy of the contents, but all statements, information, and
recommendations in this document do not constitute a warranty of any kind, express or implied.
Huawei Technologies Co., Ltd.
Address:
Huawei Industrial Base
Bantian, Longgang
Shenzhen 518129
People's Republic of China
Website:
http://www.huawei.com
Email:
support@huawei.com
Issue 02 (2012-07-20)
Huawei Proprietary and Confidential
Copyright Huawei Technologies Co., Ltd.
Configuration Guide - Device Management
About This Document
About This Document
Intended Audience
This document describes procedures and provides examples for configuring the Device
Management features of the S2700.
This document guides you through the configuration and applicable environment of the Device
Management features of the S2700.
S2700 includes S2700EI and S2700SI series products. S2700SI does not support the following
features:
l
Configuring Interface-based RSPAN
Configuring Local SPAN Based on MAC Addresses
Configuring RSPAN Based on MAC Addresses
Configuring VLAN-based Local SPAN
Configuring VLAN-based RSPAN
Configuring Flow-based Local SPAN
Configuring Flow-based RSPAN
This document is intended for:
l
Data configuration engineers
Commissioning engineers
Network monitoring engineers
System maintenance engineers
Symbol Conventions
The symbols that may be found in this document are defined as follows.
Symbol
Description
DANGER
WARNING
Issue 02 (2012-07-20)
Indicates a hazard with a high level of risk, which if not
avoided, will result in death or serious injury.
Indicates a hazard with a medium or low level of risk, which
if not avoided, could result in minor or moderate injury.
Huawei Proprietary and Confidential
Copyright Huawei Technologies Co., Ltd.
ii
Configuration Guide - Device Management
Symbol
About This Document
Description
CAUTION
Indicates a potentially hazardous situation, which if not
avoided, could result in equipment damage, data loss,
performance degradation, or unexpected results.
TIP
Indicates a tip that may help you solve a problem or save
time.
NOTE
Provides additional information to emphasize or supplement
important points of the main text.
Command Conventions
The command conventions that may be found in this document are defined as follows.
Convention
Description
Boldface
The keywords of a command line are in boldface.
Italic
Command arguments are in italics.
[]
Items (keywords or arguments) in brackets [ ] are optional.
{ x | y | ... }
Optional items are grouped in braces and separated by
vertical bars. One item is selected.
[ x | y | ... ]
Optional items are grouped in brackets and separated by
vertical bars. One item is selected or no item is selected.
{ x | y | ... }*
Optional items are grouped in braces and separated by
vertical bars. A minimum of one item or a maximum of all
items can be selected.
[ x | y | ... ]*
Optional items are grouped in brackets and separated by
vertical bars. Several items or no item can be selected.
&<1-n>
The parameter before the & sign can be repeated 1 to n times.
A line starting with the # sign is comments.
Change History
Updates between document issues are cumulative. Therefore, the latest document issue contains
all changes made in previous issues.
Changes in Issue 02 (2012-07-20)
Based on issue 01 (2011-07-15), the document is updated as follows:
The following information is modified:
Issue 02 (2012-07-20)
Huawei Proprietary and Confidential
Copyright Huawei Technologies Co., Ltd.
iii
Configuration Guide - Device Management
About This Document
Minor mistakes are rectified.
Changes in Issue 01 (2011-07-15)
Initial commercial release.
Issue 02 (2012-07-20)
Huawei Proprietary and Confidential
Copyright Huawei Technologies Co., Ltd.
iv
Configuration Guide - Device Management
Contents
Contents
About This Document.....................................................................................................................ii
1 Auto-Config....................................................................................................................................1
1.1 Overview............................................................................................................................................................2
1.2 Auto-Config Features Supported by the S2700..................................................................................................3
1.3 Deploying Unconfigured Switches (Same Network Segment)..........................................................................6
1.3.1 Establishing the Configuration Task.........................................................................................................6
1.3.2 Configuring the DHCP Server...................................................................................................................7
1.3.3 Configuring the FTP/TFTP Server............................................................................................................8
1.3.4 Checking the Configuration.......................................................................................................................8
1.4 Deploying Unconfigured Switches (Different Network Segments)...................................................................9
1.4.1 Establishing the Configuration Task.........................................................................................................9
1.4.2 Configuring the DHCP Server.................................................................................................................10
1.4.3 Configuring DHCP Relay........................................................................................................................11
1.4.4 Configuring the FTP/TFTP Server..........................................................................................................11
1.4.5 Checking the Configuration.....................................................................................................................11
2 NAP Configuration.....................................................................................................................13
2.1 NAP Overview.................................................................................................................................................14
2.2 Configuring NAP-based Remote Deployment.................................................................................................14
2.2.1 Establishing the Configuration Task.......................................................................................................14
2.2.2 Configuring and Starting the NAP Master Interface...............................................................................15
2.2.3 Remote Login..........................................................................................................................................17
2.2.4 Disabling NAP on the Slave Device........................................................................................................18
2.2.5 Checking the Configuration.....................................................................................................................18
2.3 Configuration Examples...................................................................................................................................19
2.3.1 Example for Configuring NAP-based Remote Deployment in Static Mode...........................................20
2.3.2 Example for Configuring NAP-based Remote Deployment in Automatic Mode...................................21
3 Stacking.........................................................................................................................................24
3.1 Stacking Overview...........................................................................................................................................25
3.2 Stacking Function Supported by the S2700.....................................................................................................25
3.3 Configuring the Stacking Function on the S2700............................................................................................26
3.3.1 Establishing the Configuration Task.......................................................................................................26
3.3.2 Configuring an IP Address Pool for a Stack............................................................................................26
Issue 02 (2012-07-20)
Huawei Proprietary and Confidential
Copyright Huawei Technologies Co., Ltd.
Configuration Guide - Device Management
Contents
3.3.3 Enabling the Stacking Function on the S2700.........................................................................................27
3.3.4 (Optional) Logging in to the Slave Switch from the Master Switch.......................................................28
3.3.5 Checking the Configuration.....................................................................................................................28
3.4 Configuration Examples...................................................................................................................................29
3.4.1 Example for Configuring the Stacking Function.....................................................................................29
4 Using display commands to check the status of the device................................................32
4.1 Introduction......................................................................................................................................................33
4.2 Checking the Status of the S2700.....................................................................................................................33
4.2.1 Checking Information About the S2700..................................................................................................33
4.2.2 Checking the Version of the S2700.........................................................................................................33
4.2.3 Checking the Electronic Labels...............................................................................................................33
4.2.4 Checking Temperature............................................................................................................................34
4.2.5 Checking the Fan Status..........................................................................................................................35
4.2.6 Checking the Power Supply Status..........................................................................................................35
4.2.7 Checking the CPU Usage........................................................................................................................35
4.2.8 Checking the Memory Usage..................................................................................................................35
4.2.9 Checking Alarms.....................................................................................................................................36
4.2.10 Checking the Status of an Interface.......................................................................................................36
5 Hardware Management..............................................................................................................37
5.1 Hardware Management Overview....................................................................................................................38
5.2 Hardware Management Features Supported by the S2700...............................................................................38
5.3 Backing Up the Electronic Label......................................................................................................................38
5.3.1 Establishing the Configuration Task.......................................................................................................38
5.3.2 Backing Up the Electronic Label.............................................................................................................39
5.4 Configuring Electrical Port Sleep.....................................................................................................................39
5.4.1 Establishing the Configuration Task.......................................................................................................39
5.4.2 Enabling Electrical Port Sleep.................................................................................................................40
5.4.3 Checking the Configuration.....................................................................................................................40
6 Monitoring the Device Through the Information Center...................................................41
6.1 Information Center Overview...........................................................................................................................42
6.1.1 Introduction to the Information Center....................................................................................................42
6.1.2 Information Center Supported by the S2700...........................................................................................42
6.2 Configuring the Information Center.................................................................................................................47
6.2.1 Establishing the Configuration Task.......................................................................................................48
6.2.2 Enabling the Information Center.............................................................................................................48
6.2.3 (Optional) Naming the Information Channel..........................................................................................49
6.2.4 Defining the Information Channel...........................................................................................................49
6.2.5 (Optional) Configuring the Timestamp for the Output Information.......................................................49
6.2.6 Checking the Configuration.....................................................................................................................50
6.3 Sending Information to the Information Center...............................................................................................50
6.3.1 Sending Information to the Console........................................................................................................50
Issue 02 (2012-07-20)
Huawei Proprietary and Confidential
Copyright Huawei Technologies Co., Ltd.
vi
Configuration Guide - Device Management
Contents
6.3.2 Sending Information to the Telnet Terminal...........................................................................................51
6.3.3 Sending Information to the SNMP Agent...............................................................................................52
6.3.4 Sending Information to the Log Buffer...................................................................................................52
6.3.5 Sending Information to the Trap Buffer..................................................................................................52
6.3.6 Sending Information to the Log Host......................................................................................................53
6.3.7 Checking the Configuration.....................................................................................................................53
6.4 Maintaining the Information Center.................................................................................................................53
6.5 Configuration Examples...................................................................................................................................54
6.5.1 Example for Configuring the Information Center...................................................................................54
7 Mirroring.......................................................................................................................................57
7.1 Introduction......................................................................................................................................................59
7.1.1 Mirroring Functions.................................................................................................................................59
7.2 Configuring Local Port Mirroring....................................................................................................................62
7.2.1 Establishing the Configuration Task.......................................................................................................63
7.2.2 Configuring Local Port Mirroring...........................................................................................................63
7.2.3 Checking the Configuration.....................................................................................................................64
7.3 Configuring Remote Port Mirroring.................................................................................................................64
7.3.1 Establishing the Configuration Task.......................................................................................................64
7.3.2 Configuring Remote Port Mirroring........................................................................................................65
7.3.3 Checking the Configuration.....................................................................................................................68
7.4 Canceling Port Mirroring..................................................................................................................................68
7.4.1 Establishing the Configuration Task.......................................................................................................68
7.4.2 Canceling Port Mirroring.........................................................................................................................69
7.4.3 Checking the Configuration.....................................................................................................................69
7.5 Configuring Local VLAN Mirroring................................................................................................................69
7.5.1 Establishing the Configuration Task.......................................................................................................69
7.5.2 Configuring Local VLAN Mirroring.......................................................................................................70
7.5.3 Checking the Configuration.....................................................................................................................70
7.6 Configuring Remote VLAN Mirroring............................................................................................................71
7.6.1 Establishing the Configuration Task.......................................................................................................71
7.6.2 Configuring Remote VLAN Mirroring...................................................................................................72
7.6.3 Checking the Configuration.....................................................................................................................73
7.7 Canceling VLAN Mirroring.............................................................................................................................73
7.7.1 Establishing the Configuration Task.......................................................................................................73
7.7.2 Canceling VLAN Mirroring....................................................................................................................74
7.7.3 Checking the Configuration.....................................................................................................................74
7.8 Configuring MAC Address-based Local Mirroring.........................................................................................74
7.8.1 Establishing the Configuration Task.......................................................................................................75
7.8.2 Configuring Local SPAN Based on MAC Addresses.............................................................................75
7.8.3 Checking the Configuration.....................................................................................................................76
7.9 Configuring RSPAN Based on MAC Addresses.............................................................................................76
7.9.1 Establishing the Configuration Task.......................................................................................................76
Issue 02 (2012-07-20)
Huawei Proprietary and Confidential
Copyright Huawei Technologies Co., Ltd.
vii
Configuration Guide - Device Management
Contents
7.9.2 Configuring Remote MAC Address Mirroring.......................................................................................77
7.9.3 Checking the Configuration.....................................................................................................................78
7.10 Canceling Mirroring Based on MAC Addresses............................................................................................79
7.10.1 Establishing the Configuration Task.....................................................................................................79
7.10.2 Canceling Mirroring Based on MAC Addresses...................................................................................79
7.10.3 Checking the Configuration...................................................................................................................79
7.11 Configuring Local Flow Mirroring.................................................................................................................80
7.11.1 Establishing the Configuration Task.....................................................................................................80
7.11.2 Configuring Traffic Classification Rules..............................................................................................80
7.11.3 Configuring Flow Mirroring..................................................................................................................81
7.11.4 Creating and Applying a Traffic Policy................................................................................................81
7.11.5 Checking the Configuration...................................................................................................................82
7.12 Configuring Remote Flow Mirroring.............................................................................................................83
7.12.1 Establishing the Configuration Task.....................................................................................................83
7.12.2 Setting Traffic Classification Rules.......................................................................................................83
7.12.3 Configuring Remote Flow Mirroring....................................................................................................83
7.12.4 Creating and Applying a Traffic Policy................................................................................................85
7.12.5 Checking the Configuration...................................................................................................................85
7.13 Canceling Flow Mirroring..............................................................................................................................86
7.13.1 Establishing the Configuration Task.....................................................................................................86
7.13.2 Canceling Flow Mirroring.....................................................................................................................86
7.13.3 Checking the Configuration...................................................................................................................87
7.14 Changing or Deleting an Observing Port.......................................................................................................87
7.14.1 Establishing the Configuration Task.....................................................................................................87
7.14.2 (Optional) Deleting an Observing Port..................................................................................................88
7.14.3 (Optional) Changing an Observing Port................................................................................................89
7.14.4 Checking the Configuration...................................................................................................................89
7.15 Configuring CPU Mirroring...........................................................................................................................89
7.15.1 Establishing the Configuration Task.....................................................................................................89
7.15.2 (Optional) Configuring an ACL Rule....................................................................................................90
7.15.3 Configuring an Observing Port..............................................................................................................90
7.15.4 Configuring CPU Mirroring..................................................................................................................91
7.15.5 Checking the Configuration...................................................................................................................91
7.16 Cancelling CPU Mirroring.............................................................................................................................91
7.16.1 Establishing the Configuration Task.....................................................................................................91
7.16.2 Cancelling CPU Mirroring....................................................................................................................92
7.16.3 Checking the Configuration...................................................................................................................92
7.17 Configuration Examples.................................................................................................................................92
7.17.1 Example for Configuring Local Port Mirroring....................................................................................92
7.17.2 Example for Configuring Local VLAN Mirroring................................................................................94
7.17.3 Example for Configuring MAC Address-based Local Mirroring.........................................................96
7.17.4 Example for Configuring Local Flow Mirroring...................................................................................98
Issue 02 (2012-07-20)
Huawei Proprietary and Confidential
Copyright Huawei Technologies Co., Ltd.
viii
Configuration Guide - Device Management
Contents
7.17.5 Example for Configuring Remote Port Mirroring...............................................................................101
7.17.6 Example for Changing an Observing Port...........................................................................................103
8 PoE Configuration.....................................................................................................................106
8.1 PoE Overview.................................................................................................................................................107
8.2 PoE Features Supported by the S2700...........................................................................................................107
8.3 Configuring PoE Functions............................................................................................................................107
8.3.1 Establishing the Configuration Task.....................................................................................................108
8.3.2 Configuring the PoE Function Globally................................................................................................108
8.3.3 Configuring the PoE Function on an Interface......................................................................................110
8.3.4 Checking the Configuration...................................................................................................................112
8.4 Configuration Examples.................................................................................................................................112
8.4.1 Example for Configuring PoE on the Switch........................................................................................112
9 ALS Configuration....................................................................................................................115
9.1 ALS Overview................................................................................................................................................116
9.2 ALS Features Supported by the S2700...........................................................................................................116
9.3 Configuring ALS............................................................................................................................................117
9.3.1 Establishing the Configuration Task.....................................................................................................117
9.3.2 Enabling ALS on an Interface...............................................................................................................118
9.3.3 (Optional) Setting the Restart Mode of the Laser..................................................................................119
9.3.4 (Optional) Starting the Laser Manually.................................................................................................119
9.3.5 (Optional) Setting the ALS Pulse Interval and Width of the Laser.......................................................120
9.3.6 Checking the Configuration...................................................................................................................121
9.4 Configuration Examples.................................................................................................................................121
9.4.1 Example for Configuring ALS..............................................................................................................121
10 Restarting and Resetting........................................................................................................124
10.1 Introduction..................................................................................................................................................125
10.1.1 Process of Starting the S2700..............................................................................................................125
10.1.2 Process of Starting the BootROM.......................................................................................................125
10.2 Restarting the S2700 Immediately...............................................................................................................126
10.2.1 Restarting the S2700 Immediately Through Command Lines............................................................127
10.2.2 Restarting the S2700 by Pressing the Power Button on the S2700.....................................................127
10.3 Restarting the S2700 at a Fixed Time..........................................................................................................127
Issue 02 (2012-07-20)
Huawei Proprietary and Confidential
Copyright Huawei Technologies Co., Ltd.
ix
Configuration Guide - Device Management
1 Auto-Config
Auto-Config
About This Chapter
This chapter describes the concept, working mechanism, and deployment of Auto-Config.
1.1 Overview
This section describes the functions, application scenarios, and terms of Auto-Config.
1.2 Auto-Config Features Supported by the S2700
This section describes how Auto-Config runs on the S2700.
1.3 Deploying Unconfigured Switches (Same Network Segment)
This section describes how to deploy S2700s without configuration file.
1.4 Deploying Unconfigured Switches (Different Network Segments)
This section describes how to deploy unconfigured S2700s.
Issue 02 (2012-07-20)
Huawei Proprietary and Confidential
Copyright Huawei Technologies Co., Ltd.
Configuration Guide - Device Management
1 Auto-Config
1.1 Overview
This section describes the functions, application scenarios, and terms of Auto-Config.
When a new switch or a switch without any configuration file is powered on, Auto-Config runs
automatically to obtain a configuration file. With the Auto-Config function, the network
administrator can manage new switches or switches without any configuration file remotely.
NOTE
When Auto-Config starts, the system delivers the dhcp enable command by default to enable DHCP
globally. After DHCP is enabled globally, DHCP are sent to the CPU.
The Auto-Config function is applicable to new switches or switches without any configuration file
(unconfigured switches).
The Auto-Config function has the following advantages:
l
The maintenance personnel do not need to manually configure each switch. With this
function, a few maintenance personnel can maintenance widely deployed devices.
Auto-Config simplifies the network configurations and implements unified management
and remote debugging on switches.
With Auto-Config allows switches to automatically download corresponding configuration
files, reducing the workload of network administrators.
Intermediate File
The intermediate file lswnet.cfg is used in the Auto-Config process. The intermediate file records
the mapping between MAC addresses of switches and names of configuration files. After an
unconfigured switch obtains the IP address of the FTP/TFTP server, it downloads the
lswnet.cfg file from the FTP/TFTP server to search for the name of the required configuration
file, and then downloads the configuration file from the FTP/TFTP server.
NOTE
Auto-Config uses Option 67 to obtain the configuration file first. If Option 67 is not configured, AutoConfig obtains the intermediate file.
For example, if the MAC address of an S2700 is 0018-82C5-AA89 and the S2700 needs to
download the configuration file S2700.cfg, the contents of the intermediate file are as follows:
mac=0018-82C5AA89;vrpfile=V100R006C00.cc;vrpver=V100R006C00;cfgfile=S2700.cfg;patchfile=S2700pat.pat;
esn=0213778899;vrpfile=V100R006C00.cc;vrpver=V100R006C00;cfgfile=S2700.
cfg;patchfile=S2700-pat.pat;
NOTE
If the configuration file is located on the FTP or TFTP server, its extension must be .cfg.
A MAC address and a configuration file name are separated by a semicolon. The format of a MAC address
is xxxx-xxxx-xxxx-xxxx. The name of a configuration file contains up to 48 characters, including the
extension .cfg. The name is case insensitive and cannot contain special characters. It is recommended that
the name consists of English letters, numbers, and underscore (_).
If multiple unconfigured switches need to be configured, each row in the intermediate file records the MAC
address of a switch and the name of the configuration file that the switch requires.
Issue 02 (2012-07-20)
Huawei Proprietary and Confidential
Copyright Huawei Technologies Co., Ltd.
Configuration Guide - Device Management
1 Auto-Config
Option 67
The Option 67 field is configured on the DHCP server to specify the configuration file.
Option 150
The Option 150 field is configured on the DHCP server to specify the IP address of the TFTP
server.
Option 14x
The Option 14x field is configured on the DHCP server to specify the IP address, user name,
and password of the FTP server.
l
Option 141: specifies the user name of the FTP user.
Option 142: specifies the password of the FTP user.
Option 143: specifies the IP address of the FTP server.
Option 145: version file.
Option 146: identity.
Option 147: authentication.
1.2 Auto-Config Features Supported by the S2700
This section describes how Auto-Config runs on the S2700.
Figure 1-1 shows the basic process of Auto-Config.
Issue 02 (2012-07-20)
Huawei Proprietary and Confidential
Copyright Huawei Technologies Co., Ltd.
Configuration Guide - Device Management
1 Auto-Config
Figure 1-1 Basic process of Auto-Config
Auto-Config starts
Send DHCP Request
packets periodically
Are
DHCP Reply Packets
received?
No
Yes
Are
DHCP Reply packets
valid?
No
Yes
Stop sending DHCP
Request packets
Allocate IP address
Configure nonauthentication for VTYs
Parse Option
parameters
Yes
Are there
No
Version file name and
version info?
Is there patch file
information?
Yes
Can a
patch file be
downloaded to
device?
Yes
Does the
No
device need to be
upgraded?
Yes
No
Obtain a version file
No
Is the
version file
obtained?
Obtain the patch file
No
Is the patch
file obtained?
Yes
Yes
No
No
Is the version file
valid?
Yes
Specify it as next
startup file
Set the restart flag
No
Is the patch file
valid?
Yes
Specify it as next
startup file
Restart device
Start a new
AutoConfig process
Issue 02 (2012-07-20)
Huawei Proprietary and Confidential
Copyright Huawei Technologies Co., Ltd.
Is the restart
flag 1?
No
Is there Web
file information?
No
Yes
Obtain the Web file
Obtain a configuration
file
Is the
No
configuration file
obtained?
Yes
Start a timer to set the
delay in device restart
Timer expires, delete
temporary
configuration and
make configuration
file effective
End
Configuration Guide - Device Management
1 Auto-Config
The Auto-Config process can be divided into three phases:
l
Startup
After being powered on, an unconfigured switch checks whether there is *.cfg or *.zip file
except the *web.zip and web.zip files in the flash memory, and then takes actions according
to the checking result:
If the switch detects a configuration file, it loads the configuration file to complete the
startup.
If the switch does not detect any configuration file, it checks whether Auto-Config is
enabled. If Auto-Config is enabled, the switch starts a 5-minute timer for obtaining a
configuration file and then load the default configuration to complete the startup. If
Auto-Config is disabled, the switch loads the default configuration to complete the
startup.
Obtaining a configuration file when the timer expires
When the timer set for obtaining a configuration file expires, the switch checks whether a
configuration file is saved in the flash memory. If the flash memory does not contain any
configuration file, the switch checks whether it is added to a Huawei Group Management
Protocol (HGMP) cluster. If the switch is not in any HGMP cluster, the switch begins to
obtain a configuration file as follows:
1.
Obtaining the IP address and information about the FTP/TFTP server
A switch that does not load any configuration file automatically enables the DHCP
client function on the VLANIF1 interface in Up state. VLANIF1 then broadcasts
DHCP Request packets (presuming that the DHCP server has been configured with
the address pool, Option 150 or Option 14x, and gateway information). Then, the
DHCP server sends the related configurations to the switch, including the IP address
allocated to the switch, IP address of the FTP/TFTP server, FTP user name and
password, and default gateway.
If the switch fails to obtain the IP address of the FTP/TFTP server, it sends DHCP
requests repeatedly until it obtains the IP address.
2.
Downloading files
If Option 67 is not configured on the DHCP server, the Auto-Config downloads the
intermediate file lswnet.cfg from the FTP/TFTP server and obtains required files. If
Option 67 is configured on the DHCP server, the Auto-Config parses parameters in
Option 145 fields and obtains required files from the FTP/TFTP server.
a.
Obtaining a version file
After a version file is downloaded successfully, it is automatically configured as
the version file for next startup and the reset flag is automatically set to 1.
b.
Obtaining a patch file
After a patch file is downloaded successfully, it is automatically configured as
the patch file for next startup and the device is restarted.
c.
Obtaining a configuration file
NOTE
If the file fails to be obtained, it is downloaded once every 30 minutes. If it cannot be obtained
after 3 days, it is downloaded once every 2 hours. If it cannot be obtained after 30 days, the
process of downloading the patch file stops and waits to be handled manually.
l
Issue 02 (2012-07-20)
Loading a configuration file
Huawei Proprietary and Confidential
Copyright Huawei Technologies Co., Ltd.
Configuration Guide - Device Management
1 Auto-Config
After a configuration file is downloaded successfully, the configuration takes effect
according to the setting of Option 146. If no Option 146 is configured, the configuration
takes effect immediately after the configuration file is downloaded.
1.3 Deploying Unconfigured Switches (Same Network
Segment)
This section describes how to deploy S2700s without configuration file.
1.3.1 Establishing the Configuration Task
Applicable Environment
As shown in Figure 1-2, unconfigured switches are reachable from a DHCP server. A PC is
connected to the DHCP server and functions as an FTP or a TFTP server to store configuration
files. After the DHCP server and FTP/TFTP server are configured, every switch obtains a
configuration file through Auto-Config.
The DHCP server, FTP/TFTP server, and switches are deployed on the same network segment.
Figure 1-2 Auto-Config networking where the DHCP server, FTP/TFTP server, and
unconfigured switch are on the same network segment
Operator
SwitchA
SwitchB
DHCP Server
FTP/TFTP Server
SwitchC
Pre-configuration Tasks
Before deploying unconfigured switches, complete the following tasks:
l
Ensuring that there are routes from the DHCP server and FTP/TFTP server to the switches
Ensuring that there is no *.cfg or *.zip file except the *web.zip and web.zip files in the
flash memory of each switch
Ensuring that the switches are not added to any HGMP cluster
Data Preparation
To deploy unconfigured switches, you need the following data.
Issue 02 (2012-07-20)
Huawei Proprietary and Confidential
Copyright Huawei Technologies Co., Ltd.
Configuration Guide - Device Management
1 Auto-Config
N
o.
Data
Interconnection information about the upstream interfaces on each S2700 and the
downstream interfaces on the DHCP server
MAC address of each unconfigured switch
IP address, mask, address pool, and Option 150 or Option 14x of the DHCP server
IP address, version file, patch file, and configuration file on the FTP/TFTP server
1.3.2 Configuring the DHCP Server
Context
The configuration procedure varies according to the device type of the DHCP server. Therefore,
the configuration procedure is not described and only the configuration contents are provided.
NOTE
The DHCP server must support either Option 150 or Option 14x.
Procedure
l
Enable DHCP server.
Configure an address pool, including the address range and Option 150 (or Option 14x).
It is required that the address pool be on the same network segment with unconfigured
switches and the FTP/TFTP server.
NOTE
Pay attention to the following points when configuring Option 150 or Option 14x:
l When new switches obtain configuration files through TFTP, the DHCP server must support
Option 150.
l When new switches obtain configuration files through FTP, the DHCP server must support
Option 141, Option 142, and Option 143.
l If both Option 150 and Option 14x are configured on the DHCP server, Option 150 takes
precedence over Option 14x.
l If you use ordinary characters to configure Option 150 or Option 143 on the DHCP server, the
Auto-Config module cannot recognize the IP address, which results in an Auto-Config process
sends the DHCP messages incessantly.
Add the downstream interface on the DHCP server to the management VLAN in access
mode and assign an IP address on the same network segment as the IP address of the DHCP
server to the management VLAN.
After Auto-Config is enabled, packets from an unconfigured switch do not carry tags.
Therefore, ensure that untagged packets can be transmitted between unconfigured switches
and the DHCP server.
----End
Issue 02 (2012-07-20)
Huawei Proprietary and Confidential
Copyright Huawei Technologies Co., Ltd.
Configuration Guide - Device Management
1 Auto-Config
1.3.3 Configuring the FTP/TFTP Server
Context
The configuration procedure varies according to the device type of the FTP/TFTP server.
Therefore, the configuration procedure is not described and only the configuration contents are
provided.
Procedure
l
Set the IP address of the FTP/TFTP server.
For an FTP server, the IP address must be the same as the value of Option 143 configured
on the DHCP server; for a TFTP server, the IP address must be the same as the value of
Option 150 configured on the DHCP server.
Create and configure an intermediate file.
The intermediate file is configured according to the MAC addresses of unconfigured
switches and the names of configuration files. For the format of the intermediate file, see
1.1 Overview.
Save the intermediate file and configuration files to the working directory on the FTP/TFTP
server.
----End
1.3.4 Checking the Configuration
Prerequisites
The configurations of the DHCP server and FTP/TFTP server are complete.
Context
You can check different items in different phases in the Auto-Config process to confirm that
Auto-Config runs properly.
Procedure
Step 1 Five minutes after unconfigured switches are powered on, check address allocation on the DHCP
server to confirm that the switches are connected to the DHCP server.
NOTE
If the switches are connected to the DHCP server, you can log in to the switches through Telnet but do not
configure the switches.
Step 2 Five minutes after the switches obtain IP addresses, check the file downloading log on the FTP/
TFTP server or log in to the switches to confirm that correct configuration files have been
downloaded.
NOTE
Do not save a configuration file to a switch to be configured immediately after the configuration file is
downloaded; otherwise, only a temporary configuration file is saved because the configurations have not
taken effect.
Step 3 If the user has specified the activation delay, the configuration file will take effect after the delay.
If the user has not specified the activation delay, the configuration file will take effect
Issue 02 (2012-07-20)
Huawei Proprietary and Confidential
Copyright Huawei Technologies Co., Ltd.
Configuration Guide - Device Management
1 Auto-Config
immediately by default. Then run the display current-configuration command to check
whether the configurations take effect.
NOTE
If you access the switch when it is busy delivering configurations in the Auto-Config process, the switch
may not respond in real time.
After the configurations take effect, modify the configuration of the downstream interface on the DHCP
server as required.
----End
1.4 Deploying Unconfigured Switches (Different Network
Segments)
This section describes how to deploy unconfigured S2700s.
1.4.1 Establishing the Configuration Task
Applicable Environment
As shown in Figure 1-3, unconfigured switches are reachable from a DHCP relay and a DHCP
server. A PC is connected to the DHCP server and functions as an FTP or a TFTP server to store
configuration files. After the DHCP server and FTP/TFTP server are configured, every switch
obtains a configuration file through Auto-Config.
The DHCP server, FTP/TFTP server, and switches are deployed on different network segments.
Figure 1-3 Auto-Config networking where the DHCP server, FTP/TFTP server, and
unconfigured switches are on different network segments
Operator
SwitchA
Network
SwitchB
DHCP Relay
DHCP Server
FTP/TFTP Server
SwitchC
Pre-configuration Tasks
Before deploying unconfigured switches, complete the following tasks:
l
Issue 02 (2012-07-20)
Ensuring that there are routes from the DHCP server, DHCP relay, and FTP/TFTP server
to the switches
Huawei Proprietary and Confidential
Copyright Huawei Technologies Co., Ltd.
Configuration Guide - Device Management
1 Auto-Config
Ensuring that there is no *.cfg or *.zip file except the *web.zip and web.zip files in the
flash memory of each switch
Ensuring that the switches are not added to any HGMP cluster and USB upgrade
Data Preparation
To deploy unconfigured switches, you need the following data.
N
o.
Data
Interconnection information about the upstream interfaces on each S2700 and the
downstream interfaces on the DHCP relay
Interconnection information about the DHCP relay and DHCP server
MAC address of each unconfigured switch
IP address, mask, address pool, and Option 150 or Option 14x of the DHCP server
IP address, mask, and relay address of the DHCP relay
IP address, default configuration file, and configuration files on the FTP/TFTP server
1.4.2 Configuring the DHCP Server
Context
The configuration procedure varies according to the device type of the DHCP server. Therefore,
the configuration procedure is not described and only the configuration contents are provided.
NOTE
The DHCP server must support either Option 150 or Option 14x.
Procedure
l
Enable DHCP server.
Configure an address pool, including the address range, gateway, and Option 150 (or Option
14x).
NOTE
Pay attention to the following points when configuring Option 150 or Option 14x:
l When new switches obtain configuration files through TFTP, the DHCP server must support
Option 150.
l When new switches obtain configuration files through FTP, the DHCP server must support
Option 141, Option 142, and Option 143.
l If both Option 150 and Option 14x are configured on the DHCP server, Option 150 takes
precedence over Option 14x.
l If you use ordinary characters to configure Option 150 or Option 143 on the DHCP server, the
Auto-Config module cannot recognize the IP address.
----End
Issue 02 (2012-07-20)
Huawei Proprietary and Confidential
Copyright Huawei Technologies Co., Ltd.
10
Configuration Guide - Device Management
1 Auto-Config
1.4.3 Configuring DHCP Relay
Context
The configuration procedure varies according to the device type of the DHCP relay. Therefore,
the configuration procedure is not described and only the configuration contents are provided.
Procedure
l
Enable DHCP relay.
Configure the upstream and downstream interfaces.
You need to configure the IP address and mask for the upstream interface and configure
the IP address, mask, and DHCP relay address for the downstream interface.
NOTE
You can temporarily set the IP address of the downstream interface on the same network segment
with the IP addresses of unconfigured switches, and then add the downstream interface to the
management VLAN in access mode.
----End
1.4.4 Configuring the FTP/TFTP Server
Context
The configuration procedure varies according to the device type of the FTP/TFTP server.
Therefore, the configuration procedure is not described and only the configuration contents are
provided.
Procedure
l
Set the IP address of the FTP/TFTP server.
For an FTP server, the IP address must be the same as the value of Option 143 configured
on the DHCP server; for a TFTP server, the IP address must be the same as the value of
Option 150 configured on the DHCP server.
Create and configure an intermediate file.
The intermediate file is configured according to the MAC addresses of unconfigured
switches and the names of configuration files. For the format of the intermediate file, see
1.1 Overview.
Save the intermediate file and configuration files to the working directory on the FTP/TFTP
server.
----End
1.4.5 Checking the Configuration
Prerequisites
The configurations of the DHCP server, DHCP relay, and FTP/TFTP server are complete.
Issue 02 (2012-07-20)
Huawei Proprietary and Confidential
Copyright Huawei Technologies Co., Ltd.
11
Configuration Guide - Device Management
1 Auto-Config
Context
You can check different items in different phases in the Auto-Config process to confirm that
Auto-Config runs properly.
Procedure
Step 1 Five minutes after unconfigured switches are powered on, check address allocation on the DHCP
server to confirm that the switches are connected to the DHCP server.
NOTE
If the switches are connected to the DHCP server, you can log in to the switches through Telnet but do not
configure the switches.
Step 2 Five minutes after the switches obtain IP addresses, check the file downloading log on the FTP/
TFTP server or log in to the switches to confirm that correct configuration files have been
downloaded.
NOTE
Do not save a configuration file to a switch to be configured immediately after the configuration file is
downloaded; otherwise, only a temporary configuration file is saved because the configurations have not
taken effect.
Step 3 If the user has specified the activation delay, the configuration file will take effect after the delay.
If the user has not specified the activation delay, the configuration file will take effect
immediately by default. Then run the display current-configuration command to check
whether the configurations take effect.
NOTE
If you access the switch when it is busy delivering configurations in the Auto-Config process, the switch
may not respond in real time.
After the configurations take effect, modify the configuration of the downstream interface on the DHCP
relay as required.
----End
Issue 02 (2012-07-20)
Huawei Proprietary and Confidential
Copyright Huawei Technologies Co., Ltd.
12
Configuration Guide - Device Management
2 NAP Configuration
NAP Configuration
About This Chapter
This chapter describes how to configure the Neighbor Access Protocol (NAP) on the S2700.
2.1 NAP Overview
NAP is a Huawei proprietary protocol that implements remote configuration and deployment of
unconfigured devices. You can log in to an unconfigured device from a directly connected device
and configure the unconfigured device remotely through NAP.
2.2 Configuring NAP-based Remote Deployment
Using NAP, you can remotely log in to devices with empty configurations to implement remote
deployment.
2.3 Configuration Examples
This section provides upgrade and maintenance examples together with the configuration
flowchart. The configuration examples explain networking requirements, configuration notes,
and configuration roadmap.
Issue 02 (2012-07-20)
Huawei Proprietary and Confidential
Copyright Huawei Technologies Co., Ltd.
13
Configuration Guide - Device Management
2 NAP Configuration
2.1 NAP Overview
NAP is a Huawei proprietary protocol that implements remote configuration and deployment of
unconfigured devices. You can log in to an unconfigured device from a directly connected device
and configure the unconfigured device remotely through NAP.
Usually, a device is installed with only necessary software before delivery and no configuration
is made. Therefore, engineers must configure and commission new devices on site but cannot
log in to the devices remotely. This makes the deployment inconvenient and increases the costs
of project operation and delivery.
The Huawei Group Management Protocol (HGMP) implements remote configuration on Layer
2 networks and is applicable to Ethernet networks. NAP implements remote configuration on
Layer 3 networks. It establishes a temporary neighbor relationship between a configured device
and an unconfigured device that are directly connected through physical links. Then you can log
in to the unconfigured device from the configured device and configure the unconfigured device
remotely. NAP greatly reduces the costs of network operation, maintenance, and delivery.
2.2 Configuring NAP-based Remote Deployment
Using NAP, you can remotely log in to devices with empty configurations to implement remote
deployment.
Context
CAUTION
After the device with an empty configuration is powered on and started, you must make sure
that its interfaces connected to the devices on the current network are Up and support NAP;
otherwise, the function of NAP-based remote deployment cannot take effect.
2.2.1 Establishing the Configuration Task
Before configuring NAP-based remote deployment, familiarize yourself with the applicable
environment, complete the pre-configuration tasks, and obtain the required data. This can help
you complete the configuration task quickly and accurately.
Applicable Environment
To deploy devices having empty configurations, you can use NAP to perform remote login to
the devices from a device in the current network. In this manner, you can implement remote
deployment of devices.
Pre-configuration Tasks
Before configuring NAP-based remote deployment, complete the following tasks:
Issue 02 (2012-07-20)
Huawei Proprietary and Confidential
Copyright Huawei Technologies Co., Ltd.
14
Configuration Guide - Device Management
2 NAP Configuration
Connecting the device having an empty configuration to a device in the current network
via a single hop by using network cables
Ensuring that the interfaces connecting the device with an empty configuration and the
device in the current network are both in the Up state, and support NAP.
Data Preparation
NOTE
l If the IP addresses used for establishing NAP connections are to be manually configured, you need to
prepare the following data before configuring NAP.
l Conversely, if the IP addresses for establishing NAP connections are to be automatically configured,
you can skip this.
To configure NAP-based remote deployment, you need the following data.
No.
Data
Two primary IP addresses. The two IP addresses are primary IP addresses for the
master interface and the slave interface respectively, and should be on the same
network segment.
Two secondary IP addresses. The two IP addresses are secondary IP addresses for
the master interface and the slave interface respectively, and should be on the same
network segment.
2.2.2 Configuring and Starting the NAP Master Interface
You can assign an IP address to the NAP master interface or use the IP address that is
automatically allocated by the system to start the NAP master interface.
Context
CAUTION
If commands affecting the IP address configuration or IP packet forwarding (such as
configurations and commands related to the VPN, Eth-Trunk, or Layer 2 interface) exist on
device of the master interface, NAP enabled on the master interface becomes unavailable. You
are recommended to delete these commands and re-enable NAP.
Do as follows on the switch to configure and start the NAP master interface.
In NAP, IP addresses can be allocated either automatically or manually.
Procedure
l
Automatic allocation of IP addresses
1.
Run:
system-view
Issue 02 (2012-07-20)
Huawei Proprietary and Confidential
Copyright Huawei Technologies Co., Ltd.
15
Configuration Guide - Device Management
2 NAP Configuration
The system view is displayed.
2.
Run:
interface interface-type interface-number
The interface view is displayed.
3.
Run:
nap port master
The NAP Master interface is configured and started.
l
Manual IP address allocation
Two methods are available for manually allocating IP addresses. You can choose the
method according to actual needs.
You can specify the NAP IP address pool. Then, IP addresses are automatically allocated
to the IP address pool. To use this method, do as follows.
1.
Run:
system-view
The system view is displayed.
2.
Run:
nap ip-pool ip-address mask-length
An IP address pool is configured for NAP.
The default IP address pool for establishing NAP connections is 10.167.253.0/24. You
can run the nap ip-pool ip-address mask-length command to change the IP address
pool.
NOTE
After NAP is started on the master device, the IP address pool cannot be changed.
3.
Run:
interface interface-type interface-number
The interface view is displayed.
4.
Run:
nap port master
The NAP Master interface is configured and started.
You can also specify the NAP IP addresses. To use this method, do as follows.
1.
Run:
system-view
The system view is displayed.
2.
Run:
interface interface-type interface-number
The interface view is displayed.
3.
Run:
nap port master
The NAP master interface is configured and started.
4.
Run:
nap local-ip mast-inter-mast-ip sub-ip mast-inter-sub-ip peer-ip subinter-mast-ip sub-ip sub-inter-sub-ip mask-length
Issue 02 (2012-07-20)
Huawei Proprietary and Confidential
Copyright Huawei Technologies Co., Ltd.
16
Configuration Guide - Device Management
2 NAP Configuration
IP addresses are configured for establishing NAP connections.
The default IP address pool for establishing NAP connections is 10.167.253.0/24.
When configuring IP addresses, ensure that the primary IP addresses of both the master
and the slave interfaces are on the same network segment, and that the secondary IP
addresses of both the master and the slave interfaces are on the same network segment.
----End
2.2.3 Remote Login
After the neighbor relationship is set up, you can log in to the NAP slave device from the NAP
master device.
Context
Using the display nap interface command, you can view the NAP status of an interface to
ensure that the interface is assigned a correct IP address.
Do as follows on the switch where the NAP master interface is configured.
Procedure
Step 1 Run:
system-view
The system view is displayed.
Step 2 Run:
interface interface-type interface-number
The interface view is displayed.
Step 3 Run:
nap login neighbor
The login to the slave device from the master device is performed.
l If the slave device has an empty configuration, you can log in to the slave device from the
master device without a user name and a password.
l If, however, the slave device is configured with user name(s) and password(s), you must
enter the correct user name and password to perform a NAP-based remote login to the slave
device.
NOTE
To ensure security for NAP, the slave device having an empty configuration checks the source address of
the Telnet login. If the Telnet source address is the NAP address of the master device that is telnetting to
the slave device, the slave device allows the master device to directly log in without being authenticated.
This is because by default, the user level of the remote login based on the NAP address is the same as the
login through the console interface, which enjoys the highest user level. If the Telnet source address is not
the NAP address of the master device, the remote login fails.
If ip source check user-bind enable command is executed on an interface, the interface cannot connect
to the NAP neighbor.
----End
Issue 02 (2012-07-20)
Huawei Proprietary and Confidential
Copyright Huawei Technologies Co., Ltd.
17
Configuration Guide - Device Management
2 NAP Configuration
2.2.4 Disabling NAP on the Slave Device
If the NAP function is no longer required, you need to disable NAP on the slave interface of the
slave device.
Context
The master device has logged in to the slave device through Telnet. The NAP function is no
longer required, and to ensure security of the network, NAP should be globally disabled on the
slave interface of the slave device.
Do as follows on the switch that is configured as the NAP slave device.
Procedure
Step 1 Run:
system-view
The system view is displayed.
Step 2 Run:
undo nap slave enable
NAP is disabled on the slave device.
----End
2.2.5 Checking the Configuration
After configuring NAP-based remote deployment, you can view the NAP status globally or on
a specified interface.
Prerequisites
NAP-based remote deployment has been completed.
Procedure
Step 1 Using the display nap status command, you can view the current NAP status.
Step 2 Using the display nap interface [ interface-type interface-number ] command, you can view
the NAP status of the specified interface.
----End
Example
Run the display nap status command to view the current NAP status.
<Quidway> display nap status
Slave port status
: Enable
Nap ip-pool/Mask
: 12.12.12.0/24
Run the display nap interface interface-type interface-number command to view the NAP status
of the specified interface.
<Quidway> display nap interface gigabitethernet0/0/1
Issue 02 (2012-07-20)
Huawei Proprietary and Confidential
Copyright Huawei Technologies Co., Ltd.
18
Configuration Guide - Device Management
2 NAP Configuration
If the interface is not assigned an IP address, the following information is displayed.
-----------------------------------------------------NAP master port list:
Port count
: 2
-----------------------------------------------------Port property
: Master
Current status
: DETECTING
Local port
: GigabitEthernet0/0/1
Peer port
: GigabitEthernet0/0/1
Local primary ip
: NULL
Peer primary ip
: NULL
Local secondary ip
: NULL
Peer secondary ip
: NULL
Hello time
: 3s
Linked time
: 00:00:00
-----------------------------------------------------Port property
: Master
Current status
: DETECTING
Local port
: GigabitEthernet0/0/2
Peer port
: GigabitEthernet0/0/2
Local primary ip
: NULL
Peer primary ip
: NULL
Local secondary ip
: NULL
Peer secondary ip
: NULL
Hello time
: 3s
Linked time
: 00:00:00
------------------------------------------------------
If the interface is assigned an IP address, the following information is displayed.
-----------------------------------------------------NAP master port list :
Port count
: 2
-----------------------------------------------------Port property
: Master
Current status
: IP-ASSIGNED
Local port
: GigabitEthernet0/0/1
Peer port
: GigabitEthernet0/0/1
Local primary ip
: 12.12.12.5
Peer primary ip
: 12.12.12.6
Local secondary ip
: 12.12.12.9
Peer secondary ip
: 12.12.12.10
Hello time
: 3s
Linked time
: 00:09:12
-----------------------------------------------------Port property
: Master
Current status
: IP-ASSIGNED
Local port
: GigabitEthernet0/0/2
Peer port
: GigabitEthernet0/0/2
Local primary ip
: 10.10.10.5
Peer primary ip
: 10.10.10.6
Local secondary ip
: 10.10.10.9
Peer secondary ip
: 10.10.10.10
Hello time
: 3s
Linked time
: 00:03:41
------------------------------------------------------
2.3 Configuration Examples
This section provides upgrade and maintenance examples together with the configuration
flowchart. The configuration examples explain networking requirements, configuration notes,
and configuration roadmap.
Issue 02 (2012-07-20)
Huawei Proprietary and Confidential
Copyright Huawei Technologies Co., Ltd.
19
Configuration Guide - Device Management
2 NAP Configuration
2.3.1 Example for Configuring NAP-based Remote Deployment in
Static Mode
In this example, the temporary neighbor relationship is set up between the switch and the device
with the empty configuration and IP addresses are assigned to the switch and the device to
implement remote deployment in manual mode.
Networking Requirements
As shown in Figure 2-1, the user needs to perform a remote login to Switch B from Switch A.
Switch B is the master device, and temporary neighbor relationship is to be set up between
Switch B and Switch C having an empty configuration. Switch B and Switch C need to be directly
connected via a single hop. Both the interfaces connecting Switch B and Switch C should be in
the Up state, and should support NAP.
Figure 2-1 Networking diagram of NAP-based remote deployment
Network
PC
SwitchA
SwitchB
SwitchC
Configuration Roadmap
The configuration roadmap is as follows:
1.
Configure a NAP master interface on Switch B.
2.
Configure an IP address for establishing a NAP connection on Switch B.
3.
Use NAP to log in to Switch C from Switch B by means of Telnet.
Data Preparation
To complete the configuration, you need the following data:
l
Two primary IP addresses. The two IP addresses are primary IP addresses for the master
interface and the slave interface respectively, and should be on the same network segment.
Two secondary IP addresses. The two IP addresses are secondary IP addresses for the
master interface and the slave interface respectively, and should be on the same network
segment.
Procedure
Step 1 Configure a NAP master interface on Switch B
<Quidway> system-view
[Quidway] sysname SwitchB
[SwitchB] interface gigabitethernet0/0/1
[SwitchB-GigabitEthernet0/0/1] nap port master
Step 2 Configure an IP address for establishing a NAP connection on Switch B
Issue 02 (2012-07-20)
Huawei Proprietary and Confidential
Copyright Huawei Technologies Co., Ltd.
20
Configuration Guide - Device Management
2 NAP Configuration
[SwitchB-GigabitEthernet0/0/1] nap local-ip 12.12.12.5 sub-ip 12.12.12.9 peer-ip
12.12.12.6 sub-ip 12.12.12.10 30
Are you sure to continue?[Y/N] y
# After the preceding configuration is complete, run the display nap status command on
Switch B. You can view that NAP has been enabled on Switch B. Then, run the display nap
interface command. You can view that the primary and secondary IP addresses have been
assigned to the master and slave interfaces. For example:
[SwitchB-GigabitEthernet0/0/1] display nap status
Slave port status
: Enable
Nap ip-pool/Mask
: 10.167.253.0/24
[SwitchB-GigabitEthernet0/0/1] display nap interface
-----------------------------------------------------NAP master port list
Port count
: 1
-----------------------------------------------------Port property
: Master
Current status
: IP-ASSIGNED
Local port
: GigabitEthernet0/0/1
Peer port
: GigabitEthernet0/0/1
Local primary ip
: 12.12.12.5
Peer primary ip
: 12.12.12.6
Local secondary ip
: 12.12.12.9
Peer secondary ip
: 12.12.12.10
Hello time
: 3s
Linked time
: 00:02:33
------------------------------------------------------
Step 3 Log in to the slave device from the master device.
# Configure Switch B.
[SwitchB-GigabitEthernet0/0/1] nap login neighbor
Trying 12.12.12.10 ...
Press CTRL+K to abort
Connected to 12.12.12.10 ...
Info: The max number of VTY users is 10, and the number
of current VTY users on line is 1.
Step 4 Disable NAP on the slave device.
# Configure Switch C.
<Quidway> system-view
[Quidway] sysname SwitchC
[SwitchC] undo nap slave enable
----End
Configuration Files
None
2.3.2 Example for Configuring NAP-based Remote Deployment in
Automatic Mode
In this example, the temporary neighbor relationship is set up between a switch and another
switch that has the empty configuration to implement remote deployment in automatic mode.
Networking Requirements
As shown in Figure 2-2, the user needs to perform a remote login to Switch B from Switch A.
Switch B is the master device, and temporary neighbor relationship is to be set up between
Issue 02 (2012-07-20)
Huawei Proprietary and Confidential
Copyright Huawei Technologies Co., Ltd.
21
Configuration Guide - Device Management
2 NAP Configuration
Switch B and Switch C having an empty configuration. Switch B and Switch C need to be directly
connected via a single hop. Both the interfaces connecting Switch B and Switch C should be in
the Up state, and should support NAP.
Figure 2-2 Networking diagram of NAP-based remote deployment
Network
PC
SwitchA
SwitchB
SwitchC
Configuration Roadmap
The configuration roadmap is as follows:
1.
Configure a primary IP address and a secondary IP address on Switch B.
2.
Configure a NAP master interface on Switch B.
3.
Telnet to Switch C from Switch B by means of NAP.
Data Preparation
None
Procedure
Step 1 Configuring the NAP master interface
# Do as follows on Switch B.When configuring the NAP master interface, ensure that there are
unused VLAN IDs in the system.
<Quidway> system-view
[Quidway] sysname SwitchB
[SwitchB] interface gigabitethernet0/0/1
[SwitchB-GigabitEthernet0/0/1] nap port master
Step 2 Log in to the slave device from the master device.
# Do as follows on Switch B.
[SwitchB-GigabitEthernet0/0/1] nap login neighbor
Trying 10.167.253.10 ...
Press CTRL+K to abort
Connected to 10.167.253.10 ...
Info: The max number of VTY users is 10, and the number
of current VTY users on line is 1.
Step 3 Shutting down NAP on the slave device.
# Do as follows on Switch C.
<Quidway> system-view
[Quidway] sysname SwitchC
[SwitchC] undo nap slave enable
----End
Issue 02 (2012-07-20)
Huawei Proprietary and Confidential
Copyright Huawei Technologies Co., Ltd.
22
Configuration Guide - Device Management
2 NAP Configuration
Configuration Files
None
Issue 02 (2012-07-20)
Huawei Proprietary and Confidential
Copyright Huawei Technologies Co., Ltd.
23
Configuration Guide - Device Management
3 Stacking
Stacking
About This Chapter
This chapter describes the basic concepts and configuration methods of the stacking function.
3.1 Stacking Overview
This section describes basic concepts of the stacking function.
3.2 Stacking Function Supported by the S2700
This section describes the basic principle of the stacking function.
3.3 Configuring the Stacking Function on the S2700
This section describes how to configure the stacking function on the S2700.
3.4 Configuration Examples
This section provides an example for configuring the stacking function.
Issue 02 (2012-07-20)
Huawei Proprietary and Confidential
Copyright Huawei Technologies Co., Ltd.
24
Configuration Guide - Device Management
3 Stacking
3.1 Stacking Overview
This section describes basic concepts of the stacking function.
The stacking function indicates that multiple S2700es are connected together to form an
administrative domain. The stack devices that are connected logically through the stacking
function can be regarded as one device. Up to 16 stack devices are deployed in a link topology.
Roles of devices in a stack are as follows:
l
Master switch
The master switch assigns numbers and IP addresses to member switches in a stack.
Slave switch
In addition to a master switch, all the other switches in a stack are slave switches.
Interfaces connecting stack devices are stack interfaces, and other interfaces are common user
interfaces. Stack devices can be connected through upstream GE interfaces only. Interfaces can
be connected through common twisted pair cables or optical fibers.
3.2 Stacking Function Supported by the S2700
This section describes the basic principle of the stacking function.
Prerequisites for Creating a Stack System
To successfully create a stack system, ensure that:
l
All the devices support the stacking function.
All the devices are connected through uplink GE interfaces.
The uplink GE interfaces are connected through twisted pair cables or optical fibers.
Interfaces connecting switches belong to one management VLAN and the VLANIF
interface corresponding to the management VLAN has been created on the member
switches.
By default, the management VLAN is VLAN 1 and you can create VLANIF 1.
All the devices can be started normally.
Creation of a Stack System
When all the devices meet the preceding prerequisites, a stack system is created as follows:
l
Configure an address pool
You need to specify the range of IP addresses for a stack before setting up a stack. When
a slave switch is added to a stack, the master switch automatically assigns an available IP
address to the slave switch.
NOTE
The stack system supports the link topology only. If the master switch is faulty, the stack system does
not work. In this case, you need to select a new master switch and then set up a new stack system.
l
Issue 02 (2012-07-20)
Select a master switch
Huawei Proprietary and Confidential
Copyright Huawei Technologies Co., Ltd.
25
Configuration Guide - Device Management
3 Stacking
If you run the stacking enable command to enable the stacking function on a device where
an IP address pool is configured, the device is configured as the master switch, and other
switches function as slave switches.
l
Add a slave switch to a stack system
The master switch sends a request packet to stack interfaces in the Up state to invite slave
switches to join the stack system. After receiving the packet, a slave switch sends a reply
packet to the master switch and forwards the request packet to its other connected stack
interfaces in the Up state.
Then, the master switch assigns a stack ID and an IP address to the slave switch after
receiving the reply packet. The slave switch sends an Ack packet to the master switch after
receiving the stack ID and IP address. In this manner, a stack system is created.
3.3 Configuring the Stacking Function on the S2700
This section describes how to configure the stacking function on the S2700.
3.3.1 Establishing the Configuration Task
Applicable Environment
To meet the increasing requirements of services, the devices on the current network keep
expanding. In this case, you need to configure the stacking function on the S2700 to facilitate
users' management.
Pre-configuration Tasks
Before creating a stack system, complete the following tasks:
l
Ensuring that all the devices support the stacking function
Connecting all the devices through uplink interfaces
Connecting the uplink GE interfaces through twisted pair cables or optical fibers
Adding the interconnecting interfaces to the management VLAN and creating the VLANIF
interface corresponding to the management VLAN on the member switches
Ensuring that all the devices are running normally
Data Preparation
To configure the stacking function, you need the following data.
No.
Data
Range of IP addresses assigned to a stack system
3.3.2 Configuring an IP Address Pool for a Stack
Issue 02 (2012-07-20)
Huawei Proprietary and Confidential
Copyright Huawei Technologies Co., Ltd.
26
Configuration Guide - Device Management
3 Stacking
Context
Before enabling the stacking function on a device, you need to configure an IP address pool for
a stack system on the device. The IP address pool can be configured on the master switch only.
Do as follows on the S2700.
Procedure
Step 1 Run:
system-view
The system view is displayed.
Step 2 Run:
stacking ip-pool start-ip-address ip-address-number [ mask ]
An IP address pool is configured for a stack system.
NOTE
l An IP address pool cannot be configured with IP addresses on different network segments. For example,
the start IP address in the address pool is 192.168.254.254 with a 24-bit mask. If the IP address pool
holds 10 IP addresses, these IP addresses are on different network segments, and so cannot be assigned
to the member switches in a stack. You need to pay attention to it when configuring an IP address pool
for the stack system.
l The network segment in the IP address pool cannot overlap IP addresses of other VLANIF interfaces.
----End
3.3.3 Enabling the Stacking Function on the S2700
Context
The device on which the stacking function is to be enabled is the master switch. Before enabling
the stacking function, you need to configure an IP address pool on the master switch for a stack
system. When a slave switch is added to a stack system, the master switch automatically assigns
an available IP address to the slave switch.
Do as follows on the S2700.
Procedure
Step 1 Run:
system-view
The system view is displayed.
Step 2 Run:
stacking enable
The stacking function is enabled on the S2700.
By default, the stacking function is disabled on the S2700.
----End
Issue 02 (2012-07-20)
Huawei Proprietary and Confidential
Copyright Huawei Technologies Co., Ltd.
27
Configuration Guide - Device Management
3 Stacking
3.3.4 (Optional) Logging in to the Slave Switch from the Master
Switch
Context
After a stack system is created, the master switch automatically assigns stack IDs to slave
switches. You can run the stacking number command to log in to the slave switch from the
master switch only, with the user level unchanged. If you need to log in to the master switch
from the slave switch, you can use the quit command in the user view on the slave switch.
Do as follows on the S2700.
Procedure
Step 1 Run:
stacking number
The slave switch is logged in to from the master switch.
----End
3.3.5 Checking the Configuration
Prerequisites
Run the following commands to check the previous configuration.
Procedure
l
Run the display stacking [ members ] command to check information about the member
switches in a stack.
----End
Example
Run the display stacking [ members ] command to check the stack IDs, device names, device
types, and MAC addresses of the master and slave switches.
<Quidway>display stacking members
Member number:0
Name:stack_0.2700-1
DeviceType:S2700
MAC Address:0018-82b8-5611
Member status:Admin
IP: 20.20.20.20/16
Member number:1
Name:stack_1.Quidway
DeviceType:
MAC Address:0200-0000-ab00
Member status:Up
IP: 20.20.20.21/16
Issue 02 (2012-07-20)
Huawei Proprietary and Confidential
Copyright Huawei Technologies Co., Ltd.
28
Configuration Guide - Device Management
3 Stacking
3.4 Configuration Examples
This section provides an example for configuring the stacking function.
3.4.1 Example for Configuring the Stacking Function
Networking Requirements
As shown in Figure 3-1, SwitchA, SwitchB, and SwitchC form a stack system. SwitchA
functions as the master switch, whereas SwitchB and SwitchC function as slave switches. After
a stack system is created, the remote network manager can manage devices through SwitchA.
Figure 3-1 Networking of a stack
Internet
Administrator
Stack link
Common link
SwitchB
SwitchA
SwitchC
Configuration Roadmap
The configuration roadmap is as follows:
1.
Configure an IP address pool on the master switch for a stack system.
2.
Enable the stacking function on the master switch.
Issue 02 (2012-07-20)
Huawei Proprietary and Confidential
Copyright Huawei Technologies Co., Ltd.
29
Configuration Guide - Device Management
3 Stacking
NOTE
Before creating a stack system, complete the following tasks:
l
Ensuring that all the switches support the stacking function
Connecting all the switches through uplink GE interfaces
Connecting GE interfaces through twisted pair cables or optical fibers
Adding the interconnecting interfaces to the management VLAN and creating the VLANIF interface
corresponding to the management VLAN on the member switches
Ensuring that all the switches are running normally
Data Preparation
To complete the configuration, you need the following data:
l
Range of IP addresses in the IP address pool for a stack system
Configuration Procedure
1.
# Configure an IP address pool for a stack system on SwitchA.
<SwitchA> system-view
[SwitchA] stacking ip-pool 20.20.20.20 16
# Create VLAN 10, change the management VLAN of the SwitchA to VLAN 10.
<SwitchA> system-view
[SwitchA] vlan batch 10
[SwitchA] interface vlanif 10
[SwitchA-vlanif10] quit
[SwitchA] cluster
[SwitchA-cluster] mngvlanid 10
[SwitchA-cluster] quit
# Enable the stacking function on SwitchA.
<SwitchA> system-view
[SwitchA] stacking enable
[SwitchA] quit
# Check information about a stack on SwitchA.
<stack_0.SwitchA> display stacking
Main device for stack.
Total members:1
management vlan id
: 10
<stack_0.SwitchA> display stacking members
Member number:0
Name:stack_0.SwitchA
DeviceType:S2700
MAC Address:0018-82b8-5611
Member status:Admin
IP: 20.20.20.20/16
Member number:1
Name:stack_1.SwitchB
DeviceType:
MAC Address:0200-0000-ab00
Member status:Up
IP: 20.20.20.21/16
Member number:2
Name:stack_1.SwitchC
DeviceType:
MAC Address:0200-82b8-ab00
Member status:Up
IP: 20.20.20.22/16
Issue 02 (2012-07-20)
Huawei Proprietary and Confidential
Copyright Huawei Technologies Co., Ltd.
30
Configuration Guide - Device Management
3 Stacking
The preceding information displays that the stack ID of SwitchB is 1 and the stack ID of
SwitchC is 2.
# Log in to slave switch 1 from the master switch.
<stack_0.SwitchA> stacking 1
Trying 20.20.20.21 ...
Press CTRL+T to abort
Connected to 20.20.20.21 ...
Note: The max number of VTY users is 5, and the current number
of VTY users on line is 1.
# Run the quit command to return to the master switch, and then log in to slave switch 2
from the master switch.
<stack_2.SwitchB> quit
<stack_0.SwitchA> stacking 2
Trying 20.20.20.22 ...
Press CTRL+T to abort
Connected to 20.20.20.22 ...
Note: The max number of VTY users is 5, and the current number
of VTY users on line is 1.
Configuration Files
Configuration file of SwitchA
#
sysname SwitchA
#
vlan batch 10
#
interface vlanif10
ip address 20.20.20.20 255.255.0.0
#
cluster
management vlan id
: 10
#
stacking ip-pool 20.20.20.20 16 255.255.0.0
stacking enable
return
Configuration file of SwitchB
#
sysname SwitchB
#
vlan batch 10
#
interface vlanif10
ip address 20.20.20.21 255.255.0.0
#
cluster
management vlan id
: 10
return
Configuration file of SwitchC
#
sysname SwitchC
#
vlan batch 10
#
interface vlanif10
ip address 20.20.20.22 255.255.0.0
#
cluster
management vlan id
: 10
return
Issue 02 (2012-07-20)
Huawei Proprietary and Confidential
Copyright Huawei Technologies Co., Ltd.
31
Configuration Guide - Device Management
4 Using display commands to check the status of the device
Using display commands to check the status
of the device
About This Chapter
This chapter describes the maintenance, usage of the display commands and the regular
expression.
4.1 Introduction
This section describes function of display commands.
4.2 Checking the Status of the S2700
This section describes how to check the status of the S2700 by using the display commands.
Issue 02 (2012-07-20)
Huawei Proprietary and Confidential
Copyright Huawei Technologies Co., Ltd.
32
Configuration Guide - Device Management
4 Using display commands to check the status of the device
4.1 Introduction
This section describes function of display commands.
You can use display commands to view the status of a device and check whether the device runs
normally.
4.2 Checking the Status of the S2700
This section describes how to check the status of the S2700 by using the display commands.
4.2.1 Checking Information About the S2700
Context
You can run the following command in any view to check the type and status of a component
on the S2700.
Procedure
Step 1 Run:
display device [ slot slot-id ]
Information about a component on the S2700 is displayed.
----End
4.2.2 Checking the Version of the S2700
Context
You can run the display version command in any view to check the version of the S2700.
The displayed information includes the type of a card, startup duration, version of the hardware,
and version of the software.
Procedure
Step 1 Run:
display version [ slot slot-id ]
The version of the specified card is displayed.
----End
4.2.3 Checking the Electronic Labels
Context
You can run the display elabel command in any view to check the electronic labels.
Issue 02 (2012-07-20)
Huawei Proprietary and Confidential
Copyright Huawei Technologies Co., Ltd.
33
Configuration Guide - Device Management
4 Using display commands to check the status of the device
You can run the display elabel command to check information about the hardware code. The
hardware code provides necessary basis for such services as network installation, network
upgrade, network expansion, device management and maintenance, and device replacement in
batches.
The displayed information includes: type of the card, bar code, Bill of Material (BOM) code,
English description, production date, supplier name, issuing number, Common Language
Equipment Identification (CLEI) code, and sales BOM code.
Procedure
Step 1 Run:
display elabel [ slot slot-id [ subcard-id ] ]
The electronic labels are displayed.
/$[System Integration Version]
/$SystemIntegrationVersion=3.0
[Slot_0]
/$[Board Integration Version]
/$BoardIntegrationVersion=3.0
[Main_Board]
/$[ArchivesInfo Version]
/$ArchivesInfoVersion=3.0
[Board Properties]
BoardType=CX22EFFE
BarCode=21023513666T91000831
Item=02351366
Description=Quidway S2700-26TP-EI-CX4Z126AM-S2700-26TP-EI Mainframe(24 10/100 BASET p
orts and 2 Combo GE(10/100/1000 BASE-T+100/1000 Base-X) ports and AC 110/220V)
Manufactured=2009-01-15
VendorName=Huawei
IssueNumber=00
CLEICode=
BOM=02351366
----End
4.2.4 Checking Temperature
Context
You can run the following command in any view to check the working temperature of the
S2700.
Procedure
Step 1 Run:
display environment [ slot slot-id ]
The temperature of a temperature-sending SIC is displayed.
----End
Issue 02 (2012-07-20)
Huawei Proprietary and Confidential
Copyright Huawei Technologies Co., Ltd.
34
Configuration Guide - Device Management
4 Using display commands to check the status of the device
4.2.5 Checking the Fan Status
When the device temperature is high, you can check whether the fan is functioning normally.
Procedure
Step 1 Run:
display fan [ slot slot-id | verbose ]
The fan status is displayed.
----End
4.2.6 Checking the Power Supply Status
Before replacing a power supply, you need to check the status of the power supply.
Procedure
Step 1 Run the following command in any view:
display power
The status of each power supply is displayed.
----End
4.2.7 Checking the CPU Usage
You can check the CPU utilization statistics and CPU settings.
Procedure
Step 1 Run:
display cpu-usage [ configuration | slave | slot slot-id ]
The CPU utilization statistics and CPU settings are displayed.
----End
4.2.8 Checking the Memory Usage
Context
You can run the following command in any view to check the memory usage of the S2700.
Procedure
Step 1 Run:
display memory-usage [ slave | slot slot-id ]
The memory usage is displayed.
----End
Issue 02 (2012-07-20)
Huawei Proprietary and Confidential
Copyright Huawei Technologies Co., Ltd.
35
Configuration Guide - Device Management
4 Using display commands to check the status of the device
4.2.9 Checking Alarms
Context
You can run the following command in any view to check alarms on the S2700.
Procedure
Step 1 Run:
display alarm urgent [ slot slot-id | time interval ]
The alarms generated during device operation are displayed.
----End
4.2.10 Checking the Status of an Interface
Checking the Status of a Specified Interface
1.
Run:
display interface interface-type interface-number
The status of a specified interface is displayed.
Information about the status of an interface contains the running status, basic configuration of
the interface, and statistics of the transmission of packets.
Checking the Status of an Interface in the Current Interface View
1.
Run:
system-view
The system view is displayed.
2.
Run:
interface interface-type interface-number
The interface view is displayed.
3.
Run:
display this interface
The status of the interface in the current interface view is displayed.
Issue 02 (2012-07-20)
Huawei Proprietary and Confidential
Copyright Huawei Technologies Co., Ltd.
36
Configuration Guide - Device Management
5 Hardware Management
Hardware Management
About This Chapter
This chapter describes the hardware management configurations on the S2700.
5.1 Hardware Management Overview
This section explains the definition of hardware management.
5.2 Hardware Management Features Supported by the S2700
This section describes the hardware management features supported by the S2700.
5.3 Backing Up the Electronic Label
This section describes how to back up the electronic label of the S2700.
5.4 Configuring Electrical Port Sleep
This section describes how to configure electrical port sleep to save energy.
Issue 02 (2012-07-20)
Huawei Proprietary and Confidential
Copyright Huawei Technologies Co., Ltd.
37
Configuration Guide - Device Management
5 Hardware Management
5.1 Hardware Management Overview
This section explains the definition of hardware management.
Hardware management refers to operating the installed hardware of the S2700 by using
commands.
5.2 Hardware Management Features Supported by the S2700
This section describes the hardware management features supported by the S2700.
The S2700 supports the following hardware management features:
l
Electronic label backup
Electrical port sleep
5.3 Backing Up the Electronic Label
This section describes how to back up the electronic label of the S2700.
5.3.1 Establishing the Configuration Task
Before backing up the electronic label, familiarize yourself with the applicable environment,
complete the pre-configuration tasks, and obtain the required data. This helps you complete the
configuration task quickly and accurately.
Applicable Environment
Electronic labels of network devices play an important role in troubleshooting. When faults
occur on a network, you can obtain hardware information quickly from electronic labels.
Therefore, you need to back up electronic labels.
Pre-configuration Tasks
Before backing up the electronic label of the S2700, complete the following task:
l
Connecting the S2700 to an FTP server and ensuring that there is a reachable route between
them
Data Preparation
To back up the electronic label of the S2700, you need the following data.
Issue 02 (2012-07-20)
No.
Data
Name of the electronic label backup file
Stack ID of the S2700 whose electronic label needs to be backed up
Huawei Proprietary and Confidential
Copyright Huawei Technologies Co., Ltd.
38
Configuration Guide - Device Management
5 Hardware Management
No.
Data
FTP server address, FTP user name, and password (only applicable to saving the
electronic label to an FTP server)
5.3.2 Backing Up the Electronic Label
You can back up the electronic label of the S2700 to an FTP server or the Flash card of the
S2700.
Procedure
l
Back up the electronic label to the Flash card.
1.
Run the following command in the user view:
backup elabel [ slot slot-id ]
The electronic label is backed up to the Flash card.
l
Back up the electronic label to an FTP server.
1.
Run the following command in the user view:
backup elabel [ ftp ip-address filename username password ] [ slot slotid [ subcard-id ] ]
The electronic label is backed up to an FTP server.
----End
5.4 Configuring Electrical Port Sleep
This section describes how to configure electrical port sleep to save energy.
5.4.1 Establishing the Configuration Task
Before configuring electrical port sleep, familiarize yourself with the applicable environment,
complete the pre-configuration tasks, and obtain the required data. This helps you complete the
configuration task quickly and accurately.
Applicable Environment
When a device is working normally, you can enable electrical port sleep to save energy.
Pre-configuration Tasks
None.
Data Preparation
To configure electrical port sleep, you need the following data.
Issue 02 (2012-07-20)
Huawei Proprietary and Confidential
Copyright Huawei Technologies Co., Ltd.
39
Configuration Guide - Device Management
5 Hardware Management
No.
Data
Number of the electrical port where the sleep function is to be enabled
5.4.2 Enabling Electrical Port Sleep
To save energy on a device, you can enable electrical port sleep on the device.
Procedure
Step 1 Run:
system-view
The system view is displayed.
Step 2 Run:
interface { interface-type interface-number }
The interface view is displayed.
Step 3 Run:
port-auto-sleep enable
Electrical port sleep is enabled.
By default, the sleep function is disabled on an Ethernet port.
----End
5.4.3 Checking the Configuration
After enabling electrical port sleep, you can run the following command to check the
configuration.
Procedure
l
Run:
system-view
The system view is displayed.
l
Run:
interface { interface-type interface-number }
The interface view is displayed.
l
Run:
display this
Check whether port sleep is enabled.
----End
Issue 02 (2012-07-20)
Huawei Proprietary and Confidential
Copyright Huawei Technologies Co., Ltd.
40
Configuration Guide - Device Management
6 Monitoring the Device Through the Information Center
Monitoring the Device Through the
Information Center
About This Chapter
This chapter describes the basics of the information center, introduces the procedure for
managing the information center and monitoring the device, and provides configuration
examples.
6.1 Information Center Overview
The information center controls the output of logs, alarms, and debugging messages.
6.2 Configuring the Information Center
This section describes how to manage and configure the information center.
6.3 Sending Information to the Information Center
This section describes how to send information to the specified direction.
6.4 Maintaining the Information Center
This section describes how to clear the statistics.
6.5 Configuration Examples
This section provides examples for configuring the information center.
Issue 02 (2012-07-20)
Huawei Proprietary and Confidential
Copyright Huawei Technologies Co., Ltd.
41
Configuration Guide - Device Management
6 Monitoring the Device Through the Information Center
6.1 Information Center Overview
The information center controls the output of logs, alarms, and debugging messages.
6.1.1 Introduction to the Information Center
The information center works as the information hub of a switch. It classifies and filters the
output of a system. The information center uses a debugging program to help network
administrator and developers monitor network operation and analyze network faults.
6.1.2 Information Center Supported by the S2700
In the S2700, the information center outputs logs, alarms, and debugging messages with eight
severity levels to different directions through 10 information channels.
Information Classification
The information receives and processes the following types of information:
l
Logs
Debugging information
Alarm information
Severity Levels of Information
Information is classified into eight severity levels as shown in Table 6-1. The severer the
information level is, the lower the severity level value is.
Table 6-1 Description of the severity levels of information
Issue 02 (2012-07-20)
Threshold
Severity Level
Description
Emergency
A fatal fault, such as a program exception or incorrect
use of the memory, occurs on the device. The system
must restart.
Alert
An important fault occurs on the device. For example,
the device memory reaches the upper limit. The fault
then needs to be removed immediately.
Critical
A crucial fault occurs, such as the memory or
temperature reaches the lowest limit, the BFD device
is unreachable, or an internal fault that is generated by
the device itself. The fault then needs to be analyzed
and removed.
Huawei Proprietary and Confidential
Copyright Huawei Technologies Co., Ltd.
42
Configuration Guide - Device Management
6 Monitoring the Device Through the Information Center
Threshold
Severity Level
Description
Error
A fault caused by an improper operation or a wrong
process occurs, such as entering the wrong user
password or receiving wrong protocol packets from
other devices.
The faults do not affect service but should be paid
attention to.
Warning
An abnormal situation of the running device occurs,
such as the user disables the routing process, BFD
detects packet loss, or the wrong protocol packet is
received.
The fault should be paid attention to because it may
affect services.
Notice
Indicates the key operations used to ensure that the
device runs normally, such as the shutdown
command, neighbor discovery, or the state machine.
Informational
Indicates the common operations to ensure that the
device runs normally, such as the display command.
Debugging
Indicates the common information of the device that
need not be paid attention to.
When information filtering based on severity levels is enabled, only the information whose
severity level threshold is less than or equal to the configured value is output.
For example, if the severity level value is configured to 6, only the information with the severity
level value from 0 to 6 is output.
Working Process of an Information Center
The working process of the information center is as follows:
l
The information center receives logs, traps, and debugging information from all modules.
The information center outputs information with different severity levels to different
information channels according to the configurations of users.
The information is transmitted to different directions based on the association relationship
between the information channel and the output direction.
Generally, the information center distributes the three types of information that can be classified
into eight levels to ten information channels. The information is then output to different
directions.
As shown in Figure 6-1, logs, alarms, and debugging information have default output channels.
You can, however, customize them to be output from other channels. For example, you can
configure logs to be output to the log cache through Channel 6 rather than Channel 4.
Issue 02 (2012-07-20)
Huawei Proprietary and Confidential
Copyright Huawei Technologies Co., Ltd.
43
Configuration Guide - Device Management
6 Monitoring the Device Through the Information Center
Figure 6-1 Functions of the information channel
Infomation type
Infomation channel
0
Console
1
Logs
Traps
3
4
Debugs
Remote
terminal
Loghost
Loghost
Trapbuffer
Trap buffer
Logbuffer
Log buffer
channel6
channel7
channel8
Console
Monitor
5 SNMP agent
Direction of logs
Direction of alarms
Direction of debugging
information
Output direction
SNMP agent
channel9
Information Channels and Output Directions
The system supports ten channels. The first six channels (Channel 0 to Channel 5) have their
default channel names, and are associated with six output directions.
For details of association relationship between default channels and output directions, see Table
6-2.
Table 6-2 Association relationship between the information channels and output directions
Issue 02 (2012-07-20)
Channel
Number
Default
Channel Name
Output
Direction
Description
Console
Console
Outputs information to the local Console
that can receive logs, alarms, and debugging
information.
Monitor
Monitor
Outputs information to the VTY terminals
that can receive logs, alarms, and debugging
information and then perform remote
maintenance.
Loghost
Log host
Outputs information to the log host that can
receive logs, alarms, and debugging
information. The information is saved to a
log host in the file format for easy reference.
Huawei Proprietary and Confidential
Copyright Huawei Technologies Co., Ltd.
44
Configuration Guide - Device Management
6 Monitoring the Device Through the Information Center
Channel
Number
Default
Channel Name
Output
Direction
Description
Trapbuffer
Trap buffer
Outputs information to the trap buffer that
can receive traps. An area is specified inside
a device as the trap buffer to record traps.
Logbuffer
Log buffer
Outputs information to the log buffer area
that can receive logs. The switch assigns a
specified area in itself to be the log buffer
area that can record the information.
Snmpagent
SNMP agent
Outputs information to the SNMP agent that
can receive alarms.
Unspecified
Unspecified
Reserved.
Unspecified
Unspecified
Reserved.
Unspecified
Unspecified
Reserved.
Unspecified
Unspecified
Reserved.
When multiple log hosts are configured, you can configure logs to be output to different log
hosts through one channel or several channels. For example, configure parts of logs to be output
to a log host either through Channel 2 (loghost) or through Channel 6. You can also change the
name of Channel 6 for managing channel conveniently.
Format of Logs
Syslog is a sub-function of the information center. It outputs information to a log host through
port 514.
Figure 6-2 shows the format of logs.
Figure 6-2 Format of the output logs
<Int_16>TIMESTAMP HOSTNAME %%ddAAA/B/CCC(l):slot=XXX; YYYY
Table 6-3 describes each field in the log format.
Table 6-3 Description of each field in the format of logs
Field
Indication
Description
<Int_16>
Leading character
Before logs are output to log hosts, leading
characters are added.
Logs saved in the local device do not contain
leading characters.
Issue 02 (2012-07-20)
Huawei Proprietary and Confidential
Copyright Huawei Technologies Co., Ltd.
45
Configuration Guide - Device Management
6 Monitoring the Device Through the Information Center
Field
Indication
Description
TIMESTAMP
Time to send out the
information
Timestamp has five formats.
l short-date: The only difference between date
format and short-date is that short-date does not
include the year.
l format-date: It is another time format of the
system time.
l none: indicates that the information does not
contain timestamp.
There is a space between the timestamp and the
host name.
HOSTNAME
Host name
By default, the name is Quidway.
%%
Log information
Indicates that this piece of log is output by the
device produced by Huawei.
dd
Version number
Identifies the version of the log format.
AAA
Module name
Indicates the name of the module that outputs
information to an information center.
Log level
Indicates the severity levels of logs.
CCC
Brief description
Describes the information type.
(l)
Information type
l: indicates the user log identifier.
slot=XXX
Location information
Slot indicates the number of the slot that sends the
location information.
YYYY
Descriptor
Indicates the detailed information output from each
module to the information center.
Each module fills in this field before outputting
logs to describe the detailed contents of logs.
Format of Alarms
Figure 6-3 shows the format of the output alarms.
Figure 6-3 Format of the output alarms
TimeStamp HostName ModuleName/Severity/BriefDescription
Table 6-4 describes each field of the alarm format.
Issue 02 (2012-07-20)
Huawei Proprietary and Confidential
Copyright Huawei Technologies Co., Ltd.
46
Configuration Guide - Device Management
6 Monitoring the Device Through the Information Center
Table 6-4 Description of each field in the format of alarms
Field
Indication
Description
TimeStamp
Time to send out the
information
Five timestamp formats are available:
l boot: indicates relative time. By default,
debugging information adopts this timestamp
format.
l date: indicates the timestamp in the format of
system time. By default, logs and traps adopt
this timestamp format.
l short-date: indicates system time. The shortdate format does not contain year information.
l format-date: indicates another format of system
time.
l none: indicates that no timestamp is contained
in traps.
The timestamp and the host name are separated by
a blank space.
HostName
Host name
By default, the name is Quidway.
There is a space between the sysname and module
name.
ModuleName
Module name
Indicates the name of the module that generates an
alarm.
Severity
Severity of
information
Indicates the severity of alarms:
l Critical
l Major
l Minor
l Warning
l Indeterminate
l Cleared
Brief
Brief information
Provides brief information of the alarms.
Description
Description
Provides a detailed description of the alarms.
6.2 Configuring the Information Center
This section describes how to manage and configure the information center.
Issue 02 (2012-07-20)
Huawei Proprietary and Confidential
Copyright Huawei Technologies Co., Ltd.
47
Configuration Guide - Device Management
6 Monitoring the Device Through the Information Center
6.2.1 Establishing the Configuration Task
Applicable Environment
To collect debugging information, logs, and traps during the operation of the S2700, and to send
them to the terminal for display, or to the buffer or the host for storage, you need to configure
the information center.
Pre-configuration Tasks
None.
Data Preparation
To manage the information center, you need the following data.
No.
Data
(Optional) Numbers and names of the information channels
(Optional) Format of the timestamp
(Optional) Information severity
(Optional) Language used in the logs and the address of the log host
(Optional) Size of the log buffer and the trap buffer
6.2.2 Enabling the Information Center
Context
Do as follows on the S2700.
Procedure
Step 1 Run:
system-view
The system view is displayed.
Step 2 Run:
info-center enable
The information center view is displayed.
NOTE
The system sends the system information to the log host and the console only after the information center
is enabled.
----End
Issue 02 (2012-07-20)
Huawei Proprietary and Confidential
Copyright Huawei Technologies Co., Ltd.
48
Configuration Guide - Device Management
6 Monitoring the Device Through the Information Center
6.2.3 (Optional) Naming the Information Channel
Procedure
Step 1 Run:
system-view
The system view is displayed.
Step 2 Run:
info-center channel channel-number name channel-name
Channels are specified to send debugging information, logs, and traps.
----End
6.2.4 Defining the Information Channel
Procedure
Step 1 Run:
system-view
The system view is displayed.
Step 2 Run:
info-center source { module-name| default } channel { channel-number | channelname } [ { debug | log | trap } { state { off | on } | level severity } * ] *
A module (or modules) is specified to send debugging information, logs, or traps to the
information channels.
NOTE
Run the undo info-center source { module-name | default } channel { channel-number | channelname } command to disable the unnecessary modules and select one or more modules to send information
to the information channels.
----End
6.2.5 (Optional) Configuring the Timestamp for the Output
Information
Procedure
Step 1 Run:
system-view
The system view is displayed.
Step 2 Run:
info-center timestamp debugging { boot | none | { short-date | format-date | date }
[ precision-time { tenth-second | second } ] }
Issue 02 (2012-07-20)
Huawei Proprietary and Confidential
Copyright Huawei Technologies Co., Ltd.
49
Configuration Guide - Device Management
6 Monitoring the Device Through the Information Center
The format of the timestamp is set for the debugging information.
Step 3 Run:
info-center timestamp { trap | log } { boot | none | { short-date | format-date |
date } [ precision-time { tenth-second | millisecond } ] }
The format of the timestamp is set for the output logs or traps information.
----End
6.2.6 Checking the Configuration
Run the following commands to check the previous configuration.
Action
Command
Check the configuration of the
channel.
display channel [ channel-number | channel-name ]
Check the information recorded by
the information center.
display info-center [ statistics ]
Check the information in the log
buffer of the memory.
display logbuffer [ level severity | module modulename | size value | slot slot-id ]*
Check the summary of the
information in the log buffer.
display logbuffer summary [ level severity | slot slotid ]*
Check the information in the trap
buffer of the memory.
display trapbuffer [ size value ]
6.3 Sending Information to the Information Center
This section describes how to send information to the specified direction.
6.3.1 Sending Information to the Console
Procedure
Step 1 Run:
system-view
The system view is displayed.
Step 2 Run:
info-center console channel { channel-number | channel-name }
Information is sent to the console.
Step 3 Run:
quit
Return to the user view.
Issue 02 (2012-07-20)
Huawei Proprietary and Confidential
Copyright Huawei Technologies Co., Ltd.
50
Configuration Guide - Device Management
6 Monitoring the Device Through the Information Center
Step 4 Run:
terminal monitor
The terminal is enabled to display information.
By default, the terminal is enabled to display information.
Step 5 Run:
terminal debugging
or
terminal logging
or
terminal trapping
The terminal is enabled to display debugging information, logs, and traps.
NOTE
Step 4 and Step 5 are not listed in sequence.
----End
6.3.2 Sending Information to the Telnet Terminal
Procedure
Step 1 Run:
system-view
The system view is displayed.
Step 2 Run:
info-center monitor channel { channel-number | channel-name }
Information is sent to the Telnet terminal.
Step 3 Run:
quit
Return to the user view.
Step 4 Run:
terminal monitor
The terminal is enabled to display information.
Step 5 Run:
terminal debugging
or
terminal logging
or
terminal trapping
The terminal is enabled to display debugging information, logs, and traps.
NOTE
Step 4 and Step 5 are not listed in sequence.
----End
Issue 02 (2012-07-20)
Huawei Proprietary and Confidential
Copyright Huawei Technologies Co., Ltd.
51
Configuration Guide - Device Management
6 Monitoring the Device Through the Information Center
6.3.3 Sending Information to the SNMP Agent
Procedure
Step 1 Run:
system-view
The system view is displayed.
Step 2 Run:
info-center snmp channel { channel-number | channel-name }
Information is sent to the SNMP agent.
Step 3 Run:
snmp-agent
The SNMP agent is enabled.
For details on configuring the SNMP agent, refer to chapter "SNMP Configuration" in the
Configuration Guide - Network Management.
----End
6.3.4 Sending Information to the Log Buffer
Procedure
Step 1 Run:
system-view
The system view is displayed.
Step 2 Run:
info-center logbuffer [ channel { channel-number | channel-name } | size
buffersize ] *
Information is sent to the log buffer.
----End
6.3.5 Sending Information to the Trap Buffer
Context
Do as follows on the S2700.
Procedure
Step 1 Run:
system-view
The system view is displayed.
Issue 02 (2012-07-20)
Huawei Proprietary and Confidential
Copyright Huawei Technologies Co., Ltd.
52
Configuration Guide - Device Management
6 Monitoring the Device Through the Information Center
Step 2 Run:
info-center trapbuffer [ channel { channel-number | channel-name } | size
buffersize ] *
Information is sent to the trap buffer.
----End
6.3.6 Sending Information to the Log Host
Procedure
Step 1 Run:
system-view
The system view is displayed.
Step 2 Run:
info-center loghost ip-address [ channel { channel-number | channel-name } |
facility local-number | { language language-name | binary [ port ] } | { vpninstance vpn-instance-name | public-net } ] *
Information is sent to the IPv4 log host.
Step 3 Run:
info-center loghost ipv6 ipv6-address [ channel { channel-number | channel-name }
| facility local-number | { language language-name | binary [ port ] } ] *
Information is sent to the IPv6 log host.
Step 4 Run:
info-center loghost source interface-type interface-number
The source interface for sending logs is specified.
----End
6.3.7 Checking the Configuration
Run the following commands to check the previous configuration.
Action
Command
Check statistics in the
information center.
display info-center [ statistics ]
Run the preceding command. If the information center can send the statistics to the destination
terminal, it means that the configuration succeeds.
6.4 Maintaining the Information Center
This section describes how to clear the statistics.
Issue 02 (2012-07-20)
Huawei Proprietary and Confidential
Copyright Huawei Technologies Co., Ltd.
53
Configuration Guide - Device Management
6 Monitoring the Device Through the Information Center
CAUTION
Statistics cannot be restored after being cleared. So, confirm the action before you run the
command.
Action
Command
Clear the statistics in the
information center.
reset info-center statistics
Clear the information in the log
buffer.
reset logbuffer
Clear the information in the trap
buffer.
reset trapbuffer
6.5 Configuration Examples
This section provides examples for configuring the information center.
6.5.1 Example for Configuring the Information Center
Networking Requirements
Figure 6-4 Networking of sending logs to the log host
Switch
Log Host
Network
VLANIF10
2.0.0.1/8
1.0.0.1/8
Configuration Roadmap
The configuration roadmap is as follows:
1.
Enable the information center.
2.
Configure the information channel to ensure that the S2700 can correctly send logs to the
log host. Disable the sending of the traps and debugging information to the log host.
3.
Configure the log host.
Data Preparation
To complete the configuration, you need the following data:
Issue 02 (2012-07-20)
Huawei Proprietary and Confidential
Copyright Huawei Technologies Co., Ltd.
54
Configuration Guide - Device Management
6 Monitoring the Device Through the Information Center
The IP address of the log host is specified as 1.0.0.1/8.
Configuration Procedure
NOTE
In the example, only the commands related to monitoring are listed. For details on configuring the log host,
see the help files on the log host.
1.
Enable the information center.
# Enable the information center. By default, the information center on the S2700 is enabled.
<Quidway> system-view
[Quidway] info-center enable
Info:Information center is enabled.
2.
Configure the information channel.
# Send logs of severity levels 0 to 7 from all modules on the S2700 through the channel to
the log host. Disable the sending of the debugging information and traps through the channel
to the log host.
[Quidway] info-center source default channel loghost log level debugging state
on trap state off debug state off
# Verify the configuration.
[Quidway] display
channel number:2,
MODU_ID NAME
ffff0000 default
3.
channel loghost
channel name:loghost
ENABLE LOG_LEVEL
ENABLE TRAP_LEVEL
Y
debugging
N
debugging
ENABLE DEBUG_LEVEL
N
debugging
Configure the log host.
# Set the IP address of the log host to 1.0.0.1.
[Quidway] info-center loghost 1.0.0.1
# Set VLANIF 10 as the interface for sending information to the log host on the S2700.
[Quidway] vlan 10
[Quidway-vlan10] quit
[Quidway] interface ethernet0/0/1
[Quidway-Ethernet0/0/1] port link-type hybrid
[Quidway-Ethernet0/0/1] port hybrid untagged vlan 10
[Quidway-Ethernet0/0/1] quit
[Quidway] interface vlanif 10
[Quidway-Vlanif10] ip address 2.0.0.1 255.0.0.0
[Quidway-Vlanif10] quit
[Quidway] info-center loghost source vlanif 10
# Verify the configuration.
[Quidway] display info-center
Information Center:enabled
Log host:
the interface name of the source address:Vlanif 10
1.0.0.1, channel number 2, channel name loghost,
language English , host facility local7
Console:
channel number : 0, channel name : console
Monitor:
channel number : 1, channel name : monitor
SNMP Agent:
channel number : 5, channel name : snmpagent
Log buffer:
enabled,max buffer size 1024, current buffer size 512,
current messages 440, channel number : 4, channel name : logbuffer
dropped messages 0, overwritten messages 0
Trap buffer:
enabled,max buffer size 1024, current buffer size 256,
current messages 1, channel number:3, channel name:trapbuffer
dropped messages 0, overwritten messages 0
Issue 02 (2012-07-20)
Huawei Proprietary and Confidential
Copyright Huawei Technologies Co., Ltd.
55
Configuration Guide - Device Management
6 Monitoring the Device Through the Information Center
Information timestamp setting:
log - date, trap - date, debug - boot
Sent messages = 499, Received messages = 499
IO Reg messages = 0 IO Sent messages = 0
4.
Enable the terminal display of the console.
# Enable the terminal display of the console. Enable the corresponding terminal display to
check the information type as required.
[Quidway] info-center console channel 0
[Quidway] quit
<Quidway> terminal monitor
Info:Current terminal monitor is on.
<Quidway> terminal logging
Info:Current terminal logging is on.
Configuration Files
#
info-center source default channel 2 log level debugging state on trap state off
debug state off
info-center loghost source vlanif 10
info-center loghost 1.0.0.1
#
#
vlan batch 10
#
interface vlanif10
ip address 2.0.0.1 255.0.0.0
#
interface Ethernet0/0/1
port hybrid untagged vlan 10
#
return
Issue 02 (2012-07-20)
Huawei Proprietary and Confidential
Copyright Huawei Technologies Co., Ltd.
56
Configuration Guide - Device Management
7 Mirroring
Mirroring
About This Chapter
The mirroring function is used to monitor packets that meet certain requirements.
7.1 Introduction
This section describes the basics of mirroring.
7.2 Configuring Local Port Mirroring
This section describes how to configure local port mirroring.
7.3 Configuring Remote Port Mirroring
This section describes how to configure remote port mirroring.
7.4 Canceling Port Mirroring
This section describes how to cancel port mirroring.
7.5 Configuring Local VLAN Mirroring
This section describes how to configure local VLAN mirroring.
7.6 Configuring Remote VLAN Mirroring
This section describes how to configure remote VLAN mirroring.
7.7 Canceling VLAN Mirroring
This section describes how to cancel local VLAN mirroring and remote VLAN mirroring.
7.8 Configuring MAC Address-based Local Mirroring
This section describes how to configure local MAC address mirroring.
7.9 Configuring RSPAN Based on MAC Addresses
This section describes how to configure RSPAN based on MAC addresses.
7.10 Canceling Mirroring Based on MAC Addresses
This section describes how to cancel mirroring based on MAC addresses.
7.11 Configuring Local Flow Mirroring
This section describes how to configure local flow mirroring.
7.12 Configuring Remote Flow Mirroring
This section describes how to configure remote flow mirroring.
Issue 02 (2012-07-20)
Huawei Proprietary and Confidential
Copyright Huawei Technologies Co., Ltd.
57
Configuration Guide - Device Management
7 Mirroring
7.13 Canceling Flow Mirroring
This section describes how to cancel flow mirroring.
7.14 Changing or Deleting an Observing Port
This section describes how to change or delete an observing port.
7.15 Configuring CPU Mirroring
This section describes how to configure CPU mirroring.
7.16 Cancelling CPU Mirroring
This section describes how to cancel CPU mirroring.
7.17 Configuration Examples
This section provides several configuration examples for mirroring.
Issue 02 (2012-07-20)
Huawei Proprietary and Confidential
Copyright Huawei Technologies Co., Ltd.
58
Configuration Guide - Device Management
7 Mirroring
7.1 Introduction
This section describes the basics of mirroring.
7.1.1 Mirroring Functions
Mirroring is to copy packets to an observing port to monitor packets without affecting packet
forwarding. You can use the mirroring function for network check and troubleshooting.
Mirroring functions are classified into port mirroring, flowing mirroring, VLAN mirroring,
MAC address mirroring, and CPU mirroring.
The S2700EI supports local mirroring and remote mirroring based on interfaces, flows, VLANs,
and MAC addresses. It also supports CPU mirroring.
The S2700SI supports local port mirroring and CPU mirroring.
Concepts
l
Observing port
An observing port on the S2700 is connected to a monitoring host. It is used to export the
traffic copied from a mirrored port or a flow mirroring port.
Mirrored port
A mirrored port is the interface to be observed. Incoming traffic or outgoing traffic passing
through a mirrored port is copied to an observing port.
Flow mirroring port
A flow mirroring port is a port to which traffic policies are applied. On such a port, the
incoming traffic that matches the traffic classifier in the traffic policy is copied to an
observing port.
Mirrored flow
A mirrored flow is a packet flow that runs to a flow mirroring port and is observed. When
a flow becomes a mirrored flow, it is copied to an observing port.
Mirrored VLAN
A mirrored VLAN is a VLAN to be observed. Incoming traffic or outgoing traffic passing
through a mirrored VLAN is copied to an observing port.
Mirrored MAC address
A mirrored MAC address is the source or destination MAC address of the packets to be
mirrored. The S2700 copies the traffic matching this MAC address to an observing port.
RSPAN VLAN
A Remote Switched Port Analyzer (RSPAN) VLAN is a VLAN used for remote mirroring.
When the mirrored port and the observing port are located on different switches, packets
from the mirrored port must be broadcast to the observing port through the RSPAN VLAN.
Local mirroring
The observing port and mirrored port are on the same switch.
Remote mirroring
The observing port and mirrored port are on different switches.
Issue 02 (2012-07-20)
Huawei Proprietary and Confidential
Copyright Huawei Technologies Co., Ltd.
59
Configuration Guide - Device Management
7 Mirroring
NOTE
The S2700 does not support the function of mirroring a flow to multiple observing ports.
Port Mirroring
In the process of port mirroring, the S2700 copies the packets passing through a mirrored port
and then sends the copy to a specified observing port. Figure 7-1 shows the diagram of interface
mirroring.
Figure 7-1 Schematic diagram of port mirroring
Mirror
port
Switch
Mirror
port
Observe
port
Port
Data flow
Copy of data flow
Sniffer host
Flow Mirroring
In the process of flow mirroring, the S2700 copies the mirroring flow passing one or more
interfaces and sends the copy to an observing port. Figure 7-2 shows the diagram of flow
mirroring.
Figure 7-2 Schematic diagram of flow mirroring
Mirror
port
Switch
Mirror
port
Observe
port
Sniffer host
Issue 02 (2012-07-20)
Port
Match traffic classification
Data flow
Copy of data flow
Huawei Proprietary and Confidential
Copyright Huawei Technologies Co., Ltd.
60
Configuration Guide - Device Management
7 Mirroring
Flow mirroring is a type of action in traffic behaviors. When a traffic policy configured with
flow mirroring is applied to an interface, the S2700 copies the inbound data flow on this interface
that matches the traffic classifier and sends the copy to the observing port.
VLAN Mirroring
In the process of VLAN mirroring, the S2700 mirrors the packets passing through all active
interfaces in a specified VLAN to a specified observing port. Compared with interface mirroring,
VLAN mirroring mirrors packets in a wider range. You can monitor packets in one or more
VLANs.
MAC Address Mirroring
MAC address mirroring allows you to monitor the packets received by or sent from a specified
device on a network. The S2700 mirrors the packets matching a specified source or destination
MAC address in a VLAN to a specified observing port.
CPU Mirroring
CPU mirroring is used to mirror all the packets received by the CPU. CPU mirroring is
implemented as follows:
l
If an ACL rule is specified, the packets that match the ACL rule are mirrored to a specified
observing port.
If no ACL rule is specified, all the packets received by the CPU are mirrored to a specified
observing port.
CPU mirroring facilitates debugging and fault location.
RSPAN
A switch can copy incoming or outgoing packets on a mirrored port to an observing port. When
the observing port and the mirrored port are on different switches, packets can be copied to the
observing port through the Remote Switched Port Analyzer (RSPAN) function, which is also
called remote mirroring.
Issue 02 (2012-07-20)
Huawei Proprietary and Confidential
Copyright Huawei Technologies Co., Ltd.
61
Configuration Guide - Device Management
7 Mirroring
Figure 7-3 Networking diagram of RSPAN
Destination
Switch
Observe port
Source
Switch
Mirror
port
Observe
port
Sniffer host
Intermediate Switch
Port
Data flow
Copy of data flow
In Figure 7-3:
l
The source switch is the Switch where the mirrored port is located.
The destination switch is the Switch where the observing port is located.
The intermediate switch is a device between the source switch and destination switch.
NOTE
The source switch and destination switch can also be directly connected to implement the RSPAN
function.
The RSPAN function broadcasts mirrored packets from the source switch to the destination
switch in the RSPAN VLAN. Interfaces between the source switch, intermediate switch, and
destination switch must be added to the RSPAN VLAN.
The observing port on the source switch is a reflect interface that can reflect mirrored packets
to the interface connected to the intermediate switch. Then mirrored packets are broadcast to the
observing port on the destination switch in the RSPAN VLAN.
The observing port on the destination switch receives mirrored packets.
Through the RSPAN function, packets on a specified interface or VLAN, with a specified source
or destination MAC address, or matching a classifier can be copied to an observing port on a
remote device.
7.2 Configuring Local Port Mirroring
This section describes how to configure local port mirroring.
Issue 02 (2012-07-20)
Huawei Proprietary and Confidential
Copyright Huawei Technologies Co., Ltd.
62
Configuration Guide - Device Management
7 Mirroring
7.2.1 Establishing the Configuration Task
Applicable Environment
When all incoming or outgoing packets passing through a specified interface of the S2700 need
to be monitored, you can configure local port mirroring if the mirrored port is located on the
same S2700 as the observing port.
Pre-configuration Tasks
None.
Data Preparation
To configure local port mirroring, you need the following data.
No.
Data
Type and number of the observing port
Type and number of the mirrored port
7.2.2 Configuring Local Port Mirroring
Context
A mirrored port can be a physical interface or an Eth-Trunk interface.
To configure an Eth-Trunk as a mirrored port, you must run the interface eth-trunk trunk-id
command to create the Eth-Trunk first.
l
If an Eth-Trunk is configured as a mirrored port, its member interfaces cannot be configured
as mirrored ports.
If a member interface of an Eth-Trunk is configured as a mirrored port, the Eth-Trunk
cannot be configured as a mirrored port.
Procedure
Step 1 Run:
system-view
The system view is displayed.
Step 2 Run:
observe-port index interface interface-type interface-number
An observing port is configured.
Step 3 Run:
interface interface-type interface-number
The view of the mirrored port is displayed.
Issue 02 (2012-07-20)
Huawei Proprietary and Confidential
Copyright Huawei Technologies Co., Ltd.
63
Configuration Guide - Device Management
7 Mirroring
Step 4 Run:
port-mirroring to observe-port index { both | inbound | outbound }
Interface mirroring is configured on the mirrored port.
To monitor packets on multiple interface, repeat Step 3 and Step 4.
----End
7.2.3 Checking the Configuration
Run the following commands to check the previous configuration.
Action
Command
Check information about port
mirroring.
display port-mirroring
Check information about the
observing port.
display observe-port
If the following results are obtained, the configuration is successful:
l
The observing port is configured properly.
The mirrored port and the mirroring direction are configured properly.
7.3 Configuring Remote Port Mirroring
This section describes how to configure remote port mirroring.
NOTE
S2700SI does not support remote port mirroring.
7.3.1 Establishing the Configuration Task
Applicable Environment
When incoming or outgoing packets passing through one or more ports of the S2700 need to be
monitored, you can configure remote port mirroring if the monitored ports are not located on
the same S2700 as the observing port.
NOTE
S2700SI does not support remote port mirroring.
Pre-configuration Tasks
None.
Data Preparation
To configure remote port mirroring, you need the following data.
Issue 02 (2012-07-20)
Huawei Proprietary and Confidential
Copyright Huawei Technologies Co., Ltd.
64
Configuration Guide - Device Management
No.
Data
Type and number of the observing port
Number of the mirrored port
ID of the RSPAN VLAN
7 Mirroring
7.3.2 Configuring Remote Port Mirroring
Context
A mirrored port can be a physical interface or an Eth-Trunk interface.
To configure an Eth-Trunk as a mirrored port, you must run the interface eth-trunk trunk-id
command to create the Eth-Trunk first.
l
If an Eth-Trunk is configured as a mirrored port, its member interfaces cannot be configured
as mirrored ports.
If a member interface of an Eth-Trunk is configured as a mirrored port, the Eth-Trunk
cannot be configured as a mirrored port.
Specify a mirrored port and an RSPAN VLAN on the source switch.
Procedure
NOTE
The mirrored port cannot be added to the RSPAN VLAN.
1.
Run:
system-view
The system view is displayed.
2.
Run:
vlan vlan-id
An RSPAN VLAN is created and the RSPAN VLAN view is displayed.
3.
Run:
mac-address learning disable
The MAC address learning is disabled.
NOTE
If MAC address learning is disabled in the VLAN, other services cannot be configured in the VLAN.
4.
Run:
quit
Return to the system view.
5.
Run:
observe-port index interface interface-type interface-number [ reflecttype vlan vlan-id ]
An observing port of the reflect type is configured, and the RSPAN VLAN is specified.
Issue 02 (2012-07-20)
Huawei Proprietary and Confidential
Copyright Huawei Technologies Co., Ltd.
65
Configuration Guide - Device Management
6.
7 Mirroring
Run:
interface interface-type interface-number
The view of the interface connected to the intermediate switch is displayed.
NOTE
If no intermediate switch exists, you enter the view of the interface connected to the destination
switch.
7.
Run:
port link-type trunk
The interface is configured as a trunk interface.
8.
Run:
port trunk allow-pass vlan vlan-id
The interface is added to the RSPAN VLAN.
9.
Run:
quit
Return to the system view.
10. Run:
interface interface-type interface-number
The view of the mirrored port is displayed.
11. Run:
port-mirroring to observe-port index { both | inbound | outbound }
Remote port mirroring is configured.
To observe incoming and outgoing packets on multiple interfaces, repeat Step 10 and
Step 11.
l
Configure the RSPAN VLAN and add the interfaces connected to the source switch and
destination switch to the RSPAN VLAN.
NOTE
The mirrored port cannot be added to the RSPAN VLAN.
Do as follows on the intermediate switch. The configurations on the interfaces connected
to the source switch and destination switch are similar. If no intermediate switch exists,
skip this step.
1.
Run:
system-view
The system view is displayed.
2.
Run:
vlan vlan-id
The RSPAN VLAN is created and the RSPAN VLAN view is displayed.
3.
Run:
quit
Return to the system view.
4.
Run:
interface interface-type interface-number
Issue 02 (2012-07-20)
Huawei Proprietary and Confidential
Copyright Huawei Technologies Co., Ltd.
66
Configuration Guide - Device Management
7 Mirroring
The view of the interface connected to the source switch or destination switch is
displayed.
5.
Run:
port link-type trunk
The interface is configured as a trunk interface.
6.
Run:
port trunk allow-pass vlan vlan-id
The interface is added to the RSPAN VLAN.
7.
Run:
quit
Return to the system view.
l
Configure the remote observing port on the destination switch.
1.
Run:
system-view
The system view is displayed.
2.
Run:
vlan vlan-id
The RSPAN VLAN is created and the RSPAN VLAN view is displayed.
3.
Run:
quit
Return to the system view.
4.
Run:
interface interface-type interface-number
The view of the interface connected to the intermediate switch is displayed.
NOTE
If no intermediate switch exists, you enter the view of the interface connected to the source
switch.
5.
Run:
port link-type trunk
The interface is configured as a trunk interface.
6.
Run:
port trunk allow-pass vlan vlan-id
The interface is added to the RSPAN VLAN.
7.
Run:
interface interface-type interface-number
The observing port view is displayed.
8.
Run:
port hybrid untagged vlan vlan-id
The observing port is configured as a hybrid interface and it allows packets of the
RSPAN VLAN to pass.
9.
Run:
quit
Issue 02 (2012-07-20)
Huawei Proprietary and Confidential
Copyright Huawei Technologies Co., Ltd.
67
Configuration Guide - Device Management
7 Mirroring
Return to the system view.
----End
7.3.3 Checking the Configuration
Run the following commands to check the previous configuration.
Action
Command
Check information about the
observing port.
display observe-port
Check information about port
mirroring.
display port-mirroring
If the following results are obtained, the configuration is successful:
l
The RSPAN VLAN is configured properly.
The number of the observing port is configured properly.
The type of the observing port is configured properly.
The number of the mirrored port and the mirroring direction are configured properly.
7.4 Canceling Port Mirroring
This section describes how to cancel port mirroring.
7.4.1 Establishing the Configuration Task
Applicable Environment
When port mirroring is enabled on an interface of the S2700, and the incoming or outgoing
packets passing through this interface do not need to be monitored, you can cancel port mirroring
on that interface. You must cancel port mirroring on the bound observing port before deleting
this observing port.
Pre-configuration Tasks
None.
Data Preparation
To cancel port mirroring, you need the following data.
Issue 02 (2012-07-20)
No.
Data
Type and number of an observing port
Type and number of the mirrored port to be deleted
Huawei Proprietary and Confidential
Copyright Huawei Technologies Co., Ltd.
68
Configuration Guide - Device Management
7 Mirroring
7.4.2 Canceling Port Mirroring
Procedure
Step 1 Run:
system-view
The system view is displayed.
Step 2 Run:
interface interface-type interface-number
The view of the mirrored port is displayed.
Step 3 Run:
undo port-mirroring { both | inbound | outbound }
Interface mirroring is canceled.
----End
7.4.3 Checking the Configuration
Run the following commands to check the previous configuration.
Action
Command
Check information about the
observing port.
display observe-port
Check information about port
mirroring.
display port-mirroring
Run the display port-mirroring command. If port mirroring is cancelled properly, the
configuration is successful.
7.5 Configuring Local VLAN Mirroring
This section describes how to configure local VLAN mirroring.
NOTE
S2700SI does not support VLAN mirroring.
7.5.1 Establishing the Configuration Task
Applicable Environment
When incoming packets passing through all active interfaces of the S2700 in a specified VLAN
or some VLANs need to be monitored, you can configure local VLAN mirroring if all interfaces
receiving these monitored incoming packets are located on the same S2700 as the observing
port.
Issue 02 (2012-07-20)
Huawei Proprietary and Confidential
Copyright Huawei Technologies Co., Ltd.
69
Configuration Guide - Device Management
7 Mirroring
Pre-configuration Tasks
Before configuring local VLAN mirroring, complete the following tasks:
l
Creating a VLAN as the monitored VLAN
Adding physical interfaces to the monitored VLAN
Data Preparation
To configure local VLAN mirroring, you need the following data.
No.
Data
Type and number of an observing port
ID of a mirrored VLAN
7.5.2 Configuring Local VLAN Mirroring
Procedure
Step 1 Run:
system-view
The system view is displayed.
Step 2 Run:
observe-port index interface interface-type interface-number
An observing port is configured.
Step 3 Run:
vlan vlan-id
The view of the mirrored VLAN is displayed.
Step 4 Run:
mirroring to observe-port index inbound
VLAN mirroring is configured.
To observe incoming packets from multiple VLANs, repeat Step 3 and Step 4.
----End
7.5.3 Checking the Configuration
Run the following commands to check the previous configuration.
Issue 02 (2012-07-20)
Action
Command
Check information about the
observing port.
display observe-port
Huawei Proprietary and Confidential
Copyright Huawei Technologies Co., Ltd.
70
Configuration Guide - Device Management
7 Mirroring
Action
Command
Check information about port
mirroring.
display port-mirroring
If the following results are obtained, the configuration is successful:
l
The type of the observing port is configured properly.
The number of the observing port is configured properly.
7.6 Configuring Remote VLAN Mirroring
This section describes how to configure remote VLAN mirroring.
NOTE
S2700SI does not support remote VLAN mirroring.
7.6.1 Establishing the Configuration Task
Applicable Environment
When incoming packets passing through any active interfaces of the S2700 in a specified VLAN
or some VLANs need to be monitored, you can configure remote VLAN mirroring if the interface
added to the monitored VLAN is not located on the same S2700 as the observing port.
NOTE
S2700SI does not support remote VLAN mirroring.
Pre-configuration Tasks
Before configuring remote VLAN mirroring, complete the following tasks:
l
Creating a VLAN as the monitored VLAN
Adding physical interfaces to the monitored VLAN
Data Preparation
To configure remote VLAN mirroring, you need the following data.
Issue 02 (2012-07-20)
No.
Data
Type and number of the observing port
ID of the mirrored VLAN
ID of the RSPAN VLAN
Huawei Proprietary and Confidential
Copyright Huawei Technologies Co., Ltd.
71
Configuration Guide - Device Management
7 Mirroring
7.6.2 Configuring Remote VLAN Mirroring
Procedure
l
Configure remote VLAN mirroring on the source switch.
NOTE
The mirrored port cannot be added to the RSPAN VLAN.
1.
Run:
system-view
The system view is displayed.
2.
Run:
vlan vlan-id
An RSPAN VLAN is created and the RSPAN VLAN view is displayed.
3.
Run:
mac-address learning disable
The MAC address learning is disabled.
NOTE
If MAC address learning is disabled in the VLAN, other services cannot be configured in the VLAN.
4.
Run:
quit
Return to the system view.
5.
Run:
observe-port index interface interface-type interface-number [ reflecttype vlan vlan-id ]
An observing port of the reflect type is configured, and the RSPAN VLAN is specified.
6.
Run:
interface interface-type interface-number
The view of the interface connected to the intermediate switch is displayed.
NOTE
If no intermediate switch exists, enter the view of the interface connected to the destination
switch.
7.
Run:
port link-type trunk
The interface is configured as a trunk interface.
8.
Run:
port trunk allow-pass vlan vlan-id
The interface is added to the RSPAN VLAN.
9.
Run:
quit
Return to the system view.
10. Run:
vlan vlan-id
Issue 02 (2012-07-20)
Huawei Proprietary and Confidential
Copyright Huawei Technologies Co., Ltd.
72
Configuration Guide - Device Management
7 Mirroring
The RSPAN VLAN view is displayed.
11. Run:
mirroring to observe-port index inbound
Remote VLAN mirroring is configured.
To observe incoming and outgoing packets of multiple VLANs, repeat Step 10 and
Step 11.
l
Configure the RSPAN VLAN on the intermediate switch and add interfaces to the RSPAN
VLAN.
The configuration is the same as that for remote port mirroring. For details, see 7.3.2
Configuring Remote Port Mirroring.
Configure the remote observing port on the destination switch.
The configuration is the same as that for remote port mirroring. For details, see 7.3.2
Configuring Remote Port Mirroring.
----End
7.6.3 Checking the Configuration
Run the following commands to check the previous configuration.
Action
Command
Check information about the
observing port.
display observe-port
Check information about port
mirroring.
display port-mirroring
If the following results are obtained, the configuration is successful:
l
The type of the observing port is configured properly.
The number of the observing port is configured properly.
7.7 Canceling VLAN Mirroring
This section describes how to cancel local VLAN mirroring and remote VLAN mirroring.
NOTE
S2700SI does not support VLAN mirroring.
7.7.1 Establishing the Configuration Task
Applicable Environment
When VLAN mirroring is enabled in a specified VLAN and all incoming packets in this VLAN
do not need to be monitored on the S2700, or before deleting or changing the bound observing
port, you need to cancel VLAN mirroring.
Issue 02 (2012-07-20)
Huawei Proprietary and Confidential
Copyright Huawei Technologies Co., Ltd.
73
Configuration Guide - Device Management
7 Mirroring
Pre-configuration Tasks
None.
Data Preparation
To cancel VLAN mirroring, you need the following data.
No.
Data
ID of the mirrored VLAN to be deleted
7.7.2 Canceling VLAN Mirroring
Procedure
Step 1 Run:
system-view
The system view is displayed.
Step 2 Run:
vlan vlan-id
The view of the monitored VLAN is displayed.
Step 3 Run:
undo mirroring inbound
VLAN mirroring is canceled.
----End
7.7.3 Checking the Configuration
Run the following commands to check the previous configuration.
Action
Command
Check information about the
observing port.
display observe-port
Check information about port
mirroring.
display port-mirroring
If VLAN mirroring is cancelled, the configuration is successful.
7.8 Configuring MAC Address-based Local Mirroring
This section describes how to configure local MAC address mirroring.
Issue 02 (2012-07-20)
Huawei Proprietary and Confidential
Copyright Huawei Technologies Co., Ltd.
74
Configuration Guide - Device Management
7 Mirroring
NOTE
S2700SI does not support MAC address mirroring.
7.8.1 Establishing the Configuration Task
Applicable Environment
When incoming packets with the specified source or destination MAC address in a VLAN need
to be monitored on the S2700, you can configure local MAC address mirroring if the monitoring
interface receiving these incoming packets is located on the same S2700 as the observing port.
Pre-configuration Tasks
None.
Data Preparation
To configure local MAC address mirroring, you need the following data.
No.
Data
Type and number of the observing port
MAC address of the packets to be mirrored
ID of the VLAN that the observed MAC address belongs to
7.8.2 Configuring Local SPAN Based on MAC Addresses
Procedure
Step 1 Run:
system-view
The system view is displayed.
Step 2 Run:
observe-port index interface interface-type interface-number
An observing port is configured.
Step 3 Run:
vlan vlan-id
The VLAN view is displayed.
Step 4 Run:
mac-mirroring mac-address to observe-port index inbound
Local SPAN based on MAC addresses is configured.
Issue 02 (2012-07-20)
Huawei Proprietary and Confidential
Copyright Huawei Technologies Co., Ltd.
75
Configuration Guide - Device Management
7 Mirroring
You can repeatedly perform Step 3 and Step 4 to monitor the incoming packets with multiple
MAC addresses in multiple VLANs.
----End
7.8.3 Checking the Configuration
Run the following commands to check the previous configuration.
Action
Command
Check information about the
observing port.
display observe-port
Check information about port
mirroring.
display port-mirroring
If the following results are obtained, the configuration is successful:
l
The type of the observing port is configured properly.
The number of the observing port is configured properly.
7.9 Configuring RSPAN Based on MAC Addresses
This section describes how to configure RSPAN based on MAC addresses.
NOTE
S2700SI does not support RSPAN.
7.9.1 Establishing the Configuration Task
Applicable Environment
When incoming packets with the specified source or destination MAC address in a VLAN need
to be monitored on the S2700, you can configure RSPAN based on MAC addresses if the
monitoring interface receiving these incoming packets is not located on the same S2700 as the
observing port.
NOTE
S2700SI does not support RSPAN based on MAC addresses.
Pre-configuration Tasks
None.
Data Preparation
To configure RSPAN based on MAC addresses, you need the following data.
Issue 02 (2012-07-20)
Huawei Proprietary and Confidential
Copyright Huawei Technologies Co., Ltd.
76
Configuration Guide - Device Management
7 Mirroring
No.
Data
Type and number of an observing port
MAC address of the packet to be mirrored
ID of the VLAN that the packet with the MAC address to be mirrored belongs to
ID of an RSPAN VLAN
7.9.2 Configuring Remote MAC Address Mirroring
This section describes how to configure remote MAC address mirroring.
Procedure
l
Configure remote MAC address mirroring on the source switch.
NOTE
The mirrored port cannot be added to the RSPAN VLAN.
1.
Run:
system-view
The system view is displayed.
2.
Run:
vlan vlan-id
An RSPAN VLAN is created and the RSPAN VLAN view is displayed.
3.
Run:
mac-address learning disable
The MAC address learning is disabled.
NOTE
If MAC address learning is disabled in the VLAN, other services cannot be configured in the VLAN.
4.
Run:
quit
Return to the system view.
5.
Run:
observe-port index interface interface-type interface-number [ reflecttype vlan vlan-id ]
An observing port of the reflect type is configured, and the RSPAN VLAN is specified.
6.
Run:
interface interface-type interface-number
The view of the interface connected to the intermediate switch is displayed.
NOTE
If no intermediate switch exists, you enter the view of the interface connected to the destination
switch.
7.
Issue 02 (2012-07-20)
Run:
Huawei Proprietary and Confidential
Copyright Huawei Technologies Co., Ltd.
77
Configuration Guide - Device Management
7 Mirroring
port link-type trunk
The interface is configured as a trunk interface.
8.
Run:
port trunk allow-pass vlan vlan-id
The interface is added to the RSPAN VLAN.
9.
Run:
quit
Return to the system view.
10. Run:
vlan vlan-id
The view of the VLAN that the observed MAC address belongs to is displayed.
11. Run:
mac-mirroring mac-address to observe-port index inbound
Remote MAC address mirroring is configured and the RSPAN VLAN is specified.
To observe incoming packets from or destined for multiple MAC addresses, repeat
Step 10 and Step 11.
l
Configure the RSPAN VLAN on the intermediate switch and add interfaces to the RSPAN
VLAN.
The configuration is the same as that for remote port mirroring. For details, see 7.3.2
Configuring Remote Port Mirroring.
Configure the remote observing port on the destination switch.
The configuration is the same as that for remote port mirroring. For details, see 7.3.2
Configuring Remote Port Mirroring.
----End
7.9.3 Checking the Configuration
Run the following commands to check the previous configuration.
Action
Command
Check information about the
observing port.
display observe-port
Check information about MAC
address mirroring.
display port-mirroring
If the following results are obtained, the configuration is successful:
l
The type of the observing port is configured properly.
The RSPAN VLAN is configured properly.
The number of the observing port is configured properly.
Issue 02 (2012-07-20)
Huawei Proprietary and Confidential
Copyright Huawei Technologies Co., Ltd.
78
Configuration Guide - Device Management
7 Mirroring
7.10 Canceling Mirroring Based on MAC Addresses
This section describes how to cancel mirroring based on MAC addresses.
NOTE
S2700SI does not support the MAC address mirroring.
7.10.1 Establishing the Configuration Task
Applicable Environment
When mirroring based on MAC addresses is enabled and incoming packets with specified MAC
addresses in this VLAN do not need to be monitored on the S2700, or before deleting or changing
the bound observing port, you need to cancel mirroring based on MAC addresses.
Pre-configuration Tasks
None.
Data Preparation
To cancel mirroring based on MAC addresses, you need the following data.
No.
Data
MAC address of the mirrored packet to be deleted
7.10.2 Canceling Mirroring Based on MAC Addresses
Procedure
Step 1 Run:
system-view
The system view is displayed.
Step 2 Run:
vlan vlan-id
The view of the VLAN that monitored MAC address belongs to is displayed.
Step 3 Run:
undo mac-mirroring mac-address inbound
Mirroring based on MAC addresses is canceled.
----End
7.10.3 Checking the Configuration
Run the following commands to check the previous configuration.
Issue 02 (2012-07-20)
Huawei Proprietary and Confidential
Copyright Huawei Technologies Co., Ltd.
79
Configuration Guide - Device Management
7 Mirroring
Action
Command
Check information about the
observing port.
display observe-port
Check the configuration of the
mirrored port.
display port-mirroring
If MAC address mirroring on the VLANIF interface is cancelled, the configuration is successful.
7.11 Configuring Local Flow Mirroring
This section describes how to configure local flow mirroring.
NOTE
S2700SI does not support flow mirroring.
7.11.1 Establishing the Configuration Task
Applicable Environment
When incoming flows passing through the S2700 with the same attribute need to be monitored,
you can configure local flow mirroring if the monitored interface receiving these incoming flows
is located on the same S2700 as the observing port.
Pre-configuration Tasks
None.
Data Preparation
To configure local flow mirroring, you need the following data.
No.
Data
Type and number of the observing port
Type and number of the flow mirroring interface
Names of the traffic classifier, traffic behavior, and traffic policy
7.11.2 Configuring Traffic Classification Rules
NOTE
There is no specified order among the matching rules in a traffic classifier. You can combine these rules.
For details on configuring traffic classification rules, see Configuring Complex Traffic
Classification in the Quidway S2700 Series Ethernet Switches Configuration Guide - QoS.
Issue 02 (2012-07-20)
Huawei Proprietary and Confidential
Copyright Huawei Technologies Co., Ltd.
80
Configuration Guide - Device Management
7 Mirroring
7.11.3 Configuring Flow Mirroring
Prerequisites
To configure flow mirroring for outgoing packets on the S2700EI, you must run the mirror
reserve-port command to configure a reserved interface first.
Procedure
Step 1 Run:
system-view
The system view is displayed.
Step 2 Run:
observe-port index interface interface-type interface-number
An observing port is configured.
Step 3 Run:
traffic behavior behavior-name
A traffic behavior is created and the traffic behavior view is displayed.
Step 4 Run:
mirroring to observe-port index
Flow mirroring is configured.
----End
Follow-up Procedure
After configuring flow mirroring in a traffic behavior, you need to bind the behavior to a traffic
classifier in a traffic policy and then apply the policy to the interface. For detailed configuration
procedures, see 7.11.4 Creating and Applying a Traffic Policy.
7.11.4 Creating and Applying a Traffic Policy
Context
Do as follows on the S2700 that needs to be configured with flow mirroring.
Procedure
Step 1 Run:
system-view
The system view is displayed.
Step 2 Run:
traffic policy policy-name
A traffic policy is created and the policy view is displayed.
Issue 02 (2012-07-20)
Huawei Proprietary and Confidential
Copyright Huawei Technologies Co., Ltd.
81
Configuration Guide - Device Management
7 Mirroring
Step 3 Run:
classifier classifier-name behavior behavior-name
A traffic behavior is configured for a specified class in the traffic policy.
class-name in this step must be the same as the name of the traffic class created in 7.11.2
Configuring Traffic Classification Rules.
In this step, behavior-name must be the same as that specified in Step 3 when you configure the
traffic behavior.
Step 4 Run:
quit
Return to the system view.
Step 5 Run:
interface interface-type interface-number
The interface view is displayed.
Step 6 Run:
traffic-policy policy-name inbound
The traffic policy that contains flow mirroring is applied to the interface.
You can repeatedly perform Step 5 and Step 6 to monitor the incoming flows, with the same
attributes, passing through multiple interfaces.
----End
7.11.5 Checking the Configuration
Run the following commands to check the previous configuration.
Action
Command
Check information about the
observing port.
display observe-port
Check information about port
mirroring.
display port-mirroring
Check the flow mirroring
display traffic policy interface [ interface-type
configuration in the traffic policy interface-number ] [ inbound ]
on an interface.
If the following results are obtained, the configuration is successful:
l
The observing port is configured properly.
A proper traffic policy is applied to the interface where incoming flows need to be
monitored.
The traffic policy contains a proper traffic classifier and a traffic behavior and the traffic
behavior contains a flow mirroring action.
Issue 02 (2012-07-20)
Huawei Proprietary and Confidential
Copyright Huawei Technologies Co., Ltd.
82
Configuration Guide - Device Management
7 Mirroring
7.12 Configuring Remote Flow Mirroring
This section describes how to configure remote flow mirroring.
NOTE
S2700SI does not support remote flow mirroring.
7.12.1 Establishing the Configuration Task
Applicable Environment
When incoming flows passing through the S2700 with the same attribute need to be monitored,
you can configure remote flow mirroring if the monitored interface receiving these incoming
flows is not located on the same S2700 as the observing port.
NOTE
S2700SI does not support remote flow mirroring.
Pre-configuration Tasks
None.
Data Preparation
To configure remote flow mirroring, you need the following data.
No.
Data
Type and number of the observing port
Type and number of the flow mirroring interface
Names of the traffic classifier, traffic behavior, and traffic policy
ID of the RSPAN VLAN
7.12.2 Setting Traffic Classification Rules
Context
For how to configure traffic classification rules, see 7.11.2 Configuring Traffic Classification
Rules.
7.12.3 Configuring Remote Flow Mirroring
Procedure
l
Issue 02 (2012-07-20)
Configure remote flow mirroring on the source switch.
Huawei Proprietary and Confidential
Copyright Huawei Technologies Co., Ltd.
83
Configuration Guide - Device Management
7 Mirroring
NOTE
The mirrored port cannot be added to the RSPAN VLAN.
1.
Run:
system-view
The system view is displayed.
2.
Run:
vlan vlan-id
An RSPAN VLAN is created and the RSPAN VLAN view is displayed.
3.
Run:
mac-address learning disable
The MAC address learning is disabled.
NOTE
If MAC address learning is disabled in the VLAN, other services cannot be configured in the VLAN.
4.
Run:
quit
Return to the system view.
5.
Run:
observe-port index interface interface-type interface-number [ reflecttype vlan vlan-id ]
An observing port of the reflect type is configured, and the RSPAN VLAN is specified.
6.
Run:
interface interface-type interface-number
The view of the interface connected to the intermediate switch is displayed.
NOTE
If no intermediate switch exists, you enter the view of the interface connected to the destination
switch.
7.
Run:
port link-type trunk
The interface is configured as a trunk interface.
8.
Run:
port trunk allow-pass vlan vlan-id
The interface is added to the RSPAN VLAN.
9.
Run:
quit
Return to the system view.
10. Run:
traffic behavior behavior-name
A traffic behavior is created and the traffic behavior view is displayed.
11. Run:
mirroring to observe-port index
Remote flow mirroring is configured.
Issue 02 (2012-07-20)
Huawei Proprietary and Confidential
Copyright Huawei Technologies Co., Ltd.
84
Configuration Guide - Device Management
7 Mirroring
After configuring flow mirroring in a traffic behavior, you need to bind the behavior
to a traffic classifier in a traffic policy and then apply the policy to the interface. For
details, see 7.11.4 Creating and Applying a Traffic Policy.
l
Configure the RSPAN VLAN on the intermediate switch and add interfaces to the RSPAN
VLAN.
The configuration is the same as that for remote port mirroring. For details, see 7.3.2
Configuring Remote Port Mirroring.
Configure the remote observing Interface on the destination switch.
The configuration is the same as that for remote port mirroring. For details, see 7.3.2
Configuring Remote Port Mirroring.
----End
7.12.4 Creating and Applying a Traffic Policy
Context
For how to configure traffic classification rules on the source S2700, see 7.11.4 Creating and
Applying a Traffic Policy.
7.12.5 Checking the Configuration
Run the following commands to check the previous configuration.
Action
Command
Check information about the
observing port.
display observe-port
Check information about port
mirroring.
display port-mirroring
Check the configuration of flow
mirroring in the traffic policy on
an interface.
display traffic policy interface [ interface-type
interface-number ] [ inbound ]
If the following results are obtained, the configuration succeeds:
l
The number of the observing port is configured properly.
The type of the observing port is configured properly.
The RSPAN VLAN is configured properly.
A proper traffic policy is applied to the interface where incoming flows need to be
monitored.
The traffic policy contains a proper traffic classifier and a traffic behavior, and the traffic
behavior contains the flow mirroring action.
Issue 02 (2012-07-20)
Huawei Proprietary and Confidential
Copyright Huawei Technologies Co., Ltd.
85
Configuration Guide - Device Management
7 Mirroring
7.13 Canceling Flow Mirroring
This section describes how to cancel flow mirroring.
NOTE
S2700SI does not support the traffic policy-based mirroring.
7.13.1 Establishing the Configuration Task
Applicable Environment
When flow mirroring is enabled and the flow, with the same attributes, passing through the
S2700 does not need to be monitored, you can cancel flow mirroring.
Pre-configuration Tasks
None.
Data Preparation
To cancel flow mirroring, you need the following data.
No.
Data
Type and number of the interface where flow mirroring needs to be cancelled
Name of the traffic policy
7.13.2 Canceling Flow Mirroring
Context
Do as follows on the S2700 that is configured with flow mirroring.
Procedure
Step 1 Run:
system-view
The system view is displayed.
Step 2 Run:
traffic behavior behavior-name
The traffic behavior view is displayed.
Step 3 Run:
undo mirroring
The flow mirroring action is cancelled.
Issue 02 (2012-07-20)
Huawei Proprietary and Confidential
Copyright Huawei Technologies Co., Ltd.
86
Configuration Guide - Device Management
7 Mirroring
Step 4 Run:
quit
Exit from the traffic behavior view.
Step 5 Run:
interface interface-type interface-number
The interface view is displayed.
Step 6 Run:
undo traffic-policy inbound
The traffic policy and flow mirroring action on the interface are canceled.
To cancel a traffic policy, you must cancel the traffic policy on all the interfaces where the traffic
policy is applied, and then run the undo traffic policy policy-name command to cancel the traffic
policy in the system view.
----End
7.13.3 Checking the Configuration
Run the following commands to check the previous configuration.
Action
Command
Check information about the
observing port.
display observe-port
Check information about port
mirroring.
display port-mirroring
Check the flow mirroring
display traffic policy interface [ interface-type
configuration in the traffic policy interface-number ] [ inbound ]
on an interface.
If the following result is obtained, the configuration is successful:
The traffic policy applied on an interface is cancelled.
7.14 Changing or Deleting an Observing Port
This section describes how to change or delete an observing port.
7.14.1 Establishing the Configuration Task
Applicable Environment
When you do not need to monitor the flow passing through the S2700, you can delete the current
observing port; when you need to specify another interface on the S2700 as an observing port,
you can change the current observing port.
Issue 02 (2012-07-20)
Huawei Proprietary and Confidential
Copyright Huawei Technologies Co., Ltd.
87
Configuration Guide - Device Management
7 Mirroring
Pre-configuration Tasks
Before changing or deleting an observing port, complete the following tasks:
l
7.4 Canceling Port Mirroring
7.7 Canceling VLAN Mirroring
7.10 Canceling Mirroring Based on MAC Addresses
7.13 Canceling Flow Mirroring
Data Preparation
To change or delete an observing port, you need the following data.
No.
Data
Type and number of the new observing port
7.14.2 (Optional) Deleting an Observing Port
Prerequisites
Before deleting an observing port, make sure that the observing port is not used in any mirroring
configuration.
Procedure
Step 1 Run:
system-view
The system view is displayed.
Step 2 Run:
interface interface-type interface-number
The view of the mirrored port is displayed.
Step 3 Run:
undo port-mirroring { both | inbound | outbound }
Interface mirroring is canceled.
Step 4 Run:
quit
Return to the system view.
Step 5 Run:
undo observe-port index
The observing port is deleted.
----End
Issue 02 (2012-07-20)
Huawei Proprietary and Confidential
Copyright Huawei Technologies Co., Ltd.
88
Configuration Guide - Device Management
7 Mirroring
7.14.3 (Optional) Changing an Observing Port
Procedure
Step 1 Run:
system-view
The system view is displayed.
Step 2 Run:
observe-port index interface interface-type interface-number
Another interface is specified as an observing port.
----End
7.14.4 Checking the Configuration
Run the following commands to check the previous configuration.
Action
Command
Check information about the
observing port.
display observe-port
Check information about port
mirroring.
display port-mirroring
If the observing port is deleted or a new observing port is specified, the configuration is
successful.
7.15 Configuring CPU Mirroring
This section describes how to configure CPU mirroring.
7.15.1 Establishing the Configuration Task
Applicable Environment
When debugging the S2700, you can configure CPU mirroring, if you need to monitor the
packets received by the CPU.
Pre-configuration Tasks
None.
Data Preparation
To configure CPU mirroring, you need the following data.
Issue 02 (2012-07-20)
Huawei Proprietary and Confidential
Copyright Huawei Technologies Co., Ltd.
89
Configuration Guide - Device Management
No.
Data
(Optional) ACL number and ACL rule
Index, type, and ID of the observing port
7 Mirroring
7.15.2 (Optional) Configuring an ACL Rule
Context
Do as follows on the S2700 that needs to be configured with CPU mirroring.
Procedure
Step 1 Run:
system-view
The system view is displayed.
Step 2 Run:
acl [ number ] acl-number
An Access Control List (ACL) is created and the ACL view is displayed.
For details on the acl command, see the Quidway S2700 Series Ethernet Switches - Command
Reference.
Step 3 Run:
rule
A basic or an advanced ACL rule is created.
For details on the rule command, see the Quidway S2700 Series Ethernet Switches - Command
Reference.
----End
7.15.3 Configuring an Observing Port
Procedure
Step 1 Run:
system-view
The system view is displayed.
Step 2 Run:
observe-port index interface interface-type interface-number
A global observing port is configured.
----End
Issue 02 (2012-07-20)
Huawei Proprietary and Confidential
Copyright Huawei Technologies Co., Ltd.
90
Configuration Guide - Device Management
7 Mirroring
7.15.4 Configuring CPU Mirroring
Procedure
Step 1 Run:
system-view
The system view is displayed.
Step 2 Run:
port-mirroring cpu [ acl acl-number ] to observe-port index inbound
CPU mirroring is configured.
By default, CPU mirroring is disabled.
----End
7.15.5 Checking the Configuration
Run the following commands to check the previous configuration.
Action
Command
Check information about port
mirroring.
display port-mirroring
Check information about CPU
mirroring.
display cpu port-mirroring
If the number of the ACL that matches packets received by the CPU and the observing port are
displayed, the configuration is successful.
7.16 Cancelling CPU Mirroring
This section describes how to cancel CPU mirroring.
7.16.1 Establishing the Configuration Task
Applicable Environment
If packets received by the CPU of the S2700 do not need to be monitored, you can cancel CPU
monitoring.
Pre-configuration Tasks
None.
Data Preparation
To cancel CPU mirroring, you need the following data.
Issue 02 (2012-07-20)
Huawei Proprietary and Confidential
Copyright Huawei Technologies Co., Ltd.
91
Configuration Guide - Device Management
7 Mirroring
No.
Data
Number of the observing port
7.16.2 Cancelling CPU Mirroring
Procedure
Step 1 Run:
system-view
The system view is displayed.
Step 2 Run:
undo port-mirroring cpu
CPU mirroring is cancelled.
Step 3 (Optional) Run:
undo observe-port index
The index of the observing port is deleted.
----End
7.16.3 Checking the Configuration
Run the following commands to check the previous configuration.
Action
Command
Check information about port
mirroring.
display port-mirroring
Check information about CPU
mirroring.
display cpu port-mirroring
7.17 Configuration Examples
This section provides several configuration examples for mirroring.
7.17.1 Example for Configuring Local Port Mirroring
Networking Requirements
As shown in Figure 7-4, the Switch is connected to an L2 switch, a PC, and a router. Packets
sent from the L2 switch to the Switch need to be monitored on the PC. You can configure local
port mirroring on the Switch to implement this function.
Issue 02 (2012-07-20)
Huawei Proprietary and Confidential
Copyright Huawei Technologies Co., Ltd.
92
Configuration Guide - Device Management
7 Mirroring
You need to configure Ethernet 0/0/1 as a mirrored port and Ethernet 0/0/24 as an observing
port.
Figure 7-4 Networking diagram of local port mirroring
Router
Switch
Eth 0/0/1
L2 Switch
Eth 0/0/3
Eth 0/0/24
Mirroring host
Configuration Roadmap
The configuration roadmap is as follows:
1.
Configure Ethernet 0/0/24 as an observing port.
2.
Configure Ethernet 0/0/1 as a mirrored port.
Data Preparation
To complete the configuration, you need the following data:
l
IDs of the VLANs to which the interfaces need to be added
Configuration Procedure
1.
Create a VLAN on the Switch and add interfaces to the VLAN in trunk mode.
# Add Ethernet 0/0/1 and Ethernet 0/0/3 to a same VLAN in trunk mode. The following is
the configuration of Ethernet 0/0/1. The configuration of Ethernet 0/0/3 is the same as the
configuration of Ethernet 0/0/1 and is not mentioned here.
<Switch> system-view
[Switch] vlan 10
[Switch-vlan10] quit
[Switch] interface ethernet 0/0/1
[Switch-Ethernet0/0/1] port link-type trunk
[Switch-Ethernet0/0/1] port trunk allow-pass vlan 10
[Switch-Ethernet0/0/1] quit
2.
Configure an observing port.
# Configure Ethernet 0/0/24 as the observing port.
<Switch> system-view
[Switch] observe-port 1 interface ethernet 0/0/24
Issue 02 (2012-07-20)
Huawei Proprietary and Confidential
Copyright Huawei Technologies Co., Ltd.
93
Configuration Guide - Device Management
3.
7 Mirroring
Configure a mirrored port.
# Configure Ethernet 0/0/1 as a mirrored port.
[Switch] interface ethernet 0/0/1
[Switch-Ethernet0/0/1] port-mirroring to observe-port 1 inbound
[Switch-Ethernet0/0/1] quit
4.
Verify the configuration.
# Run the display port-mirroring command, and you can view the configurations on the
observing port and mirrored port.
[Switch] display port-mirroring
Port-mirror:
---------------------------------------------------------------------Mirror-port
Direction
Observe-port
---------------------------------------------------------------------Ethernet0/0/1
Inbound
Ethernet0/0/24
----------------------------------------------------------------------
Configuration Files
Configuration file of the Switch
#
sysname Switch
#
observe-port 1 interface Ethernet0/0/24
#
interface Ethernet0/0/1
port link-type trunk
port trunk allow-pass vlan 10
port-mirroring to observe-port 1 inbound
#
interface Ethernet0/0/3
port link-type trunk
port trunk allow-pass vlan 10
#
return
7.17.2 Example for Configuring Local VLAN Mirroring
NOTE
S2700SI does not support VLAN mirroring.
Networking Requirements
As shown in Figure 7-5, Ethernet 0/0/1 is connected to PC1; Ethernet 0/0/2 is connected to PC2.
PC1 and PC2 belong to VLAN 10. Now, incoming traffic of all active interfaces in VLAN 10
needs to be monitored. In this case, you can configure local VLAN mirroring.
Ethernet 0/0/3 serves as an observing port.
Issue 02 (2012-07-20)
Huawei Proprietary and Confidential
Copyright Huawei Technologies Co., Ltd.
94
Configuration Guide - Device Management
7 Mirroring
Figure 7-5 Networking diagram of local VLAN mirroring
Router
GE1/0/1
Switch
Eth0/0/4
Eth0/0/3
Eth0/0/1
PC1
Eth0/0/2
PC3
PC2
Configuration Roadmap
The configuration roadmap is as follows:
1.
Configure Ethernet 0/0/3 as an observing port.
2.
Configure VLAN 10 as a mirrored VLAN.
Data Preparation
None.
Configuration Procedure
1.
Configure an observing port.
# Set Ethernet 0/0/3 as an observing port.
<Switch> system-view
<Switch> interface Ethernet 0/0/3
<Switch-Ethernet0/0/3> quit
[Switch] observe-port 1 interface ethernet 0/0/3
2.
Configure a mirrored VLAN.
# Configure VLAN 10 as a mirrored VLAN.
[Switch] vlan 10
[Switch-vlan10] mirroring to observe-port 1 inbound
[Switch-vlan10] quit
3.
Verify the configuration.
# Run the display port-mirroring command. You can view the configuration of the
observing port.
[Switch] display port-mirroring
Vlan-mirror:
---------------------------------------------------------------------Mirror-vlan
Direction
Observe-port
---------------------------------------------------------------------10
Inbound
Ethernet0/0/3
----------------------------------------------------------------------
Issue 02 (2012-07-20)
Huawei Proprietary and Confidential
Copyright Huawei Technologies Co., Ltd.
95
Configuration Guide - Device Management
7 Mirroring
Configuration Files
Configuration file of the Switch
#
sysname Switch
#
vlan batch 1 10
#
observe-port 1 interface Ethernet0/0/3
#
vlan 10
mirroring to observe-port 1 inbound
#
interface Ethernet0/0/1
port link-type access
port default vlan 10
#
interface Ethernet0/0/2
port link-type access
port default vlan 10
#
#
return
7.17.3 Example for Configuring MAC Address-based Local
Mirroring
NOTE
S2700SI does not support MAC address mirroring.
Networking Requirements
As shown in Figure 7-6, Ethernet 0/0/1 is connected to PC1; Ethernet 0/0/2 is connected to PC2;
Ethernet 0/0/4 is connected to a router. Ethernet 0/0/1, Ethernet 0/0/2, and Ethernet 0/0/4 belong
to VLAN 10. Now, incoming traffic with the source or destination MAC as the MAC address
of Ethernet 1/0/1 on the router in VLAN 10 needs to be monitored. In this case, you can configure
local MAC address mirroring on the Switch.
Ethernet 0/0/3 serves as an observing port. The MAC address of Ethernet 1/0/1 is
0001-0001-0001.
Figure 7-6 Networking diagram of local MAC address mirroring
Router
Eth1/0/1
Eth0/0/4
Switch
Eth0/0/1
PC1
Issue 02 (2012-07-20)
Eth0/0/3
Eth0/0/2
PC3
PC2
Huawei Proprietary and Confidential
Copyright Huawei Technologies Co., Ltd.
96
Configuration Guide - Device Management
7 Mirroring
Configuration Roadmap
The configuration roadmap is as follows:
1.
Set Ethernet 0/0/3 as an observing port.
2.
Configure local MAC address mirroring in the view of VLAN 10.
Data Preparation
None.
Configuration Procedure
1.
Configure VLAN 10 and then add Ethernet 0/0/1, Ethernet 0/0/2, and Ethernet 0/0/4 to
VLAN 10. The configuration procedure is not mentioned here.
2.
# Configure Ethernet 0/0/3 as an observing port.
<Switch> system-view
[Switch] observe-port 1 interface ethernet 0/0/3
3.
Configure a mirroring MAC.
# Configure local MAC address mirroring in the view of VLAN 10.
[Switch] vlan 10
[Switch-vlan10] mac-mirroring 0001-0001-0001 to observe-port 1 inbound
[Switch-vlan10] quit
4.
Verify the configuration.
# Run the display port-mirroring command to view the configuration of the observing
port.
[Switch] display port-mirroring
Mac-mirror:
---------------------------------------------------------------------Mirror-mac
Vlan
Direction
Observe-port
---------------------------------------------------------------------0001-0001-0001
10
Inbound
Ethernet0/0/3
----------------------------------------------------------------------
Configuration Files
Configuration file of the Switch
#
sysname Switch
#
vlan batch 1 10
#
observe-port 1 interface Ethernet0/0/3
#
vlan 10
mac-mirroring 0001-0001-0001 to observe-port 1 inbound
#
interface Ethernet0/0/1
port link-type access
port default vlan 10
#
interface Ethernet0/0/2
port link-type access
port default vlan 10
#
Issue 02 (2012-07-20)
Huawei Proprietary and Confidential
Copyright Huawei Technologies Co., Ltd.
97
Configuration Guide - Device Management
7 Mirroring
interface Ethernet0/0/3
port link-type access
port default vlan 1
#
interface Ethernet0/0/4
port link-type access
port default vlan 10
#
return
7.17.4 Example for Configuring Local Flow Mirroring
NOTE
S2700SI does not support flow mirroring.
Networking Requirements
As is shown in Figure 7-7, the Switch is connected to two L2 switches through Ethernet 0/0/1
and Ethernet 0/0/5. Packets with the same attributes received by Ethernet 0/0/1 and Ethernet
0/0/5 and transmitted from Ethernet 0/0/3 need to be monitored. In this example, packets with
the 802.1p priority as 6 need to be monitored.
Ethernet 0/0/24 is configured as an observing port.
Figure 7-7 Networking diagram of local flow mirroring
Router
Switch
Eth 0/0/3
Eth 0/0/1
Eth 0/0/24
Eth 0/0/5
L2 Switch
L2
Switch
Mirroring host
Configuration Roadmap
The configuration roadmap is as follows:
1.
Set Ethernet 0/0/24 as an observing port.
2.
Create a traffic classifier and set the traffic classification rule that only the packets with the
802.1p priority as 6 can be matched.
3.
Create a traffic behavior and configure flow mirroring in the traffic behavior.
4.
Create a traffic policy and bind the traffic classifier to the traffic behavior.
Issue 02 (2012-07-20)
Huawei Proprietary and Confidential
Copyright Huawei Technologies Co., Ltd.
98
Configuration Guide - Device Management
7 Mirroring
5.
Apply the traffic policy to Ethernet 0/0/1 and Ethernet 0/0/5.
6.
Create a VLAN on the Switch. Add Ethernet 0/0/1, Ethernet 0/0/3, and Ethernet 0/0/5 to
the same VLAN in trunk mode.
Data Preparation
To complete the configuration, you need the following data:
l
Name of the traffic classifier: c1
Name of the traffic behavior: b1
Name of the traffic policy: p1
ID of the VLAN created on the Switch: 10
Configuration Procedure
1.
Create a VLAN on the Switch and add interfaces to the VLAN in trunk mode.
# Add Ethernet 0/0/1, Ethernet 0/0/3, and Ethernet 0/0/5 to the same VLAN in trunk mode.
The following takes the configuration of Ethernet 0/0/1 as an example. The configurations
of Ethernet 0/0/3 and Ethernet 0/0/5 are the same as the configuration of Ethernet 0/0/1 and
are not mentioned here.
<Switch> system-view
[Switch] vlan 10
[Switch-vlan10] quit
[Switch] interface ethernet 0/0/1
[Switch-Ethernet0/0/1] port link-type trunk
[Switch-Ethernet0/0/1] port trunk allow-pass vlan 10
[Switch-Ethernet0/0/1] quit
2.
Configure an observing port.
# Set Ethernet 0/0/24 as the observing port.
[Switch] observe-port 1 interface ethernet 0/0/24
3.
# Create a traffic classifier.
# Create traffic classifier c1 and set the traffic classification rule that only the packets with
the 802.1p priority as 6 can be matched.
[Switch] traffic classifier c1
[Switch-classifier-c1] if-match 8021p 6
[Switch-classifier-c1] quit
4.
# Create a traffic behavior.
# Create traffic behavior b1 and configure flow mirroring in the traffic behavior.
[Switch] traffic behavior b1
[Switch-behavior-b1] mirroring to observe-port 1
[Switch-behavior-b1] quit
5.
Create a traffic policy.
# Create a traffic policy and bind traffic classifier c1 to traffic behavior b1.
[Switch] traffic policy p1
[Switch-trafficpolicy-p1] classifier c1 behavior b1
[Switch-trafficpolicy-p1] quit
6.
Apply the traffic policy and enable the interface to trust the 802.1p priority of packets.
# Apply traffic policy p1 to Ethernet 0/0/1 and Ethernet 0/0/5, and enable Ethernet 0/0/1
and Ethernet 0/0/5 to trust the 802.1p priority of packets.
[Switch] interface ethernet 0/0/1
[Switch-Ethernet0/0/1] traffic-policy p1 inbound
[Switch-Ethernet0/0/1] trust 8021p
Issue 02 (2012-07-20)
Huawei Proprietary and Confidential
Copyright Huawei Technologies Co., Ltd.
99
Configuration Guide - Device Management
7 Mirroring
[Switch-Ethernet0/0/1] quit
[Switch]interface ethernet 0/0/5
[Switch-Ethernet0/0/5] traffic-policy p1 inbound
[Switch-Ethernet0/0/5] trust 8021p
[Switch-Ethernet0/0/5] quit
7.
Verify the configuration.
# Run the display port-mirroring command. You can check the observing port.
[Switch] display port-mirroring
Stream-mirror:
---------------------------------------------------------------------Behavior
Direction
Observe-port
---------------------------------------------------------------------b1
Ethernet0/0/24
----------------------------------------------------------------------
# Run the display traffic policy interface command. You can check the traffic policy
applied to Ethernet 0/0/1 and Ethernet 0/0/5.
[Switch] display traffic policy interface
Interface: Ethernet0/0/1
Direction: Inbound
Policy: p1
Classifier: c1
Operator: AND
Rule(s) :
if-match 8021p 6
Behavior: b1
Mirroring to observe-port 1
Interface: Ethernet0/0/5
Direction: Inbound
Policy: p1
Classifier: c1
Operator: AND
Rule(s) :
if-match 8021p 6
Behavior: b1
Mirroring to observe-port 1
Configuration Files
Configuration file of the Switch
#
sysname Switch
#
vlan batch 10
#
observe-port 1 interface Ethernet0/0/24
#
traffic classifier c1 operator and
if-match 8021p 6
#
traffic behavior b1
mirroring to observe-port 1
#
traffic policy p1
classifier c1 behavior b1
#
interface Ethernet0/0/1
port link-type trunk
port trunk allow-pass vlan 10
traffic-policy p1 inbound
trust 8021p
#
interface Ethernet0/0/3
port link-type trunk
port trunk allow-pass vlan 10
Issue 02 (2012-07-20)
Huawei Proprietary and Confidential
Copyright Huawei Technologies Co., Ltd.
100
Configuration Guide - Device Management
7 Mirroring
#
interface Ethernet0/0/5
port link-type trunk
port trunk allow-pass vlan 10
traffic-policy p1 inbound
trust 8021p
#
interface Ethernet0/0/24
#
return
7.17.5 Example for Configuring Remote Port Mirroring
NOTE
S2700SI does not support remote port mirroring.
Networking Requirements
As shown in Figure 7-8, Switch A is connected to PC1; Switch C is connected to PC2. Now,
incoming traffic of Ethernet 0/0/2 on Switch A needs to be monitored on PC2. In this case, you
can configure remote port mirroring on Switch A.
Figure 7-8 Networking diagram of remote port mirroring
SwitchA
Eth 0/0/1
Eth 0/0/2
SwitchB
Eth 0/0/1
Eth 0/0/2
SwitchC
Eth 0/0/2
PC1
Eth 0/0/1
PC2
Configuration Roadmap
The configuration roadmap is as follows:
1.
Configure Ethernet 0/0/3 of Switch A as an observing port, and set this interface as a
reflector interface.
2.
Add Ethernet 0/0/1 to an RSPAN VLAN in trunk mode.
3.
Configure Ethernet 0/0/2 of Switch A as a mirrored port.
4.
Configure Ethernet 0/0/1 of Switch C as an observing port.
Data Preparation
To complete the configuration, you need the following data:
l
Index number of the observing port on Switch A: 1
ID of the RSPAN VLAN on Switch A, Switch B, and Switch C: 2
Index number of the observing port on Switch C: 1
Issue 02 (2012-07-20)
Huawei Proprietary and Confidential
Copyright Huawei Technologies Co., Ltd.
101
Configuration Guide - Device Management
7 Mirroring
Configuration Procedure
1.
Configure Switch A.
# Create the RSPAN VLAN.
<SwitchA> system-view
[SwitchA] vlan 2
[SwitchA-vlan2] quit
# Configure Eth 0/0/3 as an observing port and configure this interface as a reflector
interface. Specify VLAN 2 as the RSPAN VLAN.
[SwitchA] observe-port 1 interface ethernet 0/0/3 reflect-type vlan 2
# Add Eth 0/0/1 to the RSPAN VLAN as a trunk interface.
[SwitchA] interface Ethernet 0/0/1
[SwitchA-Ethernet0/0/1] port link-type trunk
[SwitchA-Ethernet0/0/1] port trunk allow-pass vlan 2
[SwitchA-Ethernet0/0/1] quit
# Configure remote port mirroring for incoming traffic on Eth 0/0/2.
[SwitchA] interface Ethernet 0/0/2
[SwitchA-Ethernet0/0/2] port-mirroring to observe-port 1 inbound
[SwitchA-Ethernet0/0/2] quit
2.
Configure Switch B.
# Create the RSPAN VLAN.
<SwitchB> system-view
[SwitchB] vlan 2
[SwitchB-vlan2] quit
# Add Eth 0/0/1 and Eth 0/0/2 to the RSPAN VLAN as trunk interfaces.
[SwitchB] interface Ethernet
[SwitchB-Ethernet0/0/1] port
[SwitchB-Ethernet0/0/1] port
[SwitchB-Ethernet0/0/1] quit
[SwitchB] interface Ethernet
[SwitchB-Ethernet0/0/2] port
[SwitchB-Ethernet0/0/2] port
[SwitchB-Ethernet0/0/2] quit
3.
0/0/1
link-type trunk
trunk allow-pass vlan 2
0/0/2
link-type trunk
trunk allow-pass vlan 2
Configure Switch C.
# Create the RSPAN VLAN.
<SwitchC> system-view
[SwitchC] vlan 2
[SwitchC-vlan2] quit
# Add Eth 0/0/2 to the RSPAN VLAN as a trunk interface.
[SwitchC] interface Ethernet 0/0/2
[SwitchC-Ethernet0/0/2] port link-type trunk
[SwitchC-Ethernet0/0/2] port trunk allow-pass vlan 2
[SwitchC-Ethernet0/0/2] quit
# Configure Eth 0/0/1 as a hybrid interface and configure it to allow packets of the RSPAN
VLAN to pass.
[SwitchC] interface Ethernet 0/0/1
[SwitchC-Ethernet0/0/1] port hybrid untagged vlan 2
[SwitchC-Ethernet0/0/1] quit
Configuration Files
Configuration file of Switch A
#
sysname SwitchA
#
Issue 02 (2012-07-20)
Huawei Proprietary and Confidential
Copyright Huawei Technologies Co., Ltd.
102
Configuration Guide - Device Management
7 Mirroring
vlan 2
#
observe-port 1 interface Ethernet0/0/3 reflect-type vlan 2
#
interface Ethernet0/0/1
port link-type trunk
port trunk allow-pass vlan 2
#
interface Ethernet0/0/2
port-mirroring to observe-port 1 inbound
#
#
return
Configuration file of Switch B
#
sysname SwitchB
#
vlan 2
#
interface Ethernet0/0/1
port link-type trunk
port trunk allow-pass vlan 2
#
interface Ethernet0/0/2
port link-type trunk
port trunk allow-pass vlan 2
#
#
return
Configuration file of Switch C
#
sysname SwitchC
#
vlan 2
#
interface Ethernet0/0/1
port hybrid untagged vlan 2
#
interface Ethernet0/0/2
port link-type trunk
port trunk allow-pass vlan 2
#
#
return
7.17.6 Example for Changing an Observing Port
Networking Requirements
As shown in Figure 7-9,Ethernet 0/0/1 on the Switch is connected to an L2 switch; Ethernet
0/0/24 is connected to host 1; Ethernet 0/0/5 is connected to host 2. To monitor incoming traffic
on Ethernet 0/0/1, interface mirroring is configured on the Switch. Configure Ethernet 0/0/1 as
a mirrored port, and Ethernet 0/0/24 connected to host 1 as an observing port. Enable host 1 to
receive incoming traffic from Ethernet 0/0/1.
At present, host 2 needs to receive incoming traffic from Ethernet 0/0/1. Therefore, the observing
port needs to switch from Ethernet 0/0/24 to Ethernet 0/0/5.
Issue 02 (2012-07-20)
Huawei Proprietary and Confidential
Copyright Huawei Technologies Co., Ltd.
103
Configuration Guide - Device Management
7 Mirroring
Figure 7-9 Networking for changing the observing port
Router
Switch
Eth 0/0/3
Eth 0/0/24
Eth 0/0/1
Eth 0/0/5
Mirroring
host1
L2
Switch
Mirroring
host2
Configuration Roadmap
The configuration roadmap is as follows:
1.
Delete the mirrored port Ethernet 0/0/1.
2.
Set Ethernet 0/0/5 instead of Ethernet 0/0/24 as the observing port.
3.
Reset Ethernet 0/0/1 as a mirrored port.
Data Preparation
To complete the configuration, you need the following data:
l
Type and number of the new observing port, that is, Ethernet 0/0/5
Configuration Procedure
1.
Check the configurations on the current observing port and mirrored port.
# Run the display port-mirroring command to check the configurations on the current
observing port and mirrored port.
<Switch> display port-mirroring
Port-mirror:
---------------------------------------------------------------------Mirror-port
Direction
Observe-port
---------------------------------------------------------------------Ethernet0/0/1
Inbound
Ethernet0/0/24
----------------------------------------------------------------------
2.
Delete the mirrored port.
# Delete the mirrored port Ethernet 0/0/1.
<Switch> system-view
[Switch] interface ethernet 0/0/1
[Switch-Ethernet0/0/1] undo port-mirroring inbound
[Switch-Ethernet0/0/1] quit
Issue 02 (2012-07-20)
Huawei Proprietary and Confidential
Copyright Huawei Technologies Co., Ltd.
104
Configuration Guide - Device Management
3.
7 Mirroring
Change the observing port.
# Change the observing port to Ethernet 0/0/5.
[Switch] observe-port 1 interface ethernet 0/0/5
4.
Configure a mirrored port.
# Configure Ethernet 0/0/1 as the mirrored port again.
[Switch] interface ethernet 0/0/1
[Switch-Ethernet0/0/1] port-mirroring to observe-port 1 inbound
[Switch-Ethernet0/0/1] quit
5.
Verify the configuration.
# Run the display port-mirroring command. You can check the configurations on the
current observing port and mirrored port.
[Switch] display port-mirroring
Port-mirror:
---------------------------------------------------------------------Mirror-port
Direction
Observe-port
---------------------------------------------------------------------Ethernet0/0/1
Inbound
Ethernet0/0/5
----------------------------------------------------------------------
Configuration Files
Configuration file of the Switch
#
sysname Switch
#
observe-port 1 interface Ethernet0/0/5
#
interface Ethernet0/0/1
port-mirroring to observe-port 1 inbound
#
return
Issue 02 (2012-07-20)
Huawei Proprietary and Confidential
Copyright Huawei Technologies Co., Ltd.
105
Configuration Guide - Device Management
8 PoE Configuration
PoE Configuration
About This Chapter
This chapter describes the basic concepts and configuration methods of PoE.
8.1 PoE Overview
This section describes the basic concepts of PoE.
8.2 PoE Features Supported by the S2700
This section describes the PoE features supported by the S2700.
8.3 Configuring PoE Functions
This section describes how to configure PoE functions.
8.4 Configuration Examples
This section provides an example for configuring PoE on the S2700.
Issue 02 (2012-07-20)
Huawei Proprietary and Confidential
Copyright Huawei Technologies Co., Ltd.
106
Configuration Guide - Device Management
8 PoE Configuration
8.1 PoE Overview
This section describes the basic concepts of PoE.
Power over Ethernet (PoE) refers to power supply over a 10Base-T, 100Base-TX, or 1000BaseT twisted pair cable. PoE can be used to effectively provide power for terminals such as IP
phones, Access Points (APs), chargers of portable devices, point-of-sale (POS) machines,
cameras, and data collection. Terminals are powered when they access the network. Therefore,
the indoor cabling of power supply need not be considered. Currently, PoE supports the unified
standard IEEE 802.3af and 802.3at, which enables devices developed by different vendors to be
compatible with each other.
8.2 PoE Features Supported by the S2700
This section describes the PoE features supported by the S2700.
The downstream electrical interfaces of the S2700 support PoE. Each downstream interface
provides a maximum of 30 W power and a maximum power supply distance of 100 m. The
S2700 can transmit current and data on the same pair of signal cables.
PoE power supplies are classified into the following types: 500 W constant current power supply
and 250 W constant current power supply. A 500 W power supply provides 369.6 W power for
the PoE function, and a 250 W power supply provides 123.2 W for the PoE function.
Currently, the S2700 series that support PoE are described as follows:
l
The S2700-9TP-PWR-EI uses a built-in 180 W PoE power supply. Each device provides
123.2 W for the PoE function.
The S2700-26TP-PWR-EI has two power supply slots. Each slot supports a 500 W or 250
W power supply. When two PoE power supplies are used, determine their working mode
according to the following table.
Power Supply Combination
Available PoE Power
250 W constant current
123.2W
500 W constant current
369.6W
250 W constant current
250 W constant current
246.4W
500 W constant current
500 W constant current
739.2W
8.3 Configuring PoE Functions
This section describes how to configure PoE functions.
Issue 02 (2012-07-20)
Huawei Proprietary and Confidential
Copyright Huawei Technologies Co., Ltd.
107
Configuration Guide - Device Management
8 PoE Configuration
8.3.1 Establishing the Configuration Task
Applicable Environment
The S2700 can detect whether a device connected to it needs the remote power supply and
provide power for the device that requires the remote power supply.
According to the actual requirements on the network, you can:
l
Set the maximum power and reserved power of the PoE power supply on the S2700 through
commands.
Control the remote power supply features of PoE interfaces separately, for example, enable
or disable the remote power supply function, and set the maximum output power, the power
supply mode, and the power supply priority through commands.
Pre-configuration Tasks
Before configuring the PoE functions, complete the following task:
Installing the PoE power supply on the S2700.
8.3.2 Configuring the PoE Function Globally
Procedure
l
(Optional) Setting the maximum output power of the device.
1.
Run:
system-view
The system view is displayed.
2.
Run:
poe max-power maximum-power [ slot slot-id ]
The maximum output power of a board is set.
The value of maximum-power ranges from 15400 to 739200, in mW.
l
(Optional) Configuring the PoE power supply management mode
1.
Run:
system-view
The system view is displayed.
2.
Run:
poe power-management { auto | manual } [ slot slot-id ]
The power supply management mode is configured.
l
(Optional) Manually powering on or powering off the PD connected to an interface
NOTE
When the manual power management mode is adopted, you must manually power on or power off
PDs on interfaces.
1.
Run:
system-view
Issue 02 (2012-07-20)
Huawei Proprietary and Confidential
Copyright Huawei Technologies Co., Ltd.
108
Configuration Guide - Device Management
8 PoE Configuration
The system view is displayed.
2.
Run:
poe power-on interface interface-type interface-number or poe power-off
interface interface-type interface-number
The PD connected to an interface is powered on or powered off manually.
l
(Optional) Configuring a board to allow high inrush current during power-on
If a PD does not comply with IEEE 802.3at or 802.3af, high inrush current is generated
when the PD is powered on. In this case, the PSE cuts off the power of the PD to protect
itself. If the PSE is required to provide power for the PD, the PSE must allow high inrush
current.
1.
Run:
system-view
The system view is displayed.
2.
Run:
poe high-inrush enable [ slot slot-id ]
A PoE board is configured to allow high inrush current during power-on.
By default, a board does not allow high inrush power during power-on.
l
(Optional) Setting the percentage of the reserved PoE power against the total PoE power
The S2700 can dynamically allocate power to each interface according to the power
consumption of each interface. The power consumption of a PD keeps changing when the
PD is running. The S2700 periodically calculates the total power consumption of all the
PDs connected to the device. If the total power consumption exceeds the upper threshold
of the board, the S2700 cuts off the power of the PDs on the interfaces of low priority to
ensure that other PDs can run normally.
Sometimes, the power consumption increases sharply and the available power of the device
cannot support the burst increase of power. At this time, the software system has not found
that the total power consumption exceeded the upper threshold; therefore, the S2700 does
not power off interfaces of low priority in time. As a result, the PoE power supply is shut
down for overload protection, and hence all PDs are powered off.
This problem can be solved by setting proper reserved power. When the power consumption
increases sharply, the reserved power can support the system running. Then the system
software has time to power off interfaces of low priority to ensure stable running of other
PDs.
1.
Run:
system-view
The system view is displayed.
2.
Run:
poe power-reserved reserved-power-percent [ slot slot-id ]
The percentage of the reserved PoE power against the total PoE power is set.
By default, 20% of the total PoE power is reserved.
l
(Optional) Setting the alarm threshold of power consumption percentage
1.
Run:
system-view
Issue 02 (2012-07-20)
Huawei Proprietary and Confidential
Copyright Huawei Technologies Co., Ltd.
109
Configuration Guide - Device Management
8 PoE Configuration
The system view is displayed.
2.
Run:
poe power-threshold thresholdvalue [ slot slot-id ]
The alarm threshold of power consumption percentage is set.
By default, the alarm threshold is 90%. That is, an alarm is generated when the
consumed power accounts for 90% of the total power.
----End
8.3.3 Configuring the PoE Function on an Interface
In an interface view, you can enable the PoE function, set the maximum output power, set the
power supply priority, and specify the power-off time segment.
Procedure
Step 1 Enable the PoE function on an interface.
1.
Run:
system-view
The system view is displayed.
2.
Run:
interface interface-type interface-number
The interface view is displayed.
3.
Run:
poe enable
The PoE function is enabled.
By default, the PoE function is enabled on all interfaces.
Step 2 Optional: Set the maximum output power of an interface.
1.
Run:
system-view
The system view is displayed.
2.
Run:
interface interface-type interface-number
The interface view is displayed.
3.
Run:
poe power maximum-power
The maximum output power of the interface is set.
By default, the maximum output power of an interface is 30000 mW.
Step 3 Optional: Set the power supply priority of an interface.
1.
Run:
system-view
The system view is displayed.
Issue 02 (2012-07-20)
Huawei Proprietary and Confidential
Copyright Huawei Technologies Co., Ltd.
110
Configuration Guide - Device Management
2.
8 PoE Configuration
Run:
interface interface-type interface-number
The interface view is displayed.
3.
Run:
poe priority { critical | high | low }
The power supply priority of the interface is set.
By default, the power supply priority of an interface is low.
The priorities in descending order are critical, high, and low.
Step 4 Optional: (Optional) Set the power-off time range of a PoE interface.
1.
Run:
system-view
The system view is displayed.
2.
Run:
time-range time-name { start-time to end-time days | from time1 date1 [ to
time2 date2 ] }
The power-off time range of a PoE interface is set.
3.
Run:
interface interface-type interface-number
The interface view is displayed.
4.
Run:
poe power-off time-range time-range-name
The power-off time range takes effect on the interface.
Step 5 Optional: Enable an interface to check compatibility of PDs.
NOTE
Before enabling an interface to check compatibility of PDs, you must enable PoE on the PSE. After this
function is enabled, the interface can detect the PDs that do not comply with IEEE 802.3af.
1.
Run:
system-view
The system view is displayed.
2.
Run:
interface interface-type interface-number
The interface view is displayed.
3.
Run:
poe legacy enable
The interface is enabled to check compatibility of PDs.
By default, an interface does not check compatibility of PDs.
Step 6 Optional: Power on an interface forcibly.
If the PSE cannot identify the PD connected to an interface, you can forcibly power on the
interface. Before powering on the interface, ensure that the system power is sufficient.
Issue 02 (2012-07-20)
Huawei Proprietary and Confidential
Copyright Huawei Technologies Co., Ltd.
111
Configuration Guide - Device Management
1.
8 PoE Configuration
Run:
system-view
The system view is displayed.
2.
Run:
interface interface-type interface-number
The interface view is displayed.
3.
Run:
poe force-power
The interface is forcibly powered on.
By default, an interface cannot provide power for unidentified PDs.
----End
8.3.4 Checking the Configuration
Prerequisites
The PoE power supply and PoE board are installed, and the PoE function is configured.
Procedure
Step 1 Run the display poe-power command to view information about the PoE power supply of a
device.
Step 2 Run the display poe device command to view information about the devices that support the
PoE function.
Step 3 Run the display poe information command to view the PoE information.
Step 4 Run the display poe power interface interface-type interface-number command to view the
output power of an interface.
Step 5 Run the display poe power-state interface interface-type interface-number command to view
the status of PoE power supply on an interface.
----End
8.4 Configuration Examples
This section provides an example for configuring PoE on the S2700.
8.4.1 Example for Configuring PoE on the Switch
Networking Requirements
As shown in Figure 8-1, Switch supports PoE. Switch A, Switch B, and the AP can be powered
through PoE.
NOTE
Switch A, Switch B, and the AP are devices of other vendors and need to be powered through PoE.
Issue 02 (2012-07-20)
Huawei Proprietary and Confidential
Copyright Huawei Technologies Co., Ltd.
112
Configuration Guide - Device Management
8 PoE Configuration
Switch A is connected to Ethernet 0/0/1 on the Switch; the maximum power consumption
of Switch A is 12000 mw; Switch A is connected to the data server and needs to be powered
first.
Switch B is connected to Ethernet 0/0/2 on the Switch; the maximum power consumption
of Switch B is 20000 mw; Switch B is connected to common Internet access users.
The AP is connected to Ethernet 0/0/3 on the Switch; the maximum power consumption
of the AP is 2500 mw; the AP is connected to wireless users.
Switch provides power for Switch A, Switch B, and the AP in automatic mode.
Figure 8-1 Networking diagram of PoE configurations
Switch
Ethernet0/0/1
SwitchA
Ethernet0/0/3
Ethernet0/0/2
AP
SwitchB
Configuration Roadmap
The configuration roadmap is as follows:
1.
Enable PoE on Ethernet 0/0/1 of the Switch, and set the maximum power and the power
supply priority of Ethernet 0/0/1.
2.
Enable PoE on Ethernet 0/0/2 of the Switch, and set the maximum power consumption of
Ethernet 0/0/2.
3.
Enable PoE on Ethernet 0/0/3 of the Switch, and set the maximum power consumption of
Ethernet 0/0/3.
4.
Set the power supply mode of the Switch to automatic.
Data Preparation
To complete the configuration, you need the following data:
l
Number of each interface on which PoE needs to be enabled
Maximum power consumption of each interface
Configuration Procedure
1.
# Enable PoE on Ethernet 0/0/1 of the Switch, and set the maximum power and the power
supply priority of Ethernet 0/0/1.
[Switch] interface ethernet 0/0/1
[Switch-Ethernet0/0/1] poe enable
Issue 02 (2012-07-20)
Huawei Proprietary and Confidential
Copyright Huawei Technologies Co., Ltd.
113
Configuration Guide - Device Management
8 PoE Configuration
[Switch-Ethernet0/0/1] poe power 12000
[Switch-Ethernet0/0/1] poe priority critical
[Switch-Ethernet0/0/1] quit
2.
# Enable PoE on Ethernet 0/0/2 of the Switch, and set the maximum power consumption
of Ethernet 0/0/2 to 20000 mW.
<Switch> system-view
[Switch] interface ethernet 0/0/2
[Switch-Ethernet0/0/2] poe enable
[Switch-Ethernet0/0/2] poe power 20000
[Switch-Ethernet0/0/2] quit
3.
# Enable PoE on Ethernet 0/0/3 of the Switch, and set the maximum power consumption
of Ethernet 0/0/3 to 2500 mW.
[Switch] interface ethernet 0/0/3
[Switch-Ethernet0/0/3] poe enable
[Switch-Ethernet0/0/3] poe power 2500
[Switch-Ethernet0/0/3] quit
4.
# Set the power supply mode of the Switch to automatic.
[Switch] poe power-management auto
Configuration Files
#
sysname Switch
#
interface Ethernet0/0/1
poe power 12000
poe priority critical
#
interface Ethernet0/0/2
poe power 20000
#
interface Ethernet0/0/3
poe power 2500
#
return
Issue 02 (2012-07-20)
Huawei Proprietary and Confidential
Copyright Huawei Technologies Co., Ltd.
114
Configuration Guide - Device Management
9 ALS Configuration
ALS Configuration
About This Chapter
This chapter describes the Automatic Laser Shutdown (ALS) configuration on the S2700.
9.1 ALS Overview
The ALS mechanism controls the pulse of the laser of an optical module by detecting the Loss
of Signal (LOS) on an optical interface.
9.2 ALS Features Supported by the S2700
This section describes the ALS features supported by the S2700.
9.3 Configuring ALS
Configuring ALS of the laser of an optical module in the interface view provides security
protection and saves energy.
9.4 Configuration Examples
This section provides a configuration example of ALS.
Issue 02 (2012-07-20)
Huawei Proprietary and Confidential
Copyright Huawei Technologies Co., Ltd.
115
Configuration Guide - Device Management
9 ALS Configuration
9.1 ALS Overview
The ALS mechanism controls the pulse of the laser of an optical module by detecting the Loss
of Signal (LOS) on an optical interface.
When ALS is disabled, if the fiber link is faulty, the optical interface is not disabled and the laser
of an optical module is enabled though data communication is interrupted. If the laser of an
optical module still sends pulses after data communication is interrupted, energy is wasted and
eyes of operators may be hurt.
When ALS is enabled, if the fiber link is faulty, the software automatically disables the laser of
an optical module from sending pulses on the optical interface after detecting the LOS on the
optical interface. When the faulty fiber link is recovered, the software detects that the LOS of
the optical interface is cleared. Then the software enables the laser to send pulses. The ALS
mechanism protects operators against laser injury and saves energy.
9.2 ALS Features Supported by the S2700
This section describes the ALS features supported by the S2700.
Applicable Environment of ALS
l
The switches are connected through fibers.
When switches are connected through fibers, the ALS function can be enabled on interfaces
of switches to protect users against laser radiation to eyes, as shown in Figure 9-1.
Figure 9-1 Connecting switches through fibers
TX
RX
RX
TX
SwitchA
l
SwitchB
The switch and the optical network terminal (ONT) are connected through fibers.
In the application of fiber to the home (FTTH), if ONT users perform improper operations
on the fiber because of lack of knowledge about radiation or children touch the fiber, the
radiation of the laser harms eyes. To solve this problem, you can enable the ALS function
on the switch to protect safety of users. Figure 9-2 shows the connection.
Figure 9-2 Connecting the switch and ONT through the fiber
Switch
Issue 02 (2012-07-20)
TX
RX
RX
TX
ONT
Huawei Proprietary and Confidential
Copyright Huawei Technologies Co., Ltd.
116
Configuration Guide - Device Management
9 ALS Configuration
Influence of the ALS Function on Link Data Communication Recovery
When ALS is disabled, the optical module laser of the switch is still working. After the fiber
link is recovered, the LOS is cleared and the interface becomes Up rapidly. When ALS is enabled,
the switch controls the laser by detecting the LOS on the interface. This delays the recovery of
data communication on the link.
l
ALS is enabled on both ends of the fiber link.
As shown in Figure 9-1, two switches are connected through the fiber. The interfaces of
the two switches are enabled with ALS and work in automatic restart mode. After the fiber
link is recovered, the process for interfaces of Switch A and Switch B changing from Down
to Up is as follows:
1.
Switch A sends pulses periodically.
2.
Switch B receives pulses of Switch A after the fiber link is recovered.
3.
The LOS on the interface of Switch B is cleared, and the interface becomes Up and
sends signals.
4.
Switch A receives signals of Switch B.
5.
The LOS on the interface of Switch A is cleared, the interface becomes Up, and data
communication is recovered.
ALS is enabled on one end of the fiber link.
As shown in Figure 9-1, two switches are connected through the fiber. ALS is disabled on
the interface of Switch A and enabled on the interface of Switch B, and the interface work
in automatic restart mode. After the fiber link is recovered, the process for interfaces of
Switch A and Switch B changing from Down to Up is as follows:
1.
The optical module laser of Switch A is still working.
2.
Switch B receives optical signals of Switch A immediately after the fiber link is
recovered.
3.
The LOS on the interface of Switch B is cleared, and the interface becomes Up and
sends signals.
4.
Switch A receives signals of Switch B.
5.
The LOS on the interface of Switch A is cleared, the interface becomes Up, and data
communication is recovered.
After ALS is enabled on an interface, the communication recovery speed on the interface is
reduced. Packets are discarded if traffic is transmitted on the interface.
9.3 Configuring ALS
Configuring ALS of the laser of an optical module in the interface view provides security
protection and saves energy.
9.3.1 Establishing the Configuration Task
Before configuring ALS, familiarize yourself with the applicable environment, complete the
pre-configuration tasks, and obtain the required data. This helps you complete the configuration
task quickly and accurately.
Issue 02 (2012-07-20)
Huawei Proprietary and Confidential
Copyright Huawei Technologies Co., Ltd.
117
Configuration Guide - Device Management
9 ALS Configuration
Applicable Environment
The S2700 detects LOSs on optical interfaces to control the laser of optical modules, ensuring
security and saving energy.
According to the actual networking requirements, after ALS is enabled, you can:
l
Set the restart mode of the laser of an optical module through a command.
Set the ALS pulse interval and width of the laser of an optical module through commands.
View the ALS configuration on interfaces of different optical modules through commands.
Pre-configuration Tasks
Before configuring ALS, complete the following task:
Ensure that the S2700 has an optical module.
Data Preparation
To configure ALS, you need the following data.
No.
Data
ALS pulse interval of the laser
ALS pulse width of the laser
9.3.2 Enabling ALS on an Interface
The ALS configuration takes effect only after ALS is enabled on an interface.
Context
The constraints on ALS are as follows:
l
Only optical interfaces support ALS. Electrical interfaces do not support ALS.
When optical interfaces transmit services unidirectionally, they do not support ALS.
The hardware must provide support for the software to detect the LOS on an optical
interface and control the laser on an interface.
The link aggregation group does not support ALS.
Procedure
Step 1 Run:
system-view
The system view is displayed.
Step 2 Run:
interface interface-type interface-number
The interface view is displayed.
Issue 02 (2012-07-20)
Huawei Proprietary and Confidential
Copyright Huawei Technologies Co., Ltd.
118
Configuration Guide - Device Management
9 ALS Configuration
Step 3 Run:
als enable
ALS is enabled on the interface.
By default, ALS is disabled on an interface.
----End
9.3.3 (Optional) Setting the Restart Mode of the Laser
The laser can work in automatic restart mode or manual restart mode. By default, the laser works
in automatic restart mode.
Prerequisites
ALS is enabled on the interface.
Context
If the laser of an optical module works in automatic restart mode, the laser starts automatically
at ALS pulse intervals. If the laser of an optical module is set to work in manual restart mode,
you must start the laser manually. Then the laser sends a pulse.
If the fiber link recovery is detected in time, you can use the manual restart mode so that the
laser can send pulses immediately. Therefore, data communication can be recovered rapidly.
By default, the laser works in automatic restart mode after ALS is enabled on all the interfaces.
Procedure
Step 1 Run:
system-view
The system view is displayed.
Step 2 Run:
interface interface-type interface-number
The interface view is displayed.
Step 3 Run:
als restart mode manual
The restart mode of the laser is set to manual.
The ALS pulse width of the interface in manual restart mode is the same as that in automatic
restart mode.
----End
9.3.4 (Optional) Starting the Laser Manually
When the laser works in automatic restart mode, you need to manually open the laser so that the
laser sends one pulse.
Issue 02 (2012-07-20)
Huawei Proprietary and Confidential
Copyright Huawei Technologies Co., Ltd.
119
Configuration Guide - Device Management
9 ALS Configuration
Prerequisites
The interface is enabled with ALS and works in manual restart mode.
Context
When an interface detects the LOS, the laser of the optical module stops sending pulses. If the
als restart command is not used, the laser will not be restarted. If the interface still detects the
LOS after the laser is started manually, the laser is stopped again. If the interface detects that
the LOS is cleared, the laser of an optical module sends pulses and data communication is
recovered.
Procedure
Step 1 Run:
system-view
The system view is displayed.
Step 2 Run:
interface interface-type interface-number
The interface view is displayed.
Step 3 Run:
als restart
The laser of an optical module is started manually. Then the laser sends a pulse.
----End
9.3.5 (Optional) Setting the ALS Pulse Interval and Width of the
Laser
You can set the proper laser pulse interval and width to ensure energy conservation and emission
deduction and timely detection of fiber link recovery.
Prerequisites
The interface is enabled with ALS and works in automatic restart mode.
Context
The ALS pulse width refers to the duration in which a laser sends pulses; the ALS pulse interval
refers to the period between rising edges of pulses. A smaller pulse width and a greater pulse
interval save more energy but reduce the speed of fiber link recovery.
Procedure
Step 1 Run:
system-view
The system view is displayed.
Step 2 Run:
Issue 02 (2012-07-20)
Huawei Proprietary and Confidential
Copyright Huawei Technologies Co., Ltd.
120
Configuration Guide - Device Management
9 ALS Configuration
interface interface-type interface-number
The interface view is displayed.
Step 3 Run:
als restart pulse-interval pulse-interval
The ALS pulse interval of the laser on the interface is set.
By default, the ALS pulse interval is 100s.
Step 4 Run:
als restart pulse-width pulse-width
The ALS pulse width of the laser on the interface is set.
By default, the ALS pulse width is 2s.
----End
9.3.6 Checking the Configuration
After ALS is configured, you can the ALS configuration on a specified interface or in a specified
slot, including the ALS status, laser status, ALS restart mode, and ALS pulse interval and width.
Prerequisites
The ALS configurations are complete on the S2700.
Procedure
l
Run the display als configuration slot slot-id command to view the ALS configurations
of member switches.
Run the display als configuration interface interface-type interface-number command to
check the ALS configuration on the specified interface.
----End
9.4 Configuration Examples
This section provides a configuration example of ALS.
9.4.1 Example for Configuring ALS
Through the ALS function, a laser can automatically stop sending pulses when a link is faulty
and recover pulse transmission after the link is recovered.
Networking Requirements
As shown in Figure 9-3, the LPUs that support ALS are installed in slot 1 of Switch A and
Switch B, GE 0/0/1 of Switch A and Switch B are connected through a fiber.
When data transmission is interrupted by faults occurred on the fiber link, if the laser of the
optical module sends pulses continuously, the energy is wasted and potential risks are caused.
After ALS is enabled on both interfaces of the fiber link, the laser stops sending pulses if a fault
occurs on the fiber link. If the faulty link is recovered, the laser starts to send pulses.
Issue 02 (2012-07-20)
Huawei Proprietary and Confidential
Copyright Huawei Technologies Co., Ltd.
121
Configuration Guide - Device Management
9 ALS Configuration
Figure 9-3 ALS application
GE0/0/1
SwitchA
GE0/0/1
SwitchB
Configuration Roadmap
The configuration roadmap is as follows:
1.
Enable ALS on GE 0/0/1 on Switch A and Switch B.
2.
Configure the lasers of GE 0/0/1 on Switch A and Switch B to work in automatic restart
mode.
3.
Set the ALS pulse intervals and widths of the lasers of GE 0/0/1 on Switch A and Switch
B.
Data Preparation
To complete the configuration, you need the following data:
l
ALS pulse interval and width of the laser of the optical module on GE 0/0/1 of Switch A
ALS pulse interval and width of the laser of the optical module on GE 0/0/1 of Switch B
Procedure
Step 1 Enable ALS on GE 0/0/1 of Switch A, configure the laser of the interface to work in automatic
restart mode, and set the ALS pulse interval and width to 200s and 3s.
# Enable ALS.
<SwitchA> system-view
[SwitchA] interface gigabitethernet 0/0/1
[SwitchA-GigabitEthernet0/0/1] als enable
# Set the ALS pulse interval and width of the laser.
[SwitchA-GigabitEthernet0/0/1] undo als restart mode manual
[SwitchA-GigabitEthernet0/0/1] als restart pulse-interval 200
[SwitchA-GigabitEthernet0/0/1] als restart pulse-width 3
Step 2 Enable ALS on GE 0/0/1 of Switch B, configure the laser of the interface to work in automatic
restart mode, and set the ALS pulse interval and width to 200s and 3s.
# Enable ALS.
<SwitchB> system-view
[SwitchB] interface gigabitethernet 0/0/1
[SwitchB-GigabitEthernet0/0/1] als enable
# Set the ALS pulse interval and width of the laser.
[SwitchB-GigabitEthernet0/0/1] undo als restart mode manual
[SwitchB-GigabitEthernet0/0/1] als restart pulse-interval 200
[SwitchB-GigabitEthernet0/0/1] als restart pulse-width 3
Step 3 Verify the configuration.
Issue 02 (2012-07-20)
Huawei Proprietary and Confidential
Copyright Huawei Technologies Co., Ltd.
122
Configuration Guide - Device Management
9 ALS Configuration
# Run the display als configuration interface interface-type interface-number command on
Switch A and Switch B to view the ALS configuration.
<SwitchA> display als configuration interface gigabitethernet0/0/1
------------------------------------------------------------------------------Interface
ALS
Laser
Restart
Interval(s)
Width(s)
Status
Status
Mode
------------------------------------------------------------------------------GigabitEthernet0/0/1
Enable
Off
Auto
200
3
------------------------------------------------------------------------------<SwitchB> display als configuration interface gigabitethernet0/0/1
------------------------------------------------------------------------------Interface
ALS
Laser
Restart
Interval(s)
Width(s)
Status
Status
Mode
------------------------------------------------------------------------------GigabitEthernet0/0/1
Enable
Off
Auto
200
3
-------------------------------------------------------------------------------
----End
Configuration Files
l
Configuration file of Switch A
#
sysname SwitchA
#
interface GigabitEthernet0/0/1
als enable
als restart pulse-interval 200
als restart pulse-width 3
#
return
Configuration file of Switch B
#
sysname SwitchB
#
interface GigabitEthernet0/0/1
als enable
als restart pulse-interval 200
als restart pulse-width 3
#
return
Issue 02 (2012-07-20)
Huawei Proprietary and Confidential
Copyright Huawei Technologies Co., Ltd.
123
Configuration Guide - Device Management
10
10 Restarting and Resetting
Restarting and Resetting
About This Chapter
This chapter introduces the basics of the BootROM software and the Versatile Routing Platform
(VRP) system software, and describes how to restart the S2700.
10.1 Introduction
This section introduces the required knowledge in restarting and resetting the S2700.
10.2 Restarting the S2700 Immediately
This section describes how to restart the S2700 immediately.
10.3 Restarting the S2700 at a Fixed Time
This section describes how to restart the S2700 at a fixed time.
Issue 02 (2012-07-20)
Huawei Proprietary and Confidential
Copyright Huawei Technologies Co., Ltd.
124
Configuration Guide - Device Management
10 Restarting and Resetting
10.1 Introduction
This section introduces the required knowledge in restarting and resetting the S2700.
10.1.1 Process of Starting the S2700
The software of the S2700 consists of the BootROM and the VRP. After the S2700 is powered
on, the BootROM and the VRP start the system in turn as shown in Figure 10-1.
Figure 10-1 Process of starting the S2700
Start
BootROM starts
Press Ctrl+B
Yes
Enter the BootROM
menu
Upgrade the VRP
No
Quit the BootROM menu
VRP starts
Enter the
command line
interface
End
The advanced BootROM starts the VRP.
10.1.2 Process of Starting the BootROM
NOTE
To check the BootROM startup process, you need to connect the Console port of the switch to a terminal
by using a serial port cable.
The BootROM compares the current configuration with the configuration file. If they are the
same, the BootROM asks you whether to reboot the system. The message is as follows:
Info: The system is now comparing the configuration, please wait.
System will reboot! Continue?[Y/N]:y
Issue 02 (2012-07-20)
Huawei Proprietary and Confidential
Copyright Huawei Technologies Co., Ltd.
125
Configuration Guide - Device Management
10 Restarting and Resetting
BIOS LOADING ...
Copyright (c) 2008-2010 HUAWEI TECH CO., LTD.
CX22EFFE (Ver124, Jun 9 2010, 17:41:46)
Press Ctrl+B to enter BOOTROM menu ... 0
Press Ctrl+B within two seconds. The system prompts you to enter the password of the advanced
BootROM menu as follows:
The default password is huawei.
password:
BOOTROM
MENU
1. Boot with default mode
2. Enter serial submenu
3. Enter startup submenu
4. Enter ethernet submenu
5. Enter filesystem submenu
6. Modify BOOTROM password
7. Reboot
Enter your choice(1-7):
In the advanced BootROM menu, you can choose to upgrade the VRP or specify the VRP version
to be loaded when the S2700 is started.
The BootROM initializes the serial interface and the console interface, decompresses the logical
files on the logical chip and the VRP, and then starts the VRP. The terminal displays information
as follows:
Decompressing Image file ... done
PPI DEV SysInit......OK
Hard system init.................OK
Begin to start the system, please waiting ......
VOS
VOS
CFM
PAT
VOS
VFS init.....................OK
monitor init.................OK
init advance.................OK
init ........................OK
VFS init hind ...............OK
VRP_Root begin...
VRP_InitializeTask begin...
Init the Device Link.............OK
CFG_PlaneInit begin..............OK
CFM_Init begin...................OK
CLI_CmdInit begin................OK
VRP_RegestAllLINKCmd begin.......OK
create task begin................
task init begin...
Recover configuration...OK!done
Press ENTER to get started.
When the terminal displays the preceding information, the VRP has started. Press Enter to enter
the command line interface (CLI).
10.2 Restarting the S2700 Immediately
This section describes how to restart the S2700 immediately.
Issue 02 (2012-07-20)
Huawei Proprietary and Confidential
Copyright Huawei Technologies Co., Ltd.
126
Configuration Guide - Device Management
10 Restarting and Resetting
10.2.1 Restarting the S2700 Immediately Through Command Lines
Context
CAUTION
The reboot command can paralyze the network for a while. Therefore, run the reboot command
with caution.
Before restarting the S2700, check whether to save the configuration file and whether the file
contents are correct. For details on saving the configuration file, refer to the Quidway S2700
Series Ethernet Switches Configuration Guide - Basic Configuration.
Procedure
Step 1 Run:
reboot
The S2700 is restarted immediately.
----End
10.2.2 Restarting the S2700 by Pressing the Power Button on the
S2700
Context
CAUTION
The action can paralyze the network for a while. Therefore, perform this action with caution.
Before restarting the S2700, check whether to save the configuration file and whether the file
contents are correct. For details on saving the configuration file, see the Quidway S2700
Series Ethernet Switches Configuration Guide - Basic Configuration.
Procedure
Step 1 Press the power button on the S2700 to power off the running S2700.
Step 2 Press the power button on the S2700 again to restart the S2700.
----End
10.3 Restarting the S2700 at a Fixed Time
This section describes how to restart the S2700 at a fixed time.
Issue 02 (2012-07-20)
Huawei Proprietary and Confidential
Copyright Huawei Technologies Co., Ltd.
127
Configuration Guide - Device Management
10 Restarting and Resetting
Procedure
Step 1 Run:
schedule reboot { at time | delay interval [ force ] }
The function of restarting the S2700 at a fixed time is enabled.
The S2700 does not support the function of restarting the S2700 at a fixed time by default.
----End
Issue 02 (2012-07-20)
Huawei Proprietary and Confidential
Copyright Huawei Technologies Co., Ltd.
128
Potrebbero piacerti anche
- The Subtle Art of Not Giving a F*ck: A Counterintuitive Approach to Living a Good LifeDa EverandThe Subtle Art of Not Giving a F*ck: A Counterintuitive Approach to Living a Good LifeValutazione: 4 su 5 stelle4/5 (5794)
- The Gifts of Imperfection: Let Go of Who You Think You're Supposed to Be and Embrace Who You AreDa EverandThe Gifts of Imperfection: Let Go of Who You Think You're Supposed to Be and Embrace Who You AreValutazione: 4 su 5 stelle4/5 (1090)
- Never Split the Difference: Negotiating As If Your Life Depended On ItDa EverandNever Split the Difference: Negotiating As If Your Life Depended On ItValutazione: 4.5 su 5 stelle4.5/5 (838)
- Hidden Figures: The American Dream and the Untold Story of the Black Women Mathematicians Who Helped Win the Space RaceDa EverandHidden Figures: The American Dream and the Untold Story of the Black Women Mathematicians Who Helped Win the Space RaceValutazione: 4 su 5 stelle4/5 (895)
- Grit: The Power of Passion and PerseveranceDa EverandGrit: The Power of Passion and PerseveranceValutazione: 4 su 5 stelle4/5 (588)
- Shoe Dog: A Memoir by the Creator of NikeDa EverandShoe Dog: A Memoir by the Creator of NikeValutazione: 4.5 su 5 stelle4.5/5 (537)
- The Hard Thing About Hard Things: Building a Business When There Are No Easy AnswersDa EverandThe Hard Thing About Hard Things: Building a Business When There Are No Easy AnswersValutazione: 4.5 su 5 stelle4.5/5 (344)
- Elon Musk: Tesla, SpaceX, and the Quest for a Fantastic FutureDa EverandElon Musk: Tesla, SpaceX, and the Quest for a Fantastic FutureValutazione: 4.5 su 5 stelle4.5/5 (474)
- Her Body and Other Parties: StoriesDa EverandHer Body and Other Parties: StoriesValutazione: 4 su 5 stelle4/5 (821)
- The Sympathizer: A Novel (Pulitzer Prize for Fiction)Da EverandThe Sympathizer: A Novel (Pulitzer Prize for Fiction)Valutazione: 4.5 su 5 stelle4.5/5 (120)
- The Emperor of All Maladies: A Biography of CancerDa EverandThe Emperor of All Maladies: A Biography of CancerValutazione: 4.5 su 5 stelle4.5/5 (271)
- The Little Book of Hygge: Danish Secrets to Happy LivingDa EverandThe Little Book of Hygge: Danish Secrets to Happy LivingValutazione: 3.5 su 5 stelle3.5/5 (399)
- The World Is Flat 3.0: A Brief History of the Twenty-first CenturyDa EverandThe World Is Flat 3.0: A Brief History of the Twenty-first CenturyValutazione: 3.5 su 5 stelle3.5/5 (2259)
- The Yellow House: A Memoir (2019 National Book Award Winner)Da EverandThe Yellow House: A Memoir (2019 National Book Award Winner)Valutazione: 4 su 5 stelle4/5 (98)
- Devil in the Grove: Thurgood Marshall, the Groveland Boys, and the Dawn of a New AmericaDa EverandDevil in the Grove: Thurgood Marshall, the Groveland Boys, and the Dawn of a New AmericaValutazione: 4.5 su 5 stelle4.5/5 (266)
- A Heartbreaking Work Of Staggering Genius: A Memoir Based on a True StoryDa EverandA Heartbreaking Work Of Staggering Genius: A Memoir Based on a True StoryValutazione: 3.5 su 5 stelle3.5/5 (231)
- Team of Rivals: The Political Genius of Abraham LincolnDa EverandTeam of Rivals: The Political Genius of Abraham LincolnValutazione: 4.5 su 5 stelle4.5/5 (234)
- On Fire: The (Burning) Case for a Green New DealDa EverandOn Fire: The (Burning) Case for a Green New DealValutazione: 4 su 5 stelle4/5 (73)
- The Unwinding: An Inner History of the New AmericaDa EverandThe Unwinding: An Inner History of the New AmericaValutazione: 4 su 5 stelle4/5 (45)
- M100700D - TULIP For Fanuc 6, 11, 12 Manual PDFDocumento32 pagineM100700D - TULIP For Fanuc 6, 11, 12 Manual PDFmemito48Nessuna valutazione finora
- Teamcenter Installation Student Guide - 2013Documento528 pagineTeamcenter Installation Student Guide - 2013saravanakumar.rk100% (1)
- Big Fix 9.5 Installation Guide PDFDocumento362 pagineBig Fix 9.5 Installation Guide PDFphuahmjNessuna valutazione finora
- SANBlaze FC Emulation Datasheet PDFDocumento2 pagineSANBlaze FC Emulation Datasheet PDFYilmer ZorrillaNessuna valutazione finora
- Linux SeaDocumento221 pagineLinux SeaYilmer ZorrillaNessuna valutazione finora
- Linux Starter PackDocumento130 pagineLinux Starter PackBlog STAFF100% (12)
- Standard Break KeyDocumento5 pagineStandard Break KeyYilmer ZorrillaNessuna valutazione finora
- Standard Break KeyDocumento5 pagineStandard Break KeyYilmer ZorrillaNessuna valutazione finora
- Standard Break KeyDocumento5 pagineStandard Break KeyYilmer ZorrillaNessuna valutazione finora
- Operating System MCQ BankDocumento21 pagineOperating System MCQ BankSandesh Ks86% (7)
- Metro 2033 Benchmark 420l PDFDocumento4 pagineMetro 2033 Benchmark 420l PDFPaulNessuna valutazione finora
- Devil's HackingDocumento16 pagineDevil's HackingSudiyanto50% (2)
- NetEqualizer 3000 Series Data SheetDocumento2 pagineNetEqualizer 3000 Series Data SheetLarryNessuna valutazione finora
- Internship PresentationDocumento15 pagineInternship PresentationSatyam SinghNessuna valutazione finora
- CS1033 2021intake FinalExamDocumento31 pagineCS1033 2021intake FinalExamHarikishna NavaratnamNessuna valutazione finora
- 01 01 CT53331EN53GLA0 RNC Architecture and FunctionalitiesDocumento71 pagine01 01 CT53331EN53GLA0 RNC Architecture and FunctionalitiesDragos SmoleanuNessuna valutazione finora
- Creating Custom Threat Signatures From Snort Signatures - Knowledge Base - Palo Alto NetworksDocumento25 pagineCreating Custom Threat Signatures From Snort Signatures - Knowledge Base - Palo Alto NetworksTomás SernaNessuna valutazione finora
- 2014 - Control As A Service From The Cloud A Case Study For Using Virtualized PLCsDocumento4 pagine2014 - Control As A Service From The Cloud A Case Study For Using Virtualized PLCsatlasdz055Nessuna valutazione finora
- Electronics Engineering Group (EJ/DE/IE/IS) - 22636 - ETE - UO1a.1 Explain Processor Selection CriteriaDocumento18 pagineElectronics Engineering Group (EJ/DE/IE/IS) - 22636 - ETE - UO1a.1 Explain Processor Selection CriteriaRaashidNessuna valutazione finora
- Nexus 5 - Adb SideloadDocumento3 pagineNexus 5 - Adb SideloaddamnagedNessuna valutazione finora
- SG PrintingDocumento290 pagineSG PrintingnbctcpNessuna valutazione finora
- Exam GRTDocumento6 pagineExam GRTKhawla ElfilaliNessuna valutazione finora
- Bai1 / PLC - 1 (CPU 1214C DC/DC/DC) : S7-1200 Station - 1Documento9 pagineBai1 / PLC - 1 (CPU 1214C DC/DC/DC) : S7-1200 Station - 1Pháp Sư Giấu MặtNessuna valutazione finora
- 5921ESR IntroductoryLab v1Documento19 pagine5921ESR IntroductoryLab v1Alessandro CorchoNessuna valutazione finora
- Ip6416 Ip MuxDocumento19 pagineIp6416 Ip MuxMuntashir IslamNessuna valutazione finora
- Catalogo Incendio Rev500 ENGDocumento63 pagineCatalogo Incendio Rev500 ENGMoriyasu NguyenNessuna valutazione finora
- CH341 Asd 2Documento12 pagineCH341 Asd 2ajoaomvNessuna valutazione finora
- Run Example - SH InsbDocumento5 pagineRun Example - SH Insbgprodan2002a2948Nessuna valutazione finora
- Sophos Intercept X Edr Use Cases enDocumento2 pagineSophos Intercept X Edr Use Cases enPratikNessuna valutazione finora
- 53.data Leakage Detection AbstractDocumento8 pagine53.data Leakage Detection AbstractJaya Chavan0% (1)
- CompilacionDocumento3 pagineCompilacionlucas100% (1)
- Vaio SpekDocumento2 pagineVaio SpekviedytotoNessuna valutazione finora
- Instruction Manual VA 5xx Modbus RTU Slave InstallationDocumento28 pagineInstruction Manual VA 5xx Modbus RTU Slave InstallationMuhammad JunaidNessuna valutazione finora
- pcs7 Openos Architectures enDocumento20 paginepcs7 Openos Architectures enAsadTahirNessuna valutazione finora
- RSLinx Classic Release Notes v2.59.00Documento24 pagineRSLinx Classic Release Notes v2.59.00Luis Alberto RamosNessuna valutazione finora
- Porting Linux To ARMDocumento10 paginePorting Linux To ARMrichato31Nessuna valutazione finora