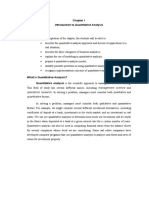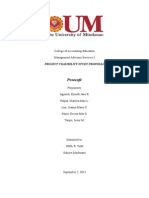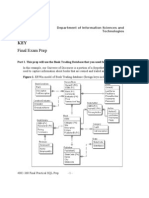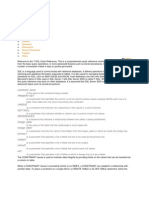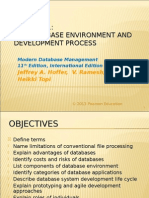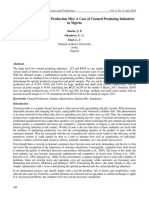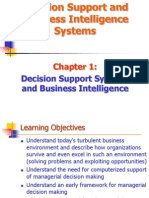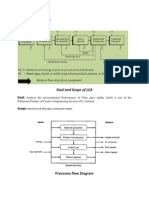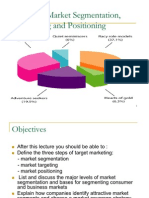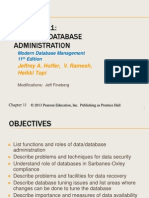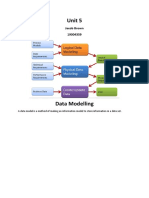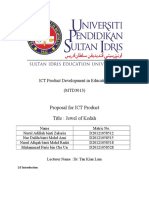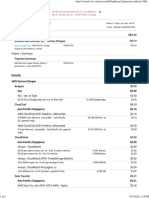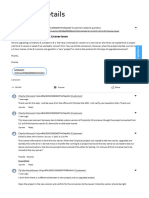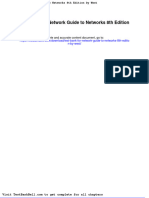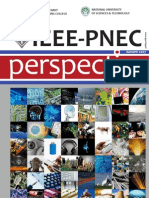Documenti di Didattica
Documenti di Professioni
Documenti di Cultura
Simplex Excel
Caricato da
Yusuf BachtiarCopyright
Formati disponibili
Condividi questo documento
Condividi o incorpora il documento
Hai trovato utile questo documento?
Questo contenuto è inappropriato?
Segnala questo documentoCopyright:
Formati disponibili
Simplex Excel
Caricato da
Yusuf BachtiarCopyright:
Formati disponibili
Linear Programming in Excel
Excel is a useful tool for solving linear programming problems. In this question well
solve and analyze our manufacturing problem with Excel. Although this problem can
easily be solved graphically or with the Simplex Method, we demonstrate how to use
Excel so that you are able to tackle problems where the graphical method or Simplex
Method are impossible or not practical.
Lets start by examining an Excel worksheet for the linear programming
Maximize P 70 x 120 y
subject to
x y 35
x 3 y 75
2 x y 60
x 0, y 0
This worksheet is what we wish to produce for the linear programming problem from
Example 1.
The worksheet utilizes Excels Solver Add-In to find the solution to the linear
programming problem. Before we can create this worksheet, the Solver Add-In must be
installed within Excel. Once that is done, we can construct the worksheet shown above.
The instructions shown below demonstrate how to load the Solver Add-In for Excel
2007. Other versions of Excel may have a different sequence of steps. For help with
Linear Programming in Excel
loading the Solver Add-In in those versions, try searching in Excels Help Utility with the
term solver.
1.
To load the Solver Add-In, click on the Office button
in the upper left
corner of Excel. Select Excel Options at the bottom of the menu that appears.
This will open the Excel options box.
2.
From the left side select Add-Ins.
3.
If you see the Solver Add-In listed, click on OK at the bottom of the box and
skip to step 6. In this case the Solver Add-In is already loaded.
4.
To add the Solver Add-In, click in the Manage area and select Excel Add-ins.
Press Go.
5.
In the Add-Ins box that appears, click in the box next to Solver Add-in to put a
check in the box. Click OK. The Solver Add In is now ready to use.
Linear Programming in Excel
6.
Now we can begin to make the worksheet that well use to solve the linear
programming problem. Enter the text show below in the individual cells.
You will need to resize some of the columns. To do this, move the cursor to the
top of the column you want to resize. Position the cursor over the border
between the columns.
Linear Programming in Excel
The cursor will change to a double headed arrow. If you hold down the left
mouse button, you can move the cursor to resize the column like the columns
above.
7.
Enter the coefficients of the objective function on the line labeled Profit.
8.
Enter the coefficients of the constraints in the lines labeled Capacity
Constraint, Cutting Constraint, and Assembly and Finishing Constraint.
9.
Enter the right hand sides for each constraint in the appropriate row in the
column labeled RHS.
7
10. In the row labeled Solution Values, enter an initial guess for the solution.
These values can be just about any non-negative number. In this worksheet we
use the values x, y 0, 0 for simplicity. The cells you place the guesses in,
B9 and C9, are called the changing cells. These values are used to evaluate
the objective function and left hand side of the constraints.
11. Place the appropriate inequalities in each constraints row.
Linear Programming in Excel
10
11
12. In cell D4 we want to calculate the value of the objective at the solution values
in cells B9 and C9. This cell is called the target cell. Click your mouse in the
target cell.
12
In the formula area, type =SUMPRODUCT($B$9:$C$9,B4:C4). Press Enter on
the keyboard. The SUMPRODUCT function multiplies corresponding cells and
adds the results. In this case, the solution values in B9 and C9 are multiplied
times the objective function coefficients in B4 and C4. The sum of these
products is placed in the target cell.
13. The dollars signs used in step 13 are called absolute references. Absolute
references are useful when fills are used to create entries in cells. Click on cell
D4 again. Notice the darker box in the lower right hand corner of the cell. This
Linear Programming in Excel
box is called the fill handle. Move your cursor over this box and youll see that it
changes to a black cross (see a below). Left mouse click and hold the mouse
button down while dragging the cursor to cell D7 (see b below). Release the
mouse button (see c below).
This fills the cells D5 through D7 with entries based on the formula in D4.
If we click on cells D4 through D7 and examine the formula bar, we see a
pattern.
Cell D4:
Cell D5:
Cell D6:
Cell D7:
In each of the cells, one factor in the product always comes from the solution
values in cells B9 and C9. The other factor in the product comes from the cells in
the B and C column on the same line. Cells that are fixed in a certain location are
called absolute references and utilize the dollar sign. Cells that are located with
respect to another cell are called relative references.
When cells are entered using a fill, relative references are filled with values
according to their location. For this worksheet, the second part of each product
Linear Programming in Excel
comes from the cells immediately to the left and on the same row. The other part
of the product is fixed by absolute references in B9 and C9.
14. Now well utilize a fill to put the entries under the Slack label. The slack is the
difference between the right hand side and the left hand side of a constraint.
Left mouse click on cell G5. In the formula bar, type =F5-D5.
14
15. Press Enter to calculate the slack for the capacity constraint. This value is the
difference between the left hand side and the right hand side of the capacity
constraint.
16. Left mouse click in cell G5 again. Use the fill handle to fill the cells in G6 and
G7.
16
Linear Programming in Excel
17. To test whether the cell entries are correct, lets try some different values in the
changing cells B9 and C9. Change both of these values to 1 and observe the
values in the target cell D4, the left hand side values of the constraints in cells
D5 through D7, and slack in G5 through G7. The values in those cells should
match those shown below.
17
If any of the cells do not show the correct values, examine the contents of that
cell and make changes to correct the entry or formula in the cell. Once the
worksheet is calculating the proper values when the changing cells are varied,
we can use the Solver Add-In to solve the linear programming problem.
18. Click on the Data tab along the top of the Excel window.
19. In the Analysis panel, click in the Solver button.
18
19
The Solver Tool will open.
Linear Programming in Excel
20. Before we can enter any values into the Solver Parameters box, we need to set
some options. Click on the Options button.
20
Use the cursor to check the boxes, Assume Linear Model and Assume NonNegative. Click OK to return to the Solver Parameters box.
21. Make sure the cursor is positioned in the box next to the Set Target Cell:. Now
click your mouse in cell D4. The absolute reference $D$4 will be placed in the
box. This cell contains the value of the objective function evaluated at the
Linear Programming in Excel
solution values. Make sure Max is checked since we are maximizing the
objective function.
21
22. Position the cursor in the box below By Changing Cells:. Click and hold the
left mouse button in cell B9. Drag the cursor to cell C9. This selects the two
cells containing the guess for the solution values. The absolute references for
the cells are placed into the Changing Cells box.
Linear Programming in Excel
22
23. To enter the constraints into the Solver, click on the Add button under the
Subject to the Constraints heading. The Add Constraint box will open and
allow you to enter the left hand side, inequality, and right hand of the first
constraint.
24. Position the cursor in the box under Cell Reference. Click on the cell
containing the left hand side of the capacity constraint, D5. Next position the
cursor in the box under Constraints. Click on the cell containing the right hand
side of the capacity constraint, F5.
Linear Programming in Excel
Click the Add button.
25. Repeat step 24 for the other two constraints and the corresponding cells for the
left and right hand sides. It is not necessary to enter the nonnegativity
constraints. Once the constraints have been entered, click on the OK button in
the Add Constraints box. Youll return to the Solve Parameters box seen below.
At this point the linear programming problem has been entered into the Solver,
and we are ready for Excel to solve it.
Linear Programming in Excel
26.
Click on the Solve button. The values in the cell are changed to correspond to
the solution of the linear programming problem. According to Excel, the
solution is x, y 15, 20 . Notice that in the first two constraints, the left and
right hand sides appear to be equal. But the slack is not equal to zero as it
should. This is a rounding issue due to the nature of the algorithm used to
solve the problem and is nothing to be concerned about. If we were to start
with a different initial guess like 0, 0 , the slack for each of the first two
constraints would be 0.
27. Highlight the Answer and Sensitivity Reports, and click on the OK button. Two
new sheets will be created in your Excel workspace, Answer Report, and
Sensitivity Report. You can click on the tab for either of these reports at the
bottom of the Excel window to view them.
Potrebbero piacerti anche
- Create A PivotTable Report 2007Documento22 pagineCreate A PivotTable Report 2007David RiveraNessuna valutazione finora
- Waste Reduction by Linear Programing Optimizing PDFDocumento15 pagineWaste Reduction by Linear Programing Optimizing PDFNasir QayyumNessuna valutazione finora
- Ch. 6 Macro ... All PartsDocumento43 pagineCh. 6 Macro ... All PartsV100% (1)
- Lab 7 Modeling Oscillation SystemDocumento14 pagineLab 7 Modeling Oscillation SystemPard TeekasapNessuna valutazione finora
- Profiling For SAP - Compliance Management, Access Control and Segregation of DutiesDocumento45 pagineProfiling For SAP - Compliance Management, Access Control and Segregation of DutiesTransWare Software Solutions100% (1)
- Power BIDocumento108 paginePower BIAmi 01Nessuna valutazione finora
- M&Excel: A Practical Guide To Building Results Monitoring Tools in ExcelDocumento22 pagineM&Excel: A Practical Guide To Building Results Monitoring Tools in ExcelCornelius AbbahNessuna valutazione finora
- Power Bi 78 QuestionsDocumento33 paginePower Bi 78 QuestionschikkyabbyNessuna valutazione finora
- Big Data Analytics Platform FeaturesDocumento89 pagineBig Data Analytics Platform FeaturesSUNIDHI GARGNessuna valutazione finora
- Introduction To Quantitative AnalysisDocumento14 pagineIntroduction To Quantitative AnalysisMay Ann Agcang SabelloNessuna valutazione finora
- Difference Between ECC and S4HANNADocumento25 pagineDifference Between ECC and S4HANNAShashiNessuna valutazione finora
- SQ L For Data ScienceDocumento16 pagineSQ L For Data ScienceAmarjeet KrishhnanNessuna valutazione finora
- Excel 2003 Power Programming With Vba PDF Site RuDocumento2 pagineExcel 2003 Power Programming With Vba PDF Site RuAmberNessuna valutazione finora
- MR11 GRIR Clearing Account MaintenanceDocumento9 pagineMR11 GRIR Clearing Account MaintenanceJayanth MaydipalleNessuna valutazione finora
- Feasibility Study QuestionnaireDocumento5 pagineFeasibility Study QuestionnaireJEy EM50% (6)
- APPLICATION Goal ProgrammingDocumento6 pagineAPPLICATION Goal ProgrammingbernabarilloNessuna valutazione finora
- 3 Day Live Online Power BI Training Brochure PDFDocumento10 pagine3 Day Live Online Power BI Training Brochure PDFCS ArkNessuna valutazione finora
- Use Case DiagramDocumento25 pagineUse Case DiagramTri VienNessuna valutazione finora
- Analyzing Yelp Dataset with SQLDocumento10 pagineAnalyzing Yelp Dataset with SQLKevin AlgueraNessuna valutazione finora
- Decision ModellingDocumento280 pagineDecision ModellingMohamed JamalNessuna valutazione finora
- Data Wrangling PDFDocumento14 pagineData Wrangling PDFEdgar GuerreroNessuna valutazione finora
- Concept Based Practice Questions for Tableau Desktop Specialist Certification Latest Edition 2023Da EverandConcept Based Practice Questions for Tableau Desktop Specialist Certification Latest Edition 2023Nessuna valutazione finora
- Food Chemistry: Tahir Mehmood, Anwaar Ahmed, Asif Ahmad, Muhammad Sheeraz Ahmad, Mansur Abdullah SandhuDocumento6 pagineFood Chemistry: Tahir Mehmood, Anwaar Ahmed, Asif Ahmad, Muhammad Sheeraz Ahmad, Mansur Abdullah Sandhukhaled kaidNessuna valutazione finora
- CET MS Advanced Word 2007 Training Manual v1.0Documento17 pagineCET MS Advanced Word 2007 Training Manual v1.0ctn123Nessuna valutazione finora
- The Triple Constraints ExplainedDocumento1 paginaThe Triple Constraints Explainednuraina aqilah100% (1)
- 4002-360 KEY Final Exam PrepDocumento12 pagine4002-360 KEY Final Exam Prep07031981Nessuna valutazione finora
- Project Report PDFDocumento11 pagineProject Report PDFBingoNessuna valutazione finora
- Cleaning Data in SQL Week 4 AssignmentDocumento2 pagineCleaning Data in SQL Week 4 AssignmentICT DA13Nessuna valutazione finora
- Qlikview Working With KPIs Variables and ExpressionDocumento31 pagineQlikview Working With KPIs Variables and ExpressionAmit SharmaNessuna valutazione finora
- IBM Cognos Analytics Mapping Read Me FirstDocumento2 pagineIBM Cognos Analytics Mapping Read Me Firstleonardo russoNessuna valutazione finora
- Microsoft Office Excel 2007: by Sunil KadamDocumento64 pagineMicrosoft Office Excel 2007: by Sunil KadamZEEL SATVARANessuna valutazione finora
- Power BI, INDEXDocumento2 paginePower BI, INDEXMohamed HassanNessuna valutazione finora
- Building An HR Dashboard in R Using Flexdashboard - by Sagar Kulkarni - Towards Data ScienceDocumento1 paginaBuilding An HR Dashboard in R Using Flexdashboard - by Sagar Kulkarni - Towards Data ScienceBhavana Sravanthi GubbalaNessuna valutazione finora
- Types in The Power Query M Formula LanguageDocumento7 pagineTypes in The Power Query M Formula LanguagestupidchatbotNessuna valutazione finora
- Taleo ArchitectureDocumento2 pagineTaleo Architecturesridhar_eeNessuna valutazione finora
- Incremental Load in QlikViewDocumento4 pagineIncremental Load in QlikViewNag DhallNessuna valutazione finora
- O o o o o o o o o O: Main Index Clauses Comments Functions Indexes Operators Statements Stored Procedures Triggers ViewsDocumento13 pagineO o o o o o o o o O: Main Index Clauses Comments Functions Indexes Operators Statements Stored Procedures Triggers ViewsSeshukumar VenkataNessuna valutazione finora
- Yelp Data CourseraDocumento14 pagineYelp Data CourseraMurali ReddyNessuna valutazione finora
- System Analysis and Design Valachi Chapter 6Documento44 pagineSystem Analysis and Design Valachi Chapter 6FazlinFaziraNessuna valutazione finora
- Basic Excel Course Jan 2023Documento10 pagineBasic Excel Course Jan 2023Suad AbdulmajedNessuna valutazione finora
- DAX Cheat Sheet for Effective FormulasDocumento5 pagineDAX Cheat Sheet for Effective FormulasIrvin SamaniegoNessuna valutazione finora
- Hoffer Mdm11e PP Ch01 GEDocumento53 pagineHoffer Mdm11e PP Ch01 GEtmzmfkdlqm530Nessuna valutazione finora
- Operations Management (OPM530) C11 MaintenanceDocumento29 pagineOperations Management (OPM530) C11 Maintenanceazwan ayopNessuna valutazione finora
- Simplex Optimization of Production Mix A Case of Custard Producing Industries in NigeriaDocumento10 pagineSimplex Optimization of Production Mix A Case of Custard Producing Industries in NigeriaAqueel Amir AliNessuna valutazione finora
- BI Broadcaster, Scheduling Options and SecurityDocumento47 pagineBI Broadcaster, Scheduling Options and SecurityAshok KumarNessuna valutazione finora
- Turban Dss9e ch01 PDFDocumento75 pagineTurban Dss9e ch01 PDFxdreamahNessuna valutazione finora
- Hoffer Mdm11e PP Ch03 GEDocumento32 pagineHoffer Mdm11e PP Ch03 GEtmzmfkdlqm530100% (1)
- Sap BW: Course ContentDocumento2 pagineSap BW: Course ContentDhanush KumarNessuna valutazione finora
- Life Cycle Assessment of LadderDocumento3 pagineLife Cycle Assessment of LadderRashid KarimNessuna valutazione finora
- Topic 6 - Market Segmentation, Targeting, and Positioning.Documento40 pagineTopic 6 - Market Segmentation, Targeting, and Positioning.Anita Rani SNessuna valutazione finora
- Formatted and Unformatted InputDocumento2 pagineFormatted and Unformatted InputUjjwal VermaNessuna valutazione finora
- Functions & FormulasDocumento3 pagineFunctions & FormulasAmineBekkalNessuna valutazione finora
- Steps To Use Fuzzy Lookup in ExcelDocumento3 pagineSteps To Use Fuzzy Lookup in ExcelSJ SJ SJNessuna valutazione finora
- VenSim Exercises - Single Reaction ModelingDocumento18 pagineVenSim Exercises - Single Reaction ModelingpaoloasequiaNessuna valutazione finora
- Shortcut Keys for Selecting and Moving Around DataDocumento4 pagineShortcut Keys for Selecting and Moving Around Datamichael_lheureux9697Nessuna valutazione finora
- Hoffer Mdm11e PP Ch11-JSFDocumento33 pagineHoffer Mdm11e PP Ch11-JSFgayatrikhasiramNessuna valutazione finora
- Session 2 - Modeling With VensimDocumento28 pagineSession 2 - Modeling With Vensimyashashree barhateNessuna valutazione finora
- Working With Columns, Characters, and RowsDocumento17 pagineWorking With Columns, Characters, and RowsdcnNessuna valutazione finora
- Agile Development Cheat SheetDocumento3 pagineAgile Development Cheat SheetsrimkbNessuna valutazione finora
- Advance Reporitng in BI 7 (1) .0 ASUG Chicago 2008Documento53 pagineAdvance Reporitng in BI 7 (1) .0 ASUG Chicago 2008alexmr3Nessuna valutazione finora
- Demand ForecastingDocumento31 pagineDemand ForecastingSanjay Sivakumar SanjayNessuna valutazione finora
- Unit 5 Data Modelling JacobDocumento13 pagineUnit 5 Data Modelling JacobJacob Kelley BrownNessuna valutazione finora
- Data Visualization: Tutorial Dr. John F. TrippDocumento51 pagineData Visualization: Tutorial Dr. John F. Tripppreeti agarwalNessuna valutazione finora
- Excelets Tutorial PDFDocumento13 pagineExcelets Tutorial PDFtayzerozNessuna valutazione finora
- Explore Langkawi's Cultural Heritage with Our Mobile AppDocumento7 pagineExplore Langkawi's Cultural Heritage with Our Mobile Appfieqaradzi0% (1)
- Karthik V: E-Mail: Phone AddressDocumento2 pagineKarthik V: E-Mail: Phone AddressSouvik BardhanNessuna valutazione finora
- 1 Data Sheet Nokia 7360 ISAM FX - ETSIDocumento4 pagine1 Data Sheet Nokia 7360 ISAM FX - ETSISergio Sanchez0% (1)
- WP SQL To Nosql Architectur Differences Considerations Migration 1+ (6) - 1641371845027Documento13 pagineWP SQL To Nosql Architectur Differences Considerations Migration 1+ (6) - 1641371845027KP SNessuna valutazione finora
- The Evaluation of Animation and GraphicsDocumento5 pagineThe Evaluation of Animation and GraphicsInternational Journal of Innovative Science and Research TechnologyNessuna valutazione finora
- C-Data GPON OLT SFP Transceiver Class C++ Product Datasheet-V2.0Documento5 pagineC-Data GPON OLT SFP Transceiver Class C++ Product Datasheet-V2.0Diego Cárdenas VelásquezNessuna valutazione finora
- University of Computer Studies, Mandalay (UCSM)Documento23 pagineUniversity of Computer Studies, Mandalay (UCSM)Hsu Let Yee HninNessuna valutazione finora
- Global Area Network (GAN) ConceptDocumento17 pagineGlobal Area Network (GAN) ConceptAlejandro SalcidoNessuna valutazione finora
- Billing Management ConsoleDocumento6 pagineBilling Management Consolehabibnipa007Nessuna valutazione finora
- Upgrading Cimplicity 6.1 To 8.1 License IssueDocumento2 pagineUpgrading Cimplicity 6.1 To 8.1 License IssuePablo HaroNessuna valutazione finora
- Ug583 Ultrascale PCB DesignDocumento261 pagineUg583 Ultrascale PCB DesignLê Đình TiếnNessuna valutazione finora
- Chapter 3: Classes: ObjectivesDocumento50 pagineChapter 3: Classes: ObjectivesRomeo DibakoaneNessuna valutazione finora
- An Overview of Smartphone Technology For Citizen-Centered, Real-Time and Scalable Civil Infraestructure MonitoringDocumento22 pagineAn Overview of Smartphone Technology For Citizen-Centered, Real-Time and Scalable Civil Infraestructure MonitoringKaren LissNessuna valutazione finora
- Exp6 MADDocumento58 pagineExp6 MADPratiksha JadhavNessuna valutazione finora
- Packet Switching: GROUP 2: Understanding Network Protocols I. Definition of Network ProtocolsDocumento18 paginePacket Switching: GROUP 2: Understanding Network Protocols I. Definition of Network ProtocolsLiezl LagrimasNessuna valutazione finora
- Procedure Mat009 19Documento6 pagineProcedure Mat009 19Andre CoutoNessuna valutazione finora
- VTPDocumento14 pagineVTPAmro GoneimNessuna valutazione finora
- Test Bank For Network Guide To Networks 8th Edition by WestDocumento21 pagineTest Bank For Network Guide To Networks 8th Edition by Westshellyjohnsonrgsmbtfnjc100% (20)
- GIS - Geography Information System: Name of Presenter: Class: DateDocumento18 pagineGIS - Geography Information System: Name of Presenter: Class: DateMissClickNessuna valutazione finora
- Prespective (First Ever Issue)Documento12 paginePrespective (First Ever Issue)IEEEPNECNessuna valutazione finora
- Setting Up SecurityDocumento13 pagineSetting Up Securitydesrico20039088Nessuna valutazione finora
- Lect 1Documento46 pagineLect 1nchoudhari873Nessuna valutazione finora
- Matrikon OPC Server For GCOM User's ManualDocumento84 pagineMatrikon OPC Server For GCOM User's Manualsetyo wirawanNessuna valutazione finora
- Semantic Integrity Control in Distributed DBMSS: ReferencesDocumento33 pagineSemantic Integrity Control in Distributed DBMSS: ReferencesPro rusho100% (1)
- Como Map Network Drives With Group PolicyDocumento20 pagineComo Map Network Drives With Group PolicyMg. Juan Carlos ZegarraNessuna valutazione finora