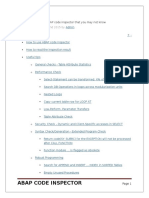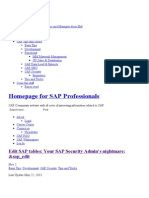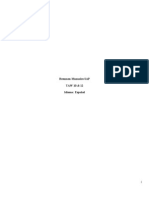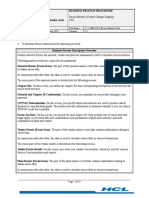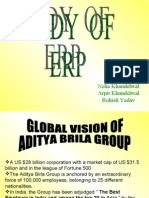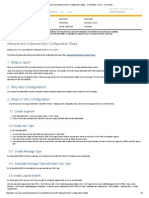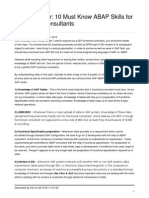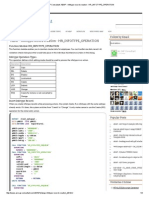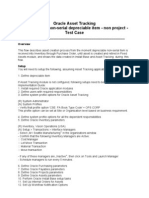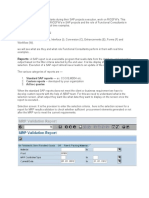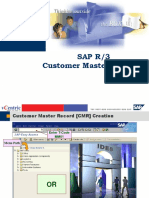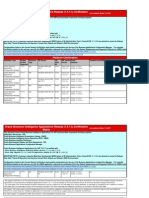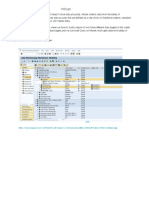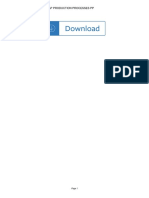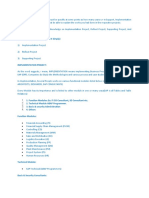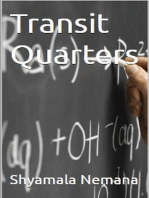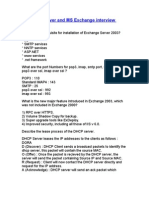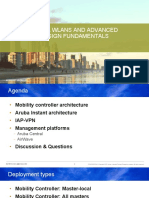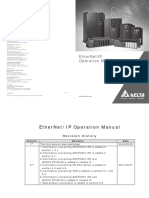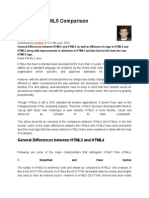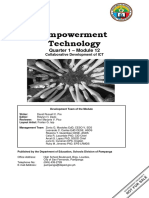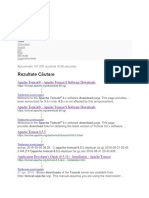Documenti di Didattica
Documenti di Professioni
Documenti di Cultura
SAP Query and Quickviewer
Caricato da
sujithmurukanCopyright
Formati disponibili
Condividi questo documento
Condividi o incorpora il documento
Hai trovato utile questo documento?
Questo contenuto è inappropriato?
Segnala questo documentoCopyright:
Formati disponibili
SAP Query and Quickviewer
Caricato da
sujithmurukanCopyright:
Formati disponibili
Guidelines To Create Quickviewer and SAP Query | SCN
Page 1 of 6
Getting Started
Hi, Guest
Log On Join Us
Newsletters
Store
Search the Community
Products
Services & Support
About SCN
Downloads
Industries
Training & Education
Partnership
Developer Center
Lines of Business
University Alliances
Events & Webinars
Innovation
Guidelines To Create Quickviewer and SAP
Query
Activity
Communications
Actions
Browse
Version 3
created by Mr patchala on Apr 18, 2012 4:02 PM, last modified by Mr patchala on Sep 27, 2012 8:20 PM
Share
Tweet
1 Like
Dear All,
First i just give you a brief introduction about Quickviewer and SAP Query
Quickviewer : QuickViewer is a simple tool to design custom reports without the need for any
programming.You can use it to design and run QuickViews (reports designed using QuickViewer) and export
them to spreadsheets. Note that these reports are user specific and cannot be shared with other users.
SAP Query: SAP Query is another tool to create reports without any programming. Query has more features
than QuickView. The main advantage is that a query can be shared with a group of users.
Now the business requirement is to create a report which consists of following tables
VBAP
VBAK
VBKD
LIKP
Here i will try to explain how to link this table in one report. you can create this special report with
Quickviewer and SAP Query.
Creating reports with the quickviewer:
To access this tool, the path is SAP Menu --> Tools --> ABAP Workbench -- > Utilities -- > QuickViewer (SQVI)
1. Go to tcode SQVI and specify desired quickviewer name and create.
2. A popup will appear than select " table join" option in data source field and enter.
3. Go to menu bar edit -- > insert tables. maintain table name and enter
4. If you want to insert a one more table follow the step 3.
5. Go back and select the field which you want in available fields.
6. finally save the record and execute.
7. you can change the report layout by using "layout mode" push button before saving the quickviewr.
http://scn.sap.com/docs/DOC-27049
9/30/2015
Guidelines To Create Quickviewer and SAP Query | SCN
Page 2 of 6
Creating reports with SAP Query:
Step 1 - Infosets:
1. Create infosets with tcode SQ02 and specify desired infoset name and create.
2. A popup will appear than select "table join using basis table" radio button and maintain one table name
in white box
.
3. Go to menu bar edit -- > insert tables. maintain table name and enter
4. If you want to insert a one more table follow the step 3.
5 .Go back and select " create empty field groups" radio button on popup.
6. select the required fields in data fields tab and drop into field groups.
7. click on Generate button on top left.
Step 2 - User Groups:
8. create the user groups with tcode SQ03 and specify desired user group name and create.
9 enter the user group name on popup and save the group.
10 .on the same screen click on " assign users and info sets"
11, enter the user names who is going to be use this particular record and click assign infosets on top left.
http://scn.sap.com/docs/DOC-27049
9/30/2015
Guidelines To Create Quickviewer and SAP Query | SCN
Page 3 of 6
12 , select your infoset and save the user group.
Step 3 - Queries:
13 create Query with tcode SQ01 and specify desired query name and create.
14 select your infoset and click copy.
15 enter the title /notes and click "Next screen (f6) button.
16 select all your tables and click same next screen(f6) button.
17 select all the field witch you want and again click same next screen(f6) button.
18 select the all fields and enter. so now you can assign the number sequence to the field
Note: The fields SV and 1Z allow you to further control the selection parameters. If you select the SV box next to a
selection field, you cannot specify a range of values in the selection screen for that field (that is to say, the To Value box
is suppressed). On the other hand, if you select the 1Z box, you cannot specify multiple values in the selection screen.
19. now you can change the layout design by selecting "Basic list" button.
20. In the selection basic list while we enter we get the above screen, which enables you to add colours to
your report , and the column adjustments, etc. Do not forget to see the whole view on data fields on top left
hand side so as to enter tick marks finally to select fields which should come, in what priority come etc. You
also need to add header text and footer text in the above pane, which is present as push buttons.
21 save the query and you can test the query by selecting 'Test" button on top left.
http://scn.sap.com/docs/DOC-27049
9/30/2015
Guidelines To Create Quickviewer and SAP Query | SCN
Page 4 of 6
22.Now you are ready to generate the report depends on your selection criteria as above.
Hope you like the document.
Regards,
Patchala.
58593 Views
Products: sap_erp_sales_and_distribution Topics: enterprise_resource_planning Tags: quickviewer, sap_query
Average User Rating
(18 ratings)
Share
Tweet
1 Like
17 Comments
Sridhar Vijjhalwar Apr 18, 2012 5:40 PM
Keep the good work going on ... I liked it.
Like (1)
Jannet Gupta Apr 21, 2012 7:12 AM (in response to Sridhar Vijjhalwar)
Good one
Like (1)
Mr patchala Jun 15, 2012 9:46 AM (in response to Jannet Gupta)
Thank u janeet..
Regards
Patchala..
Like (0)
Mr patchala Apr 21, 2012 11:01 AM (in response to Sridhar Vijjhalwar)
Thank you sridhar.....
Like (0)
Steve Sinclair May 9, 2012 6:12 AM
A word of warning - although SAP Query is often described as "a tool to create reports without any
programming" it needs to be remembered that in SQ02 it is possible to insert ABAP code into infosets.
This creates a security risk so you need to be careful about who has access to create and maintain
infosets.
Regards
Steve
Like (3)
http://scn.sap.com/docs/DOC-27049
9/30/2015
Guidelines To Create Quickviewer and SAP Query | SCN
Page 5 of 6
SP RO May 9, 2012 6:23 AM
To add some ABAP code please run SQ02 for your InfoSet, hit 'Change' and go to Extras
the following picture reflects the standard technical tabs:
Extras
Selections
Code
Enhancements
please be careful - do not build a "heavy" code here, test it step-by-step...
good luck
p.s. i can't paste a picture (a new SCN bug??) - the Insert Image button is disabled
Like (1)
Vittal Sainath Nov 29, 2012 5:31 PM
Good and easy steps. Helpful. Thank you.
Like (0)
Navaneetha Krishnan Jan 4, 2013 5:36 AM
Hi,
This is a good document for the beginners. It may please be added with the following information as
the tool itself is very performance intensive and critical.
Some tips on the use of SAP Query Infosets as we dont get all the information directly from transparent
tables.
Importance of using only the key fields as selection fields. Otherwise the performance will be severely
hampered.
Not advisable for the beginners to use this tool! as it is very critical on the system performance.
Like (1)
Santhanakrishnan Arumugam Jul 19, 2013 8:49 AM
Hi,
Its really good work, hats off to you!!!
Please keep on go head.
Thanks a lot from all beginners side.
Like (0)
Daniele Martis Oct 9, 2013 5:46 PM
Thanks a lot! Usefull
Like (0)
Jittima Nishimoto Nov 15, 2013 2:51 AM
Useful Guide
Thank you
Like (0)
Jomy Mathew Nov 15, 2013 12:18 PM
Very useful. Thanks for sharing!!
Like (0)
Ketan . Feb 18, 2014 4:11 PM
Awesome post, really helpful. Keep it up.
Like (0)
Rupesh Dhiwar Jul 2, 2014 1:57 PM
thanks its helpful.
Like (0)
Abhinav Pattenwal Aug 13, 2014 7:18 AM
good one...
Like (0)
http://scn.sap.com/docs/DOC-27049
9/30/2015
Guidelines To Create Quickviewer and SAP Query | SCN
Page 6 of 6
venu gopal Aug 13, 2014 7:33 AM
Thanks a lot For sharing a Good Document
Like (0)
Francesco Casolo Ginelli Jan 21, 2015 1:41 PM
Useful Guide !!!
but, somebody can tell me how to put obligatory a field in selection ?
tks
Like (0)
Site Index
Privacy
Contact Us
Terms of Use
SAP Help Portal
Legal Disclosure
http://scn.sap.com/docs/DOC-27049
Copyright
Follow SCN
9/30/2015
Potrebbero piacerti anche
- Transfer Long Text Values of XStepsDocumento17 pagineTransfer Long Text Values of XStepsJalal Masoumi KozekananNessuna valutazione finora
- T-Code For An LSMW ProgramDocumento4 pagineT-Code For An LSMW ProgramMohamed SalahNessuna valutazione finora
- Concepts of Central Person and Its Significance in Different Personnel AssignmentsDocumento10 pagineConcepts of Central Person and Its Significance in Different Personnel AssignmentsRajasekar RachamadguNessuna valutazione finora
- Y R Eitan Test 31 08Documento7 pagineY R Eitan Test 31 08Gautam MalhotraNessuna valutazione finora
- Implementing Integrated Business Planning: A Guide Exemplified With Process Context and SAP IBP Use CasesDa EverandImplementing Integrated Business Planning: A Guide Exemplified With Process Context and SAP IBP Use CasesNessuna valutazione finora
- Advertising Agencies in The PhilippinesDocumento6 pagineAdvertising Agencies in The PhilippinesDan GranadaNessuna valutazione finora
- Abap HanaDocumento3 pagineAbap HanasravanNessuna valutazione finora
- Module Pool ProgrammingDocumento24 pagineModule Pool Programmingapi-19817778Nessuna valutazione finora
- Taw12 - 1 Abap ObjectsDocumento3 pagineTaw12 - 1 Abap ObjectsViji JNessuna valutazione finora
- Configuring The SAP System For ALE or BAPI Inbound ProcessingDocumento3 pagineConfiguring The SAP System For ALE or BAPI Inbound Processingrixi7769100% (2)
- Code Inspector 002Documento17 pagineCode Inspector 002Rupam DasNessuna valutazione finora
- Abap Hana 1Documento3 pagineAbap Hana 1Nagesh reddyNessuna valutazione finora
- Smartform Spool To PDF To EmailDocumento14 pagineSmartform Spool To PDF To EmailnileshforyouNessuna valutazione finora
- Pur Order Creation For SD EventDocumento3 paginePur Order Creation For SD EventGowtham ReddyNessuna valutazione finora
- IdocDocumento137 pagineIdocRajesh KumarNessuna valutazione finora
- Edit Sap TableDocumento11 pagineEdit Sap Tableyeossef100% (1)
- Resumen ABAP - CertificateDocumento116 pagineResumen ABAP - Certificaterolo0o2013100% (4)
- Manage Supply Chain Event Management mySAP SCM 4.1Documento19 pagineManage Supply Chain Event Management mySAP SCM 4.1naveentondurNessuna valutazione finora
- Steps To Create A Simple LSMW Using Batch Input RecordingDocumento18 pagineSteps To Create A Simple LSMW Using Batch Input RecordingSharad TiwariNessuna valutazione finora
- LSMW Sap MMDocumento8 pagineLSMW Sap MMsouvik karmakarNessuna valutazione finora
- ALV Grid DisplayDocumento24 pagineALV Grid DisplaydesiputtarNessuna valutazione finora
- SAP TCodesDocumento28 pagineSAP TCodesgoenkavishal100% (1)
- Transaction CodeDocumento18 pagineTransaction CodemaheshtabmNessuna valutazione finora
- 7.1.1 MM-J1ID-Excise Master DataDocumento19 pagine7.1.1 MM-J1ID-Excise Master DataPriyanka BarotNessuna valutazione finora
- Study Notes For SAP SDDocumento2 pagineStudy Notes For SAP SDvijayjeoNessuna valutazione finora
- ERP - Enterprise Resource PlanningDocumento38 pagineERP - Enterprise Resource Planningnehank17100% (3)
- User Manual: "GST - Order To Cash Cycle" GST ImplementationDocumento32 pagineUser Manual: "GST - Order To Cash Cycle" GST ImplementationSamarjit JenaNessuna valutazione finora
- Handling Unit Archiving ProcessDocumento12 pagineHandling Unit Archiving ProcessireshaauNessuna valutazione finora
- IDOC Creation Steps - ImportantDocumento2 pagineIDOC Creation Steps - ImportantmanutalwarNessuna valutazione finora
- Data DictionaryDocumento59 pagineData DictionarySAP JOBS ForumNessuna valutazione finora
- SAP Project System 2008: Managing Your SAP ProjectsDocumento3 pagineSAP Project System 2008: Managing Your SAP Projectssrk kattiNessuna valutazione finora
- SAP MM Syllabus - LCC InfotechDocumento6 pagineSAP MM Syllabus - LCC InfotechRajesh MacNessuna valutazione finora
- 10 Must Know Abap Skills For Functional ConsultantsDocumento10 pagine10 Must Know Abap Skills For Functional ConsultantspuditimeNessuna valutazione finora
- Sap Apo DP NutsellDocumento53 pagineSap Apo DP NutsellSundaran NairNessuna valutazione finora
- Z Phy Inv DocumentDocumento13 pagineZ Phy Inv Documentapi-3703552Nessuna valutazione finora
- Edi Orders TemplateDocumento19 pagineEdi Orders TemplatesimplepunjabiNessuna valutazione finora
- An SAP Consultant - ABAP - Infotype Record Creation - HR - INFOTYPE - OPERATIONDocumento2 pagineAn SAP Consultant - ABAP - Infotype Record Creation - HR - INFOTYPE - OPERATIONarunNessuna valutazione finora
- PO Receipt of Non Serial Depreciable Item Non ProjectDocumento24 paginePO Receipt of Non Serial Depreciable Item Non ProjectAlaa Sherif EmamNessuna valutazione finora
- What Are RICEFW's:: ReportsDocumento6 pagineWhat Are RICEFW's:: ReportsK.r. Krrish100% (1)
- SAP Education Career Portal Manual PDFDocumento15 pagineSAP Education Career Portal Manual PDFSuvendu BishoyiNessuna valutazione finora
- CMR CreationDocumento48 pagineCMR CreationRavi BhavanasiNessuna valutazione finora
- Certification Matrix OBIEEDocumento4 pagineCertification Matrix OBIEEShashi ShirkeNessuna valutazione finora
- Po ReleaseDocumento17 paginePo ReleaseDario GuerreroNessuna valutazione finora
- Infoset - Sap Bi, Sap BWDocumento7 pagineInfoset - Sap Bi, Sap BWRaviNessuna valutazione finora
- Sap123 - Sap SD TablesDocumento3 pagineSap123 - Sap SD Tablessreekanth100% (1)
- Sap SDDocumento9 pagineSap SDSouvik_DasNessuna valutazione finora
- First Steps in Sap Production Processes PPDocumento6 pagineFirst Steps in Sap Production Processes PPMichael Platt OlabodeNessuna valutazione finora
- Effectiveness of SAP HR in NTPC VindhyachalDocumento110 pagineEffectiveness of SAP HR in NTPC VindhyachalP RajendraNessuna valutazione finora
- BPP Sap ExampleDocumento25 pagineBPP Sap ExampleBolpaur68100% (1)
- Back Period LockDocumento5 pagineBack Period LockPessi PessiNessuna valutazione finora
- SAP ERP - Logistics & Operations Overview: Rudolf ZensDocumento51 pagineSAP ERP - Logistics & Operations Overview: Rudolf ZensNarayanaNessuna valutazione finora
- What Is IDOC? Explanation For Interview PurposeDocumento8 pagineWhat Is IDOC? Explanation For Interview PurposeBipul KumarNessuna valutazione finora
- Usefull Sap SD NoteDocumento3 pagineUsefull Sap SD NoteNarayanaNessuna valutazione finora
- Zshow Man Fi Docs On Stock AccDocumento7 pagineZshow Man Fi Docs On Stock Accmy291287Nessuna valutazione finora
- Sap SD Total Study MaterialDocumento66 pagineSap SD Total Study MaterialrameshprustyNessuna valutazione finora
- SAP ProjectsDocumento3 pagineSAP Projectssri,123Nessuna valutazione finora
- SD Fi IntegrationDocumento10 pagineSD Fi IntegrationswaroopreddypNessuna valutazione finora
- JSP Session Tracking: CookiesDocumento6 pagineJSP Session Tracking: Cookiesvicky kumarNessuna valutazione finora
- Quick Mikrotik / Freeradius HowtoDocumento6 pagineQuick Mikrotik / Freeradius HowtoBarnabie Riddick OpiyoNessuna valutazione finora
- Brochure Control WaveDocumento2 pagineBrochure Control Waveadesa2013100% (1)
- Ministry of Education Sector: Economic Infrastructure Sub Sector: Information Technology Occupation: Hardware and Network Servicing Level IIIDocumento11 pagineMinistry of Education Sector: Economic Infrastructure Sub Sector: Information Technology Occupation: Hardware and Network Servicing Level IIImoges tesfayeNessuna valutazione finora
- RepetMat U05 Kartk Slow Podst Rozsz BDocumento1 paginaRepetMat U05 Kartk Slow Podst Rozsz BAndrzej KrasaNessuna valutazione finora
- Alexa Mini Project Synopsis AbhiDocumento4 pagineAlexa Mini Project Synopsis AbhiAbhinav SrivastavNessuna valutazione finora
- Configuration Guide - VPNDocumento179 pagineConfiguration Guide - VPNkmadNessuna valutazione finora
- Windows Server and MS Exchange Interview QuestionsDocumento6 pagineWindows Server and MS Exchange Interview QuestionsPandianNessuna valutazione finora
- Aruba Wlans and Advanced Design Fundamentals: #Atm15Anz - @arubaanzDocumento65 pagineAruba Wlans and Advanced Design Fundamentals: #Atm15Anz - @arubaanzhpe cursosNessuna valutazione finora
- 5 Troubleshooting & MaintDocumento105 pagine5 Troubleshooting & MaintDerrick SenyoNessuna valutazione finora
- PHC Epic SuperUser FAQs PDFDocumento4 paginePHC Epic SuperUser FAQs PDFJon UdwadiaNessuna valutazione finora
- Mental Health MattersDocumento25 pagineMental Health Mattersbeck222Nessuna valutazione finora
- FashioningText StylesAndColor PDFDocumento32 pagineFashioningText StylesAndColor PDFHomersly MagbojosNessuna valutazione finora
- Instagram CourseDocumento2 pagineInstagram Courselemeec yopiNessuna valutazione finora
- Cisco Router Hacked - LABSEC-3336Documento104 pagineCisco Router Hacked - LABSEC-3336Peter LeakNessuna valutazione finora
- eRAN 8.1 DRX Training 20160113Documento6 pagineeRAN 8.1 DRX Training 20160113Irfaset SetNessuna valutazione finora
- DELTA IA-PLC EtherNet-IP OP EN 20170331 PDFDocumento128 pagineDELTA IA-PLC EtherNet-IP OP EN 20170331 PDFLuis MilanNessuna valutazione finora
- Network SecurityDocumento10 pagineNetwork SecurityAjao GafarNessuna valutazione finora
- VisitBit - Free Bitcoin! Instant Payments!Documento14 pagineVisitBit - Free Bitcoin! Instant Payments!Saf Bes100% (3)
- Monitoring VMware With Nagios XIDocumento3 pagineMonitoring VMware With Nagios XIoc3stm1Nessuna valutazione finora
- Asoft IPG: Merchant Integration Compliance Verification DocumentDocumento19 pagineAsoft IPG: Merchant Integration Compliance Verification DocumentRafting TaraNessuna valutazione finora
- Ringers Techs. v. Harmer - ComplaintDocumento86 pagineRingers Techs. v. Harmer - ComplaintSarah BursteinNessuna valutazione finora
- Communication and TechnologyDocumento2 pagineCommunication and TechnologyFATIMA AYRAA SALIHNessuna valutazione finora
- HTML4 Vs HTML5 ComparisonDocumento10 pagineHTML4 Vs HTML5 ComparisonNitin RastogiNessuna valutazione finora
- The Everything Pages FULL 2014Documento492 pagineThe Everything Pages FULL 2014John Q. Public100% (2)
- EmpTech - Q1 - Mod12 - Collaborative Development of ICTDocumento12 pagineEmpTech - Q1 - Mod12 - Collaborative Development of ICTjecelyn mae BaluroNessuna valutazione finora
- Rezultate Căutare: Apache Tomcat® - Apache Tomcat 8 Software DownloadsDocumento3 pagineRezultate Căutare: Apache Tomcat® - Apache Tomcat 8 Software DownloadsCristina - Elena CiortNessuna valutazione finora
- Intro To IT by Peter Norton, MacGraw Hills Chap 04BDocumento20 pagineIntro To IT by Peter Norton, MacGraw Hills Chap 04BMurtaza MoizNessuna valutazione finora
- Android Introduction: GUI MenuDocumento13 pagineAndroid Introduction: GUI Menuumesh5040Nessuna valutazione finora