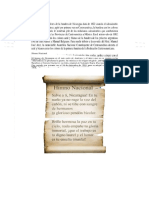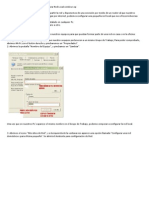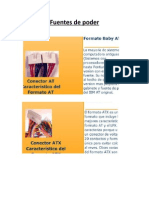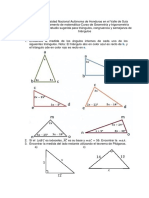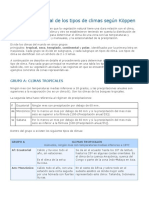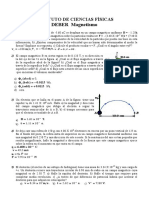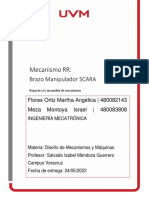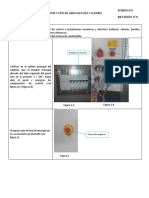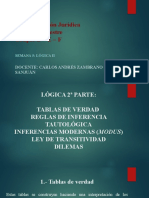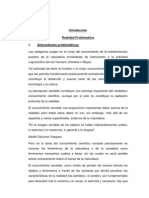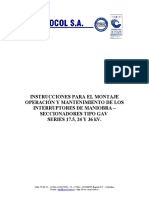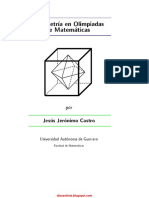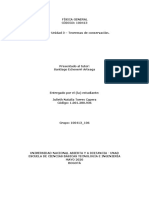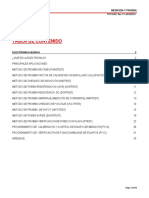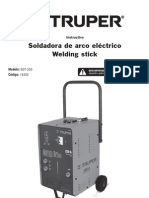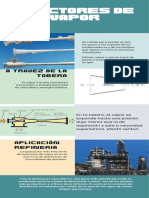Documenti di Didattica
Documenti di Professioni
Documenti di Cultura
Tablas de Datos
Caricato da
Ninosh OportaCopyright
Formati disponibili
Condividi questo documento
Condividi o incorpora il documento
Hai trovato utile questo documento?
Questo contenuto è inappropriato?
Segnala questo documentoCopyright:
Formati disponibili
Tablas de Datos
Caricato da
Ninosh OportaCopyright:
Formati disponibili
Introduccin
Una tabla en Excel es un conjunto de datos organizados en filas o
registros, en la que la primera fila contiene las cabeceras de las columnas
(los nombres de los campos), y las dems filas contienen los datos
almacenados. Es como una tabla de base de datos, de hecho tambin se
denominan listas de base de datos. Cada fila es un registro de entrada, por
tanto podremos componer como mximo una lista con 255 campos y
65535 registros.
Las tablas son muy tiles porque adems de almacenar informacin,
incluyen una serie de operaciones que permiten analizar y administrar esos
datos de forma muy cmoda.
Entre las operaciones ms interesantes que podemos realizar con las
listas tenemos:
- Ordenar la los registros.
- Filtrar el contenido de la tabla por algn criterio.
- Utilizar frmulas para la lista aadiendo algn tipo de filtrado.
- Crear un resumen de los datos.
- Aplicar formatos a todos los datos.
Las tablas de datos, ya se usaban en versiones anteriores de Excel, pero
bajo el trmino Listas de datos. Incluso encontrars, que en algunos
cuadros de dilogo, se refire a las tablas como listas.
A partir de ahora nos referiremos a este tipo de tabla
Crear una tabla
Para crear una lista tenemos que seguir los siguientes pasos:
- Seleccionar el rango de celdas (con datos o vacas) que queremos
incluir en la lista.
- Seleccionar del Tabla en la pestaa Insertar.
Aparecer a continuacin el cuadro de dilogo Crear tabla .
Si nos hemos saltado el paso de seleccionar previamente las celdas, lo
podemos hacer ahora.
- Si en el rango seleccionado hemos incluido la fila de cabeceras
(recomendado), activaremos la casilla de verificacin La lista tiene
encabezados.
- Al final hacer clic en Aceptar.
Al cerrarse el cuadro de dilogo, podemos ver que en la banda de
opciones aparece la pestaa Diseo, correspondiente a las Herramientas
de tabla:
Y en la hoja de clculo aparece en rango seleccionado con el formato
propio de la tabla.
Modificar los datos de una tabla
Para modificar o introducir nuevos datos en la tabla podemos teclear
directamente los nuevos valores sobre la ella, o bien podemos utilizar un
formulario de datos. Esta segunda opcin viene muy bien sobre todo si la
lista es muy grande.
Veamos un ejemplo, tenemos la siguiente lista con informacin de
nuestros amig@s.
Un formulario de datos es un cuadro de dilogo que permite al usuario
escribir o mostrar con facilidad una fila entera de datos (un registro).
Para abrir el formulario de datos, tenemos que posicionarnos en la
lista para que est activa, y pulsar en el icono Formulario .
Como esta opcin no est directamente disponible en la Cinta de
opciones, podemos aadirla a la Barra de acceso rpido, de la forma que
ya
vimos.
Pulsando
elBotn
Office > Opciones
de
Excel > Personalizar, y Agregar el icono Formulario..., en la seccin
de Comandos que no estn en la cinta de opciones
Al crear el formulario, disponemos de siguientes botones:
Nuevo: Sirve para introducir un nuevo registro.
Eliminar: Eliminar el registro que est activo.
Restaurar: Deshace los cambios efectuados.
Buscar anterior: Se desplaza al
registro anterior.
Buscar siguiente: Se desplaza al
siguiente registro.
Criterios: Sirve para aplicar un
filtro de bsqueda.
Cerrar: Cierra el formulario.
Para cambiar los datos de un
registro, primero nos posicionamos
sobre el registro, luego rectificamos
los
datos
que
queramos
(para
desplazarnos por los campos podemos utilizar las teclas de tabulacin), si
nos hemos equivocado y no queremos guardar los cambios hacemos clic
en el botn Restaurar, si queremos guardar los cambios pulsamos la
tecla Intro.
Para crear un nuevo registro, hacemos clic en el botn Nuevo, Excel
se posicionar en un registro vaco, slo nos quedar rellenarlo y
pulsar Intro o Restaurar para aceptar o cancelar respectivamente.
Despus de aceptar Excel se posiciona en un nuevo registro en blanco
por si queremos insertar varios registros, una vez agregados los registros,
hacer clic en Cerrar.
Para buscar un registro y posicionarnos en l podemos utilizar los
botones Buscar anterior y Buscar siguiente o ir directamente a un
registro concreto introduciendo un criterio de bsqueda. Pulsamos en el
botn Criterios con lo cual pasamos al formulario para introducir el
criterio de bsqueda, es similar al formulario de datos pero encima de la
columna de botones aparece la palabra Criterios.
Por
ejemplo,
si
buscamos
un
registro
con
el
valor Ana en
el
campo Nombre, escribimos Ana en Nombre y pulsamos el botn Buscar
Siguiente, Excel vuelve al formulario de datos y nos posiciona en el
registro de nombre Ana.
Modificar la estructura de la tabla
Pulsando en el icono Cambiar tamao de la tabla,
podemos seleccionar un nuevo rango de datos. Pero si la tabla contiene
encabezados, estos deben permanecer en la misma posicin, as que slo
podremos aumentar y disminuir filas.
Podemos modificar directamente el rango de filas y columnas, estirando
o encogiendo la tabla desde su
esquina inferior derecha.
Cuando necesitemos aadir una fila al final de la tabla para continuar
introduciendo datos, slo tendremos que pulsar la tecla TAB desde la
ltima celda y aparecera una fila nueva.
Si necesitamos insertar filas y columnas entre las filas existentes de la
tabla, nos posicionaremos en la primera celda que queremos desplazar y
elegiremos la opcin correspondiente desde el men Insertar, en la
pestaa de Inicio o en el men contextual de la tabla.
Para eliminar filas o columnas, deberemos posicionarnos
sobre una celda, y elegiremos Filas o Columnas de la
tabla en el men Eliminar, disponible en la pestaa
deInicio y en el men contextual de la tabla.
Seleccionando una celda, fila o columna, y pulsando la tecla SUPR,
eliminamos los datos seleccionados, pero no la estructura de la tabla.
Para
eliminar
la
tabla
completa,
seleccionamos
toda
la
tabla
pulsamos SUPR. Si deseamos eliminar la estructura d ela tabla, pero
conservar los datos en la hoja, entonces pulsamos
en la
pestaa de Diseo de la tabla.
Estilo de la tabla
Una forma fcil de dar una combinacin de colores a la tabla
resulte elegante, es escogiendo uno de los estilos
predefinidos, disponibles en la pestaa Diseo de la tabla.
que
En Opciones de estilo de la tabla,
podemos marcar o desmarcar otros aspectos, como que las columnas o
filas aparezcan remarcadas con bandas, o se muestre un resaltado especial
en la primera o ltima columna.
Las bandas y resaltados dependern del estilo de la tabla.
Por lo dems, a cada celda se le podrn aplicar los colores de fuente y
fondo, fondo condicional, etc. que a cualquier celda de la hoja de clculo.
En est tabla, se ha cambiado el estilo, y se han marcado las
opciones Primera y ltima columna.
Ordenar una tabla de datos
A la hora de ordenar una tabla, Excel puede hacerlo de forma simple, es
decir, ordenar por un nico campo u ordenar la lista por diferentes campos
a la vez.
Para hacer una ordenacin simple, por ejemplo ordenar la lista
anterior por el primer apellido, debemos posicionarnos en la columna del
primer apellido, despus podemos acceder a la pestaa Datos y pulsar
sobre Ordenar... y escoger el criterio de ordenacin o bien pulsar sobre
uno de los botones
de la seccin Ordenar y filtrar para que la
ordenacin sea ascendente o descendente respectivamente. Estos botones
tambin estn disponibles al desplegar la lista que aparece pulsando la
pestaa junto al encabezado de la columna.
Para ordenar la lista por ms de un criterio de ordenacin, por
ejemplo ordenar la lista por el primer apellido ms la fecha de nacimiento,
en la pestaa Datos, pulsamos sobre Ordenar... nos aparece el cuadro de
dilogo Ordenar donde podemos seleccionar los campos por los que
queremos ordenar (pulsando Agregar Nivel para aadir un campo), si
ordenamos segn el valor de la celda, o por su color o icono (en Ordenar
Segn), y el Criterio de ordenacin, donde elegimos si el orden es
alfabtico (A a Z o Z a A) o sigue el orden de una Lista personalizada.
Por ejemplo, si en la columna de la tabla se guardan los nombres de das
de la semana o meses, la ordenacin alfabtica no sera correcta, y
podemos escoger una lista donde se guarden los valores posibles,
ordenados de la forma que creamos conveniente, y as el criterio de
ordenacin seguir el mismo patrn.
Seleccionando un nivel, y pulsando las flechas hacia arriba o hacia abajo,
aumentamos o disminuimos la prioridad de ordenacin de este nivel. Los
datos
se
ordenarn,
primero,
por
el
primer
nivel
de
la
lista,
sucesivamente por los dems niveles en orden descendente.
En la parte superior derecha tenemos un botn Opciones..., este botn
sirve para abrir el cuadro Opciones de ordenacin dnde podremos
especificar ms opciones en el criterio de la ordenacin.
Filtrar el contenido de la tabla
Filtrar una lista no es ni ms ni menos que de todos los registros
almacenados en la tabla, seleccionar aquellos que se correspondan
con algn criterio fijado por nosotros.
Excel nos ofrece dos formas de filtrar una lista.
- Utilizando el Filtro (autofiltro).
- Utilizando filtros avanzados.
Utilizar el Filtro.
Para utilizar el Filtro nos servimos de las listas desplegables asociadas a
las cabeceras de campos (podemos mostrar u ocultar el autofiltro en la
pestaa Datosmarcando o desmarcando el botn Filtro)
Si pulsamos, por ejemplo, sobre la flecha del campo 1er Apellido, nos
aparece un men desplegable como este, donde nos ofrece una serie de
opciones para realizar el filtro.
Por ejemplo, si slo marcamos Moreno, Excel filtrar todos los registros
que tengan Moreno en el 1er apellido y las dems filas 'desaparecern' de
la lista.
Otra opcin, es usar los Filtros de texto, donde se
despliegan una serie de opciones:
En cualquier opcin, accedemos a una ventana donde
podemos elegir dos condiciones de filtro de texto, y exigir
que se cumpla una condicin o las dos. Excel evaluar la
condicin elegida con el texto que escribamos, y si se
cumple, mostrar la fila. Usaremos el carcter ? para
determinar que en esa posicin habr un carcter, sea cual
sea, y el asterisco * para indicar que puede haber o no un grupo de caracteres.
Crear un resumen de datos
Cuando hablamos de crear un resumen de los datos de una tabla nos
estamos refiriendo a crear subtotales agrupando los registros por alguno
de los campos de la lista.
Por ejemplo si tenemos una lista de nios con los campos nombre,
direccin, localidad y edad; podemos obtener un resumen de la edad
media de los nios por localidad.
Otro ejemplo, el que te enseamos abajo, disponemos de una lista de
vehculos clasificados por marca y modelo; y queremos averiguar el coste
total de cada marca.
Para agregar los subtotales automticamente debemos situarnos sobre una
celda cualquiera de la lista y marcar la opcin Fila de totales en lasOpciones
de estilo de tabla, en la pestaa Diseo.
Al seleccionar una celda de la fila de totales, aparece una pestaa
con una lista de las funciones que podemos usar para calcular el
total de esa columna.
Potrebbero piacerti anche
- Diferentes Plataformas de Desarrollo Visual GraficoDocumento3 pagineDiferentes Plataformas de Desarrollo Visual GraficoCarin Gregorio100% (5)
- Tareacolaborativaderepartoproporcional PDFDocumento3 pagineTareacolaborativaderepartoproporcional PDFpaola pinillos58% (12)
- IntroducciónDocumento8 pagineIntroducciónNinosh OportaNessuna valutazione finora
- Remedios Caseros para Mordeduras de SerpienteDocumento5 pagineRemedios Caseros para Mordeduras de SerpienteNinosh OportaNessuna valutazione finora
- Simbolos PatriosDocumento5 pagineSimbolos PatriosNinosh OportaNessuna valutazione finora
- Simbolos PatriosDocumento5 pagineSimbolos PatriosNinosh OportaNessuna valutazione finora
- Código de Penas y CastigosDocumento1 paginaCódigo de Penas y CastigosNinosh OportaNessuna valutazione finora
- Emocion y Sus AlteracionesDocumento5 pagineEmocion y Sus AlteracionesNinosh OportaNessuna valutazione finora
- Curso de Base de Datos en AccessDocumento6 pagineCurso de Base de Datos en AccessNinosh OportaNessuna valutazione finora
- Clasificacin de Gabinentes1462Documento39 pagineClasificacin de Gabinentes1462Ninosh OportaNessuna valutazione finora
- Como Crear Una Red Local en CasaDocumento2 pagineComo Crear Una Red Local en CasaLeonel Ramirez MoreiraNessuna valutazione finora
- Fuente de PoderDocumento2 pagineFuente de PoderNinosh OportaNessuna valutazione finora
- Fuente de PoderDocumento2 pagineFuente de PoderNinosh OportaNessuna valutazione finora
- Norma++Para+Las+Natas Cremas y+Las+Natas Cremas PreparadasDocumento15 pagineNorma++Para+Las+Natas Cremas y+Las+Natas Cremas PreparadasNinosh OportaNessuna valutazione finora
- CableadoDocumento32 pagineCableadoNestor GutierrezNessuna valutazione finora
- Inteligencia de Los NinosDocumento29 pagineInteligencia de Los NinosNinosh OportaNessuna valutazione finora
- Triángulos, Congruencia, SemejanzaDocumento6 pagineTriángulos, Congruencia, SemejanzaKeylev CastellanosNessuna valutazione finora
- Diseños FactorialesDocumento31 pagineDiseños FactorialesLaura CeciliaNessuna valutazione finora
- Climas de KoppenDocumento8 pagineClimas de KoppenZaira FuentesNessuna valutazione finora
- Campo%2 Bmagn%25 C3%25 A9 Tico 1Documento6 pagineCampo%2 Bmagn%25 C3%25 A9 Tico 1alexis jonathanNessuna valutazione finora
- Proyecto BRAZO SCARA: Mecanismo RRDocumento21 pagineProyecto BRAZO SCARA: Mecanismo RRAngie FlortizNessuna valutazione finora
- 011261G NeoBLUE Cozy Brochure ES A4 Lo-ResDocumento4 pagine011261G NeoBLUE Cozy Brochure ES A4 Lo-ResErwinCepedaNessuna valutazione finora
- Arranque de CalderinDocumento4 pagineArranque de CalderinVargas CotoNessuna valutazione finora
- Fpga ArquitecturaDocumento27 pagineFpga ArquitecturaPedro Javier Puerto JoyaNessuna valutazione finora
- Presentación PPT Clase Semana 5Documento36 paginePresentación PPT Clase Semana 5Odin de JesusNessuna valutazione finora
- Geometría 2022Documento16 pagineGeometría 2022angeles riveroNessuna valutazione finora
- Dureza RockwellDocumento10 pagineDureza RockwellPaul Anderson Martinez RodriguezNessuna valutazione finora
- PedagogiaDocumento91 paginePedagogiaWendy Villogas EspinozaNessuna valutazione finora
- Categorias FilosoficasDocumento33 pagineCategorias Filosoficasjhannira100% (4)
- 10.43 MSDS Anticongelante 50-50 (Revisión 06)Documento7 pagine10.43 MSDS Anticongelante 50-50 (Revisión 06)Roy CastilloNessuna valutazione finora
- Manual de Mantenimiento y Repuestos Gav PDFDocumento11 pagineManual de Mantenimiento y Repuestos Gav PDFSandra Milena Garcia CardosoNessuna valutazione finora
- Castro Jesus Jeronimo - Geometria en Olimpiadas Matematicas PDFDocumento148 pagineCastro Jesus Jeronimo - Geometria en Olimpiadas Matematicas PDFJosé Javier Cruz TorresNessuna valutazione finora
- ElectronicaDocumento7 pagineElectronicaGiancarlosNúñezSalinasNessuna valutazione finora
- Tarea - 3 - Teoremas de ConservaciónDocumento14 pagineTarea - 3 - Teoremas de ConservaciónAlbeiro Sanchez GuarnizoNessuna valutazione finora
- Buenas Prácticas de AngularJSDocumento13 pagineBuenas Prácticas de AngularJSPecky27Nessuna valutazione finora
- Manual 2020 Circuitos y Dispositivos Electrónicos (2611)Documento128 pagineManual 2020 Circuitos y Dispositivos Electrónicos (2611)Miguel Angel Llanos TuctoNessuna valutazione finora
- Ensayo de MaterialesDocumento6 pagineEnsayo de MaterialesAna RussellNessuna valutazione finora
- Pruebas y Mediciones, Eléctrónica Básica PDFDocumento33 paginePruebas y Mediciones, Eléctrónica Básica PDFJorge CárdenasNessuna valutazione finora
- Truper SOT 250Documento10 pagineTruper SOT 250David RivasNessuna valutazione finora
- Protocolo Limpieza Mejillon - Nov2019para WebDocumento16 pagineProtocolo Limpieza Mejillon - Nov2019para WebALEJANDRO GOMEZ MARTINEZNessuna valutazione finora
- InfografiaDocumento2 pagineInfografiaJuan David Perez PavaNessuna valutazione finora
- Folleto de Huesos Del Craneo Por Carlos Andres Garcia 1 DownloableDocumento20 pagineFolleto de Huesos Del Craneo Por Carlos Andres Garcia 1 DownloableNatalie Sosa100% (1)
- Coeficiente de Correlacion UamDocumento6 pagineCoeficiente de Correlacion UamAldo R-dNessuna valutazione finora
- Reloj EsDocumento2 pagineReloj EsGiovanna CartobanNessuna valutazione finora