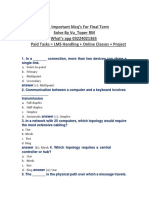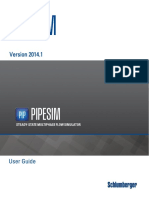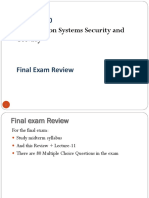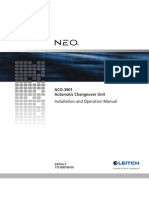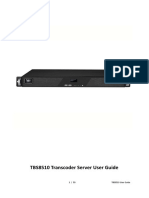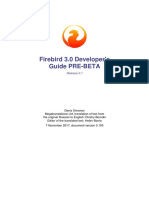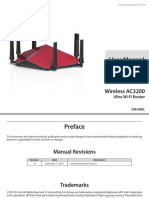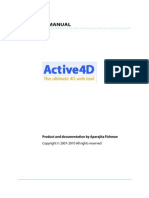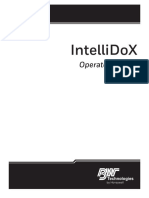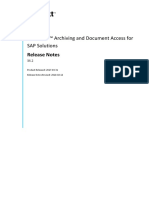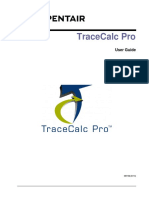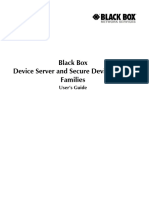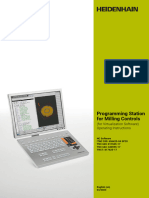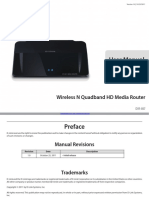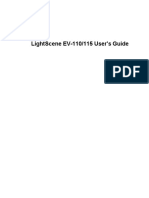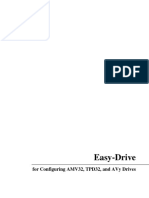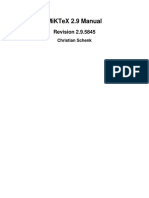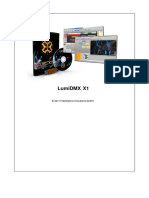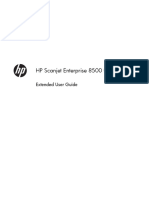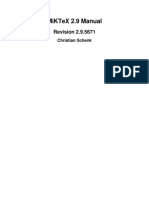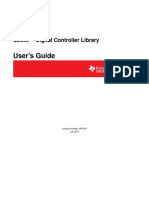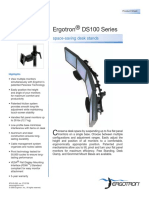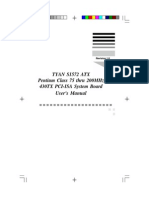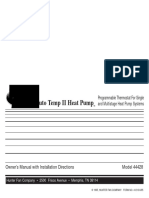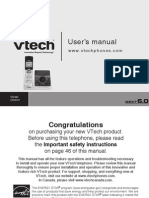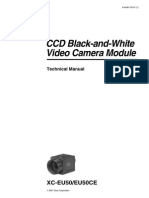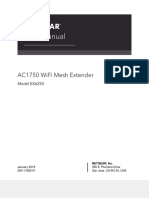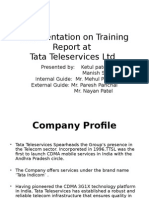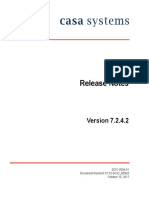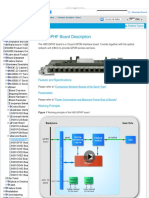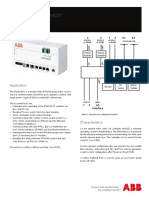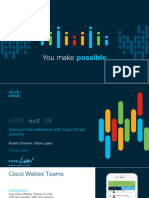Documenti di Didattica
Documenti di Professioni
Documenti di Cultura
A066f4317b51
Caricato da
anilr008Titolo originale
Copyright
Formati disponibili
Condividi questo documento
Condividi o incorpora il documento
Hai trovato utile questo documento?
Questo contenuto è inappropriato?
Segnala questo documentoCopyright:
Formati disponibili
A066f4317b51
Caricato da
anilr008Copyright:
Formati disponibili
TRENDnet Users Guide
Cover Page
TRENDnet Users Guide
Table of contents
Product Overview ...........................................................................4
Package Contents .......................................................................................................... 4
Features ......................................................................................................................... 4
Product Hardware Features .............................................................5
Application Diagram ...................................................................................................... 6
Wireless Performance Considerations .......................................................................... 7
Basic Router Setup ..........................................................................7
Creating a Home Network ............................................................................................. 7
Router Installation ......................................................................................................... 8
Connect additional wired devices to your network..................................................... 13
Wireless Networking and Security ................................................. 13
How to choose the type of security for your wireless network .................................. 13
Secure your wireless network ..................................................................................... 15
Connect wireless devices to your router ..................................................................... 16
Connect wireless devices using WPS ........................................................................... 16
Wireless 2.4GHz wireless settings ............................................................................... 17
Wireless 2.4GHz Guest Network.................................................................................. 19
Wireless 5GHz wireless settings .................................................................................. 19
Wireless 5Hz Guest Network ....................................................................................... 20
2.4GHz Wireless Distribution System (WDS) ............................................................... 21
5GHz Wireless Distribution System (WDS) .................................................................. 21
Steps to improve wireless connectivity ....................................................................... 22
Wireless 2.4GHz Advanced settings ............................................................................ 22
Wireless 5GHz Advanced settings ............................................................................... 23
Access Control Filters .................................................................... 24
Table of contents
Access control basics ................................................................................................... 24
LAN Client Filter ............................................................................................................... 24
URL Filter .......................................................................................................................... 24
Wired LAN MAC Address Filters ....................................................................................... 25
Wireless MAC Filters ........................................................................................................ 26
Advanced Router Setup ................................................................ 27
Access your router management page ........................................................................ 27
Using the Configuration Menu ...................................................... 27
Change your router login password ............................................................................ 28
Change your router device name ................................................................................ 28
Manually configure your Internet connection ............................................................ 28
Clone a MAC address ................................................................................................... 28
Change your router IP address .................................................................................... 29
Set up the DHCP server on your router ....................................................................... 30
Set up DHCP reservation ............................................................................................. 31
Set up IPv6 on your router .......................................................................................... 31
Set your router date and time ..................................................................................... 32
Set schedules ............................................................................................................... 33
QoS (Quality of Service) ............................................................................................... 33
Enable Application Level Gateway (ALG) ..................................................................... 34
Open a device on your network to the Internet.......................................................... 35
DMZ.................................................................................................................................. 35
Virtual Server ................................................................................................................... 36
Special Applications ......................................................................................................... 37
Gaming ............................................................................................................................. 38
Add static routes to your router .................................................................................. 39
Enable/disable UPnP on your router ........................................................................... 40
Identify your network on the Internet ........................................................................ 40
Share Files.................................................................................................................... 41
Copyright 2013 TRENDnet. All Rights Reserved.
2
TRENDnet Users Guide
Samba............................................................................................................................... 41
FTP.................................................................................................................................... 42
Administrator > File Sharing ............................................................................................. 42
Remotely check router status ...................................................................................... 43
Print Share Utility Installation ....................................................... 43
Windows Installation ................................................................................................... 43
MAC OS X Installation .................................................................................................. 44
Launching the Utility .................................................................................................... 45
Utility Main Window .................................................................................................... 45
Table of contents
Check the router system information ......................................................................... 53
Dynamic DHCP List....................................................................................................... 55
2.4GHz Wireless Station List ........................................................................................ 56
5GHz Wireless Station List ........................................................................................... 56
QoS Wireless Station List ............................................................................................. 57
IPv6 Status ................................................................................................................... 57
Management Page Structure......................................................... 58
Technical Specifications ................................................................ 59
Configure Server .......................................................................................................... 46
Troubleshooting ........................................................................... 60
Connect ........................................................................................................................ 46
Appendix ...................................................................................... 61
Disconnect ................................................................................................................... 47
Sending a Request to Connect ..................................................................................... 47
Connect to a Printer..................................................................................................... 48
Auto-Connect Printer ................................................................................................... 49
Connect to a Scanner ................................................................................................... 49
Router Maintenance & Monitoring................................................ 50
Reset your router to factory defaults .......................................................................... 50
Router Default Settings ............................................................................................... 50
Backup and restore your router configuration settings .............................................. 50
Reboot your router ...................................................................................................... 51
Upgrade your router firmware .................................................................................... 52
Remotely check router status ...................................................................................... 52
View your router log .................................................................................................... 53
Router Status ................................................................................ 53
Copyright 2013 TRENDnet. All Rights Reserved.
3
TEW-812DRU
TRENDnet Users Guide
If any package contents are missing or damaged, please contact the retail store, online
retailer, or reseller/distributor from which the product was purchased.
Product Overview
Features
TRENDnets AC1750 Dual Band Wireless Router, model TEW-812DRU, produces the
ultimate wireless experience with gigabit wireless speeds. Manage two wireless
networksthe 1300 Mbps Wireless AC band for the fastest wireless available and the
450 Mbps Wireless N band to connect common wireless devices. The TEW-812DRU can
easily handle the demands of multiple HD streams in a busy connected home.
Plug in a USB flash or NAS drive to share HD videos and music across the network.
Gigabit ports on the back of the router maintain high speed wired connections. Create a
secure isolated guest network for guest internet access. Beamforming technology
directs the strongest signal to each connected device. Multiple-MIMO technology
enables communication with multiple devices simultaneously. Wi-Fi Protected Setup
(WPS) connects other WPS supported wireless adapters at the touch of a button.
Manage access to websites and file types with advanced access controls.
Package Contents
In addition to the access point, the package includes:
TEW-812DRU AC1750 Dual Band Wireless Router
CD-ROM (Utility and Users Guide)
Multi-Language Quick Installation Guide
Network cable Ethernet Cable (1.5m / 5ft.)
Power Adapter (12V, 2A)
4 x 10/100/1000 Mbps Auto-MDIX LAN ports
1 x 10/100/1000 Mbps Internet port
1 x USB 2.0 port for USB share (storage and printing***)
1 x Wi-Fi Protected Setup (WPS) button
On / off power switch (EU version)
Simultaneously transmit both 2.4 GHz and 5 GHz wireless networks
Compliant with the latest draft 802.11ac wireless technology*
Backwards compatible with IEEE 802.11n/b/g/a wireless standards
High-speed data rates of up to 1.3Gbps with 802.11ac* and 450Mbps with
802.11n on both 2.4GHz and 5GHz band**
IPv6 (Internet Protocol v6) support
FTP and Samba USB storage support
Share USB peripheral devices over the network including; flash drives,
external hard drives and printers***
Printer Control Center utility supports Windows 8 (32/64-bit), 7 (32/64-bit),
Vista (32/64-bit), Windows XP (32/64-bit), and Mac OS X 10.6/10.7/10.8
operating systems
Copyright 2013 TRENDnet. All Rights Reserved.
4
TEW-812DRU
TRENDnet Users Guide
Compatible with most popular cable / DSL Internet Service Providers using
Dynamic / Static IP, PPPoE, L2TP, and PPTP connection
Firewall protection with Network Address Translation (NAT)
Wireless Distribution System (WDS) support for wireless network bridging
Advance wireless security of up to WPA2-RADIUS
Wi-Fi Multimedia (WMM) and configurable WAN Quality of Service (QoS)
support
Guest network support (3x per wireless band) with Internet access
restriction
Internet Access Control with MAC, URL, Service Type, and IP Range filtering
Internet Access Control Rule Scheduling: schedule access to websites, online
video games, Internet cameras and more for specific times throughout the
week
One touch wireless connection using the WPS button
Easy setup via Web browser using the latest versions of Internet Explorer,
FireFox, Safari, and Chrome
Virtual server and Application Level Gateway (ALG) services for special
Internet applications
Universal Plug and Play (UPnP) for auto discovery and support for device
configuration of Internet applications
3-year limited warranty
*For maximum performance of up to 1.3 Gbps use with a 1.3 Gbps 802.11ac wireless adapter
**Maximum wireless signal rates are referenced from IEEE 802.11 theoretical specifications.
Actual data throughput and coverage will vary depending on interference, network traffic,
building materials and other conditions
*** Printer Control Center utility installation required for each computer in order to access the
printer
Product Hardware Features
Rear View
USB Share Port
WPS Button
Gigabit LAN
Ports
Gigabit
Internet Port
Power Port
Reset
USB Share Port: Connect USB Storage device to share files through the network
or connect a USB printer to provide network printing through the network (utility
reuired for print sharing).
WPS (Wi-Fi Protected Setup) Push and hold this button for 5 seconds to
activate WPS.
Gigabit LAN ports: 4x Gigabit ports. Connect Ethernet cables (also called network
cables) from your router LAN ports to your wired network devices.
Gigabit Internet port: Gigabit port. Connect an Ethernet cable from your router
WAN port to your modem.
Copyright 2013 TRENDnet. All Rights Reserved.
5
TEW-812DRU
TRENDnet Users Guide
Power port: Connect the included power adapter from your router power port
and to an available power outlet.
Reset (located in the bottom): Press and hold this button for 10 seconds to reset
your router to default settings
Front View
Gigabit Internet (Link/Activity) LED This LED indicator is solid green when your
routers Internet port is physically connected to the modems network port. The
LED indicator will be blinking The LED indicator will blink during Internet data
transmission through your network.
Power LED: This LED turns on when the unit is powered on.
Application Diagram
The routers gigabit Internet port is connected to your Internet modem which is
connected to the Internet. Wireless signals from the router are broadcasted to wireless
clients such as laptops (with wireless capability), TVs or media bridges thereby providing
Internet access.
USB: This indicator turns green indicating a USB device is connection.
WPS LED: This indicator is turned on and blinks when WPS is activated. The LED
will turn off automatically once WPS is completed.
Wireless (Link/Activity) LED: This turns green when a 2.4GHz client is connected
and turns blue when a 5GHz client is connected. If both types of wireless clients
are connected the LED will be blue. The LED indicator will blink during wireless
data transmission through your network.
Gigabit LAN port 1-4 (Link/Activity) LED: This LED indicator is solid green when
wired clients are connected to the gigabit LAN ports of your unit. The LED
indicator will blink during data transmission through the LAN ports.
Copyright 2013 TRENDnet. All Rights Reserved.
6
TEW-812DRU
TRENDnet Users Guide
Wireless Performance Considerations
There are a number of factors that can impact the range of wireless devices.
1.
2.
3.
4.
5.
6.
Adjust your wireless devices so that the signal is traveling in a straight path, rather
than at an angle. The more material the signal has to pass through the more signal
you will lose.
Keep the number of obstructions to a minimum. Each obstruction can reduce the
range of a wireless device. Position the wireless devices in a manner that will
minimize the amount of obstructions between them.
Building materials can have a large impact on your wireless signal. In an indoor
environment, try to position the wireless devices so that the signal passes through
less dense material such as dry wall. Dense materials like metal, solid wood, glass
or even furniture may block or degrade the signal.
Antenna orientation can also have a large impact on your wireless signal. Use the
wireless adapters site survey tool to determine the best antenna orientation for
your wireless devices.
Interference from devices that produce RF (radio frequency) noise can also impact
your signal. Position your wireless devices away from anything that generates RF
noise, such as microwaves, radios and baby monitors.
Any device operating on the 2.4GHz frequency will cause interference. Devices such
as 2.4GHz cordless phones or other wireless remotes operating on the 2.4GHz
frequency can potentially drop the wireless signal. Although the phone may not be
in use, the base can still transmit wireless signal. Move the phones base station as
far away as possible from your wireless devices.
If you are still experiencing low or no signal consider repositioning the wireless devices
or installing additional access points. The use of higher gain antennas may also provide
the necessary coverage depending on the environment.
Basic Router Setup
Creating a Home Network
What is a network?
A network is a group of computers or devices that can communicate with each other. A
home network of more than one computer or device also typically includes Internet
access, which requires a router.
A typical home network may include multiple computers, a media player/server, a
printer, a modem, and a router. A large home network may also have a switch,
additional routers, access points, and many Internet-capable media devices such as TVs,
game consoles, and Internet cameras.
Modem Connects a computer or router to the Internet or ISP (Internet Service
Provider).
Router Connects multiple devices to the Internet.
Switch Connect several wired network devices to your home network. Your
router has a built-in network switch (the LAN port 1-4). If you have more wired
network devices than available Ethernet ports on your router, you will need an
additional switch to add more wired connections.
How to set up a home network
1. For a network that includes Internet access, youll need:
Computers/devices with an Ethernet port (also called network port) or wireless
networking capabilities.
A modem and Internet service to your home, provided by your ISP (modem
typically supplied by your ISP).
A router to connect multiple devices to the Internet.
Copyright 2013 TRENDnet. All Rights Reserved.
7
TEW-812DRU
TRENDnet Users Guide
2. Make sure that your modem is working properly. Your modem is often provided by
your Internet Service Provider (ISP) when you sign up for Internet service. If your
modem is not working contact your ISP to verify functionality.
3. Set up your router. See How to setup your router below.
4. To connect additional wired computers or wired network devices to your network,
see Connect additional wired devices to your network on page 13.
5. To set up wireless networking on your router, see Wireless Networking and Security
on page 13.
How to setup your router
Refer to the Quick Installation Guide or continue to the next section Router
Installation on page 8 for more detailed installation instructions.
Where to find more help
In addition to this Users Guide, you can find help below:
http://www.trendnet.com/support (documents, downloads, and FAQs are
available from this Web page)
Router Installation
Before you Install
Many Internet Service Providers (ISPs) allow your router to connect to the Internet
without verifying the information fields listed below. Skip this section for now and if
your router cannot connect to the Internet using the standard installation process, come
back to this page and contact your ISP to verify required ISP specification fields listed
below.
1. Obtain IP Address Automatically (DHCP)
Host Name (Optional)
Clone Mac Address (Optional)
2. Fixed IP address
WAN IP Address: _____. _____._____._____
(e.g. 215.24.24.129)
WAN Subnet Mask: _____. _____._____._____
WAN Gateway IP Address: _____. _____._____._____
DNS Server Address 1: _____. _____._____._____
DNS Server Address 2: _____. _____._____._____
3. PPPoE to obtain IP automatically
User Name: _________
Password: ________________
Verify Password: ________________
4. PPPoE with a fixed IP address
User Name: _________
Password: ________________
Verify Password: ________________
IP Address: ____. _____._____._____ (e.g. 215.24.24.129)
Copyright 2013 TRENDnet. All Rights Reserved.
8
TEW-812DRU
TRENDnet Users Guide
5. PPTP or Russian PPTP
Type (Dynamic IP or Static IP)
My IP Address: _____. _____._____._____
(e.g. 215.24.24.129)
Subnet Mask:_____. _____._____._____
Gateway:_____. _____._____._____
Server IP: _____. _____._____._____
PPTP Account: ________________
PPTP Password: ________________
Retype Password: ________________
6. L2TP or Russia L2TP
Type (Dynamic IP or Static IP)
My IP Address: _____. _____._____._____
(e.g. 215.24.24.129)
Subnet Mask:_____. _____._____._____
Gateway:_____. _____._____._____
Server IP: _____. _____._____._____
L2TP Account: ________________
L2TP Password: ________________
Retype Password: ________________
Hardware Installation
1. Verify that you have an Internet connection when connecting your computer directly
to your modem.
2. Turn off your modem.
3. Disconnect the Network cable from your computer to your modem.
7. Russia PPPoE
Type (Dynamic IP or Static IP)
User Name: _________
Password: ________________
Verify Password: ________________
IP Address: ____. _____._____._____ (e.g. 215.24.24.129)
4. Using a Network cable, connect the gigabit Internet port on the router to your
modem.
5. Using another Network cable, connect your computer to one of the four gigabit LAN
ports on the router.
Copyright 2013 TRENDnet. All Rights Reserved.
9
TEW-812DRU
TRENDnet Users Guide
6. Plug in the power adapter, connect it to the routers power port, and then push the
On/Off Power Switch to the On position (pushed in).
7. Turn on your modem.
2. Enter the default user name and password and then click Login.
Default User Name: admin
Default Password: admin
Gigabit LAN
Power
3. Click on the Administrator button and then Wizard button on the left side.
8. Verify that the following front panel LED indicators on your router: Power (Solid
Green), Gigabit LAN 1, 2, 3, or 4 (Solid/Blinking Green for ports for which devices are
connected), WAN (Solid/Blinking Green).
Setup Wizard
1. Open your web browser (e.g. Internet Explorer, Firefox, Safari, Chrome, or Opera) and
go to http://192.168.10.1. Your router will prompt you for a user name and password.
Copyright 2013 TRENDnet. All Rights Reserved.
10
TEW-812DRU
TRENDnet Users Guide
4. Click Launch Internet Connection Setup Wizard to setup your Internet connection on
the router.
7. Verify if your settings are correct and click Apply to complete the Internet Setup
Wizard.
8. Click OK to apply your settings.
5. Click Next to begin the wizard
9. The router will reboot once the process is completed.
6. Select your Internet connection type and click Next to continue. Note: The most
common Internet connection used is DHCP.
The TEW-812DRUs wireless network is pre-encrypted with wireless security. These
settings can be found on a sticker placed on the unit and the device label below the unit.
If you would like to change those settings continue to the next step to launch the
wireless security wizard.
1. Click the Wizard button again to run the Wireless Setup Wizard.
Copyright 2013 TRENDnet. All Rights Reserved.
11
TEW-812DRU
TRENDnet Users Guide
2. Click Launch Wireless Security Setup Wizard.
6.
Enter the password or encryption key assigned to your wireless network. Click Next
to continue.
7.
Verify your wireless settings are correct and click Apply.
3. Select which wireless network you would like to configure and click Next to begin.
4. Enter the Wireless Network Name (SSID) you would like to assign your wireless
network. This name will be used when connecting to your wireless network. Click Next
to continue
Note: Save your wireless settings in a location you can find easily, in case you forget the
applied wireless settings.
5. Select the type of wireless security to use. Click Next to continue. It is recommended
to use a wireless security to protect your wireless network from any intruders.
Copyright 2013 TRENDnet. All Rights Reserved.
12
TEW-812DRU
TRENDnet Users Guide
Connect additional wired devices to your network
Wireless Networking and Security
You can connect additional computers or other network enabled devices to your
network by using Ethernet cables to connect them to one of the available LAN ports
labeled 1,2,3,4 on your router. Check the status of the LED indicators (1, 2, 3, or 4) on
the front panel of your router to ensure the physical cable connection from your
computer or device.
How to choose the type of security for your wireless network
Note: If you encounter issues connecting to your network, there may be a problem
with your computer or device network settings. Please ensure that your computer or
device network settings (also called TCP/IP settings) are configured to obtain IP
address settings automatically (also called dynamic IP address or DHCP) and to
Obtain DNS Server address settings automatically.
Gigabit
LAN Ports
Setting up wireless security is very important. Leaving your wireless network open and
unsecure could expose your entire network and personal files to outsiders. TRENDnet
recommends reading through this entire section and setting up wireless security on your
new router.
There are a few different wireless security types supported in wireless networking each
having its own characteristics which may be more suitable for your wireless network
taking into consideration compatibility, performance, as well as the security strength
along with using older wireless networking hardware (also called legacy hardware).
It is strongly recommended to enable wireless security to prevent unwanted users from
accessing your network and network resources (personal documents, media, etc.).
In general, it is recommended that you choose the security type with the highest
strength and performance supported by the wireless computers and devices in your
network. Please review the security types to determine which one you should use for
your network.
Wireless Encryption Types
WEP: Legacy encryption method supported by older 802.11b/g hardware. This is
the oldest and least secure type of wireless encryption. It is generally not
recommended to use this encryption standard, however if you have old 802.11 b or
802.11g wireless adapters or computers with old embedded wireless cards(wireless
clients), you may have to set your router to WEP to allow the old adapters to
connect to the router.
Note: This encryption standard will limit connection speeds to 54Mbps.
WPA: This encryption is significantly more robust than the WEP technology. Much
of the older 802.11g hardware was been upgraded (with firmware/driver upgrades)
to support this encryption standard. Total wireless speeds under this encryption
type however are limited to 54Mbps.
WPA-Auto: This setting provides the router with the ability to detect wireless
devices using either WPA or WPA2 encryption. Your wireless network will
automatically change the encryption setting based on the first wireless device
connected. For example, if the first wireless client that connects to your wireless
network uses WPA encryption your wireless network will use WPA encryption. Only
when all wireless clients disconnect to the network and a wireless client with WPA2
encryption connects your wireless network will then change to WPA2 encryption.
Copyright 2013 TRENDnet. All Rights Reserved.
13
TEW-812DRU
TRENDnet Users Guide
Note: WPA2 encryption supports 802.11n speeds and WPA encryption will limit
your connection speeds to 54Mbps
WPA2: This is the most secure wireless encryption available today, similar to WPA
encryption but more robust. This encryption standard also supports the highest
connection speeds. TRENDnet recommends setting your router to this encryption
standard. If you find that one of your wireless network devices does not support
WPA2 encryption, then set your router to either WPA or WPA-Auto encryption.
Note: Check the specifications of your wireless network adapters and wireless
appliances to verify the highest level of encryption supported.
Below is brief comparison chart of the wireless security types and the
recommended configuration depending on which type you choose for your wireless
network.
Security Standard
Compatible
Wireless
Standards
Highest
Performance
Under This
Setting
Encryption
Strength
Additional
Options
Recommended
Configuration
WEP
WPA
IEEE 802.11a/b/g
(802.11n devices
will operate at
802.11g to connect
using this
standard)
IEEE 802.11a/b/g/n
Up to 54Mbps
Up to 54Mbps
Up to 450Mbps
(2.4Ghz) and
1.3Gbps (5Ghz) *
Low
Open System or
Shared Key,
HEX or ASCII,
Different key sizes
Medium
High
TKIP or AES,
Preshared Key or
RADIUS
TKIP or AES,
Preshared Key or
RADIUS
TKIP
Preshared Key
8-63 characters
AES
Preshared Key
8-63 characters
IEEE 802.11a/b/g
(802.11n devices
will operate at
802.11g to connect
using this standard)
Open System ASCII
13 characters
WPA2
*Dependent on the maximum 802.11n/ac data rate supported by the device (150Mbps,
300Mbps, 450Mbps or 1.3Gbps)
Copyright 2013 TRENDnet. All Rights Reserved.
14
TEW-812DRU
TRENDnet Users Guide
Secure your wireless network
Wireless > Security
After you have determined which security type to use for your wireless network (see
How to choose the security type for your wireless network on page 13), you can set up
wireless security.
Selecting WEP:
If selecting WEP (Wired Equivalent Privacy), please review the WEP settings to configure
and click Apply to save the changes. This security type is available only when 802.11 nmode is set to Off.
1. Log into your router management page (see Access your router management page
on page 26).
2. Select the Wireless band you would like to configure
3. Click on Security section.
Current Network Key 1-4
o This is where you enter the password or key needed for a computer to connect to
the router wirelessly
o You can define up to 4 passwords or 4 keys. Only one key can be active at a given
time. Most users simply define one key.
o Choose a key index 1, 2, 3, or 4 and enter the key.
o When connecting to the router, the client must match both the password and the
Key number. (e.g. if you have activated Key 2 with a password of 12345, then the
client must select: Key 2 (entering Key 1, 3, or 4 will block the ability to connect)
and enter password 12345)
WEP Key Choose the key length 64-bit or 128-bit.
Note: It is recommended to use 128-bit because it is more secure to use a key that
consists of more characters.
Selecting WPA-PSK, WPA2-PSK, or WPA2-PSK Mixed (WPA2-PSK recommended):
4. Click on the Security Mode drop-down list to select your wireless security type.
Copyright 2013 TRENDnet. All Rights Reserved.
15
TEW-812DRU
TRENDnet Users Guide
The following section outlines options when selecting PSK (Preshared Key Protocol),
WPA Encryption: Select a Cipher Type to use. When selecting WPA-PSK security, it
is recommended to use TKIP + AES.
o When selecting WPA2-PSK Mixed security, it is recommended to use TKIP+AES.
o When selecting WPA2-PSK security, it is recommended to use AES.
WPA passphrase: Enter the passphrase.
o This is the password or key that is used to connect your computer to this router
wirelessly
Note: 8-63 alphanumeric characters (a,b,C,?,*, /,1,2, etc.)
Network Key Rotation Interval: Enter the time interval (seconds) of when the
network key will rotate. passphrase.
Note: Your passphrase will not change, rotation key is design to rotate the key to
prevent wireless intruders.
Selecting WPA, WPA2, or WPA2Mixed:
Connect wireless devices to your router
A variety of wireless network devices can connect to your wireless network such as:
Gaming Consoles
Internet enabled TVs
Network media players
Smart Phones
Wireless Laptop computers
Wireless IP cameras
WEP Key Format
HEX
ASCII
Character set
0-9 & A-F, a-f only
Alphanumeric (a,b,C,?,*, /,1,2, etc.)
64-bit key length
10 characters
5 characters
128-bit key length
26 characters
13 characters
Each device may have its own software utility for searching and connecting to available
wireless networks, therefore, you must refer to the Users Manual/Guide of your
wireless client device to determine how to search and connect to this routers wireless
network.
The following section outlines options when selecting WPA. WPA2 or WPA2 Mixed or
EAP (Extensible Authentication Protocol). Also known as called Remote Authentication
Dial-In User Service or RADIUS.
Note: This security type requires an external RADIUS server, PSK only requires you to
create a passphrase.
Radius Server: Enter the IP address of the RADIUS server. (e.g. 192.168.10.250)
Radius Port: Enter the port your RADIUS server is configured to use for RADIUS
authentication.
Note: It is recommended to use port 1812.
RADIUS Key: Enter the shared secret used to authorize your router with your
RADIUS server.
See the Appendix on page 58 for general information on connecting to a wireless
network.
Connect wireless devices using WPS
WPS (Wi-Fi Protected Setup) is a feature that makes it easy to connect devices to your
wireless network. If your wireless devices support WPS, you can use this feature to
easily add wireless devices to your network.
Note: You will not be able to use WPS if you set the SSID Broadcast setting to Disabled.
There are two methods the WPS feature can easily connect your wireless devices to
your network.
Push Button Configuration (PBC) method
o RECOMMENDED Hardware Push Button methodwith an external button located
physically on your router and on your client device
o WPS Software/Virtual Push Button - located in router management page
Copyright 2013 TRENDnet. All Rights Reserved.
16
TEW-812DRU
TRENDnet Users Guide
PIN (Personal Identification Number) Method - located in router management page
Note: Refer to your wireless device documentation for details on the operation of
WPS.
connecting, then in your router management page under WPS action click on the Add
Enrollee button.
Recommended Hardware Push Button (PBC) Method
PIN (Personal Identification Number)
Note it is recommended that a wireless key (passphrase or password) is created
before connecting clients using the PBC method. If no wireless key is defined when
connecting via PBC, the router will automatically create an encryption key that is 64
characters long. This 64 character key will then have to be used if one has to
connect computers to the router using the traditional connection method.
To add a wireless device to your network, simply push the WPS button on the wireless
device you are connecting(consult client device Users Guide for length of time), then
push and hold the WPS button located on your router for 3 seconds and release it. A
blue LED on your router WPS button will flash indicating that the WPS setup process has
been activated on your router. (See Product Hardware Features on page 5)
2. Select the wireless band you would like to configure and click on WPS.
For connecting additional WPS supported devices, repeat this process for each
additional device.
3. Next to Station PIN, enter the WPS PIN of the wireless device you are connecting and
click the Add Enrollee button.
Wireless >WiFi Protected Setup
If your wireless device has WPS PIN (typically an 8-digit code printed on the wireless
device product label or located in the wireless device wireless software utility), you can
use this method.
1. Log into your router management page (see Access your router management page
on page 26).
PBC (Software/Virtual Push Button)
Wireless >WiFi Protected Setup
In addition to the hardware push button located physically on your router, the router
management page also has push button which is a software or virtual push button you
can click to activate WPS on your router.
1. Log into your router management page (see Access your router management page
on page 26).
2. Select the wireless band you would like to configure and click on WPS.
Note: You may need to initiate the WPS PIN on your wireless device first when using
this method. Refer to your wireless device documentation for details on the
operation of WPS.
Wireless 2.4GHz wireless settings
2.4GHz Wireless > Basic
This section outlines available management options for your routers 2.4GHz wireless
network.
1. Log into your router management page (see Access your router management page
on page 26).
3. To add a wireless device to your network, simply the push the WPS button on the
wireless device (consult wireless devices Users Guide for length of time), you are
2. Click on Wireless 2.4GHz and click on Basic.
Copyright 2013 TRENDnet. All Rights Reserved.
17
TRENDnet Users Guide
TEW-812DRU
Allowing 802.11b or 802.11g devices to connect to an 802.11n capable wireless
network may degrade the wireless network performance below the higher
performance and data rates of 802.11n.
Wireless devices that only support 802.11b or 802.11g will not be able to connect
to a wireless network that is set to 802.11n only mode.
Wireless devices that only support 802.11b will not be able to connect to a wireless
network that is set to 802.11g only mode.
3. To save changes to this section, click Apply when finished.
Wireless Name (SSID): This acronym stands for Service Set Identifier and is the
name of your wireless network. It differentiates your wireless network from others
around you. By default, the routers wireless name is unique to the device. the
wireless network name. If you choose to change the SSID, change it to a name that
you can easily remember.
Multiple SSID: Select which SSID you would like to configure. The Wireless Name
(SSID) will be blank if additional SSIDs have not been configured. This router
supports 3 additional SSIDs.
Note: You will need to use one of the additional SSIDs to configure as your guest
network. Please refer to Wireless 2.4GHz Guest Network section for more
details.
Radio On/Off:
o On: Turns on wireless radio
o Off: Turns off wireless radio.
802.11 n-mode
o Auto: Router will only operate in 802.11n mode only
o Off: Select this option if you have non 802.11n wireless clients (802.11b/g).
When applying the 802.11 mode setting, please keep in mind the following:
Wireless devices that support 802.11n are backwards compatible and can connect
wirelessly at 802.11g or 802.11b.
Connecting at 802.11b or 802.11g will limit the capability of your 802.11n
supported wireless devices from obtaining higher performance and data rates.
Broadcast Network Name (SSID):
o Enabled allows wireless devices to search and discover your wireless network
name (also called SSID) broadcasted by your router.
o Disabled turns off the ability for wireless devices to find your network. It is still
possible for wireless devices to be configured to connect to your wireless
network.
Frequency (Channel): To manually set the channel on which the router will
broadcast, uncheck Auto Channel, then click the drop-down list and select the
desired Channel for wireless communication. The goal is to select the Channel that
is least used by neighboring wireless networks.
Channel Bandwidth: Select the channel bandwidth you would like the router to
operate in. For greater performance, select 40MHz.
Copyright 2013 TRENDnet. All Rights Reserved.
18
TEW-812DRU
TRENDnet Users Guide
MCS: Select the speed you would like your wireless network to operate. For best
results select Auto.
Wireless 2.4GHz Guest Network
2.4GHz Wireless > Guest Network
This section outlines how to setup your wireless network on the 2.4GHz wireless band
and available management options. Multiple SSID feature has to be used to configure
your wireless guest network.
1. Log into your router management page (see Access your router management page
on page 26).
o Guest: Select this option to have the selected SSID operate asyour guest network.
Internet Access Only: Select On if you want to give your guest network access to
the Internet only and not to your local network.
Wireless 5GHz wireless settings
5GHz Wireless > Basic
This section outlines available management options for your routers 2.4GHz wireless
network.
1. Log into your router management page (see Access your router management page
on page 26).
2. Click on Wireless 5GHz and click on Basic.
3. To save changes to this section, click Apply when finished.
2. Click on Wireless 2.4GHz and click on Guest Network.
Multiple SSID: Select which SSID you would like to configure. The Wireless Name
(SSID) will be blank if additional SSIDs have not been configured. This wireless
router supports 3 additional SSIDs
3. Review the Guest Network section, click Apply when finished.
Wireless Name (SSID): Select from the pull down menu the wireless name (SSID)
you would like to assign as your guest network.
Network Bridge: Select which option you would like to assign the selected SSID
o LAN: Select this option to have the selected SSID operate in your local network
Radio On/Off:
o On: Turns on wireless radio
o Off: Turns off wireless radio.
Copyright 2013 TRENDnet. All Rights Reserved.
19
TEW-812DRU
TRENDnet Users Guide
802.11 mode
o Auto: Router will only operate in 802.11n/ac mode only
o Off: Select this option if you have non 802.11n/ac wireless clients (802.11a).
When applying the 802.11 mode setting, please keep in mind the following:
Wireless devices that support 802.11n are backwards compatible and can connect
wirelessly at 802.11g or 802.11b.
Connecting at 802.11b or 802.11g will limit the capability of your 802.11n
supported wireless devices from obtaining higher performance and data rates.
Allowing 802.11b or 802.11g devices to connect to an 802.11n capable wireless
network may degrade the wireless network performance below the higher
performance and data rates of 802.11n.
Wireless devices that only support 802.11b or 802.11g will not be able to connect
to a wireless network that is set to 802.11n only mode.
Wireless devices that only support 802.11b will not be able to connect to a wireless
network that is set to 802.11g only mode.
Frequency (Channel): To manually set the channel on which the router will
broadcast, uncheck Auto Channel, then click the drop-down list and select the
desired Channel for wireless communication. The goal is to select the Channel that
is least used by neighboring wireless networks.
Channel Bandwidth: Select the channel bandwidth you would like the router to
operate in. For greater performance, select 80MHz.
MCS: Select the speed you would like your wireless network to operate. For best
results select Auto.
Wireless 5Hz Guest Network
5GHz Wireless > Guest Network
Wireless Name (SSID): This acronym stands for Service Set Identifier and is the
name of your wireless network. It differentiates your wireless network from others
around you. By default, the router wireless name is unique to the device. If you
choose to change the SSID, change it to a name that you can easily remember.
This section outlines how to setup your wireless network on the 5GHz wireless band and
available management options. Multiple SSID feature has to be used to configure your
wireless guest network.
1. Log into your router management page (see Access your router management page
on page 26).
Broadcast Network Name (SSID):
o Enabled allows wireless devices to search and discover your wireless network
name (also called SSID) broadcasted by your router.
o Disabled turns off the ability for wireless devices to find your network. It is still
possible for wireless devices to be configured to connect to your wireless
network.
2. Click on Wireless 5GHz and click on Guest Network.
Copyright 2013 TRENDnet. All Rights Reserved.
20
TEW-812DRU
TRENDnet Users Guide
3. Review the Guest Network section, click Apply when finished.
Wireless Name (SSID): Select from the pull down menu the wireless name (SSID)
you would like to assign as your guest network.
Network Bridge: Select which option you would like to assign the selected SSID
o LAN: Select this option to have the selected SSID operate in your local network
o Guest: Select this option to have the selected SSID operate as your guest
network.
Internet Access Only: Select On if you want to give your guest network access to
the Internet only and not to your local network.
2.4GHz Wireless Distribution System (WDS)
Wireless > Basic
WDS or Wireless Distribution System allows your router to establish a wireless bridge
connection to another access point. To use this feature the access point you want to
connect has to also support WDS mode. This feature is available on both 2.4GHz and
5GHz wireless band.
1. Log into your router management page (see Access your router management page
on page 26).
2. Click on Wireless 2.4GHz and click on Basic.
3. Under Wireless Distribution System (WDS) enter the MAC address of the access
point you would like the router to WDS to. You will also have to enter the MAC
address of the router into the access point to establish the WDS or bridge connection.
This wireless router supports up to 4 WDS connections.
4. Log into your access point and enter the MAC address of your router. Please see the
access points user manual for more information on how to configure WDS mode.
5. To save changes to this section, click Apply when finished.
5GHz Wireless Distribution System (WDS)
Wireless > Basic
WDS or Wireless Distribution System allows your router to establish a wireless bridge
connection to another access point. To use this feature the access point you want to
connect has to also support WDS mode. This feature is available on both 2.4GHz and
5GHz wireless band.
1. Log into your router management page (see Access your router management page
on page 26).
2. Click on Wireless 5GHz and click on Basic.
Copyright 2013 TRENDnet. All Rights Reserved.
21
TEW-812DRU
TRENDnet Users Guide
less dense material such as dry wall. Dense materials like metal, solid wood, glass
or even furniture may block or degrade the signal.
3. Antenna orientation can also have a large impact on your wireless signal. Use the
wireless adapters site survey tool to determine the best antenna orientation for
your wireless devices.
4. Interference from devices that produce RF (radio frequency) noise can also impact
your signal. Position your wireless devices away from anything that generates RF
noise, such as microwaves, radios and baby monitors.
3. Under Wireless Distribution System (WDS) enter the MAC address of the access
point you would like the router to WDS to. You will also have to enter the MAC
address of the router into the access point to establish the WDS or bridge connection.
This wireless router supports up to 4 WDS connections.
4. Log into your access point and enter the MAC address of your router. Please see the
access points user manual for more information on how to configure WDS mode.
5. To save changes to this section, click Apply when finished.
Steps to improve wireless connectivity
There are a number of factors that can impact the range of wireless devices. Follow
these tips to help improve your wireless connectivity:
If possible, upgrade wireless network interfaces (such as wireless cards in computers)
from older wireless standards to 802.11n. If a wirelessly networked device uses an older
standard, the performance of the entire wireless network may be slower. If you are still
experiencing low or no signal consider repositioning the wireless devices or installing
additional access points. .
Wireless 2.4GHz Advanced settings
Wireless > Advanced
These settings are advanced options that can be configured to change advanced
wireless broadcast specifications. It is recommended that these settings remain set to
their default values unless you are knowledgeable about the effects of changing these
values. Changing these settings incorrectly can degrade performance.
1. Keep the number of obstructions to a minimum. Each obstruction can reduce the
range of a wireless device. Position the wireless devices in a manner that will
minimize the amount of obstructions between them.
a. For the widest coverage area, install your router near the center of your home,
and near the ceiling, if possible.
b. Avoid placing the router on or near metal objects (such as file cabinets and metal
furniture), reflective surfaces (such as glass or mirrors), and masonry walls.
c. Any obstruction can weaken the wireless signal (even non-metallic objects), so
the fewer obstructions between the router and the wireless device, the better.
d. Place the router in a location away from other electronics, motors, and
fluorescent lighting.
e. Many environmental variables can affect the routers performance, so if your
wireless signal is weak, place the router in several locations and test the signal
strength to determine the ideal position.
2. Building materials can have a large impact on your wireless signal. In an indoor
environment, try to position the wireless devices so that the signal passes through
Beacon Interval: A beacon is a management frame used in wireless networks that
transmitted periodically to announce the presence and provide information
about the routers wireless network. The interval is the amount time between
each beacon transmission.
Copyright 2013 TRENDnet. All Rights Reserved.
22
TRENDnet Users Guide
TEW-812DRU
Default Value: 100 milliseconds (range: 25-1000)
DTIM: A DTIM is a countdown informing clients of the next window for listening
to broadcast and multicast messages. When the wireless router has buffered
broadcast or multicast messages for associated clients, it sends the next DTIM
with a DTIM Interval value. Wireless clients detect the beacons and awaken to
receive the broadcast and multicast messages. The default value is 1. Valid
settings are between 1 and 255.
Fragment Threshold: Wireless frames can be divided into smaller units
(fragments) to improve performance in the presence of RF interference and at
the limits of RF coverage. Fragmentation will occur when frame size in bytes is
greater than the Fragmentation Threshold. This setting should remain at its
default value of 2346 bytes. Setting the Fragmentation value too low may result
in poor performance.
RTS Threshold The Request To Send (RTS) function is part of the networking
protocol. A wireless device that needs to send data will send a RTS before sending
the data in question. The destination wireless device will send a response called
Clear to Send (CTS). The RTS Threshold defines the smallest data packet size
allowed to initiate the RTS/CTS function.
Default Value: 2347 (range: 1-2347)
Short Preamble: Using a short (400ns) guard interval can increase throughput.
However, it can also increase error rate in some installations, due to increased
sensitivity to radio-frequency reflections. Select the option that works best for
your installation.
Xpress Technology: Is frame bursting technology built by Broadcom to improve
wireless performance. It is recommended to leave this feature On.
Wireless 5GHz Advanced settings
Wireless > Advanced
These settings are advanced options that can be configured to change advanced
wireless broadcast specifications. It is recommended that these settings remain set to
their default values unless you are knowledgeable about the effects of changing these
values. Changing these settings incorrectly can degrade performance.
Beacon Interval: A beacon is a management frame used in wireless networks that
transmitted periodically to announce the presence and provide information
about the routers wireless network. The interval is the amount time between
each beacon transmission.
Default Value: 100 milliseconds (range: 25-1000)
DTIM: A DTIM is a countdown informing clients of the next window for listening
to broadcast and multicast messages. When the wireless router has buffered
broadcast or multicast messages for associated clients, it sends the next DTIM
with a DTIM Interval value. Wireless clients detect the beacons and awaken to
receive the broadcast and multicast messages. The default value is 1. Valid
settings are between 1 and 255.
Fragment Threshold: Wireless frames can be divided into smaller units
(fragments) to improve performance in the presence of RF interference and at
the limits of RF coverage. Fragmentation will occur when frame size in bytes is
greater than the Fragmentation Threshold. This setting should remain at its
default value of 2346 bytes. Setting the Fragmentation value too low may result
in poor performance.
RTS Threshold The Request To Send (RTS) function is part of the networking
protocol. A wireless device that needs to send data will send a RTS before sending
the data in question. The destination wireless device will send a response called
Clear to Send (CTS). The RTS Threshold defines the smallest data packet size
allowed to initiate the RTS/CTS function.
Default Value: 2347 (range: 1-2347)
Short Preamble: Using a short (400ns) guard interval can increase throughput.
However, it can also increase error rate in some installations, due to increased
sensitivity to radio-frequency reflections. Select the option that works best for
your installation.
Copyright 2013 TRENDnet. All Rights Reserved.
23
TEW-812DRU
TRENDnet Users Guide
Xpress Technology: Is frame bursting technology built by Broadcom to improve
wireless performance. It is recommended to leave this feature On.
Access Control Filters
Access control basics
Advanced > Access Control
LAN Client Filter
Advanced > Access Control
You may want to block computers or devices on your network access to specific ports
(used or required by a specific application) to the Internet.
4. Review the settings under LAN Client Filter Rules section
IP Range Enter the IP address or IP address range to apply the protocol (e.g.
192.168.10.20-192.168.10.20 or 192.168.10.20-192.168.10.30).
Note: The filter will not be applied to IP addresses outside of the range
specified. You can leave the field blank to enable the rule for the entire LAN
clients.
1. Log into your router management page (see Access your router management page
on page 26).
Protocol: Select the protocol you would like to apply the rule to.
Port Range: Enter the port or port range to apply the protocol.
Enabled: Selecting Enable turns on the filter
Schedule: Select the defined schedule you would like to have the rule to be
applied. (see Set Schedule section on page 32).
Policy Name: Enter a name for the Protocol/IP Filter.
5. Click Apply to save settings.
URL Filter
2. Click on Advance, click on Access Control.
Advanced > Access Control
You may want to block computers or devices on your network access to specific ports
(used or required by a specific application) to the Internet.
3. Select Enable to enable LAN Client Filter Function.
1. Log into your router management page (see Access your router management page
on page 26).
Copyright 2013 TRENDnet. All Rights Reserved.
24
TEW-812DRU
TRENDnet Users Guide
Wired LAN MAC Address Filters
Advanced > Filter
Every network device has a unique, 12-digit MAC (Media Access Control) address. Using
MAC filters, you can allow or deny specific computers and other devices from using this
routers wired network.
2. Click on Advance, click on Access Control.
1. Log into your router management page (see Access your router management page
on page 26).
2. Click on Advanced, click on Filter.
3. Select Enable on the pull down menu of Web URL Filter Function. .
4. Review the settings under LAN Client Filter Rules section. Click Apply to save settings.
IP Range Enter the IP address or IP address range to apply URL Filter (e.g.
192.168.10.20-192.168.10.20 or 192.168.10.20-192.168.10.30).
Note: The filter will not be applied to IP addresses outside of the range
specified. You can leave the field blank to enable the rule for the entire LAN
clients.
URL: Enter the URL you would like deny access. Port Range: Enter the port or port
range to apply the protocol.
Schedule: Select the defined schedule you would like to have the rule to be
applied. (see Set Schedule section on page 32).
Enabled: Selecting Enable turns on the filter
3. Review the MAC Filter options. Click Apply to save settings.
Filter Mode: Select the mode applied to t listed MAC addresses.
o Allow computers/devices with MAC addresses listed below to access the local
network, web management, and the Internet.
o Deny computers/devices with MAC addresses listed below to access the local
network, web management, and the Internet
Note: MAC filter can be configured to allow access to the listed MAC address and
deny all others unlisted or vice versa. The recommended function is to choose to
only allow access to the MAC addresses listed and deny all others unlisted because it
Copyright 2013 TRENDnet. All Rights Reserved.
25
TRENDnet Users Guide
is easier to determine the MAC addresses of devices in your network then to
determine which MAC addresses you do not want to allow access.
Mac Address: Enter the Mac address you would like to apply on the filter mode.
TEW-812DRU
is easier to determine the MAC addresses of devices in your network then to
determine which MAC addresses you do not want to allow access.
Mac Address: Enter the Mac address you would like to apply on the filter mode.
Note: You can check the DHCP Client List for the MAC addresses of the devices on
your network, see page 56 or refer to your computer or device documentation to
find the MAC address.
Wireless MAC Filters
Wireless > Security
Every network device has a unique, 12-digit MAC (Media Access Control) address. Using
MAC filters, you can allow or deny specific computers and other devices from using this
routers wireless network.
1. Log into your router management page (see Access your router management page
on page 26).
2. Click on Wireless, click on Security.
3. Review the MAC Filter options. Click Apply to save settings.
Filter Mode: Select the mode applied to t listed MAC addresses.
o Allow computers/devices with MAC addresses listed below to access the local
network, web management, and the Internet.
o Deny computers/devices with MAC addresses listed below to access the local
network, web management, and the Internet
Note: MAC filter can be configured to allow access to the listed MAC address and
deny all others unlisted or vice versa. The recommended function is to choose to
only allow access to the MAC addresses listed and deny all others unlisted because it
Copyright 2013 TRENDnet. All Rights Reserved.
26
TRENDnet Users Guide
TEW-812DRU
Advanced Router Setup
Access your router management page
Note: Your router management page http://192.168.10.1 is accessed through the use of
your Internet web browser (e.g. Internet Explorer, Firefox, Chrome, Safari, Opera) and
will be referenced frequently in this Users Guide.
1. Open your web browser (e.g. Internet Explorer, Firefox, Safari, Chrome, or Opera) and
go to http://192.168.10.1. Your router will prompt you for a user name and password.
2. Enter the default user name and password and then click Login.
Default User Name: admin
Default Password: admin
Using the Configuration Menu
Whenever you want to configure your TEW-812DRU you can access the Configuration
Menu by opening the Web-browser and typing in the IP Address of the TEW-812DRU.
Open the Web browser.
Type in the current IP Address of the AP (i.e. http://192.168.10.1)
Type admin in the User Name field.
The Password is admin.
Click Login In.
When you log into the unit the initial screen you will see is the status page that provides
system information and network configurations.
Copyright 2013 TRENDnet. All Rights Reserved.
27
TEW-812DRU
TRENDnet Users Guide
Change your router login password
Administrator > Management
1. Log into your router management page (see Access your router management page
on page 26).
2. Click on Administrator, and click on Management.
3. Under the Device Name Settings section, in the Device Name field, enter the new
device name to show up on your network as reference to the router.
4. To save changes, click Apply.
Manually configure your Internet connection
Network > WAN Setting
1. Log into your router management page (see Access your router management page
on page 26).
2. Click on Network, and click on WAN Setting.
3. Under the Administrator Settings section, in the Password field, enter the new
password
4. Enter the idle timeout time (in seconds) of when you would want to have log in
prompt to appear.
5. To save changes, click Apply.
Note: If you change the router login password, you will need to access the router
management page using the User Name admin and the new password instead of
the default password admin.
Change your router device name
Administrator > Management
1. Log into your router management page (see Access your router management page
on page 26).
2. Click on Administrator, and click on Management.
3. In the Connection Type drop-down list, click the type of Internet connection provided
by your Internet Service Provider (ISP).
4. Complete the fields required by your ISP.
5. Complete the optional settings only if required by your ISP.
6. To save changes, click Apply.
Note: If you are unsure which Internet connection type you are using, please contact
your ISP. Note: If your ISP requires a host name to be specified, you can specify it
under Main > LAN & DHCP Server, in the Host Name field. To save changes, click Apply
at bottom of the page.
Clone a MAC address
Network > WAN Setting
Copyright 2013 TRENDnet. All Rights Reserved.
28
TEW-812DRU
TRENDnet Users Guide
On any home network, each network device has a unique MAC (Media Access Control)
address. Some ISPs register the MAC address of the device (usually a router or a
computer) connected directly to the modem. If your computer MAC address is already
registered with your ISP and to prevent the re-provisioning and registration process of a
new MAC address with your ISP, then you can clone the address (assign the registered
MAC address of your previous device to your new router). If you want to use the MAC
address from the previous device (computer or old router that directly connected to the
modem, you should first determine the MAC address of the device or computer and
manually enter it into your router using the clone MAC address feature.
Note: For many ISPs that provide dynamic IP addresses automatically, typically, the
stored MAC address in the modem is reset each time you restart the modem. If you are
installing this router for the first time, turn your modem before connecting the router to
your modem. To clear your modem stored MAC address, typically the procedure is to
disconnect power from the modem for approximately one minute, then reconnect the
power. For more details on this procedure, refer to your modems User Guide/Manual or
contact your ISP.
1. Log into your router management page (see Access your router management page
on page 26).
2. Click on Network, and click on WAN Settings.
4. To save changes, click Apply.
Change your router IP address
Network > LAN Setting
In most cases, you do not need to change your router IP address settings. Typically, the
router IP address settings only needs to be changed, if you plan to use another router in
your network with the same IP address settings, if you are connecting your router to an
existing network that is already using the IP address settings your router is using, or if
you are experiencing problems establishing VPN connections to your office network
through your router.
Note: If you are not encountering any issues or are not faced with one of the cases
described above or similar, it is recommended to keep your router IP address settings as
default.
Default Router IP Address: 192.168.10.1
Default Router Network: 192.168.10.0 / 255.255.255.0
1. Log into your router management page (see Access your router management page
on page 26).
2. Click on Network, and click on LAN Setting.
3. Next to MAC Address field. Enter the MAC address of your computer.
Copyright 2013 TRENDnet. All Rights Reserved.
29
TEW-812DRU
TRENDnet Users Guide
3. In LAN Interface Setting section enter the Internal Network section review the below
settings to apply.
IP Address: Enter the new router IP address. (e.g. 192.168.200.1)
Subnet Mask: Enter the new router subnet mask. (e.g. 255.255.255.0)
Note: The DHCP address range will change automatically to your new router IP
address settings so you do not have to change the DHCP address range manually
to match your new router IP address settings.
2. Click on Network, and click on LAN Setting.
4. To save changes, click Apply.
Note: You will need to access your router management page using your new
router IP address to access the router management page. (e.g. Instead of using
the default http://192.168.10.1 using your new router IP address will use the
following format using your new router IP address
http://(new.router.ipaddress.here) to access your router management page.
Set up the DHCP server on your router
Network > LAN Setting
Your router can be used as a DHCP (Dynamic Host Configuration Protocol) server to
automatically assign an IP address to each computer or device on your network. The
DHCP server is enabled by default on your router. If you already have a DHCP server on
your network, or if you do not want to use your router as a DHCP server, you can disable
this setting. It is recommended to leave this setting enabled.
1. Log into your router management page (see Access your router management page
on page 26).
3. In Internal Network section review the below settings. Click Apply to save settings.
DHCP Server: Enable or Disable the DHCP server.
Start IP: Changes the starting address for the DHCP server range.
(e.g.192.168.10.20)
End IP: Changes the last address for the DHCP server range. (e.g. 192.168.10.30)
Note: The Start IP and End IP specify the range of IP addresses to automatically
assign to computers or devices on your network.
DHCP Lease Time Click the drop-down list to select the lease time.
Note: The DHCP lease time is the amount of time a computer or device can keep
an IP address assigned by the DHCP server. When the lease time expires, the
computer or device will renew the IP address lease with the DHCP server,
otherwise, if there is no attempt to renew the lease, the DHCP server will
reallocate the IP address to be assigned to another computer or device.
Copyright 2013 TRENDnet. All Rights Reserved.
30
TEW-812DRU
TRENDnet Users Guide
Set up DHCP reservation
Network > LAN Setting
DHCP (Dynamic Host Configuration Protocol) reservation (also called Static DHCP) allows
your router to assign a fixed IP address from the DHCP server IP address range to a
specific device on your network. Assigning a fixed IP address can allow you to easily
keep track of the IP addresses used on your network by your computers or devices for
future reference or configuration such as virtual server (also called port forwarding, see
Virtual Server on page 35) or special applications (also called port triggering, see
Special Applications on page 36).
1. Log into your router management page (see Access your router management page
on page 26).
3. Review the DHCP reservation settings. Click Apply to save settings.
2. Click on Network, and click on LAN Setting.
Hostname: Enter a name of the device you will assign the DHCP reservation rule.
MAC Address: Enter the MAC (Media Access Control) address of the computer or
network device to assign to the reservation. (e.g. 00:11:22:AA:BB:CC)
IP Address: Enter the IP address to assign to the reservation. (e.g.
192.168.10.101)
Enable: Select enable to enable the setting
Note: You can also apply DHCP reservation to your guest network.
Set up IPv6 on your router
Network > IPv6 Setting
Your router support IPv6 protocol. Which is the latest Internet Protocol standards.
1. Log into your router management page (see Access your router management page
on page 26).
Copyright 2013 TRENDnet. All Rights Reserved.
31
TEW-812DRU
TRENDnet Users Guide
o 6to4 + Native IPv6: Supports 6to4 and Native IPv6 simultaneously.
LAN Network Prefix: Enter the LAN Network Prefix here. This can be based on
ULA (Unique Local Address).
DNS server: IPv6 DNS address will be provided by your local ISP.
6to4 subnet ID: Specifies, in hexadecimal notation, a subnet ID other than 0
2. Click on Network, and click on IPv6 Setting.
Set your router date and time
Main > Time
1. Log into your router management page (see Access your router management page
on page 26).
3. In WAN IPv6 Setting section, enter your IPv6 settings provided by your ISP (Internet
Service Provider) to configure your routers IPv6 WAN settings. Click Apply to save
settings.
2. Click on Administrator, and click on Time.
3. Select Enable NTP Server, to use a NTP server for the time settings. Or you can
manually set the time settings by not selecting NTP Server option.
4. In LAN IPv6 Setting section, enter your IPv6 settings you would like to apply to your
LAN (Local Area Network). Click Apply to save settings.
Mode
o Disabled: IPv6 will be disabled when this option is selected
o 6to4 Only: 6to4 is provided as a transitional mechanism for migrating from IPv4
to IPv6. It allows IPv6 packets to be transmitted over an IPv4 network through
the automatic tunneling technology and routes traffic between 6to4 and IPv6
networks.
o Native IPv6 only: Native IPv6 refers to a network where IPv6 is the only
transport protocol.
NTP Server: Select the NTP server you would like to use.
Time Zone: Select the your time zone.
NTP synchronization: Enter the time interval of when your router will sync with
the NTP server.
4. To manually set the time settings. Select from the pull down menu the year, month
day and time you would like to apply on the router. To save changes, click Apply.
Copyright 2013 TRENDnet. All Rights Reserved.
32
TEW-812DRU
TRENDnet Users Guide
Set schedules
Advanced > Schedule
1. Log into your router management page (see Access your router management page
on page 26).
Your router has features Virtual Server rules and Access Controls that can turn on or off
through schedules.
1. Log into your router management page (see Access your router management page
on page 26).
2. Click on Administrator, and click on Time.
2. Click on Network, and click on QoS.
3. Review the QoS settings.
3. Review the Schedule settings. Click Apply to save settings.
Rule Name: Enter a name for the schedule you would like to apply.
Enable QoS: Enable or Disable the Quality of service through the router.
Prioritize ACK: Enable or disable ACK prioritization.
Prioritize ICMP: Enable or disable ICMP prioritization.
Days: Select the days you would like the rule to be applied or select All Week to
enable the rule all week.
Start/End Time: Select the start and end time you would like the schedule to
follow.
3. Select the traffic class you would like to configure for your QoS rule.
QoS (Quality of Service)
Network > QoS
QoS involves prioritization of network traffic. QoS can be targeted at a network
interface, toward a given server or router's performance, or in terms of specific
applications.
Copyright 2013 TRENDnet. All Rights Reserved.
33
TEW-812DRU
TRENDnet Users Guide
Highest/High/Medium/Low/Lowest: Enter the upload speeds you would like to
apply on each state of download speeds. This setting is similar to setting the
priority speeds of each class
4. Review the Inbound Class Setting section.
BW Max Inbound: Enter the maximum download speed of your ISP (Internet
Service Provider).
Highest/High/Medium/Low/Lowest: Enter the download speeds you would like
to apply on each state of download speeds. This setting is similar to setting the
priority speeds of each class
6. Review the QoS Rule settings.
IP/MAC Address Filter: Select from the pull down menu the IP address or MAC
you would like to apply and enter the IP address of MAC address.
Protocol Filter: Select the protocol you would like to apply on the QoS Rule.
Port Filter: Select the port from the pull down menu you would like to assign on
the QoS rule and enter the port.
Class Assigned: Select from the pull down menu the class you applied on the
previous section you would like to assign the QoS rule.
Description: Enter the QoS description that best describes the rule.
7. Click Add Rule to save the settings.
Enable Application Level Gateway (ALG)
Advanced > ALG
You may want to setup your router to allow computers to use certain protocols or
services on your network. Application Level Gateway or ALG allows you to simply enable
or disables these services.
5. Review the Outbound Class Setting section. These fields would automatically
populate when Inbound Class is configured, but setting allows you make any fine
adjustments. Click Apply to save settings.
BW Max Inbound: Enter the maximum upload speed of your ISP (Internet Service
Provider).
Note: Default all services are enabled.
1. Log into your router management page (see Access your router management page
on page 26).
Copyright 2013 TRENDnet. All Rights Reserved.
34
TEW-812DRU
TRENDnet Users Guide
Streaming Media-VoIP (SIP): Allows SIP protocol to be used through your router
Streaming Media-VoIP (H.323): Allows H.323 protocol to be used through your
router
File Transfer (FTP): Allows FTP protocol to be used through your router
File Transfer (TFTP): Allows TFTP protocol to be used through your router
Remote control (Telnet): Allows Telnet protocol to be used through your router
Instant messaging (MSN): Allows MSN instant messaging protocols to be used
through your router
IPSec: Allows IPSec VPN passthrough to be used through your router
2. Click on Advanced, and click on ALG.
Open a device on your network to the Internet
This router can provide access to devices on your local area network to the Internet
using the Virtual Server, Special Application, method (DMZ NOT recommended).
DMZ
Advanced > DMZ
You may want to expose a specific computer or device on your network to the Internet
to allow anyone to access it. Your router includes the DMZ (Demilitarized Zone) feature
that makes all the ports and services available on the WAN/Internet side of the router
and forwards them to a single IP address (computer or network device) on your
network. The DMZ feature is an easy way of allowing access from the Internet however,
it is a very insecure technology and will open local area network to greater threats from
Internet attacks.
It is strongly recommended to use Virtual Server (also called port forwarding, see
Virtual Server on page 35) to allow access to your computers or network devices from
the Internet.
3. View and select which service you would like to enable or disable.
Email Receiving (POP3): Allows POP3 protocol to be used through your router
Email Receiving (SMTP): Allows SMTP protocol to be used through your router
Streaming Video (RTP): Allows RTP video protocol to be used through your
router
Streaming Media (RTSP): Allows STMP video protocol to be used through your
router
Streaming Media (WMP/MMS): Allows WMP/MMS protocol to be used through
your router
1. Make the computer or network device (for which you are establishing a DMZ link) has
a static IP address. Signing up for a Dynamic DNS service (outlined in Identify Your
Network section pg.39) will provide identification of the routers network from the
Internet.
2. Log into your router management page (see Access your router management page
on page 26).
Copyright 2013 TRENDnet. All Rights Reserved.
35
TEW-812DRU
TRENDnet Users Guide
3. Click on Advanced, and click on DMZ.
2. Click on Advanced, and click on Virtual Server.
4. Select Enable in the DMZ Settings section.
5. Enter the IP address you assigned to the computer or network device to expose to the
Internet.
3. Select Enable in the Virtual Server Function section.
6. To save changes, click Apply.
Virtual Server
Advanced > Virtual Server
Virtual Server (also called port forwarding) allows you to define specific ports (used or
required by a specific application) and forward them to a single IP address (a computer
or device) on your network. Using this feature is more secure compared to using DMZ
(see DMZ on page 34) in which DMZ forwards all ports instead of only specific ports
used by an application. An example would be forwarding a port to an IP camera
(TRENDnet IP cameras default to HTTP TCP port 80 for remote access web requests) on
your network to be able to view it over the Internet. To open several ports please refer
to Gaming section on page 37.
Since most ISPs constantly change your home IP address, to be able to access the Virtual
Server port(s) from the Internet it is recommended to setup Dynamic DNS service
(outlined in Identify Your Network section pg.39).
1. Log into your router management page (see Access your router management page
on page 26).
4. Review the virtual server settings. Click Apply to save settings.
Protocol: Select the protocol required for your device. TCP or UDP.
Note: Please refer to the device documentation to determine which ports and
protocols are required. You should assign a static IP address to the device or
use DHCP reservation to ensure the IP address of the device does not change.
Public Port: Enter the port number used to access the device from the Internet.
LAN IP Address: Enter the IP address of the device to forward the port (e.g.
192.168.10.101).
Schedule: Select the defined schedule you would like to have the rule to be
applied (see Set Schedule section on page 32).
Copyright 2013 TRENDnet. All Rights Reserved.
36
TEW-812DRU
TRENDnet Users Guide
Note: The Public Port can be assigned a different port number than the Private
Port (also known as port redirection), however it is recommended to use the
same port number for both settings. Please refer to the device documentation
to determine which ports and protocols are required.
Enabled: Selecting Enabled turns on the virtual server and unchecking disabled
the rule..
Example: To forward TCP port 80 to your IP camera
use UPnP (Universal Plug and Play) to automatically configure your router to allow
access for applications. See Enable/disable UPnP on your router on page 39.
Note: Please refer to the device documentation to determine if your device supports
UPnP first, before configuring this feature.
1. Log into your router management page (see Access your router management page
on page 26).
1. Setup DynDNS service (see Identify Your Network section pg.39).
2. Access TRENDnet IP Camera management page and forward Port 80 (see product
documentation)
3. Make sure to configure your network/IP camera to use a static IP address.
Note: You may need to reference your camera documentation on configuring a
static IP address.
4. Log into your router management page (see Access your router management page
on page 26).
5. Click on Advanced, and click on Virtual Server.
6. Click Enabled to turn on this virtual server.
7. Next to Name, you can enter another name for the virtual server, otherwise, leave
the default name.
8. Next to LAN Server, enter the IP address assigned to the camera. (e.g.
192.168.10.101)
9. Next to Protocol, make sure TCP is selected in the drop-down list.
10. The Private Port and Public Port, make sure port number 80 is configured for both
settings.
11. To save the changes, click Add.
2. Click on Advanced, and click on Special Application.
3. Select Enable under Port Triggering Function.
Special Applications
Advanced > Special Application
Special applications (also called port triggering) is typically used for online gaming
applications or communication applications that require a range of ports or several
ports to be dynamically opened on request to a device on your network. The router will
wait for a request on a specific port or range of ports (or trigger port/port range) from a
device on your network and once a request is detected by your router, the router will
forward a single port or multiple ports (or incoming port/port range) to the device on
your network. This feature is not typically used as most devices and routers currently
4. Review the special application settings. Click Apply to save settings.
Copyright 2013 TRENDnet. All Rights Reserved.
37
TEW-812DRU
TRENDnet Users Guide
Match Protocol: Select the protocol to be forwarded to the device. TCP or UDP.
Match Port: Enter the ports or port range to be forwarded to the device. (e.g.
2000-2038 ,2200-2210).
Trigger Protocol: Select the protocol requested by the device. TCP or UDP.
Trigger Port: Enter the ports or port range requested by the device. (e.g. 554-554
or 6112-6112).
Note: Please refer to the device documentation to determine which ports and
protocols are required.
Schedule: Select the defined schedule you would like to have the rule to be
applied (see Set Schedule section on page 32).
Enabled: Selecting Enabled turns on the virtual server and selecting unchecking
disables the rule.
2. Click on Advanced, and click on Gaming.
Gaming
Advanced > Gaming
Gaming allows you to define multiple ports (used or required by a specific application or
game) and forward them to a single IP address (a computer or device) on your network.
Using this feature is more secure compared to using DMZ (see DMZ on page 34) in
which DMZ forwards all ports instead of only specific ports used by an application. Since
most ISPs constantly change your home IP address, to be able to access the Virtual
Server port(s) from the Internet it is recommended to setup Dynamic DNS service (see
Identify your network over the Internet section on page 39).
3. Click on Enabled under Gaming Function section.
1. Log into your router management page (see Access your router management page
on page 26).
3. Review the virtual server settings. Click Apply to save settings.
LAN IP Address: Enter the IP address of the device to forward the port (e.g.
192.168.10.101).
TCP Ports to Open: Enter the TCP port you would like to set.
UDP Ports to Open: Enter the UDP port you would like to set.
Copyright 2013 TRENDnet. All Rights Reserved.
38
TRENDnet Users Guide
TEW-812DRU
Note: Please refer to the device documentation to determine which ports and
protocols are required. You should assign a static IP address to the device or
use DHCP reservation to ensure the IP address of the device does not change.
Schedule: Select the defined schedule you would like to have the rule to be
applied (see Set Schedule section on page 32).
Enabled: Selecting Enabled turns on the virtual server and selecting unchecking
disables the rule.
Add static routes to your router
Advanced > Routing
You may want set up your router to route computers or devices on your network to
other local networks through other routers. Generally, different networks can be
determined by the IP addressing assigned to those networks. Generally speaking and for
the case of an example, your network may have 192.168.10.x IP addressing and another
network may have 192.168.20.x IP addressing and because the IP addressing of these
two networks are different, they are separate networks. In order to communicate
between the two separate networks, static routing needs to be configured. Below is an
example diagram where routing is needed for devices and computers on your network
to access the other network.
3. Review the WAN Static Routes section. Click Apply to save settings.
IP Address: Enter the IP network address of the destination network for the
route. (e.g. 192.168.20.0)
Subnet Mask: Enter the subnet mask of the destination network for the
route.(e.g. 255.255.255.0)
Gateway: Enter the gateway to the destination network for the route.
(e.g. 192.168.10.2)
Metric: Enter the metric or priority of the route. The metric range is 1-15, the
lowest number 1 being the highest priority. (e.g. 1 )
Note: Configuring this feature assumes that you have some general networking
knowledge.
1. Log into your router management page (see Access your router management page
on page 26).
4. Review the LAN Static Routes section. Click Apply to save settings.
IP Address: Enter the IP network address of the destination network for the
route. (e.g. 192.168.20.0)
Subnet Mask: Enter the subnet mask of the destination network for the
route.(e.g. 255.255.255.0)
2. Click on Advanced, and click on Routing.
Copyright 2013 TRENDnet. All Rights Reserved.
39
TEW-812DRU
TRENDnet Users Guide
Gateway: Enter the gateway to the destination network for the route.
(e.g. 192.168.10.2)
Metric: Enter the metric or priority of the route. The metric range is 1-15, the
lowest number 1 being the highest priority. (e.g. 1 )
Enable/disable UPnP on your router
Advanced > Advanced Network
UPnP (Universal Plug and Play) allows devices connected to a network to discover each
other and automatically open the connections or services for specific applications (e.g.
instant messenger, online gaming applications, etc.) UPnP is enabled on your router by
default to allow specific applications required by your computers or devices to allow
connections through your router as they are needed.
1. Log into your router management page (see Access your router management page
on page 26).
Note: It is recommended to leave this setting enabled, otherwise, you may encounter
issues with applications that utilize UPnP in order allow the required communication
between your computers or devices and the Internet.
4. Click Apply, to save settings.
Identify your network on the Internet
Administrator > Management
Since most ISPs constantly change your home IP address, providing access to devices on
your home or small office Local Area Network (such as IP Cameras) from the Internet
requires setting up a Dynamic DNS service and entering the parameters into this
management area. Dynamic DNS services allow your router to confirm its location to the
given Dynamic DNS service, thereby providing the Dynamic DNS service with the ability
to provide a virtual fixed IP address for your network. This means that even though your
ISP is always changing your IP address, the Dynamic DNS service will be able to identify
your network using a fixed addressone that can be used to view home IP Camera and
other devices on your local area network.
Note: First, you will need to sign up for one of the DDNS service providers listed in
the Server Address drop-down list.
1. Sign up for one of the DDNS available service providers list under Server Address.
(e.g. dyndns.com, etc.)
2. Log into your router management page (see Access your router management page
on page 26).
2. Click on Advanced, and click on Advanced Network.
3. Next to UPnP, select Enable or Disable on the pull down menu to turn the feature on
or off on your router.
3. Click on Administrator and click on Management.
Copyright 2013 TRENDnet. All Rights Reserved.
40
TEW-812DRU
TRENDnet Users Guide
4. Review the DDNS Settings section. Click Apply to save settings.
Dynamic DNS Provider: Select your DDNS service.
Host Name: Personal URL provided to you by your Dynamic DNS service provider
(e.g. www.trendnet.dyndns.biz)
User Name: The user name needed to log in to your Dynamic DNS service
account
Password: This is the password to gain access to Dynamic DNS service (NOT your
router or wireless network password) for which you have signed up to.
2. Click on Administrator, and click on File Sharing.
Share Files
Administrator > File Sharing
Your routers USB port can be used to share files through the network when a USB
storage device is connected on the back USB port. The router supports both FTP and
SAMBA (SMB) filing sharing protocols.
Samba
Administrator > File Sharing
3. Review the setting on Samba Server Information section. Click Apply to save settings
Server Status: Select enable or disable for the feature.
Server Name: Enter the name of your server.
Workgroup: Enter the work group of your server.
Description: Enter a description of the server.
Samba is a network protocol that allows you to access shared files through your
network. In order to share files, you will need to plug in a USB storage device on the USB
port on the back of the router. You can access these files under your network map or by
typing \\routerIPaddress on your File Explorer address bar. Please follow the below
steps to configure the routers Samba settings
1. Log into your router management page (see Access your router management page
on page 26).
4. Review the administrator settings required for your Samba server. Click Apply to save
settings. Administrator will have read and write access to files. To define user
accounts continue to the next step.
Copyright 2013 TRENDnet. All Rights Reserved.
41
TEW-812DRU
TRENDnet Users Guide
User Name: Enter the user name to be used to access your files.
Password: Enter the password for the user name.
5. Review the User Account List section. Click Apply to save settings
User Name: Enter the user name to be used to access your files.
Password: Enter the password for the user name.
Permission: Select the permission you will grant to the user
Enabled: Click to activate user account.
FTP
Administrator > File Sharing
FTP (File Transfer Protocol) is used to access shared files through the Internet. In order
to share files, you will need to plug in a USB storage device on the USB port on the back
of the router. Signing up for a Dynamic DNS service (outlined in Identify Your Network
section pg.39) will provide identification of the routers network from the Internet. You
can access your shared files by typing ex.ftp://routersWANIPaddress or
ftp://myDDNSservice. Please follow the steps below to configure the routers FTP
settings
1. Log into your router management page (see Access your router management page
on page 26).
2. Click on Administrator, and click on File Sharing.
3. Review the setting on Samba Server Information section. Click Apply to save settings
Server Status: Select enable or disable for the feature.
Language: Select your language.
4. Review the administrator settings required for your FTP server. Click Apply to save
settings
User Name: Enter the user name to be used to access your files.
Password: Enter the password for the user name.
Copyright 2013 TRENDnet. All Rights Reserved.
42
TEW-812DRU
TRENDnet Users Guide
Note: If you have configured port 8080 for another configuration section such
as virtual server or special application, please change the port to use.
(Recommended port range 1024-65534)
Print Share Utility Installation
Windows Installation
5. Review the User Account List section. Click Apply to save settings
User Name: Enter the user name to be used to access your files.
Password: Enter the password for the user name.
Permission: Select the permission you will grant to the user
Enabled: Click to activate user account.
1. For each computer that requires access to USB printer, insert the Utility CD-ROM into
your computer's CD-ROM Drive.
Remotely check router status
Advanced > Advanced Network
For remote troubleshooting purposes, you may want to check your routers status in a
remote location.
1. Log into your router management page (see Access your router management page
on page 26).
2. Click on Administrator, and click on Management.
2. Click Install Utility
3. Review the setting on the Remote Management section. Click Apply to save settings
Remote Control: Select enable or disable for the feature.
Port: Enter the port to assign remote access to the router. It is recommended to
leave this setting as 8080.
Copyright 2013 TRENDnet. All Rights Reserved.
43
TEW-812DRU
TRENDnet Users Guide
3. Follow the installation instructions and click Finish when prompted. Make sure to click
Launch TRENDnet USB Control Center Utility to run the utility.
2. Open the CD contents and locate the TRENDnet USB Control Center Utility Installer
(.dmg) file. Double-click the file.
4. Double click on the TRENDnet USB Control Center Utility icon
3. Double-click the file in the window.
5. The utility will automatically detect your router and USB printer.
MAC OS X Installation
4. You will be prompted to install the utility. Click Install to start the installation.
1. Insert the included CD-ROM into your computers CD-ROM drive.
5. You will be prompted for your password to allow the installation. Enter your
password and click OK.
Copyright 2013 TRENDnet. All Rights Reserved.
44
TEW-812DRU
TRENDnet Users Guide
MAC OS X
Upon completing the software installation, a desktop shortcut is automatically created.
Double-click the icon to start the utility. Closing the utility will exit the application.
6. Once the installation is completed. Click Restart to restart your computer.
Utility Main Window
In the utility window, you will see the model name and IP address of your print server
listed. When USB devices are connected, they will be listed under the model name and
IP address of the print server.
7. Run the TRENDnet USB Control Center Utility. The utility will automatically find your
router and USB printer.
Launching the Utility
Windows OS
Upon completing the software installation, a desktop shortcut is automatically created.
You double click the icon to start the utility or open the utility if it is already running.
Windows OS
If the utility is already running and you attempt to close the window, it will continue to
run in the background and you will find the icon in your notification area if the utility is
still running. To close and exit the utility and exit the application, you can right-click the
notification icon and select Exit or click System > Exit in the utility main window,
however, it is recommended to keep this utility running in the background.
MAC OS X Utility
Copyright 2013 TRENDnet. All Rights Reserved.
45
TEW-812DRU
TRENDnet Users Guide
Menu Items (Windows Only)
Configure Server
Select the print server you would like to configure in the utility window.
Windows OS
System - Clicking Exit will close the utility and exit the application.
Tools
MAC OS X
1. Clicking the Configure Server button will open the routers management page in your
web browser.
o Configuration Checking the option Automatically execute when logging on
Windows will automatically start the utility when you log on. Unchecking the
option will disable the utility from automatically starting when logging on.
Windows OS
MAC OS X
Connect
To connect your computer to a USB device, select the USB device in the list, then click
the Connect button to connect your computer to the USB device.
Note: The utility will only allow one computer to connect to one USB device at any given
time, therefore, a computer must disconnect from the USB device first before another
computer can connect to it.
o Auto-Connect Printer List Provides a list of printers installed on your
computer. Select the printer you would like to assign to the Auto-Connect
printer list. If you would like to delete printers from this listing, select the
printer in the list and click Delete. Click Close to close the window.
About
o About Displays the software/driver version and support contact information.
Windows OS
MAC OS X
To verify if you are connected to the USB device, a message will appear next to the USB
device displaying a message that the USB device is Manually connected by <your
computer name>.
Windows OS
MAC OS X
Copyright 2013 TRENDnet. All Rights Reserved.
46
TEW-812DRU
TRENDnet Users Guide
Disconnect
To disconnect your computer from a USB device, select the USB device in the list, then
click the Disconnect button to disconnect your computer to the USB storage device or
printer.
Note: The utility will only allow one computer to connect to one USB device at any given
time, therefore, a computer must disconnect from the USB device first before another
computer can connect to it.
If a USB device is currently being used by another computer, click the Request to
Connect button to send a request to the computer that is currently connected to the
USB device. The computer that is currently connected to USB device will be prompted to
Accept or Reject the your connection request.
Windows OS
MAC OS X
Sending a Request to Connect
You can send a request to connect to the computer that is currently connected to the
USB device you would like to establish connection too.
Windows OS
MAC OS X
To verify if you disconnected from the USB device, the status message next to the
message will not show any status message.
Windows OS
Windows OS
To send t a request to connect to a USB device, click the Request to Connect button.
The remote computer will receive the request message below.
MAC OS X
If another computer is currently connected to the USB device you are trying to connect
your computer to, you will not be able to connect to it. To verify if another computer is
connected to the device, a message will appear next to the USB device displaying a
message that the USB device is Manually connected by <another computer name>.
Windows OS
MAC OS X
Accept: Clicking this option will disconnect your computer from the device and
allow the requesting computer to connect to the USB device.
Reject: Clicking this option will disregard the request and your computer will not
be able to connect to the USB
Copyright 2013 TRENDnet. All Rights Reserved.
47
TEW-812DRU
TRENDnet Users Guide
MAC OS X
To send t a request to connect to a USB device, click the Request to Connect button.
The local computer sending the request will show the status message below.
If the remote computer accepts the request, the local computer will display the message
below. Click Close to close the message.
Reject: Clicking this option will disregard the request.
The remote computer will receive the request message below.
If the remote computer rejects the request, the local computer will display the message
below. Click OK to close the message.
Connect to a Printer
Accept: Clicking this option will disconnect your computer from the device and
allow the requesting computer to connect to the device.
Note: This function applies to stand-alone USB printers or USB multi-function printers. It
is required that the printer drivers are installed before your computer is able to print.
Please ensure the printer drivers are installed. If the printer drivers are not installed,
please refer to your printer manufacturer website or documentation on where to
download and how to install the printer drivers. Before installing the printer drivers,
connect your computer to the printer using the USB utility first. Some printers may
require that the printer is directly connected to the computer in order to complete the
driver installation.
Copyright 2013 TRENDnet. All Rights Reserved.
48
TEW-812DRU
TRENDnet Users Guide
Once the printer drivers are installed properly on your computer,
1. Select the printer listed in the utility.
2. Click Connect to connect your computer to the printer.
3. Once your computer is connected, you can send print jobs to the printer.
3. When you are finished, click Apply.
4. After you have finished printing, click Disconnect, to make the printer available to
other computers on your network that use the printer, or, you can use the AutoConnect Printer Feature.
Auto-Connect Printer
When a USB printer is connected and selected in the main window, clicking this option
allows you to enable/disable the auto connect feature to a selected printer in the AutoConnect printer list. When your computer attempts to print, the Auto-Connect feature
will automatically connect your computer to the set Auto-Connect printer assigned in
the utility. Once the print job from your computer is completed, it will automatically
disconnect to make the printer available to other computers on your network.
Note: It is recommended to enable this feature on all computers that will need to
connect to the USB printer. Enabling the Auto-Connect Printer feature will avoid the
complexity of having to manually connect and disconnect from the printer for each
computer when multiple computers are sending print jobs to the USB printer.
Connect to a Scanner
Note: This function applies to stand-alone USB scanners or USB scanners included with
multi-function printers. It is required that the scanner drivers are installed before your
computer is able to scan. Please ensure the scanner drivers are installed. If the scanner
drivers are not installed, please refer to your printer manufacturer website or
documentation on where to download and how to install the scanner drivers. Before
installing the scanner drivers, connect your computer to the printer using the USB utility
first. Some scanners may require that the scanner is directly connected to the computer
in order to complete the driver installation.
1. Select the scanner or multi-function printer with scanning capability listed in the
utility.
2. Click Connect to connect your computer to the scanner.
1. Click Auto-Connect Printer.
2. Select the assigned printer to use as the auto connect printer by checking the box.
3. Once your computer is connected, you can receive scanned files from the scanner.
Copyright 2013 TRENDnet. All Rights Reserved.
49
TEW-812DRU
TRENDnet Users Guide
2. Click on Administrator and click on Settings Management.
4. After you have finished printing, click Disconnect, to make the scanner available to
other computers on your network that use the scanner.
Router Maintenance & Monitoring
Reset your router to factory defaults
3. Under Load Factory Default, click Load Default. When prompted to confirm this
action, click OK.
Router Default Settings
Administrator > Settings Management
Administrator User Name
admin
You may want to reset your router to factory defaults if you are encountering difficulties
with your router and have attempted all other troubleshooting. Before you reset your
router to defaults, if possible, you should backup your router configuration first, see
Backup and restore your router configuration settings on page 49.
Administrator Password
admin
Router IP Address
192.168.10.1
Router Subnet Mask
255.255.255.0
DHCP Server IP Range
192.168.10.100-192.168.150
Wireless 2.4GHz
Enabled
Wireless 2.4GHz Encryption
Please refer to wireless sticker or
device label
Wireless 5Ghz
Enabled
Wireless 5GHz Encryption
Please refer to wireless sticker or
device label
There are two methods that can be used to reset your router to factory defaults.
Reset Button Located on the side panel of your router, see Product Hardware
Features on page 5. Use this method if you are encountering difficulties with
accessing your router management page.
OR
Router Management Page
1. Log into your router management page (see Access your router management page
on page 26).
Backup and restore your router configuration settings
Administrator > Settings Management
You may have added many customized settings to your router and in the case that you
need to reset your router to default, all your customized settings would be lost and
would require you to manually reconfigure all of your router settings instead of simply
restoring from a backed up router configuration file.
Copyright 2013 TRENDnet. All Rights Reserved.
50
TEW-812DRU
TRENDnet Users Guide
To backup your router configuration:
1. Log into your router management page (see Access your router management page
on page 26).
3. Under Import Settings, next to Settings file location, depending on your web
browser, click on Browse or Choose File.
4. A separate file navigation window should open.
5. Select the router configuration file to restore and click Import. (Default Filename:
.cfg). If prompted, click Yes or OK.
2. Click on Administrator and click on Settings Management.
6. Wait for the router to restore settings.
Reboot your router
Administrator > Settings Management
3. Under Export Settings section, click Export.
4. Depending on your web browser settings, you may be prompted to save a file (specify
the location) or the file may be downloaded automatically to the web browser
settings default download folder. (Default Filename: .cfg)
To restore your router configuration:
1. Log into your router management page (see Access your router management page
on page 26).
You may want to restart your router if you are encountering difficulties with your router
and have attempted all other troubleshooting.
There are two methods that can be used to restart your router.
Turn the router off for 10 seconds using the router On/Off switch (EU version
only) located on the rear panel of your router or disconnecting the power port,
sees Product Hardware Features on page 5.
Use this method if you are encountering difficulties with accessing your router
management page. This is also known as a hard reboot or power cycle.
OR
Router Management Page This is also known as a soft reboot or restart.
1. Log into your router management page (see Access your router management page
on page 26).
2. Click on Administrator and click on Settings Management.
Copyright 2013 TRENDnet. All Rights Reserved.
51
TEW-812DRU
TRENDnet Users Guide
2. Click on Administrator and click on Settings Management.
Any interruptions during the firmware upgrade process may permanently
damage your router.
1. Log into your router management page (see Access your router management page
on page 26).
3. Under System Reboot section, click Reboot.
2. Click on Administrator and click on Upload Firmware.
Upgrade your router firmware
Administrator > Settings Management
TRENDnet may periodically release firmware upgrades that may add features or fix
problems associated with your TRENDnet router model and version. To check if there is
a firmware upgrade available for your device, please check your TRENDnet model and
version using the link. http://www.trendnet.com/downloads/
In addition, it is also important to verify if the latest firmware version is newer than the
one your router is currently running. To identify the firmware that is currently loaded on
your router, log in to the router, click on the Administrator section and then on the
Status. The firmware used by the router is listed at the top of this page. If there is a
newer version available, also review the release notes to check if there were any new
features you may want or if any problems were fixed that you may have been
experiencing.
1. If a firmware upgrade is available, download the firmware to your computer.
2. Unzip the file to a folder on your computer.
Please note the following:
Do not interrupt the firmware upgrade process. Do not turn off the device or
press the Reset button during the upgrade.
If you are upgrade the firmware using a laptop computer, ensure that the laptop
is connected to a power source or ensure that the battery is fully charged.
Disable sleep mode on your computer as this may interrupt the firmware upgrade
process.
Do not upgrade the firmware using a wireless connection, only using a wired
network connection.
3. Depending on your web browser, in the Upload Firmware section, click Browse or
Choose File.
4. Navigate to the folder on your computer where the unzipped firmware file (.bin) is
located and select it.
5. Click Apply. If prompted, click Yes or OK.
Remotely check router status
Advanced > Advanced Network
For remote troubleshooting purposes, you may want to check your routers connectivity
in a remote location. You can disable or enable your router to respond to ping request
through the Internet.
1. Log into your router management page (see Access your router management page
on page 26).
2. Click on Advanced, and click on Advanced Network.
3. Next to WAN Ping Respond, select Enable or Disable on the pull down menu to turn
the feature on or off on your router.
Copyright 2013 TRENDnet. All Rights Reserved.
52
TEW-812DRU
TRENDnet Users Guide
View your router log
Administrator > System Log
Your router log can be used to obtain activity information on the functionality of your
router or for troubleshooting purposes.
1. Log into your router management page (see Access your router management page
on page 26).
3. Select Enable System Log and click Apply to save settings.
Refresh: Click to refresh screen.
Clear: Click to clear the screen.
2. Click on Administrator, and click on System Log.
Router Status
Check the router system information
Administrator > Status
You may want to check the system information of your router such as WAN (Internet)
connectivity, wireless and wired network settings, router MAC address, and firmware
version.
1. Log into your router management page (see Access your router management page
on page 26).
Copyright 2013 TRENDnet. All Rights Reserved.
53
TEW-812DRU
TRENDnet Users Guide
2. Click on Administrator and click on Status.
System Info
Connected Type: The WAN connection type applied on your router.
IP Address The current IP address assigned to your router WAN port or
interface configuration.
Subnet Mask - The current subnet mask assigned to your router WAN port or
interface configuration.
Default Gateway The current gateway assigned to your router WAN port or
interface configuration.
DNS (Domain Name System) The current DNS address(es) assigned to your
router port or interface configuration.
Renew (DHCP WAN Type): Click this option to renew your WAN IP address.
Release (DHCP WAN Type): Click this option to release the WAN IP address of
your router.
Connect (PPPoE WAN Type): Click this option to connect to your DSL ISP
Disconnect (PPPoE WAN Type): Click this option to disconnect from your DSL ISP.
LAN Information
Firmware Version The current firmware version your router is running.
System Time: The current time set on your router.
Router Up Time The duration your router has been running continuously
without a restart/power cycle (hard or soft reboot) or reset.
Internet Configurations
MAC Address The current MAC address of your routers wireless or interface
configuration.
IP Address - Displays your routers current IP address.
Subnet Mask Displays your routers current subnet mask.
Copyright 2013 TRENDnet. All Rights Reserved.
54
TEW-812DRU
TRENDnet Users Guide
2.4GHz Wireless LAN
Network Name (SSID)/ Security Mode: Displays the current wireless network
name assigned to your router and the wireless security applied to the SSID
Dynamic DHCP List
Network > DHCP Client List
You can view the list of active lease entries for computers or devices that have been
assigned IP addresses automatically from the DHCP server on your router.
1. Log into your router management page (see Access your router management page
on page 26).
MAC Address: The MAC address of your routers wireless LAN or interface
configuration.
Channel Displays the current wireless channel your router is operating.
Network Name (SSID)/ Security Mode: Displays the current wireless network
name assigned to your router and the wireless security applied to the SSID
5GHz Wireless LAN
2. Click on Network, and click on DHCP Client List.
MAC Address: The MAC address of your routers wireless LAN or interface
configuration.
Channel Displays the current wireless channel your router is operating.
Host Name: Displays the hostname of the connected client
MAC Address: The MAC address of your client wireless or interface configuration.
IP Address: Displays your routers current IP address.
Expires In: Displays the time of when the clients IP address will automatically
renew.
Network: Displayed which network (Internal/Guest) that client is connected too.
Copyright 2013 TRENDnet. All Rights Reserved.
55
TEW-812DRU
TRENDnet Users Guide
2.4GHz Wireless Station List
5GHz Wireless Station List
Wireless > Station List
Wireless > Station List
You can view the list of active 2.4GHz wireless devices currently connected to your
router.
You can view the list of active 5GHz wireless devices currently connected to your router.
1. Log into your router management page (see Access your router management page
on page 26).
2. Click on Wireless, and click on Station List
2. Click on Wireless, and click on Station List
1. Log into your router management page (see Access your router management page
on page 26).
MAC Address: The current MAC address of your 2.4GHz wireless client.
Association Time: Displays the time duration the client has been connected.
Authorized: Displays if the connected client is authorized to connect.
WMM Link: Determines if the wireless client is connected with WMM
technology.
Power Save: Displays if the connected client has power saving feature.
APSD Default: Determines if APSD (Automatic Power Save Delivery) is enabled.
MAC Address: The current MAC address of your 2.4GHz wireless client.
Association Time: Displays the time duration the client has been connected.
Authorized: Displays if the connected client is authorized to connect.
WMM Link: Determines if the wireless client is connected with WMM
technology.
Power Save: Displays if the connected client has power saving feature.
APSD Default: Determines if APSD (Automatic Power Save Delivery) is enabled.
Copyright 2013 TRENDnet. All Rights Reserved.
56
TEW-812DRU
TRENDnet Users Guide
QoS Wireless Station List
IPv6 Status
Wireless > Station List
Administrator > IPv6 Status
You can view the list of active QoS rules on your router.
You can view the current IPv6 status on your router.
1. Log into your router management page (see Access your router management page
on page 26).
1. Log into your router management page (see Access your router management page
on page 26).
2. Click on Wireless, and click on Station List
2. Click on Administrator, and click on IPv6 Status
Rule no. The QoS rule number.
Address Type: Address applied to QoS rule.
Address: Address assigned to QoS rule.
Protocol: Protocol assigned to QoS rule
Port Filter: Port filter assigned to QoS rule.
Post No.: Port number assigned to QoS rule
Class: Class assigned to QoS rule.
Description: Description of QoS rule.
Connected Type: The type of IPv6 being used on your router.
Network Type: Your IPv6 network type.
Network Prefix: IPv6 prefix used
IPv6 Default Gateway: IPv6 default gateway
IPv6 DNS Server: IPv6 DNS server
Copyright 2013 TRENDnet. All Rights Reserved.
57
TEW-812DRU
TRENDnet Users Guide
Management Page Structure
Network
Internet Wizard
Wireless Wizard
Network
WAN Setting
o
Clone MAC Address
LAN Setting
o
DHCP Reservation
IPV6 Setting
QoS
DHCP Client List
Wireless 2.4GHz
Basic
o
WDS
Advanced
Security
o
MAC Filter
Station List
Advanced
DMZ
Virtual Server
Routing
Access Control
ALG (Application Level Gateway)
Special Applications
Gaming
Filter
Schedule
Advanced Network
o
UPnP / WAN Ping
Administrator
Management
o
Password
DDNS
Remote Management
Upload Firmware
Settings Management
Guest Network
WPS
Station List
Export Settings
Wireless 5GHz
Import Settings
Load Factory Defaults
Reboot
Basic
o
WDS
File Share
Advanced
Samba
Security
FTP
MAC Filter
Time
Guest Network
System Log
WPS
Status
Copyright 2013 TRENDnet. All Rights Reserved.
58
TEW-812DRU
TRENDnet Users Guide
Technical Specifications
Hardware
Web Browser
Safari
LED Indicator
Power, LAN 1-4, WAN, 2.4GHz Wireless, 5GHz Wireless, WPS
Input: 100 ~ 240 V, 50~60 Hz, 0.8 A
Wired: IEEE 802.3 (10Base-T), IEEE 802.3u (100Base-TX), IEEE
802.3ab (1000Base-T)
Power Adapter
Wireless: IEEE 802.11ac (draft 2.0), IEEE 802.11n, IEEE 802.11g, IEEE
802.11b, 802.11a
Power
Consumption
Internet
Protocol
IPv4 and IPv6
Dimension
LAN
4 x 10/100/1000 Mbps Auto-MDIX
WAN
1 x 10/100/1000 Mbps Auto-MDIX
USB
1 x USB 2.0 Type-A (Storage / Printing)
Temperature
WPS Button
Wi-Fi Protected Setup (WPS) connects with other WPS compliant
devices
Humidity
Max 90% (non-condensing)
Reset Button
Reset unit back to factory default (press and hold for 10 seconds)
Certifications
CE, FCC
Network
IGMP v1/2/3 proxy and snooping , Static and dynamic routing,
UPnP, DHCP, server, Dynamic DNS (No-IP.com and DynDNS.com),
NTP, IPsec / PPTP / L2TP VPN pass through, IPv6
Standards
Protocols /
Features
(L x W x H)
Weight
Frequency
WMM and WAN (Configurable Upload / Download)
Antenna
Control Center
Utility
Windows: 8 (32/64-bit), 7 (32/64-bit), Vista (32/64-bit), XP (32/64bit)
Modulation
OS Support
Mac OS X: 10.4 / 10.5/ 10.6/ 10.7
Connection
Type
IPv6, Dynamic IP, Static (fixed) IP, PPPoE, PPTP, L2TP
Firewall
NAT, SPI, DMZ host, virtual servers, MAC / IP filters and URL filter
Management
/ Monitoring
Local / remote configuration, upgrade firmware, backup / restore
configuration via web browser, internal system log, ping test tool
Supported
Internet Explorer 6.0 or above, Firefox 2.0 or above, Chrome, Opera,
18 watts (max.)
48 x 155 x 180 mm (1.9 x 6.1 x 7.1 in)
395 g (14 oz)
Operation: 0~ 40C (32F~ 104F)
Storage: -20~ 60C (-4F~140 F)
Wireless
Quality of
Service
Internet
Output: 12 V DC, 2 A external power adapter
2.4 GHz: 2.412~2.462 (FCC) and 2.412~2.472 (ETSI)
5 GHz: 5.15 ~ 5.250 / 5.725~5.850 GHz (FCC) 5.15 ~ 5.250 (ETSI)
2.4 GHz: 3 x 2 dBi PIFA internal
5 GHz: 3 x 2 dBi PIFA internal
CCK, DQPSK, DBPSK, OFDM, BPSK, QPSK, 16/64/256-QAM
802.11a: up to 54 Mbps
802.11b: up to 11 Mbps
Data Rate
802.11g: up to 54 Mbps
802.11n: up to 450 Mbps (for both 2.4 & 5 GHz)
802.11ac: up to 1.3 Gbps
Security
64/128-bit WEP, WPA/WPA2-PSK, WPA/WPA2-RADIUS
Guest network
Up to 3 per wireless band
Access Control
MAC Address Filter (Up to 24 entries)
Copyright 2013 TRENDnet. All Rights Reserved.
59
TEW-812DRU
TRENDnet Users Guide
802.11a: 12 dBm (typical)
802.11b: 16 dBm (typical)
Output Power
802.11g: 15 dBm (typical)
802.11n: 12 dBm (typical) (for 2.4 & 5GHz)
802.11ac: 15 dBm (typical)
802.11a: -68 dBm (typical) @ 54 Mbps
Receiving
Sensitivity
802.11b: -84 dBm (typical) @ 11 Mpbs
802.11g: -72 dBm (typical) @ 54 Mbps
802.11n: -68 dBm (typical) @ 450 Mbps (for 2.4 & 5 GHz)
802.11ac: -55 dBm (typical) @ 1.3 Gbps
2.4 GHz: 1~11 (FCC), 1~13 (ETSI)
Channels
5 GHz: 36, 40, 44, 48, 149, 153, 157, 161 and 165 (FCC)36, 40,
44, 48 (ETSI)
*Maximum wireless signal rates are referenced from IEEE 802.11 theoretical specifications. Actual
data throughput and coverage will vary depending on interference, network traffic, building
materials and other conditions.
Troubleshooting
Q: I typed http://192.168.10.1 in my Internet Browser Address Bar, but an error
message says The page cannot be displayed. How can I access the router
management page?
Answer:
1. Check your hardware settings again. See Router Installation on page 8.
2. Make sure the LAN and WLAN lights are lit.
3. Make sure your network adapter TCP/IP settings are set to Obtain an IP address
automatically or DHCP (see the steps below).
4. Make sure your computer is connected to one of the routers LAN ports
5. Press on the factory reset button for 15 seconds, the release.
Windows 7
a. Go into the Control Panel, click Network and Sharing Center.
b. Click Change Adapter Settings, right-click the Local Area Connection icon.
c. Then click Properties and click Internet Protocol Version 4 (TCP/IPv4).
d. Then click Obtain an IP address automatically and click OK.
Windows Vista
a. Go into the Control Panel, click Network and Internet.
b. Click Manage Network Connections, right-click the Local Area Connection
icon and click Properties.
c. Click Internet Protocol Version (TCP/IPv4) and then click Properties.
d. Then click Obtain an IP address automatically and click OK.
Windows XP/2000
a. Go into the Control Panel, double-click the Network Connections icon
b. Right-click the Local Area Connection icon and the click Properties.
c. Click Internet Protocol (TCP/IP) and click Properties.
d. Then click Obtain an IP address automatically and click OK.
Note: If you are experiencing difficulties, please contact your computer or operating
system manufacturer for assistance.
Copyright 2013 TRENDnet. All Rights Reserved.
60
TEW-812DRU
TRENDnet Users Guide
Q: I am not sure what type of Internet Account Type I have for my Cable/DSL
connection. How do I find out?
Answer:
Contact your Internet Service Provider (ISP) for the correct information.
Q: The Wizard does not appear when I access the router. What should I do?
Answer:
1. Click on Wizard on the left hand side.
2. Near the top of the browser, Pop-up blocked message may appear. Right click on
the message and select Always Allow Pop-ups from This Site.
3. Disable your browser's pop up blocker.
Q: I went through the Wizard, but I cannot get onto the Internet. What should I do?
Answer:
1. Verify that you can get onto the Internet with a direct connection into your modem
(meaning plug your computer directly to the modem and verify that your single
computer (without the help of the router) can access the Internet).
2. Power cycle your modem and router. Unplug the power to the modem and router.
Wait 30 seconds, and then reconnect the power to the modem. Wait for the modem to
fully boot up, and then reconnect the power to the router.
3. Contact your ISP and verify all the information that you have in regards to your
Internet connection settings is correct.
Q: I cannot connect wirelessly to the router. What should I do?
Answer:
1. Double check that the WLAN light on the router is lit.
2. Power cycle the router. Unplug the power to the router. Wait 15 seconds, then plug
the power back in to the router.
3. Contact the manufacturer of your wireless network adapter and make sure the
wireless network adapter is configured with the proper SSID. The preset SSID is
TRENDnet(model_number).
4. To verify whether or not wireless is enabled, login to the router management page,
click on Wireless.
5. Please see Steps to improve wireless connectivity on page 22 if you continue to
have wireless connectivity problems.
Appendix
How to find your IP address?
Note: Please note that although the following procedures provided to follow for your
operating system on configuring your network settings can be used as general
guidelines, however, it is strongly recommended that you consult your computer or
operating system manufacturer directly for assistance on the proper procedure for
configuring network settings.
Command Prompt Method
Windows 2000/XP/Vista/7
1. On your keyboard, press Windows Logo+R keys simultaneously to bring up the Run
dialog box.
2. In the dialog box, type cmd to bring up the command prompt.
3. In the command prompt, type ipconfig /all to display your IP address settings.
MAC OS X
1. Navigate to your Applications folder and open Utilities.
2. Double-click on Terminal to launch the command prompt.
3. In the command prompt, type ipconfig getifaddr <en0 or en1> to display the wired
or wireless IP address settings.
Note: en0 is typically the wired Ethernet and en1 is typically the wireless Airport
interface.
Graphical Method
MAC OS 10.6/10.5
1. From the Apple menu, select System Preferences.
2. In System Preferences, from the View menu, select Network.
3. In the Network preference window, click a network port (e.g., Ethernet, AirPort,
modem). If you are connected, you'll see your IP address settings under "Status:"
MAC OS 10.4
1. From the Apple menu, select Location, and then Network Preferences.
2. In the Network Preference window, next to "Show:", select Network Status. You'll see
your network status and your IP address settings displayed.
Copyright 2013 TRENDnet. All Rights Reserved.
61
TEW-812DRU
TRENDnet Users Guide
Note: If you are experiencing difficulties, please contact your computer or operating
system manufacturer for assistance.
How to configure your network settings to obtain an IP address automatically or use
DHCP?
In MAC 10.4, from the Configure IPv4, drop-down list, select Using
DHCP and click the Apply Now button.
In MAC 10.5, from the Configure drop-down list, select Using DHCP
and click the Apply button.
In MAC 10.6, from the Configure drop-down list, select Using DHCP
and click the Apply button.
f. Restart your computer.
Note: Please note that although the following procedures provided to follow for your
operating system on configuring your network settings can be used as general
guidelines, however, it is strongly recommended that you consult your computer or
operating system manufacturer directly for assistance on the proper procedure for
configuring network settings.
Note: If you are experiencing difficulties, please contact your computer or operating
system manufacturer for assistance.
Windows 7
How to find your MAC address?
a. Go into the Control Panel, click Network and Sharing Center.
In Windows 2000/XP/Vista/7,
b. Click Change Adapter Settings, right-click the Local Area Connection icon.
Your computer MAC addresses are also displayed in this window, however, you can type
getmac v to display the MAC addresses only.
c. Then click Properties and click Internet Protocol Version 4 (TCP/IPv4).
d. Then click Obtain an IP address automatically and click OK.
Windows Vista
a. Go into the Control Panel, click Network and Internet.
b. Click Manage Network Connections, right-click the Local Area Connection
icon and click Properties.
c. Click Internet Protocol Version (TCP/IPv4) and then click Properties.
d. Then click Obtain an IP address automatically and click OK.
Windows XP/2000
a. Go into the Control Panel, double-click the Network Connections icon
b. Right-click the Local Area Connection icon and the click Properties.
c. Click Internet Protocol (TCP/IP) and click Properties.
d. Then click Obtain an IP address automatically and click OK.
MAC OS 10.4/10.5/10.6
a. From the Apple, drop-down list, select System Preferences.
b. Click the Network icon.
c. From the Location drop-down list, select Automatic.
d. Select and view your Ethernet connection.
In MAC OS 10.4, from the Show drop-down list, select Built-in
Ethernet and select the TCP/IP tab.
In MAC OS 10.5/10.6, in the left column, select Ethernet.
e. Configure TCP/IP to use DHCP.
In MAC OS 10.4,
1. Apple Menu > System Preferences > Network
2. From the Show menu, select Built-in Ethernet.
3. On the Ethernet tab, the Ethernet ID is your MAC Address.
In MAC OS 10.5/10.6,
1. Apple Menu > System Preferences > Network
2. Select Ethernet from the list on the left.
3. Click the Advanced button.
3. On the Ethernet tab, the Ethernet ID is your MAC Address.
Copyright 2013 TRENDnet. All Rights Reserved.
62
TEW-812DRU
TRENDnet Users Guide
How to connect to a wireless network using the built-in Windows utility?
Federal Communication Commission Interference Statement
Note: Please note that although the following procedures provided to follow for your
operating system on configuring your network settings can be used as general
guidelines, however, it is strongly recommended that you consult your computer or
operating system manufacturer directly for assistance on the proper procedure for
connecting to a wireless network using the built-in utility.
This equipment has been tested and found to comply with the limits for a Class B digital
device, pursuant to Part 15 of the FCC Rules. These limits are designed to provide
reasonable protection against harmful interference in a residential installation. This
equipment generates uses and can radiate radio frequency energy and, if not installed
and used in accordance with the instructions, may cause harmful interference to radio
communications. However, there is no guarantee that interference will not occur in a
particular installation. If this equipment does cause harmful interference to radio or
television reception, which can be determined by turning the equipment off and on, the
user is encouraged to try to correct the interference by one of the following measures:
Windows 7
1. Open Connect to a Network by clicking the network icon (
area.
or
) in the notification
2. In the list of available wireless networks, click the wireless network you would like to
connect to, then click Connect.
4. You may be prompted to enter a security key in order to connect to the network.
5. Enter in the security key corresponding to the wireless network, and click OK.
Increase the separation between the equipment and receiver.
Connect the equipment into an outlet on a circuit different from that to which the
receiver is connected.
Consult the dealer or an experienced radio/TV technician for help.
FCC Caution: Any changes or modifications not expressly approved by the party
responsible for compliance could void the user's authority to operate this equipment.
Windows Vista
1. Open Connect to a Network by clicking the Start Button.
To.
Reorient or relocate the receiving antenna.
and then click Connect
2. In the Show list, click Wireless.
3. In the list of available wireless networks, click the wireless network you would like to
connect to, then click Connect.
4. You may be prompted to enter a security key in order to connect to the network.
5. Enter in the security key corresponding to the wireless network, and click OK.
Windows XP
1. Right-click the network icon in the notification area, then click View Available
Wireless Networks.
2. In Connect to a Network, under Available Networks, click the wireless network you
would like to connect to.
3. You may be prompted to enter a security key in order to connect to the network.
4. Enter in the security key corresponding to the wireless network, and click Connect.
This device complies with Part 15 of the FCC Rules. Operation is subject to the following
two conditions: (1) This device may not cause harmful interference, and (2) this device
must accept any interference received, including interference that may cause undesired
operation.
IMPORTANT NOTE:
FCC Radiation Exposure Statement:
This equipment complies with FCC radiation exposure limits set forth for an
uncontrolled environment. This equipment should be installed and operated with
minimum distance 20cm between the radiator & your body.
This transmitter must not be co-located or operating in conjunction with any other
antenna or transmitter.
The availability of some specific channels and/or operational frequency bands are
country dependent and are firmware programmed at the factory to match the intended
destination. The firmware setting is not accessible by the end user.
RoHS
This product is RoHS compliant.
Copyright 2013 TRENDnet. All Rights Reserved.
63
TRENDnet Users Guide
Europe EU Declaration of Conformity
This device complies with the essential requirements of the R&TTE Directive 1999/5/EC.
The following test methods have been applied in order to prove presumption of
conformity with the essential requirements of the R&TTE Directive 1999/5/EC:
- EN60950-1:2006+A11: 2009
TEW-812DRU
2454 2483.5 MHz. For detailed information the end-user should contact the national
spectrum authority in France.
Safety of Information Technology Equipment
- EN 62311:2008
- Product standard to demonstrate the compliance of radio base stations and fixed
terminal stations for wireless telecommunication systems with the basic restrictions
or the reference levels related to human exposure to radio frequency electromagnetic
fields (110MHz - 40 GHz) - General public
- EN 300 328 V1.7.1: (2006-10)
- Electromagnetic compatibility and Radio spectrum Matters (ERM); Wideband
Transmission systems; Data transmission equipment operating in the 2,4 GHz ISM
band and using spread spectrum modulation techniques; Harmonized EN covering
essential requirements under article 3.2 of the R&TTE Directive
- EN 301 489-1 V1.8.1: (2008-04)
- Electromagnetic compatibility and Radio Spectrum Matters (ERM); ElectroMagnetic
Compatibility (EMC) standard for radio equipment and services; Part 1: Common
technical requirements
- EN 301 489-17 V2.1.1:( 2009-05)
- Electromagnetic compatibility and Radio spectrum Matters (ERM); ElectroMagnetic
Compatibility (EMC) standard for radio equipment; Part 17: Specific conditions for 2,4
GHz wideband transmission systems, 5 GHz high performance RLAN equipment and
5,8 GHz Broadband Data Transmitting Systems
- EN 301 893 V1.5.1(2008-12)
Broadband Radio Access Networks (BRAN);5 GHz high performance
RLAN;Harmonized EN covering the essential requirements of article 3.2 of the
R&TTE Directive
This device is a 2.4/5G GHz wideband transmission system (transceiver), intended for
use in all EU member states and EFTA countries, except in France and Italy where
restrictive use applies.
In Italy the end-user should apply for a license at the national spectrum authorities in
order to obtain authorization to use the device for setting up outdoor radio links and/or
for supplying public access to telecommunications and/or network services.
This device may not be used for setting up outdoor radio links in France and in some
areas the RF output power may be limited to 10 mW EIRP in the frequency range of
Copyright 2013 TRENDnet. All Rights Reserved.
64
Limited Warranty
TRENDnet Users Guide
Limited Warranty
TRENDnet warrants its products against defects in material and workmanship, under
normal use and service, for the following lengths of time from the date of purchase.
TEW-812DRU 3 Years Warranty
AC/DC Power Adapter, Cooling Fan, and Power Supply carry 1 year warranty.
If a product does not operate as warranted during the applicable warranty period,
TRENDnet shall reserve the right, at its expense, to repair or replace the defective
product or part and deliver an equivalent product or part to the customer. The
repair/replacement units warranty continues from the original date of purchase. All
products that are replaced become the property of TRENDnet. Replacement products
may be new or reconditioned. TRENDnet does not issue refunds or credit. Please
contact the point-of-purchase for their return policies.
TRENDnet shall not be responsible for any software, firmware, information, or memory
data of customer contained in, stored on, or integrated with any products returned to
TRENDnet pursuant to any warranty.
There are no user serviceable parts inside the product. Do not remove or attempt to
service the product by any unauthorized service center. This warranty is voided if (i) the
product has been modified or repaired by any unauthorized service center, (ii) the
product was subject to accident, abuse, or improper use (iii) the product was subject to
conditions more severe than those specified in the manual.
Warranty service may be obtained by contacting TRENDnet within the applicable
warranty period and providing a copy of the dated proof of the purchase. Upon proper
submission of required documentation a Return Material Authorization (RMA) number
will be issued. An RMA number is required in order to initiate warranty service support
for all TRENDnet products. Products that are sent to TRENDnet for RMA service must
have the RMA number marked on the outside of return packages and sent to TRENDnet
prepaid, insured and packaged appropriately for safe shipment. Customers shipping
from outside of the USA and Canada are responsible for return shipping fees. Customers
shipping from outside of the USA are responsible for custom charges, including but not
limited to, duty, tax, and other fees.
WARRANTIES EXCLUSIVE: IF THE TRENDNET PRODUCT DOES NOT OPERATE AS
WARRANTED ABOVE, THE CUSTOMERS SOLE REMEDY SHALL BE, AT TRENDNETS
OPTION, REPAIR OR REPLACE. THE FOREGOING WARRANTIES AND REMEDIES ARE
EXCLUSIVE AND ARE IN LIEU OF ALL OTHER WARRANTIES, EXPRESSED OR IMPLIED,
EITHER IN FACT OR BY OPERATION OF LAW, STATUTORY OR OTHERWISE, INCLUDING
WARRANTIES OF MERCHANTABILITY AND FITNESS FOR A PARTICULAR PURPOSE.
TRENDNET NEITHER ASSUMES NOR AUTHORIZES ANY OTHER PERSON TO ASSUME FOR
IT ANY OTHER LIABILITY IN CONNECTION WITH THE SALE, INSTALLATION MAINTENANCE
OR USE OF TRENDNETS PRODUCTS.
TRENDNET SHALL NOT BE LIABLE UNDER THIS WARRANTY IF ITS TESTING AND
EXAMINATION DISCLOSE THAT THE ALLEGED DEFECT IN THE PRODUCT DOES NOT EXIST
OR WAS CAUSED BY CUSTOMERS OR ANY THIRD PERSONS MISUSE, NEGLECT,
IMPROPER INSTALLATION OR TESTING, UNAUTHORIZED ATTEMPTS TO REPAIR OR
MODIFY, OR ANY OTHER CAUSE BEYOND THE RANGE OF THE INTENDED USE, OR BY
ACCIDENT, FIRE, LIGHTNING, OR OTHER HAZARD.
LIMITATION OF LIABILITY: TO THE FULL EXTENT ALLOWED BY LAW TRENDNET ALSO
EXCLUDES FOR ITSELF AND ITS SUPPLIERS ANY LIABILITY, WHETHER BASED IN
CONTRACT OR TORT (INCLUDING NEGLIGENCE), FOR INCIDENTAL, CONSEQUENTIAL,
INDIRECT, SPECIAL, OR PUNITIVE DAMAGES OF ANY KIND, OR FOR LOSS OF REVENUE OR
PROFITS, LOSS OF BUSINESS, LOSS OF INFORMATION OR DATE, OR OTHER FINANCIAL
LOSS ARISING OUT OF OR IN CONNECTION WITH THE SALE, INSTALLATION,
MAINTENANCE, USE, PERFORMANCE, FAILURE, OR INTERRUPTION OF THE POSSIBILITY
OF SUCH DAMAGES, AND LIMITS ITS LIABILITY TO REPAIR, REPLACEMENT, OR REFUND
OF THE PURCHASE PRICE PAID, AT TRENDNETS OPTION. THIS DISCLAIMER OF LIABILITY
FOR DAMAGES WILL NOT BE AFFECTED IF ANY REMEDY PROVIDED HEREIN SHALL FAIL
OF ITS ESSENTIAL PURPOSE.
Governing Law: This Limited Warranty shall be governed by the laws of the state of
California.
Some TRENDnet products include software code written by third party developers.
These codes are subject to the GNU General Public License ("GPL") or GNU Lesser
General Public License ("LGPL").
Go to http://www.trendnet.com/gpl or http://www.trendnet.com Download section
and look for the desired TRENDnet product to access to the GPL Code or LGPL Code.
These codes are distributed WITHOUT WARRANTY and are subject to the copyrights of
the developers. TRENDnet does not provide technical support for these codes. Please go
to http://www.gnu.org/licenses/gpl.txt or http://www.gnu.org/licenses/lgpl.txt for
specific terms of each license.
PWP05202009v2
2013/06/26
Copyright 2013 TRENDnet. All Rights Reserved.
65
Potrebbero piacerti anche
- Cs601 Final Term Solve by Vu - ToperDocumento112 pagineCs601 Final Term Solve by Vu - ToperUnknown UserNessuna valutazione finora
- Openhab HomeautomationDocumento117 pagineOpenhab Homeautomationsoniafranco100% (1)
- Pipesim User GuideDocumento843 paginePipesim User GuideJesus Guxman100% (4)
- CompTIA Linux+ Certification Study Guide (2009 Exam): Exam XK0-003Da EverandCompTIA Linux+ Certification Study Guide (2009 Exam): Exam XK0-003Nessuna valutazione finora
- Material Master Extension For New Plant PDFDocumento13 pagineMaterial Master Extension For New Plant PDFanilr0080% (1)
- Material Master Extension For New Plant PDFDocumento13 pagineMaterial Master Extension For New Plant PDFanilr0080% (1)
- (C) ITM-820: Information Systems Security and PrivacyDocumento12 pagine(C) ITM-820: Information Systems Security and PrivacyPickle Rick0% (1)
- UG TEW-711BR (v1)Documento62 pagineUG TEW-711BR (v1)Al AlNessuna valutazione finora
- UG TEW-824DRU (v1)Documento72 pagineUG TEW-824DRU (v1)Invitebtx XydNessuna valutazione finora
- UG TEW-751DR (v1)Documento61 pagineUG TEW-751DR (v1)fravgsterNessuna valutazione finora
- tbs8520 User GuideDocumento53 paginetbs8520 User GuideTransfers RoumoursNessuna valutazione finora
- ACO 3901manual EditionEDocumento104 pagineACO 3901manual EditionEs1234tNessuna valutazione finora
- Avercomm h300 h100 User ManualDocumento66 pagineAvercomm h300 h100 User Manualtihamer_vNessuna valutazione finora
- Ug Tew-730apo (1.01)Documento64 pagineUg Tew-730apo (1.01)Francisco Javier Muñoz Cigarruista (FRAN)Nessuna valutazione finora
- Polycom RealPresence Group Series - ADMINISTRATOR GUIDE 6.2.2 - August 2021Documento362 paginePolycom RealPresence Group Series - ADMINISTRATOR GUIDE 6.2.2 - August 2021sanghpNessuna valutazione finora
- Audison Prima AP4 9-Bit Manual Eng Rev2.0 PDFDocumento59 pagineAudison Prima AP4 9-Bit Manual Eng Rev2.0 PDFP HandokoNessuna valutazione finora
- VSG 401 ManualDocumento96 pagineVSG 401 ManualWalgomNessuna valutazione finora
- Web Smart Switch Series User Guide 11122020Documento138 pagineWeb Smart Switch Series User Guide 11122020jpnunezNessuna valutazione finora
- CPD 57090Documento303 pagineCPD 57090santiagoNessuna valutazione finora
- tbs8510 User GuideDocumento53 paginetbs8510 User Guideyong liuNessuna valutazione finora
- Firebird Developer Guide Beta Delphi FiredacDocumento162 pagineFirebird Developer Guide Beta Delphi FiredacDanilo CristianoNessuna valutazione finora
- Ug Teg-448ws (C1)Documento104 pagineUg Teg-448ws (C1)prieto8Nessuna valutazione finora
- Dir-890l Reva Manual 1.00 en Us PDFDocumento181 pagineDir-890l Reva Manual 1.00 en Us PDFJames ChoongNessuna valutazione finora
- Active4D v5 ReferenceDocumento586 pagineActive4D v5 ReferenceJaime Herreros B.Nessuna valutazione finora
- Fortigate Firewall 50 PDFDocumento191 pagineFortigate Firewall 50 PDFDroservicio LtdaNessuna valutazione finora
- Intellidox Operating ManualDocumento94 pagineIntellidox Operating ManualMarianNessuna valutazione finora
- Opentext™ Archiving and Document Access For: Sap SolutionsDocumento56 pagineOpentext™ Archiving and Document Access For: Sap SolutionsAlex MeijerNessuna valutazione finora
- Using Your Printer: HP Designjet 4000/4500 Printer SeriesDocumento360 pagineUsing Your Printer: HP Designjet 4000/4500 Printer SeriesJonNessuna valutazione finora
- Fortinet Remote VPN Client User Manual 2 Dec 2002Documento140 pagineFortinet Remote VPN Client User Manual 2 Dec 2002AliNessuna valutazione finora
- L5190 User's GuideDocumento283 pagineL5190 User's Guideschumy83Nessuna valutazione finora
- User and Developer GuideDocumento224 pagineUser and Developer GuidesdfsdfsdererrrrNessuna valutazione finora
- IA NT PWR 2 5 Reference Guide r3Documento111 pagineIA NT PWR 2 5 Reference Guide r3walsystem22Nessuna valutazione finora
- TraceCalcPro UserGuideDocumento168 pagineTraceCalcPro UserGuideHoangNessuna valutazione finora
- Up TPL-410AP (V1) TPL-410APK (V1)Documento65 pagineUp TPL-410AP (V1) TPL-410APK (V1)Derek FrostNessuna valutazione finora
- Leb400a-90000617 B UserguideDocumento92 pagineLeb400a-90000617 B UserguideCHNessuna valutazione finora
- Programming Station For (Heidenhain) Milling Controls - enDocumento69 pagineProgramming Station For (Heidenhain) Milling Controls - enmovaliyarushilkumarNessuna valutazione finora
- ChipProgUSB PDFDocumento214 pagineChipProgUSB PDFHOFFMAN STEINHOWERNessuna valutazione finora
- UG - TV-IP420P (v1.1R) PDFDocumento62 pagineUG - TV-IP420P (v1.1R) PDFKato CanalesNessuna valutazione finora
- VSG 4MTG ManualDocumento158 pagineVSG 4MTG ManualWalgomNessuna valutazione finora
- UG TEW-829DRU (v1) PDFDocumento117 pagineUG TEW-829DRU (v1) PDFThomas ScottNessuna valutazione finora
- SP-1120N SP-1130N Operator's GuideDocumento147 pagineSP-1120N SP-1130N Operator's GuideDodi VenesiaNessuna valutazione finora
- User Manual: Wireless N Quadband HD Media RouterDocumento123 pagineUser Manual: Wireless N Quadband HD Media RouterJuancho MuñozNessuna valutazione finora
- Tower Crane Extenstion Card cs70cf02Documento188 pagineTower Crane Extenstion Card cs70cf02omar alamoriNessuna valutazione finora
- HP StoreVirtual 4630 Storage Maintenance GuideDocumento42 pagineHP StoreVirtual 4630 Storage Maintenance GuidepaulotaguaaNessuna valutazione finora
- MTRX Studio Operation Guide 5.4.1Documento64 pagineMTRX Studio Operation Guide 5.4.1David BonillaNessuna valutazione finora
- Ladder Logic Program ReferenceDocumento110 pagineLadder Logic Program Referencemohammad shahubiNessuna valutazione finora
- Lightscene Ev110Documento210 pagineLightscene Ev110ildefonsoNessuna valutazione finora
- Easy-Drive: For Configuring Amv32, Tpd32, and Avy DrivesDocumento58 pagineEasy-Drive: For Configuring Amv32, Tpd32, and Avy DrivesVasile DumitruNessuna valutazione finora
- Epson Printer 4850Documento333 pagineEpson Printer 4850GregGillstromNessuna valutazione finora
- CISCO Spark Codec Plus Administrator Guide Ce93Documento184 pagineCISCO Spark Codec Plus Administrator Guide Ce93Happy PrinceNessuna valutazione finora
- Es 305 CsDocumento220 pagineEs 305 CsHassan SalemNessuna valutazione finora
- Manual Lexmark MX511DE - ManualsBase - Com - CompressedDocumento329 pagineManual Lexmark MX511DE - ManualsBase - Com - CompressedPablo CardenasNessuna valutazione finora
- Bizhub PRO951 Network Scan User GuideDocumento175 pagineBizhub PRO951 Network Scan User GuideDennis LeeNessuna valutazione finora
- Miktex 2.9 Manual: Revision 2.9.5845Documento101 pagineMiktex 2.9 Manual: Revision 2.9.5845Petrus FendiyantoNessuna valutazione finora
- Hilfe x1 2011Documento176 pagineHilfe x1 2011Ion PopescuNessuna valutazione finora
- EZSwitchSetupAdminGuide v730Documento64 pagineEZSwitchSetupAdminGuide v730Marcos BolañosNessuna valutazione finora
- Innovatint Basic Training Manual PDFDocumento66 pagineInnovatint Basic Training Manual PDFRomeu NataleNessuna valutazione finora
- DSE ManualDocumento192 pagineDSE Manualmmx233Nessuna valutazione finora
- HP Scanjet Enterprise 8500 fn1 Extended User GuideDocumento103 pagineHP Scanjet Enterprise 8500 fn1 Extended User GuideMohammed Abdul HaiNessuna valutazione finora
- Miktex 2.9 Manual: Revision 2.9.5671Documento108 pagineMiktex 2.9 Manual: Revision 2.9.5671Djamel DjamNessuna valutazione finora
- 1 Siemens Motores Trifasicos PDFDocumento61 pagine1 Siemens Motores Trifasicos PDFCarlos Javier Mojica CasallasNessuna valutazione finora
- HP 3par Storeserv 7000 Storage Service GuideDocumento66 pagineHP 3par Storeserv 7000 Storage Service Guideemailcheck externalNessuna valutazione finora
- Programming the Photon: Getting Started with the Internet of ThingsDa EverandProgramming the Photon: Getting Started with the Internet of ThingsValutazione: 5 su 5 stelle5/5 (1)
- 83c9a9d8-2923-4061-a5f6-63e8a03a44d6Documento44 pagine83c9a9d8-2923-4061-a5f6-63e8a03a44d6anilr008Nessuna valutazione finora
- 657cdead500fDocumento59 pagine657cdead500fanilr008Nessuna valutazione finora
- Ergotron® DS100 Series: Space-Saving Desk StandsDocumento2 pagineErgotron® DS100 Series: Space-Saving Desk Standsanilr008Nessuna valutazione finora
- TX158, TX159 Two-And Four-Wheel ATV Trailers TX191 Tracking Beam KitDocumento8 pagineTX158, TX159 Two-And Four-Wheel ATV Trailers TX191 Tracking Beam Kitanilr008Nessuna valutazione finora
- 017fa79368d5Documento40 pagine017fa79368d5anilr008Nessuna valutazione finora
- Auto Temp II Heat Pump: Programmable Thermostat For Single and Multistage Heat Pump SystemsDocumento22 pagineAuto Temp II Heat Pump: Programmable Thermostat For Single and Multistage Heat Pump Systemsanilr008Nessuna valutazione finora
- Jkp35Bm/Wm: GE 27" Built-In Double Wall OvenDocumento2 pagineJkp35Bm/Wm: GE 27" Built-In Double Wall Ovenanilr008Nessuna valutazione finora
- E801cd5f9b64Documento41 pagineE801cd5f9b64anilr008Nessuna valutazione finora
- 5b51c8c34d77Documento48 pagine5b51c8c34d77anilr008Nessuna valutazione finora
- 5b51c8c34d77Documento48 pagine5b51c8c34d77anilr008Nessuna valutazione finora
- One Year Limited Warranty Information: Model Ip27Documento14 pagineOne Year Limited Warranty Information: Model Ip27anilr008Nessuna valutazione finora
- Jkp35Bm/Wm: GE 27" Built-In Double Wall OvenDocumento2 pagineJkp35Bm/Wm: GE 27" Built-In Double Wall Ovenanilr008Nessuna valutazione finora
- 4587b750c42dDocumento24 pagine4587b750c42danilr008Nessuna valutazione finora
- 4587b750c42dDocumento24 pagine4587b750c42danilr008Nessuna valutazione finora
- B58f5fd270a5Documento30 pagineB58f5fd270a5anilr008Nessuna valutazione finora
- 0b94df186b5aDocumento14 pagine0b94df186b5aanilr008Nessuna valutazione finora
- Installation Instruction Supplement: Part #462102Documento1 paginaInstallation Instruction Supplement: Part #462102anilr008Nessuna valutazione finora
- 3com WX1200 DatasheetDocumento646 pagine3com WX1200 DatasheetTheerapong ChansopaNessuna valutazione finora
- Vent-Free Gas Room Heaters UVHB20: Homeowner's Installation and Operating ManualDocumento16 pagineVent-Free Gas Room Heaters UVHB20: Homeowner's Installation and Operating Manualanilr008Nessuna valutazione finora
- 9d9718f588fcDocumento98 pagine9d9718f588fcanilr008Nessuna valutazione finora
- Model VC4400 User Guide: 5 Disc DVD ChangerDocumento30 pagineModel VC4400 User Guide: 5 Disc DVD Changeranilr008Nessuna valutazione finora
- 29df8bf961beDocumento69 pagine29df8bf961beanilr008Nessuna valutazione finora
- 178b2e886cedDocumento69 pagine178b2e886cedanilr008Nessuna valutazione finora
- Ttgo121 - Powered Lighter Socket Mount For Tomtom Go GPS: Package ContentsDocumento1 paginaTtgo121 - Powered Lighter Socket Mount For Tomtom Go GPS: Package Contentsanilr008Nessuna valutazione finora
- 29df8bf961beDocumento69 pagine29df8bf961beanilr008Nessuna valutazione finora
- Vent-Free Gas Room Heaters UVHB20: Homeowner's Installation and Operating ManualDocumento16 pagineVent-Free Gas Room Heaters UVHB20: Homeowner's Installation and Operating Manualanilr008Nessuna valutazione finora
- Beckett BurnerDocumento16 pagineBeckett Burnerfelix1967aNessuna valutazione finora
- 707edf5ab60bDocumento27 pagine707edf5ab60banilr008Nessuna valutazione finora
- Amazon Web Services - How To Enable VPC Access For AWS CodeBuild - Code Pipeline - Stack OverflowDocumento2 pagineAmazon Web Services - How To Enable VPC Access For AWS CodeBuild - Code Pipeline - Stack Overflowfuturegm2400Nessuna valutazione finora
- Netgear Ac1750 EX6250 - UM - ENDocumento64 pagineNetgear Ac1750 EX6250 - UM - ENStefan LaurentiuNessuna valutazione finora
- Object Oriented Programming With Java-L-SchemeDocumento6 pagineObject Oriented Programming With Java-L-SchemePaulrajParamanandamNessuna valutazione finora
- HCY Product Spec ListDocumento1 paginaHCY Product Spec Listbau.bau.bau.bauuNessuna valutazione finora
- CCNA1 Mod 6Documento28 pagineCCNA1 Mod 6KlokanNessuna valutazione finora
- S01. Introduction To Integration of Industrial Processes PDFDocumento29 pagineS01. Introduction To Integration of Industrial Processes PDFEnrique KawataNessuna valutazione finora
- Dune HD Max Quick Start GuideDocumento19 pagineDune HD Max Quick Start GuidePavel KirilinNessuna valutazione finora
- Cambium Networks Data Sheet PTP-450i PDFDocumento5 pagineCambium Networks Data Sheet PTP-450i PDFFlorin StoianNessuna valutazione finora
- LTEDCLAPP031078LR14.1.L - V1 - FDD eNodeB LTE Parameters User Guide (LPUG) - LR14.1.L PDFDocumento2.261 pagineLTEDCLAPP031078LR14.1.L - V1 - FDD eNodeB LTE Parameters User Guide (LPUG) - LR14.1.L PDFAhmedMa'moonNessuna valutazione finora
- Tata Teleservices LTD PresentationDocumento88 pagineTata Teleservices LTD PresentationIshankNessuna valutazione finora
- 9.7.1: Packet Tracer Skills Integration Challenge Activity: Topology DiagramDocumento4 pagine9.7.1: Packet Tracer Skills Integration Challenge Activity: Topology DiagramEugene Embalzado Jr.Nessuna valutazione finora
- Release Notes: DOC-3004-01 Document Revision 07.02.04.02 - B59e9 October 10, 2017Documento264 pagineRelease Notes: DOC-3004-01 Document Revision 07.02.04.02 - B59e9 October 10, 2017An AnNessuna valutazione finora
- 1.4.4 Introduction To Networks - Common Types of NetworksDocumento4 pagine1.4.4 Introduction To Networks - Common Types of NetworksCristian MoralesNessuna valutazione finora
- English - B083 - 1 - MPLS For Operational Telecom Made Easy - EDocumento12 pagineEnglish - B083 - 1 - MPLS For Operational Telecom Made Easy - Eayub ajieNessuna valutazione finora
- Survey - Efficient Cluster Head Selection in Wireless Sensor NetworksDocumento5 pagineSurvey - Efficient Cluster Head Selection in Wireless Sensor NetworksSanjay ShelarNessuna valutazione finora
- SRLTE Optimization (ERAN11.1 01)Documento28 pagineSRLTE Optimization (ERAN11.1 01)Sameh GalalNessuna valutazione finora
- Network Design AssignmentDocumento2 pagineNetwork Design AssignmentFelixonah HunchoNessuna valutazione finora
- ISF Presentation Jan 29 DDDocumento40 pagineISF Presentation Jan 29 DDsudeepjmNessuna valutazione finora
- FibeAir IP 20S Technical Description PDFDocumento210 pagineFibeAir IP 20S Technical Description PDFFrancisco MaiaNessuna valutazione finora
- EMC Symcli CommandsDocumento27 pagineEMC Symcli CommandsCyberdog1Nessuna valutazione finora
- Huahuan Products Catalog 2010Documento152 pagineHuahuan Products Catalog 2010David Olayinka Mosaku50% (2)
- MA5800 Product DocumentationDocumento1 paginaMA5800 Product DocumentationJamesNessuna valutazione finora
- Data Sheet: Din Rail Rtu 540CMD01Documento5 pagineData Sheet: Din Rail Rtu 540CMD01amitkundu9Nessuna valutazione finora
- 6.5.1.3 Packet Tracer - Layer 2 VLAN SecurityDocumento14 pagine6.5.1.3 Packet Tracer - Layer 2 VLAN SecuritySergio BernalNessuna valutazione finora
- Tecsec 2345Documento249 pagineTecsec 2345Sudhir SharmaNessuna valutazione finora
- Communications Systems: The Topics Within This Unit AreDocumento56 pagineCommunications Systems: The Topics Within This Unit AreGagandeep KaurNessuna valutazione finora
- The Essential Guide For Understanding O RANDocumento21 pagineThe Essential Guide For Understanding O RANNarcis IlieNessuna valutazione finora
- Initial Link Information (ILI & SIM F) MARTADINATADocumento20 pagineInitial Link Information (ILI & SIM F) MARTADINATABlanksack SatusatuNessuna valutazione finora