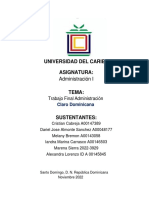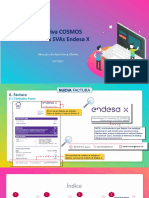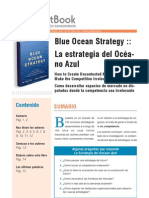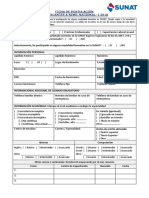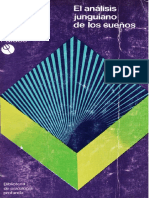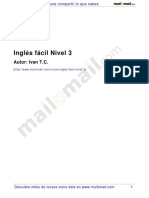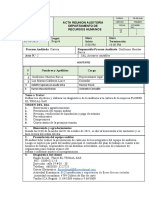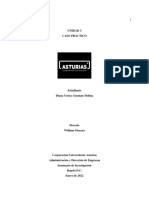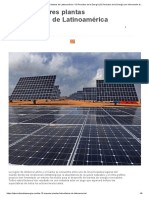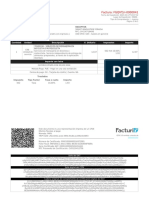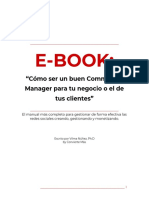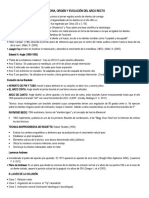Documenti di Didattica
Documenti di Professioni
Documenti di Cultura
Manual Photopaint PDF
Caricato da
Vladimir MartinezTitolo originale
Copyright
Formati disponibili
Condividi questo documento
Condividi o incorpora il documento
Hai trovato utile questo documento?
Questo contenuto è inappropriato?
Segnala questo documentoCopyright:
Formati disponibili
Manual Photopaint PDF
Caricato da
Vladimir MartinezCopyright:
Formati disponibili
Manual Bsico
de
COREL PHOTO-PAINT
Daniel Laime
CONTENIDO
Contenido
Pag 02
Captulo 1
Introduccin
Pag. 03
Captulo 2
Interfaz
Pag. 07
Captulo 3
Configuracin de Documentos
Pag. 12
Captulo 4
Objetos y Texto
Pg. 16
Captulo 5
Mscaras, Canales y Trayectos
Pg. 23
Captulo 6
Relleno y pintura
Pg. 30
Captulo 7
Ajuste de Imagen
Pg. 36
Captulo 8
Retoque
Pg. 41
Captulo 9
Filtros de Efectos
Pg. 45
Captulo 10
Creacin Web
Pg. 49
Captulo 11
Exportar e Importar
Pg. 54
Manual Bsico de Corel PHOTO-PAINT
2008 Daniel Laime
Derechos reservados. Prohibida su reproduccin sin autorizacin previa del autor.
Manual Bsico de Corel PHOTO-PAINT
Captulo 1: INTRODUCCION
Captulo 1: INTRODUCCION
03
Este Manual bsico de PHOTO-PAINT permitir a quienes recin se inician con el programa conocer los aspectos
prcticos y algunos secretos para trabajar rpidamente con imgenes bitmap. El manual est basado en la versin
X3, pero casi todo lo que aqu se explica es aplicable a versiones anteriores del programa
Corel PHOTO-PAINT es un potente programa editor de imgenes bitmap de nivel profesional includo en el
paquete de Corel Graphics Suite (versiones anteriores) y en CorelDRAW Graphics Suite X3. Con l es posible
modificar y editar imgenes rasterizadas o bien crearlas partiendo de cero. La interfaz del programa es sumamente
amigable como la de su hermano CorelDRAW.
Las imgenes digitales se dividen en 2 tipos. Imgenes Vectoriales que se pueden crear con cualquier programa que
utilice curvas o trazados vectoriales (CorelDRAW, Illustrator, Inkscape, etc.) y suelen ser independientes de la
resolucin: se pueden escalar sin merma de su calidad. Corel PHOTO-PAINT crea imgenes de raster, rasterizadas
o llamadas tambin mapa de bits como las fotografas y estn intimamente ligadas a la resolucin: a mayor
resolucin mas definicin y detalle tendr la imagen; si tratamos de agrandarla desde un programa vectorial o de
maquetacin, su calidad dejar mucho que desear.
La Resolucin
El pxel es la unidad de medida que tienen las
imgenes dentro de la computadora.
Ampliando una imagen se puede ver que est
hecha como si fuera una 'rejilla' o 'tejido'
compuesta totalmente por pequeos
cuadraditos, esos son los pxeles.
La resolucin es el nmero de pxeles por
pulgada (lineal) que tendr una imagen una vez
impresa. Se mide usualmente en pulgadas, es
La imagen izquierda es de tipo vectorial, hecha en CorelDRAW, la otra se ha
decir cuntos pxeles tendr cada pulgada de la
editado como bitmap.
imagen. A mayor resolucin -o sea ms pxeles contenidos- ms nitidez, detalle y peso tendr una imagen. Suele
denominarse ppp (pxeles por pulgada), ppi o dpi (dots per inch) en lengua inglesa.
La resolucin es diferente a dimensin. Esta ltima define las medidas fsicas (en pxeles, milmetros, centmetros,
pulgadas, etc.) que tendr una imagen. Aunque son dos cosas distintas, resolucin y dimensin estn
intrnsecamente ligadas: si reducimos la dimensin de la imagen, aumenta su resolucin y viceversa.
Las imgenes bitmap estan hechas de una rejilla o cuadrcula conformada por pxeles.
2008 - Daniel Laime - pixebol@gmail.com
Manual Bsico de Corel PHOTO-PAINT
04
Utilizando el comando 'Mantener tamao original' y definiendo
milmetros como unidad de medida, hemos escalado la dimensin
original en 50% y 25% respectivamente. El resultado es que en
cada caso la resolucin se ha duplicado.
Pero tambin es posible redimensionar una imagen sin
cambiar su resolucin. En este caso la casilla Mantener
tamao original NO debe estar activada. El tamao al
que hace alusin esta casilla es el peso que tiene o
tendr el archivo en el disco.
Una imagen se pueden ver perfecta en
pantalla an con baja resolucin; pero si no
nos aseguramos de tener la suficiente
resolucin para esa imagen, al imprimirla se
ver dentada o 'pxelada'.
Se dice que cuando se trabaja imgenes para
pantalla o web, la resolucin no es importante,
pero vaya que s lo es en un sentido inverso, es
decir, suficiente con tener de 72 ppp a 96 ppp.
Aumentarla es no solamente innecesario sino
contraproducente por el peso que genera
pues sabido es que stas imgenes necesitan
ser muy ligeras para su descarga inmediata.
Modos de Color
Los modos de color son formas diferentes de definir el
color tanto en pantalla como en la pgina impresa.
Existen varios modelos de color:
RGB (RVA): Se le conoce como el modo aditivo, pues
para aclarar un color se agregan cantidades superiores
de luz Roja, Verde y Azul. Cada uno de estos colores puede tener hasta 256 niveles de intensidad. Es el modelo ideal
para editar imgenes en pantalla y es usado tambin por todos los aparatos que filtran y transmiten luz: televisores,
proyectores, escaners, etc.
HSB: (Tono, saturacin y brillo) El tono es el color puro. La saturacin representa la intensidad del color. El brillo es
la luminosidad u oscuridad de un color.
CMYK (CMAN): Compuesto por
cian, magenta, amarillo y negro. Se le
conoce como el modo sustractivo y se
aplica a los pigmentos. Cuando se
proyecta la luz sobre un objeto, este
absorbe algo de la luz y refleja el resto.
La luz reflejada es el color que
observamos. Estos colores no son tan
puros y brillantes como los del modo
RGB pero es el modo que utilizan las
impresoras.
LAB: Creado por la llamada Comisin
Internacional de Iluminacin (CIE),
2008 - Daniel Laime - pixebol@gmail.com
Manual Bsico de Corel PHOTO-PAINT
05
tericamente cubre los colores RGB y CMYK
y es independiente de la luz y los pigmentos.
Contiene 3 canales: uno para luminosidad (L) y
los otros dos (a y b) para gamas de color.
Blanco y Negro: en este modo cada pxel
contiene un bit de informacin, con slo dos
opciones de color, negro o blanco. Es posible
simular tonalidades de gris por medio del
tramado, que es una tcnica que convierte la
imagen en puntos, lneas o motivos que el ojo
percibe como un tono continuo.
Escala de Grises: representa la informacin
usando 8 bits por pxel y tiene posibilidad de
256 tonalidades de gris. Desde 0, el tono ms
oscuro y 256, el ms claro.
Color Indexado: llamado tambin Imagen
con paleta, puede representar como mximo
256 colores de 8 bit por pxel. Se usa
generalmente para imgenes GIF o PNG, al reducir el nmero de colores se reduce tambin el peso del archivo.
Incluye la posibilidad de tramado para simular ms colores.
Un tema importante cuando hablamos de modelos de color es la profundidad de color, esta significa la cantidad
de bits que requiere cada pxel para mostrar su color. Las profundidades ms usuales son de 1 bit (2 colores)
modo blanco y negro, 4 bits (16 colores), 8 bits (256 colores) como el modo Indexado, 16 bits (65,000 colores),
24 bits (16,7 millones de colores) como el RGB y 32 bits (16, millones de colores) como CMYK.
Los modos ms usados en edicin digital son RGB pues es el modo que mejor resultado y performance alcanza para
la aplicacin de filtros y efectos (muchos de ellos trabajan exclusivamente en este modo de color). Todo trabajo en
pantalla o web debe editarse en modo RGB, en tanto que el modo CMYK se utiliza para trabajos de impresin; an
as es muy comn que estas imgenes se editen en modo RGB y al terminar se conviertan a CMYK.
Duotonos
Estas son imgenes en escala de grises que se imprime a dos tintas o colores directos, aunque es posible utilizar 3
tintas (tritono) o 4 tintas (cuatritono) o simplemente una (monotono). Esta tcnica enriquece la profundidad de la
imagen permitiendo tonalidades adicionales para las luces, sombras y medios tonos.
2008 - Daniel Laime - pixebol@gmail.com
Manual Bsico de Corel PHOTO-PAINT
06
Para crear un duotono a partir de una imagen en color, es bueno crear una copia e ir a Imagen / Convertir a / Duotono.
Sobre el color
Un tema sumamente importante sobre el color es la Administracin o Gestin de Color. De la misma forma que
vemos en una tienda de electrodomsticos muchos televisores y en cada uno de ellos captamos los colores en
forma diferente, en un monitor tambin sucede lo mismo. Los diferentes modelos de escneres e impresoras
tambin tienen colores distintos. Para garantizar que aquello que vemos en la computadora se pueda imprimir de
forma muy similar se utiliza la Gestin de color.
En Corel PHOTO-PAINT se accede a ella desde el men Herramientas/Administracin de Color.
2008 - Daniel Laime - pixebol@gmail.com
Manual Bsico de Corel PHOTO-PAINT
Captulo 2: INTERFAZ
07
La interfaz de PHOTO-PAINT es similar a la de CorelDRAW, es decir, muy intuitiva y prctica. Consiste en barras
de herramientas, ventanas acoplables, ventanas de dilogo, paletas de colores y la Caja de herramientas. Esta ltima
nos permite aplicar rpidamente una serie de comandos para la edicin de imgenes. Las ventanas acoplables nos
permiten ahorrar espacio y son de gran ayuda para la administracin de objetos, canales, colores, pinceles,
trayectos, entre otros elementos. Accedemos a ellas desde el men Ventana/Ventanas acoplables/... o por medio de
atajos del teclado para cada una de ellas.
La Caja de herramientas,
usualmente a la izquierda de la
pantalla, contiene contiene
gran cantidad de comandos
para aplicar las funciones ms
importantes de programa.
2008 - Daniel Laime - pixebol@gmail.com
Manual Bsico de Corel PHOTO-PAINT
08
Los Menes y submenes son de gran importancia para acceder a la mayora de las opciones del programa. Junto a
ellos figura el atajo del teclado (teclas de acceso directo) elegido que puede ser predeterminado o personalizado
por el usuario.
Todos los comandos de ajuste, filtros y dems constan de ventanas de dilogo por medio de las cuales se puede
aplicar el efecto a medida, mostrando una o 2 ventanas de previsualizacin (antes y despus) o en su defecto, no
mostrar nada y permitir que la comando se aplique directamente en la imagen. Otra caracterstica para acelerar la
edicin es el men contextual de las ventanas de dilogo desde donde se puede aplicar otro comando sin necesidad
de salir del actual.
2008 - Daniel Laime - pixebol@gmail.com
Manual Bsico de Corel PHOTO-PAINT
09
A travs de la barra de estado (en la zona inferior de la
pantalla) tenemos acceso rpido a informacin muy til
como puede ser dimensin, tamao (peso), cul
herramienta est activa, etc. Presionando el triangulito
negro elegimos la opcin que mostrar la barra de estado.
PHOTO-PAINT tiene una amplsima capacidad de
personalizacin y configuracin. A la mayora de ellas se
accede desde la ventana Opciones (men Herramientas / Opciones - CTRL+J). A la izquierda tenemos la categora a
elegir y a la derecha los cambios que podemos aplicar para configurar el programa a nuestro gusto.
Ayudas para la precisin
Existen algunos comandos
que nos ayudan con la
exactitud en la colocacin y
trabajo con los elementos.
?
Las reglas, lneas gua y
cuadrculas son elementos
que nos permiten precisin
en el documento. Las
tenemos disponibles desde
el men Ver y para
aplicarlas con precisin, en
el mismo men:
Configurar...
?
Las reglas las hacemos
visibles/no visibles
rpidamente con
CTL+MAYUS+R. A partir
de ellas arrastramos en
sentido vertical u
2008 - Daniel Laime - pixebol@gmail.com
Manual Bsico de Corel PHOTO-PAINT
10
horizontalmente para crear lneas guas.
?
Para cambiar la unidad de medida de un documento abierto vamos a Opciones (CTRL+J), categora Documento /
Regla. En el rea Unidades elegimos la deseada (Horizontal y/o Vertical).
?
Para configurar la unidad de medida para los nuevos documentos que se abran: en Opciones, categora General /
Unidades.
?
Si deseamos colocar las lneas gua en posiciones exactas debemos ir al men. Ver/Configurar/lneas gua.
?
Con el encaje a lneas gua o cuadrcula los elementos se cien perfectamente a la posicin requerida.
Usualmente se elige pxeles como unidad de medida cuando trabajamos imgenes para pantalla o web ya que as
veremos el archivo al tamao final que tendr y suele ser suficiente la pantalla para visualizarlo a totalidad,
mientras que para impresin es ms comn el uso de centmetros, milmetros, pulgadas, etc. Debido a que la
resolucin (ppp) para estos archivos es casi siempre superior a 150 ppp, tendremos que usar las herramientas de
desplazamiento y zoom para ver el documento en su totalidad.
Un comando de gran ayuda para la
informacin de la imagen, los colores, los
tamaos, la posicin etc. es la ventana
acoplable Informacin (CTRL+F1). Los
parmetros que informa van variando a
medida que el cursor se desplaza por la
imagen.
Zoom y desplazamiento
La visualizacin es importante con el trabajo de
imgenes. Desde la Caja de Herramientas accedemos a la herramienta Zoom y sus opciones. El zoom es
totalmente independiente a la resolucin de la imagen, su funcin es slo para visualizarla en diferentes
porcentajes.
?
Con las teclas F2 acercamos (agrandamos el zoom) y con F3 nos alejamos a intervalos de 100%.
?
Ver/Aumentar-reducir a tamao de
impresin hace una simulacin y visualiza
la imagen en pantalla a un tamao
aproximado al cual se imprimir.
En la parte inferior derecha del documento
se encuentra el Explorador o navegante, que
es un recuadro donde colocamos el cursor;
con l es posible arrastrar y tener una
equivalencia de arrastre en el documento
real, de modo que nos desplazamos
rpidamente en toda su extensin.
2008 - Daniel Laime - pixebol@gmail.com
Manual Bsico de Corel PHOTO-PAINT
11
Visualizar colores
Un punto importante en relacin a los archivos grficos es su correcta visualizacin en el monitor y que esta sea
muy similar a la hora de ser impresa. PHOTO-PAINT - al igual que CorelDRAW - maneja este rubro desde el men
Herramientas / Administracin de color.
Si notamos que nuestros archivos se ven en colores muy apagados o demasiado saturados, es muy probable que no
hayamos configurado correctamente este cuadro.
?
Configurar el perfil RGB de preferencia igual a las dems aplicaciones grficas que usemos (el grfico de los 3
crculos, al centro ): Adobe 1998, Apple RGB, sRGB, etc.
?
Definir la salida final de nuestro trabajo: impresin de escritorio, profesional, para web, etc. y configurar antes de
empezar a crear la imagen por medio de la lista desplegable Configuracin.
?
Configurar los perfiles de monitor, impresora y escner.
?
Si enviamos trabajos a una taller de impresin, solicitamos el perfil que ellos usan para impresin profesional y lo
aadimos a Perfil de Impresora de separaciones.
2008 - Daniel Laime - pixebol@gmail.com
Manual Bsico de Corel PHOTO-PAINT
Captulo 3: CONFIGURACIN DE DOCUMENTOS
12
Corel PHOTOPAINT nos permite abrir imgenes que estn almacenadas en la computadora, como pueden ser
fotografas tomadas de una cmara, escaneadas, de un CD, de internet, etc. pero tambin nos permite crear
imgenes a partir de cero creando un nuevo documento.
?
Para abrir una imagen: men Archivo / Abrir (Ctrl+O) y buscamos su ubicacin.
?
Para abrir una imagen copiada: Archivo / Nuevo / Desde el portapapeles.
?
Para crear una imagen: men Archivo / Nuevo. (Ctrl+N)
Informacin de archivo
Cuando abrimos un documento en Corel PHOTOPAINT (Archivo / Abrir - CTRL+O) tenemos
disponibles algunos datos que debemos tener en
cuenta, recurriendo a la ventana de Informacin de
documento (men Archivo / Informacin de documento):
Dimensin del documento: Se refiere a las medidas
fsicas del documento: ancho y alto, que puede estar
estipulado en pxeles, milimetros, centmetros,
pulgadas, etc.
Para cambiar la unidad de medida ir al men Ver/
Configurar/ Cuadrcula y regla. En el cuadro de opciones
que aparece ir al item Regla (a la izquierda) y modificar
en Unidades / Horizontal, la unidad de medida que
deseemos.
La Resolucin (ppp X y ppp Y): Esta se define como
ppp (pxeles por pulgada) o dpi (dot per inch) y significa
la cantidad de pxeles que pueden entrar en un pulgada
cuadrada. Mientras ms pxeles entren, ms definida
ser la imagen y viceversa una vez impresa.
Las resoluciones ms usadas son 300ppp (para impresin de alta definicin), 150-200 ppp (impresin lser), 100150 ppp (impresoras a inyeccin de tinta), 72-96 ppp (pantalla, web).
Reducir o aumentar la dimensin y/o resolucin de una imagen se llama Remuestrear. En el men Imagen/Nuevo
muestreo tenemos las opciones para ello.
Tamao o peso de la imagen: Esto significa qu cantidad de espacio esta ocupando una imagen en el disco y se
mide en Kb, Mb, o Gb (imgenes extremadamente pesadas). Las imgenes de mayor resolucin son las ms
pesadas.
Formato: Equivale al tipo de archivo de la imagen. Los ms usuales son CPT (el formato nativo de Corel PHOTOPAINT), PSD (Adobe Photoshop), TIFF, BMP, JPG, PNG. En PHOTO-PAINT podemos abrir practicamente
cualquier tipo de archivo bitmap.
Remuestrear
Significa cambiar o modificar la resolucin y/o la dimensin de la imagen. Es posible modificar uno slo de estos
atributos o hacerlo en una vez para ambos desde el men Imagen / Nuevo muestreo.
El primer paso es definir la resolucin a la cual remuestrearemos; si lo haremos manteniendo el tamao fsico actual
o se modificar este al cambiar la resolucin.
El ejemplo de abajo corresponde a una imagen tomada con cmara digital. Se modific a milimetros para conocer la
2008 - Daniel Laime - pixebol@gmail.com
Manual Bsico de Corel PHOTO-PAINT
13
medida real que tendr al imprimirse. En el cuadro de la izquierda se cambio su resolucin de 72 a 300 ppp. Con la
casilla Mantener tamao original, su dimensin fsica se adecu automticamente segn la resolucin. Por ello su
peso sigue siendo igual. En el cuadro de la derecha se requera un tamao fijo de 100 x 75 mm. Para ello
desactivamos la casilla anterior y le dimos la resolucin de 300 ppp. El cambio de tamao se hizo manualmente y el
peso de la imagen fue mucho menor.
?
Las cifras que aparecen fuera de las casillas corresponden a las medidas originales.
?
Es importante establecer las medidas en cualquier unidad que no sean pxeles (en el men desplegable) para
saber la dimensin que tendr la imagen final, salvo que trabajemos para web o pantalla.
Abrir un documento nuevo
Desde el men Archivo /Nuevo, creamos un nuevo documento nativo CPT, donde las opciones para aplicar son:
Modo de Color, entre las que estan RGB, blanco y negro, escala de grises, CMYK, etc.
Color de fondo si deseamos algn color concreto. Para eliminar cualquier fondo activamos la casilla Sin fondo.
Tamao, podemos elegir de una lista predeterminada o usando los cuadros Anchura y Altura.
Resolucin, tenemos una lista desplegable de las ms usadas pero podemos colocar cualquier otra.
Guardar un documento
Para guardar una imagen: Archivo / Guardar y elegimos la ubicacin
deseada. De gran ayuda para visualizar la miniatura de nuestros archivos
desde el explorador de windows o la ventana Guardar es el Visualizador
de miniaturas que debemos checarlo para que se instale en el momento
de la instalacin de la suite de Corel o instalarlo insertando el disco del
programa.
La mejor forma de preservar y editar una imagen es guardarla en
su formato nativo CPT (Corel PHOTO-PAINT). Esto nos
permite conservar las capas, los canales, las mscaras, los efectos
y dems filtros que hayamos aplicado a la imagen. De ah es mejor
crear una copia (Archivo/Guardar como) en otro formato
requerido: TIFF, JPG, PSD, PNG, etc. Dependiendo del formato,
es mejor acoplar (crear una sola capa) para no perder los efectos
y comandos aplicados.
2008 - Daniel Laime - pixebol@gmail.com
Manual Bsico de Corel PHOTO-PAINT
14
En el men desplegable
'Guardar como' tenemos
varias opciones. En la ventana
de archivos y carpetas visualizamos
las miniaturas de otros los CPT
si hemos instalado el visualizador.
Recortar
Recortar una imagen es otra manera de reducir sus dimensiones fsica y de peso. Con esta opcin tambin
podemos eliminar partes no deseadas de los bordes de una imagen. Consiste en establecer un recuadro con la
herramienta Recortar (en la Caja de
herramientas - tecla D) definiendo el
tamao y la zona de la imagen que
queremos recortar.
?
Desde la barra de Propiedades de la
herramienta se puede estipular un
tamao exacto de recorte, tanto
horizontal como vertical.
?
Arrastrando desde dentro del recuadro
podemos mover la posicin del recorte.
?
Para terminar el recorte dar doble clic
dentro del recuadro o presionar la tecla
Enter.
?
Lo que no esta incluido en el recuadro, se
descarta.
2008 - Daniel Laime - pixebol@gmail.com
Manual Bsico de Corel PHOTO-PAINT
15
Aumentar papel
PHOTO-PAINT denomina Papel al lienzo o rea de trabajo de una imagen. Este lo podemos modificar en cualquier
momento de la edicin va el men Imagen / Tamao de Papel. La opcin Posicin de la ventana corresponden a la
ubicacin que tendr la imagen actual en relacin al papel o lienzo una vez redimensionado.
Otros comando prcticos y tiles que operan en toda la imagen son:
Reflejar ya sea en sentido horizontal o vertical.
Girar permite rotar la imagen. Tiene las opciones: Rotar 90 hacia la derecha, 90 hacia la izquierda, 180 y Rotacin
personalizada.
Duplicar es un excelente comando para tener una copia disponible de la imagen, esta la podemos conservar con
todas sus capas o acoplarla.
Los tres comandos se encuentran en el men Imagen.
2008 - Daniel Laime - pixebol@gmail.com
Manual Bsico de Corel PHOTO-PAINT
Captulo 4: OBJETOS Y TEXTO
16
Los objetos en Corel PHOTO-PAINT sirven para editar partes de una
imagen en forma independiente. Funcionan a manera de lminas que
se superponen unas sobre otras. De esta forma se pueden mover,
desplazar, girar, copiar, etc. independientemente sin afectar el resto
de la imagen. En otros programas editores de bitmaps se denominan
Capas pero tienen la misma funcionalidad.
Crear Objetos
Para crear un nuevo objeto ir al icono inferior de la ventana Objetos y hacer clic sobre el icono inferior Nuevo
Objeto. Otras opciones son:
?
Desde el men Objeto/Crear/Nuevo objeto.
?
Desde el men contextual de la ventana Objetos/Nuevo objeto.
?
Tambin desde este men podemos nombrar o renombrar un objeto eligiendo Propiedades de objeto. O
haciendo doble clic sobre el nombre del objeto.
La ventana de Objetos con sus mltiples opciones y a la derecha Propiedades de Objeto que aparece al dar doble clic sobre un objeto.
Al importar (CTRL+I) o pegar (CTRL+V) una imagen del portapapeles esta se aade como un objeto nuevo que
se visualiza en la ventana Objetos y se remuestrea a la resolucin configurada para el documento actual, en caso
tenga una distinta.
Seleccin de Objetos
La manera mas simple de seleccionar un objeto es desde la ventana Objetos: hacer clic sobre el objeto requerido.
?
Seleccionar el objeto desde la imagen haciendo clic sobre l con la herramienta Seleccin.
?
Para deseleccionar un objeto damos clic a Fondo en la ventana Objetos o a una parte vaca de la zona de trabajo
.
2008 - Daniel Laime - pixebol@gmail.com
Manual Bsico de Corel PHOTO-PAINT
17
Transformacin de Objetos
Estos se pueden
modificar rpidamente
con la herramienta
Seleccin utilizando los
comandos de la barra de
Propiedades (incluyen
posicin y tamao,
rotacin, escala,
inclinacin, distorsin, y
perspectiva) o en su
defecto con el men
Objeto la opciones
Reflejar y Girar.
Cuando est activa la
herramienta seleccin se puede
acceder a sus variantes Modo
de posicin y tamao, rotacin,
inclinacin, distorsin y
perspectiva por medio de la
barra de Propiedades.
La importante opcin de
Reflejar un objeto est disponible desde el men Objeto / Reflejar... (vertical u horizontal).
Mover, enlazar y alinear Objetos
Para mover un Objeto debe estar activa la herramienta Seleccin. Luego usar las teclas de desplazamiento para
trasladarlo. Presionando MAYUS empujamos la capa a incrementos de 10 pxeles cada vez.
Para agrupar objetos basta con seleccionarlos y hacer clic derecho en cualquiera de ellos para elegir Agrupar
(Ctrl+G).
Para alinear y distribuir objetos debemos
seleccionarlos. El primer objeto seleccionado servir
de gua, es decir, se alinearn y/o distribuirn en
relacin a l.
Utilizar el men Objeto/Organizar/Alinear y Distribuir
(Ctrl+Mayus+A).La Opcin A Activo alinea segn los
objetos seleccionados, Seleccionado con documento
lo hace segn el archivo.
2008 - Daniel Laime - pixebol@gmail.com
Manual Bsico de Corel PHOTO-PAINT
18
Operaciones con Objetos
Duplicar:
?
En men Objeto/Duplicar objeto.
?
En la ventana Objeto Arrastramos el objeto elegido hasta el icono de Nuevo objeto .
Eliminar
?
Clic en el icono de Eliminar objeto en la ventana Objetos.
?
Men Objeto/Eliminar.
Copiar seleccin permite crear un nuevo objeto desde la seleccin de otro.
?
Men Objeto/Crear /Objeto: copiar seleccin.
Cortar seleccin permite crear un nuevo objeto eliminando el rea seleccionada de otro.
?
Men Objeto/Crear /Objeto: cortar seleccin.
Combinar dos o ms objetos crea un solo objeto
?
Clic en el botn Combinar objetos juntos en la ventana Objetos.
?
Men Objetos / Combinar Objetos
Acoplar, crea una sola capa de la imagen
?
Men Objetos/Combinar/Combinar todos los objetos con el fondo(CTRL+MAYUS+FlechaArriba)
?
Opacidad y modos de Fusin
Dentro de la ventana acoplable Objetos tenemos 2 comandos de gran potencia para la creacin de imgenes.
Opacidad: Los objetos pueden modificar su nivel de opacidad. Un 100% significa que el objeto es totalmente
opaco (visible). Un 0% equivale a transparencia total.
Modo de Fusin: Esta opcin avanzada nos permite combinar visualmente dos objetos segn los colores de sus
pxeles. Esto crea un
pxel compuesto nacido
de las mezclas que se
hayan efectuado en el
objeto activo y debajo de
l. Corel PHOTO PAINT posee 28 modos
de fusin que combinado
con el porcentaje de
Opacidad nos permite
crear efectos
deslumbrantes en la
imagen.
La imagen superior derecha
esta compuesta por 3 objetos
que se definen en la ventana
de la derecha, mientras que la
de abajo se trata de otra
aplicacin de modo de fusin
cambiando el orden de las
capas: el sunset abajo y el
tigre encima.
2008 - Daniel Laime - pixebol@gmail.com
Manual Bsico de Corel PHOTO-PAINT
19
Bloquear transparencia de objetos
Un objeto o capa consta de pxeles
visibles (el elemento visible del objeto) y
pxeles transparentes. Al tener activada
esta opcin podemos usar las
herramientas de pintura o relleno de
modo que solamente los pxeles visibles
de el objeto se puedan modificar.
Al interntar pintar con un pincel sin tener el botn de bloqueo de transparencia activado, se pintan hasta los pxeles invisibles (izquierda) .
Por el contrario, slo se pintan los pxeles visibles del objeto.
Aplicacin de Sombras
Es posible crear efecto
tridimensional en un
objeto gracias a las
sombras o brillos
(destellos). En la Caja de
herramientas elegimos
Sombra Interactiva y por
medio de sus comandos
en la barra de Propiedades
configuramos el efecto a
medida. Es posible elegir
o p c i o n e s
predeterminadas en el
men desplegable
i z q u i e r d o
(Preestablecidos) o
guardar nuestras propias
configuraciones y eliminar
otras.
En la imagen derecha se arrastr interactivamente desde el objeto ( texto rojo) para crear su sombra , luego con los comandos de la barra de
Propiedades se fue afinando la sombra a voluntad. El destello de la palabra 'Concert' tambin se cre con la misma herramienta.
Transparencia Interactiva
Esta prctica herramienta ubicada en la Caja de herramientas permite crear efectos degradados de transparencias
para aadir realismo para fundir dos o ms imgenes en una. Consiste en el manejo interactivo de nodos que
podemos arrastrar para configurar el efecto y aplicar sus mltiples opciones en la barra de propiedades.
La herramienta se compone de 2 nodos cuadrados (blanco y negro) iniciales. El negro equivale a cero de
transparencia y el blanco a transparencia total. Arrastrando ambos aplicaremos transparencia en la zona deseada.
En la barra de Propiedades elegimos en tipo de transparencia (sencillo, lineal, elptico, rectangular, etc).
Es posible aplicar ms nodos a la lnea interactiva arrastrando desde la paleta de colores (negro o blanco) hasta la
ubicacin deseada en la lnea.
2008 - Daniel Laime - pixebol@gmail.com
Manual Bsico de Corel PHOTO-PAINT
20
En las 4 imgenes superiores se ha aplicado transparencia interactiva lineal dependiendo de la posicin y efecto requerido para fundir todas
en un collage que sirvi para un banner publicitario de artes visuales (inferior).
Grupo de Recorte
Este es un comando que crea una mscara basandose en el objeto inmediatamente inferior. El resultado es parecido
al Powerclip de CorelDRAW. Necesitamos una imagen y un objeto inferior que servir de mscara.
Si se habilita el icono del clip (a la derecha del icono de visualizacin de objeto) el objeto se recortar
automticamente segn la forma del objeto debajo.
Este comando se puede activar/desactivar con slo accionar el icono de clip.
Aadiendo el icono de clip a la imagen superior, esta se recorta automticamente de la forma de objeto inferior, en este caso, el texto. A este
ltimo se le aplic una sombra.
2008 - Daniel Laime - pixebol@gmail.com
Manual Bsico de Corel PHOTO-PAINT
21
Mscara de Corte
Es posible crear mscaras para ocultar o visualizar partes de una imagen y crear efectos llamativos. La gran
diferencia con las mscaras convencionales es que las mscaras de corte se pueden editar en cualquier momento:
nos permiten deshacer y rehacer con solo pintar.
Para crearla elegimos el objeto y vamos a men Objeto/Mscara de corte/Crear/desde transparencia de objeto o
desde mscara. Y seleccionamos en la ventana Objeto la mscara (debe tener un contorno rojo para poder
trabajarla).
Al objeto 7 (el anillo) se le ha aplicado una mscara de corte, luego se ha activado la mscara del objeto 2 (planeta). Con la mscara de
corte seleccionada se ha pintado con un pincel de color negro para borrar la parte del anillo que no se debe ver.
?
Las mscaras de corte se pueden aplicar a objetos que ya tienen una mscara convencional o sin ella.
?
Con negro borramos parte de la imagen y con blanco rehacemos lo borrado.
?
Podemos utilizar selecciones para pintarlas o pintar directamente con negro o blanco usando las herramientas de
pintura.
?
Para cambiar entre negro a blanco y viceversa usamos el comando de la Caja de herramientas Intercambiar color.
TEXTO
Aplicar texto en Corel PHOTO-PAINT es muy sencillo utilizando la herramienta Texto. Se suele aplicar a porciones
cortas de texto que
requieren efectos
llamativos.
Para aplicar texto
?
Usar la herramienta
texto en la Caja de
herramientas y escribir.
?
Arrastrar para
seleccionar todo el texto
escrito y Formatear con
la barra de Propiedades
?
Para colorear texto hacer
clic izquierdo en
cualquiera de la Paleta de
colores.
?
Volver a la herramienta
Seleccin para finalizar la
2008 - Daniel Laime - pixebol@gmail.com
Manual Bsico de Corel PHOTO-PAINT
22
edicin de texto.
?
Podemos crear una mscara a partir del texto para darle efectos y rellenos.
Tambin es posible crear texto que se cia a un trayecto determinado. El primer paso es crear un trayecto con la
herramienta (F10), luego escribir el texto y por medio del men Objeto / Texto / Adaptar texto a trayecto,
seleccionar el texto con la flecha que tendremos disponible. Al seleccionar el texto con la herramienta Texto (T), la
barra de Propiedades describir una serie de opciones para configurar la presentacin texto-trayecto.
2008 - Daniel Laime - pixebol@gmail.com
Manual Bsico de Corel PHOTO-PAINT
Captulo 5: MSCARAS, CANALES Y TRAYECTOS
23
Las Mscaras -llamadas tambin selecciones- se utilizan para
separar reas de una imagen, ya sea para trasladar esa parte a una
capa propia, a un archivo distinto o para editarla (aplicarle un filtro,
variar su contraste, rellenarla con una textura, etc.) PHOTOPAINT cuenta con gran cantidad de herramientas para aislar o
separar reas y trabajarlas independientemente.
Las mscaras cubren, cuidan, protegen la zona elegida. El area
editable es aquella que no est enmascarada. La parte enmascarada
permanecer sin modificar. Al visualizar la mscara con el comando
Superposicin de mscara, la zona de la mscara se cubre de un
tono rojizo (Ver el ejemplo ms adelante).
La mscara en modalidad Recuadro de mscara (CTRL+H)
1 Mscara Rectgulo - permite crear selecciones rectangulares.
2 Mscara Crculo - crea crculos y elipses.
3 Mscara Mano alzada - haciendo clic en diferentes puntos crea selecciones poligonales y arrastrando crea
selecciones libres.
4 Mscara Lazo - Crea una seleccin basada en una gama de color segn el color inicial y el valor de tolerancia
aplicado.
5 Mscara Magntica - Intenta ceirse por color a los bordes de una forma.
6 Mscara Varita Mgica - Selecciona reas basado en el color y la tolerancia elegidos.
7 Mscara Pincel - Enmascara zonas pintando como si de un pincel se tratara.
Podemos utilizar los Modos
de mscara: Normal, Aadir,
R e s t a r, I n t e r s e c a r o
Superponer. Estos modos
permiten ampliar, reducir o
crear formas a medida para
una seleccin.
Las Herramientas de mscara en la
Caja de herramientas, Los modos de
mscara y la barra de herramientas
'Mscara / Objeto'.
2008 - Daniel Laime - pixebol@gmail.com
Manual Bsico de Corel PHOTO-PAINT
24
Modificar los bordes de una mscara
En el men Mscara / Contorno de mscara se encuentran otras opciones que permiten modificar los bordes de
una seleccin, aplicando un porcentaje o nivel en cada una de ellas.
?
Fundido, un comando muy usado, permite difuminar suavemente un borde de seleccin segn la cantidad de
pxeles que queramos incluir.
?
Aumentar, acrecienta la seleccin a las zona prximas adyacentes que tienen el mismo color segn el valor de
Tolerancia.
?
Similar, es parecido a Aumentar, con la diferencia de que las zonas seleccionadas no necesitan ser adyacentes.
?
Borde, quita parte de la mscara actual para crear un borde del grosor elegido.
?
Suavizar, redondea las esquinas afiladas de una seleccin.
?
Umbral, es opuesto a suavizar pues permite hacer ms patentes los bordes.
?
Expandir y Reducir, permite contraer o dilatar una seleccin de acuerdo al nmero de pxeles especificado.
Las mscaras superiores se visualizan en modalidad 'Pintar sobre mscara' (CTRL+K). A la primera se le aplic Fundido, a la segunda
Expandir, a la tercera Borde y a la ltima, Suavizar. La mscara original es la que se visualiza como 'Hormigas marchando'.
Trucos con mscaras
?
Para seleccionar toda la imagen: CTRL+A
?
Para deseleccionar: CTRL+R
?
Para Invertir una seleccin: Ctrl+MAY+I
?
Para crear un cuadrado o crculo perfecto presionar CTRL antes de dibujar la mscara.
?
Mover una seleccin sin su contenido: arrastrar dentro de la seleccin con la herramient Transformacin de
2008 - Daniel Laime - pixebol@gmail.com
Manual Bsico de Corel PHOTO-PAINT
25
mscara (M).
?
Cortar el contenido de una seleccin y pegarlo en una nueva capa: CTRL+MAY+FlechaArriba.
?
Copiar el contendo de una seleccin en una nueva capa: CTRL+FlechaArriba.
Transformar una mscara
A travs de la herramienta Transformacin de Mscara (M) es posible editar modificando los siguientes aspectos,
gracias a los ocho manejadores que aparecen alrededor de la seleccin o si deseamos transformar con mayor
precisin utilizamos la barra de Propiedades:
- Posicin
- Rotar
- Escala
- Tamao
- Inclinar
- Distorsionar
- Perspectiva
CANALES
Los canales existen en todas las imgenes de Corel PHOTO-PAINT y se tratan como documentos independientes
en escala de grises. Existen 3 tipos de canales que se pueden visualizar en la ventana acoplable Canales (CTRL+F9):
Canales de Color: dependen del modo de color de la imagen. Si se trata de
una imagen RGB existirn 3 canales: rojo, verde y azul. Si fuera una imagen
CMYK se vern 4 canales: cian, magenta, amarillo y negro. A cada uno de
estos canales se le puede aplicar filtros, duplicar, correccin, etc.
Canales Alfa: Estos canales en realidad son mscaras guardadas. Cuando
creamos una seleccin con cualquiera de las herramientas de mscara, esta
se visualiza en la paleta Canales como un canal llamado Mscara actual . Si
deseamos guardar esta seleccin para utilizarla luego entonces iremos al
men Mscara/Guardar/Guardar como canal y se convertir en un canal
Alpha.
Canal de color directo: es posible conservar un color directo para
impresin profesional en un canal de 8 bits donde se almacena informacin
sobre dicho color, su intensidad y su aplicacin.
Para cargar una seleccin guardada optamos por men
Mscara/Cargar/(nombre del canal).
2008 - Daniel Laime - pixebol@gmail.com
Manual Bsico de Corel PHOTO-PAINT
26
Editar una mscara como canal
Para enmascarar un rea nos valemos de cualquiera de las herramientas de mscara. Al crearla notaremos que se ha
creado un nuevo canal. Al seleccionar este canal en la ventana Canales se ve el recubrimiento rojizo sobre las areas
seleccionadas. Las reas seleccionadas mantienen el color rojizo mientras que las no seleccionadas permanecen sin
colorear. Para modificar una seleccin estando activado el canal creado no es necesario usar las herramientas de
seleccin sino las de pintura como el pincel: pintando con blanco se crea o aade a una seleccin. Pintando con
negro se quita o resta a una seleccin. Equivale a los modos de mscara, que vimos anterioremente. Tambin se
puede crear mscaras convencionales (herramientas de mscara) dentro de un canal.
Mscara visualizada como (1) Recuadro de mscara - CTRL+H, (2) Pintar sobre la mscara - CTRL+K y (3) Superposicin de mscara Mscara / Superposicin de mscaras.
Una manera eficaz de editar una mscara es usar la herramienta de mscara Mano alzada (K) y luego entrar al canal
activo (ALT+4, si el documento es RGB), pintar con blanco o negro para refinar la mscara.
Para cambiar de color entre el blanco y negro usamos el botn Intercambiar color de la Caja de Herramientas.
Para crear una seleccin fundida se pinta con un pincel difuso con el canal seleccionado. Si es una seleccin de
bordes normales, podemos usar Efectos / Desenfocar / Desenfoque gaussiano que produce el mismo efecto
fundido o calado.
Comando Recortar-Extraer
Este comando se utiliza para realizar selecciones sin la necesidad de usar las complicadas herramientas de
seleccin. Para ello dibujamos un contorno del objeto a separar modificando las varias opciones disponibles.
Resaltar: sirve para crear el contorno, modificando el grosor y el color del pincel segn el objeto a separar (reas
ntidas o difusas).
Relleno interior: una vez que se ha rodeado todo el objeto con el contorno de la herramienta Resaltar, usamos el
Relleno interior dentro del objeto para colorearlo (podemos elegir el color en Color de relleno). Si se rellena,
significa que el objeto se ha separado de su fondo.
Borrador: nos permite eliminar un trazo de la herramienta resaltar. Podemos usarla presionando el botn derecho
del ratn.
Ver: podemos visualizar nuestro elemento extrado eligiendo Previsualizar y luego ste comando para ver el
2008 - Daniel Laime - pixebol@gmail.com
Manual Bsico de Corel PHOTO-PAINT
27
elemento antes y despus de ser separado.
Aadir detalle: se utiliza para incluir zonas que no se
han tomado segn la previsualizacin, igual que el
resaltador usa un pincel de la medida que
especifiquemos.
Quitar detalle : realiza la tarea inversa, eliminando
aquellas partes que se hayan includo pero se deseen
descartar.
Las opciones de previsualiacin para esta herramienta
son amplias , permitiendo ver o no el resalte, la imagen
original, el color del fondo entre otras opciones.
Este comando funciona bien con elementos que estn medianamente bien contrastados con el resto de la imagen.
Caso contrario debemos optar por otra herramienta de seleccin.
O en su defecto, ir puliendo la mscara con Aadir o Quitar detalle, para luego una vez concluda la mscara
refinarla con la herramienta Borrador (X).
2008 - Daniel Laime - pixebol@gmail.com
Manual Bsico de Corel PHOTO-PAINT
28
LOS TRAYECTOS
Los trayectos permiten, entre otras tareas, separar, aislar o recortar una parte de la imagen. Estos tienen la facilidad
de manipularse y editarse por medio de nodos, curvas y puntos de control como la herramienta Bzier de
CorelDRAW. La utilidad de este comando destaca al separarse generalmente objetos inanimados y de contornos
bien definidos. Para aplicarlo debemos:
?
Seleccionar la herramienta Trayecto en la Caja de Herramientas.(F10)
?
Hacer clic para crear puntos y lineas rectas en el elemento de la imagen que queremos aislar.
?
Con la herramienta Forma (en la barra de Propiedades de Trayecto) seleccionamos y manipulamos los nodos
delineando el contorno del elemento. Podemos cambiar los nodos a simtricos, asimtricos, o suaves.
?
Es posible crear una seleccin basada en el trayecto con el comando Crear una mscara a partir del trayecto en la
barra de Propiedades.
?
Es posible crear un trayecto basado en una seleccin: Mscara / Crear / Trayecto a partir de mscara.
(1) Clic en cada punto para crear aproximadamente el trayecto. (2) Modificando con Bzier se cie correctamente el trayecto. (3) Con el
comando respectivo se convierte en trayecto a mscara.
Los trayectos pueden coexistir perfectamente con las mscaras, de modo que para ocultarlos nos basta activar el
icono del ojo en la ventana Trayecto.
Para editar el trayecto recurrimos a la barra de propiedades, modificamos los tipos de curva, ampliamos el zoom y arrastramos los nodos
para ceir perfectamente.
2008 - Daniel Laime - pixebol@gmail.com
Manual Bsico de Corel PHOTO-PAINT
29
La ventana acoplable Trayecto (Alt+F10) permite almacenar todos los trayectos de una imagen, visualizarlos u
ocultarlos , nombrar, importar, exportar, eliminarlos o convertilos en trayecto de recorte.
Una vez concluida la mscara nacida de un trayecto, talvez sea necesario una reduccin (men Mscara/Contorno
de mscara/Reducir) con una anchura de 1 o 2 para ceir perfectamente la seleccin al objeto.
2008 - Daniel Laime - pixebol@gmail.com
Manual Bsico de Corel PHOTO-PAINT
Captulo 6: RELLENO Y PINTURA
30
Corel PHOTO-PAINT tiene amplias posibilidades para rellenar o pintar una imagen, una seleccin, un objeto o
cualquier elemento deseado. Se puede aplicar pinceladas cual si se tratara de un lienzo dispuesto para un artista.
Establecer rellenos
Usualmente existen 3 tipos de elementos que se pueden colorear o rellenar dentro de un archivo CPT:
Fondo: eligiendo un color/relleno para este elemento se colorea el papel o lienzo del archivo.
Primer plano: Corresponde al color/relleno que puede tomar el Texto y las herramientas de pintura, como
pinceles, etc.
Relleno: Cualquier objeto, seleccin o forma se colorear predeterminadamente con el color/relleno que se tenga
elegido como Relleno.
Colorear-rellenar valindonos de los cuadros de la Caja de herramientas o la ventana acoplable Color (CTRL+F2)
Usando la Paleta de colores es posible elegir
rpidamente un color uniforme para cada
uno:
?
Clic izquierdo sobre un color establece el
color de Primer plano.
?
Clic izquierdo mas CTRL establece el color
de Fondo.
?
Clic derecho establece el color de Relleno.
Tipos de Relleno
El relleno ms sencillo es el relleno Uniforme
o slido, como el que se puede aplicar con la
Paleta de colores. Pero tambin existen otros
ms complejos como el relleno degradado,
mapa de bits o textura. Para aplicar cualquiera
de ellos hay varias formas pero la ms
eficiente talvez sea por medio del cuadro de
dilogo Editar relleno y transparencia
2008 - Daniel Laime - pixebol@gmail.com
Manual Bsico de Corel PHOTO-PAINT
31
(CTRL+Retroceso).
Con el botn Editar ingresamos a las opciones propias segn el tipo de relleno elegido.
A travs de l accedemos al arsenal ms completo que posee PHOTO-PAINT para las tareas de relleno y
coloreado.
Uniforme: todo el elemento se rellena con un color uniforme elegido. Desde aqu tenemos acceso a todos los
millones colores slidos que se puede aplicar como relleno.
Degradado: Los tipos de degradado pueden ser lineal, radial, cnico, cuadrado o rectangular. Es posible crear un
degradado a 2 colores o personalizado aadiendo ms colores y guardarlo como preestablecido.
Una forma rpida de aplicar un relleno degradado es usar la herramienta Relleno Interactivo (G) con la cual se puede
arrastrar desde un punto a otro para crear el degradado. Aadimos nuevos colores arrastrando desde la Paleta
hasta el punto requerido.
Mapa de Bits: Este tipo de relleno puede estar basado en un preestablecido de la lista de PHOTO-PAINT o se
puede crear partiendo de una imagen que tengamos guardada en el disco, presionando el botn Cargar.
2008 - Daniel Laime - pixebol@gmail.com
Manual Bsico de Corel PHOTO-PAINT
32
Textura: Consiste en un laboratorio digital de infinidad de texturas que gracias a la multitud de sus parmetros se
pueden personalizar segn se requiera y as lograr millones de combinaciones.
Si no existe ninguna mscara activa el objeto (capa) se rellenar completamente, includo sus pxeles transparentes.
Si deseamos rellenar solamente el objeto visible, activamos el botn de la ventana Objetos Bloquear transparencia
de objetos.
La bola de madera se ha creado usando 2 capas de rellenos (Mapa de bits y degradado elptico) con el boton 'Bloquear transparencia de
objeto' activado. El fondo es un degradado lineal. Ambos degradados se aplicaron con la herramienta Relleno interactivo.(G)
Formas
Desde la Caja de Herramientas, las herramientas de Forma: Rectngulo, Elipse, Polgono y Lnea crean figuras que
indican sus nombres, de modo que no es necesario utilizar mscaras para crear estas formas geomtricas.
Predeterminadamente las formas se crean como objetos independientes (capa propia). Tienen la particularidad de
poseer 2 atributos: Relleno y Borde, salvo Lnea que solo posee borde. Se puede anular cualquiera de los dos pero
no ambos. El Borde toma el color del primer plano y el relleno se configura desde la barra de propiedades en caso se
quiera cambiar el actual. El relleno tiene las mismas opciones que los dems elementos: Uniforme, degradado,
mapa de bits y textura.
2008 - Daniel Laime - pixebol@gmail.com
Manual Bsico de Corel PHOTO-PAINT
33
Pintar con pinceles
Otra caracterstica que ampla las posibilidades creativas son los pinceles de PHOTO-PAINT a los cuales se les
puede aplicar un sin fin de configuraciones para crear pinceladas a medida. Adems es posible aadir pinceladas
personalizadas y guardarlas.
Para acceder a los pinceles elegimos la herramienta Pintar (P) de la Caja de Herramientas. La barra de Propiedades
muestra entonces las principales opciones de configuracin de cada pincel. A la izquierda de la barra tenemos
graficados todos los tipos de pinceles existentes.
Una configuracin bsica de cada uno de ellos es como la imagen superior.
2008 - Daniel Laime - pixebol@gmail.com
Manual Bsico de Corel PHOTO-PAINT
34
Para configurar
rpidamente un pincel la
barra de Propiedades es
ms que suficiente , pero si
deseamos personalizar a
medida un pincel o crear
uno nuevo partiendo de
una imagen existente, ser
necesario valernos de la
ventana acoplable
Configuracin de pincel
(CTRL+F4).
A travs de esta ventana se
puede configurar todas las
opciones avanzadas para
pinceles, crear nuevos,
guardarlos, eliminarlos, etc.
Diseminador de imgenes
Este comando ubicado en la Caja de Herramientas (I) considerado uno ms de pintura, se vale de pinceladas para
aplicar su efecto pero no pinta con color sino con imgenes preestablecidas y su aplicacin tiene gran cantidad de
opciones a travs de la barra de propiedades como: tipo de pincel, tamao, nmero de pinceladas, espaciado,
Extender, fundir, opciones de imagen, entre otras. Se puede crear una lista de diseminar personalizada a travs de
imgenes propias por medio del botn Crear una lista de imgenes.
Con cualquier herramienta que use pinceles (Pintura, Efectos, diseminador, etc) y usando la herramienta Trayecto
(F10) es posible crear pinceladas que se cian a una trayectoria especfica. Para ello, luego de configurar la pincelada
elegida y teniendo un trayecto activo, ir a Objeto / Editar trayecto / Pincelada a lo largo de trayecto.
2008 - Daniel Laime - pixebol@gmail.com
Manual Bsico de Corel PHOTO-PAINT
35
Se eligi el pincel Deportes configurandolo a medida y utilizando el trayecto superior para ceir la pincelada. Las estrellas de fondo tambin
se aplicaron con el Diseminador.
2008 - Daniel Laime - pixebol@gmail.com
Manual Bsico de Corel PHOTO-PAINT
Captulo 7: AJUSTE DE IMAGEN
36
Ajustar o corregir una imagen equivale, en el sentido ms
especfico, a mejorar su contraste y color. PHOTOPAINT tiene gran cantidad de comandos avocados a esta
necesaria y diligente tarea. La decisin de cul(es)
comando(s) utilizar depender de la imagen que
tengamos al frente, la comodidad y conocimiento que
tengamos en cada comando.
A la mayora de opciones de mejora de imgenes
ingresamos por el men Ajustar (versin X3) o Imagen
(versiones anteriores).
Una prctica muy eficaz es crear atajos de teclado (desde el panel
Opciones) para las funciones ms usadas. En la imagen existen varias
que el autor ha creado para algunos comandos de mejora de imagen
De gran importancia
antes de corregir
cualquier imagen es
conocer cmo est
constitudo su rango
tonal, es decir cmo se
distribuyen sus zonas
oscuras, medias y claras
(sombras, medios tonos
y resaltes). Lo podemos
hacer de dos modos:
Por medio del
histograma: Imagen /
Histograma
Por medio de sus niveles: Ajustar / Mejora de contraste
El Histograma de una
imagen muestra los
tonos oscuros a la
izquierda, los claros a la
derecha y los medios en
el centro, de modo que
as podemos saber cmo
se reparten las
tonalidades y qu
debemos cambiar, como
por ejemplo mejorar el
contraste o por el
2008 - Daniel Laime - pixebol@gmail.com
Manual Bsico de Corel PHOTO-PAINT
37
contrario aumentarlo si los tonos medios dominan la imagen.
Una imagen oscura siempre tendr sus tonos repartidos hacia la izquierda del histograma, mientras que en una
imagen clara ser a la inversa.
Mejora de Contraste
El comando Mejora de Contraste (tambin conocido como Niveles) es muy eficaz si se trata de contrastar y repartir
correctamente los tonos de una imagen. De la misma forma que en el histograma, los tonos se ubican de oscuridad
a luminosidad de izquierda a derecha.
Para aclarar la imagen, desde Recorte de valor de entrada, deslizamos la flecha derecha hacia la izquierda. Para
En la imagen lateral los
medios tonos dominan la
imagen lo que la hace 'plana'
y sin vida. Abajo se ha
aumentado las sombras y
ligeramente la iluminacin, lo
que ha favorecido el contraste
y le ha dado 'brillo' a la
imagen.
2008 - Daniel Laime - pixebol@gmail.com
Manual Bsico de Corel PHOTO-PAINT
38
oscurecer la imagen deslizamos en sentido
contrario la flecha izquierda.
Al modificar nicamente el Ajuste de
Gama los tonos se aclaran u oscurecen
proporcionalmente sin variar el contraste.
Se puede modificar tonos exactos usando
los campos numricos en lugar de las
flechas.
Curva Tonal
Este comando es capaz de mapear
(ajustar) cualquier color de la imagen .
Aunque se trata de uno de los comandos
de correccin ms complejos, su uso
bsico no entraa gran dificultad.
La lnea a modificar es de color blanco (en la imagen, para visualizarla
est de gris), cuando se arrastra un punto de ella, todos los tonos se
modifican proporcionalmente; para evitar la modificacin de algn tono,
se crea nuevos puntos y/o se modifica el 'Estilo de curva'.
Consiste en una cuadrcula donde se muestra una lnea
diagonal que representa los tonos de la imagen. En su
modalidad predetermina (RGB) la zona inferior-izquierda
de la lnea equivale a los tonos oscuros en tanto que la parte
superior derecha, los tonos claros. Existe una lnea blanca
para la imagen general y una para cada canal existente.
La barra degradada horizontal, debajo de la cuadrcula,
representa los tonos de la imagen, de modo que para
modificar cualquier tono arrastraremos desde esa
ubicacin la lnea diagonal.
La barra degradada vertical, a la izquierda, representa los
tonos a los que queremos llegar una vez modificada la
imagen.
Para cambiar a la modalidad CMYK y conocer la cantidad
de tinta que se debe utilizar, damos clic en el pequeo
recuadro inferior-izquierdo de la cuadrcula. Las barras
degradadas se invertirn.
Arriba la imagen original. Se ha modificado subiendo la curva y aclarando
as la tonalidad; en la siguiente se ha bajado la curva consiguiendo una
imagen ms oscura. Por ltimo, se ha entrado a los canales rojo y azul
fijando algunos puntos para saturar ligeramente algunas reas.
2008 - Daniel Laime - pixebol@gmail.com
Manual Bsico de Corel PHOTO-PAINT
39
Matiz, saturacin, luminosidad
Este comando exclusivo para aplicar a imgenes en color permite ajustar los colores segn el matiz y la saturacin,
donde el primero corresponde a la rueda de color, es decir se puede aplicar positivamente: hasta 180 o en
negativo: hasta -180 con el consiguiente cambio de matiz.
La saturacin significa la intensidad, riqueza o vivacidad de un color, que va desde -100 (completamente gris) hasta
100 (intensidad increble).
La luminosidad de este comando aclara u oscurece la imagen desde -100 hasta 100, pero tiene el gran problema
que modifica todos los niveles de brillo de una imagen, aplanando la misma por lo cual es mejor evitarlo. Mejores
resultados obtendremos siempre desde Mejora de contraste o Curva Tonal.
Para quitar el rojizo de la imagen original se ha modificado el matiz en 33 de la rueda de color, se le aument ligeramente la saturacin y
entrando al canal Amarillo (abajo) se le baj la saturacin para anular la intensidad de dicho color que se produjo al aumentar el matiz
general.
Laboratorio de ajuste de imagen
Esta novedad de PHOTO-PAINT X3 es un eficiente comando que posibilita corregir el color y el contraste de una
imagen de una manera ms cmoda y sencilla que otros comandos. Accedemos a l desde Ajustar / Laboratorio de
ajuste de imagen.
La temperatura significa que tan fra o clida es una imagen. Al aumentar sus valores la imagen se colorea de azul,
mientras que al bajarlo, los colores viran hacia el anaranjado. El tono modifica la imagen de magenta (izquierda) a
verde (derecha). La saturacin, como en Matiz/Saturacin.., hace alusin a la vivacidad o intensidad del color.
El brillo, la claridad u oscuridad de un color, se puede modificar a toda la imagen en general por medio de Brillo o
solamente a reas utilizando los comandos Resaltes, Sombras o Medios tonos .
El Contraste se aplica a la totalidad de la imagen y establece cunta diferencia habr entre los tonos claros y
oscuros de la imagen.
Este eficaz laboratorio de correccin contiene amplias opciones de visualizacin: ver la imagen sola, ver el original y
la nueva, ver la imagen partida, adems de la aplicacin de zoom y la posibilidad de crear Instantneas de varias
2008 - Daniel Laime - pixebol@gmail.com
Manual Bsico de Corel PHOTO-PAINT
40
configuraciones de
correccin que se hayan
aplicado para hacer
comparaciones y elegir la
ms indicada.
El Laboratorio de Ajuste de
imagen en modo 'Antes y
despus a pantalla
completa'.
PHOTO-PAINT posee muchos otros comandos de correccin que se pueden aplicar dependiendo qu
correccin busquemos en la imagen tal como Proporcin muestra/destino, Color selectivo, Mezclador de canales,
Reemplazar colores, etc. Los aqu mostrados constituyen los ms eficaces para la correccin de color y contraste
de una imagen.
Lentes
Las lentes editan la imagen o un rea de ella con diferentes ajustes, pero la particularidad que tienen es que son
siempre editables, es decir, se
Se crearon dos lentes:
puede volver a modificar la
Matiz/Saturacin/Luminosidad que solo
lente cuantas veces se requiera.
afecta a la mscara existente y la otra:
Las lentes se crean como
Perfilar que tiene injerencia en toda la
objetos que aplican su efecto
imagen.
visualmente pero no modifican
realmente los pxeles hasta que
no se combine con la imagen
subyacente.
?
Las lentes posee la mayora de
comandos de Ajuste,
transformacin de color y
algunos filtros de efectos.
?
Se crea una nueva lente con el
botn Nueva lente de la
ventana acoplable Objetos.
Desde el cuadro Nueva lente
se selecciona la requerida. Si
la imagen tiene una mscara aplicada, se puede lograr que la lente afecte solo a ella chechando la casilla Crear lente
desde mscara.
?
Para editar una lente se hace doble clic sobre su icono de lente (el crculo gris a la derecha) en la ventana Objetos.
2008 - Daniel Laime - pixebol@gmail.com
Manual Bsico de Corel PHOTO-PAINT
Captulo 8: RETOQUE
41
El retoque general podramos definirlo, por un lado, como el tratamiento y edicin destinado a corregir las fallas e
imperfecciones propias de los aparatos que producen las imgenes (cmaras convencionales, cmaras digitales,
escners, impresoras, etc.) tales como el patrn muar, el granulado, el rayado de la fotos, los ojos rojos, etc. El
otro tipo de retoque est ms avocado tambin a la correccin pero tiene un gran porcentaje de 'invencin' o
creacin. Es el caso, por ejemplo, de la eliminacin de un elemento de la foto que no deseamos, el suavizado de
arrugas pronunciadas, el blanqueado de dientes, etc.
En este captulo trataremos los principales comando de retoque, pues el arsenal existente es amplio y su aplicacin
depende de la imagen que tengamos por delante.
Quitar muar
Ambos se encuentran en Efectos / Ruido /...
El moir es un defecto muy comn en imgenes escaneadas desde originales impresos debido al tramado de la
impresora de cuatricroma que se superpone a la frecuencia (patrn) del escner. Un original mal alineado tambin
puede producir moir. Este filtro puede disimularlo y talvez eliminarlo dependiendo de su intensidad.
El filtro Medio hace una labor parecida con las imgenes escaneadas, es decir elimina ruido y suaviza de acuerdo al
Radio aplicado. Los mejores y ms
sutiles resultados se aplican con un
radio de 2 o 3.
Una imagen en blanco y negro con u efecto
Moir evidente. A la derecha se le aplic el
Filtro Ruido Medio para suavizar la imagen
Polvo y Araazos
Imagen / Correccin / Polvo y
araazos. Este filtro va en auxilio
de aquellas imgenes con ruido y
rayaduras producidos por un
original demasiado gastado y
manipulado (foto en papel que se
ha escaneado). Consta de dos
ajustes: Umbral (debajo de este
valor todo se considerar ruido a
eliminar) y Radio (cuntos pxeles
alrededor de ruido se ha de
eliminar). En muchos casos se
aplicar en zonas enmascaradas.
Se aplic el filtro a reas especficas por
medio de mscaras, que han suavizado
los rayados de esta imagen muy
maltratada.
Ojos rojos
Desde la Caja de Herramientas, Correccin de Ojos rojos. Este defecto es muy comn que se da al reflejarse el flash en
los ojos. La aplicacin de este comando es tan sencilla como eficiente su resultado, basta pintar sobre la zona hasta
hacer desaparecer el color rojizo. El comando conserva siempre el brillo natural de los ojos.
2008 - Daniel Laime - pixebol@gmail.com
Manual Bsico de Corel PHOTO-PAINT
42
Clonar
Caja de Herramientas / Herramienta Clonar
La herramienta Clonar se constituye en el estandarte de los comandos de retoque gracias a la posibilidad de tomar
pxeles de una zona determinada y copiarlos en otra ya sea tal cual o modificando aquellos pxeles segn modos de
fusin y transparencia. Las opciones son tan amplias que incluyen transparencia, tamao, forma de pincel, modos
de pintura, etc.
La barra de Propiedades de la herramienta
Clonar y sus 5 variantes en el recuadro:
Clonar normal, Clonar puntillismo, Clonar
desde archivo y Clonar desde relleno.
?
Para copiar pxeles se selecciona una zona haciendo clic
derecho y luego se pinta presionando el botn
izquierdo.
?
Al pintar se visualizan 2 punteros: uno en la zona que se
eligi como un crculo con una cruz y el otro es un
crculo vaco en la zona que pintamos el cual se desplaza
contextualmente segn pintamos.
?
Con el botn Conmutar acumulativo descativado (en la
ventana Configuracin de pincel cuando est activo
Clonar) es posible crear varias clonaciones de un mismo
objeto.
Esta herramienta es excelente para hacer desaparecer
elementos no deseados
parcial o totalmente como
manchas, lunares,
defectos etc. pero tambin
se utiliza para la
'desaparicin' total de
objetos o personas.
La Herramienta Clonar nos ha
permitido eliminar al personaje
de amarillo en la parte de atrs
2008 - Daniel Laime - pixebol@gmail.com
Manual Bsico de Corel PHOTO-PAINT
43
Pincel de retoque
Caja de Herramientas / Herramienta
Pincel de retoque
Esta nueva herramienta de la versin X3
permite mezclar la textura y el color de
un rea determinada para eliminar
imperfecciones. Se aplica directamente
en la zona a corregir y de preferencia en
zonas pequeas pues aplicado sobre
reas grandes tiende a difuminar la
imagen. La gran ventaja de esta
herramienta es que mantiene la
luminosidad de la zona donde se aplica, algo de lo que carece Clonar.
Borrador
Caja de Herramientas / Borrador (X)
Esta herramienta hace justo lo que su nombre indica. Cuando borra un objeto se deja ver lo que hay abajo, en su
capa inmediatamente inferior. Por eso es muy til aplicar la herramienta desde la propia capa y en la zona que se
quiere borrar. Cuando se trata
de una imagen de una sola capa
(Fondo), al borrar se dejar ver
el color que se haya estipulado
para Fondo. Si se trata de un
objeto sin fondo (Objeto 1, por
ejemplo) el Borrador dejar
ver la cuadrcula de
transparencia.
El Borrador contiene casi las
mismas opciones que todas las
herramientas de pintura, lo
que permite, si se requiere,
crear borrados suaves,
difuminados y sutiles.
La mano con la llave de tuercas
est en una capa independiente, al
borrar en ella se deja ver el fondo.
Herramienta
Efecto
Caja de Herramientas /
Herramienta Efecto (V)
Este comando en realidad es
un pack de 12 herramientas
que se aplican con
pinceladas en reas
concretas de la imagen; es el
equivalente a algunos filtros
2008 - Daniel Laime - pixebol@gmail.com
Manual Bsico de Corel PHOTO-PAINT
44
del men Efectos pero en versin pintura. La ventaja es que no necesita mscaras para aplicarse. Su finalidad es
variada como difuminar, dar brillo, dar contraste, saturar, mezclar, perfilar, aclarar- oscurecer, entre otras.
Efectos comparte las caractersticas de Configuracin de Pincel (CTRL+F8) a las que se puede acceder para
personalizar un efecto, adems de las ya disponibles en la barra de Propiedades.
La mayora de Efectos tiene una aplicacin acumulativa, es decir, mientras ms tiempo se ejerza presin de botn
del mouse sobre una misma rea, mayor ser la aplicacin del efecto.
En la pgina anterior se ven algunos de los efectos de la herramienta. Se ha aplicado una pincelada en forma curva como muestra la original
(con sombra) .
Perfilado
PHOTO-PAINT cuenta con gran
cantidad de filtros destinados a enfocar o
perfilar una imagen o partes de ella. Uno
que destaca se llama Desperfilar Mscara,
que est en el men Efectos / Perfilar /
Desperfilar mscara.
Este comando busca contrastes entre
pxeles adyacentes para considerarlos
como bordes a los cules les aplica un
halo para evidenciar dichos bordes.
?
Porcentaje: determina la intensidad del
halo a crear.
?
Radio: establece la anchura del halo.
?
Umbral: indica la cantidad de contraste
que habr entre pxeles adyacentes. A
mayor cantidad, menos evidente es el
efecto.
El retoque fotogrfico depende
de varias herramientas y su
aplicacin, del tipo de imagen. El
original del ejemplo estaba
terriblemente conservado. Nos
hemos valido de casi todas las
herramientas de retoque
mencionadas, hemos duplicado
capas para aplicar filtros como
Desenfoque gaussiano, Ruido
Medio, Quitar muar, Paso Alto ,
entre otros. Hemos aplicado
mscaras para llegar a la solucin
casi final (es posible mejorarla an
ms), y mostrar as las
posibilidades que entraa
PHOTO-PAINT.
2008 - Daniel Laime - pixebol@gmail.com
Manual Bsico de Corel PHOTO-PAINT
Captulo 9: FILTROS DE EFECTOS
45
Los Filtros que figuran en el men Efectos son muy numerosos y algunos de ellos pueden clasificarse como
correctivos, pues permiten mejorar la calidad de imagen como Paso alto, Desperfilar mscara, Desenfoque gaussiano,
Ruido y muchos ms. Otro grupo - el termino podra ser destructivos- se especializa en crear un efecto desde
imperceptible a evidente (segn su ajuste) para hacer mas llamativa o impactante la imagen; tal es el caso de Efectos
3D, Trazos artsticos, Distorsionar, entre otros.
Aqu hacemos una presentacin somera de los principales filtros del men Efectos. Las imgenes mostradas no
incluyen la totalidad de efectos disponibles para su rubro.
Casi cualquier comando De PHOTO-PAINT, como los filtros de esta
seccin, los de retoque, los de ajuste de imgenes, etc. (includo Pinceles
y Herramienta Efectos) son suceptibles de ser fundidos, lo que equivale a
mezclar el ltimo comando usado con la imagen y crear efectos sutiles.
Edicin / Fundir ltimo comando combina el efecto conseguido y la
imagen anterior a su aplicacin en base a Modos de fusin y porcentaje
de intensidad.
Efectos 3D
Este grupo, como su nombre lo indica, simula tridimensionalidad a partir de un objeto (capa) o una seleccin.
Algunos de ellos requieren invariablemente una mscara antes de su aplicacin.
Se cre una mscara contorneando la ventana para luego aplicar cada efecto
2008 - Daniel Laime - pixebol@gmail.com
Manual Bsico de Corel PHOTO-PAINT
46
Desenfoque
Los filtros de desenfoque difuminan la
imagen de diferente forma y
direccin. Desenfoque Gaussiano es
esencial en el rea del retoque y para
conseguir efectos variados de
mejora. Los dems, podemos
imaginar que estn ms avocados a la
consecucin de efectos especiales.
Los principales ajustes de este tipo de
filtros son Radio (la cantidad de
pxeles includos), Cantidad (fuerza
del efecto) y Direccin.
Distorsin
La gran mayora de los filtros de distorsin
no son de uso comn para retoque o ajuste
de imgenes, pero s para la creacin
artstica y para lograr creaciones propias
partiendo de una imagen, a veces, sin vida y
plana. La aplicacin de dos o ms filtros de
distorsin , junto con otros comandos
pueden crear verdaderas obras de arte
digitales.
2008 - Daniel Laime - pixebol@gmail.com
Manual Bsico de Corel PHOTO-PAINT
47
Silueta y
perfilado
Aunque no todos los
filtros de silueta y perfilado
estn en los mismos
submenes, cumplen
tareas muy parecidas, a
saber: detectar y acentuar
los bordes. Paso alto,
junto con Desperfilar
mscara, es talvez, uno de
los mejores comandos
para perfilar bordes:
ilumina zonas de alto
contraste frente a las que
no. Usualmente es un
filtro que precede a la
aplicacin de otros
comandos.
Trazos Artsticos
Esta serie de filtros emula
el resultado que puede
lograr un artista por medio
de elementos que le son
propios como acuarelas,
pinturas, temperas, cera,
tinta china, carboncillo,
pasteles, etc. Su efecto
depende de la
configuracin elegida para
cada uno. Si el resultado es
demasiado evidente y se
pierde la esencia de la
imagen orginal, es muy
util, luego de aplicado el
filtro, Edicin / Fundir
ltimo comando. Lo que
permite, gracias a los
modos de fusin,
aminorar y combinar el
efecto con la imagen
original, logrando as
resultados muy llamativos.
2008 - Daniel Laime - pixebol@gmail.com
Manual Bsico de Corel PHOTO-PAINT
48
Transformacin
de Color
Su aplicacin modifica
notoriamente los colores
de la imagen. Umbral es de
gran ayuda para conocer la
tonalidad de una imagen
adems de otros efectos.
Los dems crean efectos
deslumbrantes usando los
sencillos ajustes que
contienen. Con Curva
Tonal se puede llegar a los
mismos resultados (salvo
Medios tonos) con algo de
prctica.
A los tres ltimos filtros de la imagen inferior se
accede desde Imagen / Transformar /...
Los filtros nos permiten poner a prueba la
imaginacin, creatividad para crear imgenes
atractivas. La imagen de la derecha fue creada
usando los filtros Vidrio, Relieve, Ruido y
Efectos de iluminacin.
Aadir Filtros
Con PHOTO-PAINT es posible
insertar filtros nuevos compatibles. En
el cuadro de dilogo Opciones / Espacio
de trabajo / Filtros de conexin, con el
botn Aadir buscamos la ubicacin
del filtro - no es necesario instalarlo en
la carpeta del programa - para tenerlo
disponible. En la ventana aparecen
todos los filtros instalados que el
programa debe cargar, ya sea al iniciar
o al acceder al men Efectos. Para
elegir una de las dos opciones
tenemos disponible la casilla Inicializar
filtros de conexin en el inicio. Y en la
casilla junto a cada filtro, checamos los
que deseamos cargar.
2008 - Daniel Laime - pixebol@gmail.com
Manual Bsico de Corel PHOTO-PAINT
Captulo 10: CREACIN WEB
49
En el rubro de elaboracin de contendio para web PHOTO-PAINT dispone de algunas herramientas que nos
permiten crear mapas de imagen, botones de giro o rollovers, segmentacin de imgenes o slicing, optimizacin de
imgenes y exportacin o publicacin como archivo HTML.
El programa puede ser usado de varias formas de cara a la creacin web:
?
Creando la pgina real en PHOTO-PAINT y usando las herramientas mencionadas, el programa exporta
automticamente todo el contenido en formato html directamente para ser visualizado en el navegador web.
?
Armando un boceto muy fidedigno de lo que sera la pgina html real, desde donde cada parte o imagen puede ser
exportada independientemente y armarse gracias a un programa editor de html.
?
Creando y exportando solo las imgenes que necesitemos.
Configuracin de archivo
Trabajar archivos web es diferente a hacerlo para impresin. Los dos aspectos ms importantes a considerar son la
resolucin y la visualizacin del color. En el captulo introductorio vimos cun importante es la resolucin al crear
imgenes. Para pantalla o web los archivos deben tener entre 72 a 96 ppp, ms de eso resulta innecesario y por su
peso hace nuestra imagen no apta para web.
La visualizacin del color se configura desde Herramientas / Administracin de color, donde el men desplegable
Configuracin debe estar como Optimizado para web. As las imgenes se vern ms brillantes en comparacin
con otras configuraciones.
Si optamos por armar un boceto realstico de nuestra pgina web, hemos de servirnos de las lneas gua o las
cuadrculas para colocar con precisin los elementos.
Mapas de imagen
Estos elementos muy tiles en la web son reas de forma rectangular, poligonal o circular que sirven para crear
enlaces a una pgina determinada. PHOTO-PAINT crea los mapas de imgenes basndose en la forma de un objeto
(o capa). En la ventana Objetos seleccionamos el objeto a convertir en mapa de imagen, doble clic y se abre la
ventana Propiedades de Objeto, en la pestaa WWW URL configuramos las opciones del Mapa de imagen.
2008 - Daniel Laime - pixebol@gmail.com
Manual Bsico de Corel PHOTO-PAINT
50
Imgenes cambiantes
Estos elementos se conocen
mejor como rollovers o botones
de giro. Aquellos que cambian de
apariencia al pasar el cursor
encima. Constan de 2 o ms
imgenes que se intercambian
segn cuntos estados se hallan
creado (No presionado, Bajo
c u r s o r, P r e s i o n a d o ) . S e
construyen en base a cdigo
JavaScript, que PHOTO-PAINT
genera automticamente al
exportar el archivo como html.
Para convertir un objeto en imagen cambiante: men Web / Crear imagen cambiante a partir de objeto . O a travs de Ventana / Ventanas
acoplables /Imgenes cambiantes.
Las imgenes cambiantes slo funcionan cuando se exporta el archivo html completo (opcin Exportar html e
imgenes). No se pueden guardar ni exportar individualmente fuera del html que genera PHOTO-PAINT. Si
necesitamos las imgenes cambiantes para insertar en otro archivo html, es mejor exportar las 2, 3 o 4 imgenes
por separado (no presionado, bajo cursor, etc.) y configurar el efecto en un programa editor html usando cdigo
Java Script o CSS (hojas de estilo).
Segmentacin de
imgenes
La herramienta
Segmentacin de imgenes
(6) en la Caja de
herramientas, permite
dividir una imagen en varias
partes o archivos ms
pequeos, ya sea para
exportar todo como un
archivo html completo que
PHOTO-PAINT convertir
en una tabla html. O para
dividir las partes
correspondientes y
exportarlos como archivos
independientes. A cada
parte se le puede dar una
configuracin de
optimizacin distinta. Al
dividir la imagen y
seleccionar cada segmento,
este se colorea de verde y
2008 - Daniel Laime - pixebol@gmail.com
Manual Bsico de Corel PHOTO-PAINT
51
permite hacer visible la zona dividida.
Por medio de la ventana acoplable Segmentacin de imagen se configura cada segmento dividido:
?
Nombre: debe ser un nombre de archivo simple, sin espacios, acentos, caracteres raros.
?
URL: Si corresponde se puede enlazar el segmento a una pgina web.
?
ALt: el comentario que deseamos
aparezca al poner el cursor encima.
?
Destino: Si es un URL, elegimos
dnde debe abrirse la nueva pgina.
?
Formato: podemos elegir entre una
serie de optimizaciones
preestablecidas para el segmento.
Adems es posible guardar
configuracin a medida.
?
El botn Avanzada permite crear
una configuracin personalizada.
?
El botn con el icono de ojo permite
una previsualizacin en el navegador
web.
A la izquierda La barra de propiedades para la herramienta Segmentacin de imagen con sus opciones. A la derecha la ventana acoplable del
mismo nombre
Optimizacin
Las imgenes para internet se visualizan a travs de un navegador web, y estos slo soportan 3 formatos de archivo
de tipo bitmap: JPG, GIF y PNG, los que en menor o mayor medida reducen la calidad de la imagen original. Cuando
se optimiza una imagen se reduce su peso al exportar a cualquiera de estos formatos, dependiendo del tipo de
imagen. Pero adems cuidamos que su calidad no se deteriore a niveles evidentes. PHOTO-PAINT permite
configurar la calidad del formato elegido.
JPG
Utilizado principalmente para imgenes de muchos
colores y gradaciones, tiene un excelente nivel de
compresin, pero se trata de un formato con
prdida es decir, su compresin es proporcional a la
prdida de calidad. Utiliza 3 parmetros de ajuste:
Mtodo de codificacin: que puede ser Progresivo u
Optimizar, dependiendo si deseamos que la
imagen aparezca paulatinamente mientras se carga
(progresivo) o directamente (Optimizar).
Propiedades: considera la Compresin que es nivel
de reduccin o calidad de la imagen. Suavizado
estipula cun difuminada ser la imagen.
Subformato: de las 2 opciones, la ms efectiva es
Estndar (4:2:2)
2008 - Daniel Laime - pixebol@gmail.com
Manual Bsico de Corel PHOTO-PAINT
52
GIF
El formato GIF es ideal para imgenes con pocos
colores, sin gradaciones. Permite hasta 256 colores,
entrelazado (para que la imagen se visualice antes
de ser totalmente descargada), transparencia y
animacin. Es posible crear paletas de colores para
una imagen GIF.
PNG
Este formato libre y recomendado por la
W3C nac como reemplazo del GIF.
PHOTO-PAINT es capaz de exportar dos
variantes del archivo: 8 bits (hasta 256
colores)y 24bits (color verdadero). El
primero es muy parecido al GIF, pero
posee un mejor nivel de compresin en
casi todos los casos. El segundo soporta
millones de colores y maneja
transparencia Alpha. Esto hace que los
archivos sean pesados, pero se pueden
reservar a imgenes pequeas que
necesiten gran detalle.
Tanto el formato GIF como PNG-8 bits
aceptan hasta 256 colores y convierten la
imagen al Modo con Paleta (indexado).
Estos guardan transparencia ndice, es
decir, pueden hacer transparente un solo
color de la imagen. Adems ambos
pueden aplicar tramado para emular ms
colores de los que realmente existe,
teniendo PHOTO-PAINT diferentes
opciones para ello.
2008 - Daniel Laime - pixebol@gmail.com
Manual Bsico de Corel PHOTO-PAINT
53
Exportacin Web
La exportacin de los archivos web coloca estos en una
carpeta ya optimizados para internet y depende del flujo
de trabajo que estemos siguiendo:
?
Si hemos optimizado las imgenes por medio de la
Segmentacin de imagen y todo est listo para
exportarse como archivo html, la opcin es Archivo /
Exportar para web. Ah elegimos una carpeta que
albergar el sitio web creado y cada segmento que se
ensamblar en el archivo html.
?
Si se ha usado la segmentacin de imagen para separar
partes de un archivo en varios distintos, pero no
deseamos armado html, recurrimos a la misma opcin
anterior, pero elegimos Solo las imgenes. Estas se
guardarn en la ubicacin elegida con el nombre dado
al segmentarlas.
?
Si se quiere exportar toda la imagen sin divisiones es
muy til ir a Archivo / Optimizador de imgenes Web.
El Optimizador de imgenes Web es una eficaz
herramienta para optimizar imgenes con opcin para
previsualizar de 2 a 4 opciones distintas de
configuracin. Tiene varios datos
disponibles como el tipo de
imagen, el numero de colores (gif
o png), el nivel de compresin, el
peso resultante, el tiempo de
descarga, etc.
Presionando el botn Avanzado se
configuran las opciones
personalizadas, donde aparecen las
ventanas vistas anteriormente para
cada archivo elegido.
2008 - Daniel Laime - pixebol@gmail.com
Manual Bsico de Corel PHOTO-PAINT
Captulo 11: EXPORTAR E IMPORTAR
54
Las imgenes bitmap pueden tener diferentes destinos. Desde la impresin sencilla en una impresora de oficina,
una pgina web personal, la publicacin en un fino catlogo de producos, etc. Por eso mismo, hay gran variedad de
programas informticos a los que llevaremos nuestras imgenes para su publicacin final: programas vectoriales, de
maquetacin, procesadores de texto, editores web y dems. Otro porcentaje de las imgenes podr imprimirse
directamente desde PHOTO-PAINT. En este captulo final haremos una visita a las opciones de exportacinimportacin a/desde otros porgramas.
Trasladar a CorelDRAW
Como hermanos que son, ambos programas
no tienen ningn problema en trabajar de la
mano. Existe grandes ventajas en hacerlo as.
La primera opcin para trasladar una imagen
de PHOTO-PAINT a DRAW es importando
desde CorelDRAW. El formato elegido
depende de la salida final: para impresin
profesional puede ser un CPT. Si el archivo
tiene varias capas, al importar es necesario
acoplarlo con la opcin Combinar mapa de
bits multicapa en el cuadro de dilogo
Importar.
Aunque es comn importar desde DRAW la imagen CPT acoplada, algn taller de impresin talvez prefiera el
formato TIFF o PSD. Slo basta guardar desde PHOTO-PAINT en el formato indicado.
Importar un archivo CPT multicapa en DRAW crea varios mapa de bits segn las capas existentes. Casi nunca
es la mejor opcin ya que esto aumenta el tamao del archivo CDR (nativo de CorelDRAW), salvo que se
desagrupe y se eliminen los bitmaps innecesarios. La mejor opcin es acoplar antes de importar.
Una imagen de una sola capa (acoplado) se puede copiar desde PHOTO-PAINT y pegar en DRAW. Para ello se
selecciona toda la imagen (CTRL+A) lo que crea una mscara de toda la imagen, se copia y desde DRAW se pega.
Para trasladar imgenes
con mscaras a DRAW,
debe existir una o se debe
haber guardado un canal
Alpha y la imagen ha de
tener una sola capa. Desde
DRAW se importa y la
imagen se visualizar
recortada por la mscara.
Aunque el tamao ser
como el original, la zona de
mscara permanece
transparente.
La imagen acoplada se ha
importado desde DRAW. Los
tiradores negros indican que el
tamao de la imagen sigue siendo
el mismo, pero solo se visualiza el
rea de mscara.
2008 - Daniel Laime - pixebol@gmail.com
Manual Bsico de Corel PHOTO-PAINT
55
La otra opcin rpida con mscaras es copiar la seleccin en PHOTO-PAINT y pegarla en DRAW. As se conserva
nicamente la zona del imagen visible, lo dems se descarta. Cualquier imagen o mscara que se pegue en DRAW
mantendr siempre la resolucin original que se estipul en PHOTO-PAINT.
Trasladar de DRAW a PHOTO-PAINT
En muchas ocasiones se necesita retocar o editar una imagen vectorial que se cre en DRAW para darle realces y
efectos propios del mundo bitmap. Es muy comn usar DRAW para crear formas vectoriales desde muy sencillas a
complejas, que luego se editan en PHOTOPAINT.
El diseo de logotipo se creo en DRAW (derecha). En
PHOTO-PAINT se crearon los realces y los efectos 3D
que son partes de una consola para una barra de
navegacin web.
Desde DRAW exportamos el diseo vectorial como CPT. Invariablemente el archivo se convertir a mapa de bits.
El cuadro que aparece Convertir a Bitmap permite configurar las opciones para ello. Mantener capas en una opcin
importante si deseamos que cada capa de DRAW se exporte como un objeto distinto en PHOTO-PAINT.
La opcin de Copiar y Pegar tambin est disponible desde DRAW. Un vez ms, cuando regresamos a PHOTOPAINT para pegar la imagen, esta se convertir a bitmap y aparecer el mismo cuadro de la imagen superior para
configurar la exportacin.
2008 - Daniel Laime - pixebol@gmail.com
Manual Bsico de Corel PHOTO-PAINT
56
Editar con PHOTO-PAINT desde DRAW
Otra gran ventaja del trabajo mancomunado de la suite de Corel es la posibilidad de editar una imagen dentro de
DRAW con toda la potencia de PHOTO-PAINT. Para ello, teniendo la imagen de DRAW seleccionada, en la barra
de Propiedades presionamos el botn Editar mapa de bits. Automticamente se abrir PHOTO-PAINT para hacer
la edicin pertinente; al terminar salvamos la imagen con Archivo / Guardar. Los cambios se vern reflejados en
DRAW.
El botn Editar mapa de bits abre PHOTO-PAINT desde CorelDRAW.
Exportar a otras aplicaciones
Desde PHOTO-PAINT es posible exportar prcticamente a cualquier formato bitmap existente. Segn el formato,
se exportarn las capas, las mscaras, los canales Alpha, etc. Puede ser que algunos efectos propios del programa
no se exporten si primeramente no se acopla el archivo (CTRL+MAYUS+FlechaAbajo). Los formatos ms
comunes a los que se suele importar son: TIFF, PSD, EPS, BMP, PDF, PNG, JPG, GIF, entre otros. Para exportar una
imagen:
Men Archivo / Exportar
Men Archivo / Guardar como
Si es necesario exportar una zona de la imagen, podemos usar una mscara y guardarla como canal alpha (PSD,
TIFF) o Crear un Trayecto de recorte y exportarlo como EPS. Esta ltima opcin es bastante comn cuando se trata
de colocar la imagen recortada para no visualizar el fondo en un programa de maquetacin, por ejemplo.
Al elegir Guardar como o Exportar a EPS, aparece una ventana de opciones de formato como el tipo de cabecera,
la suavidad del trayecto de recorte y la opcin de descartar o no la zona fuera del recorte.
2008 - Daniel Laime - pixebol@gmail.com
Manual Bsico de Corel PHOTO-PAINT
57
Creando un trayecto de recorte desde PHOTO-PAINT y exportandolo como EPS, logramos colocar el elemento deseado en Adobe Illustrator.
Este es el ltimo captulo de este sencillo Manual de Corel PHOTO-PAINT. Si estas pginas le han animado a
probar y adentrarse en el mundo bitmap, a desempolvar ese artista que hay dentro suyo, o a retocar una imagen
que tena en el olvido, entonces me sentir animado pensando que una persona ms descubri la luz a travs de
este brillante programa.
Un caluroso abrazo.
2008 - Daniel Laime - pixebol@gmail.com
Manual Bsico de Corel PHOTO-PAINT
2007 Daniel Laime
Derechos reservados. Prohibida su reproduccin sin autorizacin previa del autor.
Potrebbero piacerti anche
- Trabajo Final Claro DominicanaDocumento28 pagineTrabajo Final Claro DominicanaDr. Randy l. Rojas Quiñones100% (1)
- DAF-Manual Operativo Contratos SVAs-Endesa XDocumento24 pagineDAF-Manual Operativo Contratos SVAs-Endesa XPaola FlorezNessuna valutazione finora
- Recupera A Tu Niño Interno y Sé Feliz - NadroDocumento15 pagineRecupera A Tu Niño Interno y Sé Feliz - NadroOrlando E Cabrera RojasNessuna valutazione finora
- Curso Ingles Elemental 13926Documento9 pagineCurso Ingles Elemental 13926Vladimir MartinezNessuna valutazione finora
- Guía Avanzada DCP-T300Documento53 pagineGuía Avanzada DCP-T300Freddy0% (1)
- Keys To Taking The Quantum LeapDocumento11 pagineKeys To Taking The Quantum LeapVladimir MartinezNessuna valutazione finora
- Curso Ingles Principiantes 17901Documento49 pagineCurso Ingles Principiantes 17901Vladimir MartinezNessuna valutazione finora
- Comunicado #03 2016 Direed PNPDocumento20 pagineComunicado #03 2016 Direed PNPVladimir MartinezNessuna valutazione finora
- Orientaciones para El Desarrollo Del Año Escolar 2018 en Instituciones Educativas y Programas Educativos de La Educación BásicaDocumento8 pagineOrientaciones para El Desarrollo Del Año Escolar 2018 en Instituciones Educativas y Programas Educativos de La Educación BásicaSimon Bolivar Anccacca Anccacca Iessimonbolivar100% (1)
- Manual de InstruccionesDocumento4 pagineManual de InstruccionesVladimir MartinezNessuna valutazione finora
- AttachmentDocumento2 pagineAttachmentAntony RodriguezNessuna valutazione finora
- Oceano Azul - ResumenDocumento15 pagineOceano Azul - ResumenmartinfiisNessuna valutazione finora
- FICHADEPOSTULACION 2018 INivelNacional PDFDocumento2 pagineFICHADEPOSTULACION 2018 INivelNacional PDFVladimir MartinezNessuna valutazione finora
- Ingles Aplicado Sector Turistico 5221Documento63 pagineIngles Aplicado Sector Turistico 5221Vladimir MartinezNessuna valutazione finora
- Ultima ClaseDocumento21 pagineUltima ClaseHéctor Marcelo SosaNessuna valutazione finora
- El Análisis Jungiano de Los Sueños - Mary Ann Matoon PDFDocumento285 pagineEl Análisis Jungiano de Los Sueños - Mary Ann Matoon PDFVladimir MartinezNessuna valutazione finora
- Aprende Ingles Cero 19041Documento0 pagineAprende Ingles Cero 19041Alberto Schmith XymithNessuna valutazione finora
- Aprende Ingles Cero 19041Documento0 pagineAprende Ingles Cero 19041Alberto Schmith XymithNessuna valutazione finora
- Ingles Aplicado Sector Turistico 5221Documento63 pagineIngles Aplicado Sector Turistico 5221Vladimir MartinezNessuna valutazione finora
- Curso Ingles Principiantes 17901Documento49 pagineCurso Ingles Principiantes 17901Vladimir MartinezNessuna valutazione finora
- Nociones de InglésDocumento28 pagineNociones de InglésPepe Souto TubioNessuna valutazione finora
- Ingles Facil Nivel 2 7183Documento25 pagineIngles Facil Nivel 2 7183Vladimir MartinezNessuna valutazione finora
- Nociones de InglésDocumento28 pagineNociones de InglésPepe Souto TubioNessuna valutazione finora
- Ingles Facil Nivel 2 7183Documento25 pagineIngles Facil Nivel 2 7183Vladimir MartinezNessuna valutazione finora
- Verbos en Ingles ResumidoDocumento1 paginaVerbos en Ingles ResumidoVladimir MartinezNessuna valutazione finora
- Ingles Tiempos Gramaticales 21259Documento13 pagineIngles Tiempos Gramaticales 21259Vladimir MartinezNessuna valutazione finora
- Introduccion Fonetica Fonologia Inglesa 10120Documento14 pagineIntroduccion Fonetica Fonologia Inglesa 10120Vladimir MartinezNessuna valutazione finora
- Ingles Tiempos Gramaticales 21259Documento13 pagineIngles Tiempos Gramaticales 21259Vladimir MartinezNessuna valutazione finora
- Introduccion Fonetica Fonologia Inglesa 10120Documento14 pagineIntroduccion Fonetica Fonologia Inglesa 10120Vladimir MartinezNessuna valutazione finora
- PensamientosDocumento9 paginePensamientosVladimir MartinezNessuna valutazione finora
- Verbos en Ingles ResumidoDocumento1 paginaVerbos en Ingles ResumidoVladimir MartinezNessuna valutazione finora
- Semana Nº4 CsDocumento14 pagineSemana Nº4 CsVladimir MartinezNessuna valutazione finora
- Gmail - RESPUESTA ACCION DE TUTELA RAD. No.2023-00121-00 JESUS DAVID CALDERON GOMEZDocumento3 pagineGmail - RESPUESTA ACCION DE TUTELA RAD. No.2023-00121-00 JESUS DAVID CALDERON GOMEZLuis Emilio Martinez LoaizaNessuna valutazione finora
- UntitledDocumento110 pagineUntitledJesus SojoNessuna valutazione finora
- Tarea 5 Byron FallaDocumento2 pagineTarea 5 Byron FallaByron SuazaNessuna valutazione finora
- Fase2 Grupo 299011 4Documento12 pagineFase2 Grupo 299011 4Luis Alcides SantanaNessuna valutazione finora
- LION, Carina. CAP 4 El TecnoconocimientoDocumento5 pagineLION, Carina. CAP 4 El TecnoconocimientoIlee AcuñaNessuna valutazione finora
- Informe de MecanismosDocumento61 pagineInforme de MecanismosJonathan BatistaNessuna valutazione finora
- Sewellia SpeciosaDocumento5 pagineSewellia SpeciosaBreNessuna valutazione finora
- Planeamiento Logístico ConceptosDocumento12 paginePlaneamiento Logístico ConceptosYovanita AdcoNessuna valutazione finora
- Leonardo Pinzon Entregable 3 AnteproyectoDocumento25 pagineLeonardo Pinzon Entregable 3 AnteproyectoLeonardo David Pinzón IdroboNessuna valutazione finora
- Formato Matriz de TriangulaciónDocumento1 paginaFormato Matriz de Triangulaciónjaime_castroNessuna valutazione finora
- Taller Casos Fracaso Planeación EstratégicaDocumento15 pagineTaller Casos Fracaso Planeación Estratégicabrayan hernandez100% (1)
- Acta # 3 Practica EmpresarialDocumento4 pagineActa # 3 Practica Empresarial3 LUISA MARIA ALARCON LOSADANessuna valutazione finora
- Tutorial Basico de Uso Del Entorno LTSpiceDocumento5 pagineTutorial Basico de Uso Del Entorno LTSpiceJuan Manuel GonzálezNessuna valutazione finora
- Caso Practico SEMINARIO DE INVESTIGACIÓN 3Documento15 pagineCaso Practico SEMINARIO DE INVESTIGACIÓN 3DIANA YESICA GUZMAN MOLINANessuna valutazione finora
- Separata Día Sin IVA 21novDocumento33 pagineSeparata Día Sin IVA 21novKAREN SNessuna valutazione finora
- Propsitos de Cuarto Grado de SecundariaDocumento22 paginePropsitos de Cuarto Grado de SecundariaRichgustavo ChavezNessuna valutazione finora
- Ejercicios Práctica Calificada 6Documento2 pagineEjercicios Práctica Calificada 6Juan AdanaqueNessuna valutazione finora
- Las 10 mayores plantas fotovoltaicas de América LatinaDocumento9 pagineLas 10 mayores plantas fotovoltaicas de América LatinaCristian GonzálezNessuna valutazione finora
- Act 10 Cuadro - Sqa - E2 Talia MataDocumento3 pagineAct 10 Cuadro - Sqa - E2 Talia Matatalia aglae mata felixNessuna valutazione finora
- ALX04 Algebra Lineal y Geometría AnalíticaDocumento3 pagineALX04 Algebra Lineal y Geometría AnalíticaCorporacion Corfes Fortalecimiento EmpresarialNessuna valutazione finora
- Nivelación geométrica: métodos y equipos para determinar diferencias de elevaciónDocumento39 pagineNivelación geométrica: métodos y equipos para determinar diferencias de elevaciónJesus Emilio AlmonacidNessuna valutazione finora
- Factura: FGQVTJ-I-0000041: 78102206 - Servicios de Mensajería en Bicicleta O MotocicletaDocumento1 paginaFactura: FGQVTJ-I-0000041: 78102206 - Servicios de Mensajería en Bicicleta O Motocicletagio medinaNessuna valutazione finora
- Windows Linux Dispositivos ExtraiblesDocumento2 pagineWindows Linux Dispositivos Extraiblesjhon eduar campo ladeuthNessuna valutazione finora
- CV - JoDocumento5 pagineCV - JoRamirez JoelNessuna valutazione finora
- Diffie HellmanDocumento5 pagineDiffie HellmanhermesHEDNessuna valutazione finora
- E-Book Community ManagerDocumento234 pagineE-Book Community Managercarolina yépezNessuna valutazione finora
- Historia y evolución del arco recto en ortodonciaDocumento4 pagineHistoria y evolución del arco recto en ortodonciaAndrea Rueda MaldonadoNessuna valutazione finora
- SB02 0022365391Documento2 pagineSB02 0022365391Antony RiosNessuna valutazione finora