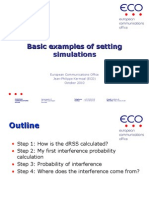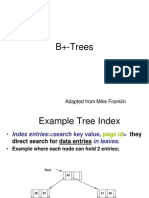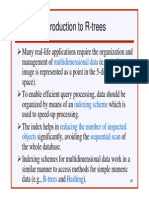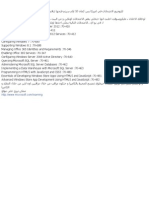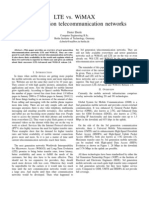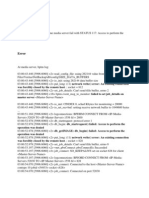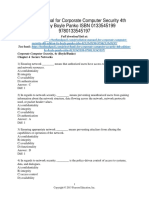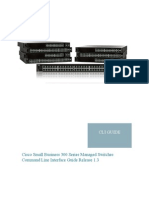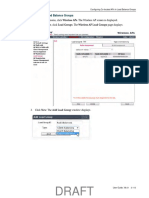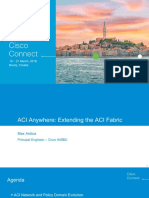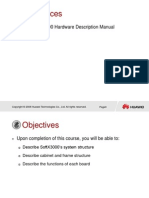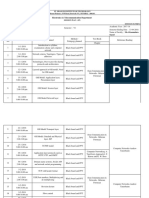Documenti di Didattica
Documenti di Professioni
Documenti di Cultura
Virtual Acces
Caricato da
ddroCopyright
Formati disponibili
Condividi questo documento
Condividi o incorpora il documento
Hai trovato utile questo documento?
Questo contenuto è inappropriato?
Segnala questo documentoCopyright:
Formati disponibili
Virtual Acces
Caricato da
ddroCopyright:
Formati disponibili
Configuring Virtual Access Points in
SonicOS 5.0 Enhanced
This document describes the Virtual Access Point feature and includes the following sections:
SonicPoint VAP Overview section on page 1
Supported Platforms section on page 4
Prerequisites section on page 5
Deployment Restrictions section on page 5
SonicPoint Virtual AP Configuration Tasklist section on page 5
Thinking Critically About VAPs section on page 18
VAP Sample Configurations section on page 21
Document Version History section on page 36
SonicPoint VAP Overview
This section provides an introduction to the Configuring SonicPoint Virtual APs feature. This section
contains the following subsections:
What Is a Virtual Access Point? section on page 2
What Is an SSID? section on page 3
Wireless Roaming with ESSID section on page 3
What Is a BSSID? section on page 3
Benefits of Using Virtual APs section on page 4
Benefits of Using Virtual APs with VLANs section on page 4
Configuring SonicPoint Virtual APs
SonicPoint VAP Overview
What Is a Virtual Access Point?
A Virtual Access Point is a multiplexed instantiation of a single physical Access Point (AP) so that it
presents itself as multiple discrete Access Points. To wireless LAN clients, each Virtual AP appears to be an
independent physical AP, when in actuality there is only a single physical AP. Before the evolution of the
Virtual AP feature support, wireless networks were relegated to a one-to-one relationship between physical
Access Points and wireless network security characteristics, such as authentication and encryption. In other
words, an Access Point providing WPA-PSK security could not simultaneously offer Open or WPA-EAP
connectivity to clients, and if the latter were required, they would had to have been provided by a separate,
distinctly configured Access Points. This forced WLAN network administrators to find a solution to scale
their existing wireless LAN infrastructure to provide differentiated levels of service. With the Virtual APs
(VAP) feature, multiple VAPs can exist within a single physical AP in compliance with the IEEE 802.11
standard for the media access control (MAC) protocol layer that includes a unique Basic Service Set
Identifier (BSSID) and Service Set Identified (SSID). This allows for segmenting wireless network services
within a single radio frequency footprint of a single physical access point device.
VAPs allow the network administrator to control wireless user access and security settings by setting up
multiple custom configurations on a single physical interface. Each of these custom configurations acts as
a separate (virtual) access point, and can be grouped and enforced on single or multiple physical SonicPoint
access points simultaneously as illustrated below in Figure 1.
Figure 1
VAP Deployment with SonicWALL SonicPoint
Internet
SonicWALL PRO 2040
Radius Server
VLAN 50 - SSID: VAP-Corporate
VLAN 100 - SSID: VAP-Legacy
VLAN 150 - SSID: VAP-Guest_Secure
VLAN 200 - SSID: VAP-Guest
VLAN 250 - SSID: VAP-SSL-VPN
VLAN IDs Provisioned to SonicPoints
SSID:
VAP-Guest
SSID:
VAP-Guest
SSID:
VAP-Guest
Secure
SSID:
SSID:
VAP-Corporate VAP-SSL-VPN
SSID:
VAP-Legacy
For more information on SonicOS Secure Wireless features, refer to the SonicWALL Secure Wireless Integrated
Solutions Guide.
2
Configuring SonicPoint Virtual APs
SonicPoint VAP Overview
What Is an SSID?
A Service Set IDentifier (SSID) is the name assigned to a wireless network. Wireless clients must use this
same, case-sensitive SSID to communicate to the SonicPoint. The SSID consists of a text string up to
32 bytes long. Multiple SonicPoints on a network can use the same SSIDs. You can configure up to 8 unique
SSIDs on SonicPoints and assign different configuration settings to each SSID.
SonicPoints broadcast a beacon (announcements of availability of a wireless network) for every SSID
configured. By default, the SSID is included within the beacon so that wireless clients can see the wireless
networks. The option to suppress the SSID within the beacon is provided on a per-SSID (e.g. per-VAP or
per-AP) basis to help conceal the presence of a wireless network, while still allowing clients to connect by
manually specifying the SSID.
The following settings can be assigned to each VAP:
Authentication method
VLAN
Maximum number of client associations using the SSID
SSID Suppression
Wireless Roaming with ESSID
An ESSID (Extended Service Set IDentifier) is a collection of Access Points (or Virtual Access Points)
sharing the same SSID. A typical wireless network comprises more than one AP for the purpose of covering
geographic areas larger than can be serviced by a single AP. As clients move through the wireless network,
the strength of their wireless connection decreases as they move away from one Access Point (AP1) and
increases as they move toward another (AP2). Providing AP1 and AP2 are on the same ESSID (for example,
sonicwall) and that the (V)APs share the same SSID and security configurations, the client will be able to
roam from one to the other. This roaming process is controlled by the wireless client hardware and driver,
so roaming behavior can differ from one client to the next, but it is generally dependent upon the signal
strength of each AP within an ESSID.
What Is a BSSID?
A BSSID (Basic Service Set IDentifier) is the wireless equivalent of a MAC (Media Access Control) address,
or a unique hardware address of an AP or VAP for the purposes of identification. Continuing the example
of the roaming wireless client from the ESSID section above, as the client on the sonicwall ESSID moves
away from AP1 and toward AP2, the strength of the signal from the former will decrease while the latter
increases. The clients wireless card and driver constantly monitors these levels, differentiating between the
(V)APs by their BSSID. When the card/drivers criteria for roaming are met, the client will detach from the
BSSID of AP1 and attach to the BSSID or AP2, all the while remaining connected the sonicwall ESSID.
Configuring SonicPoint Virtual APs
Supported Platforms
Benefits of Using Virtual APs
This section includes a list of benefits in using the Virtual AP feature:
Radio Channel ConservationPrevents building overlapped infrastructures by allowing a single
Physical Access Point to be used for multiple purposes to avoid channel collision problem. Channel
conservation. Multiple providers are becoming the norm within public spaces such as airports. Within
an airport, it might be necessary to support an FAA network, one or more airline networks, and perhaps
one or more Wireless ISPs. However, in the US and Europe, 802.11b networks can only support three
usable (non-overlapping) channels, and in France and Japan only one channel is available. Once the
channels are utilized by existing APs, additional APs will interfere with each other and reduce
performance. By allowing a single network to be used for multiple purposes, Virtual APs conserve
channels.
Optimize SonicPoint LAN InfrastructureShare the same SonicPoint LAN infrastructure among
multiple providers, rather than building an overlapping infrastructure, to lower down the capital
expenditure for installation and maintenance of your WLANs.
Benefits of Using Virtual APs with VLANs
Although the implementation of VAPs does not require the use of VLANs, VLAN use does provide
practical traffic differentiation benefits. When not using VLANs, the traffic from each VAP is handled by a
common interface on the SonicWALL security appliance. This means that all traffic from each VAP will
belong to the same Zone and same subnet (Note: a future version of SonicOS Enhanced will allow for traffic
from different VAPs to exist on different subnets within the same Zone, providing a measure of traffic
differentiation even without VLAN tagging). By tagging the traffic from each VAP with a unique VLAN ID,
and by creating the corresponding sub-interfaces on the SonicWALL security appliance, it is possible to have
each VAP occupy a unique subnet, and to assign each sub-interface to its own Zone.
This affords the following benefits:
Each VAP can have its own security services settings (e.g. GAV, IPS, CFS, etc.)
Traffic from each VAP can be easily controlled using Access Rules configured from the Zone level.
Separate Wireless Guest Services (WGS) or Lightweight Hotspot Messaging (LHM) configurations can
be applied to each, facilitating the presentation of multiple guest service providers with a common set
of SonicPoint hardware.
Bandwidth management and other Access Rule-based controls can easily be applied.
Supported Platforms
This feature is supported on the following platforms running SonicOS Enhanced 3.5 or higher:
SonicWALL PRO 2040
SonicWALL PRO 3060
SonicWALL PRO 4060
SonicWALL PRO 4100
SonicWALL PRO 5060
Configuring SonicPoint Virtual APs
Prerequisites
Prerequisites
Each SonicWALL SonicPoint must be explicitly enabled for Virtual Access Point support by selecting
the SonicPoint > SonicPoints > General Settings Tab: Enable SonicPoint checkbox in the
SonicOS management interface and enabling either Radio A or G.
SonicPoints must be linked to a WLAN zone on your SonicWALL UTM appliance in order for
provisioning of APs to take place.
When using VAPs with VLANs, you must ensure that the physical SonicPoint discovery and
provisioning packets remain untagged (unless being terminated natively into a VLAN sub-interface on
the SonicWALL). You must also ensure that VAP packets that are VLAN tagged by the SonicPoint are
delivered unaltered (neither un-encapsulated nor double-encapsulated) by any intermediate equipment,
such as a VLAN capable switch, on the network.
Deployment Restrictions
When configuring your VAP setup, be aware of the following deployment restrictions:
Maximum SonicPoint restrictions apply and differ based on your SonicWALL PRO series hardware.
Review these restrictions in the Custom VLAN Settings section on page 12
SonicPoint Virtual AP Configuration Tasklist
A SonicPoint VAP deployment requires several steps to configure. The following section provides first a
brief overview of the steps involved, and then a more in-depth examination of the parts that make up a
successful VAP deployment. This subsequent sections describe VAP deployment requirements and provides
an administrator configuration task list:
SonicPoint VAP Configuration Overview section on page 6
Network Zones section on page 7
VLAN Sub-Interfaces section on page 12
DHCP Server Scope section on page 13
Sonic Point Provisioning Profiles section on page 17
Thinking Critically About VAPs section on page 18
Deploying VAPs to a SonicPoint section on page 34
Configuring SonicPoint Virtual APs
SonicPoint Virtual AP Configuration Tasklist
SonicPoint VAP Configuration Overview
The following are required areas of configuration for VAP deployment. This sequence of steps is designed
specifically to honor dependencies, provide configuration task efficiency, and minimize the total number of
required steps for VAP configuration.
Network Configuration
Zone
DHCP Scopes
VLANs
VAP Configuration
VAP Profiles
VAP Objects
SonicPoint Profile
SonicPoint
1.
Zone - The Zone is the backbone of your VAP configuration. Each Zone you create will have its own
security and access control settings and you can create and apply multiple zones to a single physical
interface by way of VLAN sub-interfaces.
2.
Interface (or VLAN Sub-Interface) - The Interface (X2, X3, etc...) represents the physical connection
between your SonicWALL UTM appliance and your SonicPoint(s). Your individual Zone settings are
applied to these interfaces and then forwarded to your SonicPoints. On PRO series devices, each
interface may have multiple sub-interfaces, or VLANs (X2:100, X3:150, etc...) to which your Zone
settings are applied.
Configuring SonicPoint Virtual APs
SonicPoint Virtual AP Configuration Tasklist
3.
DHCP Server - The DHCP server assigns leased IP addresses to users within specified ranges, known
as Scopes. The default ranges for DHCP scopes are often excessive for the needs of most SonicPoint
deployments, for instance, a scope of 200 addresses for an interface that will only use 30. Because of
this, DHCP ranges must be set carefully in order to ensure the available lease scope is not exhausted.
4.
VAP Profile - The VAP Profile feature allows for creation of SonicPoint configuration profiles which
can be easily applied to new SonicPoint Virtual Access Points as needed.
5.
VAP Objects - The VAP Objects feature allows for setup of general VAP settings. SSID and VLAN
ID are configured through VAP Settings.
6.
VAP Groups - The VAP Group feature allows for grouping of multiple VAP objects to be
simultaneously applied to your SonicPoint(s).
7.
Assign WEP Key (for WEP encryption only) - The Assign WEP Key allows for a WEP Encryption
Key to be applied to new SonicPoints as they are provisioned. WEP keys are configured per-SonicPoint,
meaning that any WEP-enabled VAPs assigned to a SonicPoint must use the same set of WEP keys. Up
to 4 keys can be defined per-SonicPoint, and WEP-enabled VAPs can use these 4 keys independently.
WEP keys are configured on individual SonicPoints or on SonicPoint Profiles from the SonicPoint >
SonicPoints page.
8.
Assign VAP Group to SonicPoint Provisioning Profile Radio- The Provisioning Profile allows a
VAP Group to be applied to new SonicPoints as they are provisioned.
Network Zones
This section contains the following sub-sections:
The Wireless Zone section on page 8
Custom Wireless Zone Settings section on page 8
A network security zone is a logical method of grouping one or more interfaces with friendly,
user-configurable names, and applying security rules as traffic passes from one zone to another zone. With
the zone-based security, the administrator can group similar interfaces and apply the same policies to them,
instead of having to write the same policy for each interface. Network Zones are configured from the
Network > Zones page
Configuring SonicPoint Virtual APs
SonicPoint Virtual AP Configuration Tasklist
The Wireless Zone
The Wireless Zone type, of which the WLAN Zone is the default instance, provides support to
SonicWALL SonicPoints. When an interface or sub-interface is assigned to a Wireless Zone, the interface
can discover and provision Layer 2 connected SonicPoints, and can also enforce security settings above the
802.11 layer, including WiFiSec Enforcement, SSL-VPN redirection, Wireless Guest Services, Lightweight
Hotspot Messaging and all licensed Deep Packet Inspection security services.
Note
SonicPoints can only be managed using untagged, non-VLAN packets. When setting up your WLAN,
ensure that packets sent to the SonicPoints are non VLAN tagged.
Custom Wireless Zone Settings
Although SonicWALL provides the pre-configured Wireless Zone, administrators also have the ability to
create their own custom wireless zones. When using VAPs, several custom zones can be applied to a single,
or multiple SonicPoint access points. The following three sections describe settings for custom wireless
zones:
General section on page 8
Wireless section on page 9
Guest Services section on page 10
General
Feature
Description
Name
Create a name for your custom Zone
Security Type
Select Wireless in order to enable and access wireless security options.
Configuring SonicPoint Virtual APs
SonicPoint Virtual AP Configuration Tasklist
Feature
Description
Allow Interface Trust
Select this option to automatically create access rules to allow traffic to
flow between the interfaces of a zone. This will effectively allow users on
a wireless zone to communicate with each other. This option is often
disabled when setting up Wireless Guest Services (WGS).
SonicWALL Security
Services
Select the security services you wish to enforce on this zone. This allows
you to extend your SonicWALL UTM security services to your
SonicPoints.
Feature
Description
Only allow traffic generated
by a SonicPoint
Restricts traffic on this zone to SonicPoint-generated traffic only.
SSL-VPN Enforcement
Redirects all traffic entering the Wireless Zone to a defined SonicWALL
SSL-VPN appliance. This allows all wireless traffic to be authenticated
and encrypted by the SSL-VPN, using, for example, NetExtender to
tunnel all traffic. Note: Wireless traffic that is tunneled through an
SSL-VPN will appear to originate from the SSL-VPN rather than from
the Wireless Zone.
Wireless
WiFiSec Enforcement
SSL-VPN Server - Select the Address Object representing the
SSL-VPN appliance to which you wish to redirect wireless
traffic.
SSL-VPN Service - The Service Object representing the
SSL-VPN service. This is typically HTTPS.
Requires all traffic be either IPsec or WPA. With this option checked, all
non-guest connections must be IPsec enforced.
Require WiFiSec for
Site-to-site VPN Tunnel
Traversal
WiFiSec Exception Service - Select the service(s) you wish to
be exempt from WiFiSec Enforcement.
For use with WiFiSec enforcement, requires WiFiSec security on all
site-to-site VPN connections through this zone.
Configuring SonicPoint Virtual APs
SonicPoint Virtual AP Configuration Tasklist
Feature
Description
Trust WPA/WPA2 traffic as
WiFiSec
Allows WPA or WPA2 to be used as an alternative to WiFiSec.
SonicPoint Provisioning
Profile
Select a pre-defined SonicPoint Provisioning Profile to be applied to all
current and future SonicPoints on this zone.
Guest Services
The Enable Wireless Guest Services option allows the following guest services to be applied to a zone:
Feature
Description
Enable inter-guest
communication
Allows WGS/LHM users on this Zone to communicate with each other.
This feature also requires that Interface Trust be enabled on the
respective Zone.
Bypass AV Check for Guests Allows guest traffic to bypass Anti-Virus protection
Enable Dynamic Address
Translation (DAT)
Dynamic Address Translation (DAT) allows the SonicPoint to support
any IP addressing scheme for WGS users.
If this option is disabled (un-checked), wireless guest users must either
have DHCP enabled, or an IP addressing scheme compatible with the
SonicPoints network settings.
Enable External Guest
Authentication
10
Configuring SonicPoint Virtual APs
Requires guests connecting from the device or network you select to
authenticate before gaining access. This feature, based on Lightweight
Hotspot Messaging (LHM) is used for authenticating Hotspot users and
providing them parametrically bound network access.
SonicPoint Virtual AP Configuration Tasklist
Feature
Description
Custom Authentication
Page
Redirects users to a custom authentication page when they first connect
to a SonicPoint in the Wireless Zone. Click Configure to set up the
custom authentication page. Enter either a URL to an authentication
page or a custom challenge statement in the text field, and click OK.
Post Authentication Page
Directs users to the page you specify immediately after successful
authentication. Enter a URL for the post-authentication page in the filed.
Bypass Guest
Authentication
Allows a SonicPoint running WGS to integrate into environments already
using some form of user-level authentication. This feature automates the
WGS authentication process, allowing wireless users to reach WGS
resources without requiring authentication. This feature should only be
used when unrestricted WGS access is desired, or when another device
upstream of the SonicPoint is enforcing authentication.
Redirect SMTP traffic to
Redirects SMTP traffic incoming on this zone to an SMTP server you
specify. Select the address object to redirect traffic to.
Deny Networks
Blocks traffic from the networks you specify. Select the subnet, address
group, or IP address to block traffic from.
Pass Networks
Automatically allows traffic through the Wireless Zone from the
networks you select.
Max Guests
Specifies the maximum number of guest users allowed to connect to the
Wireless Zone. The default is 10.
Configuring SonicPoint Virtual APs
11
SonicPoint Virtual AP Configuration Tasklist
VLAN Sub-Interfaces
A Virtual Local Area Network (VLAN) allows you to split your physical network connections (X2, X3, etc...)
into many virtual network connection, each carrying its own set of configurations. The VLAN solution
allows each VAP to have its own separate sub-interface on an actual physical interface.
VLAN sub-interfaces have most of the capabilities and characteristics of a physical interface, including zone
assignability, security services, WAN assignability (static addressing only), GroupVPN, DHCP server, IP
Helper, routing, and full NAT policy and Access Rule controls. Features excluded from VLAN
sub-interfaces at this time are VPN policy binding, WAN dynamic client support, and multicast support.
VLAN Sub-Interfaces are configured from the Network > Interfaces page.
Custom VLAN Settings
The table below lists configuration parameters and descriptions for VLAN Sub-Interfaces:
12
Feature
Description
Zone
Select a zone to inherit zone settings from a pre-defined or custom
user-defined zone.
VLAN Tag
Specify the VLAN ID for this sub-interface.
Parent Interface
Select a physical parent interface (X2, X3, etc...) for the VLAN.
IP Configuration
Create an IP address and Subnet Mask in accordance with your network
configuration.
Configuring SonicPoint Virtual APs
SonicPoint Virtual AP Configuration Tasklist
Feature
Description
Sonic Point Limit
Select the maximum number of SonicPoints to be used on this
interface. Below are the maximum number of SonicPoints per interface
based on your SonicWALL UTM hardware:
PRO 2040 - 64 SonicPoints
PRO 3060 - 96 SonicPoints (Limit of 64 per-interface)
PRO 4060 - 96 SonicPoints (Limit of 64 per-interface)
PRO 4100 - 128 SonicPoints
PRO 5060 - 128 SonicPoints
Management Protocols
Select the protocols you wish to use when managing this interface.
Login Protocols
Select the protocols you will make available to clients who access this
sub-interface.
DHCP Server Scope
The DHCP server assigns leased IP addresses to users within specified ranges, known as Scopes. The
default ranges for DHCP scopes are often excessive for the needs of most SonicPoint deployments, for
instance, a scope of 200 addresses for an interface that will only use 30. Because of this, DHCP ranges must
be set carefully in order to ensure the available lease scope is not exhausted.
The DHCP scope should be resized as each interface/sub-interface is defined to ensure that adequate
DHCP space remains for all subsequently defined interfaces. Failure to do so may cause the auto-creation
of subsequent DHCP scopes to fail, requiring manual creation after performing the requisite scope resizing.
DHCP Server Scope is set from the Network > DHCP Server page.
The table below shows maximum allowed DHCP leases for SonicWALL PRO Series UTM appliances
Platform
Maximum DHCP Leases
PRO 2040, 3060
1,024 leases
PRO 4060, 4100, 5060
4,096 leases
Configuring SonicPoint Virtual APs
13
SonicPoint Virtual AP Configuration Tasklist
Virtual Access Points Profiles
A Virtual Access Point Profile an optional feature that allows the administrator to pre-configure and save
access point settings in a profile. VAP Profiles allows settings to be easily applied to new Virtual Access
Points. Virtual Access Point Profiles are configured from the SonicPoint > Virtual Access Point page.
Virtual Access Point Profile Settings
The table below lists configuration parameters and descriptions for Virtual Access Point Profile Settings:
Feature
Description
Radio Type
Set to SonicPoint by default. Retain this default setting if using
SonicPoints as VAPs (currently the only supported radio type)
Profile Name
Choose a friendly name for this VAP Profile. Choose something
descriptive and easy to remember as you will later apply this profile to
new VAPs.
Authentication Type
Below is a list available authentication types with descriptive features
and uses for each:
WEP
Lower security
For use with older legacy devices, PDAs, wireless printers
WPA
Good security (uses TKIP)
For use with trusted corporate wireless clients
Transparent authentication with Windows log-in
No client software needed in most cases
WPA2
Best security (uses AES)
For use with trusted corporate wireless clients
Transparent authentication with Windows log-in
Client software install may be necessary in some cases
Supports 802.11i Fast Roaming feature
No backend authentication needed after first log-in (allows for
faster roaming)
WPA2-AUTO
14
Configuring SonicPoint Virtual APs
Tries to connect using WPA2 security, if the client is not WPA2
capable, the connection will default to WPA.
SonicPoint Virtual AP Configuration Tasklist
Feature
Description
Unicast Cipher
The unicast cipher will be automatically chosen based on the
authentication type.
Multicast Cipher
The multicast cipher will be automatically chosen based on the
authentication type.
Maximum Clients
Choose the maximum number of concurrent client connections
permissible for this virtual access point.
WPA-PSK / WPA2-PSK Encryption Settings
Pre-Shared Key (PSK) is available when using WPA or WPA2. This solution utilizes a shared key.
Feature
Description
Pass Phrase
The shared passphrase users will enter when connecting with PSK-based
authentication.
Group Key Interval
The time period (in seconds) during which the WPA/WPA2 group key is enforced
to be updated.
WPA-EAP / WPA2-EAP Encryption Settings
Extensible Authentication Protocol (EAP) is available when using WPA or WPA2. This solution utilizes an
external 802.1x/EAP capable RADIUS server for key generation.
Feature
Description
Radius Server 1
The name/location of your Radius authentication server
Radius Server 1 Port
The port on which your Radius authentication server communicates with clients
and network devices.
Radius Server 1 Secret The secret passcode for your Radius authentication server
Radius Server 2
The name/location of your backup Radius authentication server
Radius Server 2 Port
The port on which your backup Radius authentication server communicates with
clients and network devices.
Radius Server 2 Secret The secret passcode for your backup Radius authentication server
Group Key Interval
The time period (in seconds) during which the WPA/WPA2 group key is enforced
to be updated.
Shared / Both (WEP) Encryption Settings
WEP is provided for use with legacy devices that do not support the newer WPA/WPA2 encryption
methods. This solution utilizes a shared key.
Feature
Description
Encryption Key
Select the key to use for WEP connections to this VAP. WEP encryption keys are
configured in the SonicPoint > SonicPoints page under SonicPoint
Provisioning Profiles.
Configuring SonicPoint Virtual APs
15
SonicPoint Virtual AP Configuration Tasklist
Virtual Access Points
The VAP Settings feature allows for setup of general VAP settings. SSID and VLAN ID are configured
through VAP Settings. Virtual Access Points are configured from the SonicPoint > Virtual Access Point
page.
General VAP Settings
Feature
Description
SSID
Create a friendly name for your VAP.
VLAN ID
Select a VLAN ID to associate this VAP with.
Enable Virtual
Access Point
Enable or disable this VAP.
Enable SSID
Suppress
Suppresses broadcasting of the SSID name and disables responses to probe
requests. Check this option if you do not wish for your SSID to be seen by
unauthorized wireless clients.
Advanced VAP Settings
Advanced settings allows the administrator to configure authentication and encryption settings for this
connection. Choose a Profile Name to inherit these settings from a user created profile. See Virtual
Access Points Profiles section on page 14 for complete authentication and encryption configuration
information.
16
Configuring SonicPoint Virtual APs
SonicPoint Virtual AP Configuration Tasklist
Virtual Access Point Groups
The VAP Group feature allows for grouping of multiple VAP objects to be simultaneously applied to your
SonicPoint(s). Virtual Access Point Groups are configured from the SonicPoint > Virtual Access Point
page.
Sonic Point Provisioning Profiles
SonicPoint Provisioning Profiles provide a scalable and highly automated method of configuring and
provisioning multiple SonicPoints across a Distributed Wireless Architecture. SonicPoint Profile definitions
include all of the settings that can be configured on a SonicPoint, such as radio settings for the 2.4GHz and
5GHz radios, SSIDs, and channels of operation.
Once you have defined a SonicPoint profile, you can apply it to a Wireless zone. Each Wireless zone can be
configured with one SonicPoint profile. Any profile can apply to any number of zones. Then, when a
SonicPoint is connected to a zone, it is automatically provisioned with the profile assigned to that zone.
SonicOS includes a default SonicPoint profile, named SonicPoint. You can modify this profile or create a
new one.
The default SonicPoint profile has the following settings:
802.11a Radio
802.11g Radio
Enable 802.11a
Radio
Yes - Always on
Enable 802.11g
Radio
Yes - Always on
SSID
SonicWALL
SSID
SonicWALL
Radio Mode
54Mbps - 802.11a
Radio Mode
2.4 GHz 54Mbps - 802.11g
Channel
AutoChannel
Channel
AutoChannel
ACL Enforcement
Disabled
ACL Enforcement
Disabled
Authentication
Type
WEP - Both
Open System & Shared Key
Authentication
Type
WEP - Both
Open System & Shared Key
Schedule IDS Scan Disabled
Schedule IDS Scan Disabled
Configuring SonicPoint Virtual APs
17
Thinking Critically About VAPs
Data Rate
Best
Data Rate
Best
Antenna Diversity
Best
Antenna Diversity
Best
Thinking Critically About VAPs
This section provides content to help determine what your VAP requirements are and how to apply these
requirements to a useful VAP configuration. This section contains the following sub-sections:
Determining Your VAP Needs section on page 18
A Sample Network section on page 18
Determining Security Configurations section on page 19
VAP Configuration Worksheet section on page 19
Determining Your VAP Needs
When deciding how to configure your VAPs, begin by considering your communication needs, particularly:
How many different classes of wireless users do I need to support?
How do I want to secure these different classes of wireless users?
Do my wireless client have the required hardware and drivers to support the chosen security
settings?
What network resources do my wireless users need to communicate with?
Do any of these wireless users need to communicate with other wireless users?
What security services do I wish to apply to each of these classes or wireless users?
A Sample Network
The following is a sample VAP network configuration, describing five separate VAPs:
18
VAP #1, Corporate Wireless Users A set of users who are commonly in the office, and to whom
should be given full access to all network resources, providing that the connection is authenticated and
secure. These users already belong to the networks Directory Service, Microsoft Active Directory,
which provides an EAP interface through IAS Internet Authentication Services
VAP#2, Legacy Wireless Devices A collection of older wireless devices, such as printers, PDAs and
handheld devices, that are only capable of WEP encryption.
VAP#3, Visiting Partners Business partners, clients, and affiliated who frequently visit the office,
and who need access to a limited set of trusted network resources, as well as the Internet. These users
are not located in the companys Directory Services.
VAP# 4, Guest Users Visiting clients to whom you wish to provide access only to untrusted (e.g.
Internet) network resources. Some guest users will be provided a simple, temporary username and
password for access.
VAP#5, Frequent Guest Users Same as Guest Users, however, these users will have more
permanent guest accounts through a back-end database.
Configuring SonicPoint Virtual APs
Thinking Critically About VAPs
Determining Security Configurations
Understanding these requirements, you can then define the Zones (and interfaces) and VAPs that will
provide wireless services to these users:
Corp Wireless Highly trusted wireless Zone. Employs WPA2-AUTO-EAP security. WiFiSec (WPA)
Enforced.
WEP & PSK Moderate trust wireless Zone. Comprises two virtual APs and sub-interfaces, one for
legacy WEP devices (e.g. wireless printers, older handheld devices) and one for visiting clients who will
use WPA-PSK security.
WGS Wireless Guest Services Zone, using the internal WGS user database.
LHM Lightweight Hotspot Messaging enabled Zone, configured to use external LHM
authentication-back-end server.
VAP Configuration Worksheet
The worksheet on the following page provides some common VAP setup questions and solutions along with
a space for you to record your own configurations.
Configuring SonicPoint Virtual APs
19
Thinking Critically About VAPs
Questions
Examples
Solutions
How many different types of users
will I need to support?
Corporate wireless, guest access, visiting
partners, wireless devices are all common
user types, each requiring their own VAP
Plan out the number of different VAPs
needed. Configure a Zone and VLAN for
each VAP needed
Your Configurations:
How many users will each VAP need A corporate campus has 100 employees, all The DHCP scope for the visitor Zone is
to support?
of whom have wireless capabilities
set to provide at least 100 addresses
A corporate campus often has a few dozen
wireless capable visitors
The DHCP scope for the visitor Zone is
set to provide at least 25 addresses
Your Configurations:
How do I want to secure different
wireless users?
A corporate user who has access to
corporate LAN resources.
Configure WPA2-EAP
A guest user who is restricted to only
internet access
Enable WGS but configure no security
settings
A legacy wireless printer on the corporate
LAN
Configure WEP and enable MAC address
filtering
Your Configurations:
What network resources do my users A corporate user who needs access to the
need to communicate with?
corporate LAN and all internal LAN
resources, including other WLAN users.
A wireless guest who needs to access
internet and should not be allowed to
communicate with other WLAN users.
Your Configurations:
20
Configuring SonicPoint Virtual APs
Enable Interface Trust on your
corporate zone.
Disable Interface Trust on your
guest zone.
VAP Sample Configurations
Questions
Examples
Solutions
What security services to I wish to
apply to my users?
Corporate users who you want protected by Enable all SonicWALL security services.
the full SonicWALL security suite.
Guest users who have no LAN access.
Disable all SonicWALL security services.
Your Configurations:
VAP Sample Configurations
This section provides configuration examples based on real-world wireless needs. This section contains the
following sub-sections:
Configuring a VAP for Guest Access section on page 21
Configuring a VAP for Corporate Users section on page 29
Deploying VAPs to a SonicPoint section on page 34
Configuring a VAP for Guest Access
You can use a Guest Access VAP for visiting clients to whom you wish to provide access only to untrusted
(e.g. Internet) network resources. Guest users will be provided a simple, temporary username and password
for access. More advanced configurations also offer more permanent guest accounts, verified through a
back-end database.
This section contains the following sub-section:
Configuring a Zone section on page 21
Creating a Wireless LAN (WLAN) Interface section on page 24
Creating a VLAN Sub-Interface on the WLAN section on page 25
Configuring DHCP IP Ranges section on page 26
Creating a SonicPoint VAP Profile section on page 27
Creating the SonicPoint VAP section on page 28
Configuring a Zone
In this section you will create and configure a new wireless zone with guest login capabilities.
Step 1
Log into the management interface of your SonicWALL UTM appliance.
Step 2
In the left-hand menu, navigate to the Network > Zones page.
Step 3
Click the Add... button to add a new zone.
General Settings Tab
Step 1
In the General tab, enter a friendly name such as VAP-Guest in the Name field.
Configuring SonicPoint Virtual APs
21
VAP Sample Configurations
Step 2
Select Wireless from the Security Type drop-down menu.
Step 3
De-select the Allow Interface Trust checkbox to disallow communication between wireless guests.
Wireless Settings Tab
22
Step 1
In the Wireless tab, check the Only allow traffic generated by a SonicPoint checkbox.
Step 2
Un-check all other options in this tab.
Step 3
Select a provisioning profile from the SonicPoint Provisioning Profile drop-down menu. The default
profile is SonicPoint. In this case, we selected a pre-created custom profile, SonicPoint-VAP. For more
information on creating your own custom SonicPoint Provisioning Profile, see Creating a SonicPoint
Provisioning Profile section on page 35.
Configuring SonicPoint Virtual APs
VAP Sample Configurations
Guest Services Tab
Step 1
Note
In the Guest Services tab, check the Enable Wireless Guest Services checkbox.
In the following example, steps 2 through 7 are optional, they only represent a typical guest VAP
configuration using wireless guest services. Steps 2 and 7, however, are recommended.
Step 2
Check the Enable Dynamic Address Translation (DAT) checkbox to allow guest users full
communication with addresses outside the local network.
Step 3
Check the Custom Authentication Page checkbox and click the Configure button to configure a custom
header and footer for your guest login page.
Step 4
Click the OK button to save these changes.
Step 5
Check the Post Authentication Page checkbox and enter a URL to redirect wireless guests to after login.
Step 6
Check the Pass Networks checkbox to configure a website (such as your corporate site) that you wish to
allow user access to without being logging in to guest services.
Configuring SonicPoint Virtual APs
23
VAP Sample Configurations
Step 7
Enter the maximum number of guests this VAP will support in the Max Guests field.
Step 8
Click the OK button to save these changes.
Your new Zone now appears at the bottom of the Network > Zones page, although you may notice it is
not yet linked to a Member Interface. This is your next step.
Creating a Wireless LAN (WLAN) Interface
In this section you will configure one of your ports to act as a WLAN. If you already have a WLAN
configured, skip to the Creating a Wireless LAN (WLAN) Interface section on page 24.
24
Step 1
In the Network > Interfaces page, click the Configure icon corresponding to the interface you wish to
use as a WLAN. The Interface Settings screen displays.
Step 2
Select WLAN from the Zone drop-down list.
Configuring SonicPoint Virtual APs
VAP Sample Configurations
Step 3
Enter the desired IP Address for this interface.
Step 4
In the SonicPoint Limit drop-down menu, select a limit for the number of SonicPoints. This defines the
total number of SonicPoints your WLAN interface will support.
Note
Step 5
The maximum number of SonicPoints depends on how many are attached to your platform. Refer to the
Custom VLAN Settings section on page 12 to view the maximum number of SonicPoints for your
platform.
Click the OK button to save changes to this interface.
Your WLAN interface now appears in the Interface Settings list.
Creating a VLAN Sub-Interface on the WLAN
In this section you will create and configure a new VLAN sub-interface on your current WLAN. This VLAN
will be linked to the Zone you created in the Configuring a Zone section on page 21.
Step 1
In the Network > Interfaces page, click the Add Interface button.
Step 2
In the Zone drop-down menu, select the Zone you created in Configuring a Zone, page 21. In this case,
we have chosen VAP-Guest.
Step 3
Enter a VLAN Tag for this interface. This number allows the SonicPoint(s) to identify which traffic belongs
to the VAP-Guest VLAN. You should choose a number based on an organized scheme. In this case, we
choose 200 as our tag for the VAP-Guest VLAN.
Step 4
In the Parent Interface drop-down menu, select the interface that your SonicPoint(s) are physically
connected to. In this case, we are using X2, which is our WLAN interface.
Step 5
Enter the desired IP Address for this sub-interface.
Configuring SonicPoint Virtual APs
25
VAP Sample Configurations
Step 6
Select a limit for the number of SonicPoints from the SonicPoint Limit drop-down menu. This defines the
maximum number of SonicPoints this interface will support and allows for appropriate address space
allocation to the SonicPoints.
Step 7
Optionally, you may add a comment about this sub-interface in the Comment field.
Step 8
Click the OK button to add this Sub-Interface.
Your VLAN sub-interface now appears in the Interface Settings list.
Configuring DHCP IP Ranges
Because the number of available DHCP leases vary based on your platform, the DHCP scope should be
resized as each interface/sub-interface is defined to ensure that adequate DHCP space remains for all
subsequently defined interfaces. To view the maximum number of DHCP leases for your SonicWALL PRO
series UTM appliance, refer to the DHCP Server Scope section on page 13.
Step 1
In the left-hand menu, navigate to the Network > DHCP Server page.
Step 2
Locate the interface you just created, in our case this is the X2:V200 (virtual interface 200 on the physical
X2 interface) interface. Click the Configure icon corresponding to the desired interface.
Note
26
If the interface you created does not appear on the Network > DHCP Server page, it is possible that
you have already exceeded the number of allowed DHCP leases for your SonicWALL. For more
information on DHCP lease exhaustion, refer to the DHCP Server Scope section on page 13.
Configuring SonicPoint Virtual APs
VAP Sample Configurations
Step 3
Edit the Range Start and Range End fields to meet your deployment needs
Step 4
Click the OK button to save these changes.
Your new DHCP lease scope now appears in the DHCP Server Lease Scopes list.
Creating a SonicPoint VAP Profile
In this section, you will create and configure a new Virtual Access Point Profile. You can create VAP Profiles
for each type of VAP, and use them to easily apply advanced settings to new VAPs. This section is optional,
but will facilitate greater ease of use when configuring multiple VAPs.
Step 1
In the left-hand menu, navigate to the SonicPoint > Virtual Access Point page.
Step 2
Click the Add... button in the Virtual Access Point Profiles section.
Step 3
Enter a Profile Name such as Guest for this VAP Profile. This profile name does not have to be the same
as your VAP name.
Step 4
Choose an Authentication Type. For unsecured guest access, we choose Open.
Step 5
Click the OK button to create this VAP Profile.
Configuring SonicPoint Virtual APs
27
VAP Sample Configurations
Creating the SonicPoint VAP
In this section, you will create and configure a new Virtual Access Point and associate it with the VLAN you
created in Creating a VLAN Sub-Interface on the WLAN section on page 25.
Step 1
In the left-hand menu, navigate to the SonicPoint > Virtual Access Point page.
Step 2
Click the Add... button in the Virtual Access Points section.
Step 3
Enter a default name (SSID) for the VAP. In this case we chose VAP-Guest, the same name as the Zone to
which it will be associated.
Step 4
Select the VLAN ID you created in VLAN Sub-Interfaces section on page 12from the drop-down list. In
this case we chose 200, the VLAN ID of our VAP-Guest VLAN.
Step 5
Check the Enable Virtual Access Point checkbox to enable this access point upon creation.
Step 6
Click the Advanced Tab to edit encryption settings. If you created a VAP Profile in the previous section,
select that profile from the Profile Name list. We created and choose a Guest profile, which uses open
as the authentication method.
Step 7
Click the OK button to add this VAP. Your new VAP now appears in the Virtual Access Points list.
Now that you have successfully set up your Guest configuration, you can choose to add more custom VAPs,
or to deploy this configuration to your SonicPoint(s) in the Deploying VAPs to a SonicPoint section on
page 34.
Timesaver Remember that more VAPs can always be added at a later time. New VAPs can then be deployed
simultaneously to all of your SonicPoints by following the steps in the Deploying VAPs to a SonicPoint
section on page 34.
28
Configuring SonicPoint Virtual APs
VAP Sample Configurations
Configuring a VAP for Corporate Users
You can use a Corporate LAN VAP for a set of users who are commonly in the office, and to whom should
be given full access to all network resources, providing that the connection is authenticated and secure.
These users would already belong to the networks Directory Service, Microsoft Active Directory, which
provides an EAP interface through IAS Internet Authentication Services
This section contains the following sub-section:
Configuring a Zone section on page 29
Creating a VLAN Sub-Interface on the WLAN section on page 30
Configuring DHCP IP Ranges section on page 31
Creating a SonicPoint VAP Profile section on page 32
Creating the SonicPoint VAP section on page 33
Configuring a Zone
In this section you will create and configure a new corporate wireless zone with SonicWALL UTM security
services and enhanced WiFiSec/WPA2 wireless security.
Step 1
Log into the management interface of your SonicWALL UTM appliance.
Step 2
In the left-hand menu, navigate to the Network > Zones page.
Step 3
Click the Add... button to add a new zone.
General Settings Tab
Step 1
In the General tab, enter a friendly name such as VAP-Corporate in the Name field.
Step 2
Select Wireless from the Security Type drop-down menu.
Step 3
Select the Allow Interface Trust checkbox to allow communication between corporate wireless users.
Step 4
Select checkboxes for all of the security services you would normally apply to wired corporate LAN users.
Configuring SonicPoint Virtual APs
29
VAP Sample Configurations
Wireless Settings Tab
Step 1
In the Wireless tab, check the Only allow traffic generated by a SonicPoint checkbox.
Step 2
Select the checkbox for WiFiSec Enforcement to enable WiFiSec security on this connection.
Step 3
Select Trust WPA/WPA2 traffic as WiFiSec to enable WPA/WPA2 users access to this connection.
Step 4
Select a provisioning profile from the SonicPoint Provisioning Profile drop-down menu. The default
profile is SonicPoint, but you may also create and select a custom provisioning profile. For information on
creating your own custom SonicPoint Provisioning Profile, see Creating a SonicPoint Provisioning Profile
section on page 35.
Step 5
Click the OK button to save these changes.
Your new Zone now appears at the bottom of the Network > Zones page, although you may notice it is
not yet linked to a Member Interface. This is your next step.
Creating a VLAN Sub-Interface on the WLAN
In this section you will create and configure a new VLAN sub-interface on your current WLAN. This VLAN
will be linked to the Zone you created in the Configuring a Zone section on page 29.
30
Step 1
In the Network > Interfaces page, click the Add Interface button.
Step 2
In the Zone drop-down menu, select the Zone you created in the Configuring a Zone section on page 29.
In this case, we have chosen VAP-Corporate.
Step 3
Enter a VLAN Tag for this interface. This number allows the SonicPoint(s) to identify which traffic belongs
to the VAP-Corporate VLAN. You should choose a number based on an organized scheme. In this case,
we choose 50 as our tag for the VAP-Corporate VLAN.
Step 4
In the Parent Interface drop-down menu, select the interface that your SonicPoint(s) are physically
connected to. In this case, we are using X2, which is our WLAN interface.
Step 5
Enter the desired IP Address for this sub-interface.
Configuring SonicPoint Virtual APs
VAP Sample Configurations
Step 6
Select a limit for the number of SonicPoints from the SonicPoint Limit drop-down menu. This defines the
maximum number of SonicPoints this interface will support and allows for appropriate address space
allocation to the SonicPoints.
Step 7
Optionally, you may add a comment about this sub-interface in the Comment field.
Step 8
Click the OK button to add this Sub-Interface.
Your VLAN sub-interface now appears in the Interface Settings list.
Configuring DHCP IP Ranges
Because the number of available DHCP leases vary based on your platform, the DHCP scope should be
resized as each interface/sub-interface is defined to ensure that adequate DHCP space remains for all
subsequently defined interfaces. To view the maximum number of DHCP leases for your SonicWALL PRO
series UTM appliance, refer to the DHCP Server Scope section on page 13.
Step 1
In the left-hand menu, navigate to the Network > DHCP Server page.
Step 2
Locate the interface you just created, in our case this is the X2:V50 (virtual interface 50 on the physical X2
interface) interface. Click the Configure icon corresponding to the desired interface.
Note
If the interface you created does not appear on the Network > DHCP Server page, it is possible that
you have already exceeded the number of allowed DHCP leases for your SonicWALL. For more
information on DHCP lease exhaustion, refer to the DHCP Server Scope section on page 13.
Configuring SonicPoint Virtual APs
31
VAP Sample Configurations
Step 3
Edit the Range Start and Range End fields to meet your deployment needs
Step 4
Click the OK button to save these changes.
Your new DHCP lease scope now appears in the DHCP Server Lease Scopes list.
Creating a SonicPoint VAP Profile
In this section, you will create and configure a new Virtual Access Point Profile. You can create VAP Profiles
for each type of VAP, and use them to easily apply advanced settings to new VAPs. This section is optional,
but will facilitate greater ease of use when configuring multiple VAPs.
32
Step 1
In the left-hand menu, navigate to the SonicPoint > Virtual Access Point page.
Step 2
Click the Add... button in the Virtual Access Point Profiles section.
Step 3
Enter a Profile Name such as Corporate-WPA2 for this VAP Profile.
Step 4
Select WPA2-AUTO-EAP from the Authentication Type drop-down menu. This will employ an
automatic user authentication based on your current RADIUS server settings (Set below).
Step 5
In the Maximum Clients field, enter the maximum number of concurrent connections VAP will support.
Step 6
In the WPA-EAP Encryption Settings section, enter your current RADIUS server information. Wireless
clients will communicate with this EAP capable RADIUS server for credential controlled access to the
SonicPoint, and for establishing shared key information for encrypted communication with the SonicPoint.
Step 7
Click the OK button to create this VAP Profile.
Configuring SonicPoint Virtual APs
VAP Sample Configurations
Creating the SonicPoint VAP
In this section, you will create and configure a new Virtual Access Point and associate it with the VLAN you
created in Creating a VLAN Sub-Interface on the WLAN section on page 30.
General Tab
Step 1
In the left-hand menu, navigate to the SonicPoint > Virtual Access Point page.
Step 2
Click the Add... button in the Virtual Access Points section.
Step 3
Enter a default name (SSID) for the VAP. In this case we chose VAP-Corporate, the same name as the Zone
to which it will be associated.
Step 4
Select the VLAN ID you created in Creating a VLAN Sub-Interface on the WLAN section on page 30
from the drop-down list. In this case we chose 50, the VLAN ID of our VAP-Corporate VLAN.
Step 5
Check the Enable Virtual Access Point checkbox to enable this access point upon creation.
Step 6
Check the Enable SSID Suppress checkbox to hide this SSID from users
Step 7
Click the OK button to add this VAP.
Your new VAP now appears in the Virtual Access Points list.
Advanced Tab (Authentication Settings)
Step 1
Click the Advanced Tab to edit encryption settings. If you created a VAP Profile in the previous section,
select that profile from the Profile Name list. We created and choose a Corporate-WPA2 profile, which
uses WPA2-AUTO-EAP as the authentication method. If you have not set up a VAP Profile, continue with
steps 2 through 4. Otherwise, continue to Create More / Deploy Current VAPs, page 33.
Step 2
In the Advanced tab, select WPA2-AUTO-EAP from the Authentication Type drop-down menu. This
will employ an automatic user authentication based on your current RADIUS server settings (Set below).
Step 3
In the Maximum Clients field, enter the maximum number of concurrent connections VAP will support.
Step 4
In the WPA-EAP Encryption Settings section, enter your current RADIUS server information. This
information will be used to support authenticated login to the VLAN.
Create More / Deploy Current VAPs
Now that you have successfully set up a VLAN for Corporate LAN access, you can choose to add more
custom VAPs, or to deploy this configuration to your SonicPoint(s) in the Deploying VAPs to a
SonicPoint section on page 34.
Configuring SonicPoint Virtual APs
33
VAP Sample Configurations
Timesaver Remember that more VAPs can always be added at a later time. New VAPs can then be deployed
simultaneously to all of your SonicPoints by following the steps in the Deploying VAPs to a SonicPoint
section on page 34.
Deploying VAPs to a SonicPoint
In the following section you will group and deploy your new VAPs, associating them with one or more
SonicPoint Radios. Users will not be able to access your VAPs until you complete this process:
Grouping Multiple VAPs, page 34
Creating a SonicPoint Provisioning Profile, page 35
Grouping Multiple VAPs
In this section, you will group multiple VAPs into a single group to be associated with your SoncPoint(s).
34
Step 1
In the left-hand menu, navigate to the SonicPoint > Virtual Access Point page.
Step 2
Click the Add Group... button in the Virtual Access Point Group section.
Step 3
Enter a Virtual AP Group Name.
Step 4
Select the desired VAPs from the list and click the -> button to add them to the group. Optionally, click the
Add All button to add all VAPs to a single group.
Step 5
Press the OK button to save changes and create the group.
Configuring SonicPoint Virtual APs
VAP Sample Configurations
Creating a SonicPoint Provisioning Profile
In this section, you will associate the group you created in the Grouping Multiple VAPs section on page 34
with a SonicPoint by creating a provisioning profile. This profile will allow you to provision settings from a
group of VAPs to all of your SonicPoints.
Step 1
In the left-hand menu, navigate to the SonicPoint > SonicPoints page.
Step 2
Click the Add button in the SonicPoint Provisioning Profiles section.
Step 3
Click the Enable SonicPoint checkbox to enable this profile.
Step 4
In the Name Prefix field, enter a name for this profile.
Step 5
Select a Country Code from the drop-down list.
Step 6
From the 802.11 Radio Virtual AP Group pull-down list, select the group you created in the Grouping
Multiple VAPs section on page 34.
Step 7
To setup 802.11g WEP or 802.11a WEP/WPA encryption, or to enable MAC address filtering, use the
802.11g and 802.11a tabs. If any of your VAPs use encryption, configure these settings before your
SonicPoint VAPs will function.
Note
If any of the VAPs in your VAP Group use WEP, the WEP settings must be defined on the SonicPoint
Profile (or the individual SonicPoint) prior to the assignment of that VAP Group to the target. For
example, if you configure a VAP within the group to use WEP Key 1, you must configure WEP Key 1
on the target SonicPoint Profile or SonicPoint prior to VAP Group assignation.
Step 8
Click the OK button to save changes and create this SonicPoint Provisioning Profile.
Step 9
Click the Synchronize SonicPoints button at the top of the screen to apply your provisioning profile to
available SonicPoints.
Your SonicPoint may take a moment to reboot before changes take place. After this process is complete, all
of your VAP profiles will be available to wireless users through this SonicPoint.
Associating a VAP Group with your SonicPoint
If you did not create a SonicPoint Provisioning Profile, you can provision your SonicPoint(s) manually. You
may want to use this method if you have only one SonicPoint to provision. This section is not necessary if
you have created and provisioned your SonicPoints using a SonicPoint Profile.
Configuring SonicPoint Virtual APs
35
Document Version History
Step 1
In the left-hand menu, navigate to the SonicPoint > SonicPoints page.
Step 2
Click the Configure button next to the SonicPoint you wish to associate your Virtual APs with.
Step 3
In the Virtual Access Point Settings section, select the VAP group you created in Grouping Multiple VAPs,
page 34 from the 802.11g (or 802.11a) Radio Virtual AP Group drop-down list. In this case, we choose
VAP as our Virtual AP Group.
Step 4
Click the OK button to associate this VAP Group with your SonicPoint.
Step 5
Click the Synchronize SonicPoints button at the top of the screen to apply your provisioning profile to
available SonicPoints.
Your SonicPoint may take a moment to reboot before changes take place. After this process is complete, all
of your VAP profiles will be available to wireless users through this SonicPoint.
Note
If you are setting up guest services for the first time, be sure to make necessary configurations in the
Users > Guest Services pages. For more information on configuring guest services, refer to the
SonicOS Enhanced Administrators Guide.
Document Version History
36
Version Number
Date
Notes
6/21/2006
The document structure was created.
6/28/2006
Content written by Patrick Lydon and Khai Tran.
7/10/2006
Incorporated new content by Joe Levy
7/14/2006
More content additions completed for draft review.
8/2/2006
Reworked + added feedback from Joe Levy.
8/4/2006
Incorporated final round of feedback.
Configuring SonicPoint Virtual APs
232-001240-00 Rev A
Potrebbero piacerti anche
- Basic Examples - Step1-4Documento40 pagineBasic Examples - Step1-4ddroNessuna valutazione finora
- Introduction to SEAMCAT Software ToolDocumento37 pagineIntroduction to SEAMCAT Software ToolddroNessuna valutazione finora
- Sorting 2Documento19 pagineSorting 2ddroNessuna valutazione finora
- B+-Trees: Adapted From Mike FranklinDocumento21 pagineB+-Trees: Adapted From Mike FranklinRupali MisriNessuna valutazione finora
- CDMA Input Parameter For The ManualDocumento12 pagineCDMA Input Parameter For The ManualddroNessuna valutazione finora
- Introduction to R-trees IndexingDocumento11 pagineIntroduction to R-trees IndexingddroNessuna valutazione finora
- Solar Water Heating - WikiDocumento25 pagineSolar Water Heating - WikiddroNessuna valutazione finora
- OfDMA CalibrationDocumento24 pagineOfDMA CalibrationddroNessuna valutazione finora
- Solar Water HeatersDocumento7 pagineSolar Water HeatersddroNessuna valutazione finora
- External Sorting: Demetris ZeinalipourDocumento18 pagineExternal Sorting: Demetris ZeinalipourddroNessuna valutazione finora
- Netgear Rangemax Dual Band Wireless-N Usb Adapter Wnda3100 User ManualDocumento58 pagineNetgear Rangemax Dual Band Wireless-N Usb Adapter Wnda3100 User ManualJainiti PrasadNessuna valutazione finora
- Spatial, Text, and Multimedia Databases: Erik Zeitler UdblDocumento53 pagineSpatial, Text, and Multimedia Databases: Erik Zeitler UdblddroNessuna valutazione finora
- Network Router VPN SecurityDocumento18 pagineNetwork Router VPN SecurityddroNessuna valutazione finora
- Network RouterDocumento6 pagineNetwork RouterddroNessuna valutazione finora
- How Fast-Flux Service Networks Work - The Honeynet ProjectDocumento1 paginaHow Fast-Flux Service Networks Work - The Honeynet ProjectddroNessuna valutazione finora
- Virtual AccesDocumento36 pagineVirtual AccesddroNessuna valutazione finora
- Fast-Flux Malware - The Honeynet ProjectDocumento1 paginaFast-Flux Malware - The Honeynet ProjectddroNessuna valutazione finora
- B+-Trees: Adapted From Mike FranklinDocumento21 pagineB+-Trees: Adapted From Mike FranklinRupali MisriNessuna valutazione finora
- Fast-Flux Case Study - The Honeynet ProjectDocumento1 paginaFast-Flux Case Study - The Honeynet ProjectddroNessuna valutazione finora
- Fast Flux - Wikipedia, The Free EncyclopediaDocumento3 pagineFast Flux - Wikipedia, The Free EncyclopediaddroNessuna valutazione finora
- Installing PfSense - PFSenseDocsDocumento15 pagineInstalling PfSense - PFSenseDocsddroNessuna valutazione finora
- Microsoft ExamesDocumento1 paginaMicrosoft ExamesddroNessuna valutazione finora
- Lte Vs WimaxDocumento8 pagineLte Vs WimaxMusfirah HilmiNessuna valutazione finora
- Wimax-Zigbee Management System For Green EducationDocumento2 pagineWimax-Zigbee Management System For Green EducationddroNessuna valutazione finora
- The Subtle Art of Not Giving a F*ck: A Counterintuitive Approach to Living a Good LifeDa EverandThe Subtle Art of Not Giving a F*ck: A Counterintuitive Approach to Living a Good LifeValutazione: 4 su 5 stelle4/5 (5794)
- The Little Book of Hygge: Danish Secrets to Happy LivingDa EverandThe Little Book of Hygge: Danish Secrets to Happy LivingValutazione: 3.5 su 5 stelle3.5/5 (399)
- A Heartbreaking Work Of Staggering Genius: A Memoir Based on a True StoryDa EverandA Heartbreaking Work Of Staggering Genius: A Memoir Based on a True StoryValutazione: 3.5 su 5 stelle3.5/5 (231)
- Hidden Figures: The American Dream and the Untold Story of the Black Women Mathematicians Who Helped Win the Space RaceDa EverandHidden Figures: The American Dream and the Untold Story of the Black Women Mathematicians Who Helped Win the Space RaceValutazione: 4 su 5 stelle4/5 (894)
- The Yellow House: A Memoir (2019 National Book Award Winner)Da EverandThe Yellow House: A Memoir (2019 National Book Award Winner)Valutazione: 4 su 5 stelle4/5 (98)
- Shoe Dog: A Memoir by the Creator of NikeDa EverandShoe Dog: A Memoir by the Creator of NikeValutazione: 4.5 su 5 stelle4.5/5 (537)
- Elon Musk: Tesla, SpaceX, and the Quest for a Fantastic FutureDa EverandElon Musk: Tesla, SpaceX, and the Quest for a Fantastic FutureValutazione: 4.5 su 5 stelle4.5/5 (474)
- Never Split the Difference: Negotiating As If Your Life Depended On ItDa EverandNever Split the Difference: Negotiating As If Your Life Depended On ItValutazione: 4.5 su 5 stelle4.5/5 (838)
- Grit: The Power of Passion and PerseveranceDa EverandGrit: The Power of Passion and PerseveranceValutazione: 4 su 5 stelle4/5 (587)
- Devil in the Grove: Thurgood Marshall, the Groveland Boys, and the Dawn of a New AmericaDa EverandDevil in the Grove: Thurgood Marshall, the Groveland Boys, and the Dawn of a New AmericaValutazione: 4.5 su 5 stelle4.5/5 (265)
- The Emperor of All Maladies: A Biography of CancerDa EverandThe Emperor of All Maladies: A Biography of CancerValutazione: 4.5 su 5 stelle4.5/5 (271)
- On Fire: The (Burning) Case for a Green New DealDa EverandOn Fire: The (Burning) Case for a Green New DealValutazione: 4 su 5 stelle4/5 (73)
- The Hard Thing About Hard Things: Building a Business When There Are No Easy AnswersDa EverandThe Hard Thing About Hard Things: Building a Business When There Are No Easy AnswersValutazione: 4.5 su 5 stelle4.5/5 (344)
- Team of Rivals: The Political Genius of Abraham LincolnDa EverandTeam of Rivals: The Political Genius of Abraham LincolnValutazione: 4.5 su 5 stelle4.5/5 (234)
- The Unwinding: An Inner History of the New AmericaDa EverandThe Unwinding: An Inner History of the New AmericaValutazione: 4 su 5 stelle4/5 (45)
- The World Is Flat 3.0: A Brief History of the Twenty-first CenturyDa EverandThe World Is Flat 3.0: A Brief History of the Twenty-first CenturyValutazione: 3.5 su 5 stelle3.5/5 (2219)
- The Gifts of Imperfection: Let Go of Who You Think You're Supposed to Be and Embrace Who You AreDa EverandThe Gifts of Imperfection: Let Go of Who You Think You're Supposed to Be and Embrace Who You AreValutazione: 4 su 5 stelle4/5 (1090)
- The Sympathizer: A Novel (Pulitzer Prize for Fiction)Da EverandThe Sympathizer: A Novel (Pulitzer Prize for Fiction)Valutazione: 4.5 su 5 stelle4.5/5 (119)
- Her Body and Other Parties: StoriesDa EverandHer Body and Other Parties: StoriesValutazione: 4 su 5 stelle4/5 (821)
- Introducción A La Tecnología GPONDocumento39 pagineIntroducción A La Tecnología GPONJohannaNessuna valutazione finora
- SevOne NMS Port Number Requirements GuideDocumento17 pagineSevOne NMS Port Number Requirements GuidekiranNessuna valutazione finora
- HCNP-IERS Lab Guide V2.0July 212017 PDFDocumento506 pagineHCNP-IERS Lab Guide V2.0July 212017 PDFSaadi BadisNessuna valutazione finora
- PING AND TRACEDocumento25 paginePING AND TRACEBobby SharonNessuna valutazione finora
- All Backups Performed by One Media Server Fail With STATUS 117 Access To Perform The Operation Was DeniedDocumento4 pagineAll Backups Performed by One Media Server Fail With STATUS 117 Access To Perform The Operation Was Deniedjeetmajum007Nessuna valutazione finora
- Data and Computer Communications: Tenth Edition by William StallingsDocumento29 pagineData and Computer Communications: Tenth Edition by William StallingsHasanNessuna valutazione finora
- Packet Abis - Internal WorkshopDocumento125 paginePacket Abis - Internal WorkshopErika LimaNessuna valutazione finora
- Tilgin HG2330: Ethernet Home GatewaysDocumento2 pagineTilgin HG2330: Ethernet Home Gatewayssinha378Nessuna valutazione finora
- T-Shoot EIGRP BRKRST-2331Documento130 pagineT-Shoot EIGRP BRKRST-2331zoopiNessuna valutazione finora
- Slide 1 - Authentication: Adobe Captivate Thursday, April 15, 2021Documento55 pagineSlide 1 - Authentication: Adobe Captivate Thursday, April 15, 2021vinay kNessuna valutazione finora
- Ilovepdf Merged-CompressedDocumento352 pagineIlovepdf Merged-Compressedapi-557267236Nessuna valutazione finora
- EWAN PTAct 2 1 7Documento3 pagineEWAN PTAct 2 1 7Lekan Mulana0% (1)
- CN-Unit 1 Routing AlgorithmsDocumento68 pagineCN-Unit 1 Routing AlgorithmsDaksha 2001Nessuna valutazione finora
- Upload Via FTPDocumento3 pagineUpload Via FTPAwiEn ElNessuna valutazione finora
- Deco X20 2.0 - DatasheetDocumento4 pagineDeco X20 2.0 - DatasheetvarosNessuna valutazione finora
- Secure Remote Access To Mikrotik Routers: Gyenese LászlóDocumento23 pagineSecure Remote Access To Mikrotik Routers: Gyenese Lászlónam cirNessuna valutazione finora
- Corporate Computer Security 4th Edition Boyle Test Bank 1Documento20 pagineCorporate Computer Security 4th Edition Boyle Test Bank 1gary100% (36)
- ATMDocumento56 pagineATMOliifan BaayyooNessuna valutazione finora
- Cisco SF300 CLI - 300 - 1 - 3Documento899 pagineCisco SF300 CLI - 300 - 1 - 3Krsna Parmar0% (1)
- 8.3.1.3 Packet Tracer - Skills Integrated ChallengeDocumento2 pagine8.3.1.3 Packet Tracer - Skills Integrated ChallengeM8 LunetistulNessuna valutazione finora
- Siemens Wireless WS-AP3610Documento308 pagineSiemens Wireless WS-AP3610Sergio AcunaNessuna valutazione finora
- Smartnode ConfigDocumento627 pagineSmartnode ConfigKaspars SīlisNessuna valutazione finora
- ACI Anywhere Extending The ACI Fabric - Max ArdicaDocumento53 pagineACI Anywhere Extending The ACI Fabric - Max ArdicavijiNessuna valutazione finora
- GFDGFFDDocumento4 pagineGFDGFFDLuis Aguilar GonzalesNessuna valutazione finora
- SoftX3000 Hardware SystemDocumento30 pagineSoftX3000 Hardware SystemMahmood Ur Rehman100% (2)
- Manual 2 4 8 Portas TTDocumento99 pagineManual 2 4 8 Portas TTPedro Pascuotte NetoNessuna valutazione finora
- User Manual IES-3160 V1.3Documento105 pagineUser Manual IES-3160 V1.3oring2012Nessuna valutazione finora
- Prima P-6702 TDM Over IP Multiplexer: OverviewDocumento2 paginePrima P-6702 TDM Over IP Multiplexer: OverviewRANCNessuna valutazione finora
- Name of Course: E1-E2 CFADocumento20 pagineName of Course: E1-E2 CFArebba89Nessuna valutazione finora
- SFIT CCN Session PlanDocumento5 pagineSFIT CCN Session PlanKate AllenNessuna valutazione finora