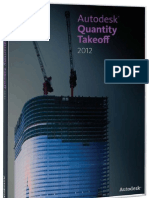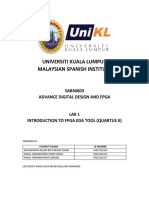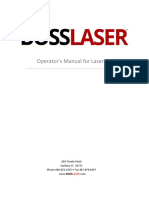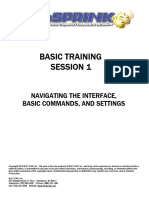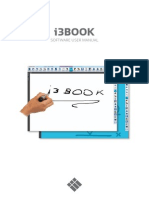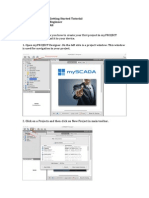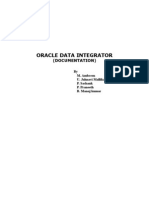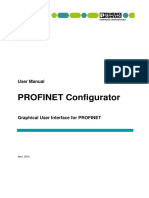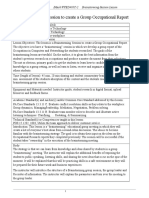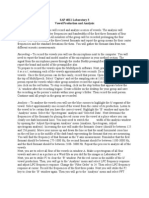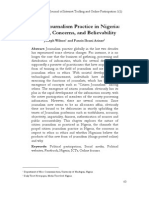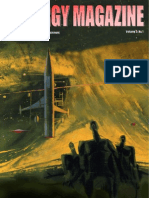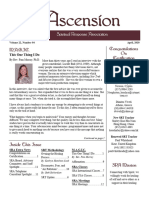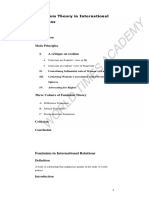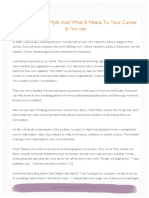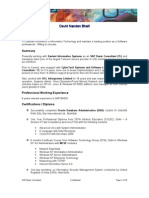Documenti di Didattica
Documenti di Professioni
Documenti di Cultura
IPOLiS NW Design Tool UserGuide
Caricato da
QuyềnTrầnCopyright
Formati disponibili
Condividi questo documento
Condividi o incorpora il documento
Hai trovato utile questo documento?
Questo contenuto è inappropriato?
Segnala questo documentoCopyright:
Formati disponibili
IPOLiS NW Design Tool UserGuide
Caricato da
QuyềnTrầnCopyright:
Formati disponibili
iPOLiS Network Design Tool User Guide
Explains how to use iPOLiS Network Design Tool that helps designing network surveillance system with
multiple Samsung Techwin network products.
FOURTH EDITION | 12-2013
iPOLiS Network Design Tool User Guide
Contents
Contents
CONTENTS ........................................................................................................................................................................................................... 2
WHAT IS IPOLIS NETWORK DESIGN TOOL? .............................................................................................................................................. 3
INSTALLING IPOLIS NW DESIGN TOOL....................................................................................................................................................... 3
1.
2.
PC REQUIREMENT ....................................................................................................................................................................................... 3
INSTALLATION .............................................................................................................................................................................................. 4
FUNCTIONS ......................................................................................................................................................................................................... 6
1.
2.
3.
4.
5.
6.
7.
8.
SCREEN COMPOSITION............................................................................................................................................................................... 6
NEW / SAVE / OPEN PROJECT ................................................................................................................................................................... 6
SELECT & ADD A DEVICE ............................................................................................................................................................................ 7
DRAW A DIAGRAM ...................................................................................................................................................................................... 9
CONFIGURE AN OBJECT PROPERTIES...................................................................................................................................................... 16
MAKE A REPORT ....................................................................................................................................................................................... 23
EXPORT AND PRINT YOUR DIAGRAM .................................................................................................................................................... 27
CHANGE THE APPLICATION SETTING ..................................................................................................................................................... 28
APPENDIX) REVISION HISTORY ...................................................................................................................................................................31
iPOLiS Network Design Tool User Guide
What is iPOLiS Network Design Tool?
What is iPOLiS Network Design Tool?
iPOLiS NW Design Tool is a graphical drawing application that helps you to design network surveillance system with
Samsung Techwin network products.
With this application, you can do following:
To search and select a desired product
To design and draw network system diagram with analog/network product shapes
To edit properties description, IP configuration, video setup, etc and verify products information
To simulate network bandwidth of transmitting/receiving per a product
To print or export to image of network system diagram
Installing iPOLiS NW Design Tool
1.
PC requirement
OS
Windows XP SP3, Windows Vista, Windows 7, Windows 8
Prerequisite installation
Microsoft .NET Framework 4 Client Profile
CPU
Pentium III CPU 1GHz or higher
RAM
512MB or more
Hard disk
1GB or more
Video graphic card
1024 X 768 or higher, 32bit high color
Supported language
Korean, Chinese, Japanese, English, Polish, Romanian, Spanish, Turkish, French
iPOLiS Network Design Tool User Guide
2.
Installing iPOLiS NW Design Tool
Installation
Step 1.
Double click installation file to start.
Step 2.
Select the language you want to install, and click [OK].
Step 3.
Click [Next >] when the installation wizard starts.
Step 4.
Read the license agreement carefully and click [I Agree] to proceed with the next step.
iPOLiS Network Design Tool User Guide
Installing iPOLiS NW Design Tool
Step 5.
Choose the destination folder, and click [Install].
Step 6.
The Wizard starts installing the iPOLiS NW Design Tool.
Step 7.
When the installation is completed, click [Finish] to complete the installation.
iPOLiS Network Design Tool User Guide
Functions
Functions
1.
Screen composition
iPOLiS NW Design Tool consist of menu, toolbox, diagram, and properties pane.
2.
1.
Menu bar Loaded with executable menu buttons
2.
Filter toolbox Provides product filtering and selection
3.
Diagram Draws system diagram by using product objects and connectors
4.
Properties Provides product information and its properties
New / Save / Open project
New
To clear the current diagram and make it initialized, click [FILE] > [New Project].
6
iPOLiS Network Design Tool User Guide
Functions
Save
To save the current diagram including properties and products information, click [FILE] > [Save]. The project
file is stored in *.sndt format. To save the project file in a desired location, select a folder in the Save dialog
box. When you save an existing project, it saves the changes so far.
Save As
To save as a new project with the current diagram, click [FILE] > [Save As]. Even though it is an existing
project file, it creates a new file in a user defined location.
Open
To open the original project file including system diagram and properties, click [FILE] > [Open]. In the Look
in list or navigation pane, click the folder that contains the project file that you want to open.
Recent Documents
To display a list of files that you most recently used, click [FILE] > [Recent]. In the project list, click the file
that you want to open.
Sample Documents
To display 5templates of system diagram, click [FILE] > [Samples]. In the template list, click the file that you
want to open.
3.
Select & Add a device
To create your drawings, drag a device from toolbox onto the diagram pane.
To search and select a device according to product specification
1)
Click [Filter Toolbox] tab from toolbox pane.
2)
Choose one of product category and its options, it displays search result with products satisfied the
user selected options.
Select one device from the list. You can verify its technical specification from [Product Information]
7
iPOLiS Network Design Tool User Guide
Functions
tab on [Properties] pane.
3)
Select one of desired product from search result, and drag it onto a diagram pane.
To select a device from entire list
1)
Click [Toolbox] tab from toolbox pane.
2)
Select a desired product category from [Shapes], it displays entire product list of the relevant
category.
Select one device from the list. You can verify its technical specification from [Product Information]
tab on [Properties] pane.
3)
Select one of desired product from search result, and drag it onto a diagram pane.
Search
To search devices with model name or some parts of model name.
1)
Select [Search] from filter toolbox
2)
Input model name or some parts of model name
Select one device from the list. You can verify its technical specification from [Product Information]
tab on [Properties] pane.
8
iPOLiS Network Design Tool User Guide
3)
Functions
Drag a device from search result list onto the diagram pane.
To add a group of device
To add multiple devices of same model, make a group of device.
1)
Drag a device from toolbox onto the diagram pane.
2)
Select a created device and select [Edit] button on the top of the device image. Then, dialog appears
for setting the quantity of devices.
3)
After enter or select the number of devices, click [SAVE] button.
When you connect group device with switch, you can set the quantity of camera up to the number
of usable ports.
4.
Draw a diagram
To select object on a diagram, click [HOME] > [Tool] > [Pointer], and with the selection arrow, click any objects that
you want to select.
Select one object
Click one object. The selected object displays selection handles.
Select multiple objects
Click on the diagram and drag a selection area appears. Surround around all the objects that
you want to select.
Or hold down the CTRL key and click each object.
The selected objects are outlined by a temporary box with selection handles. To quickly select all objects
on the diagram, press [CTRL + A] key.
Copy/Cut/Paste/Delete objects
iPOLiS Network Design Tool User Guide
Functions
Copy and paste are two commands that make it simple to reuse objects, without having to recreate it from
toolbox.
1)
Select one or more objects from a diagram.
2)
With objects selected, choose one of the following actions from [HOME] > [Clipboard] group.
A.
Paste: Visibly insert the object, which preceded [Cut] or [Copy].
B.
Cut: Immediately remove the selected object from its original position, and later inserted when
the [Paste] command is issued.
C.
Copy: Create a duplicate, and later inserted when the [Paste] command is issued.
You can also use standard keyboard shortcuts, such as [CTRL + C] to copy and [CTRL + L] to paste.
D.
Delete: Erase the selected objects from a diagram.
Move objects
With the selection arrow by clicking [HOME] > [Tool] > [Pointer], click and move the objects where you
want it, release the mouse button.
Connect between objects
You can connect between two devices. Connector is drawing element that indicates which device is
physically linked to which device. Objects and connectors together give the complete diagram.
The connection type can be selected from [HOME] > [Connection Type], it indicates transmittable data rate.
10M Network connector which has max. 10Mbps transmission speed.
100M Network connector which has max. 100Mbps transmission speed
1G Network connector which has max. 1Gbps transmission speed
10G Network connector which has max. 10Gbps transmission speed
Coaxial Analog connector
Wireless Wireless network connection
ETC Common connector, such as HDMI, USB or Serial Cable
When connect 2devices of analog type, connect them with analog (coaxial) connector automatically.
When connect network camera/encoder and switch, connect them 100M connector automatically.
10
iPOLiS Network Design Tool User Guide
Functions
When connect 2 devices are used wireless communication between them, connect them with
wireless connector automatically
When need to connect using common connector, connect them ETC connector automatically.
A.
Choose style for connection
Select connection style for using your diagram.
Straight: Using straight line for connecting between 2 devices
Polyline: Using polygonal line for connecting between 2 devices. You can change shape of
your polyline by adjusting one or two intermediate points.
Bezier: Using Bezier line for connecting between 2 devices. You can change angle of your
Bezier line by adjusting two auxiliary points.
11
iPOLiS Network Design Tool User Guide
B.
Functions
Spline: Using spline for connecting between 2 devices. You can change shape and angle of
your spline by adjusting two intermediate points
Connect with mouse [Pointer]
Select [HOME] > [Tool] > [Pointer]. When an object selected, it provides visual cues that show
you where connections can be made. Each point at which a connection can be made is marked
with a connection point, as below figure shows in blue. Click one of connection points on an
object, drag it to another object.
12
iPOLiS Network Design Tool User Guide
C.
Functions
Connect with mouse [Connector]
Select [HOME] > [Tool] > [Connector]. Position the [Connector] over the center of the first object
until you see a red border around the entire object. Drag to the center of the second object.
When you release the mouse, it displays red handles to show that the objects are connected.
Connecting between two objects means physical connection between two devices. To make the
network configuration for communication, use [IP configuration], [Video setup], and [Channel
configuration] on [Properties] pane.
If it is not possible to make a physical connection, an error dialog appears.
When all network port are in use (already made all the physical connections), an error dialog
appears.
D.
Change your connection style
You can change your connection style choosing other connection style after selecting particular
connection,
You can change style of multiple lines at once
Arrange objects
iPOLiS NW Design Tool has manual guides to help ensure the objects in your diagram are arranged well.
That helps make your drawing as clear as possible and give it a professional look.
Select the objects you want to arrange, and click the arrangement option you want from [HOME] >
[Arrange].
A.
Group: To make a group from selected several devices.
B.
Ungroup: To separate a group to each device.
C.
Align > Align Left: To align the edges of the objects to the left
D.
Align > Align Center: To align the objects vertically through their centers.
E.
Align > Align Right: To align the edges of the objects to the right.
F.
Align > Align Top: To align the top edges of the objects.
G.
Align > Align Middle: To align the objects horizontally through their middles.
13
iPOLiS Network Design Tool User Guide
H.
Align > Align Bottom: To align the bottom edges of the objects.
I.
Bring to Top > Bring Forward: To bring the object forward one level.
J.
Bring to Top > Bring to Top: To bring the object to the front.
K.
Send to Back > Send Backward: To send the object backward one level.
L.
Send to Back > Send to Back: To send the object to the back.
Functions
It changes an objects position in the stacking order so that one appears in front of another.
Add a text
It's often helpful and sometimes necessary to add text to the drawing.
Click [HOME] > [Tool] > [Text]. Click and drag to draw an area where text to be added. Click the green edit
box and start typing. When you finish typing, click on a blank area of the drawing diagram or press [ESC].
Select a text box, and click [Bold] from [HOME] > [Textbox] to make the text becomes bold. You can also
change the font color and size of text with [Font Color] and [Font Size].
Add a images
Such as background images, you can add external image files in a diagram.
You cannot make any connection with image files
iPOLiS NW Design tool support image file extension especially PNG, JPEG(JPG) and BMP for adding
external images
A.
Import your image file
Using [Import Image] button, you can add image file stored on your computer in a diagram.
B.
Copy and Paste your image file
You can copy and paste clipboard images, such as Screenshot images or Data from MS Visio, in
a diagram. Copy your image, and press [Ctrl+V] or click [Paste] button.
Zoom and pan in a diagram
14
iPOLiS Network Design Tool User Guide
Functions
You can zoom in for a closer look at your drawing and move the diagram around (or "pan" the diagram) to
view the section you want
A.
Pan a diagram
Select [HOME] > [Tool] > [Pan]. A mouse pointer changes into finger shape. You can pan to view
other sections of the diagram by dragging the mouse over the section you want to view
B.
Zoom a diagram
Click zoom icon on the bottom of diagram pane. It includes a slider that sets the zoom level.
[Auto Fit] button fits the diagram to the size of the current diagram.
15
iPOLiS Network Design Tool User Guide
5.
Functions
Configure an object properties
You can setup a properties of an object which is a system component placed in a diagram.
Select an object on a diagram and verify/edit information on [Properties] pane. The properties vary depending on
the product category of the selected object.
Or, select the device which you want to set properties and click the Advanced Setup icon for set
up properties of single or multiple devices
Setting properties depend on each products type.
Network Camera
A.
Device Information: Basic information of a camera object.
Name: Specify the name of camera. The default name is camera model number.
Location #1 ~ #4: Specify the location where the camera is installed. According to a
whole system diagram, up to 4-depth location can be specified.
16
iPOLiS Network Design Tool User Guide
B.
C.
Functions
Description: Input the relevant information on the camera.
Quantity: Display the number of cameras for group object.
IP Configuration: Network information of a camera object.
Address Type: Specify one of network address type.
IP Address: Enter network IP address.
Subnet Mask: Enter subnet mask address.
Gateway: Enter network gateway address.
DNS Server: Enter DNS server address.
Advanced Setup: Open the advanced setting window for video profile setting of a camera.
Unit ID: Select ID of camera.
Apply to others: Apply profiles to other selected camera.
IP Assign: Set the network address of single device or multiple devices.
Scene activity: Specify how complex scene and frequent movement the video has. If a
video includes complex patterns or a lot of movements, select HIGH. Otherwise, the
video includes simple background and rare movement, select LOW
Use: Select or clear whether the camera uses multiple profiles or not.
Profile options (Codec/Resolution/Framerate/Compression/Bitrate Type/Bitrate):
Specify video settings for each profile.
Encoder
A.
Device Information: Basic information of an encoder object.
Name: Specify the name of encoder. The default name is model number.
Location #1 ~ #4: Specify the location where the encoder is installed. According to a
whole system diagram, up to 4-depth location can be specified.
B.
C.
Description: Input the relevant information on the encoder.
Quantity: Display the number of cameras for group object.
IP Configuration: Network information of an encoder object.
Address Type: Specify one of network address type.
IP Address: Enter network IP address.
Subnet Mask: Enter subnet mask address.
Gateway: Enter network gateway address.
DNS Server: Enter DNS server address.
Video Setup: Video profile setting of an encoder.
Scene activity: Specify how complex scene and frequent movement the video has. If a
17
iPOLiS Network Design Tool User Guide
Functions
video includes complex patterns or a lot of movements, select HIGH. Otherwise, the
video includes simple background and rare movement, select LOW
Use: Select or clear whether the encoder uses multiple profiles or not.
Profile options (Codec/Resolution/Framerate/Compression/Bitrate Type/Bitrate):
Specify video settings for each profile.
Switch
A.
Device Information: Basic information of a switch object.
Name: Specify the name of switch.
Location #1 ~ #4: Specify the location where the switch is installed. According to a
whole system diagram, up to 4-depth location can be specified.
B.
C.
D.
E.
Description: Input the relevant information on the switch.
Port Information
Ports: Verify the number of ports of the switch.
Port Speed (Mbps): Verify the transmission performance per port.
Giga Port Information
Giga Ports: Verify the number of Giga ports of the switch.
Giga Port Speed (Mbps): Verify the transmission performance per Giga port.
PoE Information
PoE Support: Whether the switch provide PoE functionality.
PoE Max Power (W): The maximum power consumption of PoE.
PoE Port Number: The number of PoE ports of the switch.
PoE+ Port Number: The number of PoE+ ports of the switch.
Port Connection Status : Check and change condition of each port on switch.
18
iPOLiS Network Design Tool User Guide
Functions
Status: Display the connecting status of each port.
Port Speed: Decide transmission speed of each port. You have a choice of port speed:
1Mbps or 1Gbps.
Hardware/Software NVR
A.
Device Information: Basic information of an NVR object.
Name: Specify the name of NVR.
Location #1 ~ #4: Specify the location where the NVR is installed. According to a whole
system diagram, up to 4-depth location can be specified.
B.
C.
D.
Description: Input the relevant information on the NVR.
IP Configuration: Network information of an NVR object.
Address Type: Specify one of network address type.
IP Address: Enter network IP address.
Subnet Mask: Enter subnet mask address.
Gateway: Enter network gateway address.
DNS Server: Enter DNS server address.
Device Capabilities: Performance of the NVR.
Channel: Verify the maximum number of channels to be connected to the NVR.
HDD Size (GB): Specify the recording capacity of the NVR.
Recording Bit Rate: Specify the recording throughput of the NVR.
Channel Configuration: Specify camera/encoder to be connected each channel of NVR.
Add Device: Resister selected devices for each channel.
Connectable Network Cameras/Encoders displays only the list of camera and
encoder which are physically connected to the NVR in your diagram.
Apply to others: Apply profile setting to other selected camera.
Name: Select a model name of device to be connected each channel.
Ch > Video Setup: Specify one of profiles to be used in the NVR. When selecting a
profile, its profile video setting appears.
Ch > Camera Setup: Specify profile setting of the camera.
19
iPOLiS Network Design Tool User Guide
Functions
CMS
A.
Device Information: Basic information of a CMS object.
Name: Specify the name of CMS.
Location #1 ~ #4: Specify the location where the CMS is installed. According to a whole
system diagram, up to 4-depth location can be specified.
B.
Description: Input the relevant information on the CMS.
IP Configuration: Network information of a CMS object.
Address Type: Specify one of network address type.
IP Address: Enter network IP address.
Subnet Mask: Enter subnet mask address.
Gateway: Enter network gateway address.
DNS Server: Enter DNS server address.
C.
Device Capabilities: Display maximum number of connectable devices for live monitoring.
D.
Advanced Setup CMS Device Configuration: Open the advanced setting window for CMS.
Device>Add Device: Resister selected devices for monitoring
Connectable Network Cameras/Encoders displays only the list of camera and
encoder which are physically connected to the CMS in your diagram.
CMS Live Channel>CMS Live Channels: Resister selected devices for live monitoring
Connectable Network Cameras/Encoders displays only the list of camera and
encoder which are physically connected to the CMS in your diagram.
You can select specific profile for live monitoring from each device.
20
iPOLiS Network Design Tool User Guide
Functions
If you dont choose any profile before registration device, system resister profile
no.2 for live monitoring automatically.
SSM
All of setting for SSM(Samsung Security Manager) system is implemented in SSM-Console.
A.
Device Information: Basic information of a SSM object.
Name: Specify the name of SSM.
Location #1 ~ #4: Specify the location where the SSM is installed. According to a whole
system diagram, up to 4-depth location can be specified.
B.
Description: Input the relevant information on the SSM.
SSM Configuration: Network information of a SSM object.
SSM Type: Displays which type of SSM the object is.
i.
SSM-System Manager: It manages SSM Media Gateways. Up to 4 Media
Gateways are connectable.
ii.
SSM-Media Gateway: It receives media data by directly connecting with camera,
NVR, and encoder.
iii.
SSM-Console: It provides monitoring environment. It links to SSM System
Manager and views video through Media Gateway registering on the System
Manager.
iv.
SSM-Standalone: Installing and using all the System Manager, Media Gateway,
and Console in a single PC.
Console Setup: Configurable when [SSM-Console] or [SSM-Standalone] selected.
Specify one of SSM System Manager physically connected. Select cameras, NVRs, and
encoders to be monitored from the list.
Media Gateway Setup: Configurable when [SSM-Media Gateway] or [SSM-Standalone]
selected. Select cameras, NVRs, and encoders from the list.
System Manager Setup: Configurable when [SSM-System Manager] or [SSM-Standalone]
selected. Select one of Media Gateway from the list.
C.
IP Configuration: Network information of a SSM object.
Address Type: Specify one of network address type.
IP Address: Enter network IP address.
Subnet Mask: Enter subnet mask address.
Gateway: Enter network gateway address.
DNS Server: Enter DNS server address.
21
iPOLiS Network Design Tool User Guide
Functions
D.
Device Capabilities: Display maximum number of connectable devices on SSM.
E.
Advanced Setup SSM Console Configuration
Configuration Manager>System Manager: Select SSM-System Manager for connecting
to SSM Console, or, delete selected SSM-System Manager.
Connectable SSM-System Manager displays only the list of camera and encoder
which are physically connected to the SSM Console in your diagram.
Only single SSM-System Manager is able to connect to single SSM Console.
Configuration Manager>Media Gateway: Set SSM-Media Gateway for connecting to
SSM-System Manager.
i.
: Resister SSM-Media Gateway to SSM-System Manager
Connectable SSM-Media Gateway displays only the list of camera and encoder
which are physically connected to the SSM-System Manager in your diagram.
Maximum 4EA SSM-Media Gateway are able to connect single SSM-System
Manager.
ii.
: Delete all SSM-Media Gateways are connected in SSM-System Manager.
iii.
: Delete selected SSM-Media Gateways.
iv.
: Resister Network Camera/NVR/Encoder in selected SSM-Media Gateway.
Connectable Network Cameras/Encoders displays only the list of camera and
encoder which are physically connected to the SSM-Media Gateway in your diagram.
Device List : Console
.
Live Channels>Console Live Channels : Console
.
Connectable Network Cameras/Encoders displays only the list of camera and
encoder which are physically connected to the SSM Console in your diagram.
You can select specific profile for live monitoring from each Network Camera and
Encoder.
If you dont choose any profile before registration device, system resister profile
no.2 for live monitoring automatically.
DVR / Analogue Camera / ETC
A.
Device Information: Basic information of object.
Name: Specify the name of object.
22
iPOLiS Network Design Tool User Guide
Functions
Location #1 ~ #4: Specify the location where the device is installed. According to a
whole system diagram, up to 4-depth location can be specified.
6.
Description: Input the relevant information on the object.
Make a report
You can issue a report in order to make it easy to understand system configuration of your diagram. There are 4
different types of report in [REVIEW] > [Reports].
Diagram Report
You can see an entire system layout of your diagram.
The diagram can be exported as PNG and BMP format. It is also printable.
Device Report
You can see entire object list included in system diagram. The list includes each object properties.
23
iPOLiS Network Design Tool User Guide
Functions
You can sort the objects as drag a column header onto the top of the report dialog. Then the list
automatically reorders by the selected columns. Multiple columns can be selected.
You can specify the column list to be shown. Click [Choose Columns] on the top right side of the report
dialog.
24
iPOLiS Network Design Tool User Guide
Functions
The device list can be exported as Excel, Word, and PDF format. It is also printable.
Product Report
You can see entire product list included in system diagram. When two or more products of the same
model name included in a diagram, it counts and displays its quantity. It would be useful when you verify
how many products of the same model name there are. This report has price column [unit cost/total
cost/sum] column, so you can get the cost of total system.
You can sort the objects as drag a column header onto the top of the report dialog. Then the list
automatically reorders by the selected columns. Multiple columns can be selected.
You can specify the column list to be shown. Click [Choose Columns] on the top right side of the report
dialog.
25
iPOLiS Network Design Tool User Guide
Functions
The device list can be exported as Excel, Word, and PDF format. It is also printable.
Bandwidth Report
The bandwidth usage chart to be shown indicates the inbound and outbound bandwidth of the current
system diagram.
The bandwidth report can be exported as Word and PDF format. It is also printable.
The current release only supports the inbound and outbound bandwidth of Samsung Techwin
products. The bandwidth for switch will be supported later.
Storage Report
Calculate HDD quantities for current system from recording duration and HDD size.
26
iPOLiS Network Design Tool User Guide
Functions
HDD Size > HDD Size : Select HDD Size for connect to each NVR.
HDD Quantity > Current : Select HDD quantities for connect to each NVR.
HDD Quantity > Required : Display number of HDDs required to recording.
> Green Cell: Setting value of HDD size and quantities is suitable for recording.
> Red Cell: Setting value of HDD size and quantities is NOT suitable for recording.
When appear red cell, system displays a required minimum quantities of HDD. If
the required minimum quantities over than maximum quantities of HDD which
are able to connect to single, system displays [Max HDD Quantity: ] for notice
NVRs limitation.
7.
Export and Print your diagram
You can export or print your diagram.
27
iPOLiS Network Design Tool User Guide
Functions
Export to Image
You can save your diagram as a standard image file in PNG format in directly from [REVIEW] > [Diagram] >
[Export to Image].
Print Diagram
You can print your diagram. Click [REVIEW] > [Diagram] > [Print Diagram]. In the [Print] dialog box, do the
following:
In the preview, see how the diagram will look when printed.
In the [Print], select the printer that you want (if it is not already selected).
Under [Settings], specify the diagram orientation, one of landscape and portrait, and its paper size.
Click [Print] when you are ready to print.
8.
Change the application setting
Program language setting
Click [FILE] > [Options]. You can change the language of application.
Task pane setting
You can customize the task pane arrangement of application. Changed task pane setting is saved and
applied to restarting application automatically.
A.
Move a pane
28
iPOLiS Network Design Tool User Guide
Functions
To move each pane, drag the pane title or title tab to the new location. If you drag the pane
arrows appears to indicate where to move. When you drop the pane on an arrow, it becomes
docked.
B.
Show/Hide each pane
Click [VIEW] > [Window]. You can show each pane by click the control as selected button. You
can close the pane by click again as unselected button.
Layout resetting
Click [VIEW] > [Window] and select [Reset layout] button. This reset the changed task pane to default setting.
29
iPOLiS Network Design Tool User Guide
Functions
Diagram pane setting
The lines of the grid crisscross on diagram pane help you position shapes on your diagram.
A.
Background Color: To change the background color of a diagram.
B.
Grid Color: To change the grid color.
C.
Show Grid: To specify to show or clear the grid on a diagram.
D.
Snap to Grid: To position objects or objects to the closest intersection of the grid.
E.
Snap to Items: To move an object to snap to the nearest object.
F.
Show Name
Show name of all: Show name or property of all devices and connections on a diagram
Show name of all devices: Show name of all devices on a diagram
Show name of all connections : Show property of all connections on a diagram
Show name of the selected item: Show name or property of selected devices and
connections on a diagram
G.
Hide Name
Hide name of all: Hide name or property of all devices and connections on a diagram
Hide name of all devices: Hide name of all devices on a diagram
Hide name of all connections: Hide property of all connections on a diagram
Hide name of the selected items: Hide name or property of selected devices and
connections on a diagram
30
iPOLiS Network Design Tool User Guide
Appendix) Revision history
Appendix) Revision history
Version
Date
Changes and improvements
[New features]
Add new connection styles.
Add a new function to show/hide the name of objects including connections.
Add a new function to insert images on the diagram.
2013-12-20
support to png, bmp, jpg/jpeg file formats.
Add a new function to paste a image in clipboard.
1.3.0
Straight, Polyline, Spline and Beizier
support png, bmp, jpg/jpeg and visio objects.
Add the Find tab to search shape more easily in Filter ToolBox.
Ctrl+F to search the object directly.
[Modified features]
After saving a sample file as another name, can't save the file again.
Does not save Z-Order information of objects in a file.
If it take much time to open a report window, change mouse cursor to a busy indicator.
Peformance optimization of Report window.
[Changed/Improved features]
Remove ToolBox Window.
Change status of PoE properties of Switch ediatable.
[New features]
1.2.0
Output the separated result report on BW calculating for each device
Add the storage report
Add automatic set-up function for IP address
Add new function and apply new UI on Advanced Setup page
2013-11-15
NVR - Add channel configuration page. Add function for apply the channel setting across-the-board.
CMS- Add device configuration page and live channel setting page
SSM- Add setting page of Console, Media Gateway and system manager. Add live channel setting page.
Network Camera/Encoder - Add setting IP address and profile for device in the group
Display disconnect status of registered devices
Add grouping/ungrouping function for selected objects
Change the pointer between 'Pointer' and 'Connector' by double-click space on diagram
Add reference guide document and improve sample project file.
Add Shape : Wireless AP, Cloud, SSM Mobile, iPOLiS Mobile, Video Wall, SPD-400, SVM
Add new connection type : Wireless, ETC
Add Custom Switch - Its able to change the port number from 1 to 512.
Add Help menu on main menu bar
31
iPOLiS Network Design Tool User Guide
Appendix) Revision history
Change the position of help button from Home menu to main menu bar.
Add menu button for online tutorial, Home page, Contact us and About
Support scroll bar for diagram
If all objects are not able to display on the diagram, scroll bar appear automatically
Add supported language : French
Keyboard Support for diagram (en)
arrow key, Ctrl + arrow key - slightly nudge the selection
Ctrl + Shift + arrow key - moved the selection further than arrow key
F2 - begins editing diagram item
Ctrl + G - groups the selected items // Ctrl + U ungroup the selected groups
[Modified features]
1.2.0
2013-11-15
Fix failure to applying data issue when change bandwidth for CBR on Camera/Encoder profile.
Fix font information issue on loading saved project.
Fix connection error when re-connect other product with existed connection.
Fix copied object information disappeared issue.
Keep setting information of system when copy&paste some objects
Improve scenario of NVR calculation
Fix non-activation issue for saving button when create new project after loading sample file.
Fix automatic connection error between SSM and Switch by coaxial cable
Improve UI of report - Device and product information
Change the scenario of camera profile - It is impossible to disable and change codec of #1
and #2 profile.
Fix position initialization issue when user set the connection point manually
[Changed/Improved features]
Change maximum number of cameras on single group to 64
Change maximum port number of Stackable Switch to 288
Disable to support save files from v1.0 and v1.1
Change component information of video at NVR, CMS and SSM
Delete DHCP setting option of IP address
[New features]
1.1.0
2013-08-30
Support Multi language
Support Multi documents (Max. 10)
Support group object
Add analog camera/DVR/Mobile object
Add ruler on diagram
Add analog connector
Support a list of recent files
Support a list of sample files
Support to reset layout
Add [price] column on device list report
32
iPOLiS Network Design Tool User Guide
Appendix) Revision history
[Modified features]
Fix the autoalignment error, when resize toolbox window
Fix the setting error of VBR/CBR in video setup of network camera/encoder
[Changed/Improved features]
1.1.0
2013-08-30
Change UI theme of application
Change UI of some menus
Change image of some objects
Change video setting to get H.264 profile automatically , when connect network camera to
NVR, CMS and SSM
Change object image to be able to resize
1.0.0
2013-07-15
Change copy/paste object to include properties
The first official release
33
Potrebbero piacerti anche
- ANSI B4.1-1967 Preferred Limits and Fits For Cylindrical PartsDocumento25 pagineANSI B4.1-1967 Preferred Limits and Fits For Cylindrical Partsgiaphongn100% (5)
- MPLab Tutorial v1Documento45 pagineMPLab Tutorial v1ASIM RIAZNessuna valutazione finora
- Autodesk Maya 2018: A Comprehensive Guide, 10th EditionDa EverandAutodesk Maya 2018: A Comprehensive Guide, 10th EditionNessuna valutazione finora
- Critical Thinking Portfolio AssignmentDocumento8 pagineCritical Thinking Portfolio Assignmentapi-334295481Nessuna valutazione finora
- Users Guide English PDFDocumento36 pagineUsers Guide English PDFshahzad6304581Nessuna valutazione finora
- Quantity Take Off ManualDocumento61 pagineQuantity Take Off ManualJerrold Quiñola100% (4)
- Software Application in Analysis and Design of Building Structural System. Orion A Complete Solution To Reinforced Concrete DesignsDocumento49 pagineSoftware Application in Analysis and Design of Building Structural System. Orion A Complete Solution To Reinforced Concrete DesignsVictorNessuna valutazione finora
- Lab 1 FpgaDocumento31 pagineLab 1 FpgaFarhana FadzliNessuna valutazione finora
- Operator'S Manual For Lasercad: 608 Trestle Point Sanford, FL 32771 Phone 888-652-1555 - Fax 407-878-08 37 WWW - BossDocumento59 pagineOperator'S Manual For Lasercad: 608 Trestle Point Sanford, FL 32771 Phone 888-652-1555 - Fax 407-878-08 37 WWW - BossPacho Pacheco100% (1)
- Basic Training Session No 1 PDFDocumento33 pagineBasic Training Session No 1 PDFEliud RodriguezNessuna valutazione finora
- 4D BIM Tutorials: 6109BEUG - Construction Site ManagementDocumento14 pagine4D BIM Tutorials: 6109BEUG - Construction Site ManagementSelvasathaNessuna valutazione finora
- User Guide - Using Mentor Graphics Design KitDocumento43 pagineUser Guide - Using Mentor Graphics Design Kitvishvakirana100% (1)
- Ami Get Started TutorialDocumento19 pagineAmi Get Started TutorialArun PrasadNessuna valutazione finora
- Active-HDL Quick Start GuideDocumento14 pagineActive-HDL Quick Start Guideom007Nessuna valutazione finora
- Creating A MasterDocumento100 pagineCreating A MasterFarhan AshrafNessuna valutazione finora
- Tool Plug in TutorialDocumento23 pagineTool Plug in TutorialoelfatmaNessuna valutazione finora
- MoldflowDocumento12 pagineMoldflowJanaka MangalaNessuna valutazione finora
- I Configure OverviewDocumento11 pagineI Configure OverviewMohd Firdaus Abd LatifNessuna valutazione finora
- Struts Tools TutorialDocumento34 pagineStruts Tools Tutoriallam_thien_5Nessuna valutazione finora
- Introduction To Navisworks: Learning ObjectivesDocumento21 pagineIntroduction To Navisworks: Learning ObjectiveslexloxNessuna valutazione finora
- Hi-Net Server ManualDocumento49 pagineHi-Net Server Manualdony adNessuna valutazione finora
- Parametric Modeling: Pro/Engineer Wildfire 4.0Documento40 pagineParametric Modeling: Pro/Engineer Wildfire 4.0kiemma007Nessuna valutazione finora
- Autodesk - My First Plug-In Training - Lesson 1 - The Basic Plug-In PDFDocumento9 pagineAutodesk - My First Plug-In Training - Lesson 1 - The Basic Plug-In PDFThan Naing OoNessuna valutazione finora
- Tekla Structural Designer Quick Start Guide For SteelDocumento27 pagineTekla Structural Designer Quick Start Guide For SteelKha Phuc100% (1)
- Kontakt Creator ToolsDocumento28 pagineKontakt Creator ToolsHadi HosriNessuna valutazione finora
- Doublecad XT Pro - GSGDocumento28 pagineDoublecad XT Pro - GSGNicolae PopNessuna valutazione finora
- Solid Works PDFDocumento67 pagineSolid Works PDFaco1970Nessuna valutazione finora
- Create Setup and Deployment Project Visual Studio 2008Documento33 pagineCreate Setup and Deployment Project Visual Studio 2008Henri YeutchouNessuna valutazione finora
- Gadget DesignerDocumento7 pagineGadget DesignerRumentaNessuna valutazione finora
- EPLAN - Get - Started21Documento35 pagineEPLAN - Get - Started21Angelito_HBKNessuna valutazione finora
- Servicenow: It Staff User GuideDocumento22 pagineServicenow: It Staff User GuideTrupti SuryawanshiNessuna valutazione finora
- Instrument Toolkit: Instructional ManualDocumento5 pagineInstrument Toolkit: Instructional Manualsatan556Nessuna valutazione finora
- i3BOOK User-Manual ENGDocumento28 paginei3BOOK User-Manual ENGVANERUM Group - Vision InspiresNessuna valutazione finora
- MySCADA Getting Started TutorialDocumento8 pagineMySCADA Getting Started TutorialdejanbogNessuna valutazione finora
- Forms Maestro DetalleDocumento100 pagineForms Maestro DetallemickNessuna valutazione finora
- Sybase PowerDesigner 16.5Documento38 pagineSybase PowerDesigner 16.5Indra Nugraha100% (1)
- ODI DocumentDocumento69 pagineODI DocumentDeepak PSNessuna valutazione finora
- Innoplanner CCMSManual v1.1Documento13 pagineInnoplanner CCMSManual v1.1DanNessuna valutazione finora
- Rzbiconda Arerdusite Bayuitopek 239z382133e-1a110 - 4Documento15 pagineRzbiconda Arerdusite Bayuitopek 239z382133e-1a110 - 4rpal2014Nessuna valutazione finora
- 2.1 Introduction To Process DesignerDocumento42 pagine2.1 Introduction To Process DesignerYagneswarNessuna valutazione finora
- Object Orientated Course Manuel PDFDocumento115 pagineObject Orientated Course Manuel PDFmeegoosNessuna valutazione finora
- PROFINET Configurator - Quick Start GuideDocumento13 paginePROFINET Configurator - Quick Start GuideOscar Jiménez gilNessuna valutazione finora
- 01 TutorialDocumento5 pagine01 TutorialBINOD KUMARNessuna valutazione finora
- Quick Start Guide: Industrial AutomationDocumento25 pagineQuick Start Guide: Industrial AutomationAlex CantorNessuna valutazione finora
- Star UMLDocumento25 pagineStar UMLHengky SaputraNessuna valutazione finora
- PSCAD Training 4Documento47 paginePSCAD Training 4usefi100% (1)
- Creating A System With SdsocDocumento15 pagineCreating A System With SdsocRodrigo Alberto Díaz RodríguezNessuna valutazione finora
- DALI Touch Panel Designer ManualDocumento14 pagineDALI Touch Panel Designer ManualHoang HaNessuna valutazione finora
- Samsung TV SDK ManualDocumento91 pagineSamsung TV SDK ManualnurieltNessuna valutazione finora
- Coding Basics with Microsoft Visual Studio: A Step-by-Step Guide to Microsoft Cloud ServicesDa EverandCoding Basics with Microsoft Visual Studio: A Step-by-Step Guide to Microsoft Cloud ServicesNessuna valutazione finora
- Autodesk 3ds Max 2023 for Beginners: A Tutorial Approach, 23rd EditionDa EverandAutodesk 3ds Max 2023 for Beginners: A Tutorial Approach, 23rd EditionNessuna valutazione finora
- Personal Philosophy of Education-Exemplar 1Documento2 paginePersonal Philosophy of Education-Exemplar 1api-247024656Nessuna valutazione finora
- Lesson Plan-Brainstorming Session For The Group Occupational Report-Jmeck Wfed495c-2 V4a7Documento2 pagineLesson Plan-Brainstorming Session For The Group Occupational Report-Jmeck Wfed495c-2 V4a7api-312884329Nessuna valutazione finora
- Lab 3 DiscussionDocumento2 pagineLab 3 DiscussionMarlee WhiteNessuna valutazione finora
- PESTEL Team Project (Group)Documento9 paginePESTEL Team Project (Group)Yadira Alvarado saavedraNessuna valutazione finora
- Natural ApproachDocumento3 pagineNatural ApproachNovita SariNessuna valutazione finora
- Abdul Azim Resume NewDocumento9 pagineAbdul Azim Resume NewSayed WafiNessuna valutazione finora
- Wjec A Level Maths SpecificationDocumento50 pagineWjec A Level Maths SpecificationastargroupNessuna valutazione finora
- SQ3R Is A Reading Strategy Formed From Its LettersDocumento9 pagineSQ3R Is A Reading Strategy Formed From Its Letterschatura1989Nessuna valutazione finora
- Citizen Journalism Practice in Nigeria: Trends, Concerns, and BelievabilityDocumento30 pagineCitizen Journalism Practice in Nigeria: Trends, Concerns, and BelievabilityJonathan Bishop100% (3)
- 2 Reason Why I Like DoraemonDocumento2 pagine2 Reason Why I Like Doraemonpriyanka shafiraNessuna valutazione finora
- ScifiDocumento156 pagineScifiSynergymag0% (1)
- Ascension 2010 04Documento12 pagineAscension 2010 04José SmitNessuna valutazione finora
- Equipment BrochureDocumento60 pagineEquipment BrochureAmar BeheraNessuna valutazione finora
- Constructed Wetland Design Guidelines for DevelopersDocumento32 pagineConstructed Wetland Design Guidelines for DevelopersBere QuintosNessuna valutazione finora
- I-K Bus Codes v6Documento41 pagineI-K Bus Codes v6Dobrescu CristianNessuna valutazione finora
- 2 - Thermal Analysis of Electric Machines (1788)Documento70 pagine2 - Thermal Analysis of Electric Machines (1788)Naveed IqbalNessuna valutazione finora
- SK08A Addressable Loop-Powered Siren Installation Sheet (Multilingual) R2.0Documento12 pagineSK08A Addressable Loop-Powered Siren Installation Sheet (Multilingual) R2.0123vb123Nessuna valutazione finora
- Aspen TutorialDocumento33 pagineAspen TutorialSarah RasheedNessuna valutazione finora
- The Cultural Diversity Phenomenon in Organisations and Different Approaches For Effective Cultural Diversity Management - A Literary Review PDFDocumento21 pagineThe Cultural Diversity Phenomenon in Organisations and Different Approaches For Effective Cultural Diversity Management - A Literary Review PDFeugene123Nessuna valutazione finora
- (Genus - Gender in Modern Culture 12.) Segal, Naomi - Anzieu, Didier - Consensuality - Didier Anzieu, Gender and The Sense of Touch-Rodopi (2009)Documento301 pagine(Genus - Gender in Modern Culture 12.) Segal, Naomi - Anzieu, Didier - Consensuality - Didier Anzieu, Gender and The Sense of Touch-Rodopi (2009)Anonymous r3ZlrnnHcNessuna valutazione finora
- SW GDLoader GettingStarted v3-0 enDocumento41 pagineSW GDLoader GettingStarted v3-0 enEduardo QuispeNessuna valutazione finora
- Biologicalisation - Biological Transformation in ManufacturingDocumento32 pagineBiologicalisation - Biological Transformation in ManufacturingGuillermo AvilesNessuna valutazione finora
- Leader 2Documento13 pagineLeader 2Abid100% (1)
- Laser Telemetric SystemDocumento2 pagineLaser Telemetric Systemdellibabu509Nessuna valutazione finora
- FeminismDocumento8 pagineFeminismismailjuttNessuna valutazione finora
- The Confidence Myth and What It Means To Your Career: by Tara MohrDocumento4 pagineThe Confidence Myth and What It Means To Your Career: by Tara MohrdargeniNessuna valutazione finora
- Devki N Bhatt01240739754Documento10 pagineDevki N Bhatt01240739754menuselectNessuna valutazione finora
- The Practice of TratakaDocumento7 pagineThe Practice of TratakaNRV APPASAMY100% (2)