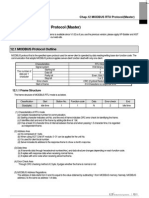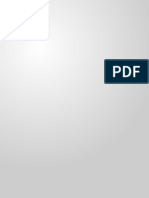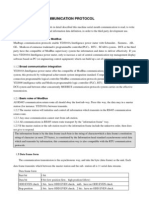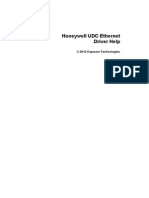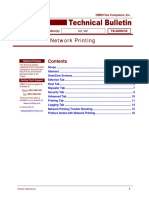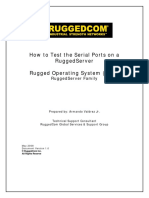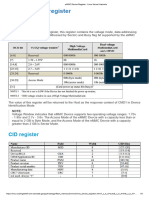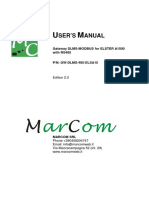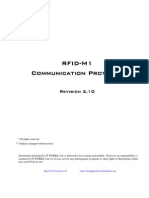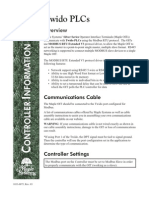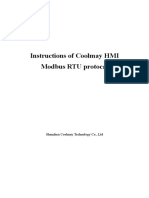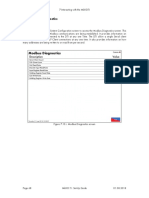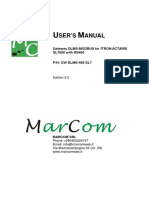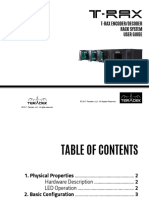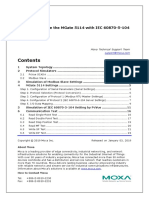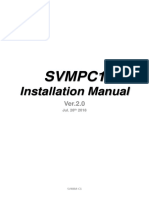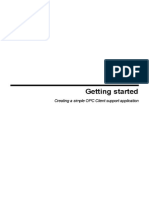Documenti di Didattica
Documenti di Professioni
Documenti di Cultura
43 TV 07 21
Caricato da
Leonel RamirezTitolo originale
Copyright
Formati disponibili
Condividi questo documento
Condividi o incorpora il documento
Hai trovato utile questo documento?
Questo contenuto è inappropriato?
Segnala questo documentoCopyright:
Formati disponibili
43 TV 07 21
Caricato da
Leonel RamirezCopyright:
Formati disponibili
X-Series Application Note 21
R200 Wireless Modbus Interface
43-TV-07-21, February 2012
Overview
The Honeywell X-Series paperless recorders are the perfect complement to a Honeywell OneWireless R200
system for performing trending and logging of process data parameters. The Multitrend SX Electronic Data
Recorder used in this application, provides users the ability to capture continuous and batch data electronically,
making the analysis of the data easier and faster. The data is recorded in a secure digital format, and is easily
exported to a spreadsheet program like Excel for further analysis. The paperless solution also provides a
graphical display, which adds to the capability of quickly understanding what is happening in the process.
The OneWireless R200 network supports Modbus applications, where the Wireless Device Manager (WDM)
functions as the Modbus server (Modbus TCP or Modbus RTU) and allows clients to access measurement,
status and diagnostics data from wireless field devices that are networked to the WDM.
In this application, the X-Series Multitrend SX paperless recorder serves as a Modbus Master and is connected
to the WDM Process Control Network (PCN) via an Ethernet Switch, useing the Modbus TCP protocol for
communications with the WDM. A PC is also connected to the PCN Ethernet Switch and is used to configure
communications settings for the WDM. Details on how to do this are provided below.
43-TV-07-21
February 2012
R200 Wireless Modbus Interface with X Series Paperless Recorders
WDM and Modbus Communications Configuration
1. Connect the PC to the WDM PCN via an Ethernet Switch and configure your PCs local area network
settings IP address to: 192.168.1.5
2. Open the Web browser on the PC and type the URL for the WDM in the address bar.
Note: default address is https://192.168.1.1
3. Type the User ID and Password, and then click Login.
Note:
43-TV-07-21
default User ID: administrator
default Password: password
February 2012
R200 Wireless Modbus Interface with X Series Paperless Recorders
4. On the Selection Panel, expand the WDM icon and select Modbus.
Step 5
Step 7
5. Open the Property Panel on the right hand side and expand Configuration.
43-TV-07-21
February 2012
R200 Wireless Modbus Interface with X Series Paperless Recorders
6. Under Interface, select Modbus TCP Interface and set the Modbus TCP Options TCP Port to match
the paperless recorder port setting (default typically at 502). Byte Order should be specified as Big
Endian. Save changes by clicking on the Apply Changed Values icon at the top of the Property Panel.
Save changes
43-TV-07-21
February 2012
R200 Wireless Modbus Interface with X Series Paperless Recorders
7. Close Configuration and open Holding Register Table. These registers are used to configure data
from inputs of the field devices and diagnostic status.
For this example, channel 1 temperature PV values and battery voltage levels from two individual
transmitters will be assigned to registers 2 thru 8:
Register 2 will hold transmitter tag HON1112090011 battery voltage value.
Register 4 will hold transmitter tag HON1112090011 channel 1 PV value.
Register 6 will hold transmitter tag HON1112090013 battery voltage value.
Register 8 will hold transmitter tag HON1112090013 channel 1 PV value.
Enter the following text into the Holding Register Attribute table:
Register 2:
Register 4:
Register 6:
Register 8:
HON1112090011.V_POWER
HON1112090011.CH01_AI.PV.VALUE
HON1112090013.V_POWER
HON1112090013.CH01_AI.PV.VALUE
Note: Transmitter parameters are defined to registers with respective device tag names and
channel names
8. Save changes by clicking on the Apply Changed Values icon at the top of the Property Panel.
Save changes
43-TV-07-21
February 2012
R200 Wireless Modbus Interface with X Series Paperless Recorders
X-Series Multitrend SX Paperless Recorder Configuration
In this application, the X-Series Multitrend SX paperless recorder is set up as a Modbus Master using the TCP
protocol for communications with the WDM. This requires setting up the recorder in three specific areas of the
recorders configuration Communication, Pens and the Screen for displaying the data.
Communications Configuration for Recorder
1. For the first step, the TCP/IP setting for the recorder needs to be established so it resides on the same
network as the WDM, in this example we are using an address of 192.168.1.2 (Note: the recorders IP
address must be unique from the other devices on the network). This is set by going to Edit
Setup>Comms>TCP/IP Settings; the TCP/IP Settings screen is shown below and the IP Address is
entered on this screen. We have also set this to be a Static IP address to prevent the address from
being changed.
2. The next step is to set up the Recorder as a Modbus Master talking with the WDM. This is accessed
from the Comms>Services screen shown above. Select Master to configure the recorder as the
Modbus Master. Select one of the Slave devices to configure the settings needed to communicate with
the WDM. In this example, Slave 1 was chosen. On this screen you would also set the polling rate for
the recorder to update the recorder data, 5 secs was used.
43-TV-07-21
February 2012
R200 Wireless Modbus Interface with X Series Paperless Recorders
3. Setting up the Slave device requires knowing a couple of pieces of information from the WDM (Slave 1).
This includes a Modbus ID (if available, otherwise give it a unique ID between 1 and 255), the IP
Address of the WDM (this was set to 192.168.1.1) in the WDM, the Protocol (for the WDM, this is Big
Endian which for the recorder means Modbus FPLB). The recorder configuration screen for this is
shown below.
4. The next step is to set up the actual communications transaction that will get the data from the WDM
and bring it into the recorder. This is done by selecting the Transaction button. As part of the reading
the Modbus registers, more than one Modbus parameter can be read at a time, the recorder allows you
to do this as either reading a number of consecutive registers or you could read each parameter
individually. Transaction 1 was set up to read 4 consecutive registers, while Transactions 2, 3, 4 and 5
are reading the same 4 registers but doing this individually. The first is more efficient from a
communications perspective, however, both are shown in the example to demonstrate how you might
read registers that are not consecutive.
5. To set up the transaction, you need to know something about the parameter being read by the recorder.
These include the following:
43-TV-07-21
Direction of the message, is it an Input (IN) to the recorder or and Output (OUT) being sent
from the recorder. This is an Input to the recorder so it is set to In
Command - (Coil Status, Input Status, Holding Register, Input Register); this will depend on
what is being read and how it was set up in the WDM. This was set up in the WDM
configuration as a Holding Register.
Data Type (Signed 16 bit Integer, Unsigned 16 bit Integer, IEEE Float); this depends on the
type of data being read and whether it is an Integer value or IEEE Floating point value. The
data being read is an IEEE float so it is set to IEEE float
Decimal Starting Address this configuration item is determined by the Modbus address of
the register where the value being read is located. If you go back to the Modbus Holding
Register Table shown on the browser window for the WDM (See step 7 under the WDM
Configuration section above), you will see that the first parameter of interest was set up in
Register 2 of the WDM even though it could have been set up for Register 0. Register 2 was
selected because the first addressable register for the recorder is Register 1.
February 2012
R200 Wireless Modbus Interface with X Series Paperless Recorders
No. of Items this number is determined by how many items you will be accessing from
consecutive Modbus registers. In this example, we are getting data values from 4 consecutive
WDM Modbus registers (Battery Voltage XMTR 11, PV XMTR 11, Battery Voltage XMTR 13,
PV XMTR 13). The recorder defines these as SCV (Slave Comms Values) and uses this
terminology when assigning them to a Pen for graphing. The numbers come from the Slave
Number, the Transaction Number and the Item. For this example, the Slave is Slave 1, the
Transaction is Transaction 1, and there are 4 items, Items 1, 2, 3, and 4; so for our four values
that will be assigned to the Pens in the recorder, these parameters will be:
SCV[1,1,1] - Battery Voltage XMTR 11
SCV[1,1,2] - PV XMTR 11
SCV[1,1,3] - Battery Voltage XMTR 13
SCV[1,1,4] - PV XMTR 13
43-TV-07-21
February 2012
R200 Wireless Modbus Interface with X Series Paperless Recorders
Assigning Communication Values to Pens
1. Once the Modbus communications functions are set up, the next step is to assign these values to
individual Pens for display and recording purposes. To set up a Pen, select
Menu>Configure>Setup>Edit>Pens; you should see the screen displayed below.
2. Select the desired Pen# to configure; you can display one Communications Value per Pen so for
our example, you will need to set up 4 different pens. We selected Pens 57, 58, 59 and 60, which
are virtual pens in the recorder, but you can select whichever is best for your recorder. Enable the
Pen, configure a specific Tag Name if desired, Pen Description, for doing communications values
either Full Maths or Math Scripting is required (requires Credits), set the Scale units, enable
Logging and set any Alarms or other Pen related parameters in the Pen set up function. The
Edits Maths function is where you enter the SCV values discussed above; the expression
SCV[1,1,1] is entered, which causes the Battery Voltage for XMTR 11 to be displayed on this pen.
3. Repeat for the other 3 pen set ups to assign those SCV values to the other pens. The Edit Maths
expression for these other pens will be:
Pen 58 - SCV[1,1,2] - PV XMTR 11
Pen 59 - SCV[1,1,3] - Battery Voltage XMTR 13
Pen 60 - SCV[1,1,4] - PV XMTR 13
43-TV-07-21
February 2012
10
R200 Wireless Modbus Interface with X Series Paperless Recorders
The final step is to set up the display screen for the Pens. For this, select Menu>Configure>
Layout>Edit>Screens>Screen n (n = 1, 2, 3, etc.). Select the parameters for how you want the display
to look; these include Type, Orientation, Scale Pointers or Bars and the Pen numbers to be displayed.
Once configured, you can go to the programmed screen and see the results. In this example, the PV
and Battery voltage for the two transmitters is being displayed and recorded in the Multitrend Recorder
as shown in the screen below.
43-TV-07-21
February 2012
Potrebbero piacerti anche
- CISCO PACKET TRACER LABS: Best practice of configuring or troubleshooting NetworkDa EverandCISCO PACKET TRACER LABS: Best practice of configuring or troubleshooting NetworkNessuna valutazione finora
- Siemens S7 300 MPIDocumento10 pagineSiemens S7 300 MPIchintaniswellNessuna valutazione finora
- WAN TECHNOLOGY FRAME-RELAY: An Expert's Handbook of Navigating Frame Relay NetworksDa EverandWAN TECHNOLOGY FRAME-RELAY: An Expert's Handbook of Navigating Frame Relay NetworksNessuna valutazione finora
- Modbus TCP TrainingDocumento45 pagineModbus TCP Training123sam456Nessuna valutazione finora
- Chap.12 Modbus Rtu MasterDocumento7 pagineChap.12 Modbus Rtu MasterAdrian MoisiiNessuna valutazione finora
- m2x3c I500c en M C Manual GBDocumento88 paginem2x3c I500c en M C Manual GBdinakaran2020Nessuna valutazione finora
- SA14 Subsystem Configuration ModbusDocumento28 pagineSA14 Subsystem Configuration Modbuscruzleeno100% (1)
- Configuring Modbus TCP Communications in Siemens TIA PortalDocumento1 paginaConfiguring Modbus TCP Communications in Siemens TIA PortalHamed YazidiNessuna valutazione finora
- Sensacore Hyperterminal Standard Interface Serial USB or RS-232 ManualDocumento17 pagineSensacore Hyperterminal Standard Interface Serial USB or RS-232 ManualJosef GrapesNessuna valutazione finora
- YD2010A Communication ProtocolDocumento9 pagineYD2010A Communication ProtocolHmcc HoangNessuna valutazione finora
- Read Me Slave 2.1Documento7 pagineRead Me Slave 2.1Prasad VylaleNessuna valutazione finora
- DeltaV ModbusTCP AppNoteDocumento18 pagineDeltaV ModbusTCP AppNotegcjhaNessuna valutazione finora
- Single-Wire Controller For Digital Temperature Sensors: November 2010 Reference Design RD1099Documento11 pagineSingle-Wire Controller For Digital Temperature Sensors: November 2010 Reference Design RD1099Bob SmallNessuna valutazione finora
- Kingfisher Rtu Mod BusDocumento4 pagineKingfisher Rtu Mod BusClifford RyanNessuna valutazione finora
- Honeywell Udc Ethernet Manual PDFDocumento30 pagineHoneywell Udc Ethernet Manual PDFvalentin312Nessuna valutazione finora
- MODBUS Communication With Fluidwell E-Series 002 - ENDocumento16 pagineMODBUS Communication With Fluidwell E-Series 002 - ENshoaibNessuna valutazione finora
- Siemens S7 300 MPIDocumento12 pagineSiemens S7 300 MPIbakri fattalNessuna valutazione finora
- MODBUS BACNET ConversionDocumento8 pagineMODBUS BACNET Conversionfelipecam5Nessuna valutazione finora
- Add Info B-64414EN 01Documento12 pagineAdd Info B-64414EN 01Rojas SilvaNessuna valutazione finora
- BDocumento16 pagineBsyed jeelani ahmedNessuna valutazione finora
- RuggedCom - Testing Serial Ports On A RuggedServer v1.0Documento16 pagineRuggedCom - Testing Serial Ports On A RuggedServer v1.0AndresNessuna valutazione finora
- Cross Applications: Distributing The DataDocumento35 pagineCross Applications: Distributing The DataBharath Naidu75% (4)
- eMMC Device Register Linux Kernel InternalsDocumento5 pagineeMMC Device Register Linux Kernel InternalsSiba SsmNessuna valutazione finora
- Interface - Conveyor - PC - e - V2 6Documento14 pagineInterface - Conveyor - PC - e - V2 6Bruno CeccacciNessuna valutazione finora
- SP9015 ManualDocumento42 pagineSP9015 ManualMayela SotoNessuna valutazione finora
- User - Manual Gw-Dlms-485-Elsa15 - 8.53 - enDocumento13 pagineUser - Manual Gw-Dlms-485-Elsa15 - 8.53 - enHamza AliNessuna valutazione finora
- User Manual XBEEDocumento21 pagineUser Manual XBEEGauravGupta100% (1)
- Kostal Interface Modbus (TCP) & Sunspec: Piko Iq / Plenticore PlusDocumento21 pagineKostal Interface Modbus (TCP) & Sunspec: Piko Iq / Plenticore PlusKharisma MuhammadNessuna valutazione finora
- Hms Anybus Configuration ManualDocumento8 pagineHms Anybus Configuration ManualRyuken RtwoDtwoNessuna valutazione finora
- Using FieldServers in ModbusTCP ApplicationsDocumento26 pagineUsing FieldServers in ModbusTCP Applicationsrpandit075698Nessuna valutazione finora
- DB2 BrochureDocumento4 pagineDB2 BrochureKeith ChanNessuna valutazione finora
- Communication Protocol RFID-M1Documento29 pagineCommunication Protocol RFID-M1Boubekeur AisNessuna valutazione finora
- Twido PLCS: Communications CableDocumento4 pagineTwido PLCS: Communications CableBruno ZapelliNessuna valutazione finora
- Release Note Fml-8Mod: K56flex Modem Function ModuleDocumento18 pagineRelease Note Fml-8Mod: K56flex Modem Function Moduleniko67Nessuna valutazione finora
- Datasheet: Modbus TCP/IP To IEC 61850 GatewayDocumento4 pagineDatasheet: Modbus TCP/IP To IEC 61850 GatewayEphraem KalisNessuna valutazione finora
- Instructions of Coolmay HMI Modbus RTU ProtocalDocumento10 pagineInstructions of Coolmay HMI Modbus RTU Protocalspotlight studios100% (1)
- Chapter 1: Overview: 1-4 Pqmii Power Quality Meter - Instruction ManualDocumento51 pagineChapter 1: Overview: 1-4 Pqmii Power Quality Meter - Instruction ManualDick Richard Guerrero SimauchiNessuna valutazione finora
- Welcome To All Participants: Plastics MachineryDocumento78 pagineWelcome To All Participants: Plastics MachineryjupudiguptaNessuna valutazione finora
- RFExtender ManualDocumento8 pagineRFExtender ManualLang Ty TyNessuna valutazione finora
- MESA Process Interface ModuleDocumento8 pagineMESA Process Interface ModulePham LongNessuna valutazione finora
- Enf0000cb001 - API ReferenceDocumento37 pagineEnf0000cb001 - API Referencej_pozo_c209Nessuna valutazione finora
- Modbus MK8 DTIDocumento39 pagineModbus MK8 DTIEduardo JoseNessuna valutazione finora
- User - Manual GW-DLMS-485-SL7 - 5.59 - enDocumento14 pagineUser - Manual GW-DLMS-485-SL7 - 5.59 - enIkhwan Firdaus NurgumilarNessuna valutazione finora
- Getting Started: Creating A Simple Siemens MPI Protocol ApplicationDocumento24 pagineGetting Started: Creating A Simple Siemens MPI Protocol ApplicationsaravananNessuna valutazione finora
- M340 and ATV71 Using ModbusTCPIP and Data - Exch FunctionDocumento9 pagineM340 and ATV71 Using ModbusTCPIP and Data - Exch FunctionJose MarcialNessuna valutazione finora
- T-Rax Encoder/Decoder Rack System User Guide: © 2017, Teradek, LLC. All Rights ReservedDocumento12 pagineT-Rax Encoder/Decoder Rack System User Guide: © 2017, Teradek, LLC. All Rights ReservedRoberto Rodriguez MirandaaNessuna valutazione finora
- rs2gprs enDocumento11 paginers2gprs enftonelloNessuna valutazione finora
- FAQs S7 1200 v1 1Documento124 pagineFAQs S7 1200 v1 1ee01096Nessuna valutazione finora
- Tiger CDR AvayaCMV4 - 5 1 PDFDocumento8 pagineTiger CDR AvayaCMV4 - 5 1 PDFMohamed BahaaNessuna valutazione finora
- Gwy 300Documento5 pagineGwy 300Maitry ShahNessuna valutazione finora
- How To Configure The Mgate 5114 With Iec 60870 5 104 Scada Tech Note v1.0Documento29 pagineHow To Configure The Mgate 5114 With Iec 60870 5 104 Scada Tech Note v1.0teo nguyenNessuna valutazione finora
- Idea User's Guide - AacDocumento118 pagineIdea User's Guide - AacSaptarshi Chatterjee100% (2)
- Ethernet Interface in VAMP 321, Configuration Instructions v1.2Documento9 pagineEthernet Interface in VAMP 321, Configuration Instructions v1.2luis philipe MoraisNessuna valutazione finora
- Svmpc1: Installation ManualDocumento8 pagineSvmpc1: Installation Manuallucio ruiz jrNessuna valutazione finora
- R036 - How To Configure A TesysT On Profibus With Siemens Step7Documento11 pagineR036 - How To Configure A TesysT On Profibus With Siemens Step7session9447Nessuna valutazione finora
- Getting Started: Creating A Simple OPC Client Support ApplicationDocumento25 pagineGetting Started: Creating A Simple OPC Client Support ApplicationAnonymous tW1zTL2ltNessuna valutazione finora
- SIMATIC - IntelliSense With S7-1200 Modbus RTUDocumento8 pagineSIMATIC - IntelliSense With S7-1200 Modbus RTUJorge_Andril_5370100% (1)
- User Manual Gw-Dlms - MARCOMDocumento14 pagineUser Manual Gw-Dlms - MARCOMars21Nessuna valutazione finora
- MODBUS ADVC Controller Range PDFDocumento14 pagineMODBUS ADVC Controller Range PDFv1a2n3e4Nessuna valutazione finora