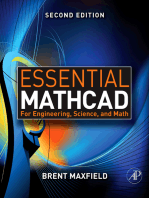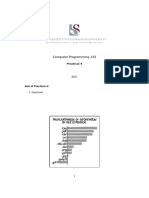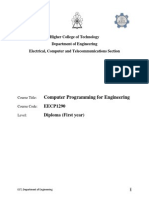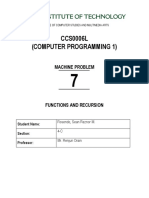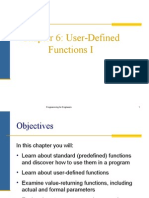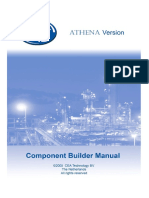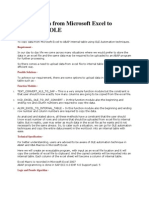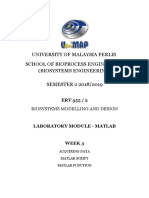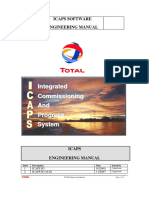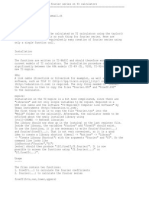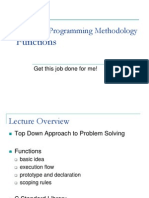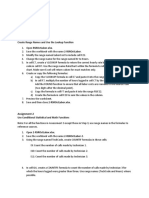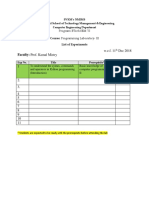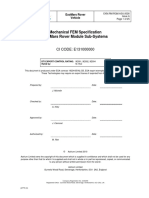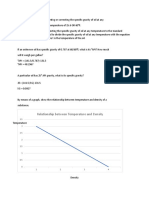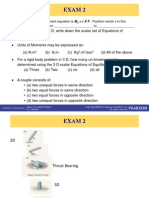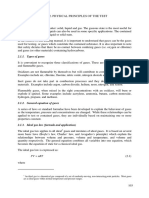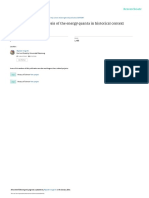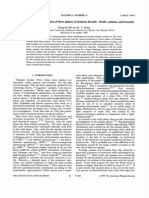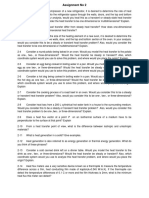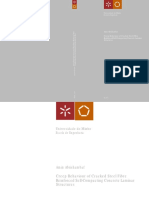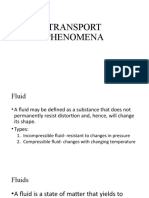Documenti di Didattica
Documenti di Professioni
Documenti di Cultura
Excel For Engineers Part 2
Caricato da
supercubosDescrizione originale:
Titolo originale
Copyright
Formati disponibili
Condividi questo documento
Condividi o incorpora il documento
Hai trovato utile questo documento?
Questo contenuto è inappropriato?
Segnala questo documentoCopyright:
Formati disponibili
Excel For Engineers Part 2
Caricato da
supercubosCopyright:
Formati disponibili
Excel for Engineers Part 2
1-Macros in Excel
2-User defined functions
3-Controls from form Toolbar
4-User form and controls
5-VBA (Visual Basic for Applications)
Excel for Engineers-part2
Excel for Engineers-part2
How to record a macro
Macros in Excel
1-Go to toolsmacro record a new macro
2-Go to cell B6 and type x, and type y in cell C6
3-Write the numbers 1 to 10 in cells B7 to B16
4-Go to cell B18 and type =sum(B7:B16)
1-Macros in Excel
5-Go to Cell C7 and write =B7^2
6-Copy from cell C7 to C16
7-stop recording the macro by pressing the stop button
Now go to visual basic editor (i.e. press Alt+F11)
And then click on module
You will see the macro that you have created
Excel for Engineers-part2
Excel for Engineers-part2
Record a macro
Macros in Excel
Excel for Engineers-part2
Record a macro
Macros in Excel
Excel for Engineers-part2
Record a macro
Macros in Excel
Excel for Engineers-part2
Record a macro
Macros in Excel
Excel for Engineers-part2
Record another macro
Macros in Excel
Assign a macro to a command button
Macros in Excel
How to create a command button on the
excel sheet and link it to a macro
1-After creating a button
2-Go to viewtoolsbarforms
3-A small window will pop up showing some of the
controls that you can place on the excel sheet
4-Choose the Command button and place it some
where in the excel sheet
5-Once you release the mouse another window will pop
up asking you to attach or link the command button you
have created to the macro available
Excel for Engineers-part2
Assign a macro to a command button
Excel for Engineers-part2
Macros in Excel
11
Excel for Engineers-part2
Assign a macro to a command button
Excel for Engineers-part2
10
Macros in Excel
12
Assign a macro to a command button
Macros in Excel
Excel for Engineers-part2
13
Assign a macro to a command button
Excel for Engineers-part2
Macros in Excel
14
Form controls
Form controls
You can create scroll bar, list_box,
combo_box and others on Excel
sheet using the form controls
Excel for Engineers-part2
15
Excel for Engineers-part2
16
Form controls
Form controls
Group box
Command
button
Combo Box
List Box
Check
Box
Scroll Bar
Option button
Excel for Engineers-part2
17
Form controls
Excel for Engineers-part2
Excel for Engineers-part2
18
Form controls
19
Excel for Engineers-part2
20
Form controls
msgBox and inputBox
Excel for Engineers-part2
21
Excel for Engineers-part2
22
InputBox Function
InputBox Function
Syntax
InputBox(prompt[, title] [, default] [, xpos] [, ypos] [, helpfile, context])
Value=inputBox(Prompt, title, default)
Prompt is a text ( i.e. it must be
written between two quotes)
Title is also a string
Value1=inputBox(Enter A value, Heat
Transfer,111)
Excel for Engineers-part2
23
Excel for Engineers-part2
24
Input Box
Massage Box
Syntax
MsgBox(prompt[, buttons] [, title] [, helpfile, context])
Excel for Engineers-part2
25
Excel for Engineers-part2
26
User Defined Functions
Excel for Engineers-part2
27
Excel for Engineers-part2
28
Creating user defined functions
User defined functions
User defined functions
To access the visual basic editor
toolsmacros visual basic editor
Or just type Alt-F11
You will see the visual basic
Go to insert and insert a module
You can view the project ad see that a
module is added to the project. In the
module now you can add functions and
subroutines
Excel for Engineers-part2
29
Excel for Engineers-part2
User defined functions
30
User defined functions
Suppose we want to add a function
that do the followings
y = a0 + a1 x + a2 x 2
Function myfun(x)
a0=5
a1=0.5
a2=0.75
myfun=a0+a1*x+a2*x^2
End function
Now you can go to the excel sheet and type =myfun(1) the
answer will be 6.25
Excel for Engineers-part2
31
Excel for Engineers-part2
32
User defined functions
User defined functions
Select a cell and type
=myfun(1)
Excel for Engineers-part2
33
Excel for Engineers-part2
34
Notes on creating user defined functions
To see all user defined functions and
subroutines
1-Try to document every function you write. So
that when you come back to it after a while you
can remember what was the purpose of the
function and the source of it
go to toolsmacrovisual basic editor
2-if you start the first line with single quote or the
word rem, then that statement is a remark
statement
And press on module
3-use the command debug.print to send values
of the variable to immediate window
4-Keep all related functions and subroutines in
separate module.
Excel for Engineers-part2
35
Excel for Engineers-part2
36
Example on creating functions
Another Example of creating A user
defined functions
The effectiveness for counter current flow
heat exchanger
Excel for Engineers-part2
37
Excel for Engineers-part2
38
List of the function eff_counter
Function eff_counter(NTU, Cr)
' This function finds the heat effectivness for
' counter current heat exchanger
' The input parameters
' 1-NTU is the no of transfer unit
' 2-Cr is the capacity ratio=Cmin/cmax
'
' C=m_dot*Cp
' NTU=Cmin/UA
' the output is the heat exchanger effectiveness
If Cr = 1 Then
Cr = 0.999
End If
x1 = 1 - Exp(-NTU * (1 - Cr))
y1 = 1 - Cr * Exp(-NTU * (1 - Cr))
eff_counter = x1 / y1
End Function
Excel for Engineers-part2
10
39
Excel for Engineers-part2
40
Steps to insert a module into a
worksheet
Modules can be saved and
insert in new worksheet
1-In a new or current workbook go to Visual
Basic editior (Alt-F11)
Steps to export a module
2-Insert a new module
Go to visual basic editor
3-Click on the module with mouse right click
select import file
Choose the module to export
4-A pop up window will appear to select the
module you want to insert
With mouse right click select Export file
Choose the prefer name and location to
save the module file [The extension of the
file will be *.bas]. It can be several
functions and modules
Excel for Engineers-part2
5-Choose the location and the name of the file
(module) you want to insert
41
Excel for Engineers-part2
42
Inserting a module into excel sheet
Some Useful Applications
1-Table interpolation
2-Friction factor in pipes
3-Moist air properties
4-Thermodynamic properties
of water
Excel for Engineers-part2
11
43
Excel for Engineers-part2
44
1- Table interpolation
1- Table interpolation
Program name:
table interpolation.xls
Excel for Engineers-part2
45
1- Table interpolation
Excel for Engineers-part2
12
Excel for Engineers-part2
46
1- Table interpolation
47
Excel for Engineers-part2
48
1- Table interpolation
2- Friction factor for flow
inside pipes
Air properties
Cp_air(T)
Prandtl_air(T)
Density_air(T)
Program name f_factor.xls
Conductivity_air(T)
Water properties
Cp_water(T)
Prandtl_water(T)
Spvolliq_water(T)
Conductivity_water(T)
Excel for Engineers-part2
49
Turbulent
flow
f =
Re<2300
Re>=2300
1
f
0. 5
64
Re
e / D
2.51
= 2.0 log
+
0.5
3.7 Re f
Excel for Engineers-part2
13
50
2- Friction factor for flow
inside pipes
2- Friction factor for flow
inside pipes
Laminar
flow
Excel for Engineers-part2
51
Excel for Engineers-part2
52
2- Friction factor for flow
inside pipes
3-Moist air properties
Dry bulb temp
Wet bulb temperature
Total pressure
Humidity ratio
Enthalpy
Relative humidity
Dew point temperature
Excel for Engineers-part2
53
Excel for Engineers-part2
54
3-Moist air properties
Given two thermodynamic properties of air
along with total pressure, one then can find the
rest of the properties
h
W
Ws
f
For example
Ws
W
Given tdry, twet, air pressure pa
Find h, RH, dew point temp.
humidity ratio etc
Excel for Engineers-part2
t.
sa
dry temp.
14
humidity ratio
3-Moist air properties
55
td
Excel for Engineers-part2
56
3-Moist air properties
Some of the moist air properties relation
W = 0.622 Pv
P - Pv
*
W=
Ws ( 2501 - 2.326 t * ) - (t - t * )
(2501 + 1.86 t - 4.186 t * )
Pvs ( t d ) =
WP
0.622 + W
= Pv
Pvs
h = C pa * t + W (2501 + C pv * t ) = t + W (2501 + 1.86 * t )
ln( Pvs ) = C1 /T + C 2 + C 3 T + C 4 T 2 + C 5 T 3 + C 6 T 4 + C7 ln(T)
Excel for Engineers-part2
57
Excel for Engineers-part2
58
3-Moist air properties
4-Water thermodynamic properties
File name:
Xsteam_excel_v2.6.xls
Site: http://www.x-eng.com
Excel for Engineers-part2
15
59
Excel for Engineers-part2
60
4-Water thermodynamic properties
4-Water thermodynamic properties
T
CP
Steam and water thermodynamic and
thermo-physical properties
P2 > P1
P1
Sub-cooled region
Sub-cooled region
Saturated region
Saturation region
Super heated region
Saturated vapor line
Superheated region
Saturated liquid line
s
Excel for Engineers-part2
61
4-Water thermodynamic properties
Excel for Engineers-part2
16
Excel for Engineers-part2
62
4-Water thermodynamic properties
63
Excel for Engineers-part2
64
4-Water thermodynamic properties
4-Water thermodynamic properties
Given the pressure P ( in bar)
Saturated temperature (Tsat) : Tsat_p(P)
Saturated liquid enthalpy hf: hl_p(P)
Saturated vapor enthalpy hg: hv_p(P)
Saturated liquid specific volume vf: vl_p(P)
Saturated vapor specific volume vg: vv_p(P)
1 bar=100 kPa
Excel for Engineers-part2
65
Excel for Engineers-part2
66
4-Water thermodynamic properties
4-Water thermodynamic properties
Superheated steam properties given P & T
Given the temperature T ( in deg. C)
Saturated pressure (Psat) : Psat_p(T)
1-Enthalpy h: h_pt(P,T)
Saturated liquid enthalpy hf: hl_t(T)
2-Entropy s: s_pt(P,T)
Saturated vapor enthalpy hg: hv_t(T)
3-Density rho: rho_pt(P,T)
Saturated liquid specific volume vf: vl_t(T)
Saturated vapor specific volume vg: vv_t(T)
Excel for Engineers-part2
17
67
Excel for Engineers-part2
68
4-Water thermodynamic properties
User form and creating a user interface
1-Go to Visual Basic editor
2-Insert a userform
3-On the userform insert tools
4-Change the properties of each tools as
required
5-Program other tools such as command
button, listBox, ComboBox, etc
Excel for Engineers-part2
69
Insertion of a form
Excel for Engineers-part2
Insert controls on the userform
ComboBox
Command
button
Forms, user
form1
Tools
Label
Toolbox for
Controls
Text Box
Properties window
Userform
Excel for Engineers-part2
18
70
71
Properties
window
Userform
frame
Excel for Engineers-part2
72
Example: Simple Program
Construct a program with user interface
to add two numbers and show the result
19
Excel for Engineers-part2
73
Excel for Engineers-part2
74
Excel for Engineers-part2
75
Excel for Engineers-part2
76
Excel for Engineers-part2
77
Excel for Engineers-part2
78
Summary
Conclusions & Recommendations
1-Cell Referencing (Relative & absolute)
2-Introducing some of the built in functions &
Extend your use of Excel
1-Excel is handy, available and powerful
3-Use of Goal & Seek and Solver
2-Lots of help and examples from the net
4-Macros in Excel
3-It is highly recommended to extend you
capability of using Excel for your courses
5-Forms toolbox
4-Learn how to use new functions, build your
own functions and form modules
6-User defined functions
7-Usful Engineering Applications
5-For full excel usefulness learn VBA
8-Userform and VBA
Excel for Engineers-part2
20
79
Excel for Engineers-part2
80
Excel for Engineers-part2
81
Excel for Engineers-part2
82
References for Excel uses and
VBA programming
1-Excel for Engineers
2-Internet (lots of sites, examples and
forums
Excel for Engineers-part2
21
83
Excel for Engineers-part2
84
Potrebbero piacerti anche
- Introduction to the simulation of power plants for EBSILON®Professional Version 15Da EverandIntroduction to the simulation of power plants for EBSILON®Professional Version 15Nessuna valutazione finora
- Introduction To Excel Cooling Load Calculations Using RTS MethodDocumento6 pagineIntroduction To Excel Cooling Load Calculations Using RTS MethodMelvyn Koa WingNessuna valutazione finora
- AutoCAD Electrical 2024: A Tutorial Approach, 5th EditionDa EverandAutoCAD Electrical 2024: A Tutorial Approach, 5th EditionNessuna valutazione finora
- Solved Problems: EEE 241 Computer ProgrammingDocumento11 pagineSolved Problems: EEE 241 Computer ProgrammingŞemsettin karakuşNessuna valutazione finora
- Essential Mathcad for Engineering, Science, and Math: Essential Mathcad for Engineering, Science, and Math w/ CDDa EverandEssential Mathcad for Engineering, Science, and Math: Essential Mathcad for Engineering, Science, and Math w/ CDNessuna valutazione finora
- Part A. Introduction To Excel and VBA: Computer Lab #1Documento5 paginePart A. Introduction To Excel and VBA: Computer Lab #1RASHVEENA KAUR RANJIT SINGHNessuna valutazione finora
- Excel Solver ThiebookDocumento7 pagineExcel Solver ThiebookMaria CindaNessuna valutazione finora
- Applied Programming 1 Lab - Report FormatDocumento11 pagineApplied Programming 1 Lab - Report FormatZille HumaNessuna valutazione finora
- Computer Programming 143: Universiteit Stellenbosch UniversityDocumento7 pagineComputer Programming 143: Universiteit Stellenbosch UniversityYemukelaniNessuna valutazione finora
- Introduction To Algorithms and FlowchartDocumento48 pagineIntroduction To Algorithms and FlowchartAbdullah Al-suleimaniNessuna valutazione finora
- ICAPS Engineering Manual R3 10Documento19 pagineICAPS Engineering Manual R3 10Arshad Mahmood100% (1)
- ICAPS Engineering Manual - R3.10Documento19 pagineICAPS Engineering Manual - R3.10kdsenipah666780% (10)
- Lab Sheet 8Documento4 pagineLab Sheet 8Shantanu MishraNessuna valutazione finora
- Wonderware Read and Write ExcelDocumento22 pagineWonderware Read and Write ExcelZha IezaNessuna valutazione finora
- Bode V 2.31 SG: by Thomas ReitmayrDocumento16 pagineBode V 2.31 SG: by Thomas ReitmayrFrank ParkerNessuna valutazione finora
- Lab Manual Ee-319 Lab Xi (Control Systems Using Matlab)Documento38 pagineLab Manual Ee-319 Lab Xi (Control Systems Using Matlab)Parul ThaparNessuna valutazione finora
- Introduction GuideDocumento40 pagineIntroduction GuideChairil AnwarNessuna valutazione finora
- Excel UnitOpDocumento28 pagineExcel UnitOpChava TututiNessuna valutazione finora
- Cee 3804 Excel Macros VBA 07Documento68 pagineCee 3804 Excel Macros VBA 07suman33Nessuna valutazione finora
- Rosendo TSA4Documento13 pagineRosendo TSA4Sean RosendoNessuna valutazione finora
- Chapter 6: User-Defined Functions I: Programming For Engineers 1Documento33 pagineChapter 6: User-Defined Functions I: Programming For Engineers 1AbdelrahmanJamalNessuna valutazione finora
- Dokumen - Tips Technical Notes of Temenos t24Documento6 pagineDokumen - Tips Technical Notes of Temenos t24adugnaNessuna valutazione finora
- Primer For Visual Basic in Excel: Numbers 3 2 5 6 3 SumDocumento8 paginePrimer For Visual Basic in Excel: Numbers 3 2 5 6 3 SumDarmadi PramborsNessuna valutazione finora
- Imperial Annotate The ElevationDocumento3 pagineImperial Annotate The ElevationstignzNessuna valutazione finora
- Laboratory 4 Part 1 - Developing Programs Using FunctionsDocumento6 pagineLaboratory 4 Part 1 - Developing Programs Using FunctionsStella PinkNessuna valutazione finora
- Software Engineering - : COCOMO ModelDocumento16 pagineSoftware Engineering - : COCOMO ModelMAHENDRANessuna valutazione finora
- Plant-4D ComponentBuilder Manual Athena GBDocumento25 paginePlant-4D ComponentBuilder Manual Athena GB4uengineerNessuna valutazione finora
- Copying Data From Microsoft Excel To ABAP Using OLEDocumento10 pagineCopying Data From Microsoft Excel To ABAP Using OLERicky DasNessuna valutazione finora
- COBOL Lectures 2nd WeekDocumento22 pagineCOBOL Lectures 2nd WeekAngel BallesterosNessuna valutazione finora
- Assignment 2 PDFDocumento45 pagineAssignment 2 PDFDavid LeeNessuna valutazione finora
- Chapter 2: Introduction To MATLAB Programming: January 2017Documento14 pagineChapter 2: Introduction To MATLAB Programming: January 2017Pandu KNessuna valutazione finora
- Functions in VBA Excel 2010Documento34 pagineFunctions in VBA Excel 2010SiyamandNessuna valutazione finora
- Spreadsheet Calculations of Thermodynamic PropertiesDocumento14 pagineSpreadsheet Calculations of Thermodynamic PropertiesKALATUSNessuna valutazione finora
- C++ Programming:: From Problem Analysis To Program DesignDocumento30 pagineC++ Programming:: From Problem Analysis To Program DesignbushraNessuna valutazione finora
- Functions: BIT205 - Programming in C++Documento24 pagineFunctions: BIT205 - Programming in C++Aditya SantanaNessuna valutazione finora
- ERT355 - Lab Week 3 - Sem2 - 2018-2019Documento11 pagineERT355 - Lab Week 3 - Sem2 - 2018-2019ShafiraNessuna valutazione finora
- Vba & Excel-MvoDocumento35 pagineVba & Excel-Mvoxaydung360Nessuna valutazione finora
- VBA Apps Course BookDocumento4 pagineVBA Apps Course BookLawa NeroNessuna valutazione finora
- Creating A Function in ExcelDocumento3 pagineCreating A Function in ExcelJonelou CusipagNessuna valutazione finora
- ICAPS Engineering Manual R3 10 PDFDocumento19 pagineICAPS Engineering Manual R3 10 PDFAnyanele Nnamdi FelixNessuna valutazione finora
- Beel 1234 Lab 4 - FunctionsDocumento17 pagineBeel 1234 Lab 4 - FunctionsDenayshan SelvarajooNessuna valutazione finora
- TI Fourier ReadmeDocumento3 pagineTI Fourier ReadmelimegutNessuna valutazione finora
- C01 - Course Information V2-1Documento12 pagineC01 - Course Information V2-1zvonkomihajlovic4891Nessuna valutazione finora
- L3 - FunctionsDocumento42 pagineL3 - Functionskoiuy12Nessuna valutazione finora
- Working With eCATT (Extended Computer Aided Test Tool) : (Revisado Por Cássia Lima e Mauricio Rolim)Documento13 pagineWorking With eCATT (Extended Computer Aided Test Tool) : (Revisado Por Cássia Lima e Mauricio Rolim)chandhrasreddyNessuna valutazione finora
- OOP Group A1Documento5 pagineOOP Group A1Aarti ThombareNessuna valutazione finora
- Chapter 4Documento10 pagineChapter 4imadonti.mcaNessuna valutazione finora
- R 403 Object OrientedDocumento4 pagineR 403 Object OrientedSruthy SasiNessuna valutazione finora
- 04 20R300 1 Control Builder IntroductionDocumento68 pagine04 20R300 1 Control Builder Introductionavandetq15100% (2)
- Submit, Be Patient and Wait - Attachments Take A While To Upload. Hitting Submit Multiple Times Will Result in Multiple SubmissionsDocumento7 pagineSubmit, Be Patient and Wait - Attachments Take A While To Upload. Hitting Submit Multiple Times Will Result in Multiple SubmissionsBill WilliamsNessuna valutazione finora
- CMR 282 Module 4 Textbook AssignmentsDocumento3 pagineCMR 282 Module 4 Textbook AssignmentsElijah NgiendiNessuna valutazione finora
- W.E.F. 11 Dec 2018: Faculty: Prof. Kamal MistryDocumento9 pagineW.E.F. 11 Dec 2018: Faculty: Prof. Kamal MistryVedang GupteNessuna valutazione finora
- Scenario QuestionsDocumento24 pagineScenario Questionss_praveenkumarNessuna valutazione finora
- Introduction To MATLAB For Engineers, Third Edition: An Overview of MATLABDocumento47 pagineIntroduction To MATLAB For Engineers, Third Edition: An Overview of MATLABSelvam IrseNessuna valutazione finora
- Technical Design: Version Effective DateDocumento11 pagineTechnical Design: Version Effective DateDivya AroraNessuna valutazione finora
- C ProgrammingDocumento105 pagineC ProgramminghuoadenNessuna valutazione finora
- Touchwin C Language ManualDocumento19 pagineTouchwin C Language ManualChristian SanungaNessuna valutazione finora
- Guide To Exporting Data From AutoCAD Drawings Into MS ExcelDocumento62 pagineGuide To Exporting Data From AutoCAD Drawings Into MS ExcelAnonymous MeeBXp4fINessuna valutazione finora
- Lab 4 ProgrammingDocumento25 pagineLab 4 ProgrammingSuhan SuharezNessuna valutazione finora
- Tutorial About CheddarDocumento8 pagineTutorial About CheddarMounaNessuna valutazione finora
- Formulas and Reference Chart EocDocumento3 pagineFormulas and Reference Chart Eocapi-87739323Nessuna valutazione finora
- Chapter 1Documento19 pagineChapter 1raghu ramNessuna valutazione finora
- Non-Ideal GasesDocumento8 pagineNon-Ideal GasesMatthewNessuna valutazione finora
- CHEM Part2Documento90 pagineCHEM Part2Reiniel Cirujano AntonioNessuna valutazione finora
- Land Vs Water StudentDocumento4 pagineLand Vs Water Studentwackowacky 97Nessuna valutazione finora
- Moment Distribution Method: Prof - Kodali SrinivasDocumento9 pagineMoment Distribution Method: Prof - Kodali SrinivasprakashNessuna valutazione finora
- Mechanical Behaviour and Testing of MaterialsDocumento811 pagineMechanical Behaviour and Testing of MaterialsMohammed AbdulkedirNessuna valutazione finora
- L18 Sources IIIDocumento19 pagineL18 Sources IIIsvedika18Nessuna valutazione finora
- Exm - RM.RQM - Asu.0026 Iss A Fem PDFDocumento25 pagineExm - RM.RQM - Asu.0026 Iss A Fem PDFAlvarohjNessuna valutazione finora
- Magnetic Effects-3 (Main)Documento4 pagineMagnetic Effects-3 (Main)Jotika DeviNessuna valutazione finora
- Intze Tank - Seismic Behaviour - SAP2000 PDFDocumento7 pagineIntze Tank - Seismic Behaviour - SAP2000 PDFAnonymous fQLEF2tQpqNessuna valutazione finora
- The Cosmic Perspective, 7e (Bennett Et Al.) Chapter 1 A Modern View of The UniverseDocumento19 pagineThe Cosmic Perspective, 7e (Bennett Et Al.) Chapter 1 A Modern View of The UniverseD.J Cassidy100% (1)
- Static Var Compensator (SVC) PDFDocumento9 pagineStatic Var Compensator (SVC) PDFhansome01Nessuna valutazione finora
- Physics Lab Viva Part 2Documento3 paginePhysics Lab Viva Part 2pikyNessuna valutazione finora
- Define The Equation For Converting or Correcting The Specific Gravity of Oil at AnyDocumento2 pagineDefine The Equation For Converting or Correcting The Specific Gravity of Oil at AnyTatsNessuna valutazione finora
- Section7.1, 7.2Documento32 pagineSection7.1, 7.2mamdudurNessuna valutazione finora
- Midterms q3 q4Documento22 pagineMidterms q3 q4JohnNessuna valutazione finora
- Iec TS 61000-5-9-2009Documento70 pagineIec TS 61000-5-9-2009Venkataramanan SNessuna valutazione finora
- Pages From Leak Test Level 2Documento63 paginePages From Leak Test Level 2ManivannanMudhaliarNessuna valutazione finora
- AstrophysicsDocumento145 pagineAstrophysicscoolaks21100% (6)
- M & GPM 4Documento52 pagineM & GPM 4NALANDA CSC CENTRENessuna valutazione finora
- Short Questions Two B For Grade 12 BilingualDocumento2 pagineShort Questions Two B For Grade 12 BilingualSyed Shoaib ShahNessuna valutazione finora
- Max Planck and The Genesis of The Energy Quanta inDocumento6 pagineMax Planck and The Genesis of The Energy Quanta inCatalin MeiuNessuna valutazione finora
- Electronic and Optical Properties of Three Phases of Titanium Dioxide Rutile, Anatase, and Brookite PDFDocumento10 pagineElectronic and Optical Properties of Three Phases of Titanium Dioxide Rutile, Anatase, and Brookite PDFRaghav MehraNessuna valutazione finora
- Heat Transfer Assignment 2Documento3 pagineHeat Transfer Assignment 2GnazGoragodNessuna valutazione finora
- Thesis Amin Abrishambaf 2015Documento347 pagineThesis Amin Abrishambaf 2015Marcelo CarvalhoNessuna valutazione finora
- Transport Intro or Momentum Fluid StaticsDocumento12 pagineTransport Intro or Momentum Fluid StaticsJant Erbert GarbosoNessuna valutazione finora
- Kas 201 T MCQ Sol Set BDocumento10 pagineKas 201 T MCQ Sol Set BsudheshNessuna valutazione finora
- Study of Lateral Buckling of Submarine Pipeline: Song Xiaodi, Song XiaoxianDocumento4 pagineStudy of Lateral Buckling of Submarine Pipeline: Song Xiaodi, Song XiaoxianKing1971Nessuna valutazione finora
- AOSS321 L08 020309 Centrifugal Gravity Coriolis ForceDocumento65 pagineAOSS321 L08 020309 Centrifugal Gravity Coriolis ForceErvin ArrasyidNessuna valutazione finora