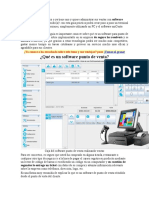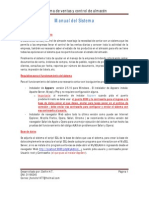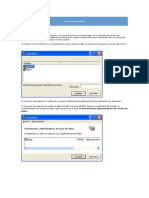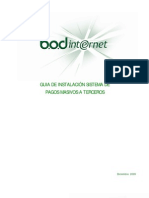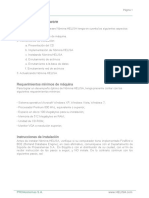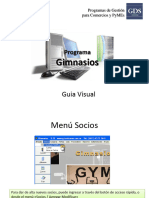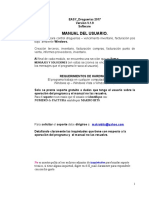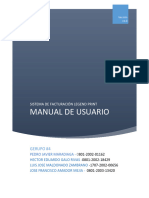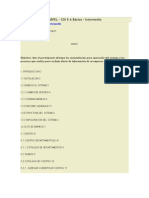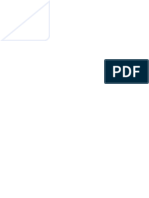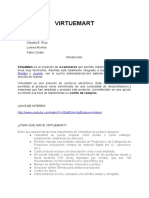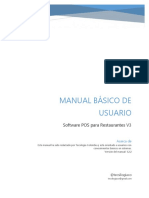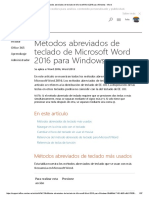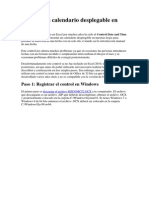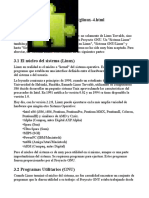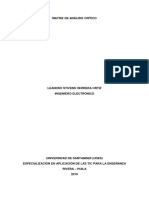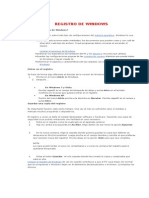Documenti di Didattica
Documenti di Professioni
Documenti di Cultura
GDS Punto de Ventas Plus
Caricato da
aironargCopyright
Formati disponibili
Condividi questo documento
Condividi o incorpora il documento
Hai trovato utile questo documento?
Questo contenuto è inappropriato?
Segnala questo documentoCopyright:
Formati disponibili
GDS Punto de Ventas Plus
Caricato da
aironargCopyright:
Formati disponibili
www.gdssistemas.com.
ar
ndice
1- Caractersticas del sistema
2- Antes de comenzar
Requerimientos mnimos
Instalacin del sistema
Ingreso al sistema
3- Men principal
a. Men Artculos
Consulta
Agregar/Modificar artculos
Actualizacin de precios
Salida de mercadera
Consulta de salidas
b. Consulta de clientes
c. Men Compras
Ingreso de mercaderas
Nota de dbito
Pago a proveedores
Consulta de compras
Consulta de notas de dbito
d. Men Ventas
Facturas
Remitos
Presupuestos
Notas de crdito
Cobranzas
Consulta de facturas
Consulta de remitos
Consulta de notas de crdito
Consulta de presupuestos
e. Proveedores
f. Men Vendedores
Agregar/Modificar
Comisiones
1
www.gdssistemas.com.ar
g. Caja
Ingresos
Gastos
Retiros
Caja del da
h. Reportes
Ventas
Compras
Devoluciones
Artculos
Clientes
Cobranzas
Proveedores
Caja
Vendedores
Cheques
Ranking de ventas
i. Administracin
Usuarios
Tablas auxiliares
Datos generales
Copias de seguridad
4- Preguntas frecuentes
www.gdssistemas.com.ar
Caractersticas Generales del sistema
Punto de Ventas Plus
GDS Punto de Ventas Plus es un sistema que apunta a informatizar la
administracin de la empresa brindando herramientas para facilitar y
controlar el stock, las ventas, las compras, las cuentas corrientes
de clientes y proveedores, etc.
El sistema est dividido en mdulos de modo de facilitar su operacin.
Es un sistema muy simple y fcil de manejar.
Nuestros programas se venden por internet por lo que no requieren
mantenimiento peridico de parte de nuestra empresa. Slo debe
instalar la versin demo que puede descargar de nuestra pgina y
usarla.
La versin demo cuenta con tres limitaciones:
100 usos
30 das
Se pueden cargar solo 250 artculos
El nico mantenimiento requerido es hacer un backup al cerrar el
programa todos los das, para preservar los datos. Igualmente
aconsejamos que dicho backup se copie en un medio externo al menos
una vez a la semana, en caso que pudiera haber algn problema en el
disco rgido (ver Copias de seguridad ).
Toda la informacin procesada se actualiza en tiempo real; esto
permite que todos los usuarios (en caso de utilizarse el programa en
red) puedan contar con la informacin actualizada.
www.gdssistemas.com.ar
Antes de Comenzar
Cmo usar la ayuda
Requerimientos mnimos
Instalacin del sistema
www.gdssistemas.com.ar
Cmo usar la ayuda
La ayuda se puede usar tanto como un archivo independiente abrindolo
desde el acceso directo del escritorio y leyndola como un libro, o se la
puede acceder desde el mismo programa en el men Ayuda.
Para familiarizarse con el programa le recomendamos leer la seccin:
Pasos bsicos para el uso del programa.
Luego puede decidir configurar algunos parmetros como por ejemplo:
Permisos de usuario
Tipo de comprobante a utilizar
Configuracin de parmetros para su pas
Configuracin de una red
Carpeta de backup
Requerimientos mnimos del programa
Para poder utilizar el sistema deber contar, como mnimo con lo
siguiente:
Sistema operativo Windows XP, Vista o Windows 7
Computadora PC con el sistema operativo arriba detallado y
funcionando correctamente
Disco Rgido con, al menos, 1 Gb. libre
Mouse
1 Gb. de memoria RAM
Impresora (solo si desea obtener informes impresos )
Tenga en cuenta que la performance de trabajo del sistema dependern
de la velocidad de su computadora y la memoria RAM disponible.
Opcionalmente puede agregar los siguientes dispositivos que pueden
trabajar conjuntamente con el sistema:
Lector de Cdigo de Barras
Impresoras Fiscales (consulte costo del mdulo fiscal)
www.gdssistemas.com.ar
Instalacin del Sistema
GDS Punto de Ventas Plus cuenta con un instalador que puede
descargar de internet, el cual hace la instalacin simple, segura
y rpida.
Tenemos la opcin de guardar el archivo de descarga para
ejecutarlo en otro momento o simplemente ejecutarlo desde
internet.
Luego de un par de pantallas se presentar la pantalla de
instalacin que le propondr instalar el sistema dentro de la
carpeta C:\Archivos de Programa\GDS Punto de Ventas Plus 5.
Si quisiera cambiarla e instalar el programa en otra carpeta
simplemente debe escribir el nombre de esta nueva carpeta o bien
dando doble clic en las carpetas dnde desea instalar el sistema.
Es recomendable no modificar la carpeta ya que si en algn
momento
es necesario instalar alguna actualizacin, el asistente volver a
proponer que se instale en C:\Archivos de Programa\GDS Punto
de Ventas Plus 5
Instalacin en RED
www.gdssistemas.com.ar
El sistema debe instalarse en una sola PC, que vamos a llamar
Servidor. Para poder utilizar el programa en red hay que tener primero
una red instalada y configurada, teniendo compartido con acceso total el
disco donde se haya realizado la instalacin en el servidor.
Modo de realizar la instalacin:
Para Windows XP:
En el servidor:
Abrir Mi PC, luego el Disco C: y luego la carpeta
Archivos de Programa.
Hacer un clic derecho del mouse sobre la carpeta GDS
Punto de Ventas Plus 5 y seleccionar Compartir y
Seguridad.
Cuando aparezca la ventana Propiedades, seleccionar la
pestaa Compartir y activar las siguientes casillas:
Compartir esta carpeta en la red
Permitir que los usuarios de la red cambien mis
archivos
Clic en Aceptar.
Con esto la carpeta qued lista para ser compartida con todos los
usuarios de la red.
En las estaciones de trabajo:
Hay que crear los accesos directos en cada una de las
otras PCs de la red. Para esto hacer lo siguiente:
Abrir Entorno de Red (o Mis Sitios de Red)
Abrir la PC Servidor
Abrir la carpeta GDS Punto de Ventas Plus.
A continuacin van a aparecer una serie de archivos.
Buscamos el que se llama pvplus.exe y sobre l
hacemos un clic derecho del mouse.
Seleccionar Enviar a y luego Escritorio (crear acceso
directo)
www.gdssistemas.com.ar
Ingreso al sistema
El Punto de Ventas Plus permite el control del acceso al mismo
mediante el ingreso de una clave de usuario. Para habilitar dicha
opcin se debe ingresar al men
Administracin/Configuracin/Datos Generales y tildar la
opcin Ingreso con Clave en la Pestaa de Seguridad.
Hasta que no se habiliten las claves, el programa le permitir
ingresar simplemente pulsando el botn Entrar, y utilizar la
configuracin y los permisos del usuario 0, que es el
administrador por defecto.
www.gdssistemas.com.ar
Una vez que hemos elegido Ingreso con clave, la ventana inicial
permitir el ingreso del cdigo y la clave del usuario. El nro. de
usuario (cdigo) del administrador , si usted an no lo ha
cambiado es: 0 y la clave : admin (ver Men Administracin)
En caso de ingresar datos errneos en los casilleros de usuario y
clave, el sistema se lo har saber mediante una ventana de
mensaje.
www.gdssistemas.com.ar
Men Principal
Men Artculos
Men Clientes
Men Compras
Men Ventas
Cheques
Proveedores
Notas
Men Vendedores
Caja
Reportes
Administracin
Ayuda
El men principal es la pantalla que se abre al ingresar al
programa y desde donde se puede acceder a las distintas
funcionalidades del sistema.
10
www.gdssistemas.com.ar
Para agilizar el uso del programa, tambin se puede acceder a las
principales funciones a travs de la botonera que aparece a la
izquierda de la pantalla. Los botones solo estarn habilitados si el
usuario cuenta con el permiso correspondiente (ver Men
Administracin)
Artculos
Clientes
Compras
Ventas
Remitos
Consulta de Ventas
Notas
Salir
Si usted desea cambiar la imagen de fondo puede hacerlo en la
opcin Administracin/Configuracin /Cambiar Fondo, del
men principal, donde deber seleccionar el archivo deseado. Es
necesario aclarar que el archivo debe estar en formato jpg.
11
www.gdssistemas.com.ar
Una vez hecho esto el fondo quedar modificado hasta que vuelva
a cambiarse. Esto permite al administrador agregar al programa el
logo de su empresa o una imagen de su agrado.
12
www.gdssistemas.com.ar
Men Artculos
Solo Consulta
Agregar/Modificar
Actualizacin de Precios
Ajuste de Stock
Salida de Mercadera
Consulta de Salidas
Impresin de etiquetas
Impresin de cdigo de barras
13
www.gdssistemas.com.ar
Solo Consulta de Artculos
Si el usuario no tiene permiso de modificar artculos, esta ser la
primera opcin del men y la pantalla que se abrir desde el botn
Artculos.
La ventana de Consulta de Artculos presenta una planilla con
los artculos que estn cargados en la base de datos.
En esta pantalla se vern los datos de cada artculo exceptuando
el precio de costo para que pueda ser utilizada por vendedores e
incluso para que pueda verla el pblico.
El usuario administrador puede seleccionar las columnas que
desea mostrar en la consulta desde el men Configuracin /
Columnas a Mostrar. Puede tambin modificar el orden y el
ancho y luego dejar guardado este formato para que se mantenga
cada vez que se ingresa a la pantalla, a travs del men
Configuracin/ Guardar Configuracin para Solo Consulta.
Si desea volver a la configuracin inicial deber seleccionar
Configuracin / Limpiar configuracin.
Los datos que aparecen en la consulta no pueden ser modificados
ya que los botones de Nuevo, Modificar y Borrar estn
deshabilitados.
La bsqueda de un artculo en esta consulta es muy simple;
puede hacerse desde el men pulsando el botn Buscar en la
opcin Artculos/Buscar, o con las teclas de atajo CTRL+B.
La bsqueda se realizar segn la columna que se encuentre
seleccionada en ese momento (por ej: si est seleccionada la
columna del cdigo, la bsqueda se har segn el cdigo
ingresado).
Tambin existe la opcin de buscar con teclas de funcin, si no se
desea utilizar el mouse, para las bsquedas ms frecuentes:
F1: por Cdigo
F2: por Descripcin
F3: por Marca
Al seleccionar cualquiera de estas opciones se abre un panel para
el ingreso del texto a buscar, a medida que vamos escribiendo el
cursor de la tabla se ir posicionando en la fila que ms se
aproxima a nuestra bsqueda (recuerden que todas las bsquedas
de GDS Punto de Ventas Plus se realizan a medida que vamos
14
www.gdssistemas.com.ar
escribiendo, no es necesario por lo tanto escribir palabras enteras
o descripciones exactas).
El ordenamiento por columnas es la otra funcionalidad que posee
esta ventana; puede hacerse pulsando el botn Ordenar, desde el
men Artculos/Ordenar por la columna actual, o con las
teclas de atajo CTRL+O. El orden ser alfabtico.
Tambin es posible ordenar por fecha de ltima compra desde el
men Artculos/Ordenar por Fecha de Compra. Los artculos
adquiridos en los ltimos cuatro das aparecern en la parte
superior coloreados en distintos tonos segn el da.
Otra opcin es ordenar por fecha de ltima modificacin desde el
men Artculos/Ordenar por Fecha de Modificacin. Los
artculos modificados en los ltimos cuatro das aparecern en la
parte superior coloreados en distintos tonos segn el da.
Es posible obtener un reporte de los movimientos del stock de un
artculo en particular (ingresos y salidas) pulsando el botn
Movimientos o desde el men Artculos/ Histrico de
Movimientos del Artculo
Podr ver la fotografa del artculo sin necesidad de ingresar a su
ficha pulsando el botn Foto-F12, con la tecla de funcin F12 o
desde el men Artculos/ Mostrar Fotografa. Se abrir un
panel flotante con la foto, el cual puede ser cambiado de posicin.
15
www.gdssistemas.com.ar
Agregar/Modificar Artculos
Si el usuario tiene permiso de modificar artculos, esta ser la
primera opcin del men y la pantalla que se abrir desde el botn
Artculos
La ventana de Modificacin de Artculos es similar a la Consulta
de Artculos. La diferencia principal es que en esta pantalla estn
habilitados los botones Nuevo, Modificar y Borrar.
El usuario administrador puede seleccionar las columnas que
desea mostrar en la esta ventana desde el men Configuracin /
Columnas a Mostrar.
Puede tambin modificar el orden y el ancho de las mismas y
luego dejar guardado este formato para que se mantenga cada
vez que se ingresa a la pantalla, a travs del men
Configuracin/ Guardar Configuracin para Modificar
Artculos. Si desea volver a la configuracin inicial deber
seleccionar Configuracin / Limpiar Configuracin.
Nuevo: Para poder ingresar un artculo nuevo podemos hacerlo
con el botn Nuevo, desde el men Artculos/Nuevo o con la
tecla Insert. Se abrir un panel para permitirnos el ingreso de
los datos del artculo nuevo:
Cdigo: al ingresar un nuevo artculo el cdigo se asignar
automticamente tomando en cuenta el valor que figure en la
tabla de numeracin. Este valor se incrementar
16
www.gdssistemas.com.ar
automticamente a medida que vamos generando nuevos
artculos, siempre y cuando los cdigos de los mismos sean
numricos. Tambin puede ser modificado desde el men
Administracin /Tablas Auxiliares/ Numeracin. El
cdigo de artculo que el programa trae automticamente,
podr ser modificado siempre y cuando no haya otro artculo
con ese mismo cdigo.
Si se va a utilizar el sistema con lectora de cdigos de barras,
deber ingresarse el cdigo de barras en este casillero.
Los cdigos pueden ser numricos o alfanumricos
(nmeros y letras). No recomendamos el uso de otros signos
ni de espacios en el cdigo del artculo.
El ingreso de un cdigo es obligatorio para poder crear un
artculo nuevo.
Cd. Prov.: Este campo corresponde al cdigo que el artculo
tiene para el proveedor. No es un campo obligatorio. Es
posible ingresar cdigos numricos o alfanumricos. El
cdigo del proveedor puede utilizarse para realizar bsquedas
en la planilla de artculos como as tambin en el ingreso de
mercadera (Compras).
Descripcin: es el texto que aparecer en todos los
comprobantes (ventas, compras, presupuestos y remitos) al
cargar el artculo. Es un campo obligatorio y tiene una
longitud de hasta 50 caracteres.
Los campos Rubro, Marca y Unidad se ingresan a travs de
desplegables lo cual facilita el ingreso y el anlisis posterior de
la informacin. Los datos que aparecen en los desplegables
pueden agregarse pulsando el botn que aparece a su derecha
o desde el men principal: Administracin / Tablas
Auxiliares.
17
www.gdssistemas.com.ar
El campo Proveedor tambin puede seleccionarse desde el
desplegable, pero la informacin que figura en el mismo solo
podr ingresarse desde el men principal: Proveedores. Este
campo se carga automticamente al ingresar la compra desde el
men principal Compras, como as tambin el campo Fecha de
Compra, que es la fecha de la ltima compra.
El campo Ubic. corresponde a la ubicacin del artculo dentro del
depsito o local (si es que tiene una ubicacin fija).
El Stock corresponde a la cantidad de mercadera que se posee.
Cuando se crea un artculo nuevo, es posible ingresar
manualmente la cantidad que quedar registrada en el programa
como stock inicial. A partir de ese momento, no ser posible
modificar el stock en la pantalla de artculos. El stock se
actualizar desde los distintos comprobantes de ingreso (compras)
o salida (ventas, remitos, salida de mercadera) o a travs del
ajuste de stock.
El campo Stock Mnimo es la referencia segn la cual el
programa nos avisar cuando el stock sea menor a dicha cantidad.
El aviso aparecer en la pantalla de ventas y en un reporte.
El campo Costo corresponde al precio de compra del artculo y se
puede actualizar automticamente al ingresar los datos en la
compra. Si desean manejarse con precios de compra en dlares
debern tildar la opcin Costo en dlares.
El campo % Ganancia puede utilizarse para calcular el precio de
la primera lista de ventas, si est tildada la opcin Lista 1
Calculada. En caso que no lo estuviera, el programa calcular
este porcentaje segn el valor de precio de venta que se haya
ingresado en la primera lista (Efectivo).
18
www.gdssistemas.com.ar
El IVA se utiliza tambin para formar el valor del precio de venta
de la primera lista, si est tildada la opcin Lista 1 Calculada. El
programa maneja hasta 3 alcuotas de IVA, cuyos valores pueden
modificarse desde el men Administracin / Configuracin /
Configurar Pas.
Si se tilda la opcin Lista 1 Calculada, el valor de la Lista 1
(efectivo) se calcular en base al precio de costo + porcentaje de
ganancia + alcuota de IVA.
Si el precio de costo est en dlares, la lista 1 a este monto se lo
multiplicar segn el costo del dlar que se encuentre ingresado
en el programa. El costo del dlar puede modificarse desde el
men principal Administracin / Configuracin /Valor del
dlar.
Si se tilda la opcin Lista 1 en dlares, el valor de la Lista 1
(efectivo) al traer el artculo en cualquiera de los comprobantes
(factura, presupuesto o remito) se convertir automticamente a
pesos (o a la moneda local que se haya configurado) segn el
valor del dlar que figure en el programa. El valor del dlar se
puede encontrar en la barra inferior de la pantalla o men
principal.
El programa cuenta con 4 listas de precios de venta, que se
llaman Efectivo, Tarjeta, Lista 3 y Lista 4. Los nombres de
estas listas pueden modificarse desde el men Administracin /
Configuracin / Datos Generales, en la pestaa de Stock.
19
www.gdssistemas.com.ar
El precio de venta que maneja el programa es precio final con IVA
Incluido. En caso de desear manejarse con precio neto debern ir
al men Administracin / configuracin /Datos Generales y
en la Pestaa de Stock tildar la opcin Las listas son Precio
Neto
Para modificar un artculo podemos ir a la opcin Modificar del
men Artculos o bien pulsar Enter.
Se abrir una ventana que nos trae todos los datos del artculo
dndonos la posibilidad de modificar cualquiera de ellos.
20
www.gdssistemas.com.ar
Borrar: El programa permite borrar cualquier artculo, aunque
previamente le aparecer un cartel de confirmacin, por si se
puls el botn por error. Aparte del botn Borrar, es posible
hacerlo a travs del men Artculos / Borrar o de las teclas
CTRL + Supr. El programa cuenta con una opcin de auditora
donde queda registrado si se ha borrado algn artculo y qu
usuario lo ha realizado. Esta consulta puede hacerla desde el
men principal Administracin / Auditora / Consulta de
anulaciones.
La Bsqueda de un artculo en esta consulta es muy simple;
puede hacerse desde el men pulsando el botn Buscar, en la
opcin Artculos/Buscar, o con las teclas de atajo CTRL+B.
La bsqueda se realizar segn la columna que se encuentre
seleccionada en ese momento (por ej: si est seleccionada la
columna del cdigo, la bsqueda se har segn el cdigo
ingresado).
Tambin existe la opcin de buscar con teclas de funcin, si no
se desea utilizar el mouse, para las bsquedas ms
frecuentes:
F1: por Cdigo
F2: por Descripcin
F3: por Marca
Al seleccionar cualquiera de estas opciones se abre un panel
para el ingreso del texto a buscar, a medida que vamos
escribiendo el cursor de la tabla se ir posicionando en la fila
que ms se aproxima a nuestra bsqueda (recuerden que todas
21
www.gdssistemas.com.ar
las bsquedas de GDS Punto de Ventas Plus se realizan a
medida que vamos escribiendo, no es necesario por lo tanto
escribir palabras enteras o descripciones exactas).
El Ordenamiento por Columnas es la otra funcionalidad que
posee esta ventana; puede hacerse pulsando el botn
Ordenar, desde el men Artculos/Ordenar por la columna
actual, o con las teclas de atajo CTRL+O. El orden ser
alfabtico.
Tambin es posible ordenar por fecha de ltima compra desde
el men Artculos/Ordenar por Fecha de Compra. Los
artculos adquiridos en los ltimos cuatro das aparecern en la
parte superior coloreados en distintos tonos segn el da.
Otra opcin es ordenar por fecha de ltima modificacin desde
el men Artculos/Ordenar por Fecha de Modificacin. Los
artculos modificados en los ltimos cuatro das aparecern en
la parte superior coloreados en distintos tonos segn el da.
Es posible obtener un reporte de los movimientos del stock de un
artculo en particular (ingresos y salidas) pulsando el botn
Movimientos o desde el men Artculos/ Histrico de
Movimientos del Artculo
Podr ver la fotografa del artculo sin necesidad de ingresar a la
ficha del mismo pulsando el botn Foto-F12, con la tecla de
funcin F12 o desde el men Artculos/ Mostrar Fotografa. Se
abrir un panel flotante con la foto, el cual puede ser cambiado de
posicin.
22
www.gdssistemas.com.ar
Actualizacin de Precios
El formulario de Actualizacin de Precios permite realizar la
modificacin de precios por porcentaje o por un monto fijo, a un
lote de artculos seleccionado segn una o varias opciones.
Marca
Rubro
Proveedor
Cdigo: desdehasta
La actualizacin puede realizarse en el precio de costo o en
cualquiera de las listas de precios de venta (que no sean
calculados). La misma ser positiva si es un aumento de precios o
negativa si es un descuento.
La actualizacin es muy til cuando uno desea reflejar los
aumentos de precios pero tambin se puede utilizar para calcular
los valores de las distintas listas de precios. Por ejemplo, es
posible ingresar slo el precio de la lista 1 (o que el mismo sea
calculado) y luego actualizar los precios de cualquiera de las otras
listas en base al primero.
Por ejemplo, si deseamos actualizar los precios de la lista Tarjeta
agregndole un 10% sobre el costo de la lista en efectivo, la
pantalla deber estar de la siguiente manera:
23
www.gdssistemas.com.ar
Ajuste de Stock
El formulario de Ajuste de Stock se utiliza para cargar
manualmente el stock en los casos en que no coincida con el stock
real de manera ms gil que si se debiera ingresar uno por uno en
la pantalla de Artculos.
La pantalla nos muestra el listado de los artculos cargados en el
programa con el stock correspondiente. Este valor puede
24
www.gdssistemas.com.ar
cambiarse manualmente ajustndolo al stock real en caso de que
ambos no coincidan.
El botn Poner stock en cero modifica el stock de
todos los artculos de la base, poniendo su valor a cero.
La bsqueda de los artculos a modificar puede realizarse por
cdigo o por descripcin. Para ello se puede ir al men Artculos o
bien pulsar las teclas F1 o F2
Una vez culminada la modificacin se puede aceptar los cambios
con el botn Guardar. De todas maneras, si no utiliza esta opcin
, al salir del formulario el programa le preguntar si desea
guardar los cambios o salir sin modificar.
Los valores que se ajustaron en esta pantalla, como as tambin el
usuario responsable del ajuste podrn consultarse en el reporte
del men principal Reportes/Artculos/ Ajuste de Stock.
25
www.gdssistemas.com.ar
Salida de Mercadera
El formulario de Salida de Mercadera se utiliza para hacer el
egreso del stock de la mercadera que por diversos motivos no
podemos sacar como venta, evitando as la actualizacin de la
caja.
La carga de los artculos es muy similar a la del resto de los
formularios, ya sea factura, presupuesto, etc. La diferencia
principal radica en que al traer un artculo el sistema permitir
ingresar el motivo de la salida desde una lista desplegable, por
ejemplo: robo, uso interno, etc. Se puede imprimir un reporte
26
www.gdssistemas.com.ar
desde el men de Reportes. Si se desea agregar ms opciones a
la lista de motivos, deber pulsar el botn a la derecha del
desplegable o desde el men principal Administracin /Tablas
auxiliares / Motivos de salida de mercadera
Para finalizar el ingreso de los datos se pulsa sobre el botn
Aceptar y se muestra el costo total de dicha salida (si est
cargado el costo en el artculo) y el total de precio de venta.
27
www.gdssistemas.com.ar
Consulta de Salidas
El formulario de Consulta de Salidas nos muestra una tabla de
los comprobantes de salidas que estn cargadas en la base de
datos.
En la mitad superior se muestran los datos de la cabecera: Fecha,
Usuario, Total costo y Total precio.
En la parte inferior del formulario se ve el detalle de las salidas
con el cdigo, la descripcin, cantidad, precio y motivo de
salida de los artculos que integran dicho detalle.
28
www.gdssistemas.com.ar
Men Clientes
Consulta de clientes
Agregar/Modificar clientes
29
www.gdssistemas.com.ar
Consulta de Clientes
La ventana de consulta de Clientes presenta una planilla con los
clientes que estn cargados en la base de datos
En esta pantalla se podrn ver todos los datos cargados de cada
cliente. El usuario administrador puede seleccionar las columnas
que desea mostrar desde el men Configuracin / Columnas a
Mostrar. Puede tambin modificar el orden y el ancho y luego
dejar guardado este formato para que se mantenga cada vez que
se ingresa a la pantalla, a travs del men Configuracin/
Guardar Configuracin. Si se desea volver a la configuracin
inicial debern seleccionar Configuracin /Limpiar
configuracin.
Los datos que aparecen en la consulta no pueden ser modificados
ya que los botones de Nuevo, Modificar y Borrar estn
deshabilitados.
La Bsqueda de un cliente en esta consulta es muy simple.
Puede hacerse pulsando el botn Buscar, desde el men, en la
opcin Clientes/Buscar en col. activa; o con las teclas de atajo
CTRL+B.
La bsqueda se realizar segn la columna que se encuentre
seleccionada en ese momento (por ej: si est seleccionada la
columna del cdigo, la bsqueda se har segn el cdigo
ingresado).
Tambin existe la opcin de buscar con teclas de funcin, si no se
desea utilizar el mouse, para las bsquedas ms frecuentes:
F1: por Cdigo
F2: por Nombre
F3: por Direccin
F4: por Telfono
Al seleccionar cualquiera de estas opciones se abre un panel para
el ingreso del texto a buscar, a medida que vamos escribiendo el
cursor de la tabla se ir posicionando en la fila que ms se
aproxima a nuestra bsqueda (recuerden que todas las bsquedas
de GDS Punto de Ventas Plus se realizan a medida que vamos
escribiendo, no es necesario por lo tanto escribir palabras enteras
o descripciones exactas).
30
www.gdssistemas.com.ar
El ordenamiento por columnas es la otra funcionalidad que posee
esta ventana.
Puede hacerse pulsando el botn Ordenar, desde el men
Clientes/Ordenar la col. activa, o con las teclas de atajo
CTRL+O
El orden de la columna cdigo es numrico, el resto de las
columnas tendr un orden alfabtico.
Agregar / Modificar Clientes
La ventana de Modificacin de Clientes es similar a la Consulta
de Clientes, presenta una planilla con los clientes que estn
cargados en la base de datos
En esta pantalla se podrn ver todos los datos cargados de cada
cliente. El usuario administrador puede seleccionar las columnas
que desea mostrar desde el men Configuracin / Columnas a
Mostrar.
31
www.gdssistemas.com.ar
Puede tambin modificar el orden y el ancho de las mismas y
luego dejar guardado este formato para que se mantenga cada
vez que se ingresa a la pantalla, a travs del men
Configuracin/ Guardar Configuracin. Si se desea volver a la
configuracin inicial debern seleccionar Configuracin
/Limpiar configuracin
Para poder ingresar un cliente nuevo podemos hacerlo pulsando el
botn Nuevo, desde el men Clientes/Nuevo o con la tecla
Insert.
Se abrir una ventana para permitirnos el ingreso de los datos el
cual le asignar automticamente un nmero de cdigo al cliente,
el cual puede ser modificado siempre y cuando no est repetido.
La ventana cuenta con 3 solapas para ingreso de datos: Datos,
Datos de Facturacin y Observaciones.
Datos: Permite el ingreso de datos generales del cliente, como
razn social, contacto, telfono, etc. Los campos Provincia,
Pas, Condicin de IVA y Rubro deben ser elegidos de
combos (listas desplegables). Los datos que aparecen en los
desplegables pueden ser agregados pulsando el botn que se
encuentra a la derecha de cada caja o desde el men
Administracin / Tablas Auxiliares (con excepcin de
condicin de IVA).
32
www.gdssistemas.com.ar
El botn que se encuentra a la derecha del mail le
permitir enviar un mail a la direccin de correo que est
ingresada en la ficha del cliente, utilizando para ello el
programa Outlook u Outlook Express (en el cual debe
estar previamente configurada la cuenta de correo desde
donde se enviar el mail). El botn de la derecha del
campo Web, abrir el navegador por defecto posicionado
en la pgina que est ingresada en la ficha del cliente.
Datos de Facturacin: En esta pestaa figuran datos que se
utilizarn en la facturacin del cliente. El transporte que se
ha de utilizar, la zona y el vendedor que tiene asignados el
cliente, el lmite de venta a cuenta corriente, si tiene un
descuento acordado previamente, o alguna lista en especial,
como as tambin las condiciones que aparecern como
observaciones en la factura.
Observaciones: Esta pestaa cuenta con un campo de texto
donde se podrn ingresar libremente las observaciones de las
que se desee dejar un recordatorio.
Al terminar de cargar los datos debemos pulsar el botn
Guardar para que la informacin del cliente quede registrada
en la base de datos. Los nicos datos obligatorios para
ingresar un cliente son el cdigo (que no puede estar repetido)
y la razn social.
Para modificar un cliente podemos ir a la opcin Modificar del
men Clientes o bien pulsar Enter.
Se abrir una ventana que nos trae todos los datos del cliente
dndonos la posibilidad de modificar cualquiera de ellos.
La Bsqueda de un cliente en esta consulta es muy simple.
Puede hacerse pulsando el botn Buscar, desde el men, en la
opcin Clientes/Buscar en col. activa; o con las teclas de
atajo CTRL+B.
La bsqueda se realizar segn la columna que se encuentre
seleccionada en ese momento (por ej: si est seleccionada la
columna del cdigo, la bsqueda se har segn el cdigo
ingresado).
Tambin existe la opcin de buscar con teclas de funcin, si no
se desea utilizar el mouse, para las bsquedas ms
frecuentes:
F1: por Cdigo
F2: por Nombre
F3: por Direccin
F4: por Telfono
33
www.gdssistemas.com.ar
Al seleccionar cualquiera de estas opciones se abre un panel
para el ingreso del texto a buscar, a medida que vamos
escribiendo el cursor de la tabla se ir posicionando en la fila
que ms se aproxima a nuestra bsqueda (recuerden que todas
las bsquedas de GDS Punto de Ventas Plus se realizan a
medida que vamos escribiendo, no es necesario por lo tanto
escribir palabras enteras o descripciones exactas)
El Ordenamiento por columnas es la otra funcionalidad que
posee esta ventana.
Puede hacerse pulsando el botn Ordenar, desde el men
Clientes/Ordenar la col. activa, o con las teclas de atajo
CTRL+O
El orden de la columna cdigo es numrico, el resto de las
columnas tendr un orden alfabtico.
34
www.gdssistemas.com.ar
Men Compras
Ingreso de Mercadera
Notas de Crdito del Proveedor
Pago a Proveedores
Consultar Compras
Consultar Notas de Crdito
35
www.gdssistemas.com.ar
Ingreso de Mercadera
La pantalla de Compras tiene varias funciones. Puede accederse a
ella desde el men Compras/ Ingreso de Mercadera, del
botn Compras de la botonera de la izquierda o a travs de la
tecla F3. Este formulario puede ser utilizado para varias
funciones:
Ingreso de mercadera al stock
Actualizacin de la cuenta corriente del proveedor
Actualizacin de los datos para la generacin del reporte de
IVA Compras.
Ingreso de mercadera al stock:
Es conveniente, aunque no necesario, que la informacin que
se ingrese en esta pantalla se corresponda con las facturas
del proveedor; as podr utilizar las tres funcionalidades que
sta ofrece. Pero, en caso de que solo se desee utilizarla para
el ingreso de mercadera al stock, no es necesario modificar los
datos que se corresponden con la cabecera de una factura
(numero, fecha, cod. proveedor, etc), dejando aquellos que el
programa trae por defecto. Solo ser imprescindible cargar la
informacin de los artculos que se deseen agregar al stock.
36
www.gdssistemas.com.ar
Ingreso de los datos del artculo: El ingreso del cdigo
puede ser manual o por medio de una lectora de cdigo de
barras. En cualquiera de los dos casos deber ingresarse el
cdigo en la caja de cdigo.
Si el ingreso es manual y no recordamos el cdigo del artculo
podemos acceder a una ventana de bsqueda haciendo clic
sobre el botn que est a la derecha de la caja de
cdigo
, el 3 botn de la botonera o bien pulsando la
tecla de funcin F5. Se abrir el panel de bsqueda de
artculos.
Este panel tiene varias opciones segn la cual dicha bsqueda
se puede realizar: cdigo, cdigo del proveedor, rubro,
descripcin o marca.
La opcin que viene tildada por defecto es la de descripcin,
pero puede seleccionarse cualquiera de las otras haciendo clic
sobre la que corresponda. En caso de que se desee modificar
la opcin de bsqueda por defecto para que en lugar de
descripcin se haga por cdigo o rubro, se deber ir al men
principal Administracin / Configuracin / Datos
generales y en la pestaa de Ventas seleccionar la opcin
elegida en el tem: Bsqueda de artculos por.
37
www.gdssistemas.com.ar
Suponiendo que usted se encuentre buscando por descripcin
deber comenzar a escribir en la caja que est al lado de la
palabra artculo la descripcin del artculo en cuestin:
Recuerde que todas las bsquedas de GDS Punto de Ventas se
realizan a medida que vamos escribiendo, no es necesario por lo
tanto escribir palabras enteras o descripciones exactas.
Una vez que se encontr el artculo buscado se puede seleccionar
el mismo haciendo doble clic con el mouse o pulsando la tecla
Enter. El programa traer los datos del artculo desde la base de
artculos a los renglones de la factura de compra: cantidad,
cdigo, descripcin, marca, precio unitario y total. Poniendo
automticamente la cantidad igual a 1.
38
www.gdssistemas.com.ar
Si se desea modificar esta cantidad podr realizarlo pulsando el
primer botn de la botonera que se encuentra abajo a la izquierda
de la pantalla
o bien pulsando el asterisco del teclado
numrico o desde el men Acceso Rpido / Cambiar cantidad.
Se abrir una ventanita que le permitir modificar la cantidad que
deseamos agregar al stock.
39
www.gdssistemas.com.ar
Si se desea modificar el precio de costo podr realizarlo o bien
pulsando el segundo botn de la botonera que se encuentra abajo
a la izquierda de la pantalla
Tambin se puede modificar el precio pulsando la barra inclinada
del teclado numrico o desde el men Acceso Rpido / Cambiar
precio. Se abrir una ventanita que le permitir modificar el
precio de costo y tambin el precio de la primera lista de precios
(en caso de que la misma no fuera calculada).
Si encontrara tildada la opcin Actualiza Costo que se encuentra
en la parte superior de esta pantalla
una vez
aceptada la compra el precio de costo y el de la primera lista de
precios de venta se actualizar en la ficha del artculo
Si el artculo que se va a ingresar no existiera an en la tabla de
artculos, es posible cargar uno nuevo desde la pantalla de
Compras pulsando el quinto botn de la botonera que se
encuentra abajo a la izquierda de la pantalla
Se abrir una
ventana similar a la del artculo nuevo de la pantalla de Artculos.
La forma de cargar el artculo nuevo es la misma (ver
Agregar/Modificar Artculos )
40
www.gdssistemas.com.ar
Una vez ingresados los datos del nuevo artculo, los mismos se
copiarn en los renglones de la factura de compra.
En caso de que desee borrar alguno de los renglones que se
ingresaron en la compra puede hacerlo haciendo click sobre el
ltimo botn de la botonera que se encuentra abajo a la izquierda
de la pantalla
pulsando las teclas CTRL + R o bien desde
el men Acceso Rpido/ Quitar un rengln. Se abrir un
mensaje de confirmacin el cual deber aceptar o cancelar.
Una vez terminada la carga debemos pulsar Enter o el botn
Aceptar
y se abrir el panel de totales donde
podremos confirmar la operacin, modificarla o cancelarla.
41
www.gdssistemas.com.ar
En el panel totales podemos observar varias pestaas en las
cuales es posible ingresar el tipo de pago de la factura
Las opciones de pago de que disponemos son: efectivo, tarjeta,
cheque o cta. cte.
La opcin de Efectivo actualizar la caja si la fecha de la
compra coincide con la fecha del da y si est tildada la
opcin Actualiza Caja.
42
www.gdssistemas.com.ar
La opcin Tarjeta permite el ingreso del pago si el mismo
se realiz a travs de una tarjeta de crdito, ingresar el
nmero de tarjeta y el banco.
La opcin Cheque permite ingresar el pago que se haya
realizado a travs de uno o ms cheques. Cada cheque
puede ingresarse al pago de la factura ingresando los datos:
nro. cheque, banco y fecha de vencimiento o eligindolo
de la cartera de cheques.
La primera opcin suele utilizarse en el caso de los cheques
propios. Se ingresar manualmente el nro. de cheque y el
banco se seleccionar del listado de bancos. Si no
existiera en el listado el banco que usted necesite, podr
agregarlo desde el botn que se encuentra a la derecha de
la caja Banco
. La fecha de vencimiento puede
cargarse manualmente o seleccionndola en el calendario.
Otra manera de ingresar un cheque es trayndolo de la
cartera de cheques, que se conforma cuando se ingresa
un cheque como pago de una factura o como pago en la
cuenta corriente. Para agregar el cheque de esta manera, se
deber pulsar el botn que est a la derecha de la caja Nro
de Cheque
.
Se abrir una ventana con el listado de los cheques que
figuran en cartera. Podr buscarse el cheque segn las
siguientes opciones: Banco, Nro. y Fecha.
43
www.gdssistemas.com.ar
Una vez encontrado el cheque que corresponda se debe
hacer doble clic o pulsar la tecla Enter para ingresar los
datos en la compra y sacar el cheque de cartera.
Si se desea ingresar el pago de ms de un cheque se deber
pulsar el botn que est al lado de la caja de Fecha de
Vencimiento
. De esta manera los datos del cheque
ingresado pasan a formar parte de la lista que aparecer en
la parte inferior de la pestaa
La opcin de Pago a Cuenta Corriente es la que permite la
actualizacin de la cuenta corriente del proveedor.
Cada opcin de tipo de pago puede completarse con el valor total
de la factura o ser parte del pago.
44
www.gdssistemas.com.ar
Actualizacin de los datos para la generacin del reporte de
IVA Compras: Para evitar diferencias entre los datos ingresados
para cargar el stock y los que se necesitan para cargar el IVA
Compras, el programa permite el ingreso de los totales de la factura.
Para ello es necesario ir al men Administracin
/Configuracin/Datos Generales y en la pestaa Stock tildar la
opcin Desglose de Compras.
Una vez hecho esto, en la pantalla de compras aparecern una serie
de cajas donde se podrn ingresar los totales de la factura. Es
necesario aclarar que el programa no calcular estos totales por lo
cual a partir del momento en que se configure esta opcin todos los
totales debern ingresarse manualmente.
Esta prctica opcin puede ser utilizada, no slo para cargar las
facturas de compra del stock de mercadera sino que puede usarse
para cualquier otra factura ya que no ser necesario cargar los
renglones de la factura. Se podrn ingresar de esta manera facturas
de servicios, compra de insumos, etc. En la parte superior de la
pantalla existe una caja desplegable donde se puede seleccionar la
categora de la compra,
la cual puede ser muy til en estos casos.
45
www.gdssistemas.com.ar
Las opciones que aparecen en dicha caja pueden ingresarse desde
el men Administracin / Tablas auxiliares /Categora de la
compra.
Tanto para el ingreso de datos para el reporte de IVA Compras, como
para la actualizacin de la cuenta corriente, ser necesario ingresar el
nro. de la factura, el cual est conformado por dos cajas, una para
el nro. de punto de ventas y la otra para el nro. de factura en s.
Tambin habr que ingresar los datos del proveedor.
Ingreso de los datos del Proveedor:
Si se conoce el cdigo del proveedor, ingresndolo en la caja
de Cd. Prov, el programa los traer automticamente
En caso de no recordarlo se podr buscar el proveedor
haciendo clic sobre el botn que est a la derecha de dicha
caja
, el 3 botn de la botonera o pulsando la
tecla F3. Se abrir el panel de bsqueda de proveedores.
46
www.gdssistemas.com.ar
Este panel tiene varias opciones segn la cual dicha bsqueda
se puede realizar: cdigo, razn social o contacto.
La opcin que viene tildada por defecto es la de razn social,
pero puede seleccionarse cualquiera de las otras haciendo clic
sobre la que corresponda. Una vez seleccionada deber
comenzar a escribir en la caja que est al lado de la palabra
Proveedor:
Recuerde que todas las bsquedas de GDS Punto de Ventas
se realizan a medida que vamos escribiendo, no es necesario
por lo tanto escribir palabras enteras o descripciones exactas.
Una vez que se encontr el proveedor buscado se puede
seleccionar el mismo haciendo doble clic con el mouse o
pulsando la tecla Enter. El programa traer los datos desde la
base de proveedores.
47
www.gdssistemas.com.ar
Nota de Crdito del Proveedor
La Nota de Crdito del Proveedor nos permite actualizar el
stock en el caso de realizar una devolucin de productos a nuestro
proveedor.
El primer paso es cargar el nro. de comprobante que origina la
nota de crdito; si lo sabemos lo podemos escribir, caso contrario
podemos buscarlo con el botn de Bsqueda y traer los
renglones de la factura de compras, donde luego podremos borrar
los artculos que no se devuelvan o modificar las cantidades.
En aquellos casos en que no se ingrese un nmero de
comprobante, el programa sacar un mensaje con el aviso
correspondiente, lo cual mpide la carga de la nota de crdito.
En caso de que no se desee o no se pueda relacionar la nota de
crdito con una factura se puede ingresar un nmero
48
www.gdssistemas.com.ar
cualquiera. En estos casos el programa emitir un aviso pero
permitir que se contine ingresando la informacin.
A la derecha del nro. de factura hay una opcin que permite tildar
si la nota de crdito actualizar la caja, y/o actualizar el stock.
En aquellos casos en que la informacin de una nota de crdito no
se traiga automticamente de los de una factura, ser necesario
ingresar manualmente la informacin al igual que en la factura de
compra.
Ingreso de los datos del Proveedor: Si se conoce el cdigo del
proveedor, ingresndolo en la caja de Cd. Proveedor, el
programa traer automticamente los datos necesarios.
En caso de no recordarlo se podr buscar el proveedor
haciendo click sobre el botn que est a la derecha de dicha
caja
, el 3 botn de la botonera o pulsando la tecla F3.
Se abrir el panel de bsqueda de proveedores.
Este panel tiene varias opciones para realizar dicha bsqueda:
cdigo, razn social o contacto.
La opcin que viene tildada por defecto es la de razn social,
pero puede seleccionarse cualquiera de las otras haciendo clic
sobre la que corresponda. Una vez seleccionada deber
comenzar a escribir en la caja que est al lado de la palabra
Proveedor:
49
www.gdssistemas.com.ar
Recuerde que todas las bsquedas de GDS Punto de Ventas
se realizan a medida que vamos escribiendo, no es necesario
por lo tanto escribir palabras enteras o descripciones exactas.
Una vez que se encontr el proveedor buscado se puede
seleccionar el mismo haciendo doble clic con el mouse o
pulsando la tecla Enter. El programa traer los datos desde la
base de proveedores.
Ingreso de los datos del artculo: El ingreso del cdigo puede
ser manual o por medio de una lectora de cdigo de barras.
En cualquiera de los dos casos deber ingresarse el cdigo en la
caja de cdigo.
Si el ingreso es manual y no recordamos el cdigo del artculo
podemos acceder a una ventana de bsqueda haciendo clic
sobre el botn que est a la derecha de la caja de cdigo
el 4 botn de la botonera o bien pulsando la tecla de
funcin F5. Se abrir el panel de bsqueda de artculos.
50
www.gdssistemas.com.ar
Este panel tiene varias opciones para realizar dicha bsqueda:
cdigo, cdigo del proveedor, rubro, descripcin o marca.
La opcin que viene tildada por defecto es la de descripcin,
pero puede seleccionarse cualquiera de las otras haciendo clic
sobre la que corresponda. En caso de que se desee modificar
la opcin de bsqueda por defecto para que en lugar de
descripcin se haga por cdigo o rubro, se deber ir al men
principal Administracin / Configuracin / Datos
generales y en la pestaa de Ventas seleccionar la opcin
elegida en el tem: Bsqueda de artculos por.
Suponiendo que usted se encuentre buscando por descripcin
deber comenzar a escribir en la caja
la descripcin del artculo en cuestin
Recuerde que todas las bsquedas de GDS Punto de Ventas
se realizan a medida que vamos escribiendo, no es necesario
por lo tanto escribir palabras enteras o descripciones exactas.
Una vez que se encontr el artculo buscado se puede
seleccionar el mismo haciendo doble clic con el mouse o
pulsando la tecla Enter. El programa traer los datos del
artculo desde la base de artculos a los renglones de la factura
de compra: cantidad, cdigo, descripcin, marca, precio
unitario y total, poniendo automticamente la cantidad igual
a 1.
51
www.gdssistemas.com.ar
Si se desea modificar esta cantidad podr realizarlo o bien
pulsando el primer botn de la botonera que se encuentra abajo a
la izquierda de la pantalla
Tambin se puede modificar la cantidad pulsando el asterisco del
teclado numrico o desde el men Acceso Rpido / Cambiar
cantidad. Se abrir una ventanita que le permitir modificar la
cantidad que deseamos agregar al stock.
Para borrar uno de los renglones de la nota de crdito se debern
pulsar las teclas Ctrl + R o hacer clic con el mouse en el ltimo
botn de la botonera
Finalizar la carga de la Nota de Crdito: Una vez cargados
todos los artculos, debemos pulsar Enter para concluir o pulsar el
botn Aceptar. Nos aparecer el panel de totales con el monto
total de la nota de crdito y las opciones que permiten seleccionar
(si no se hubiera hecho con anterioridad) si se actualizar la
caja o la cuenta corriente y tambin el stock.
52
www.gdssistemas.com.ar
Por ltimo tenemos cuatro botones:
Guardar: actualiza el stock, registra el
movimiento
Imprimir: permite realizar una impresin del
comprobante de nota de crdito.
Modificar: cierra el panel de totales y permite
modificar datos de la nota de crdito si hubiera alguna
correccin que realizar
Cancelar: borra todos los datos ingresados
en la nota de crdito sin guardar ningn registro.
Pago a Proveedores
La pantalla de Pago a Proveedores es aquella donde se pueden
consultar e ingresar la informacin de las cuentas corrientes con
los proveedores. Apenas se ingresa se puede ver el listado de
todos los proveedores con los cuales tenemos deudas pendientes
de pago. A la derecha de la pantalla hay tres botones:
Todos: Al pulsarlo veremos el listado completo de
proveedores.
53
www.gdssistemas.com.ar
Acreedores: Al pulsarlo se volver a la consulta
existente al ingresar a la pantalla donde solo aparecen aquellos
proveedores con los cuales se tenga una deuda pendiente.
Imprimir: Imprimir el listado que aparezca en ese
momento con el saldo de cada uno.
Para ingresar a la cuenta corriente de un proveedor, en primer
lugar hay que buscarlo dentro del listado. La bsqueda se
puede realizar: cdigo, razn social, contacto o saldo.
La opcin que viene tildada por defecto es la de razn social,
pero puede seleccionarse cualquiera de las otras haciendo clic
sobre la que corresponda. Una vez seleccionada deber
comenzar a escribir en la caja:
Recuerde que todas las bsquedas de GDS Punto de Ventas
se realizan a medida que vamos escribiendo, no es necesario
por lo tanto escribir palabras enteras o descripciones exactas.
54
www.gdssistemas.com.ar
Una vez que se encontr el proveedor buscado se puede
seleccionar haciendo doble clic con el mouse o pulsando la tecla
Enter. Se pasar de esta manera a la solapa Cta. Cte. del
Proveedor donde se podr ver un detalle de los movimientos
de la cuenta corriente con dicho proveedor.
Es necesario aclarar que la cuenta corriente en nuestro
programa se maneja sobre los totales de la cuenta y no con
imputacin de facturas.
55
www.gdssistemas.com.ar
A la derecha existe una botonera con todas las funciones que
brinda esta pantalla:
Pago: Pulsando este botn se podr ingresar el
pago que se realiz al proveedor. Pudiendo modificarse la
fecha, el monto, el tipo de pago y agregar un concepto.
La caja se actualizar solo en aquellos casos en que el tipo de
pago sea efectivo y la fecha del pago coincida con la del
sistema.
Adelanto: Pulsando este botn se podr ingresar
un pago que se haya realizado a cuenta del proveedor (como
una sea o adelanto). Pudiendo modificarse la fecha, el monto,
el tipo de pago y agregar un concepto.
56
www.gdssistemas.com.ar
La caja se actualizar solo en aquellos casos en que el tipo de
pago sea efectivo y la fecha del pago coincida con la del
sistema.
Recargo: Pulsando este botn se podr ingresar un
recargo que el proveedor haya realizado ya sea por diferencia
en la facturacin, recargo, etc. Puede modificarse la fecha, el
monto y agregar un concepto.
Anular pago. Este botn permite borrar de la
cuenta corriente los registros de pagos, adelantos y recargos.
57
www.gdssistemas.com.ar
Al hacerlo guarda un registro en la tabla de anulaciones. Si la
fecha del pago o el adelanto fuera la misma del sistema, el
programa dar la opcin de actualizar la caja.
Detalle del Comprobante: Se deber seleccionar
una factura dentro de los movimientos de la cuenta y al pulsar
este botn se ver el detalle de los tems de dicha factura.
Orden de Pago: Al pulsar este botn se mandar
imprimir un comprobante con los pagos que se hicieron en el
da a ese proveedor y el detalle de los mismos (tipo de pago,
nro. de cheque).
58
www.gdssistemas.com.ar
Imprimir: Manda imprimir un detalle de la cuenta
corriente completa de ese proveedor.
Entre Fechas: Manda imprimir el detalle de la
cuenta corriente desde una fecha seleccionada.
59
www.gdssistemas.com.ar
Botones de Desplazamiento: Los dos botones que
aparecen en la parte inferior se utilizan cuando la cuenta
corriente tiene ms de una pgina, para desplazarse de una a
otra.
Consulta de Compras
60
www.gdssistemas.com.ar
El formulario de consulta de compras trae una tabla de las
compras que estn cargadas en la base de datos. Los datos que
nos muestra son nmero y fecha del comprobante, nombre y
cdigo del proveedor, total y nro. del usuario que ingreso la
compra.
Los datos del detalle de cada compra aparecen en la tabla inferior
de la ventana. A medida que nos posicionamos en el comprobante
seleccionado del cuadro superior, veremos en el cuadro inferior
todos los datos de la cabecera de la factura, junto al detalle de la
compra.
En caso de que el usuario que ingresa a la consulta tenga permiso
de para anular comprobantes, podr ver un par de botones que le
resultarn de utilidad.
61
www.gdssistemas.com.ar
Anular: Permite anular la factura de compra
seleccionada, restituyendo el stock a su valor original. La caja
se actualizar solo en caso que la factura haya sido
confeccionada en la misma fecha en que se anul.
Borrar: Permite borrar las compras entre dos
fechas seleccionadas por el usuario.
Esta operacin no modifica el stock ni la caja. Puede usar para
borrar los datos de prueba o para limpiar la base de datos luego
de cierto perodo. Al borrar la informacin se genera un archivo de
Excel con los datos en cuestin, el cual se generar dentro de la
carpeta del programa en una carpeta llamada Histrico de
Comprobantes.
62
www.gdssistemas.com.ar
Consulta de Notas de Crdito
El formulario de consulta Notas de Crdito del Proveedor trae
una tabla de las notas de crdito que estn cargadas en la base de
datos. Los datos que nos muestra son nmero y fecha del
comprobante, nombre y cdigo del proveedor, total y nro.
del usuario que ingreso la nota de crdito.
Los datos del detalle de cada nota de crdito aparecen en la tabla
inferior de la ventana. A medida que nos posicionamos en el
comprobante seleccionado del cuadro superior, veremos en el
cuadro inferior todos los datos de la cabecera de la nota de
crdito, junto al detalle.
En caso de que el usuario que ingresa a la consulta tenga permiso
de para anular comprobantes, podr ver un par de botones que le
resultarn de utilidad.
63
www.gdssistemas.com.ar
Anular: Permite anular la nota de crdito
seleccionada, restituyendo el stock a su valor original. La caja
se actualizar solo en caso que la nota de crdito haya sido
anulada en la misma fecha en que se realiz, tambin es
necesario que en el momento de aceptarla estuviera tildada la
opcin Actualiza Caja.
Borrar: Permite borrar las nota de crdito del
proveedor entre dos fechas seleccionadas por el usuario.
Esta operacin no modifica el stock ni la caja. Puede usar
para borrar los datos de prueba o para limpiar la base de
datos luego de cierto perodo. Al borrar la informacin se
genera un archivo de Excel con los datos en cuestin, el
cual se generar dentro de la carpeta del programa en una
carpeta llamada Histrico de Comprobantes.
64
www.gdssistemas.com.ar
Men Cheques
Cheques
Bancos
Cheques recibidos hoy
Recibidos entre fechas
Con vencimientos en 5 das
Entregados
65
www.gdssistemas.com.ar
Cheques
La pantalla de Cheques tiene 3 pestaas:
Cheques en cartera para entregar o depositar
Cheques Rechazados
Histrico del movimiento de Cheques
Cheques en cartera para depositar/ entregar. Muestra
un listado de los cheques recibidos, ya sea como pago de
una factura en la pantalla de ventas o como pago en la
cuenta corriente de un cliente (cobranzas). Los datos que se
puede consultar de cada cheque son: Nro ,Banco de
emisin, Fecha de Vencimiento, Importe, Fecha de
Recepcin y Cliente.
En esta pestaa encontramos varios botones:
Depositar: Este botn permite indicar que uno de los
cheques fue depositado. Se abre una pestaa donde podremos
seleccionar el banco correspondiente a la cuenta donde se deposit:
66
www.gdssistemas.com.ar
Una vez Aceptado el banco de depsito, la informacin del cheque no
aparece ms en la pestaa de Cheques en cartera, sino que aparecer
en la pestaa del histrico de Cheques y la letra aparecer en color
verde.
Rechazado: Este botn permite indicar que un cheque
que fue entregado o depositado ha sido rechazado. El programa nos
avisa que al hacerlo se modificar la cuenta corriente del cliente que
nos entreg el cheque. Una vez Aceptado , la informacin del
cheque no aparece ms en la pestaa de Cheques en cartera, sino
que aparecer en la pestaa cheques rechazados.
Anular: Este botn permite borrar de cartera un cheque
mal ingresado.
Cheques Rechazados: Muestra un listado de los cheques
rechazados. Los datos que se puede consultar de cada
cheque son: Nro., Banco de emisin, Fecha de Vencimiento,
Importe, Fecha de Recepcin, Cliente, Fecha de Entrega,
Proveedor, Fecha de Depsito, Banco de Depsito.
67
www.gdssistemas.com.ar
Histrico del Movimientos de Cheques: Muestra un
listado de los cheques que fueron entregados, los cuales
figurarn en color verde y de los cheques depositados, que
aparecern en color negro. Los datos que se puede
consultar de cada cheque son: Si el cheque es propio, Nro.,
Banco de emisin, Fecha de Vencimiento, Importe, Fecha de
Recepcin, Cliente, Fecha de Entrega, Proveedor, Fecha de
Depsito, Banco de Depsito. Se considera que un cheque
es propio si al hacer un pago en la compra o en pago a
proveedores, dicho pago no se realiza buscando en la
cartera de cheques disponibles sino ingresando
directamente los datos del cheque.
Bancos
68
www.gdssistemas.com.ar
Esta opcin permite modificar los datos cargados en la tabla
auxiliar de Bancos, los cuales se utilizarn en la carga de los
cheques (en Ventas, Cobranzas, Compras, Pagos y Cheques).
Cheques recibidos hoy
Esta opcin muestra un reporte con el listado de los cheques
recibidos en el da de la fecha
Recibidos entre Fechas
Esta opcin muestra un reporte con el listado de los cheques
recibidos entre dos fechas seleccionadas
69
www.gdssistemas.com.ar
Con vencimiento en 5 das
Esta opcin muestra un reporte con el listado de los cheques que
vencen dentro de los 5 das.
Entregados
Esta opcin muestra un reporte con el listado de los cheques que
fueron entregados entre dos fechas seleccionadas.
70
www.gdssistemas.com.ar
71
www.gdssistemas.com.ar
Men Ventas
Facturas
Remitos
Presupuestos
Notas de Crdito
Cobranzas
Consulta de Facturas
Consulta de Remitos
Consulta de Notas de Crdito
Consulta de Presupuestos
72
www.gdssistemas.com.ar
Facturas
La pantalla de Ventas es una de las principales del sistema GDS
Punto de Ventas Plus pues es la que nos permite facturar las
ventas realizadas. Se accede a la misma a travs del men
Ventas/Facturas, del botn Ventas de la botonera de la
izquierda o a travs de la tecla F4.
El sistema ingresar automticamente el nmero de factura que
corresponda (que tomar de la tabla auxiliar numeracin) y la
fecha del da. Tambin tomar la lista de precios 1 (efectivo) y
el tipo de pago al contado, salvo que el usuario administrador
haya modificado estos valores en la configuracin, en cuyo caso
tomar los valores correspondientes.
73
www.gdssistemas.com.ar
La pantalla est diseada de manera que en la parte superior es
posible cargar los datos que aparecern en la cabecera de la
factura o que se utilizarn en su confeccin: vendedor, lista de
precios que se usar, fecha, datos del cliente, descuento,
observaciones y nro. de orden de compra.
Ingreso de los datos del cliente: Si conocemos el cdigo del
cliente con solo ingresarlo nos traer todos sus datos. En caso de
no recordar el cdigo podemos buscarlo con F3 o con el botn de
Bsqueda
que est al lado de la caja de Cod. Cliente y el
que se encuentra en el 5 lugar de la botonera inferior.
Se abrir el panel de bsqueda de clientes que nos permite
realizar dicha bsqueda por cdigo, razn social, CUIT,
contacto o direccin.
Este panel tiene varias opciones segn la cual dicha bsqueda
se puede realizar: cdigo, razn social o contacto.
74
www.gdssistemas.com.ar
La opcin que viene tildada por defecto es la de razn social,
pero puede seleccionarse cualquiera de las otras haciendo clic
sobre la que corresponda. Una vez seleccionada deber
comenzar a escribir en la caja que est al lado de la palabra
Cliente:
Recuerde que todas las bsquedas de GDS Punto de Ventas
se realizan a medida que vamos escribiendo, no es necesario
por lo tanto escribir palabras enteras o descripciones exactas.
Una vez que se encontr el cliente buscado se puede
seleccionar el mismo haciendo doble clic con el mouse o
pulsando la tecla Enter. El programa traer los datos desde la
base de clientes, incluyendo al vendedor, lista de precios y
porcentaje de descuento si es que los mismos estn
ingresados en los datos de facturacin; aunque pueden
modificarse posteriormente.
Si el cliente no se encuentra en nuestra base de clientes,
podemos ingresarlo como cliente Nuevo pulsando F9 o desde el
men Acceso Rpido / Nuevo Cliente. Se abrir un panel de
cliente nuevo donde se podrn ingresar los datos.
75
www.gdssistemas.com.ar
En caso de no desear ingresar el nuevo cliente en la base, sino
solo agregarlo en esta venta, pueden ingresarse
manualmente los datos del mismo.
Si no nos interesa cargar los datos del cliente pues el mismo es
consumidor final, con solo darle Enter el sistema traer
los datos del cliente cdigo 1 que es consumidor final
Es importante no borrar ni cambiar los datos del cliente 1 que
vienen por defecto en el programa.
Otros Datos: Otros datos que es posible ingresar en la venta
son:
Nombre del vendedor: permitir realizar el clculo de
las comisiones correspondientes. Si el cliente tiene
cargado un vendedor, al ingresar el cliente en la
venta traer el vendedor que corresponda.
Lista de precios: segn la lista que est cargada en la
venta, tomar el valor de la lista correspondiente en el
76
www.gdssistemas.com.ar
artculo seleccionado. Puede elegirse una lista distinta
por artculo cargado en la venta.
Si el cliente tiene cargada una lista de precios, al
ingresar el cliente en la venta le traer la lista que
corresponda. La lista de precios hay que seleccionarla
antes de cargar los artculos, una vez ingresados no
se modificarn cambiando de lista.
Condicin ante el IVA: Los datos que se ingresen como
condicin de IVA del Cliente, determinarn el tipo de
factura (A o B), en caso de que el programa est
configurado como Responsable Inscripto en el men
Administracin / Configuracin / Datos Generales,
en la pestaa General.
Si el cliente es Responsable Inscripto
automticamente la factura se convertir en Factura A
y tomar la numeracin correspondiente a dicha factura.
77
www.gdssistemas.com.ar
En caso que el cliente no sea Responsable inscripto
la factura ser de tipo B.
En caso de estar configurado en el sistema como
Monotributo
78
www.gdssistemas.com.ar
la factura aparecer como tipo C sin importar la
condicin del cliente.
Condicin de pago: Por defecto, el programa traer
como condicin la de venta al contado, pero esto puede
modificarse en el men de Configuracin /
Datos Generales en la pestaa de Ventas.
79
www.gdssistemas.com.ar
El programa permite, una vez aceptada la factura guardar el pago
en varios tipos de pago distintos simultneamente (contado,
tarjeta, cheque y cuenta corriente) siempre y cuando el total de
los pagos coincida con el total de la factura.
Si el pago se realiza a cuenta corriente es posible configurar en
el programa un lmite para la venta en dicho tipo de pago. El
lmite puede encontrarse en los datos del cliente.
80
www.gdssistemas.com.ar
Al aceptar una venta en cuenta corriente el programa
mostrar el saldo de la cuenta corriente del cliente y si
el monto de la venta supera dicho saldo no se permitir
la operacin en estas condiciones.
El lmite tambin puede encontrarse en el usuario.
81
www.gdssistemas.com.ar
Al aceptar una venta a cuenta corriente en este caso
mostrar el siguiente aviso:
Descuento global: Este descuento se realiza sobre el
total de la factura. Puede hacerse segn porcentaje o
segn el monto del descuento. Por defecto, el programa
toma el porcentaje de descuento pero esto puede
modificar de dos maneras:
Haciendo doble clic sobre la palabra % Desc, esta
cambiar el texto por $Desc
82
www.gdssistemas.com.ar
Ingresando el signo $ antes del monto a descontar,
dentro de la caja de descuento. Para pasar a
porcentaje en caso de haberlo modificado deber
pulsar el signo % antes del porcentaje de
descuento.
Si el cliente tiene cargado un porcentaje de
descuento, al ingresar el cliente en la venta le
traer el porcentaje correspondiente.
Ingreso de los datos del artculo a vender: Una vez que
hemos ingresado los datos del cliente y lista de precios a utilizar,
debemos cargar el cdigo del artculo que ha comprado. El
ingreso puede ser manual o mediante una lectora de cdigo de
barras. En cualquiera de los dos casos deber ingresarse el
cdigo en la caja de Cdigo.
Si el ingreso es manual y no recordamos el cdigo del artculo
podemos acceder a una ventana de bsqueda haciendo clic
sobre el botn que est a la derecha de la caja de
Cdigo
, el 6 botn de la botonera o bien pulsando
la tecla de funcin F5 Se abrir el panel de bsqueda de
artculos.
83
www.gdssistemas.com.ar
Este panel tiene varias opciones segn la cual dicha bsqueda se
puede realizar: cdigo, cdigo del proveedor, rubro,
descripcin o filtrado por marca.
La opcin que viene tildada por defecto es la de descripcin, pero
puede seleccionarse cualquiera de las otras haciendo clic sobre la
que corresponda. En caso de que se desee modificar la opcin de
bsqueda por defecto para que en lugar de descripcin se haga
por cdigo o rubro, se deber ir al men principal Administracin
/ Configuracin / Datos generales y en la pestaa de Ventas
seleccionar la opcin elegida en el tem: Bsqueda de artculos
por.
Suponiendo que usted se encuentre buscando por descripcin
deber comenzar a escribir en la caja que est al lado de la
palabra artculo la descripcin del artculo en cuestin:
Recuerde que todas las bsquedas de GDS Punto de Ventas
se realizan a medida que vamos escribiendo, no es necesario
por lo tanto escribir palabras enteras o descripciones exactas.
En la pantalla de ventas es posible seleccionar una marca antes
de realizar la bsqueda. Al hacerlo el programa traer en la
lista para la bsqueda, solo los artculos de esa marca.
84
www.gdssistemas.com.ar
Una vez que se encontr el artculo buscado se puede
seleccinar el mismo haciendo doble clic con el mouse o
pulsando la tecla Enter. El programa traer los datos del
artculo desde la base de artculos a los renglones de la factura:
cantidad, cdigo, descripcin, marca, precio unitario y
total; poniendo automticamente la cantidad igual a 1.
Si se desea modificar esta cantidad podr realizarlo pulsando el
primer botn de la botonera que se encuentra abajo a la
izquierda de la pantalla
o bien pulsando el asterisco
del teclado numrico o desde el men Acceso Rpido /
Cambiar cantidad. Se abrir una ventanita que le permitir
modificar la cantidad que vamos a vender.
Si se desea modificar el precio de venta podr realizarlo o bien
pulsando el segundo botn de la botonera que se encuentra
85
www.gdssistemas.com.ar
abajo a la izquierda de la pantalla
o bien pulsando la
barra inclinada del teclado numrico o desde el men Acceso
Rpido / Cambiar precio. Se abrir una ventanita que le
permitir modificar el precio unitario de venta (la modificacin
tendr efecto slo en esta venta, no modifica los datos en el
artculo)
Tambin es posible realizar un descuento, independiente del
descuento global, sobre el rengln de la factura. Para ello
deben pulsar la tecla menos del teclado numrico o
clickear el 4 botn de la botonera
Para borrar uno de los renglones de la factura deber pulsar las
teclas Ctrl + R o pulsar con el mouse el 7 botn de la
botonera
Cambios y devoluciones: El 8 botn de la botonera
permite
realizar de manera sencilla el cambio o devolucin de la
mercadera. Esta opcin funciona de distinta manera segn se
utilice el sistema con impresora fiscal o no.
86
www.gdssistemas.com.ar
Si se utiliza sin impresora fiscal al pulsar el botn se abrir una
ventanita que permite la bsqueda y el ingreso del artculo a
devolver.
Para ingresar el cdigo del artculo puede hacerse a travs
de una lectora o manualmente, en caso de no conocer el
cdigo puede buscarse en la pantalla de bsqueda de
artculos que se abrir al pulsar el botn de la derecha
Los datos del artculo a devolver se ingresarn con el cdigo
Cambio y el precio negativo.
Si se utiliza con impresora fiscal una vez pulsado el
botn saldr un aviso indicando que el artculo a devolver
debe ingresarse con cantidad negativa.
87
www.gdssistemas.com.ar
El programa imprimir un ticket por el total de la venta que
quede luego de descontado el artculo en cuestin. Esta
opcin slo conviene utilizarse en aquellas devoluciones en que
la factura queda positiva.
En caso de que la devolucin se haga por un artculo de menor
valor conviene realizar la operacin a travs de una nota de
crdito. Si lo que se va a realizar es un cambio, el sistema
imprimir una factura cuyo total ser de un centavo.
88
www.gdssistemas.com.ar
Traer datos de otros comprobantes : El 9 botn de la
botonera, el botn Traer permite importar
directamente datos que hayamos cargado previamente en algn
remito, presupuesto u otra factura. Al pulsar dicho botn se
abrir el panel de bsqueda de comprobantes.
Este panel tiene tres opciones: remito, presupuesto y
factura.
89
www.gdssistemas.com.ar
La opcin que viene tildada por defecto es la de Remito. Una
vez seleccionado el tipo de comprobante se proceder a buscar
aquel del cual se desee traer los datos.
La bsqueda puede realizarse por nmero de comprobante,
fecha o cliente, seleccionando en las opciones de bsqueda de
la derecha, la que se desee. La opcin que viene por defecto
es la bsqueda por nmero.
Cierre de la venta: Una vez cargados todos los artculos de la
venta debemos pulsar Enter para concluir o hacer clic en el botn
Aceptar.
Aparecer una ventana de totales que nos indica el total de la
venta, y diversas solapas donde podemos ingresar el pago en
efectivo, tarjeta, cheques o cuenta corriente.
Por defecto, el sistema pone el total de la venta segn el tipo
de pago que tenga la factura
90
www.gdssistemas.com.ar
Si se ingresa un pago en efectivo mayor al de la venta,
aparecer en la caja de texto del cambio el vuelto que habr
que darle al cliente.
En caso de ingresar una cantidad menor al total de la venta, la
diferencia aparecer en la caja de texto de la tarjeta
pudiendo cargarse optativamente el tipo de tarjeta y el
nmero.
En la parte derecha se vern los totales correspondientes a
cada tipo de pago y la suma de los mismos, para verificar que
coincidan con el total de la factura
91
www.gdssistemas.com.ar
Por ltimo tenemos cuatro botones:
Confirmar: actualiza el stock, registra la
venta e imprime la factura
Modificar: cierra el panel de totales y nos
permite modificar datos de la factura.
Cancelar: borra todo lo que cargamos en la
factura sin guardar ningn registro, permitiendo ingresar
una nueva venta.
Salir: Cierra la pantalla de ventas,
cancelando la operacin
Si se desea que la mercadera que se factura no sea
descontada del stock, deber configurarse desde el men
general Administracin / Configuracin / Datos
Generales, en la pestaa de Stock.
92
www.gdssistemas.com.ar
Configuracin: Si modificamos la ubicacin y el tamao de las
columnas de la grilla podremos guardarlo con la opcin
Configuracin / Guardar igual que como vimos en la consulta
de artculos.
93
www.gdssistemas.com.ar
Remitos
La pantalla de Remitos nos permite generar un remito de envo
de mercadera, con la posibilidad de descontar o no de stock la
mercadera remitida.
Su uso es bastante similar el resto de las pantallas de
comprobantes. Se accede a la misma a travs del men
Ventas/Remitos, del botn Remitos de la botonera de la
izquierda o a travs de la tecla F5.
Esta funcionalidad se encuentra bloqueada mientras el programa
se encuentre en versin demo.
El sistema ingresar automticamente el nmero de remito (que
tomar de la tabla auxiliar numeracin) y la fecha del da.
Ingreso de los datos del cliente: Si conocemos el cdigo del
cliente con solo ingresarlo nos traer todos sus datos. En caso de
no recordar el cdigo del cliente podemos buscarlo con F3 o con el
botn de Bsqueda
94
www.gdssistemas.com.ar
Se abrir el panel de bsqueda de clientes que nos permite
realizar dicha bsqueda por cdigo, razn social, CUIT,
contacto o direccin.
Este panel tiene varias opciones segn la cual dicha bsqueda
se puede realizar: cdigo, razn social o contacto.
La opcin que viene tildada por defecto es la de razn social,
pero puede seleccionarse cualquiera de las otras haciendo clic
sobre la que corresponda. Una vez seleccionada deber
comenzar a escribir en la caja que est al lado de la palabra
Cliente:
Recuerde que todas las bsquedas de GDS Punto de Ventas se
realizan a medida que vamos escribiendo, no es necesario por lo
tanto escribir palabras enteras o descripciones exactas.
Una vez elegido el cliente, el programa traer los datos que
tengamos cargados. Aunque los mismos pueden modificarse
posteriormente.
Si no nos interesa cargar los datos del cliente puesto que es
consumidor final, con solo darle Enter el sistema traer
los datos del cliente cdigo 1 que es consumidor final (es
importante no borrar ni cambiar los datos del cliente 1 que
vienen por defecto en el programa).
Como caracterstica especfica del remito, es posible cargar los
datos del transporte que realizar el envo. Estos datos pueden
ingresarse en la ficha del cliente como datos de facturacin y
95
www.gdssistemas.com.ar
ser trados al remito con el resto de los datos del cliente o bien
puede seleccionarse de la lista desplegable correspondiente.
Los datos que aparecen en el desplegable de transportes
pueden agregarse desde el men principal: Administracin /
Tablas Auxiliares.
Ingreso de los datos del artculo a vender: Una vez que
hemos ingresado los datos del cliente debemos cargar el cdigo
del artculo a remitir. El ingreso puede ser manual o mediante
una lectora de cdigo de barras. En cualquiera de los dos
casos deber ingresarse el cdigo en la caja de cdigo.
Si el ingreso es manual y no recordamos el cdigo del artculo
podemos acceder a una ventana de bsqueda haciendo clic
sobre el botn que est a la derecha de la caja de cdigo
,
el 4 botn de la botonera o bien pulsando la tecla de funcin F5.
Se abrir el panel de bsqueda de artculos.
96
www.gdssistemas.com.ar
Este panel tiene varias opciones segn la cual dicha bsqueda
se puede realizar: cdigo, cdigo del proveedor, rubro,
descripcin o filtrado por marca.
La opcin que viene tildada por defecto es la de descripcin,
pero puede seleccionarse cualquiera de las otras haciendo clic
sobre la que corresponda.
En caso de que se desee modificar la opcin de bsqueda por
defecto, se deber ir al men principal Administracin /
Configuracin / Datos generales y en la pestaa de Ventas
seleccionar la opcin elegida en el tem: Bsqueda de
artculos por.
Suponiendo que usted se encuentre buscando por descripcin
deber comenzar a escribir en la caja que est al lado de la
palabra Artculo la descripcin del artculo en cuestin:
97
www.gdssistemas.com.ar
Recuerde que todas las bsquedas de GDS Punto de Ventas se
realizan a medida que vamos escribiendo, no es necesario por lo
tanto escribir palabras enteras o descripciones exactas.
En la pantalla de Remitos es posible, antes de realizar la
bsqueda en s, seleccionar una marca. Al hacerlo el programa
traer en la lista para la bsqueda, solo los artculos de esa
marca.
Una vez que se encontr el artculo buscado se puede
seleccionar el mismo haciendo doble clic con el mouse o
pulsando la tecla Enter. El programa traer los datos del
artculo desde la base de artculos a los renglones del remito:
cantidad, cdigo, descripcin, marca; poniendo
automticamente la cantidad igual a 1.
Si se desea modificar esta cantidad podr realizarlo pulsando
el primer botn de la botonera que se encuentra abajo a la
izquierda de la pantalla
o bien pulsando el asterisco del
teclado numrico o desde el men Acceso Rpido / Cambiar
cantidad. Se abrir una ventanita que le permitir modificar la
cantidad que deseamos remitir.
98
www.gdssistemas.com.ar
Si se desea modificar el precio de venta podr realizarlo pulsando
el segundo botn de la botonera que se encuentra abajo a la
izquierda de la pantalla
, pulsando la barra inclinada del
teclado numrico o desde el men Acceso Rpido / Cambiar
precio.
Se abrir una ventanita que le permitir modificar el precio
unitario de venta (la modificacin tendr efecto slo en este
remito, no modifica los datos en el artculo)
99
www.gdssistemas.com.ar
Finalizar la carga del remito: Una vez completa la caga del
remito, debemos hacer click sobre el botn Aceptar o bien pulsar
la tecla Enter para concluir.
Nos aparecer el formulario de totales con el monto total de la
mercadera remitida.
Por ltimo tenemos tres botones:
Confirmar: actualiza el stock (en el caso de
que el programa est configurado para ello), registra el
movimiento e imprime el remito
Modificar: cierra el panel de totales y nos
permite modificar datos del remito si nos equivocamos
Cancelar: borra todo lo que cargamos en el
remito sin guardar ningn registro.
Si se desea que la mercadera que se despacha a travs del
remito sea descontada del stock, deber configurarse desde el
men general Administracin / Configuracin / Datos
Generales, en la pestaa de Stock.
100
www.gdssistemas.com.ar
Configuracin: Si modificamos la ubicacin y el tamao de las
columnas de la grilla podremos guardarlo con la opcin
Configuracin / Guardar igual que como vimos en la consulta
de artculos.
101
www.gdssistemas.com.ar
Presupuestos
La pantalla de Presupuestos nos permite generar
un presupuesto. Su uso es bastante similar el resto de las
pantallas de comprobantes. Se accede a travs del men
Ventas/Presupuestos o a travs de la tecla F6.
El sistema ingresar automticamente el cdigo del usuario que
haya abierto el programa, el nmero de presupuesto (que
tomar de la tabla auxiliar numeracin) y la fecha del da.
Tambin tomar la lista de precios salvo que el administrador
haya modificado estos valores en la configuracin en cuyo caso
tomar los valores correspondientes.
102
www.gdssistemas.com.ar
La pantalla est diseada de manera que en la parte superior es
posible cargar los datos que aparecern en la cabecera del
presupuesto: vendedor, lista de precios que se usar, fecha,
datos del cliente, descuento y observaciones
Ingreso de los datos del cliente: Si conocemos el cdigo del
cliente con solo ingresarlo nos traer todos sus datos. En caso de
no recordar el cdigo del cliente podemos buscarlo con F3 o con el
botn de Bsqueda
que est al lado de la caja de Cod.
Cliente y el que se encuentra en el 5 lugar de la botonera
inferior.
Se abrir el panel de bsqueda de clientes que nos permite
realizar dicha bsqueda por cdigo, razn social, CUIT,
contacto o direccin.
Este panel tiene varias opciones segn la cual dicha bsqueda se
puede realizar: cdigo, razn social o contacto.
103
www.gdssistemas.com.ar
La opcin que viene tildada por defecto es la de razn social,
pero puede seleccionarse cualquiera de las otras haciendo clic
sobre la que corresponda. Una vez seleccionada deber
comenzar a escribir en la caja que est al lado de la palabra
Cliente:
Recuerde que todas las bsquedas de GDS Punto de Ventas se
realizan a medida que vamos escribiendo, no es necesario por lo
tanto escribir palabras enteras o descripciones exactas.
Una vez que se encontr el cliente buscado se puede
seleccionar el mismo haciendo doble clic con el mouse o
pulsando la tecla Enter. El programa traer los datos desde la
base de clientes, incluyendo al vendedor, lista de precios y
porcentaje de descuento si es que estn ingresados en los
datos de facturacin (Pueden modificarse posteriormente).
Si no nos interesa cargar los datos del cliente pues el mismo es
consumidor final, con solo darle Enter el sistema traer
los datos del cliente cdigo 1 que es consumidor final.
Es importante no borrar ni cambiar los datos del cliente 1
que vienen por defecto en el programa.
Otros Datos: Otros datos que es posible ingresar en la venta
son:
104
www.gdssistemas.com.ar
Nombre del vendedor: lo cual permitir realizar el
clculo de las comisiones correspondientes. Si el cliente
tiene cargado un vendedor, al ingresar el cliente en la
venta traer el vendedor que corresponda.
Lista de precios: segn la lista que est cargada en la
venta, tomar el valor de la lista correspondiente en el
artculo seleccionado. Puede elegirse una lista distinta
por artculo cargado en la venta.
Si el cliente tiene cargada una lista de precios, al
ingresar el cliente en la venta le traer la lista que
corresponda. La lista de precios hay que
seleccionarla antes de cargar los artculos, una vez
ingresados no se modificarn cambiando de lista.
Condicin de pago: Por defecto, el programa traer
como condicin la de venta al contado, pero esto puede
modificarse en el men de Configuracin /
Datos Generales en la pestaa de Ventas.
Descuento global: Este descuento se realiza sobre el
total de la factura. Puede hacerse segn porcentaje o
segn el monto del descuento. Por defecto, el programa
toma el porcentaje de descuento pero esto se puede
modificar de dos maneras:
Haciendo doble clic sobre la etiqueta % Desc, esta
cambiar el texto por $Desc
105
www.gdssistemas.com.ar
Ingresando el signo $ antes del monto a descontar,
dentro de la caja de descuento. Para pasar a
porcentaje en caso de haberlo modificado deber
pulsar el signo % antes del porcentaje de
descuento.
Si el cliente tiene cargado un porcentaje de
descuento, al ingresar el cliente en la venta le
traer el porcentaje correspondiente.
Ingreso de los datos del artculo a presupuestar: Una vez
que hemos ingresado los datos del cliente y lista de precios a
utilizar, debemos cargar el cdigo del/ los artculo/s a
presupuestar. El ingreso puede ser manual o mediante una
lectora de cdigo de barras. En cualquiera de los dos casos
deber ingresarse el cdigo en la caja de cdigo.
Si el ingreso es manual y no recordamos el cdigo del artculo
podemos acceder a una ventana de bsqueda haciendo clic
sobre el botn que est a la derecha de la caja de
cdigo
, el 5 botn de la botonera
o bien pulsando la tecla de
funcin F5 Se abrir el panel de bsqueda de artculos.
106
www.gdssistemas.com.ar
Este panel tiene varias opciones segn la cual dicha bsqueda se
puede realizar: cdigo, cdigo del proveedor, rubro,
descripcin o filtrado por marca.
La opcin que viene tildada por defecto es la de descripcin, pero
puede seleccionarse cualquiera de las otras haciendo clic sobre la
que corresponda. En caso de que se desee modificar la opcin
de bsqueda por defecto para que en lugar de descripcin se haga
por cdigo o rubro, se deber ir al men principal Administracin
/ Configuracin / Datos generales y en la pestaa de Ventas
seleccionar la opcin elegida en el tem: Bsqueda de artculos
por.
Suponiendo que usted se encuentre buscando por descripcin
deber comenzar a escribir en la caja que est al lado de la
palabra artculo la descripcin del artculo en cuestin:
Recuerde que todas las bsquedas de GDS Punto de Ventas se
realizan a medida que vamos escribiendo, no es necesario por lo
tanto escribir palabras enteras o descripciones exactas.
107
www.gdssistemas.com.ar
Una vez que se encontr el artculo buscado se puede seleccionar
el mismo haciendo doble clic con el mouse o pulsando la tecla
Enter.
El programa traer los datos del artculo desde la base de artculos
a los renglones de la factura: cantidad, cdigo, descripcin,
marca, precio unitario y total. Poniendo automticamente la
cantidad igual a 1.
Si se desea modificar esta cantidad podr realizarlo pulsando
el primer botn de la botonera que se encuentra abajo a la
izquierda de la pantalla
o bien pulsando el asterisco
del teclado numrico o desde el men Acceso Rpido /
Cambiar cantidad. Se abrir una ventanita que le permitir
modificar la cantidad que deseamos presupuestar
108
www.gdssistemas.com.ar
Si se desea modificar el precio podr realizarlo o bien pulsando
el segundo botn de la botonera que se encuentra abajo a la
izquierda de la pantalla
, pulsando la barra inclinada del
teclado numrico o desde el men Acceso Rpido / Cambiar
precio. Se abrir una ventanita que le permitir modificar el
precio unitario de venta (la modificacin tendr efecto slo en
este presupuesto, no modifica los datos en el artculo)
109
www.gdssistemas.com.ar
Tambin es posible realizar un descuento, independiente del
descuento global, sobre el rengln de la factura. Para ello deben
pulsar la tecla menos del teclado numrico o clickear el 3
botn de la botonera
Para borrar uno de los renglones del presupuesto deber pulsar
las teclas Ctrl + R o pulsar con el mouse el 6 botn de la
botonera
Finalizar la carga del presupuesto: Una vez cargados todos los
artculos, debemos hacer clic sobre el botn Aceptar o bien pulsar
la tecla Enter para concluir.
Nos aparecer el formulario de totales con el monto total de la
mercadera presupuestada.
Por ltimo tenemos tres botones:
Confirmar: actualiza el stock (en caso de que
el presupuesto est configurado para ello), registra el
movimiento e imprime el presupuesto.
Modificar: cierra el panel de totales y nos
permite modificar datos del presupuesto si nos equivocamos.
110
www.gdssistemas.com.ar
Cancelar: borra todo lo que cargamos en
el presupuesto sin guardar ningn registro.
Si se desea que la mercadera que se presupuesta sea
descontada del stock, deber configurarse desde el men
general Administracin / Configuracin / Datos
Generales, en la pestaa de Stock.
Configuracin: Si modificamos la ubicacin y el tamao de las
columnas de la grilla podremos guardarlo con la opcin
Configuracin /Guardar igual que como vimos en la consulta de
artculos.
111
www.gdssistemas.com.ar
Notas de Crdito
La Nota de Crdito nos permite actualizar el stock en el caso de
que el cliente realice una devolucin de artculos, como as
tambin para actualizar la cuenta corriente del mismo o la caja por
algn tipo de diferencia.
El primer paso es cargar el nro. de factura que origina la nota de
crdito; si lo sabemos lo podemos escribir, caso contrario
podemos buscarlo con el botn de Bsqueda y al darle doble clic,
traer los renglones de la factura, donde luego podremos borrar
los artculos que no se devuelvan o modificar las cantidades.
En aquellos casos en que no se ingrese un nmero de
comprobante, el programa sacar un mensaje con el aviso
correspondiente, lo cual impide la carga de la nota de crdito.
Si no se desea o no se puede relacionar la nota de crdito con una
factura se puede ingresar un nmero cualquiera. En estos casos
el programa emitir un aviso pero permitir que se contine
ingresando la informacin.
112
www.gdssistemas.com.ar
A la derecha del nro. de factura hay una opcin que permite tildar
si la nota de crdito actualizar la caja y/o el stock.
En aquellos casos en que la informacin de una nota de crdito
no se traiga automticamente de los de una factura, ser
necesario ingresar manualmente la informacin al igual que
en la pantalla de Ventas.
Ingreso de los datos del Cliente: Si se conoce el cdigo del
cliente, ingresndolo en la caja de Cd. Cliente el programa
traer automticamente los datos necesarios
En caso de no recordarlo se podr buscar el cliente haciendo clic
sobre el botn que est a la derecha de dicha caja
el 5
botn de la botonera
o pulsando la tecla F3. Se abrir el
panel de bsqueda de clientes.
Este panel tiene varias opciones segn la cual dicha bsqueda
se puede realizar: cdigo, razn social, CUIT, Contacto o
Direccin.
113
www.gdssistemas.com.ar
La opcin que viene tildada por defecto es la de razn social,
pero puede seleccionarse cualquiera de las otras haciendo clic
sobre la que corresponda. Una vez seleccionada deber
comenzar a escribir en la caja que est al lado de la palabra
Cliente
Recuerde que todas las bsquedas de GDS Punto de Ventas
se realizan a medida que vamos escribiendo, no es necesario
por lo tanto escribir palabras enteras o descripciones exactas.
Una
vez que se encontr el cliente buscado se lo puede seleccionar
haciendo doble clic con el mouse o pulsando la tecla Enter. El
programa traer los datos desde la base de clientes.
Ingreso de los datos del artculo: El ingreso del cdigo puede
ser manual o por medio de una lectora de cdigo de barras.
En cualquiera de los dos casos deber ingresarse el cdigo en la
caja de cdigo.
Si el ingreso es manual y no recordamos el cdigo del artculo
podemos acceder a una ventana de bsqueda haciendo clic
sobre el botn que est a la derecha de la caja de cdigo
el 6 botn de la botonera:
o bien pulsando la
tecla de funcin F5. Se abrir el panel de bsqueda de
artculos.
114
www.gdssistemas.com.ar
Este panel tiene varias opciones segn la cual dicha bsqueda
se puede realizar: cdigo, rubro, descripcin o marca.
La opcin que viene tildada por defecto es la de descripcin,
pero puede seleccionarse cualquiera de las otras haciendo clic
sobre la que corresponda. En caso de que se desee modificar
la opcin de bsqueda por defecto para que en lugar de
descripcin se haga por cdigo o rubro, se deber ir al men
principal Administracin / Configuracin / Datos
generales y en la pestaa de Ventas seleccionar la opcin
elegida en el tem: Bsqueda de artculos por.
Suponiendo que usted se encuentre buscando por descripcin
deber comenzar a escribir en la caja que est al lado de la
palabra Artculo la descripcin del artculo en cuestin
Recuerden que todas las bsquedas de GDS Punto de
Ventas se realizan a medida que vamos escribiendo, no
115
www.gdssistemas.com.ar
es necesario por lo tanto escribir palabras enteras o
descripciones exactas.
Una vez que se encontr el artculo buscado se puede seleccionar
el mismo haciendo doble clic con el mouse o pulsando la tecla
Enter. El programa traer los datos del artculo desde la base de
artculos a los renglones de la factura de compra: cantidad,
cdigo, descripcin, marca, precio unitario y total. Poniendo
automticamente la cantidad igual a 1.
Si se desea modificar esta cantidad podr realizarlo o bien
pulsando el primer botn de la botonera que se encuentra abajo a
la izquierda de la pantalla
Tambin se puede modificar la cantidad pulsando el asterisco del
teclado numrico o desde el men Acceso Rpido / Cambiar
cantidad. Se abrir una ventanita que le permitir modificar la
cantidad que deseamos agregar al stock.
116
www.gdssistemas.com.ar
Para borrar uno de los renglones de la nota de crdito se
debern pulsar las teclas Ctrl + R o hacer clic con el mouse en
el ltimo botn de la botonera
Finalizar la carga de la Nota de Crdito: Una vez cargados
todos los artculos, debemos pulsar Enter para concluir o pulsar el
botn Aceptar.
Nos aparecer el panel de totales con el monto total de la
nota de crdito.
Luego las opciones que permiten seleccionar (si no se hubiera
hecho con anterioridad) si se actualizar la caja o la cuenta
corriente y tambin el stock.
Por ltimo tenemos cuatro botones.
Confirmar: actualiza el stock, registra el
movimiento
Modificar: cierra el panel de totales y permite
modificar datos de la nota de crdito si hubiera alguna
correccin que realizar
Cancelar: borra todos los datos ingresados
en la nota de crdito sin guardar ningn registro.
117
www.gdssistemas.com.ar
Configuracin: Si modificamos la ubicacin y el tamao de las
columnas de los renglones podremos guardarlo con la opcin
Configuracin / Guardar Configuracin. Si luego se desea
volver a la configuracin inicial solo habr que ir al men
Configuracin / Limpiar Configuracin
118
www.gdssistemas.com.ar
Cobranzas
La pantalla de Cobranzas es aquella donde se pueden consultar e
ingresar la informacin de las cuentas corrientes de los clientes.
Apenas se ingresa se puede ver el listado de todos los clientes que
tienen deudas pendientes de pago.
A la derecha de la pantalla haya dos botones:
Todos: Al pulsarlo veremos el listado completo de
clientes.
Deudores: Al pulsarlo se volver a la consulta
existente al ingresar a la pantalla donde solo aparecen aquellos
clientes que tengan una deuda pendiente.
En la parte inferior de la pantalla existen otros tres botones que
se utilizan para la impresin de reportes:
Deudores: Al pulsarlo se imprimir el listado de
los clientes deudores con el saldo de cada uno y el total de la
deuda.
119
www.gdssistemas.com.ar
Deudores x Vendedor: Al pulsarlo se podr
seleccionar un vendedor. El reporte que saldr ser el de
aquellos clientes deudores en cuya ficha figure dicho
vendedor en los datos de facturacin.
Deudores x Vendedor x Zona: Al pulsarlo se
podr seleccionar un vendedor. El reporte que saldr ser el
de aquellos clientes deudores en cuya ficha figure dicho
vendedor en los datos de facturacin ordenados por zona.
Para ingresar a la cuenta corriente de un cliente, en primer lugar
hay que buscarlo dentro del listado.
La bsqueda se puede realizar: cdigo, razn social,
contacto o saldo. La opcin saldo en realidad se utiliza sobre
todo para ordenar los deudores por aquellos cuyo saldo es
mayor.
La opcin que viene tildada por defecto es la de razn social,
pero puede seleccionarse cualquiera de las otras haciendo clic
sobre la que corresponda. Una vez seleccionada deber
comenzar a escribir en la caja.
Recuerde que todas las bsquedas de GDS Punto de Ventas
se realizan a medida que vamos escribiendo, no es necesario
por lo tanto escribir palabras enteras o descripciones exactas.
Una vez que se encontr el cliente buscado se puede
seleccionar el mismo haciendo doble clic con el mouse o
pulsando la tecla Enter. Se pasar de esta manera a la solapa
120
www.gdssistemas.com.ar
Cta. Cte. del Cliente donde se podr ver un detalle de los
movimientos de la cuenta corriente.
Es necesario aclarar que la cuenta corriente en nuestro
programa se maneja sobre los totales de la cuenta y no con
imputacin de facturas.
A la derecha existe una botonera con todas las funciones que
brinda esta pantalla:
Pago: Pulsando este botn se podr ingresar el
pago que realiz el cliente. Pudiendo modificarse la fecha,
el monto, el tipo de pago y agregar un concepto.
121
www.gdssistemas.com.ar
La caja se actualizar solo en aquellos casos en que el
tipo de pago sea efectivo y la fecha del pago coincida
con la del sistema.
Adelanto: Pulsando este botn se podr
ingresar un pago que el cliente haya realizado a cuenta
(como una sea o adelanto). Pudiendo modificarse la
fecha, el monto, el tipo de pago y agregar un concepto.
La caja se actualizar solo en aquellos casos en que el
tipo de pago sea efectivo y la fecha del pago coincida
con la del sistema.
122
www.gdssistemas.com.ar
Recargo: Pulsando este botn se podr
ingresar un recargo ya sea por diferencia en la
facturacin, recargo por mora, etc. Puede modificarse la
fecha, el monto y agregar un concepto.
Anular pago: Este botn permite borrar de la
cuenta corriente los registros de pagos, adelantos y
recargos. Al hacerlo guarda un registro en la tabla de
anulaciones. Si la fecha del pago o el adelanto fuera la
misma del sistema, el programa dar la opcin de
Actualizar la Caja.
Detalle del Comprobante: Se deber
seleccionar una factura dentro de los movimientos de la
cuenta y al pulsar este botn se ver el detalle de los
tems de dicha factura.
123
www.gdssistemas.com.ar
Imprimir Recibos: Al pulsar este botn se
mandar imprimir un comprobante con todos los
pagos que el cliente haya realizado en el da y el detalle
de los mismos (tipo de pago, nro. de cheque).
Cabe aclarar que si en el men general Administracin /
Configuracin / Datos Generales en la pestaa de
impresin, se tilda la opcin Imprimir Recibo en Cobranzas,
el programa le dar la opcin de imprimir un recibo por cada
pago que se ingrese en la cuenta corriente.
124
www.gdssistemas.com.ar
En la parte inferior izquierda de la pantalla aparecen otros dos
botones:
Imprimir: Manda imprimir un detalle de la
cuenta corriente completa del cliente.
Entre Fechas: Manda imprimir el detalle de la
cuenta corriente desde una fecha seleccionada.
Botones de Desplazamiento: Los dos botones
que aparecen en la parte inferior se utilizan cuando la cuenta
corriente tiene ms de una pgina, para desplazarse de una a
otra.
125
www.gdssistemas.com.ar
Consulta de Facturas
El formulario de consulta de facturas trae una tabla de las facturas
que estn cargadas en la base de datos. Los datos que nos
muestra son Nmero de la Factura, Fecha, Hora, Nombre y cdigo
del cliente, Total de la factura y Usuario.
Los datos del detalle de cada factura aparecen en la tabla
inferior de la ventana. A medida que nos posicionamos en la
factura elegida en el cuadro superior, veremos en el cuadro
inferior el detalle de la misma.
Esta consulta nos permite la bsqueda de una factura segn el
nmero de comprobante, fecha o vendedor, ya sea en el
126
www.gdssistemas.com.ar
men Bsqueda o con las teclas de atajo que se indican en dicho
men.
En caso de que el usuario que ingresa a la consulta tenga permiso
de Reimprimir comprobantes, podr ver el botn de Reimprimir
que le permitir volver a imprimir la factura
seleccionada.
En caso de que el usuario que ingresa a la consulta tenga permiso
de Administrador, podr ver un par de botones que le resultarn
de utilidad.
Anular: Permite anular la factura seleccionada,
restituyendo el stock a su valor original, en caso de que el
sistema se encuentre configurado para que la factura
descuente del stock.
Si la factura fue realizada a cuenta corriente, la misma se
actualizar al anular la factura.
La caja slo ser modificada en aquellos casos en que la factura
se anule el mismo da en que se realiz.
127
www.gdssistemas.com.ar
A diferencia de otros comprobantes, al anular una factura la
misma no desaparece de la base de datos sino que es
traspasada a una tabla de facturas anuladas. Las facturas
anuladas pueden consultarse dentro de la misma pantalla de
consulta de ventas, en otra pestaa. Los datos que se
muestran son los mismos que los de las facturas.
Por motivos fiscales y de seguridad, las facturas anuladas no
pueden borrarse de la base de datos desde la consulta, solo
puede hacerse desde el men principal Administracin /
Configuracin / Borrar datos iniciales.
Borrar: Permite borrar la facturacin entre dos
fechas seleccionadas por el usuario.
128
www.gdssistemas.com.ar
Esta operacin no modifica el stock ni la caja. Puede usar
para borrar los datos de prueba o para limpiar la base de datos
luego de cierto perodo. Al borrar la informacin se genera un
archivo de Excel con los datos, el cual se guarda dentro de la
carpeta del programa en una carpeta llamada Histrico de
Comprobantes.
129
www.gdssistemas.com.ar
Consulta de Remitos
El formulario de consulta de remitos trae una tabla de remitos que
estn cargadas en la base de datos. Los datos que nos muestra
son Nro de Remito, Fecha, Hora, Nombre y Cdigo del
cliente y Total.
Los datos del detalle de cada remito aparecen en la tabla inferior
de la ventana. A medida que nos posicionamos en el remito
elegido en el cuadro superior, veremos en el cuadro inferior el
detalle.
130
www.gdssistemas.com.ar
Esta consulta nos permite la bsqueda de un remito segn el
nmero de comprobante, fecha o vendedor, ya sea en el men
Bsqueda o con las teclas de atajo que se indican en dicho men.
El botn Pendiente permite filtrar los remitos para que
solo se vean aquellos que estn pendientes de facturacin.
El botn Facturado filtrar la consulta para que solo se
vean aquellos remitos que ya fueron facturados. Las filas de los
remitos ya facturados aparecen coloreadas de color verde.
En caso de que el usuario que ingresa a la consulta tenga permiso
de Reimprimir comprobantes, podr ver el botn de Reimprimir
que le permitir volver a imprimir el remito
seleccionado.
En caso de que el usuario que ingresa a la consulta tenga permiso
de Administrador, podr ver un par de botones que le resultarn
de utilidad.
Anular: Permite anular el remito seleccionado,
restituyendo el stock a su valor original, en caso de que el
sistema est configurado para que los remitos descuenten del
stock.
Borrar: Permite borrar los remitos realizados
entre dos fechas seleccionadas por el usuario. Esta operacin
no modifica el stock. Puede usar para borrar los datos de
prueba o para limpiar la base de datos luego de cierto perodo.
131
www.gdssistemas.com.ar
Consulta de Notas de Crdito
El formulario de consulta de notas de crdito trae una tabla de las
notas de crdito que estn cargadas en la base de datos. Los
datos que nos muestra son Nmero de la nota de crdito,
Fecha, Hora, Nombre y cdigo del cliente, Total y Usuario.
Los datos del detalle de cada nota de crdito aparecen en la tabla
inferior de la ventana. A medida que nos posicionamos en la nota
elegida en el cuadro superior, veremos en el cuadro inferior el
detalle.
132
www.gdssistemas.com.ar
Esta consulta nos permite la bsqueda de una nota de crdito
segn el nmero de comprobante, fecha o vendedor, ya sea
en el men Bsqueda o con las teclas de atajo que se indican en
dicho men.
En caso de que el usuario que ingresa a la consulta tenga permiso
de Reimprimir comprobantes, podr ver el botn de Reimprimir
que le permitir volver a imprimir la nota de crdito
seleccionada.
En caso de que el usuario que ingresa a la consulta tenga permiso
de Administrador, podr ver un par de botones que le resultarn
de utilidad.
Permite anular la nota de crdito seleccionada,
restituyendo el stock a su valor original. La caja se actualizar
solo en caso que la nota de crdito haya sido anulada en la
misma fecha en que se realiz, tambin es necesario que en el
momento de aceptarla estuviera tildada la opcin Actualiza
Caja.
Borrar: Permite borrar la facturacin entre dos
fechas seleccionadas por el usuario. Esta operacin no
modifica el stock ni la caja. Puede usar para borrar los
datos de prueba o para limpiar la base de datos luego de cierto
perodo.
133
www.gdssistemas.com.ar
Esta operacin no modifica el stock ni la caja. Puede usar
para borrar los datos de prueba o para limpiar la base de
datos luego de cierto perodo. Al borrar la informacin se
genera un archivo de Excel con los datos en cuestin, el
cual se generar dentro de la carpeta del programa en una
carpeta llamada Histrico de Comprobantes.
134
www.gdssistemas.com.ar
Consulta de Presupuestos
El formulario de consulta de presupuestos trae una tabla de los
presupuestos que estn cargados en la base de datos. Los datos
que nos muestra son Nmero de Presupuesto, Fecha, Cdigo
y
nombre del cliente y Total.
Los datos del detalle de cada presupuesto aparecen en la tabla
inferior de la ventana. A medida que nos posicionamos en el
presupuesto elegido en el cuadro superior, veremos en el cuadro
inferior el detalle.
135
www.gdssistemas.com.ar
Esta consulta nos permite la bsqueda de un presupuesto segn el
nmero de comprobante, fecha o vendedor, ya sea en el
men Bsqueda o con las teclas de atajo que se indican en dicho
men.
El botn Pendiente hace que el presupuesto tenga la
condicin de Pendiente
El botn Aceptado hace que el presupuesto tenga la
condicin de Aceptado. La fila del presupuesto Aceptado tomar
un color verde.
El botn Rechazado hace que el presupuesto tenga la
condicin de Rechazado. La fila del presupuesto Rechazado tomar
un color naranja
En caso de que el usuario que ingresa a la consulta tenga permiso
de Reimprimir comprobantes, podr ver el botn de Reimprimir
que le permitir volver a imprimir el presupuesto
seleccionado.
En caso de que el usuario que ingresa a la consulta tenga permiso
de Administrador, podr ver un par de botones que le resultarn
de utilidad:
136
www.gdssistemas.com.ar
Anular: Permite anular el remito seleccionado,
restituyendo el stock a su valor original, en caso de que el
sistema est configurado para que los remitos descuenten del
stock.
Borrar: Permite borrar los remitos realizados
entre dos fechas seleccionadas por el usuario. Esta operacin
no modifica el stock. Puede usar para borrar los datos de
prueba o para limpiar la base de datos luego de cierto perodo.
137
www.gdssistemas.com.ar
Men Proveedores
Consulta de proveedores
Agregar/Modificar proveedores
138
www.gdssistemas.com.ar
Solo Consulta de Proveedores
La ventana de consulta de Proveedores presenta una planilla con
los proveedores que estn cargados en la base de datos
En esta pantalla se podrn ver todos los datos cargados de cada
proveedor. El usuario administrador puede seleccionar las
columnas que desea mostrar desde el men Configuracin /
Columnas a Mostrar. Puede tambin modificar el orden y el
ancho y luego dejar guardado este formato para que se mantenga
cada vez que se ingresa a la pantalla, a travs del men
Configuracin/ Guardar Configuracin. Si se desea volver a la
configuracin inicial debern seleccionar Configuracin
/Limpiar configuracin.
Los datos que aparecen en la consulta no pueden ser modificados
ya que los botones de Nuevo, Modificar y Borrar estn
deshabilitados.
La Bsqueda de un proveedor en esta consulta es muy simple.
Puede hacerse pulsando el botn Buscar, desde el men, en la
opcin Proveedores/Buscar en col. activa; o con las teclas de
atajo CTRL+B.
La bsqueda se realizar segn la columna que se encuentre
seleccionada en ese momento (por ej: si est seleccionada la
columna del cdigo, la bsqueda se har segn el cdigo
ingresado).
Tambin existe la opcin de buscar con teclas de funcin, si no se
desea utilizar el mouse, para las bsquedas ms frecuentes:
F1: por Cdigo
F2: por Nombre
F3: por Direccin
F4: por Telfono
Al seleccionar cualquiera de estas opciones se abre un panel para
el ingreso del texto a buscar, a medida que vamos escribiendo el
cursor de la tabla se ir posicionando en la fila que ms se
aproxima a nuestra bsqueda (recuerden que todas las bsquedas
de GDS Punto de Ventas Plus se realizan a medida que vamos
escribiendo, no es necesario por lo tanto escribir palabras enteras
o descripciones exactas).
139
www.gdssistemas.com.ar
El ordenamiento por columnas es la otra funcionalidad que posee
esta ventana.
Puede hacerse pulsando el botn Ordenar, desde el men
Proveedores/Ordenar la col. activa, o con las teclas de
atajo CTRL+O
El orden de la columna cdigo es numrico, el resto de las
columnas tendr un orden alfabtico.
140
www.gdssistemas.com.ar
Agregar/ Modificar Proveedores
La ventana de Modificacin de Proveedores es similar a la
Consulta de Proveedores, presenta una planilla con los
proveedores que estn cargados en la base de datos
En esta pantalla se podrn ver todos los datos cargados de cada
proveedor. El usuario administrador puede seleccionar las
columnas que desea mostrar desde el men Configuracin /
Columnas a Mostrar.
Puede tambin modificar el orden y el ancho de las mismas y
luego dejar guardado este formato para que se mantenga cada
vez que se ingresa a la pantalla, a travs del men
Configuracin/ Guardar Configuracin. Si se desea volver a la
configuracin inicial debern seleccionar Configuracin
/Limpiar configuracin.
Para poder ingresar un proveedor nuevo podemos hacerlo
pulsando el botn Nuevo, desde el men Proveedores/Nuevo o
con la tecla Insert.
Se abrir una ventana para permitirnos el ingreso de los datos el
cual le asignar automticamente un nmero de cdigo al
proveedor, el cual no puede ser modificado.
141
www.gdssistemas.com.ar
Los campos Rubro, Tipo de CUIT y Provincia deben ser
elegidos de combos (listas desplegables) con los datos que
previamente hayan sido cargados en la tabla correspondiente.
Los dems campos se cargan directamente. Al terminar de
cargar los datos debemos pulsar el botn Guardar para que el
proveedor ingrese a la base de datos. Los nicos datos
obligatorios para ingresar un proveedor son el cdigo (que
no puede estar repetido) y el nombre.
Para modificar un proveedor podemos ir a la opcin Modificar
del men Proveedores o bien pulsar Enter.
Se abrir una ventana que nos trae todos los datos del
proveedor dndonos la posibilidad de modificar cualquiera de
ellos excepto el cdigo.
La bsqueda de un proveedor es similar a la que se realiza en
la consulta
Puede hacerse desde el men, en la opcin
Proveedores/Buscar; o con las teclas de atajo CTRL+B.
La bsqueda se realizar segn la columna de la tabla que se
halle seleccionada en ese momento (por ej: si est
seleccionada la columna del cdigo, la bsqueda se har segn
el cdigo ingresado).
Las bsquedas pueden hacerse por cdigo, nombre,
direccin y telfono. Otra manera de realizar estas mismas
bsquedas (sin utilizar el mouse) es con las teclas de funcin:
F1 Para buscar por Cdigo
F2 Para buscar por Nombre
F3 Para buscar por Direccin
142
www.gdssistemas.com.ar
F4 Para buscar por Telfono
Al seleccionar cualquiera de estas opciones se abre un panel
para el ingreso del texto a buscar, a medida que vamos
escribiendo el cursor de la tabla se ir posicionando en la fila
que ms se aproxima a nuestra bsqueda (recuerden que todas
las bsquedas de GDS Punto de Ventas se realizan a medida
que vamos escribiendo, no es necesario por lo tanto escribir
palabras enteras o descripciones exactas).
El Ordenamiento por columnas es la otra funcionalidad que
posee esta ventana similar a la consulta.
Puede hacerse desde el men Proveedores/Ordenar, o con
las teclas de atajo CTRL+O, o haciendo un clic con el mouse
sobre el ttulo de la columna que se desea ordenar.
El orden ser alfabtico (en el nombre y la direccin) o de
menor a mayor (en caso de la columna del cdigo).
143
www.gdssistemas.com.ar
Men Vendedores
Agregar/Modificar vendedores
Comisiones
Reporte de Ventas
144
www.gdssistemas.com.ar
Agregar /Modificar Vendedores
La ventana de Modificacin de Vendedores presenta una
planilla con los vendedores que estn cargados en la base de
datos.
En esta pantalla se podrn ver todos los datos cargados de cada
vendedor. El usuario administrador puede seleccionar las
columnas que desea mostrar desde el men Configuracin /
Columnas a Mostrar.
Puede tambin modificar el orden y el ancho de las mismas y
luego dejar guardado este formato para que se mantenga cada
vez que se ingresa a la pantalla, a travs del men
Configuracin/ Guardar Configuracin. Si se desea volver a la
configuracin inicial debern seleccionar Configuracin
/Limpiar configuracin.
La bsqueda de un vendedor puede hacerse desde el men,
en la opcin Vendedores/Buscar; o con las teclas de atajo
CTRL+B.
La bsqueda se realizar segn la columna de la tabla que se
halle seleccionada en ese momento (por ej: si est
seleccionada la columna del cdigo, la bsqueda se har segn
el cdigo ingresado).
145
www.gdssistemas.com.ar
Las bsquedas pueden hacerse por cdigo, nombre,
direccin y telfono. Otra manera de realizar estas mismas
bsquedas (sin utilizar el mouse) es con las teclas de funcin:
F1
F2
F3
F4
Para
Para
Para
Para
buscar
buscar
buscar
buscar
por
por
por
por
Cdigo
Nombre
Direccin
Telfono
Al seleccionar cualquiera de estas opciones se abre un panel
para el ingreso del texto a buscar,
a medida que vamos escribiendo el cursor de la tabla se ir
posicionando en la fila que ms se aproxima a
nuestra bsqueda (recuerden que todas las bsquedas de GDS
Punto de Ventas se realizan a medida que vamos escribiendo,
no es necesario por lo tanto escribir palabras enteras o
descripciones exactas).
El Ordenamiento por columnas es la otra funcionalidad que
posee esta ventana similar a la consulta.
Puede hacerse desde el men Vendedores/Ordenar, o con
las teclas de atajo CTRL+O, o haciendo un clic con el mouse
sobre el ttulo de la columna que se desea ordenar.
El orden ser alfabtico (en el nombre y la direccin) o de
menor a mayor (en caso de la columna del cdigo).
Para poder ingresar un nuevo vendedor podemos hacerlo
desde el men Vendedores / Nuevo o con la tecla Insert.
Se abrir un panel para permitirnos el ingreso de los datos el
cual le asignar automticamente un nmero de cdigo al
vendedor.
146
www.gdssistemas.com.ar
Al terminar de cargar los datos debemos pulsar el botn
Guardar para que el cliente ingrese a la base de datos. Los
nicos datos obligatorios para ingresar un vendedor
nuevo son el cdigo (automtico) y el nombre.
Para modificar un vendedor podemos ir a la opcin Modificar
del men vendedores o bien pulsar Enter.
Se abrir una ventana que nos trae todos los datos
del vendedor dndonos la posibilidad de modificar cualquiera
de ellos excepto el cdigo.
147
www.gdssistemas.com.ar
Comisiones
Desde el men de Comisiones se calcularn las comisiones a
pagar a los vendedores (siempre que en la factura se haya se
seleccionado el vendedor al crearla).
Lo primero que tenemos que hacer es elegir un vendedor de la
lista desplegable y pulsar sobre el botn Calcular.
En la pantalla se mostrarn todas las facturas de ese
vendedor que presentan una comisin impaga.
Podemos modificar el porcentaje de comisin de una factura
en particular parndonos sobre el rengln de dicha factura y
pulsando F3.
Podemos tildar o destildar facturas dndole clic con el mouse
para quitar el monto de esa factura en esta liquidacin.
Para imprimir la liquidacin y registrar el pago al vendedor
pulsamos sobre el botn Pagar.
148
www.gdssistemas.com.ar
Reporte de Ventas
Desde el men de Vendedores/ Reporte de Ventas se podr imprimir
un reporte de las ventas de un vendedor seleccionado entre las fechas
elegidas.
149
www.gdssistemas.com.ar
Men Caja
Ingresos Varios
Gastos Varios
Retiros
Caja del da
Existen varias formas de ingreso de estos tems
Automtica: los tems Compras, Ventas, etc. Se cargan
automticamente a travs de los formularios
correspondientes.
Manual: los tems Otros Ingresos, Gastos y Retiros se
pueden ingresar manualmente en el formulario de Caja.
Mixto: El programa calcula la caja Inicial segn el cierre del
anterior, pero este valor se puede modificar en
Administracin / Datos Generales en la solapa Caja
La caja en el programa se maneja diariamente. Al terminar el
da la caja se cierra automticamente.
150
www.gdssistemas.com.ar
Ingresos varios
Desde el men Caja / Ingresos Varios, se abre un formulario que
permite ingresar el detalle de un ingreso de dinero a la caja, que
no sea por venta (cuenta corriente, diferencia de caja):
Y el importe de dicho ingreso:
Las distintas opciones de la descripcin pueden ingresarse
pulsando el botn con la figura de archivo a la derecha del
desplegable. Se abrir un formulario para ingreso de dichas
opciones.
151
www.gdssistemas.com.ar
Reporte de Ingresos: En el men Reportes / Caja / Ingresos
podremos obtener un reporte detallado de los ingresos de dinero a
caja entre las fechas seleccionadas.
Gastos varios
Desde esta opcin de men se accede a un formulario que permite
ingresar el detalle de un gasto de dinero de la caja,
independiente de lo que se ingrese desde la pantalla de compras
(limpieza, impuestos, alquileres, diferencia de caja):
152
www.gdssistemas.com.ar
Y el importe de dicho gasto:
Las distintas opciones del detalle pueden ingresarse pulsando el
botn con la figura de archivo a la derecha del desplegable. Se
abrir un formulario para ingreso de dichas opciones. Estas
opciones tambin pueden ingresarse desde el men
Administracin / Tablas Auxiliares /Detalle de Gastos.
153
www.gdssistemas.com.ar
Reporte de Gastos: En el men Reportes / Caja / Gastos
podremos obtener un reporte detallado de los gastos de caja entre
las fechas seleccionadas.
Retiros
154
www.gdssistemas.com.ar
Desde esta opcin de men se abre un formulario que permite
ingresar el detalle de un retiro de dinero a la caja, en general,
el nombre de la persona que realiz dicho retiro y el monto
del mismo:
Reporte de Gastos: En el men Reportes / Caja /
Gastos podremos obtener un reporte detallado de los
gastos de caja entre las fechas seleccionadas.
155
www.gdssistemas.com.ar
Caja del da
Desde el men Caja del da puede obtener un resumen de todos
los movimientos realizados en el da.
Los movimientos como facturacin, notas de crdito, compras,
cobranzas y pago a proveedores se actualizan
automticamente al realizar dichos movimientos en los distintos
formularios del programa. Para que se actualice la caja los
movimientos deben ser realizados en EFECTIVO. Otros ingresos,
Retiros y Otros Gastos se actualizan manualmente desde el men
Caja.
Los botones que estn al lado de cada una de las opciones de la
caja abren una consulta con el detalle de los movimientos de ese
da que actualizaron la caja.
Si el usuario tiene permiso de Administrador, podr modificar la
caja inicial desde el botn que figura al lado de la misma.
Como los totales que se manejan son de los movimientos en
efectivo, se agregaron 2 campos de totales de ingreso con tarjeta
y con cheque para facilitar la consulta de esta informacin.
Se puede imprimir un reporte con los totales de la caja del da
pulsando sobre el botn Imprimir.
156
www.gdssistemas.com.ar
157
www.gdssistemas.com.ar
Men Reportes
Reportes de ventas
Reportes de compras
Reportes de devolucin
Reportes de remitos
Reportes de presupuestos
Reportes de artculos
Reportes de clientes
Reportes de cuentas corrientes
Reportes de proveedores
Reportes de pago a proveedores
Reportes de caja
Reportes de vendedores
Ranking de ventas
El men Reportes permite la consulta e impresin de gran
cantidad de reportes. Si usted desea guardar dichos reportes en
otro formato para su consulta posterior puede hacerlo en el
formato csv (que utiliza el Excel) o en el formato rtf (que utiliza
el Word).
Algunos de estos reportes le permitirn elegir un perodo entre
fechas
158
www.gdssistemas.com.ar
159
www.gdssistemas.com.ar
Reportes de Ventas
Resumen del da: No es un reporte propiamente dicho sino una
pantalla que indica los totales de la venta del da, con la
ganancia estimada segn el costo y el total de facturas
emitidas
Resumen entre fechas: Igual al anterior, no es un reporte
propiamente dicho sino una pantalla que indica los totales de la
venta entre un rango de fechas elegidas por el usuario, con la
ganancia estimada segn el costo y el total de facturas
emitidas.
160
www.gdssistemas.com.ar
Ventas del da (ltimo costo): es el detalle de las ventas
realizadas en el da, el cual nos indica: hora, vendedor, nro. de
comprobante, total del comprobante, total del costo segn
los ltimos costos cargados en el artculo y ganancia (como
diferencia entre el total y el costo).
Ventas entre fechas (ltimo costo): es el detalle de las ventas
realizadas entre un rango de fechas seleccionadas por el usuario.
El cual nos indica: hora, vendedor, nro. de comprobante, total
del comprobante, total del costo segn los ltimos costos
cargados en el artculo y ganancia (como diferencia entre el total
y el costo).
161
www.gdssistemas.com.ar
Ventas entre fechas por Usuario
Ventas con Tarjeta
162
www.gdssistemas.com.ar
Ventas por Artculo: es el reporte de la cantidad y el total de
cada artculo vendido entre un rango de fechas seleccionadas por
el usuario.
Ventas por Zona
163
www.gdssistemas.com.ar
Resumen de ventas por Marca
Ventas por Rubro: es el reporte que nos indica el total de
artculos vendidos en cada rubro, como as tambin del importe
de dicha venta de entre un rango de fechas seleccionadas por el
usuario
Ventas por Rubro detallado: es el reporte de la cantidad y el
total de cada artculo vendido, agrupados por rubro, entre un
rango de fechas seleccionadas por el usuario.
164
www.gdssistemas.com.ar
IVA Ventas
165
www.gdssistemas.com.ar
IVA Ventas a Excel
IVA Ventas Agrupado (Excel)
Facturas Anuladas
166
www.gdssistemas.com.ar
Reportes de Compras
Compras del da
Compras entre fechas: Es el detalle de las compras realizadas
entre un rango de fechas seleccionadas por el usuario. El cual
nos indica: usuario, nro. de comprobante, total de la
compra.
167
www.gdssistemas.com.ar
Compras por Artculo: es el reporte de la cantidad y el total de
cada artculo comprado entre un rango de fechas seleccionadas
por el usuario
Compras por Proveedor
Compras por Categora
168
www.gdssistemas.com.ar
Compras por Categora Detallada
IVA Compras
IVA Compras a Excel
169
www.gdssistemas.com.ar
Reportes de Devoluciones
Por Nota de Crdito
En Factura
170
www.gdssistemas.com.ar
Reportes de Remitos
Artculos enviados con Remito
Remitos entre fechas
Remitos sin factura
Remitos sin facturar/ por cliente
171
www.gdssistemas.com.ar
Remitos por Vendedor
Remitos por Vendedor Detallado
172
www.gdssistemas.com.ar
Reportes de Presupuestos
Presupuestos entre fechas
Presupuestos pendientes
Presupuestos aceptados
Presupuestos rechazados
173
www.gdssistemas.com.ar
Reportes de Artculos
Listado de artculos
Listado de Artculos por Rubro: Listado de los artculos el cual
incluye cdigo, descripcin, marca, stock y precio. El mismo
se encuentra ordenado por orden alfabtico de la descripcin y
agrupado segn los rubros.
174
www.gdssistemas.com.ar
Stock Valorizado por Descripcin: Listado de los artculos cuyo
stock est por encima de 0 (cero). El mismo incluye
descripcin, precio, costo y stock. Se encuentra ordenado por
orden alfabtico segn la descripcin
Listado de stock crtico
175
www.gdssistemas.com.ar
Stock inicial
Ajuste de stock
Stock con ubicacin
Salida por Artculo:
176
www.gdssistemas.com.ar
Salida por Motivo: es el detalle de las salidas de artculos
realizadas entre un rango de fechas seleccionadas por el usuario,
ordenadas por el motivo de la salida. Nos indica: cantidad,
cdigo y descripcin del artculo, usuario, precio de costo y
precio de ventas.
177
www.gdssistemas.com.ar
Listado de artculos con foto
178
www.gdssistemas.com.ar
Reportes de Clientes
Listado por nombre
Listado de artculos por rubro
179
www.gdssistemas.com.ar
Ventas por cliente
Comprobantes por cliente
180
www.gdssistemas.com.ar
Cumpleaos del mes
Clientes activos
Clientes por vendedor/zona
181
www.gdssistemas.com.ar
Reportes de Cuentas Corrientes
Ventas a Cuenta Corriente
Cobranzas entre fechas
182
www.gdssistemas.com.ar
Deudores
Deudores por vendedor
Reportes de Proveedores
Listado: Ordenado por cdigo
Artculos comprados
Reportes de Pago a Proveedores
183
www.gdssistemas.com.ar
Pagos entre fechas
Reportes de Caja
Caja diaria
184
www.gdssistemas.com.ar
Ingresos varios: es el detalle de los ingresos a caja distintos de
las ventas realizadas entre un rango de fechas seleccionadas por
el usuario. El mismo nos indica: usuario, concepto e importe.
Gastos varios diarios
Gastos por descripcin
Retiros diarios: es el detalle de los retiros de caja realizados
entre un rango de fechas seleccionadas por el usuario. El mismo
nos indica: usuario, concepto e importe.
185
www.gdssistemas.com.ar
186
www.gdssistemas.com.ar
Reportes de Vendedores
Comisiones a pagar
Comisiones pagadas
Ventas por vendedor
187
www.gdssistemas.com.ar
Ventas por vendedor detallado
188
www.gdssistemas.com.ar
Ranking de Ventas
Por artculo-Por cantidad
Por precio
189
www.gdssistemas.com.ar
Menos vendidos
Por cliente
Por vendedor
190
www.gdssistemas.com.ar
Men Administracin
Usuarios
Tablas auxiliares
Configuracin
Solucionar problemas
Auditora
191
www.gdssistemas.com.ar
Usuarios
Se abre una ventana donde se vern los datos de los usuarios que
pueden utilizar el sistema y los permisos de uso con que cuentan.
Si deseamos modificar los permisos de un usuario, por ejemplo el
de administrador, debemos seleccionar este usuario pulsando
sobre l y luego pulsar sobre el botn Modificar
Se abre la ventana de modificacin de datos del usuario.
192
www.gdssistemas.com.ar
En esta ventana puede cargar los datos del usuario, cdigo, clave
y nombre el usuario, as como seleccionar los permisos que le
dar a cada uno.
Modificar Artculos: el usuario que tenga habilitado este
permiso podr modificar la tabla de artculos, en caso contrario
al ingresar al sistema no tendr en el men principal la opcin
Artculos Modificar/Agregar
Ajuste de stock: Permite ingresar a la pantalla de ajuste de
stock.
Modificar Clientes: el usuario que tenga habilitado este
permiso podr modificar la tabla de clientes, en caso contrario
al ingresar al sistema no tendr en el men principal la opcin
Clientes Modificar/Agregar
Modificar Proveedores: el usuario que tenga habilitado este
permiso podr modificar la tabla de Proveedores, en caso
contrario al ingresar al sistema no tendr en el men principal
la opcin Proveedores Modificar/Agregar
Modificar Vendedores: el usuario que tenga habilitado este
permiso podr modificar la tabla de Vendedores, en caso
contrario al ingresar al sistema no tendr en el men principal
la opcin Vendedores
193
www.gdssistemas.com.ar
Ingresar Compras: el usuario que tenga habilitado este
permiso podr realizar la carga de las facturas de compra, en
caso contrario al ingresar al sistema no tendr en el men
principal la opcin Compras
Ingresar Ventas: el usuario que tenga habilitado este permiso
podr la carga de las facturas, en caso contrario al ingresar al
sistema no tendr en el men principal la opcin
Ventas/Factura
Consulta de Ventas: el usuario que tenga habilitado este
permiso podr consultar las facturas realizadas.
Cambiar Precio Comprobantes: el usuario que tenga
habilitado este permiso podr modificar el precio de los
artculos en el momento de vender, presupuestar, etc.
Ingresar Salidas: el usuario podr ingresar salidas de
mercadera que no sean por venta (robo, mal estado, uso
interno, etc.).
Ingresar Presupuestos: el usuario podr ingresar
presupuestos.
Ingresar Remitos: el usuario podr ingresar remitos de envo.
Ingresar Notas de Crdito: el usuario podr ingresar notas
de crdito.
Consulta de N. de Crdito: el usuario podr consultar notas
de crdito realizadas con anterioridad.
Ingresar Notas de Dbito: el usuario podr ingresar notas de
dbito.
Ingresar Cobranzas: el usuario podr modificar la cuenta
corriente de clientes, ingresando nuevos pagos, etc.
Ingresar Pago a proveedores: el usuario podr modificar la
cuenta corriente de los proveedores, ingresando nuevos pagos,
etc.
194
www.gdssistemas.com.ar
Consultar e Imprimir Reportes: permite al usuario consultar
e imprimir los reportes.
Reimprimir Facturas: el usuario podr reimprimir las facturas
(debe ser un usuario con permiso de consulta de ventas).
Modificar Tablas Auxiliares: el usuario que tenga habilitado
este permiso podr modificar las tablas auxiliares
Modificar cheques: El usuario podr ingresar al men
Cheques.
Actualizar Caja: el usuario podr consultar la caja e ingresar
nuevos gastos, retiros y otros ingresos.
Anular comprobantes:El usuario podr ver el botn de Anular
en las distintas consultas.
Cambiar fecha comprobantes: El usuario podr cambiar la
fecha de los comprobantes.
Ser Administrador: el usuario que tenga habilitado este
permiso podr modificar la tabla de usuarios, agregar nuevos
usuarios y cambiar los permisos de los mismos.
Lmite de cuenta corriente: el usuario podr vender a cuenta
corriente hasta el lmite permitido
Lmite de descuento: el usuario podr realizar descuentos al
cliente hasta el lmite permitido.
IMPORTANTE: Es conveniente al comenzar a trabajar con el
sistema, cambiar la clave del usuario '0' puesto que es el que
tiene todos los permisos habilitados. Una vez hecho esto ya no
ser posible ingresar al programa sin cargar el usuario y la clave
correspondiente.
195
www.gdssistemas.com.ar
Tablas Auxiliares
Las tablas auxiliares son aquellas que nos ayudan en el
momento de la carga de datos para mantener la consistencia de la
informacin guardada y que nos facilitan la bsqueda.
Categora de la compra
Marcas
Motivos de salida de mercadera
Numeracin
Pases
Provincias
Ventas por rubro
Tarjetas
Transportes
Unidades
Esta opcin permite ingresar, modificar y borrar datos de las
tablas que se utilizan en forma auxiliar para la carga de los
distintos comprobantes y formularios.
En la parte superior hay una botonera para el manejo de la tabla
de usuarios.
Mueve el cursor hasta la primera fila de la tabla
Se posiciona en la fila anterior a la actual
Se posiciona en la fila siguiente a la actual
Mueve el cursor hasta la ltima fila de la tabla
Inserta una fila nueva para agregar un usuario
Borra la fila actual
Permite modificar la fila actual
196
www.gdssistemas.com.ar
Guarda los cambios realizados en la fila actual
Cancela los cambios realizados en la fila actual
Las tablas son:
Categora de la compra
Marcas
197
www.gdssistemas.com.ar
Motivos de salida de mercadera
Numeracin
198
www.gdssistemas.com.ar
Pases
Provincias
199
www.gdssistemas.com.ar
Ventas por rubro
Tarjetas
200
www.gdssistemas.com.ar
Transportes
Unidades
201
www.gdssistemas.com.ar
Configuracin
Esta opcin del men abrir un formulario con distintas solapas
donde podr seleccionar distintas opciones de configuracin.
Datos Generales
Tipo de comprobante
(Datos del Ticket)
Diseador de facturas preimpresas
Cajn de dinero
Modo aprendizaje
Borrar datos iniciales
Cambiar fondo
Directorio de backup
Valor del dlar
Configurar pas
Datos Generales
Solapa General:
Esta solapa contendr los datos de la empresa incluido el
logo.
202
www.gdssistemas.com.ar
Solapa Stock
Esta solapa le permitir modificar la configuracin de
algunos de los parmetros relacionados con el stock y las
compras de los artculos:
o Precio Calculado: Al realizar un artculo nuevo, el
mismo tendr precio calculado por defecto (aunque
luego puede modificarse).
o Porcentaje de Ganancia: Cantidad que aparecer al
realizar un artculo nuevo como porcentaje de
ganancia (aunque luego puede modificarse)
o Nombre a mostrar en la lista de precios: Nombres
que tendrn en todo el programa las 4 listas de
precios de los artculos
o Las listas son precio neto: Los precios de venta que
aparezcan en cualquiera de las cuatro listas no
tendrn agregado el IVA, sino que el mismo se
agregar en el momento de la facturacin.
o Factura descuenta del stock: Al aceptar la factura
de venta se actualizar el stock descontando la
cantidad que egres de cada artculo.
o Remito descuenta del stock: Al aceptar el remito de
envo se actualizar el stock descontando la cantidad
que egres de cada artculo. Cuando ese remito se
facture usando el botn Traer de la pantalla de
Ventas, el stock no volver a actualizarse.
203
www.gdssistemas.com.ar
o Presupuesto descuenta del stock: Al aceptar el
presupuesto se actualizar el stock descontando la
cantidad que egres de cada artculo. Cuando ese
presupuesto se facture usando el botn Traer de la
pantalla de Ventas, el stock no volver a actualizarse.
o Actualiza costo en la compra: Al aceptar una
factura de compra el costo de los artculos
ingresados reemplazar al costo que figura en la
ficha del artculo.
o Actualiza caja en la compra: Al aceptar una
factura de compra se actualizar la caja del da.
o Desglose de compras: Al tener tildada esta
opcin, aparecern en la pantalla de compras
una serie de cajas donde se podrn ingresar los
totales de la factura de compras: Neto,
descuento, IVA27, IVA 21, IVA10.5,
Retenciones, Percepciones. Con estos valores se
calcula el total de la factura
independientemente del costo de los artculos
que se ingresen en el detalle de los items,
incluso pueden cargarse solo los valores totales
sin ingresar ningn artculo en los items. Esta
opcin es muy til para ingresar las facturas
para el Reporte de IVA Compras, actualizar
cuentas corrientes con proveedores y cargar
Servicios u otros gastos que no impliquen
compras de mercadera del stock.
o Modif. Precio desde compras: Al aceptar una
factura de compra se actualizar el precio de la
primera lista de precios de Venta.
o Limitar la venta sin stock: Si est tildada esta
opcin el sistema impedir la venta de aquellos
artculos cuyo stock sea igual a cero.
o Tipo de pago compras: El tipo de pago
seleccionado ser el que aparezca por defecto
en la pantalla de compras.
204
www.gdssistemas.com.ar
Ventas
Esta solapa le permitir modificar la configuracin de
algunos de los parmetros relacionados con las ventas.
o Facturar artculos negativos: Esta opcin permitir el
ingreso de artculos con cantidad negativa en la venta,
para representar devoluciones. Esta opcin no es viable
en aquellos casos en que se utilice impresora fiscal o
facturacin electrnica.
o Factura M: Indica que en lugar de Factura A, se
realizar una factura tipo M.
o Tipo de pago: en Ventas: El tipo de Pago seleccionado
ser el que aparezca por defecto en la pantalla de
Ventas.
o Lista por defecto: La lista de precios seleccionada ser
la que aparezca por defecto en la pantalla de Ventas y
Presupuesto.
o Observaciones factura: El texto ingresado ser el que
aparezca por defecto en las Observaciones de la factura.
o Bsqueda de artculos por: El campo seleccionado ser
el que se utilice por defecto en las bsquedas de artculos
en Ventas, Compras, Presupuestos, Remitos, Notas de
Crdito y Salida de Mercadera.
o Foco primero en el cdigo (factura rpida): Esta
opcin es muy prctica en aquellos casos en que la
mayor parte de las ventas se realice a consumidor final,
205
www.gdssistemas.com.ar
ya que al iniciar una venta nueva el foco se posiciona en
la caja de ingreso del cdigo de artculo y no en la del
cliente, evitndose as una serie de pasos.
o Unificar renglones al ingresar en el mismo
artculo: Cuando esta opcin est seleccionada, si
se elige un artculo que ya est cargado en los
items, la cantidad se agregar al artculo ingresado
en primer lugar, unificndose los renglones. Esta
opcin solo funciona si el precio del artculo no se
modifica.
Impresin
Esta solapa le permitir modificar la configuracin de
algunos de los parmetros relacionados con la impresin
de comprobantes.
o Ver vista previa de factura: Antes de imprimir la
factura nos mostrar una vista previa del mismo,
permitiendo en este momento seleccionar la cantidad
de copias a imprimir y otros tipos de parmetros.
o Ver vista previa en otros comprobantes: Antes de
imprimir el comprobante nos mostrar una vista
previa del mismo, permitiendo en este momento
seleccionar la cantidad de copias a imprimir y otros
tipos de parmetros.
206
www.gdssistemas.com.ar
o Mx. de renglones en facturas: Esta opcin hace
que el sistema limite el ingreso de renglones en la
factura y la nota de crdito segn la cantidad
ingresada.
o Mx. de renglones en otros comprobantes: Esta
opcin hace que el sistema limite el ingreso de
renglones en los comprobantes de remitos y
presupuestos segn la cantidad ingresada.
o Imprimir remito junto a la factura: Cuando esta
opcin est tildada el sistema le dar la opcin en el
momento de imprimir la factura de imprimir tambin
el remito.
o Imprimir recibo en cobranzas: Cuando esta opcin
est tildada el sistema le dar la opcin en el
momento de aceptar el pago en las cobranzas del
cliente de imprimir el recibo por ese pago.
o Descripcin (marca, rubro, unidad): La descripcin
que aparezca en facturas, remitos y presupuestos,
estar conformada con los campos de artculos que se
encuentren tildados (adems de la descripcin
propiamente dicha).
o Cantidad de copias (sin vista previa): Esta opcin
permite indicar al programa cuantas copias se desea
imprimir del comprobante en cuestin. Solo funciona
si no est habilitada la opcin de Ver vista previa.
o Impresora por defecto: Esta opcin permite indicar
al programa cul es la impresora que deber utilizarse
por defecto para cada uno de los comprobantes. En
caso de no utilizar vista previa, el comprobante se
enviar directamente a dicha impresora.
207
www.gdssistemas.com.ar
Seguridad
Esta solapa le permitir ingresar al programa con cdigo
de usuario y contrasea.
Caja
Esta solapa le permitir modificar la configuracin de
algunos parmetros relacionados con la caja.
o Caja inicial: Permite el ingreso del valor que se desea
tome la caja inicial. En caso de que se desee que el
monto de la caja inicial sea arrastrado desde el cierre
de caja del da anterior, se deber ingresar el nmero
-1.
208
www.gdssistemas.com.ar
o Ingreso manual de caja inicial: Esta opcin indica
que la caja se podr modificar manualmente al abrir el
programa por primera vez en el da.
o Actualiza caja en la compra: Al aceptar una factura
de compra se actualizar la caja del da
Tipo de comprobante
Esta pantalla le permitir seleccionar el tipo de impresin que
se utilizar para la facturacin, en caso de que no se utilice el
mdulo fiscal. Los remitos y presupuestos solo pueden
imprimirse con hoja suelta, no cuentan con el resto de las
opciones. Las opciones disponibles son:
1. No imprime
2. Factura Preimpresa (Hoja Suelta). Se utiliza en caso de
que la impresora sea Laser o de Chorro de Tinta.
3. Factura Preimpresa Formulario Continuo Matricial
4. Ticket/ Boucher
En caso de haber seleccionado la opcin 2, los
comprobantes podrn ajustarse a travs del diseador de
reportes, al cual se puede acceder desde el men
Administracin /Configuracin / Diseador de Facturas
preimpresas.
En caso de haber seleccionado la opcin 3, los
comprobantes podrn ajustarse a travs del diseador de
reportes, al cual se puede acceder desde el men
Administracin /Configuracin / Diseador de
Comprobantes. Esta opcin slo ser visible si se cierra y
vuelve a abrir el programa.
209
www.gdssistemas.com.ar
En caso de haber seleccionado la opcin 4, algunos de
los datos del ticket podrn configurarse desde el men
Administracin /Configuracin / Datos del Ticket. Esta
opcin se abrir automticamente al seleccionar Ticket.
Diseador de facturas preimpresas
Esta herramienta nos muestra una pantalla donde seleccionar
el comprobante del cual podemos ver en vista previa o ajustar
el formato con los botones correspondientes.
Antes de realizar cualquier modificacin de los formatos,
recomendamos realizar una copia de los reportes, para poder
volver al formato original en caso de as desearlo. Esto se
210
www.gdssistemas.com.ar
realiza gracias a los dos botones que figuran en la parte inferior
de la pantalla :
Realizar copia de Seguridad de los reportes
Recuperar los Reportes Copiados.
Para poder ajustar el formato de los comprobantes es
conveniente leer primero el manual sobre el uso del mismo.
Diseador de Comprobantes
Es conveniente aclarar que en caso de seleccionar la opcin de
impresin matricial, el programa enviar los datos
directamente al puerto de impresin. No lo manejar a travs
de Windows.
En primer lugar hay que seleccionar de la lista de la izquiera,
cul de los comprobantes se ha de cambiar. Luego pulsar el
botn Modificar. Se abrir una nueva pantalla.
211
www.gdssistemas.com.ar
En la misma se podrn ajustar la cantidad de renglones que la
impresora deber mover antes de imprimir El formato de los
datos a enviar deber ser ajustado corriendo de lugar los
campos, que aparecen como palabras entre corchetes, hasta la
posicin deseada en cada uno de los comprobantes.
Tambin es posible seleccionar la calidad de impresin, entre
buena y borrador, la cantidad de copias, el largo del papel y el
puerto donde est conectada la impresora.
Una vez terminado el ajuste se deber pulsar el botn Guardar
formato.
212
www.gdssistemas.com.ar
Datos del Ticket
Cajn de dinero
213
www.gdssistemas.com.ar
Modo aprendizaje
Cuando el programa tiene tildada esta opcin, apoyando el
mouse en los botones de los formularios aparecer un mensaje
indicando para que se utiliza ese botn.
Tambin aparecer en la esquina inferior derecha del men
principal un panel de ayuda como acceso rpido para abrir los
manuales del programa
214
www.gdssistemas.com.ar
Borrar datos iniciales:
Esta opcin le abrir una ventana donde podr seleccionar las
tablas en las cuales desee borrar todos los datos que haya
ingresado, en general se utiliza para borrar los datos cargados
durante la prueba en versin demo.
Cambiar Fondo
Esta opcin permite cambiar el papel tapiz de fondo del men
principal por una imagen elegida por el usuario. La misma podr
ser seleccionada desde el disco duro, CD, DVD o pendrive. La
imagen debe estar en formato .jpg.
215
www.gdssistemas.com.ar
Una vez hecho esto el fondo quedar modificado hasta que vuelva
a cambiarse la opcin. Esto permite al administrador agregar al
programa el logo de su empresa o una imagen de su agrado
216
www.gdssistemas.com.ar
Directorio Backup
Esta opcin permite cambiar la carpeta donde se guardar el
backup que el programa realiza al cerrarse, puede seleccionar una
carpeta en un dispositivo externo o en un disco duro de la red.
Valor Dlar
Esta opcin permite modificar el valor de la cotizacin del dlar.
Esto es til en los casos en que se haya ingresado el precio de
costo del artculo en dlares. Tambin en aquellos casos en que la
Lista 1 se encuentre en dlares.
217
www.gdssistemas.com.ar
Configurar Pas
218
www.gdssistemas.com.ar
Solucionar Problemas
Contactar servicio tcnico:
Si la mquina donde se encuentra tiene conexin a internet, esta
opcin le permitir enviar un formulario web a nuestro servicio
tcnico con la consulta o problema que Ud. tenga.
Recalcular IVA
En aquellos casos en que no se haya agregado la alcuota de IVA
en los artculos y se haya facturado. Al utilizar esta opcin, el valor
del IVA se corregir pudindose de esta manera generar
correctamente los reportes de IVA Ventas.
Ajustar fecha y hora
Modica automticamente la hora y la fecha del Windows.
219
www.gdssistemas.com.ar
Dejar solo saldo inicial de cta cte de cliente
Esta opcin le permitir limpiar los datos de las cuentas corrientes
dejando solo un rengln con el saldo anterior que figurar como
saldo inicial.
Limpiar espacios sobrantes en cdigos
Esta herramienta permite limpiar de espacios en blanco que
pudieran haber quedado por una importacin mal realizada, en los
cdigos de artculos.
220
www.gdssistemas.com.ar
Auditora
Consulta de anulaciones
Esta opcin de la auditora permite consultar :
Anulaciones de comprobantes (facturas, compras, notas de
crdito, presupuestos, remitos, salidas, pagos etc.)
Borrado de artculos, clientes, proveedores, etc.
Borrado de tablas completas desde el men Administracin /
Configuracin / Borrar datos iniciales.
Esta consulta muestra la fecha en que se realiz la anulacin, el usuario
que la hizo y algunos datos de la informacin borrada.
Consulta de auditora
Esta consulta tiene algunos datos en comn con la anterior pues
nos muestra las anulaciones, pero es ms completa en cuanto que
tambin muestra modificaciones que se hayan realizado en la
configuracin del programa y del sistema operativo Windows,
como as tambin guarda un detalle de los errores que hayan
ocurrido durante el uso del programa. Mostrando fecha y hora,
Usuario y PC, formulario del programa donde ocurri y accin que
ocurri.
221
www.gdssistemas.com.ar
Verificar costos en cero o mal cargados
Nos muestra un listado donde aparecen aquellos artculos cuyo
costo es igual a cero o es mayor que el precio de venta de la lista
1.
Ventas con costo mayor a precio de venta
Nos muestra un listado donde aparecen aquellas ventas en las
que, cuando se realizaron, el costo estaba en cero o era superior
al precio de venta. El reporte nos mostrar las ventas entre dos
fechas seleccionadas.
222
www.gdssistemas.com.ar
Ayuda
Acerca de
Tips diarios
Primeros pasos con el programa
Manual de uso
Preguntas sobre la licencia
Preguntas sobre operaciones
Preguntas generales
Preguntas sobre el hardware
Soluciones a problemas comunes
Preguntas sobre configuracin del programa
Demo de nuestros productos
Cmo comprar
Informacin del sistema
Reindexar
223
www.gdssistemas.com.ar
Acerca de
Muestra a los creadores del sistema, el nombre del
programa, la versin y el ao de la primera edicin.
Tips diarios
Habilita la opcin de mostrar un Tip con informacin acerca
del programa que aparece al abrir el programa.
Primeros pasos con el programa
Abrir un documento que explica los primeros pasos
aconsejables para el uso del programa.
Manual de uso
Abrir este manual
224
www.gdssistemas.com.ar
Preguntas sobre la licencia
Mostrar las respuestas a algunas preguntas frecuentes
acerca de la licencia del programa; basados en la
experiencia del servicio tcnico a nuestros clientes.
Preguntas sobre operaciones
Mostrar las respuestas a algunas preguntas frecuentes
sobre uso del programa; basados en la experiencia del
servicio tcnico a nuestros clientes.
Preguntas generales
Mostrar las respuestas a algunas preguntas frecuentes
sobre temas ms generales; basados en la experiencia del
servicio tcnico a nuestros clientes.
Preguntas sobre el hardware
Mostrar las respuestas a algunas preguntas frecuentes
sobre el hardware en relacin a nuestro programa; basados
en la experiencia del servicio tcnico a nuestros clientes.
Soluciones a problemas comunes
Mostrar las soluciones a los problemas que ms
comunmente suelen surgir en el uso del sistema, basados
en la experiencia del servicio tcnico a nuestros clientes.
Preguntas sobre configuracin del programa
Mostrar las respuestas a algunas preguntas frecuentes
sobre configuracin del programa, basados en la experiencia
del servicio tcnico a nuestros clientes.
Demo de nuestros productos
Abre el navegador web posicionado en la pgina de nuestro
sitio donde pueden descargarse algunas demos de nuestros
programas.
Cmo comprar
Muestra una pantalla donde figura nuestro mail de contacto
y el cdigo de registro de su PC. Tambin aparece la opcin
de ingresar la licencia para los mdulos adicionales en caso
de adquirir uno de dichos mdulos luego de haber licenciado
el programa.
225
www.gdssistemas.com.ar
Informacin del sistema
Muestra una pantalla donde figura la informacin ms
relevante de la PC que se est utilizando (tipo de
procesador, memoria RAM libre, memoria libre en disco,
configuracin del monitor, tipo de Windows ), como as
tambin la ruta de la carpeta de instalacin del programa.
Reindexar
Esta opcin se utiliza en caso de que se hayan daado los
ndices de algunas de las tablas. Para poder utilizar esta
opcin, el programa debe estar cerrado en las otras
mquinas de la red. Se abrir una herramienta que volver
a crear los ndices, solucionndose as el inconveniente.
226
www.gdssistemas.com.ar
Notas
Esta funcionalidad permite ingresar un texto o nota tipo
recordatorio, la cual permanecer disponible hasta que algn
usuario la borre. Esta nota es individual para cada mquina.
227
www.gdssistemas.com.ar
Copias de seguridad
El sistema permite realizar copias de seguridad. Al cerrar el
programa se le recuerda al usuario la necesidad de realizar una
copia de seguridad con regularidad.
Al aceptar, se abre el programa de backups, debindose pulsar el
botn Comprimir y Copiar. El programa realizar el backup en la
carpeta que est configurada a tal fin. Por defecto, la carpeta
ser:
C:\Copia Seguridad\ ms el nombre del da de la semana en que
nos encontremos.
Esta ruta puede ser modificada desde el men Administracin /
Configuracin / Directorio de Backups.
228
www.gdssistemas.com.ar
Desde El botn de Inicio de Windows en Todos los Programas /
GDS Punto de Ventas Plus encontrar una opcin Realizar
Copia de Seguridad, que abrir el mismo programa de backup,
pero en este caso observar 2 opciones una para realizar la copia
de seguridad y otra para restaurar los datos desde un backup
realizado con anterioridad
Realizar Backup: Al pulsar este botn se abrir una pantalla
desde donde podr seleccionar desde qu carpeta y en qu
carpeta se realizar la copia. Para realizar la copia se debe
pulsar el botn Comprimir y Copiar.
229
www.gdssistemas.com.ar
Restaurar Archivos: Esta opcin se utilizar en aquellos casos en
que se haya daado la base de datos por algn motivo. Si usted
realiza esta accin los datos actuales del programa sern
reemplazados por los datos que estn cargados de un backup
anterior. El programa emitir un alerta pues si no existe un
problema en los datos actuales, en realidad estaremos perdiendo
parte de la informacin.
En caso de que el programa Punto de Ventas Plus tenga datos
cargados, el programa de backup lo obligar a ingresar su cdigo
de usuario y clave para realizar esta accin.
Cabe aclarar que solo le est permitido restaurar datos a un
usuario que tenga permiso de administrador.
Se abrir entonces la pantalla de seleccin de la carpeta desde
donde y hacia donde realizar la restauracin de los datos. En la
230
www.gdssistemas.com.ar
parte superior de la misma se podr apreciar la fecha en que
dicho backup fue realizado.
Para realizar la restauracin de los datos se debe pulsar el botn
Descomprimir y Restaurar.
231
Potrebbero piacerti anche
- ClassicGes 6 - ManualbreveDocumento154 pagineClassicGes 6 - ManualbreveAlex Kiko Villalobos50% (2)
- ClassicGes 6 - ManualbreveDocumento180 pagineClassicGes 6 - ManualbreveRoberto Guerín100% (1)
- UniCenta POS ManualDocumento10 pagineUniCenta POS ManualL̶u̶i̶s̶ M̶a̶r̶i̶n̶Nessuna valutazione finora
- Manual de Reconversion PruebasDocumento23 pagineManual de Reconversion Pruebasabrahan agueroNessuna valutazione finora
- Manual AbarrotesPDVDocumento27 pagineManual AbarrotesPDVAlma Dori VarelaNessuna valutazione finora
- UF0864 - Resolución de averías lógicas en equipos microinformáticosDa EverandUF0864 - Resolución de averías lógicas en equipos microinformáticosNessuna valutazione finora
- Activar Productos Autodesk 2015 Keygen X-ForCE (32 - 64 Bits) Full - PROGRAMAS WEB FULLDocumento7 pagineActivar Productos Autodesk 2015 Keygen X-ForCE (32 - 64 Bits) Full - PROGRAMAS WEB FULLsmartcad6020% (10)
- Manual de Usuario de SoftserviDocumento10 pagineManual de Usuario de Softserviapi-530700120Nessuna valutazione finora
- HBH - Manual - Metatrader 4 PDFDocumento52 pagineHBH - Manual - Metatrader 4 PDFXelaaaNessuna valutazione finora
- Imp Classicges6Documento23 pagineImp Classicges6Alberto J. Martinez JimenezNessuna valutazione finora
- Actualizacion 6Documento6 pagineActualizacion 6oradel3pl2019.1001Nessuna valutazione finora
- Tutoria Unicenta PosDocumento12 pagineTutoria Unicenta Posjulio hernandezNessuna valutazione finora
- 1.Instalación-Alta Empresas-Alta SucursalDocumento21 pagine1.Instalación-Alta Empresas-Alta SucursalHéctor GómezNessuna valutazione finora
- Soporte SGTaller 2.2Documento11 pagineSoporte SGTaller 2.2Jorge Eliecer DelgadoNessuna valutazione finora
- ContableDocumento12 pagineContableWENDY CAROLINA GUILLEN LINARESNessuna valutazione finora
- Manual de Usuario Sistema de VentasDocumento55 pagineManual de Usuario Sistema de VentasVladimir Yugar Pinto100% (1)
- Manual de Cibercontrol 4Documento34 pagineManual de Cibercontrol 4Rudy Paolo Quispe MedinaNessuna valutazione finora
- Guia Bod de Instalación Sistema de Pago Masivo A Terceros - MeDocumento29 pagineGuia Bod de Instalación Sistema de Pago Masivo A Terceros - MeMarta LamedaNessuna valutazione finora
- Resumen Saint NóminaDocumento43 pagineResumen Saint NóminaMaría Díaz100% (3)
- Primer Avez Easy Maint Compendi oDocumento35 paginePrimer Avez Easy Maint Compendi oja_rr100% (1)
- 4.-Reinstalacion - SIIGO Version-8.1.-ContadorDocumento16 pagine4.-Reinstalacion - SIIGO Version-8.1.-ContadorINGLIBERTO -INOSAL-Nessuna valutazione finora
- Guia de Inicio NominapdfDocumento28 pagineGuia de Inicio NominapdfTRABAJOS UNIVERSIDADNessuna valutazione finora
- Instalacion HginetDocumento15 pagineInstalacion HginetPatricia VergaraNessuna valutazione finora
- Manual ISNotasDocumento73 pagineManual ISNotasOgul Zellet RotcivNessuna valutazione finora
- Manual AbarrotespdvDocumento10 pagineManual AbarrotespdvFelipe PerezNessuna valutazione finora
- Softland Inventario PDFDocumento140 pagineSoftland Inventario PDFandresNessuna valutazione finora
- Manual AppministraDocumento55 pagineManual AppministraGiovanni Eduardo Mauricio ReynaNessuna valutazione finora
- Guia GimnasioDocumento33 pagineGuia GimnasioJuanjo GonzálezNessuna valutazione finora
- Obsequio Manual Easy DrogueriasDocumento48 pagineObsequio Manual Easy Drogueriaselbert0% (1)
- Manual AbarrotespdvDocumento28 pagineManual Abarrotespdvivanjat100% (1)
- Manual de Usuario ROSDocumento36 pagineManual de Usuario ROSProgramación CuánticaNessuna valutazione finora
- Manual UsuarioDocumento11 pagineManual UsuarioJere CNessuna valutazione finora
- Informe Configuración Del Bios para Instalar Windows XP, Windows 8, Windows 7 Starter.Documento64 pagineInforme Configuración Del Bios para Instalar Windows XP, Windows 8, Windows 7 Starter.Jackin for the worldNessuna valutazione finora
- Manual de Profit Plus PDFDocumento15 pagineManual de Profit Plus PDFAntonietaDuran50% (2)
- TipsDocumento2 pagineTipsabudabiNessuna valutazione finora
- Manual Contaplus Elite 2012Documento95 pagineManual Contaplus Elite 2012Guillermo CosNessuna valutazione finora
- Manual de Usuario ASPELDocumento63 pagineManual de Usuario ASPELDolores Gonzalez FloresNessuna valutazione finora
- Manual de UsuarioooDocumento31 pagineManual de UsuarioooMiguel Angel MartinesNessuna valutazione finora
- Manual de Usuario para Sistema Pos 2020Documento35 pagineManual de Usuario para Sistema Pos 2020api-530700120Nessuna valutazione finora
- Virtuemart 1Documento9 pagineVirtuemart 1Enrique Villa PérezNessuna valutazione finora
- Manual de Usuario FarmaciaDocumento14 pagineManual de Usuario FarmaciaArturo Barón50% (2)
- Manual Contaplus Elite 2012 PDFDocumento95 pagineManual Contaplus Elite 2012 PDFmidexNessuna valutazione finora
- Manual Administrativo V2Documento13 pagineManual Administrativo V2Gloria GonzalezNessuna valutazione finora
- TOPS v1.1Documento14 pagineTOPS v1.1Ale AaleNessuna valutazione finora
- Manual Basico de Usuario 1.2.2Documento24 pagineManual Basico de Usuario 1.2.2Pedro Dominguez GomezNessuna valutazione finora
- Manual GLPI PDFDocumento76 pagineManual GLPI PDFLuisEduardoManzanoCorreaNessuna valutazione finora
- SurFX 1.5Documento54 pagineSurFX 1.5El Negro CastañonNessuna valutazione finora
- Manual Pre-Respuesta A Glosa SPPATDocumento6 pagineManual Pre-Respuesta A Glosa SPPATAuditoria Servicios Medicos100% (1)
- Manual Basico de SaeDocumento25 pagineManual Basico de SaeKristianoHansel DibalaNessuna valutazione finora
- Instruct I Vot RazaDocumento16 pagineInstruct I Vot RazaMauricio Gil ATLANTICNessuna valutazione finora
- TB1000 Unit 01-2 Overview SolDocumento5 pagineTB1000 Unit 01-2 Overview SolAarlaa ConkdekiloNessuna valutazione finora
- TPV GuiaRapida 2011Documento23 pagineTPV GuiaRapida 2011Jorge GarciaNessuna valutazione finora
- 10.3.1.4 Lab - Finalize The Windows InstallationDocumento4 pagine10.3.1.4 Lab - Finalize The Windows InstallationAdrian ReyesNessuna valutazione finora
- PHC Partners GuideDocumento156 paginePHC Partners GuideGiovani R. Pangos RosasNessuna valutazione finora
- MANUAL DEL USUARIO-senaDocumento7 pagineMANUAL DEL USUARIO-senaAlejandra EspinosaNessuna valutazione finora
- Manual de Usuario PDFDocumento34 pagineManual de Usuario PDFJoan Sebastian FajardoNessuna valutazione finora
- Resolución de averías lógicas en equipos microinformáticos. IFCT0309Da EverandResolución de averías lógicas en equipos microinformáticos. IFCT0309Nessuna valutazione finora
- Explotación de las funcionalidades del sistema microinformático. IFCT0309Da EverandExplotación de las funcionalidades del sistema microinformático. IFCT0309Nessuna valutazione finora
- Gestionar el crecimiento y las condiciones ambientales. IFCT0510Da EverandGestionar el crecimiento y las condiciones ambientales. IFCT0510Nessuna valutazione finora
- Tratamiento básico de datos y hojas de cálculo. ADGG0508Da EverandTratamiento básico de datos y hojas de cálculo. ADGG0508Nessuna valutazione finora
- Productividad 4.0: Abastecimiento y Compras impulsados por Inteligencia Artificial GenerativaDa EverandProductividad 4.0: Abastecimiento y Compras impulsados por Inteligencia Artificial GenerativaNessuna valutazione finora
- TDAH Manual PadresDocumento29 pagineTDAH Manual Padresmalambruno100% (2)
- Brother HL4150 TN315 TONER Reman SpanDocumento15 pagineBrother HL4150 TN315 TONER Reman SpanMADAYDIOSESAMORNessuna valutazione finora
- Brother HL4150 TN315 TONER Reman SpanDocumento15 pagineBrother HL4150 TN315 TONER Reman SpanMADAYDIOSESAMORNessuna valutazione finora
- El Arte Del Mínimo Esfuerzo - Barbara Berckhan PDFDocumento63 pagineEl Arte Del Mínimo Esfuerzo - Barbara Berckhan PDFedi_nkjNessuna valutazione finora
- Manual de Uso Multicab Ed.1.1Documento20 pagineManual de Uso Multicab Ed.1.1aironargNessuna valutazione finora
- Presentación de WindowsDocumento12 paginePresentación de WindowsYoffre Armando MAGUIÑA CAMPOSNessuna valutazione finora
- Cómo Crear Un Usb Booteable Con Windows 10 en Gnu - Linux PDFDocumento3 pagineCómo Crear Un Usb Booteable Con Windows 10 en Gnu - Linux PDFShashin KuroNessuna valutazione finora
- Definiciones ClaveDocumento2 pagineDefiniciones ClaveAs LoNessuna valutazione finora
- INFORME PASANTIAS UnefaDocumento49 pagineINFORME PASANTIAS Unefaraiver452100% (1)
- Métodos Abreviados de Teclado de Microsoft Word 2016 para Windows - WordDocumento37 pagineMétodos Abreviados de Teclado de Microsoft Word 2016 para Windows - WordfelixixiNessuna valutazione finora
- Optiplex-7010 Owner's Manual Es-MxDocumento69 pagineOptiplex-7010 Owner's Manual Es-MxJansel SierraNessuna valutazione finora
- Cuadro ComparativoDocumento3 pagineCuadro ComparativoLeYo CuPa100% (1)
- Grupo N 3 Buenas y Malas Estrategias VFDocumento15 pagineGrupo N 3 Buenas y Malas Estrategias VFEdison MalcaNessuna valutazione finora
- Instalacion 03 Tomo1 Helium 20180419Documento44 pagineInstalacion 03 Tomo1 Helium 20180419Gerald ValverdeNessuna valutazione finora
- Manual Corrector DresserDocumento40 pagineManual Corrector Dresserpaco100% (3)
- Crack para Validar El Office 2007 Con Archivo en Descarga Paso A PasoDocumento4 pagineCrack para Validar El Office 2007 Con Archivo en Descarga Paso A PasoJose de J Perez Salpurido50% (2)
- Instalación y Configuración IISDocumento8 pagineInstalación y Configuración IISSofia Kari Vargas KamiyaNessuna valutazione finora
- Resumen Curricular Carlos ContrerasDocumento6 pagineResumen Curricular Carlos Contreraselcirujanocartucho ContrerasNessuna valutazione finora
- Instructivo Activacion Kofax OmniPage Server RuntimeDocumento4 pagineInstructivo Activacion Kofax OmniPage Server RuntimeAlex VilcapomaNessuna valutazione finora
- Insertar Un Calendario Desplegable en Excel 2014Documento9 pagineInsertar Un Calendario Desplegable en Excel 2014Rafael MenendezNessuna valutazione finora
- Características de LinuxDocumento6 pagineCaracterísticas de LinuxAndreina MarcanoNessuna valutazione finora
- (Word) Capítulo 11 Configuración de WindowsDocumento41 pagine(Word) Capítulo 11 Configuración de WindowsOdelfin RodriguezNessuna valutazione finora
- Manual Biblos 2000 Pro PERSONALDocumento10 pagineManual Biblos 2000 Pro PERSONALRicardo ContardNessuna valutazione finora
- Windows 7 Home Premium 32 Bits Build 7601 - Descargar - Rocky BytesDocumento2 pagineWindows 7 Home Premium 32 Bits Build 7601 - Descargar - Rocky BytesRex NolanNessuna valutazione finora
- SYSTEMSMANAGEMENT Manual ESDocumento336 pagineSYSTEMSMANAGEMENT Manual ESEdson PintínNessuna valutazione finora
- Manual de Instalacion VPNDocumento16 pagineManual de Instalacion VPNLorena HerazoNessuna valutazione finora
- Tarea 21384732843243Documento10 pagineTarea 21384732843243Alejandro PantojaNessuna valutazione finora
- Matriz de Análisis CriticoDocumento8 pagineMatriz de Análisis CriticoLeandro Herrera100% (2)
- Envy 14-1095laDocumento2 pagineEnvy 14-1095laHP_PSGNessuna valutazione finora
- Activar Visual Studio 2008 en Windows 7 Sin DesinstalarloDocumento5 pagineActivar Visual Studio 2008 en Windows 7 Sin DesinstalarloLuz TorresNessuna valutazione finora
- Generalidades Windows SenaDocumento22 pagineGeneralidades Windows SenaChikoVeraNessuna valutazione finora
- Cuáles Son Las Ventajas y Desventajas de Utilizar Android Con Respecto A Los Otros Sistemas Operativos de Dispositivos Móviles Con IOS de Apple o Windows Phone de MicrosoftDocumento2 pagineCuáles Son Las Ventajas y Desventajas de Utilizar Android Con Respecto A Los Otros Sistemas Operativos de Dispositivos Móviles Con IOS de Apple o Windows Phone de Microsoftheberto sanjuaneloNessuna valutazione finora
- Ventajas y Desventajas Del Sistema Operativo WindowsDocumento6 pagineVentajas y Desventajas Del Sistema Operativo WindowsAriel Fernando Paricagua VargasNessuna valutazione finora
- Integración de FactoryTalk View SE en Su Arquitectura PDFDocumento70 pagineIntegración de FactoryTalk View SE en Su Arquitectura PDFcarbono980Nessuna valutazione finora