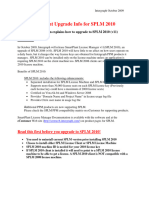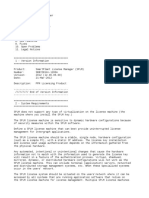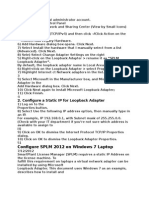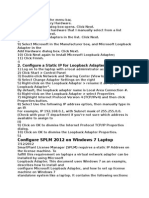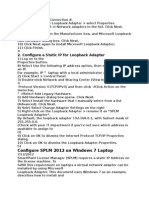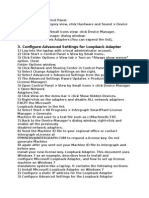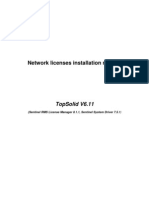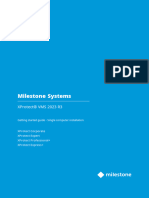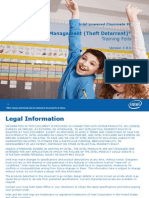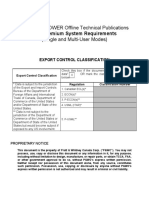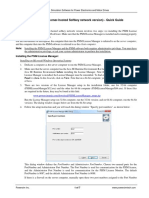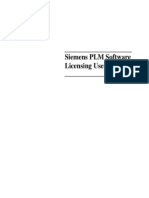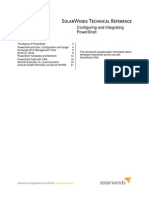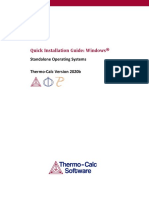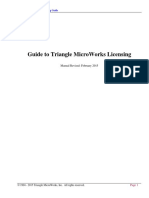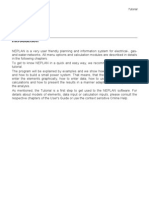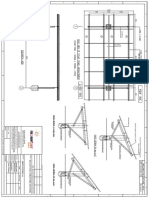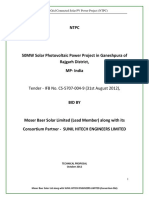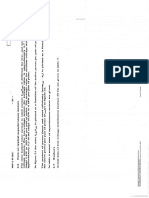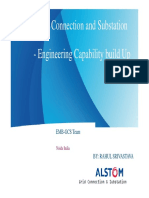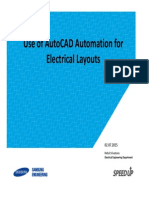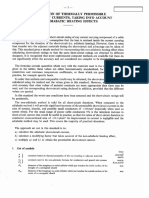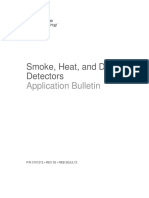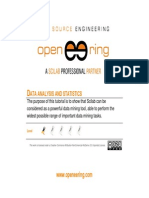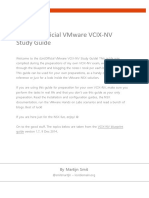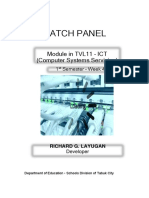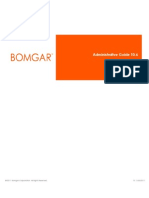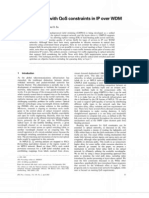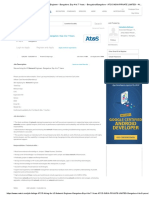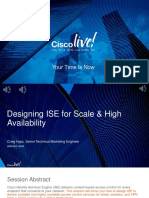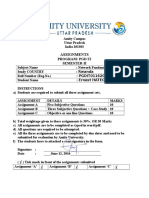Documenti di Didattica
Documenti di Professioni
Documenti di Cultura
SPLMInstall Checklist
Caricato da
Rahul SrivastavaTitolo originale
Copyright
Formati disponibili
Condividi questo documento
Condividi o incorpora il documento
Hai trovato utile questo documento?
Questo contenuto è inappropriato?
Segnala questo documentoCopyright:
Formati disponibili
SPLMInstall Checklist
Caricato da
Rahul SrivastavaCopyright:
Formati disponibili
SmartPlant License Manager
Installation & Configuration Checklist
Windows XP
Software Version: SPLM 2010 (v11)
Unless otherwise specified, the topics listed in the Additional Resources column can be found in the SmartPlant License Manager User and Installation Guide.
Setting up SPLM License Machine
Install licensing machine software on a stable, single node, hardware configuration (such as a simple PC), with a static IP address, because license key installation and license seat usage authentication depends on the
information gathered from the physical hardware. Any automated, intentional or unintentional changes that cause the hardware information not to match with the information used to generate the license key results in a failure
of the authentication process. Virtual, shadowed, mirrored, dynamic, or distributed hardware configurations will not work with SPLM licensing machine, including terminal (application) servers, networked and distributed
storage management systems, etc.
When these specialized systems occur in the users network, install SPLM License Machine on a separate stable hardware configuration system. The SPLM License Machine system should be situated on the users network
where it can be accessed by all systems that are running application software that relies on the SPLM License Machine for license management. Multiple SPLM License Machines can be used in the users' network as long as
each system is a unique system/installation. If SPLM License Machine systems are used to clone other hardware systems after the license key has been installed then the license management will fail on the cloned system.
Each SPLM License Machine system/installation requires it own unique license key.
Steps
Step Description
Comments
Additional Resources
TR / CR
All these tasks requires an account with administrator privilege.
Install SmartPlant License Manager 2010 (v11),
Choose License Machine option.
Add pdlice.exe in the Windows Firewall Exception
List.
Important Note:
You must uninstall any previous SPLM versions before you install SPLM 2010 (v11)
Installing Software from the Web
You must generate a new Machine ID and install a new SPLM 2010 (v11) license
key for your licensing machine.
Control Panel > Windows Firewall > Exceptions > Add Programs > Browse >
c:\win32app\ingr\splm\bin (default location) > Open.
Configuring Windows Firewall
Skipping this step may cause Scavenging issue.
Generate a Machine ID.
Do not generate Machine ID again before you install your license key.
It will invalidate the machine ID you sent to us if you do so.
Requesting a License Key for the
License Machine
Send the Machine ID to Intergraph at
PPMSERV@Intergraph.com and request a license
key.
You can also generate a license key using eLicense.
Requesting a License Key for the
License Machine
Install the license key.
Make sure SPLM Service is running
Requesting a License Key for the
License Machine
Right-click on Computer > Manage > Services > SPLM
Note: SPLM service must be running on license machine. If SPLM is not in running, you
can start it by opening SPLM > Install and Remove > Install and Start Licensing Service.
Setting up SPLM Client Machine
Steps
Step Description
Comments
Additional Resources
All these tasks requires an account with administrator privilege.
Install SmartPlant License Manager 2010 (v11),
Choose Client option.
Add pdlice.exe in the Windows Firewall Exception
List.
Important Note:
You must uninstall any previous SPLM version before you install SPLM 2010 (v11) Installing Software from the Web
on a client machine.
Control Panel > Windows Firewall > Exceptions > Add Programs > Browse >
c:\win32app\ingr\splm\bin (default location) > Open.
Skipping this step may cause Scavenging issue.
Configuring Windows Firewall
TR / CR
SmartPlant License Manager
Installation & Configuration Checklist
Windows XP
Software Version: SPLM 2010 (v11)
Unless otherwise specified, the topics listed in the Additional Resources column can be found in the SmartPlant License Manager User and Installation Guide.
Setting up SPLM License Machine
Install licensing machine software on a stable, single node, hardware configuration (such as a simple PC), with a static IP address, because license key installation and license seat usage authentication depends on the
information gathered from the physical hardware. Any automated, intentional or unintentional changes that cause the hardware information not to match with the information used to generate the license key results in a failure
of the authentication process. Virtual, shadowed, mirrored, dynamic, or distributed hardware configurations will not work with SPLM licensing machine, including terminal (application) servers, networked and distributed
storage management systems, etc.
When these specialized systems occur in the users network, install SPLM License Machine on a separate stable hardware configuration system. The SPLM License Machine system should be situated on the users network
where it can be accessed by all systems that are running application software that relies on the SPLM License Machine for license management. Multiple SPLM License Machines can be used in the users' network as long as
each system is a unique system/installation. If SPLM License Machine systems are used to clone other hardware systems after the license key has been installed then the license management will fail on the cloned system.
Each SPLM License Machine system/installation requires it own unique license key.
Steps
Step Description
Select a License Machine.
Make sure SPLM Service is running
Comments
Additional Resources
Select License Machine for Client
TR / CR
SmartPlant License Manager
Installation & Configuration Checklist
Windows Vista
Software Version: SPLM 2010 (v11)
Unless otherwise specified, the topics listed in the Additional Resources column can be found in the SmartPlant License Manager User and Installation Guide.
Set up SPLM License Machine
Install licensing machine software on a stable, single node, hardware configuration (such as a simple PC), with a static IP address, because license key installation and license seat usage authentication
depends on the information gathered from the physical hardware. Any automated, intentional or unintentional changes that cause the hardware information not to match with the information used to
generate the license key results in a failure of the authentication process. Virtual, shadowed, mirrored, dynamic, or distributed hardware configurations will not work with SPLM licensing machine,
including terminal (application) servers, networked and distributed storage management systems, etc.
When these specialized systems occur in the users network, install SPLM License Machine on a separate stable hardware configuration system. The SPLM License Machine system should be situated on
the users network where it can be accessed by all systems that are running application software that relies on the SPLM License Machine for license management. Multiple SPLM License Machines can
be used in the users' network as long as each system is a unique system/installation. If SPLM License Machine systems are used to clone other hardware systems after the license key has been installed
then the license management will fail on the cloned system. Each SPLM License Machine system/installation requires it own unique license key.
Steps
Step Description
Comments
Additional Resources
All these tasks requires an account with administrator privilege.
Install SmartPlant License Manager 2010 (v11),
Choose License Machine option.
Add pdlice.exe in the Windows Firewall Exception
List.
Important Note:
You must uninstall any previous SPLM versions before you install SPLM 2010 (v11)
Installing Software from the Web
You must generate a new Machine ID and install a new SPLM 2010 (v11) license
key for your licensing machine.
Control Panel > Windows Firewall > Exceptions > Add Programs > Browse >
c:\win32app\ingr\splm\bin (default location) > Open.
Configuring Windows Firewall
Skipping this step may cause Scavenging issue.
Generate a Machine ID.
Do not generate Machine ID again before you install your license key.
It will invalidate the machine ID you sent to us if you do so.
Requesting a License Key for the
License Machine
Send the Machine ID to Intergraph at
PPMSERV@Intergraph.com and request a license
key.
You can also generate a license key using eLicense.
Requesting a License Key for the
License Machine
Install the license key.
Requesting a License Key for the
License Machine
TR / CR
Right-click on Computer > Manage > Services > SPLM
6
Make sure SPLM Service is running
Note: SPLM service must be running on license machine. If SPLM is not in running, you
can start it by opening SPLM > Install and Remove > Install and Start Licensing Service.
Set up SPLM Client Machine
Steps
Step Description
Comments
Additional Resources
All these tasks requires an account with administrator privilege.
Install SmartPlant License Manager 2010 (v11),
Choose Client option.
Add pdlice.exe in the Windows Firewall Exception
List.
Important Note:
You must uninstall any previous SPLM version before you install SPLM 2010 (v11) Installing Software from the Web
on a client machine.
Control Panel > Windows Firewall > Exceptions > Add Programs > Browse >
c:\win32app\ingr\splm\bin (default location) > Open.
Configuring Windows Firewall
Skipping this step may cause Scavenging issue.
Select a License Machine.
Make sure SPLM Service is running
Note:
If your login belongs to local administraotr group on your client machine, right-click and
Start SPLM with "Run as Administrator" option, then select a license server. Otherwise,
you would get access denied error.
Select License Machine for Client
TR / CR
SmartPlant License Manager
Installation & Configuration Checklist
Windows Server 2003
Software Version: SPLM 2010 (v11)
Unless otherwise specified, the topics listed in the Additional Resources column can be found in the SmartPlant License Manager User and Installation Guide.
Set up SPLM License Machine
Install licensing machine software on a stable, single node, hardware configuration (such as a simple PC), with a static IP address, because license key installation and license seat usage authentication
depends on the information gathered from the physical hardware. Any automated, intentional or unintentional changes that cause the hardware information not to match with the information used to
generate the license key results in a failure of the authentication process. Virtual, shadowed, mirrored, dynamic, or distributed hardware configurations will not work with SPLM licensing machine,
including terminal (application) servers, networked and distributed storage management systems, etc.
When these specialized systems occur in the users network, install SPLM License Machine on a separate stable hardware configuration system. The SPLM License Machine system should be situated on
the users network where it can be accessed by all systems that are running application software that relies on the SPLM License Machine for license management. Multiple SPLM License Machines can
be used in the users' network as long as each system is a unique system/installation. If SPLM License Machine systems are used to clone other hardware systems after the license key has been installed
then the license management will fail on the cloned system. Each SPLM License Machine system/installation requires it own unique license key.
Steps
Step Description
Comments
Additional Resources
All these tasks requires an account with administrator privilege.
Install SmartPlant License Manager 2010 (v11),
Choose License Machine option.
Add pdlice.exe in the Windows Firewall Exception
List.
Important Note:
You must uninstall any previous SPLM versions before you install SPLM 2010 (v11)
Installing Software from the Web
You must generate a new Machine ID and install a new SPLM 2010 (v11) license
key for your licensing machine.
Control Panel > Windows Firewall > Exceptions > Add Programs > Browse >
c:\win32app\ingr\splm\bin (default location) > Open.
Configuring Windows Firewall
Skipping this step may cause Scavenging issue.
Generate a Machine ID.
Do not generate Machine ID again before you install your license key.
It will invalidate the machine ID you sent to us if you do so.
Requesting a License Key for the
License Machine
Send the Machine ID to Intergraph at
PPMSERV@Intergraph.com and request a license
key.
You can also generate a license key using eLicense.
Requesting a License Key for the
License Machine
Install the license key.
Requesting a License Key for the
License Machine
TR / CR
Right-click on Computer > Manage > Services > SPLM
6
Make sure SPLM Service is running
Note: SPLM service must be running on license machine. If SPLM is not in running, you
can start it by opening SPLM > Install and Remove > Install and Start Licensing Service.
Set up SPLM Client Machine
Steps
Step Description
Comments
Additional Resources
All these tasks requires an account with administrator privilege.
Install SmartPlant License Manager 2010 (v11),
Choose Client option.
Add pdlice.exe in the Windows Firewall Exception
List.
Important Note:
You must uninstall any previous SPLM version before you install SPLM 2010 (v11) Installing Software from the Web
on a client machine.
Control Panel > Windows Firewall > Exceptions > Add Programs > Browse >
c:\win32app\ingr\splm\bin (default location) > Open.
Configuring Windows Firewall
Skipping this step may cause Scavenging issue.
Select a License Machine.
Make sure SPLM Service is running
Select License Machine for Client
TR / CR
SmartPlant License Manager
Installation & Configuration Checklist
Windows Server 2008
Software Version: SPLM 2010 (v11)
Unless otherwise specified, the topics listed in the Additional Resources column can be found in the SmartPlant License Manager User and Installation Guide.
Set up SPLM License Machine
Install licensing machine software on a stable, single node, hardware configuration (such as a simple PC), with a static IP address, because license key installation and license seat usage authentication
depends on the information gathered from the physical hardware. Any automated, intentional or unintentional changes that cause the hardware information not to match with the information used to
generate the license key results in a failure of the authentication process. Virtual, shadowed, mirrored, dynamic, or distributed hardware configurations will not work with SPLM licensing machine,
including terminal (application) servers, networked and distributed storage management systems, etc.
When these specialized systems occur in the users network, install SPLM License Machine on a separate stable hardware configuration system. The SPLM License Machine system should be situated on
the users network where it can be accessed by all systems that are running application software that relies on the SPLM License Machine for license management. Multiple SPLM License Machines can
be used in the users' network as long as each system is a unique system/installation. If SPLM License Machine systems are used to clone other hardware systems after the license key has been installed
then the license management will fail on the cloned system. Each SPLM License Machine system/installation requires it own unique license key.
Steps
Step Description
Comments
Additional Resources
All these tasks requires an account with administrator privilege.
Install SmartPlant License Manager 2010 (v11),
Choose License Machine option.
Add pdlice.exe in the Windows Firewall Exception
List.
Important Note:
You must uninstall any previous SPLM versions before you install SPLM 2010 (v11)
Installing Software from the Web
You must generate a new Machine ID and install a new SPLM 2010 (v11) license
key for your licensing machine.
Control Panel > Windows Firewall > Exceptions > Add Programs > Browse >
c:\win32app\ingr\splm\bin (default location) > Open.
Configuring Windows Firewall
Skipping this step may cause Scavenging issue.
Generate a Machine ID.
Do not generate Machine ID again before you install your license key.
It will invalidate the machine ID you sent to us if you do so.
Requesting a License Key for the
License Machine
Send the Machine ID to Intergraph at
PPMSERV@Intergraph.com and request a license
key.
You can also generate a license key using eLicense.
Requesting a License Key for the
License Machine
Install the license key.
Requesting a License Key for the
License Machine
TR / CR
Right-click on Computer > Manage > Services > SPLM
6
Make sure SPLM Service is running
Note: SPLM service must be running on license machine. If SPLM is not in running, you
can start it by opening SPLM > Install and Remove > Install and Start Licensing Service.
Set up SPLM Client Machine
Steps
Step Description
Comments
Additional Resources
All these tasks requires an account with administrator privilege.
Install SmartPlant License Manager 2010 (v11),
Choose Client option.
Add pdlice.exe in the Windows Firewall Exception
List.
Important Note:
You must uninstall any previous SPLM version before you install SPLM 2010 (v11) Installing Software from the Web
on a client machine.
Control Panel > Windows Firewall > Exceptions > Add Programs > Browse >
c:\win32app\ingr\splm\bin (default location) > Open.
Configuring Windows Firewall
Skipping this step may cause Scavenging issue.
Select a License Machine.
Make sure SPLM Service is running
Note:
If your login belongs to local administraotr group on your client machine, right-click and
Start SPLM with "Run as Administrator" option, then select a license server. Otherwise,
you would get access denied error.
Select License Machine for Client
TR / CR
SmartPlant License Manager
Installation & Configuration Checklist
Windows 2000
Software Version: SPLM 2010 (v11)
Unless otherwise specified, the topics listed in the Additional Resources column can be found in the SmartPlant License Manager User and Installation Guide.
Setting up SPLM License Machine
Install licensing machine software on a stable, single node, hardware configuration (such as a simple PC), with a static IP address, because license key installation and license
seat usage authentication depends on the information gathered from the physical hardware. Any automated, intentional or unintentional changes that cause the hardware
information not to match with the information used to generate the license key results in a failure of the authentication process. Virtual, shadowed, mirrored, dynamic, or
distributed hardware configurations will not work with SPLM licensing machine, including terminal (application) servers, networked and distributed storage management
systems, etc.
When these specialized systems occur in the users network, install SPLM License Machine on a separate stable hardware configuration system. The SPLM License Machine
system should be situated on the users network where it can be accessed by all systems that are running application software that relies on the SPLM License Machine for
license management. Multiple SPLM License Machines can be used in the users' network as long as each system is a unique system/installation. If SPLM License Machine
systems are used to clone other hardware systems after the license key has been installed then the license management will fail on the cloned system. Each SPLM License
Machine system/installation requires it own unique license key.
Steps
Step Description
Comments
Additional Resources
All these tasks requires an account with administrator privilege.
Install SmartPlant License Manager 2010 (v11),
Choose License Machine option.
Add pdlice.exe in the Windows Firewall Exception List.
Important Note:
You must uninstall any previous SPLM versions before you install SPLM 2010 (v11)
Installing Software from the Web
You must generate a new Machine ID and install a new SPLM 2010 (v11) license
key for your licensing machine.
Control Panel > Windows Firewall > Exceptions > Add Programs > Browse >
c:\win32app\ingr\splm\bin (default location) > Open.
Configuring Windows Firewall
Skipping this step may cause Scavenging issue.
Do not generate Machine ID again before you install your license key.
It will invalidate the machine ID you sent to us if you do so.
Requesting a License Key for the
License Machine
Generate a Machine ID.
Send the Machine ID to Intergraph at
You can also generate a license key using eLicense.
PPMSERV@Intergraph.com and request a license key.
Requesting a License Key for the
License Machine
Install the license key.
Requesting a License Key for the
License Machine
TR / CR
Right-click on Computer > Manage > Services > SPLM
6
Make sure SPLM Service is running
Note: SPLM service must be running on license machine. If SPLM is not in running, you
can start it by opening SPLM > Install and Remove > Install and Start Licensing Service.
Setting up SPLM Client Machine
Steps
Step Description
Comments
Additional Resources
All these tasks requires an account with administrator privilege.
Install SmartPlant License Manager 2010 (v11),
Choose Client option.
Add pdlice.exe in the Windows Firewall Exception List.
Important Note:
You must uninstall any previous SPLM version before you install SPLM 2010 (v11) Installing Software from the Web
on a client machine.
Control Panel > Windows Firewall > Exceptions > Add Programs > Browse >
c:\win32app\ingr\splm\bin (default location) > Open.
Configuring Windows Firewall
Skipping this step may cause Scavenging issue.
Select a License Machine.
Make sure SPLM Service is running
Select License Machine for Client
TR / CR
SmartPlant License Manager on Laptop
Installation & Configuration Checklist
(Windows XP or Vista)
Software Version: SPLM 2010 (v11)
Unless otherwise specified, the topics listed in the Additional Resources column can be found in the SmartPlant License Manager User and Installation Guide.
Configure SPLM on a Laptop
Step Description
Comments
Additional Resources
All these tasks requires an account with administrator privilege.
Install SmartPlant License Manager 2010 (v11) on
laptop. Choose License Machine option.
Add pdlice.exe in the Windows Firewall Exception List.
Important Note:
You must uninstall any previous SPLM versions before you install SPLM 2010 (v11)
Installing Software from the Web
You must generate a new Machine ID and install a new SPLM 2010 (v11) license
key for your licensing machine.
Control Panel > Windows Firewall > Exceptions > Add Programs > Browse >
c:\win32app\ingr\splm\bin (default location) > Open.
Configuring Windows Firewall
Skipping this step may cause Scavenging issue.
Install Microsoft Loopback Adapter and define a fixed IP
address.
Installing SmartPlant License Manager
on a Standalone System
Generate the Machine ID.
Send the Machine ID to Intergraph at
Do not generate Machine ID again before you install your license key.
PPMSERV@Intergraph.com and request a license key. It will invalidate the machine ID you sent to us if you do so.
Requesting a License Key for the
License Machine
Install the license key.
Installing a License Key on the License
Machine
Select a License Machine:
you can select your laptop as your license machine
Selecting a License Server for a Client
You must disable all your network connections except the loopback adapter before
generating the Machine ID. You can enable your network adapters after you get your
machine ID generated.
Right-click on Computer > Manage > Services > SPLM
8
Make sure SPLM Service is running
Note: In order to successfully run Scavenge on license machine, SPLM service needs to
be running on client machines. If SPLM is not in running, you can start it by opening
SPLM > Install and Remove > Install and Start Licensing Service.
Requesting a License Key for the
License Machine
TR / CR
Potrebbero piacerti anche
- Smartplant License Manager On Laptop: Installation & Configuration ChecklistDocumento11 pagineSmartplant License Manager On Laptop: Installation & Configuration ChecklistSiddhu DudwadkarNessuna valutazione finora
- Inside Officescan 11 Service Pack 1 Upgrade DocumentationDa EverandInside Officescan 11 Service Pack 1 Upgrade DocumentationNessuna valutazione finora
- Smartplant License Manager: Installation & Configuration ChecklistDocumento9 pagineSmartplant License Manager: Installation & Configuration ChecklistKriztopher UrrutiaNessuna valutazione finora
- Smart Plant Instrumentation TutorialDocumento3 pagineSmart Plant Instrumentation TutorialrodrigopttNessuna valutazione finora
- SPLMV9Install ChecklistDocumento3 pagineSPLMV9Install Checklistanon_908554203Nessuna valutazione finora
- S PLM Upgrade 2010Documento6 pagineS PLM Upgrade 2010cemew38050Nessuna valutazione finora
- Smartplant License Manager Installation & Setup ChecklistDocumento3 pagineSmartplant License Manager Installation & Setup ChecklistnagarajhebbarNessuna valutazione finora
- Configure SPLM2012 Standalone LaptopDocumento7 pagineConfigure SPLM2012 Standalone LaptoperikohNessuna valutazione finora
- ReadmeDocumento11 pagineReadmeRicardo A. Pol PérezNessuna valutazione finora
- Install SPLM and Generate A Machine IDDocumento3 pagineInstall SPLM and Generate A Machine IDRajeshSahuNessuna valutazione finora
- Install SPLM and Generate A Machine IDDocumento3 pagineInstall SPLM and Generate A Machine IDRajeshSahuNessuna valutazione finora
- Frequently Asked Questions (FAQ)Documento13 pagineFrequently Asked Questions (FAQ)Tushar NaikNessuna valutazione finora
- Configure SPM 2012 On Windows 7 LaptopDocumento7 pagineConfigure SPM 2012 On Windows 7 Laptopcgf_arNessuna valutazione finora
- Configure SPLM 2012 On Windows 7 Laptop: 2. Configure A Static IP For Loopback AdapterDocumento4 pagineConfigure SPLM 2012 On Windows 7 Laptop: 2. Configure A Static IP For Loopback AdapterRajeshSahuNessuna valutazione finora
- Configure A Static IP For Loopback Adapter: Configure SPLM 2012 On Windows 7 LaptopDocumento4 pagineConfigure A Static IP For Loopback Adapter: Configure SPLM 2012 On Windows 7 LaptopRajeshSahuNessuna valutazione finora
- Configure SPM 2012 On Windows 7 LaptopDocumento7 pagineConfigure SPM 2012 On Windows 7 Laptopcgf_arNessuna valutazione finora
- Configure A Static IP For Loopback Adapter: Configure SPLM 2012 On Windows 7 LaptopDocumento4 pagineConfigure A Static IP For Loopback Adapter: Configure SPLM 2012 On Windows 7 LaptopRajeshSahuNessuna valutazione finora
- Smartplant License Manager Installation: Troubleshooting Network LocksDocumento1 paginaSmartplant License Manager Installation: Troubleshooting Network LockslnacerNessuna valutazione finora
- NetworkDocumento9 pagineNetworkJean AbelaNessuna valutazione finora
- Friendly TR-069-369 Quick Guide 08.2023Documento12 pagineFriendly TR-069-369 Quick Guide 08.2023Derick EnamoradoNessuna valutazione finora
- Open Compute Project Open Hardware Machines ManagementDocumento21 pagineOpen Compute Project Open Hardware Machines Managementbaho.crimNessuna valutazione finora
- 2) 3) 4) 5) 3. Configure Advanced Settings For Loopback AdapterDocumento3 pagine2) 3) 4) 5) 3. Configure Advanced Settings For Loopback AdapterRajeshSahuNessuna valutazione finora
- Software Quick Start Guide PDFDocumento24 pagineSoftware Quick Start Guide PDFMohamed Abo-ZaidNessuna valutazione finora
- Automation License Manager V6.0 SP8, 32-Bit and 64-Bit EditionDocumento13 pagineAutomation License Manager V6.0 SP8, 32-Bit and 64-Bit EditionNHJHKHKJMKLNessuna valutazione finora
- Automation License Manager V5.3 SP4, 32-Bit and 64-Bit EditionDocumento18 pagineAutomation License Manager V5.3 SP4, 32-Bit and 64-Bit EditionfasgafdgsfdgsfdgafdNessuna valutazione finora
- Network Licenses UsDocumento5 pagineNetwork Licenses Us09123asNessuna valutazione finora
- License Trouble Shooting Guide - Network - Disk IDDocumento5 pagineLicense Trouble Shooting Guide - Network - Disk IDAdrian TudoracheNessuna valutazione finora
- Readme 2010Documento12 pagineReadme 2010RICELLES SILVEIRA MARTINSNessuna valutazione finora
- FlexLm Install 0006 13Documento19 pagineFlexLm Install 0006 13dsfgfsdgNessuna valutazione finora
- Commuter Licensing: Commuter Licensing Allows You To Use A Network Licensed Application On A Portable ComputerDocumento4 pagineCommuter Licensing: Commuter Licensing Allows You To Use A Network Licensed Application On A Portable Computeremmanuel rodriguezNessuna valutazione finora
- Sap Install Instructions PDFDocumento2 pagineSap Install Instructions PDFjeiniNessuna valutazione finora
- PSIM v11 Installation Guide Customer Hosted Softkey NetworkDocumento8 paginePSIM v11 Installation Guide Customer Hosted Softkey NetworkHer OliveiraNessuna valutazione finora
- MilestoneXProtectVMSproducts GettingStartedGuide en-USDocumento21 pagineMilestoneXProtectVMSproducts GettingStartedGuide en-USaliNessuna valutazione finora
- TCR - Readme - Notepad PDFDocumento8 pagineTCR - Readme - Notepad PDFSaurabh SharmaNessuna valutazione finora
- How To Use Asset Management (Theft Deterrent)Documento102 pagineHow To Use Asset Management (Theft Deterrent)tiagokentaNessuna valutazione finora
- MY P&WC POWER Offline Technical Publications (Single and Multi-User Modes)Documento5 pagineMY P&WC POWER Offline Technical Publications (Single and Multi-User Modes)Samirnov IcNessuna valutazione finora
- Perform-3D Install InstructionsDocumento2 paginePerform-3D Install InstructionsApoyo Tecnico PlusNessuna valutazione finora
- A Guide To Using CMG 2009 LicensingDocumento23 pagineA Guide To Using CMG 2009 LicensingOscar DouglasNessuna valutazione finora
- PV EliteDocumento4 paginePV EliteBruno AguilarNessuna valutazione finora
- MilestoneXProtectVMSproducts GettingStartedGuide en-USDocumento21 pagineMilestoneXProtectVMSproducts GettingStartedGuide en-USANGELO PALAMINGNessuna valutazione finora
- Dx9 Network InstallationDocumento14 pagineDx9 Network InstallationArellanes Jmz100% (1)
- Psim Installation Guide (Softkey Network)Documento7 paginePsim Installation Guide (Softkey Network)syaiful islamNessuna valutazione finora
- Safend Data Protection Suite 3.4 Ordering and Licensing PDFDocumento8 pagineSafend Data Protection Suite 3.4 Ordering and Licensing PDFMariamNessuna valutazione finora
- ETP-Premium System RequirementsDocumento5 pagineETP-Premium System Requirementsgnr86926Nessuna valutazione finora
- Ugslicensing User GuideDocumento49 pagineUgslicensing User GuidesivakumarsambandamNessuna valutazione finora
- Elipse DCOM Wizard User's Manual: Version 1.0.59 (12/06/2017)Documento21 pagineElipse DCOM Wizard User's Manual: Version 1.0.59 (12/06/2017)Jean Felipe LopesNessuna valutazione finora
- CPC 100 PTM User Manual ENU1Documento3 pagineCPC 100 PTM User Manual ENU1giaoNessuna valutazione finora
- MilestoneXProtectScreenRecorder - AdministratorManual - en-US 2 PDFDocumento19 pagineMilestoneXProtectScreenRecorder - AdministratorManual - en-US 2 PDFElkin GamezNessuna valutazione finora
- Configuring and Integrating PowerShell (SW SAM)Documento42 pagineConfiguring and Integrating PowerShell (SW SAM)Angelo JacosalemNessuna valutazione finora
- Pedestrian Dynamics Installation GuideDocumento12 paginePedestrian Dynamics Installation GuideMohamed El AmeliNessuna valutazione finora
- Web-Activated Network Licenses PDFDocumento3 pagineWeb-Activated Network Licenses PDFdinhquangmaniaNessuna valutazione finora
- Tecnomatix License Mechanism: Installation InstructionsDocumento26 pagineTecnomatix License Mechanism: Installation InstructionsYannPascalNessuna valutazione finora
- Sap Install InstructionsDocumento2 pagineSap Install InstructionsSelcuk ZenginNessuna valutazione finora
- Quick Installation Guide: Windows: Standalone Operating SystemsDocumento5 pagineQuick Installation Guide: Windows: Standalone Operating SystemsShetti Swamy PatelNessuna valutazione finora
- TMW Licensing GuideDocumento23 pagineTMW Licensing GuidePaul Ramos CarcaustoNessuna valutazione finora
- License ManagerDocumento5 pagineLicense ManagerJéssika RochaNessuna valutazione finora
- ReadmeDocumento4 pagineReadmePsicoayuda Lima Peru PsicoterapiaNessuna valutazione finora
- InstallationDocumento35 pagineInstallationRodrigo Antonio Silva MuñozNessuna valutazione finora
- FDTD Install LinuxDocumento29 pagineFDTD Install LinuxhaiarshadNessuna valutazione finora
- GW Tutorial eDocumento71 pagineGW Tutorial eShung Tak ChanNessuna valutazione finora
- Sprinkler 07 Water SupplyDocumento2 pagineSprinkler 07 Water SupplyRahul SrivastavaNessuna valutazione finora
- 2485-0-El-Dl-001 (Electrical Load Summary List) Rev BDocumento58 pagine2485-0-El-Dl-001 (Electrical Load Summary List) Rev BRahul SrivastavaNessuna valutazione finora
- 10 EquipmentsDocumento3 pagine10 EquipmentsVijay PatelNessuna valutazione finora
- Grounding LayoutDocumento1 paginaGrounding LayoutRahul SrivastavaNessuna valutazione finora
- Tutorial SimulatorDocumento26 pagineTutorial SimulatorRahul SrivastavaNessuna valutazione finora
- Draft Copy - Transformer Yard-Rev.0Documento1 paginaDraft Copy - Transformer Yard-Rev.0Rahul SrivastavaNessuna valutazione finora
- Mounting Structure DrawngDocumento1 paginaMounting Structure DrawngRahul SrivastavaNessuna valutazione finora
- Tray and Ladder Practice GuideDocumento73 pagineTray and Ladder Practice GuidemariusrotaruNessuna valutazione finora
- T10107 YR02 P0ZEN 140001 - Rev.0 - Electrical System Design CriteriaDocumento89 pagineT10107 YR02 P0ZEN 140001 - Rev.0 - Electrical System Design CriteriaRahul SrivastavaNessuna valutazione finora
- 50 MWTechnicalProposal-final2Documento31 pagine50 MWTechnicalProposal-final2Rahul SrivastavaNessuna valutazione finora
- CEA Guidelines For Supercritical Thermal Power Plant (BTG)Documento222 pagineCEA Guidelines For Supercritical Thermal Power Plant (BTG)shanmars007100% (2)
- Plant Layout ModelDocumento1 paginaPlant Layout ModelRahul SrivastavaNessuna valutazione finora
- 05 - Att. #2.2 IEC 60909-2Documento3 pagine05 - Att. #2.2 IEC 60909-2Rahul SrivastavaNessuna valutazione finora
- GCS Presentation 24-12-09Documento20 pagineGCS Presentation 24-12-09Rahul Srivastava100% (1)
- Ipbd Sizing r1Documento6 pagineIpbd Sizing r1Rahul Srivastava100% (1)
- 02 - Att. #1 Cable Rating FactorDocumento1 pagina02 - Att. #1 Cable Rating FactorRahul SrivastavaNessuna valutazione finora
- Switchgear BuildingDocumento1 paginaSwitchgear BuildingRahul SrivastavaNessuna valutazione finora
- AutoCAD Automation For Electrical DrawingsDocumento40 pagineAutoCAD Automation For Electrical DrawingsRahul Srivastava100% (1)
- 05 - Att. #2.1 IEC60949 - 1988Documento5 pagine05 - Att. #2.1 IEC60949 - 1988Rahul SrivastavaNessuna valutazione finora
- Smart 3D - Plumbing Design, Engineering, Modeling and Layouts - Rev.0Documento20 pagineSmart 3D - Plumbing Design, Engineering, Modeling and Layouts - Rev.0Rahul SrivastavaNessuna valutazione finora
- Fire Alarm PresentationDocumento45 pagineFire Alarm PresentationRahul Srivastava83% (6)
- Short Circuit Force Calculation ToolsDocumento12 pagineShort Circuit Force Calculation ToolsRahul SrivastavaNessuna valutazione finora
- Fire Alarm Installation GuideDocumento44 pagineFire Alarm Installation GuideRahul SrivastavaNessuna valutazione finora
- Data Mining 0 PDFDocumento15 pagineData Mining 0 PDFBryan Bethke IIINessuna valutazione finora
- SPLMInstall UserGuideDocumento125 pagineSPLMInstall UserGuideseowwei627Nessuna valutazione finora
- LHY Tutorial GuiDocumento18 pagineLHY Tutorial GuiChristopher CardozoNessuna valutazione finora
- AutoCAD Automation For Electrical DrawingsDocumento40 pagineAutoCAD Automation For Electrical DrawingsRahul Srivastava100% (1)
- IT299 Trinidad Kris Unit 1Documento9 pagineIT299 Trinidad Kris Unit 1KrisTrinidadNessuna valutazione finora
- The UnOfficial VCIX NV Study Guide v1.0Documento245 pagineThe UnOfficial VCIX NV Study Guide v1.0Andrei MateiNessuna valutazione finora
- Anti-Theft Lab Security System Based On RfidDocumento4 pagineAnti-Theft Lab Security System Based On Rfidkaye annNessuna valutazione finora
- TVL CSS 4TH Module FinalDocumento26 pagineTVL CSS 4TH Module FinalHilton D. CalawenNessuna valutazione finora
- Huawei AirEngine 8760R-X1 & AirEngine 8760R-X1E Access Points Datasheet PDFDocumento14 pagineHuawei AirEngine 8760R-X1 & AirEngine 8760R-X1E Access Points Datasheet PDFnew signNessuna valutazione finora
- Iriset CKP Irste FinalDocumento43 pagineIriset CKP Irste FinalAkash ShrivastavNessuna valutazione finora
- IBM API Gateway Solution Overview For VaaP Project - V0.2Documento7 pagineIBM API Gateway Solution Overview For VaaP Project - V0.2Abu DavisNessuna valutazione finora
- Web Caching: Presented byDocumento12 pagineWeb Caching: Presented byAnil ReddyNessuna valutazione finora
- Content Analysis Admin Guide v22Documento157 pagineContent Analysis Admin Guide v22Prodipto SahaNessuna valutazione finora
- The Peripheral Components of A Computer.: Executed By: Mihai Isac ProfessorDocumento10 pagineThe Peripheral Components of A Computer.: Executed By: Mihai Isac ProfessorMihai IsacNessuna valutazione finora
- Delhi CompDocumento10 pagineDelhi CompPatrick AdamsNessuna valutazione finora
- Smart IP Camera Quick Start Guide BDDocumento14 pagineSmart IP Camera Quick Start Guide BDlccNessuna valutazione finora
- CS DeltaV Security Manual-Introduction OnlyDocumento5 pagineCS DeltaV Security Manual-Introduction Onlymykillerdrone0% (1)
- Administrative Guide 10.6: Standard LicensingDocumento52 pagineAdministrative Guide 10.6: Standard Licensingmarkm49ukNessuna valutazione finora
- Cisco Meeting Server 3 3 Installation Guide For Virtualized DeploymentsDocumento73 pagineCisco Meeting Server 3 3 Installation Guide For Virtualized DeploymentsmonitoreoNessuna valutazione finora
- Buffalo LS220D Manual - ENDocumento132 pagineBuffalo LS220D Manual - ENdbhirudNessuna valutazione finora
- Gregory Levin: JIRA, JIRA Agile, Segger Studio 4.x, JlinkDocumento9 pagineGregory Levin: JIRA, JIRA Agile, Segger Studio 4.x, JlinkrecruiterkkNessuna valutazione finora
- With Qos Ip WDM: Explicit Routing ConstraintsDocumento9 pagineWith Qos Ip WDM: Explicit Routing ConstraintsAlok Kumar JawlaNessuna valutazione finora
- LaserCAD User Manual V1.4Documento49 pagineLaserCAD User Manual V1.4jhon rodriguezNessuna valutazione finora
- Lab Answer Key - Module 1 - Configuring and Troubleshooting Domain Name System PDFDocumento6 pagineLab Answer Key - Module 1 - Configuring and Troubleshooting Domain Name System PDFdjmister69Nessuna valutazione finora
- ATOS Hiring For L2 Network Engineer - Bangalore. Exp 4 To 7 Years. - Bengaluru - Bangalore - ATOS INDIA PRIVATE LIMITED - 4 To 8 Years of ExperienceDocumento3 pagineATOS Hiring For L2 Network Engineer - Bangalore. Exp 4 To 7 Years. - Bengaluru - Bangalore - ATOS INDIA PRIVATE LIMITED - 4 To 8 Years of ExperienceNiraj Kumar MauryaNessuna valutazione finora
- Brksec 3699 PDFDocumento209 pagineBrksec 3699 PDFHenryNessuna valutazione finora
- Gps Tracker With Camera tk106Documento14 pagineGps Tracker With Camera tk106LUIS FERNANDO OSORIO SaNCHEZNessuna valutazione finora
- Netsupport ManualDocumento393 pagineNetsupport ManualNur HidayatNessuna valutazione finora
- 6.automation, Virtualization, Cloud, SDN, DNADocumento23 pagine6.automation, Virtualization, Cloud, SDN, DNAHoai Duc HoangNessuna valutazione finora
- Networking Fundamentals AssignmentDocumento10 pagineNetworking Fundamentals AssignmentHategekimana ErnestNessuna valutazione finora
- Yealink SIP-T2 Series T4 Series IP Phones Auto Provisioning Guide V73!40!1Documento401 pagineYealink SIP-T2 Series T4 Series IP Phones Auto Provisioning Guide V73!40!1Augusto guhNessuna valutazione finora
- Datasheet-LGATE 952Documento3 pagineDatasheet-LGATE 952josephNessuna valutazione finora
- Class XII Computer Science Practice QuestionsDocumento7 pagineClass XII Computer Science Practice Questionsdeemalhotra73Nessuna valutazione finora
- Handbook ElectricalDocumento26 pagineHandbook ElectricalAshish bhargavaNessuna valutazione finora