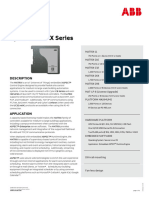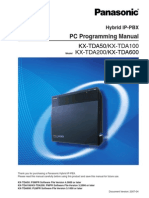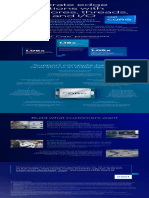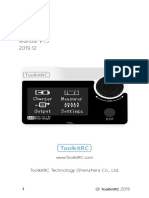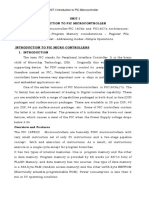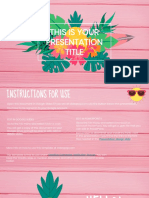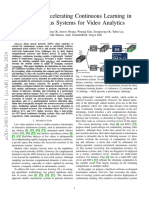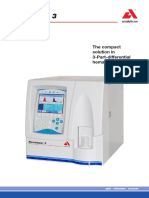Documenti di Didattica
Documenti di Professioni
Documenti di Cultura
Flash Tutorial - Insurance Advert PT 1
Caricato da
mwclarksonTitolo originale
Copyright
Formati disponibili
Condividi questo documento
Condividi o incorpora il documento
Hai trovato utile questo documento?
Questo contenuto è inappropriato?
Segnala questo documentoCopyright:
Formati disponibili
Flash Tutorial - Insurance Advert PT 1
Caricato da
mwclarksonCopyright:
Formati disponibili
Flash Insurance Advert Pt.
1 - Download Images
Log on to the VLE (Course 9.9) and download the two image files
2 - New Flash Document
Open Flash and create a new Flash File (ActionScript 2.0)
3 - Import The Road
Click File >> Import >> Import to Stage... and import the Road image
Flash Insurance Advert Pt. 1 - 1
4 - Convert To Symbol
Right click on the picture and "Convert to Symbol...:"
Give the picture a sensible name (e.g. Backdrop) and make sure ou choose Graphic as the object type.
5 - LOOK at the co-ordinates
Click on the picture and you will see 4 numbers at the bottom left: Width, Height, X position (-1000 is
left, 1000 is right) and Y position (-1000 is down, 1000 is up).
Make sure that both X and Y are set to 0. this means the picture will start at the top left of the stage.
6 - Add a Keyframe
In the timeline, click into Frame 100 and press F6 to create a keyframe.
Flash Insurance Advert Pt. 1 - 2
7 - Move the backdrop
We want the picture to move to the left, so making sure you are in Frame 100, click on the picture
and change the X value to -1100 (the same as the picture width).
8 - Motion Tween
Go back to Frame 1 and add a Motion Tween. Press the Return key to check it works.
9 - A New Layer
The picture slides off the end of the stage, leaving a big, white, empty section. To fix it, we need to add
a new layer.
Flash Insurance Advert Pt. 1 - 3
10 - Lock Layer 1
To stop you accidentally damaging the work you have done, click on the dots to hide and lock layer 1.
11 - The Library
On the right hand side of the screen is the Library. Any pictures you have used live here in case you
need to use them again. Make sure you can see the Backdrop symbol (or whatever you called it). Note
the special icon to represent a graphical symbol.
12 - Drag In The Backdrop
Make sure you are working in Layer 2 and in Frame 1. Then drag the Backdrop symbol onto the stage.
13 - Position The Backdrop
Click on the picture and move it to X: 1100, Y: 0 so that it will start right next to the original.
Flash Insurance Advert Pt. 1 - 4
14 - Frame 100
Click into Frame 100 in Layer 2 (make sure you click in layer 2 - think of a spreadsheet) and press F6
to add a key frame.
15 - Position
Click on the picture and set the positions to X: 0, Y: 0. (NB: You may have to scroll right a little to find
the picture. Make sure you scroll back when you're done.)
16 - Tween
Again, go back to Frame 1 and set a Motion Tween. Press Apple-Return (CTRL-Return on a PC) to
check that the animation now loops cleanly.
17 - Layer 3
Add another new layer.
Lock layers 1 and 2 and hide layer 2 - this means that we can't break the backdrop animation and we
Flash Insurance Advert Pt. 1 - 5
can only see the first one.
18 - Add A Car
Making sure you are working in Frame 1 of Layer 3, import the car to the stage.
19 - Convert To Symbol
As always - as soon as you have imported a picture, convert to a Symbol.
Remember to use a sensible name (e.g. 'Car') and a Graphic symbol.
20 - Resize The Car
Use the Free Transform Tool to resize the car - remembering to hold the shift key so you can't
squash or stretch the image.
Flash Insurance Advert Pt. 1 - 6
21 - Position The Car
Move the car so it is just off the side of the stage.
22 - Frame 100
Making sure you are working in Layer 3, select Frame 100 in the timeline. MAKE SURE YOU ARE
WORKING IN LAYER 3.
Flash Insurance Advert Pt. 1 - 7
23 - Move The Car Again
Move the car to the right of the stage, trying to keep it at about the same height.
24 - Another Tween
Once again, go back to Frame 1 and set a motion tween.
Now, press Apple-Return (Control-Return on a PC) to see your animation
25 - Naming
IT is a VERY GOOD HABIT to name your layers carefully. When you get up to 15 or 20 layers it helps
to give them sensible names. Double click the name to change it.
Flash Insurance Advert Pt. 1 - 8
Potrebbero piacerti anche
- Hidden Figures: The American Dream and the Untold Story of the Black Women Mathematicians Who Helped Win the Space RaceDa EverandHidden Figures: The American Dream and the Untold Story of the Black Women Mathematicians Who Helped Win the Space RaceValutazione: 4 su 5 stelle4/5 (895)
- The Subtle Art of Not Giving a F*ck: A Counterintuitive Approach to Living a Good LifeDa EverandThe Subtle Art of Not Giving a F*ck: A Counterintuitive Approach to Living a Good LifeValutazione: 4 su 5 stelle4/5 (5794)
- Shoe Dog: A Memoir by the Creator of NikeDa EverandShoe Dog: A Memoir by the Creator of NikeValutazione: 4.5 su 5 stelle4.5/5 (537)
- Grit: The Power of Passion and PerseveranceDa EverandGrit: The Power of Passion and PerseveranceValutazione: 4 su 5 stelle4/5 (588)
- The Yellow House: A Memoir (2019 National Book Award Winner)Da EverandThe Yellow House: A Memoir (2019 National Book Award Winner)Valutazione: 4 su 5 stelle4/5 (98)
- The Little Book of Hygge: Danish Secrets to Happy LivingDa EverandThe Little Book of Hygge: Danish Secrets to Happy LivingValutazione: 3.5 su 5 stelle3.5/5 (400)
- Never Split the Difference: Negotiating As If Your Life Depended On ItDa EverandNever Split the Difference: Negotiating As If Your Life Depended On ItValutazione: 4.5 su 5 stelle4.5/5 (838)
- Elon Musk: Tesla, SpaceX, and the Quest for a Fantastic FutureDa EverandElon Musk: Tesla, SpaceX, and the Quest for a Fantastic FutureValutazione: 4.5 su 5 stelle4.5/5 (474)
- A Heartbreaking Work Of Staggering Genius: A Memoir Based on a True StoryDa EverandA Heartbreaking Work Of Staggering Genius: A Memoir Based on a True StoryValutazione: 3.5 su 5 stelle3.5/5 (231)
- The Emperor of All Maladies: A Biography of CancerDa EverandThe Emperor of All Maladies: A Biography of CancerValutazione: 4.5 su 5 stelle4.5/5 (271)
- Devil in the Grove: Thurgood Marshall, the Groveland Boys, and the Dawn of a New AmericaDa EverandDevil in the Grove: Thurgood Marshall, the Groveland Boys, and the Dawn of a New AmericaValutazione: 4.5 su 5 stelle4.5/5 (266)
- The Hard Thing About Hard Things: Building a Business When There Are No Easy AnswersDa EverandThe Hard Thing About Hard Things: Building a Business When There Are No Easy AnswersValutazione: 4.5 su 5 stelle4.5/5 (345)
- On Fire: The (Burning) Case for a Green New DealDa EverandOn Fire: The (Burning) Case for a Green New DealValutazione: 4 su 5 stelle4/5 (74)
- The World Is Flat 3.0: A Brief History of the Twenty-first CenturyDa EverandThe World Is Flat 3.0: A Brief History of the Twenty-first CenturyValutazione: 3.5 su 5 stelle3.5/5 (2259)
- Team of Rivals: The Political Genius of Abraham LincolnDa EverandTeam of Rivals: The Political Genius of Abraham LincolnValutazione: 4.5 su 5 stelle4.5/5 (234)
- The Unwinding: An Inner History of the New AmericaDa EverandThe Unwinding: An Inner History of the New AmericaValutazione: 4 su 5 stelle4/5 (45)
- The Gifts of Imperfection: Let Go of Who You Think You're Supposed to Be and Embrace Who You AreDa EverandThe Gifts of Imperfection: Let Go of Who You Think You're Supposed to Be and Embrace Who You AreValutazione: 4 su 5 stelle4/5 (1090)
- The Sympathizer: A Novel (Pulitzer Prize for Fiction)Da EverandThe Sympathizer: A Novel (Pulitzer Prize for Fiction)Valutazione: 4.5 su 5 stelle4.5/5 (121)
- Her Body and Other Parties: StoriesDa EverandHer Body and Other Parties: StoriesValutazione: 4 su 5 stelle4/5 (821)
- Wilson, P. - Lbrary Web Sites PDFDocumento161 pagineWilson, P. - Lbrary Web Sites PDFnatalia garciaNessuna valutazione finora
- Emerson Commander SK Trip and Status Diagnostic CodesDocumento6 pagineEmerson Commander SK Trip and Status Diagnostic Codescastkarthick75% (12)
- Element Manager Setup Guide-Rev BDocumento5 pagineElement Manager Setup Guide-Rev BSaif AbdullahNessuna valutazione finora
- NYC DOB Now Safety Owner User ManualDocumento70 pagineNYC DOB Now Safety Owner User ManualArchitectural Preservation Studio, DPCNessuna valutazione finora
- MDGP2010 WhitePaper Performance PDFDocumento34 pagineMDGP2010 WhitePaper Performance PDFcokeclNessuna valutazione finora
- Certification Retirement Recommendations PDFDocumento1 paginaCertification Retirement Recommendations PDFCeaser RyanNessuna valutazione finora
- Cylon® MATRIX Series: DescriptionDocumento3 pagineCylon® MATRIX Series: DescriptionMarcia V FerreroNessuna valutazione finora
- KX Tda PCprogDocumento726 pagineKX Tda PCprogKaungMinnChainNessuna valutazione finora
- Java MCQDocumento6 pagineJava MCQSara AkbariNessuna valutazione finora
- Macro VariableDocumento60 pagineMacro VariableОлег ЕфимовNessuna valutazione finora
- Tutorial Compiling Plugins For GMS2Documento10 pagineTutorial Compiling Plugins For GMS2Biju KuttanNessuna valutazione finora
- Core Processors 14th Gen Nex InfographicDocumento1 paginaCore Processors 14th Gen Nex InfographicjuanmanuelsotodelangelNessuna valutazione finora
- Eric Zimmerman ToolsDocumento390 pagineEric Zimmerman ToolsMichel GignonNessuna valutazione finora
- Week 5 DiscussionDocumento38 pagineWeek 5 DiscussionSiri Varshitha Reddy LingareddyNessuna valutazione finora
- M8 Manual V1.5Documento39 pagineM8 Manual V1.5FmarceloNessuna valutazione finora
- SR958 Control Doc 1Documento66 pagineSR958 Control Doc 1shreerang.reflex2023Nessuna valutazione finora
- PDS CtrlNetworkHardware PDFDocumento12 paginePDS CtrlNetworkHardware PDFPabloCastroNessuna valutazione finora
- Compaq Presario P5000Documento95 pagineCompaq Presario P5000Anonymous rp7BuFyNessuna valutazione finora
- UML For E-BankDocumento10 pagineUML For E-Bankjames92133% (3)
- Unit 1&2Documento97 pagineUnit 1&2manoj3e9329Nessuna valutazione finora
- System Requirements:: How To Install The SoftwareDocumento31 pagineSystem Requirements:: How To Install The SoftwareKevin MirongaNessuna valutazione finora
- Aloha TemplateDocumento25 pagineAloha TemplateCurly tinoco medinaNessuna valutazione finora
- Recover Your Yahoo Account - Live Yahoo ChatDocumento5 pagineRecover Your Yahoo Account - Live Yahoo ChatsammarkcaNessuna valutazione finora
- SOP For Compression TestingDocumento3 pagineSOP For Compression Testingnisiocan0% (1)
- Experimental Stress Analysis by Sadhu Singh Text P 59a1a3c11723dd234ac96a47Documento2 pagineExperimental Stress Analysis by Sadhu Singh Text P 59a1a3c11723dd234ac96a47Markanday Giri33% (3)
- History of The Numeral Systems:: Unit1: Number Systems & CodesDocumento20 pagineHistory of The Numeral Systems:: Unit1: Number Systems & CodeshvrkNessuna valutazione finora
- D C: Accelerating Continuous Learning in Autonomous Systems For Video AnalyticsDocumento14 pagineD C: Accelerating Continuous Learning in Autonomous Systems For Video AnalyticslarrylynnmailNessuna valutazione finora
- Hemolyzer 3: The Compact Solution in 3-Part-Differential HematologyDocumento4 pagineHemolyzer 3: The Compact Solution in 3-Part-Differential HematologyMaherNessuna valutazione finora
- AE Semiconductors en 09-2012 180912Documento36 pagineAE Semiconductors en 09-2012 180912Tuấn NeoNessuna valutazione finora
- How To Convert Python Dictionary To JSON - GeeksforGeeksDocumento6 pagineHow To Convert Python Dictionary To JSON - GeeksforGeeksWai Yan KyawNessuna valutazione finora