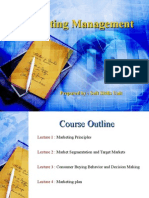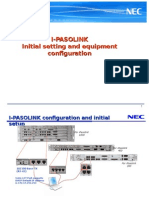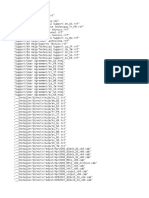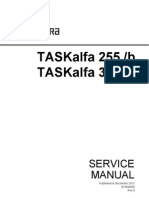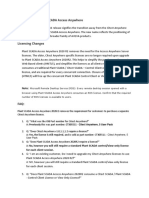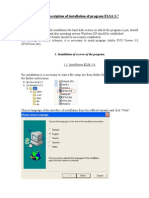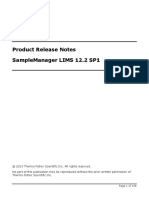Documenti di Didattica
Documenti di Professioni
Documenti di Cultura
MilestoneXProtectProfessional Administrators Getting Started Guide en-US
Caricato da
amirsalahibrahimCopyright
Formati disponibili
Condividi questo documento
Condividi o incorpora il documento
Hai trovato utile questo documento?
Questo contenuto è inappropriato?
Segnala questo documentoCopyright:
Formati disponibili
MilestoneXProtectProfessional Administrators Getting Started Guide en-US
Caricato da
amirsalahibrahimCopyright:
Formati disponibili
Milestone Systems
XProtect Professional 8.1
Getting Started Guide
Milestone XProtect Professional 8.1
Getting Started Guide
Copyright, trademarks and disclaimer
Copyright
2012 Milestone Systems A/S.
Trademarks
XProtect is a registered trademark of Milestone Systems A/S.
Microsoft and Windows are registered trademarks of Microsoft Corporation. App Store is a service
mark of Apple Inc. Android is a trademark of Google Inc.
All other trademarks mentioned in this document are trademarks of their respective owners.
Disclaimer
This text is intended for general information purposes only, and due care has been taken in its
preparation.
Any risk arising from the use of this information rests with the recipient, and nothing herein should be
construed as constituting any kind of warranty.
Milestone Systems A/S reserve the right to make adjustments without prior notification.
All names of people and organizations used in the examples in this text are fictitious. Any resemblance
to any actual organization or person, living or dead, is purely coincidental and unintended.
This product may make use of third party software for which specific terms and conditions may apply.
When that is the case, you can find more information in the file
3rd_party_software_terms_and_conditions.txt located in your Milestone surveillance system
installation folder.
www.milestonesys.com
Copyright, trademarks and disclaimer
Milestone XProtect Professional 8.1
Getting Started Guide
Contents
GUIDE CONTENTS ...........................................................................5
INSTALLATION .................................................................................6
MINIMUM SYSTEM REQUIREMENTS ........................................................................ 6
ADMINISTRATOR RIGHTS ..................................................................................... 6
INSTALL THE SOFTWARE ...................................................................................... 6
UPGRADE FROM A PREVIOUS VERSION ......................................7
BACK UP CURRENT CONFIGURATION .................................................................... 7
Remove the current version ................................................................................................ 7
Restore configuration backup ............................................................................................ 7
REMOVE THE CURRENT VERSION .......................................................................... 8
RESTORE CONFIGURATION BACKUP ..................................................................... 8
UPGRADE VIDEO DEVICE DRIVERS ........................................................................ 8
CONFIGURE VIA MANAGEMENT APPLICATION ...........................9
LICENSING ......................................................................................................... 9
ADD HARDWARE DEVICES .................................................................................... 9
CONFIGURE CAMERAS ....................................................................................... 10
PTZ cameras ....................................................................................................................... 10
360 lenses .......................................................................................................................... 10
Privacy masking ................................................................................................................. 11
CONFIGURE SCHEDULING AND ARCHIVING ........................................................... 11
CONFIGURE EVENTS AND OUTPUT ...................................................................... 12
CONFIGURE CLIENTS AND USERS ....................................................................... 12
www.milestonesys.com
Contents
Milestone XProtect Professional 8.1
Getting Started Guide
CONFIGURE A MOBILE SERVER .......................................................................... 13
Add/edit a Mobile server .................................................................................................... 13
Delete a Mobile server ....................................................................................................... 13
Rename a Mobile server .................................................................................................... 13
CONFIGURE MASTER/SLAVE SERVERS ................................................................ 14
CONFIGURE ALARMS AND ANALYTICS EVENTS ..................................................... 14
BACK UP CONFIGURATION ..........................................................15
HOW TO BACK UP ............................................................................................. 15
RESTORE BACKED-UP CONFIGURATION .............................................................. 15
DOWNLOAD MANAGER ................................................................17
INSTALL XPROTECT SMART CLIENT ..........................................18
MATRIX ...........................................................................................19
BUILT-IN HELP SYSTEM................................................................20
INDEX ..............................................................................................21
www.milestonesys.com
Contents
Milestone XProtect Professional 8.1
Getting Started Guide
Guide contents
Dear Milestone Customer,
With the purchase of XProtect Professional, you have chosen an extremely powerful and intelligent
surveillance solution. This guide briefly explains how to install XProtect Professional as well as how to
configure some of its basic features.
For more information, refer to XProtect Professional's built-in help system or the administrators
manual available on the software DVD as well as on www.milestonesys.com. Check the Milestone
website for updates to make sure that you install the most recent version of our software.
XPE80-agsg-1(a2)-
www.milestonesys.com
Guide contents
Milestone XProtect Professional 8.1
Getting Started Guide
Installation
If you are upgrading from a previous version, make sure you read the upgrade information.
Minimum system requirements
For information about system requirements for the various components of the XProtect Professional
system, read the release notes available on the software DVD as well as on www.milestonesys.com.
Administrator rights
When you install XProtect Professional, it is important that you have administrator rights on the
computer that should run XProtect Professional. If you only have standard user rights, you cannot
configure the surveillance system.
Install the software
Prerequisites: Shut down any existing surveillance software. If you are upgrading, read Upgrade from
a previous version first.
1. Run the installation file. Depending on your security settings, you may receive one or more
security warnings. Click the Run button if you receive a warning.
2. When the installation wizard starts, select language for the installer and then click Continue.
3. Select if you want to install a trial version of XProtect Professional or indicate the location of
your license file.
4. Read and accept the license agreement, and indicate if you want to participate in the
Milestone data collection program.
5. Select Typical or Custom installation. If you select Custom installation, you can select
application language, which features to install and where to install them.
6. Let the installation wizard complete.
IMPORTANT: If you are installing on a Windows Server 2003 and installation fails, installing a
Microsoft hotfix might solve the issue and allow you to complete your XProtect Professional
installation. The Microsoft hotfix can be downloaded here:
http://www.microsoft.com/downloads/en/details.aspx?FamilyId=8EFFE1D9-7224-4586-BE2B42C9AE5B9071&displaylang=en
http://www.microsoft.com/downloads/en/details.aspx?FamilyId=8EFFE1D9-7224-4586-BE2B42C9AE5B9071&displaylang=en
When you have installed the hotfix, restart the XProtect Professional installation.
You can now begin configuring your XProtect Professional through its Management Application. For
more information, refer to XProtect Professional's built-in help system or the administrators manual
available on the software DVD as well as on www.milestonesys.com.
www.milestonesys.com
Installation
Milestone XProtect Professional 8.1
Getting Started Guide
Upgrade from a previous version
You can upgrade your entire XProtect Professional system configuration from one XProtect
Professional version to another. The following information applies if you upgrade from one XProtect
Professional version to another and if you upgrade to XProtect Professional from a streamlined
product in the XProtect product range.
Back up current configuration
When you install the new version of XProtect Professional, it inherits the configuration from your
previous version.
We recommend that you make regular backups of your server configuration as a disaster recovery
measure. You should also do this when you upgrade your server. While it is rare that you lose your
configuration (cameras, schedules, views, etc), it can happen under unfortunate circumstances.
Fortunately, it takes only a minute to back up your existing configuration.
Remove the current version
IMPORTANT: If you are upgrading from XProtect Professional 6.5 or earlier, you must back up your
configuration before you upgrade.
Restore configuration backup
The following describes backing up XProtect Professional 6.5 or earlier. If you need information about
how to back up configuration for XProtect Professional7.0 or newer, see Back up system
configuration.
1. Create a folder called Backup on a network drive, or on removable media.
2. On the XProtect Professional server, open My Computer, and navigate to the XProtect
Professional installation folder.
3. Copy the following files and folders into your Backup folder:
o
All configuration (.ini) files
All scheduling (.sch) files
The file users.txt (only present in a few installations)
Folders with a name ending with ...ViewGroup and all their content
Note that some of the files/folders may not exist if upgrading from old software versions.
If you installed your XProtect Professional as a custom version to a non-default file-path, make a
backup of your existing configuration and restore it to a new installation folder called [relevant
folder]\Milestone Surveillance. When you run the installer, select Custom installation and when you
are prompted for an installation folder, select the [relevant folder] created for restoring.
www.milestonesys.com
Upgrade from a previous version
Milestone XProtect Professional 8.1
Getting Started Guide
Remove the current version
You do not need to manually remove the old version of XProtect Professional before you install the
new version. The old version is removed when you install the new version.
Restore configuration backup
If, for some reason, after installing the new software version, you have lost your configuration, you can
restore your configuration, provided you have followed the previous instructions. Since configuration is
stored in a new format in XProtect Professional 7.0 and onwards, any pre 7.0 backed-up configuration
must be converted to this new format before you can use it.
Contact your vendor for information about how to convert and restore your configuration backup. For
information about restoring backups made in XProtect Professional 7.0 and onwards, see Back up
configuration (on page 15).
Upgrade video device drivers
Video device drivers are installed automatically during the initial installation of your XProtect
Professional system. New versions of video device drivers, known as XProtect Device Pack, are
released from time to time and made available for free on the Milestone website (within the same
product version).
We recommend that you always use the latest version of video device drivers. When you update video
device drivers, you can install the latest version on top of any version you may have installed.
IMPORTANT: When you install new video device drivers, your system cannot communicate with
camera devices from the moment you begin the installation until the moment installation is complete
and you have restarted the Recording Server service. Usually, the process takes no longer than a few
minutes, but it is highly recommended that you perform the update at a time when you do not expect
important incidents to take place.
1. On the XProtect Professional server on which you want to install the new video device drivers
version, shut down any running surveillance software, including any running Recording Server
service.
2. Run the XProtect Device Pack installation file and follow the wizard.
3. When the wizard is complete, remember to start the Recording Server service again.
www.milestonesys.com
Upgrade from a previous version
Milestone XProtect Professional 8.1
Getting Started Guide
Configure via Management Application
The Management Application is XProtect Professionals server-side user interface; all management of
your surveillance system is handled here.
For more information, refer to XProtect Professional's built-in help system or the administrators
manual available on the software DVD as well as on www.milestonesys.com.
Licensing
You purchase licenses per device channel (typically cameras or dedicated in- and output boxes).
Initially (during installation and configuration) XProtect Professional runs on a temporary license file
(.lic), including a Software License Code (SLC). To get a permanent license, you must register your
SLC before you can activate your device licenses. Register the SLC online by going to
www.milestonesys.com, and click the Software registration link in the top menu. When done,
activate your devices before the end of the Grace Period (30 days).
Milestone recommends that you activate licenses before making final adjustments to your system and
its devices. It is possible to activate licenses either on- or offline (before the end of the grace period).
On the Management Application toolbar, click File, and either Activate License Online or Manage
License Offline.
To get an overview of your licenses, go to the Management Application's navigation pane, expand
Advanced Configuration, select Hardware Devices and view your Hardware Device Summary
table.
For more information, refer to XProtect Professional's built-in help system or the administrators
manual available on the software DVD as well as on www.milestonesys.com.
Add hardware devices
You add cameras and other hardware devices, such as video encoders, DVRs, etc., to your XProtect
Professional system through a wizard. If microphones or speakers are attached to your hardware
devices, they are automatically added as well.
You can use up to 64 cameras. Note that, if required, it is possible to add more cameras than you are
allowed to use. If you use video encoder devices on your system, bear in mind that many video
www.milestonesys.com
Configure via Management
Application
Milestone XProtect Professional 8.1
Getting Started Guide
encoder devices have more than one camera connected to them. For example, a fully used four-port
video encoder will count as four cameras.
Before you add hardware devices, make sure you have configured their IP addresses, passwords, etc.
as described by the manufacturers. Then do the following:
1. In the Management Application, start the Add Hardware Devices wizard.
2. Select a hardware detection method, and follow the wizard.
Milestone recommends the Express option: it scans your network for relevant hardware devices, and
helps you quickly add them to your system. Note that the Express option only scans for hardware
devices supporting device discovery (a method with which hardware devices make information about
themselves available on the network) and only on the part of your network (subnet) where the
XProtect Professional server itself is located.
For more information, refer to XProtect Professional's built-in help system or the administrators
manual available on the software DVD as well as on www.milestonesys.com.
Configure cameras
You can specify a wide variety of settings for each camera connected to your XProtect Professional
system. Settings include video format, resolution, motion detection sensitivity, where to store and
archive recordings, any PTZ preset positions, association with microphones and speakers, etc.
You configure cameras under Advanced Configuration > Cameras and Storage Information in the
Management Applications navigation pane.
PTZ cameras
PTZ (Pan/Tilt/Zoom) cameras are supported extensively throughout XProtect Professional. Such
cameras can be operated manually as well as automatically.
Tip: Analog PTZ devices attached to video encoders can also be used, but they require a bit more
initial configuration: In the Management Applications navigation pane, expand Advanced
Configuration > Hardware Devices, double-click the required hardware device and specify PTZ
Device properties.
Check the XProtect Device Pack release notes, available from the Downloads section of
www.milestonesys.com, to see exactly which PTZ features are supported for the hardware and
firmware used in your installation.
You configure PTZ presets and automated PTZ operations individually for each PTZ camera: Under
Advanced Configuration in the Management Applications navigation pane, select Cameras and
Storage Information, then double-click the required camera.
360 lenses
Cameras with 360 lenses, fisheye as well as panomorph, can also be used.
1. First, under Advanced Configuration in the Management Applications navigation pane,
select Hardware Devices, then double-click the hardware device to which the 360 lens
camera is attached, and enable the required functionality (fisheye or panomorph).
www.milestonesys.com
10
Configure via Management
Application
Milestone XProtect Professional 8.1
Getting Started Guide
2. Then, for fisheye cameras, go to Advanced Configuration in the navigation pane, select
Cameras and Storage Information, double-click the required camera, and configure the
fisheye view.
Privacy masking
Privacy masking allows you to mask any area of a cameras image to prevent it from being visible in
clients. For example, if the camera points in a way so that it catches the window of a private building,
the privacy of the residents must be respected. In that case, you can mask areas of the image as
needed. Furthermore, you can toggle grid and the red area indicating masking on and offall to get a
less obscured preview image.
You configure privacy masking under Advanced Configuration in the Management Application's
navigation pane. Expand Cameras and Storage Information, right-click the required camera, and
select Properties, Privacy Masking.
For more information, refer to XProtect Professional's built-in help system or the administrators
manual available on the software DVD as well as on www.milestonesys.com.
Configure scheduling and archiving
Do you want some cameras to transfer video to XProtect Professional at all times, and other cameras
to transfer video only within specific periods of time, or when specific events occur?
With the scheduling feature, you can specify this as well as when you want to receive notifications
from the system. For PTZ (Pan/Tilt/Zoom) cameras with patrolling (automatic movement between
preset positions), you can furthermore specify use of specific patrolling profiles for specific periods of
time.
Archiving is an integrated and automated feature that helps you store recordings beyond the
capabilities of XProtect Professionals standard database. With the XProtect Professional default
settings, archiving takes place once a day or whenever databases become full; you can specify
additional archiving times if required.
You configure scheduling and archiving under Advanced Configuration > Scheduling and
Archiving in the Management Applications navigation pane.
For more information, refer to XProtect Professional's built-in help system or the administrators
manual available on the software DVD as well as on www.milestonesys.com.
www.milestonesys.com
11
Configure via Management
Application
Milestone XProtect Professional 8.1
Getting Started Guide
Configure events and output
Events, for example based on input from sensors, can be used for automatically starting/stopping
recordings, automatic sending of notifications, etc. Output can be used for activating external units,
such as sirens or lights; output can be triggered automatically by events. Users can also activate
events and output manually from their clients.
The use of most input events and all types of output requires that external sensors are wired to
input/output (I/O) connectors on the hardware device in question, and that I/O operation on the
hardware device is supported by XProtect Professional.
You configure events and output under Advanced Configuration > Events and Outputs in the
Management Applications navigation pane. Once configured, events can be used with features
throughout XProtect EnterpriseXProtect Professional, regardless of where sensors, users, etc. are
physically located.
Tip: Check the XProtect Device Pack release notes, available from the Downloads section of
www.milestonesys.com, to see if I/O operation is supported for the hardware and firmware used in
your installation.
For more information, refer to XProtect Professional's built-in help system or the administrators
manual available on the software DVD as well as on www.milestonesys.com.
Configure clients and users
XProtect Professional can be used with three client applications:
XProtect Smart Client
XProtect Mobile client
XProtect Web Client
XProtect Smart Client is installed automatically when you install XProtect Professional. XProtect
Mobile client and XProtect Web Client are available if you install the XProtect Mobile server (included
per default in a Typical installation). To use the XProtect Mobile client, you must have a mobile device
running iOS 5+ or Android 2.2+, and you must download the application to your device from App Store
or Google Play.
To quickly and easily configure how client applications should access the XProtect Professional
server, and which users should be able to use the client applications, start the Configure User
Access wizard. Note, however, that the wizard gives users access to all cameras on your system. If
you require different rights for individual users, you should use advanced configuration instead:
Under Advanced Configuration > Server Access in the Management Applications
navigation pane, you can specify port number to use, whether you want clients to be able to
access the XProtect Professional server from the internet, how many clients you want to be
able to connect simultaneously, etc.
Under Advanced Configuration > Users in the navigation pane, you can configure settings
and rights for client access. If required, you can add users from Active Directory, allowing you
to use your organization's existing user data.
For more information, refer to XProtect Professional's built-in help system or the administrators
manual available on the software DVD as well as on www.milestonesys.com.
www.milestonesys.com
12
Configure via Management
Application
Milestone XProtect Professional 8.1
Getting Started Guide
Configure a Mobile server
A Mobile server handles log-ins when a user wants to log into his/her XProtect surveillance setup via
the XProtect Web Client, or the XProtect Mobile client from a mobile device.
Upon correct login, the Mobile server distributes video streams from relevant recording servers to
XProtect Web Clients or XProtect Mobile clients. This offers an extremely secure setup, where
recording servers are never connected to the Internet. When a Mobile server receives video streams
from recording servers, it also handles the complex conversion of codecs and formats allowing
streaming of video on the mobile device.
For more information, refer to XProtect Professional's built-in help system or the administrators
manual available on the software DVD as well as on www.milestonesys.com.
Add/edit a Mobile server
1. Do one of the following:
o
To add a new server, right-click Mobile Servers. From the menu that appears, select
Create New.
To edit a Mobile server, select the wanted server.
2. Fill in/edit the needed properties.
3. In the lower right corner, click Apply.
4. In the top toolbar, click File > Save.
IMPORTANT: If you edit settings for Login method, All cameras view and Outputs and events,
while you are connected to the XProtect Mobile client, you must restart the XProtect Mobile client for
the new settings to take effect.
Delete a Mobile server
1. From the navigation pane, expand Servers > Mobile Servers in order to see existing servers.
2. Right-click the unwanted server and select Delete.
3. Click Yes.
Rename a Mobile server
1. From the navigation pane, expand Servers > Mobile Servers in order to see existing servers.
2. Select the required Mobile server.
3. On the Info tab, which opens once the Mobile server is selected, change the name of the
server by typing in the Server name and Description fields.
4. In the lower right corner, click Apply.
www.milestonesys.com
13
Configure via Management
Application
Milestone XProtect Professional 8.1
Getting Started Guide
5. In the toolbar, click File > Save.
Configure master/slave servers
This step is only required if you want to run several XProtect Professional servers together.
A master/slave setup allows you to combine several XProtect Professional servers and extend the
number of cameras you can use beyond the maximum allowed number of cameras for a single server.
In such a setup, clients will still have a single point of contact: they connect to the master server but
also get access, transparently, to cameras and recordings on the slave servers.
If required, you configure this under Advanced Configuration > Master/Slave in the Management
Applications navigation pane.
Note: If you are planning to run a Master/Slave setup, it is important that you run Typical installation
on the master server and Custom installation, where you deselect installing the Event Server, on the
slave server(s). This is because there can only be one Event Server in a master/slave setup. If more
than one Event Server is installed, the master server will have problems accessing cameras on slave
servers.
For more information, refer to XProtect Professional's built-in help system or the administrators
manual available on the software DVD as well as on www.milestonesys.com.
Configure alarms and analytics events
The Alarms feature provides central overview and control of alarms in any number of XProtect
Professional installationsand even in Master\Slave setupsthroughout your organization.
You can configure alarms to be generated based on either:
1. Internal events (system related); for example, motion, server responding/not responding,
archiving problems, lack of disk space, etc.
2. External events (integrated); for example, analytics events (typically data received from
external third-party video content analysis (VCA) providers).
The Alarms feature also deals with general alarms settings and alarm logging and with general
analytics events settings.
To ease overview, delegation and handling of alarms, alarms appear in the Smart Client alarm list,
where they are also handled. The Alarms feature is a powerful monitoring tool, providing instant
overview of alarms and possible technical problems.
To work with alarms, go to the In the Management Application's navigation pane, expand Advanced
Configuration and expand Alarms.
For more information, refer to XProtect Professional's built-in help system or the administrators
manual available on the software DVD as well as on www.milestonesys.com.
www.milestonesys.com
14
Configure via Management
Application
Milestone XProtect Professional 8.1
Getting Started Guide
Back up configuration
You have now covered the key elements of your XProtect Professional system configuration. It is
therefore a good time to back up the configuration as a disaster recovery method. We recommend that
you make regular backups of your XProtect Professional configuration (cameras, schedules, views,
etc.) as a disaster recovery measure. While it is rare to lose your configuration, it can happen under
unfortunate circumstances. Luckily, it takes only a minute to back up your existing configuration.
The following describes backup of the configuration in XProtect Professional 7.0 and onwards. If you
need information about how to back up configuration from an earlier version of XProtect
Professionala typical need when upgrading to XProtect EnterpriseXProtect Professional 8.0see
Upgrade from a Previous Version on page .
In the following, we assume that you have not changed XProtect Professional's default configuration
path, which is C:\Documents and Settings\All Users\Application Data\Milestone\Milestone
Surveillance on servers running Windows XP, or Windows Server 2003, and C:\Program
Data\Milestone\Milestone Surveillance on servers running all other supported operating systems. If
you have changed the default configuration path, you must take your changes into consideration when
using the method described in the following.
How to back up
1. If XProtect Professional is used on a server running Windows XP or Windows Server 2003,
make a copy of the folder C:\Documents and Settings\All Users\Application
Data\Milestone\Milestone Surveillance and all of its content. If XProtect Professional is used
on a server running any other supported operating system, make a copy of the folder
C:\Program Data\Milestone\Milestone Surveillance and all of its content.
2. Open the folder C:\Program Files\Milestone\Milestone Surveillance\devices, and verify if
the file devices.ini exists. If the file exists, make a copy of it. The file will exist if you have
configured video properties for certain types of cameras; for such cameras, changes to the
properties are stored in the file rather than on the camera itself.
3. Store the copies away from the XProtect Professional server, so you will not lose them if the
server is damaged, stolen or otherwise affected.
Remember that a backup is a snapshot of your XProtect Professional system configuration at the time
of backing up. If you later change your configuration, your backup will not reflect the most recent
changes. Therefore, back up your system configuration regularly.
Restore backed-up configuration
1. If XProtect Professional is used on a server running Windows XP or Windows Server 2003,
copy the content of the backed-up Milestone Surveillance folder into C:\Documents and
Settings\All Users\Application Data\Milestone\Milestone Surveillance. If XProtect
Professional is used on a server running any other supported operating system, copy the
content of the backed-up Milestone Surveillance folder into C:\Program
Data\Milestone\Milestone Surveillance.
www.milestonesys.com
15
Back up configuration
Milestone XProtect Professional 8.1
Getting Started Guide
2. If you backed up the file devices.ini, copy the file into C:\Program Files\Milestone\Milestone
Surveillance\devices.
For more information, refer to XProtect Professional's built-in help system or the administrators
manual available on the software DVD as well as on www.milestonesys.com.
www.milestonesys.com
16
Back up configuration
Milestone XProtect Professional 8.1
Getting Started Guide
Download Manager
The Download Manager lets you manage which XProtect Professional-related features your
organization's users can access from a targeted welcome page on the surveillance system server.
You access the Download Manager from Windows' Start menu: Select All Programs > Milestone
XProtect Download Manager > Download Manager. The Download Manager comes with a default
configuration ensuring that users get access to the XProtect Smart Client. If you want to make special
language versions, plug-ins or similar available to users, you will need to use the Download Manager.
For more information, refer to XProtect Professional's built-in help system or the administrators
manual available on the software DVD as well as on www.milestonesys.com.
www.milestonesys.com
17
Download Manager
Milestone XProtect Professional 8.1
Getting Started Guide
Install XProtect Smart Client
You view live and recorded video with clients such as the XProtect Smart Client. Usersand
administratorscan get their XProtect Smart Client in two ways: Either from the software DVD or from
the surveillance system server.
To install a XProtect Smart Client from the server, do the following:
1. Open an Internet Explorer browser (version 6.0 or later), and connect to the IP address of the
XProtect Professional server with the port number specified under Advanced Configuration
> Server Access in the Management Applications navigation pane (default is port 80).
Example: If the servers IP address is 123.123.123.123 and you use the default port number
80, connect to http://123.123.123.123:80.
2. When you connect to the server, you will see a welcome page. On the welcome page, click the
relevant link to get your client.
XProtect Smart Client must be downloaded and installed on users computers. For more information,
refer to XProtect Professional's built-in help system or the administrators manual available on the
software DVD as well as on www.milestonesys.com.
www.milestonesys.com
18
Install XProtect Smart Client
Milestone XProtect Professional 8.1
Getting Started Guide
Matrix
The Matrix feature allows distributed viewing of live video from any camera to any Matrix recipient on a
network operating with XProtect Professional. A computer on which Matrix-triggered video can be
viewed is known as a Matrix recipient. In order to become a Matrix recipient, the computer must have
the multi-purpose Smart Client installed.
For more information, refer to XProtect Professional's built-in help system or the administrators
manual available on the software DVD as well as on www.milestonesys.com.
www.milestonesys.com
19
Matrix
Milestone XProtect Professional 8.1
Getting Started Guide
Built-in help system
To access the help system from anywhere within the Management Application, click the Help button in
the toolbar. Alternatively, press F1 on your keyboard.
www.milestonesys.com
20
Built-in help system
Milestone XProtect Professional 8.1
Getting Started Guide
Index
Heading 4 5, 8
How to back up 16
360 lenses 11
Install the software 6
A
Add hardware devices 10
Install XProtect Smart Client 19
Add/edit a Mobile server 14
Installation 6
Administrator rights 6
L
Licensing 10
Back up configuration 9, 16
Matrix 20
Back up current configuration 8
Minimum system requirements 6
Built-in help system 21
Privacy masking 12
Configure a Mobile server 14
PTZ cameras 11
Configure alarms and analytics events 15
Configure cameras 11
Remove the current version 9
Configure clients and users 13
Rename a Mobile server 14
Configure events and output 13
Restore backed-up configuration 16
Configure master/slave servers 15
Restore configuration backup 9
Configure scheduling and archiving 12
U
Configure via Management Application 10
Upgrade from a previous version 8
Copyright, trademarks and disclaimer 2
Upgrade video device drivers 9
D
Delete a Mobile server 14
Download Manager 18
G
Guide contents 5
www.milestonesys.com
21
Index
About Milestone Systems
Founded in 1998, Milestone Systems is the global
industry leader in open platform IP video
management software. The XProtect platform delivers
powerful surveillance that is easy to manage, reliable
and proven in thousands of customer installations
around the world. With support for the widest choice
in network hardware and integration with other
systems, XProtect provides best-in-class solutions to
video enable organizations managing risks,
protecting people and assets, optimizing processes
and reducing costs. Milestone software is sold
through authorized and certified partners. For more
information, visit:
www.milestonesys.com.
Potrebbero piacerti anche
- Data EncodingDocumento31 pagineData EncodingamirsalahibrahimNessuna valutazione finora
- TDM&PDHDocumento23 pagineTDM&PDHamirsalahibrahimNessuna valutazione finora
- OTA101101 OptiX 155622H (Metro 1000) V200 Hardware Description ISSUE 1.13Documento50 pagineOTA101101 OptiX 155622H (Metro 1000) V200 Hardware Description ISSUE 1.13amirsalahibrahimNessuna valutazione finora
- OTA105210 OptiX NG-SDH Alarm and Performance Event ISSUE 1.02Documento79 pagineOTA105210 OptiX NG-SDH Alarm and Performance Event ISSUE 1.02amirsalahibrahimNessuna valutazione finora
- RTN 900 V100 TP-Assist User Guide 01Documento20 pagineRTN 900 V100 TP-Assist User Guide 01amirsalahibrahimNessuna valutazione finora
- OTA105102 OptiX OSN 2500 Hardware Description ISSUE 1.30Documento123 pagineOTA105102 OptiX OSN 2500 Hardware Description ISSUE 1.30amirsalahibrahimNessuna valutazione finora
- TCIL 17 Microwave Link DesignDocumento69 pagineTCIL 17 Microwave Link DesignFazal MueenNessuna valutazione finora
- ModulationDocumento17 pagineModulationamirsalahibrahimNessuna valutazione finora
- Digital ModulatDocumento38 pagineDigital ModulatamirsalahibrahimNessuna valutazione finora
- Release Notes Axxon Next 3.1.1 ENGDocumento3 pagineRelease Notes Axxon Next 3.1.1 ENGamirsalahibrahimNessuna valutazione finora
- E1 Frame StructuretDocumento16 pagineE1 Frame StructuretamirsalahibrahimNessuna valutazione finora
- E1 Frame StructuretDocumento16 pagineE1 Frame StructuretamirsalahibrahimNessuna valutazione finora
- Digital ModulationDocumento53 pagineDigital ModulationamirsalahibrahimNessuna valutazione finora
- Icpc Unep ReportDocumento68 pagineIcpc Unep ReportThushara WeerakkodyNessuna valutazione finora
- Steps For RTN310 Installation & ConfigurationDocumento4 pagineSteps For RTN310 Installation & ConfigurationamirsalahibrahimNessuna valutazione finora
- HCNA-transmission Practice GuideDocumento220 pagineHCNA-transmission Practice Guideamirsalahibrahim100% (4)
- Creating & Loading Terrain Elevation DataDocumento4 pagineCreating & Loading Terrain Elevation DataamirsalahibrahimNessuna valutazione finora
- Communication Skills - Eman - 2009 - Session1Documento12 pagineCommunication Skills - Eman - 2009 - Session1amirsalahibrahimNessuna valutazione finora
- Marketing Management - Day1Documento41 pagineMarketing Management - Day1amirsalahibrahimNessuna valutazione finora
- Ipaso Network ManagementDocumento15 pagineIpaso Network ManagementAmir SalahNessuna valutazione finora
- Test Your Professional English - Business General PDFDocumento57 pagineTest Your Professional English - Business General PDFamirsalahibrahimNessuna valutazione finora
- Writing in English A Practical Handbook For Scientific and Technical WritersDocumento74 pagineWriting in English A Practical Handbook For Scientific and Technical Writersfreeplump3100% (15)
- Microwave Links Installation & AlignmentDocumento26 pagineMicrowave Links Installation & Alignmentamirsalahibrahim100% (3)
- HCNA Intermediate LabDocumento188 pagineHCNA Intermediate Labfalberto08Nessuna valutazione finora
- Some Important Questions For Interview and General ReviewDocumento26 pagineSome Important Questions For Interview and General ReviewEhab MustafaNessuna valutazione finora
- Introduction IManager U2000Documento14 pagineIntroduction IManager U2000amirsalahibrahimNessuna valutazione finora
- 18 PathLossDocumento4 pagine18 PathLossSaMs DeeNessuna valutazione finora
- Telecom RegulationDocumento13 pagineTelecom RegulationamirsalahibrahimNessuna valutazione finora
- Transmission Basics: ICSA 733: Week 3Documento102 pagineTransmission Basics: ICSA 733: Week 3amirsalahibrahimNessuna valutazione finora
- The Subtle Art of Not Giving a F*ck: A Counterintuitive Approach to Living a Good LifeDa EverandThe Subtle Art of Not Giving a F*ck: A Counterintuitive Approach to Living a Good LifeValutazione: 4 su 5 stelle4/5 (5794)
- Shoe Dog: A Memoir by the Creator of NikeDa EverandShoe Dog: A Memoir by the Creator of NikeValutazione: 4.5 su 5 stelle4.5/5 (537)
- The Yellow House: A Memoir (2019 National Book Award Winner)Da EverandThe Yellow House: A Memoir (2019 National Book Award Winner)Valutazione: 4 su 5 stelle4/5 (98)
- Hidden Figures: The American Dream and the Untold Story of the Black Women Mathematicians Who Helped Win the Space RaceDa EverandHidden Figures: The American Dream and the Untold Story of the Black Women Mathematicians Who Helped Win the Space RaceValutazione: 4 su 5 stelle4/5 (895)
- The Hard Thing About Hard Things: Building a Business When There Are No Easy AnswersDa EverandThe Hard Thing About Hard Things: Building a Business When There Are No Easy AnswersValutazione: 4.5 su 5 stelle4.5/5 (344)
- The Little Book of Hygge: Danish Secrets to Happy LivingDa EverandThe Little Book of Hygge: Danish Secrets to Happy LivingValutazione: 3.5 su 5 stelle3.5/5 (399)
- Grit: The Power of Passion and PerseveranceDa EverandGrit: The Power of Passion and PerseveranceValutazione: 4 su 5 stelle4/5 (588)
- The Emperor of All Maladies: A Biography of CancerDa EverandThe Emperor of All Maladies: A Biography of CancerValutazione: 4.5 su 5 stelle4.5/5 (271)
- Devil in the Grove: Thurgood Marshall, the Groveland Boys, and the Dawn of a New AmericaDa EverandDevil in the Grove: Thurgood Marshall, the Groveland Boys, and the Dawn of a New AmericaValutazione: 4.5 su 5 stelle4.5/5 (266)
- Never Split the Difference: Negotiating As If Your Life Depended On ItDa EverandNever Split the Difference: Negotiating As If Your Life Depended On ItValutazione: 4.5 su 5 stelle4.5/5 (838)
- A Heartbreaking Work Of Staggering Genius: A Memoir Based on a True StoryDa EverandA Heartbreaking Work Of Staggering Genius: A Memoir Based on a True StoryValutazione: 3.5 su 5 stelle3.5/5 (231)
- On Fire: The (Burning) Case for a Green New DealDa EverandOn Fire: The (Burning) Case for a Green New DealValutazione: 4 su 5 stelle4/5 (73)
- Elon Musk: Tesla, SpaceX, and the Quest for a Fantastic FutureDa EverandElon Musk: Tesla, SpaceX, and the Quest for a Fantastic FutureValutazione: 4.5 su 5 stelle4.5/5 (474)
- Team of Rivals: The Political Genius of Abraham LincolnDa EverandTeam of Rivals: The Political Genius of Abraham LincolnValutazione: 4.5 su 5 stelle4.5/5 (234)
- The World Is Flat 3.0: A Brief History of the Twenty-first CenturyDa EverandThe World Is Flat 3.0: A Brief History of the Twenty-first CenturyValutazione: 3.5 su 5 stelle3.5/5 (2259)
- The Unwinding: An Inner History of the New AmericaDa EverandThe Unwinding: An Inner History of the New AmericaValutazione: 4 su 5 stelle4/5 (45)
- The Gifts of Imperfection: Let Go of Who You Think You're Supposed to Be and Embrace Who You AreDa EverandThe Gifts of Imperfection: Let Go of Who You Think You're Supposed to Be and Embrace Who You AreValutazione: 4 su 5 stelle4/5 (1090)
- The Sympathizer: A Novel (Pulitzer Prize for Fiction)Da EverandThe Sympathizer: A Novel (Pulitzer Prize for Fiction)Valutazione: 4.5 su 5 stelle4.5/5 (120)
- Her Body and Other Parties: StoriesDa EverandHer Body and Other Parties: StoriesValutazione: 4 su 5 stelle4/5 (821)
- Windows 11 22H2 Pro Build 22621.1245 x64 X-Lite Full - KuyhaaDocumento5 pagineWindows 11 22H2 Pro Build 22621.1245 x64 X-Lite Full - KuyhaaBrader HudNessuna valutazione finora
- How Do I Force Windows To Remove and Re-Detect A USB Device?Documento2 pagineHow Do I Force Windows To Remove and Re-Detect A USB Device?Dodo BabyNessuna valutazione finora
- MNFSTDocumento8 pagineMNFSTakimoriNessuna valutazione finora
- Getting Started With Logo BuilderDocumento8 pagineGetting Started With Logo BuilderDaniel TarazonaNessuna valutazione finora
- Smartview Common Issues - Master Blog Part-1: Issue-Smart View Not Submitting Data To Essbase Application/DatabaseDocumento19 pagineSmartview Common Issues - Master Blog Part-1: Issue-Smart View Not Submitting Data To Essbase Application/DatabaseSyed ZaferNessuna valutazione finora
- 1 - Operation Manuel UFM V5.11 enDocumento182 pagine1 - Operation Manuel UFM V5.11 enStevie WrightNessuna valutazione finora
- Jagadeesh - Yv TestingDocumento3 pagineJagadeesh - Yv TestingJagadeesh YVNessuna valutazione finora
- j2534 TutorDocumento24 paginej2534 TutorRuben RaygosaNessuna valutazione finora
- Shortcut Keys For NXX - 8Documento4 pagineShortcut Keys For NXX - 8Satish KumarNessuna valutazione finora
- Matlab ManualDocumento155 pagineMatlab ManualgabriPVNessuna valutazione finora
- Manual de Servicio TASKalfa 255-305Documento327 pagineManual de Servicio TASKalfa 255-305Copytech HuánucoNessuna valutazione finora
- Capture One 12 User Guide PDFDocumento465 pagineCapture One 12 User Guide PDFRob N HoodNessuna valutazione finora
- NetNumen U31 R10 V12.14.30 Unified Element Management System Product Description 595609Documento59 pagineNetNumen U31 R10 V12.14.30 Unified Element Management System Product Description 595609Sammy Ulali100% (1)
- AVEVA Plant SCADA Access Anywhere 2020R2 FAQ v3Documento2 pagineAVEVA Plant SCADA Access Anywhere 2020R2 FAQ v3yakup yasin yılmazNessuna valutazione finora
- HP Laptop ShortcutsDocumento13 pagineHP Laptop ShortcutsKnPunithNessuna valutazione finora
- ANSYS Inc Installation and Licensing Tutorials 2022 R1Documento36 pagineANSYS Inc Installation and Licensing Tutorials 2022 R1MiguelSchuchterNessuna valutazione finora
- How To Install ELSA 3.7 Step by StepDocumento10 pagineHow To Install ELSA 3.7 Step by Stepelpaulio1981Nessuna valutazione finora
- Hunter IMMS Operating ManualDocumento127 pagineHunter IMMS Operating ManualCzarSASNessuna valutazione finora
- CFD Installation Guide 06222011 ENGLISHDocumento24 pagineCFD Installation Guide 06222011 ENGLISHKondari GarataiahNessuna valutazione finora
- SampleManager LIMS 12.2 SP1 Release NotesDocumento128 pagineSampleManager LIMS 12.2 SP1 Release NotesLuis MuchakiNessuna valutazione finora
- HP Compaq d530 PDFDocumento48 pagineHP Compaq d530 PDFDanny Catalan100% (1)
- Siwarex U Device Manual: For Modules With Order Number 7MH4950-1AA01 and 7MH4950-2AA01Documento89 pagineSiwarex U Device Manual: For Modules With Order Number 7MH4950-1AA01 and 7MH4950-2AA01Miles DamaneNessuna valutazione finora
- IDM Crack 6.32 Build 9 Serial Key Final Retail + Patch (Latest) (2019) PDFDocumento19 pagineIDM Crack 6.32 Build 9 Serial Key Final Retail + Patch (Latest) (2019) PDFKartikay SharmaNessuna valutazione finora
- ProductSpec Triconex SafetySoftwareSuite 03-10Documento8 pagineProductSpec Triconex SafetySoftwareSuite 03-10kravikota1938Nessuna valutazione finora
- WhatsNew in CodesmartDocumento4 pagineWhatsNew in Codesmarttpqnd90gmailcomNessuna valutazione finora
- HL-L3270CDW BrochureDocumento2 pagineHL-L3270CDW Brochurehansen melosNessuna valutazione finora
- SPD-SX Wave Manager enDocumento6 pagineSPD-SX Wave Manager enMatt JerniganNessuna valutazione finora
- ATP Draw 5 - User Manual Updates (2007) PDFDocumento51 pagineATP Draw 5 - User Manual Updates (2007) PDFandredNessuna valutazione finora
- Studio 5000 Logix DesignerDocumento16 pagineStudio 5000 Logix DesignerHector SantosNessuna valutazione finora
- ManualDocumento14 pagineManualJose Wilmar Peralta BonillaNessuna valutazione finora