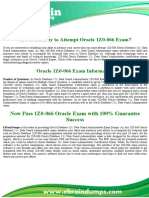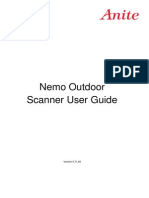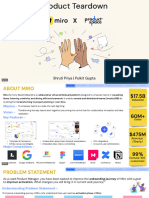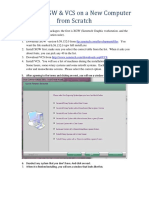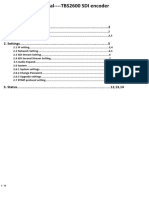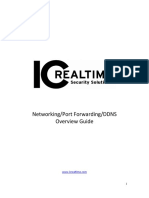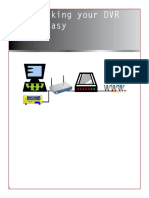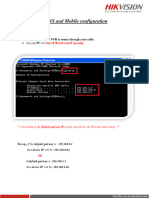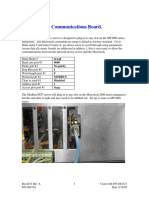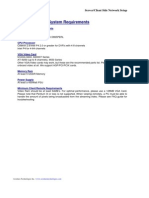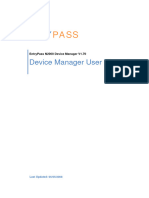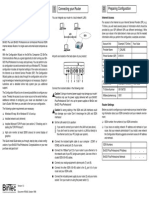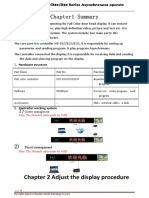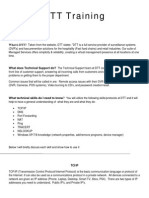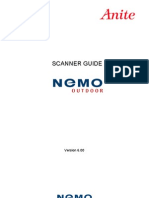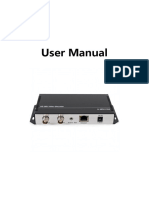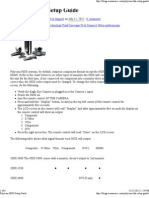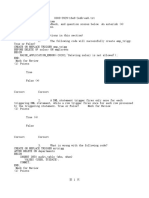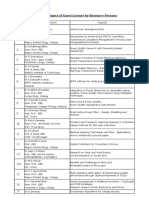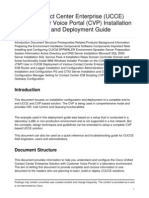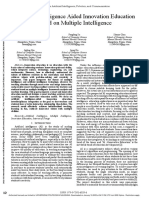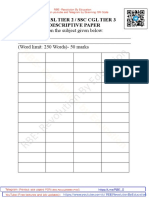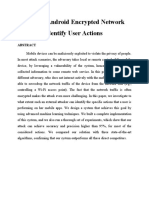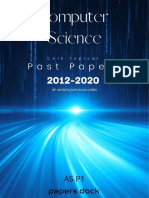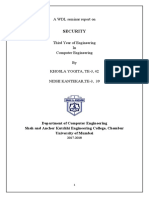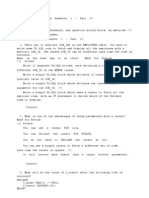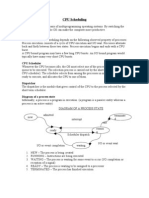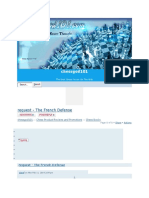Documenti di Didattica
Documenti di Professioni
Documenti di Cultura
Hi DDNS
Caricato da
ametarockrenTitolo originale
Copyright
Formati disponibili
Condividi questo documento
Condividi o incorpora il documento
Hai trovato utile questo documento?
Questo contenuto è inappropriato?
Segnala questo documentoCopyright:
Formati disponibili
Hi DDNS
Caricato da
ametarockrenCopyright:
Formati disponibili
HiDDNS Setting Guide (with UPnP)
Quick Guide of HiDDNS Settings (with UPnP)
Solution 1:
With the development of surveillance systems, more and more users want to use ADSL to realize
video surveillance through network. But ADSL gives dynamic IP addresses and here is the one
most widely used solution for internet access: DDNS, considering the features of ADSL and the
practical situation.
Notes:
Make sure your device is able to be previewed and remote configured in the LAN. IP address,
subnet mask and gate way of the device is already filled in correctly.
Make sure the firewall and security software open all the ports needed for the internet
access.
DVR local menu > Configuration > Network > General.
For DNS Server IP, you can refer to the PC connected in the same LAN.
HiDDNS Setting Guide (with UPnP)
Steps:
1. Port Mapping.
The following setting is about TP-LINK router (TL-ER340G), which is maybe distinct from
other routers setting.
1) Firstly, select the routers WAN connection type.
2)
Set the network parameter of the router as the below figure. The setting includes
subnet mask and gateway.
3)
Set the port map in the virtual servers of forwarding. By default, all the DVRs use port 80,
8000, 554 and 8200. For DVR, 80, 8000 is essential (for some new module DVR 554 also
needed.)
The following figure gives the illustration. One DVR ports are 80, 8000, (554, 8200) and its IP
address is 192.168.1.23. The other DVR ports are 81, 8001, (555, 8201) and IP is 192.168.1.24.
Afterwards, enable all or TCP protocols. Enable the port map after pressing the Save.
As the settings mentioned above, map the routers port 80 and 8000 to the DVR at
192.168.1.23; and port 81 and 8001 to the DVR at 192.168.1.24. In this way, user can access
the 192.168.1.23 through accessing the routers port 80 and 8000.
2
HiDDNS Setting Guide (with UPnP)
Notes:
The DVR cannot conflict with other ports. For example, some routers web management
port is 80. User can amend the routers or the devices port to solve this problem. Also
sometime this problem is caused by the telecom operator. So the http port 80 is probably
needed to be changed.
For port 8200, it will be modified automatically when you change the port 8000. You only
need to add the port mapping in the router.
2. HiDDNS setting.
DVR local menu > Configuration > DDNS > Enable the DDNS > Select HiDDNS > Input the
Domain name > Apply.
After Apply, if it shows nothing, means successful register.
If it shows Communication to the server failed, please double check the network and DNS
settings.
Solution 2 (With UPnP):
If your device and router support the UPnP function, with this UPnP function, you dont need to
do the port forwarding configuration anymore, all the setting will be dont by devices itself.
And after some simple settings in the device, you can easily have the remote access through
3
HiDDNS Setting Guide (with UPnP)
internet.
Notes:
Please enable the UPnP function in your router in advance.
showing in the General interface.
UPnP settings in the DVR local menu:
DDNS Management System (optional):
If you have several devices, you can use our DDNS Management System to check the entire status
and device log.
1. Login
Open Internet Explorer In the address bar, type IP address of DDNS Management Server
Http://www.hiddns.com
If you dont have an account, please click register new user to create a new user.
HiDDNS Setting Guide (with UPnP)
2. Device Management
After login, Click Device Management, there is no device at first time. Click Add button to
add device.
Enter in Device name and serial number. By default, http port is 80. If http port of device was
changed from 80, please enter new port in Http Port area.
Http port uses the port to
the port poding.
Notes:
The Device Alias here is used for previewing, if you change the Device name here, then
the domain name in DVR will be invalid. And you must fill in the correct Device Serial No.
3. Device status.
Click Device Status to show all added devices information like Serial number, Dynamic IP,
HTTP port, DDNS IP address. And you can just click the Device Link URL to start previewing.
Remote Access:
Web
After you finish the settings in solution 1/2, then you could access the device directly
through web browser by using the URL below, as long as the device is online.
http://www.hiddns.com/DomainGiven ByYou.
Example: http://www.hiddns.com/sample01
Potrebbero piacerti anche
- 1Z0-066 Dumps - Oracle Database ExamDocumento8 pagine1Z0-066 Dumps - Oracle Database ExamThomas WilliamNessuna valutazione finora
- Nemo Outdoor Scanner GuideDocumento105 pagineNemo Outdoor Scanner Guide趙富煌Nessuna valutazione finora
- Ipm16a User's Manual - v1.0 3Documento12 pagineIpm16a User's Manual - v1.0 3Gary AlvaNessuna valutazione finora
- Miro TeardownDocumento14 pagineMiro TeardownJaya ShankarNessuna valutazione finora
- How To Install XGW and VCS On A New PCDocumento10 pagineHow To Install XGW and VCS On A New PCwisamsaluNessuna valutazione finora
- Quick Guide of Hiddns Settings by Alanzeng - 20130307 PDFDocumento9 pagineQuick Guide of Hiddns Settings by Alanzeng - 20130307 PDFWillians SánchezNessuna valutazione finora
- DIGITCOM DVR Manual PDFDocumento9 pagineDIGITCOM DVR Manual PDFAngel R TricaseNessuna valutazione finora
- Quick Guide of DDNS Settings V2.0.1build20150303Documento9 pagineQuick Guide of DDNS Settings V2.0.1build20150303frickytoNessuna valutazione finora
- POE DVR Kit Network SetupDocumento5 paginePOE DVR Kit Network SetupAnderx GNessuna valutazione finora
- How To Troubleshoot Communication Problems With The Bosch 9412GDocumento6 pagineHow To Troubleshoot Communication Problems With The Bosch 9412Grubinakauser1985Nessuna valutazione finora
- Airlink Wireless Router Rt210wDocumento4 pagineAirlink Wireless Router Rt210wdonsterthemonsterNessuna valutazione finora
- User Guide TBS2600 SDIDocumento14 pagineUser Guide TBS2600 SDIGeorge HaskellNessuna valutazione finora
- Setting Up DVR To Be Used From Remote LocationDocumento2 pagineSetting Up DVR To Be Used From Remote LocationAdnan SohailNessuna valutazione finora
- Setup Ddns Access On The DVR PDFDocumento8 pagineSetup Ddns Access On The DVR PDFAkram AlqadasiNessuna valutazione finora
- Networking/Port Forwarding/DDNS Overview GuideDocumento13 pagineNetworking/Port Forwarding/DDNS Overview GuideBeqir CubolliNessuna valutazione finora
- WR-854 - B - Manual-01202004Documento45 pagineWR-854 - B - Manual-01202004Alexis MedinaNessuna valutazione finora
- RouterDocumento18 pagineRoutersaipratapbecNessuna valutazione finora
- LTRXTS-Assigning An IP Address To A CoBos Product-020324-044738Documento2 pagineLTRXTS-Assigning An IP Address To A CoBos Product-020324-044738vlarreal2Nessuna valutazione finora
- DDNS Setup-Configuración DDNS ENG-SPADocumento30 pagineDDNS Setup-Configuración DDNS ENG-SPALuis Alfonso Parra LetterniNessuna valutazione finora
- Networking: Port ForwardingDocumento6 pagineNetworking: Port ForwardingjamesmhebertNessuna valutazione finora
- DVR and NVR Network SetupDocumento7 pagineDVR and NVR Network SetupVebry AndrianNessuna valutazione finora
- Ebw-L: Quick Installation GuideDocumento4 pagineEbw-L: Quick Installation Guideminhminhthanh11881Nessuna valutazione finora
- DVR Networking 8Documento14 pagineDVR Networking 8sekhargmNessuna valutazione finora
- Manual-108M Router PDFDocumento47 pagineManual-108M Router PDFCalin Paul-DoruNessuna valutazione finora
- DDNS and Mobile ConfigurationDocumento16 pagineDDNS and Mobile ConfigurationkvmkinNessuna valutazione finora
- Como Habilitar Netbios en Routers CiscoDocumento4 pagineComo Habilitar Netbios en Routers CiscocarlosNessuna valutazione finora
- h.264 HD Hdmi Encoder For Ip TVDocumento17 pagineh.264 HD Hdmi Encoder For Ip TVoral grootNessuna valutazione finora
- Ewb-E100 VPNDocumento4 pagineEwb-E100 VPNAntonio CamposNessuna valutazione finora
- SP9015 ManualDocumento42 pagineSP9015 ManualMayela SotoNessuna valutazione finora
- Addendum Modbus/TCP Communications Board.: Scroll 9600 No Parity 1 8 Modbus Disabled 1 NoneDocumento8 pagineAddendum Modbus/TCP Communications Board.: Scroll 9600 No Parity 1 8 Modbus Disabled 1 NoneDan Hidalgo QuintoNessuna valutazione finora
- Energy Onix Tele LinkDocumento12 pagineEnergy Onix Tele LinkVhon VhonNessuna valutazione finora
- Quick DDNS Quick Start GuideDocumento11 pagineQuick DDNS Quick Start Guidegeorge_prodanNessuna valutazione finora
- Port Forwarding and DMZ For Tilgin HG2381Documento7 paginePort Forwarding and DMZ For Tilgin HG2381foursoulNessuna valutazione finora
- Section1 2 RequirementsDocumento6 pagineSection1 2 RequirementsSalil BansalNessuna valutazione finora
- (WWW - Indowebster.com) - RemoteControl Connections PDFDocumento18 pagine(WWW - Indowebster.com) - RemoteControl Connections PDFmas-jirunNessuna valutazione finora
- BT CoolMasterDocumento33 pagineBT CoolMasterHoàng TềNessuna valutazione finora
- Experiment 4Documento26 pagineExperiment 4kumarjigar4727Nessuna valutazione finora
- AN1020-16T - Quick Installation GuideDocumento16 pagineAN1020-16T - Quick Installation GuideAmir RazaqNessuna valutazione finora
- Ep DM UmDocumento6 pagineEp DM UmRafael EllesNessuna valutazione finora
- PDFDocumento2 paginePDFniko67Nessuna valutazione finora
- ARGtek CPE2615 User ManualDocumento48 pagineARGtek CPE2615 User ManualPriyo SanyotoNessuna valutazione finora
- Iptv BroadcasterDocumento12 pagineIptv BroadcasterZeljko TrnjanacNessuna valutazione finora
- SC10MK2 230i UmDocumento9 pagineSC10MK2 230i Umharigopalk12Nessuna valutazione finora
- Quick Setup GuideDocumento10 pagineQuick Setup GuidejemscaburnNessuna valutazione finora
- HD-D10 D20 D30 C10 C30 A30 Simple Operating Manual V1.2Documento15 pagineHD-D10 D20 D30 C10 C30 A30 Simple Operating Manual V1.2Prashant SharmaNessuna valutazione finora
- Link Sprite Gprs DtuDocumento17 pagineLink Sprite Gprs DtuMaria LoaisaNessuna valutazione finora
- IP Camera Application Guide - Part A.remote ViewDocumento55 pagineIP Camera Application Guide - Part A.remote ViewDINGDINGWALANessuna valutazione finora
- Manual A4 20200617 01Documento49 pagineManual A4 20200617 01sunrayNessuna valutazione finora
- Dahua DDNS Quick Start Guide PDFDocumento12 pagineDahua DDNS Quick Start Guide PDFJose Luis EspinozaNessuna valutazione finora
- DTT TrainingDocumento8 pagineDTT TrainingDustin Hayes-SinglerNessuna valutazione finora
- ATC 1000 ManualDocumento3 pagineATC 1000 Manualandy131078Nessuna valutazione finora
- Quick Start Guide: Duolinks Sw24 SeriesDocumento4 pagineQuick Start Guide: Duolinks Sw24 Seriesanon-745450Nessuna valutazione finora
- Nemo Scanner Guide - July11Documento119 pagineNemo Scanner Guide - July11E_ClaveNessuna valutazione finora
- Haxorware Tutorial For SB5101 (Works On Compatible Modems)Documento19 pagineHaxorware Tutorial For SB5101 (Works On Compatible Modems)ModemPremodz Sales100% (1)
- LP-1521 Wideband Router 123 Manual L VPN Configuration Between Two LP-1521's With Dynamic IPDocumento10 pagineLP-1521 Wideband Router 123 Manual L VPN Configuration Between Two LP-1521's With Dynamic IPobsa terefeNessuna valutazione finora
- User Manual of USD265-2Documento14 pagineUser Manual of USD265-2Frank MartinezNessuna valutazione finora
- Polycom HDX Setup GuideDocumento6 paginePolycom HDX Setup GuideAkhilesh KumarNessuna valutazione finora
- 7 Appendage: 7.1 Check APN, Set Up IP Address & Port NumberDocumento5 pagine7 Appendage: 7.1 Check APN, Set Up IP Address & Port NumberVatui ClaudiuNessuna valutazione finora
- CISCO PACKET TRACER LABS: Best practice of configuring or troubleshooting NetworkDa EverandCISCO PACKET TRACER LABS: Best practice of configuring or troubleshooting NetworkNessuna valutazione finora
- Network with Practical Labs Configuration: Step by Step configuration of Router and Switch configurationDa EverandNetwork with Practical Labs Configuration: Step by Step configuration of Router and Switch configurationNessuna valutazione finora
- Network CablesDocumento16 pagineNetwork CablesQueen It isNessuna valutazione finora
- Controls and Regulations of Welding Generators-LatestDocumento124 pagineControls and Regulations of Welding Generators-LatestPhilip EgyNessuna valutazione finora
- Semester 2 Final Exam - Oracle AcademyDocumento23 pagineSemester 2 Final Exam - Oracle AcademyAri Yanto100% (1)
- BIRT Connection Profiles-1Documento16 pagineBIRT Connection Profiles-1Marlon ArróligaNessuna valutazione finora
- TREE'15 - Topics of Guest Lecture by Resource PersonsDocumento2 pagineTREE'15 - Topics of Guest Lecture by Resource Personsrv_andeNessuna valutazione finora
- Nice Recording Express BrochureDocumento2 pagineNice Recording Express BrochureOrlandoNessuna valutazione finora
- Unified Contact Center Enterprise (UCCE) and Customer Voice Portal (CVP) Installation Configuration and Deployment GuideDocumento11 pagineUnified Contact Center Enterprise (UCCE) and Customer Voice Portal (CVP) Installation Configuration and Deployment GuidesmairuraNessuna valutazione finora
- Best Practices For E-Mail Marketing: An Oracle Best Practice Guide March 2012Documento15 pagineBest Practices For E-Mail Marketing: An Oracle Best Practice Guide March 2012Nour Al AinNessuna valutazione finora
- 5 Artificial Intelligence Aided Innovation Education Based On Multiple IntelligenceDocumento4 pagine5 Artificial Intelligence Aided Innovation Education Based On Multiple IntelligenceFelix BarahonaNessuna valutazione finora
- # C4-Catalog - Equipment PDFDocumento52 pagine# C4-Catalog - Equipment PDFKomang Darmawan100% (1)
- 2016 EIBN Sector Report Gaming IndustryDocumento23 pagine2016 EIBN Sector Report Gaming IndustryUlen IndonesiaNessuna valutazione finora
- InstallingJDFJMF3 0Documento33 pagineInstallingJDFJMF3 0liaDownloadNessuna valutazione finora
- Op3 Demo GuideDocumento3 pagineOp3 Demo Guide4wocker4Nessuna valutazione finora
- Css (BScCSIT 5th Semester)Documento67 pagineCss (BScCSIT 5th Semester)Rishav Malla ThakuriNessuna valutazione finora
- MOP 5G CU Deployment NSA v1.0Documento13 pagineMOP 5G CU Deployment NSA v1.0Saeid EftekhariNessuna valutazione finora
- PIC16F15313Documento518 paginePIC16F15313mar_barudjNessuna valutazione finora
- AGI MiniSting ManualDocumento108 pagineAGI MiniSting ManualVvg ValenciaNessuna valutazione finora
- Agile Maturity ModelDocumento27 pagineAgile Maturity ModelfredcyrilNessuna valutazione finora
- Essay Demo File For SSC CGL and SSC CHSL by Shubham Jain RBE RBEDocumento6 pagineEssay Demo File For SSC CGL and SSC CHSL by Shubham Jain RBE RBEPraveen kNessuna valutazione finora
- Analyzing Android Encrypted Network Traffic To Identify User ActionsDocumento8 pagineAnalyzing Android Encrypted Network Traffic To Identify User ActionsThe Futura LabsNessuna valutazione finora
- P1 Topical 9618Documento85 pagineP1 Topical 9618lala papaNessuna valutazione finora
- Security: A WDL Seminar Report OnDocumento8 pagineSecurity: A WDL Seminar Report OnPREET GADANessuna valutazione finora
- Mid 2Documento89 pagineMid 2Dragoș JidveanNessuna valutazione finora
- CPU Scheduling: CPU - I/O Burst CycleDocumento4 pagineCPU Scheduling: CPU - I/O Burst Cyclearj0701Nessuna valutazione finora
- What Are Some Good Book For SAP ABAP Programing As A Beginner - QuoraDocumento2 pagineWhat Are Some Good Book For SAP ABAP Programing As A Beginner - QuorafiestamixNessuna valutazione finora
- Chessgod101: Request - The French DefenseDocumento7 pagineChessgod101: Request - The French DefenseSagnik RayNessuna valutazione finora
- ICT Lecture 08 Computer SoftwareDocumento32 pagineICT Lecture 08 Computer SoftwareNasir Faraz KalmatiNessuna valutazione finora