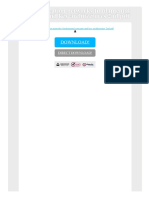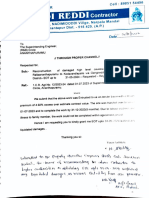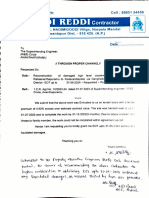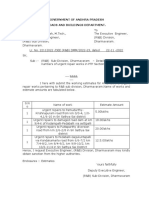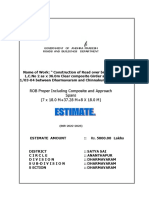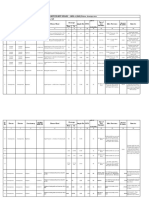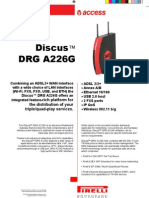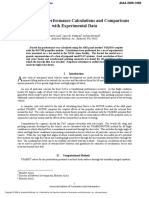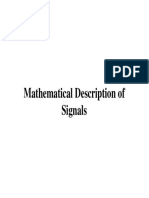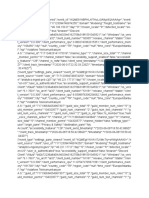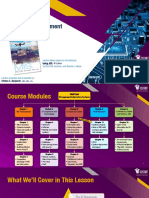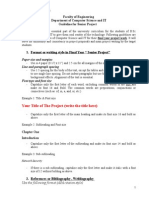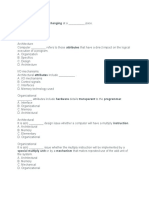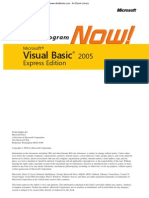Documenti di Didattica
Documenti di Professioni
Documenti di Cultura
Civil 3D 2014 Calculating Volumes PDF
Caricato da
VannurSwamyDescrizione originale:
Titolo originale
Copyright
Formati disponibili
Condividi questo documento
Condividi o incorpora il documento
Hai trovato utile questo documento?
Questo contenuto è inappropriato?
Segnala questo documentoCopyright:
Formati disponibili
Civil 3D 2014 Calculating Volumes PDF
Caricato da
VannurSwamyCopyright:
Formati disponibili
CIVIL 3D (2014)
**REMEMBER TO SAVE OFTEN**
Page 1 of 4
VOLUME CALCULATIONS CIVIL 3D 2014_________________
There is a new way to calculate volumes in Civil 3D 2014. As you recall, in previous versions of Civil 3D
volumes were calculated using Volumes or Grading Volume Tools on the Analyze Tab. In Civil 3D 2014 volume
tools are still located under the Analyze Tab, but we can now use what is called the Volumes Dashboard.
In previous versions of Civil 3D, volumes were calculated by comparing two surfaces. This is still the case in
Civil 3D 2014, but in addition to comparing two surfaces, a third Tin Volume Surface is created.
To calculate volumes in Civil 3D 2014:
After creating your ground surface and your graded surface, click the Analyze Tab Volumes and Material
Panel (as shown above).
Click the Volumes Dashboard Icon
The Volumes Dashboard dialog box pops up
Click the Create New Volume Surface Icon
The Create Surface Dialog Box pops up.
Volume Calculations Civil 3D 2014
03/15
WI-NRCS
CIVIL 3D (2014)
**REMEMBER TO SAVE OFTEN**
Page 2 of 4
VOLUME CALCULATIONS CIVIL 3D 2014_________________
Name the new Tin Volume Surface by either clicking in the Value box and typing a name or by
clicking on the three dots Giving the surface a name and clicking OK
Choose a surface style by clicking on the three dots and clicking OK
Hint: By choosing No Display you will avoid seeing an overlap of surfaces when the tin volume
surface is created
Select the base surface (typically the existing ground surface or bottom surface) by clicking in
the Value box and clicking the three dots
Select the comparison surface (typically the newly created surface) by clicking in the Value
column and clicking the three dots
Optional: Adjust the cut or fill factor to account for extra loss or compaction
Click OK
Volume Calculations Civil 3D 2014
03/15
WI-NRCS
CIVIL 3D (2014)
**REMEMBER TO SAVE OFTEN**
Page 3 of 4
VOLUME CALCULATIONS CIVIL 3D 2014_________________
The Volumes Dashboard volumes populate.
A different view of the cut/fill quantities is available by clicking the Toggle Net Graph Panel icon in the upper
left hand corner of the dialog box.
The view changes to include a graphical representation of the cut/fill quantities and a summary.
If you would like to print a cut/fill report sheet select the Generate Cut/Fill Report Icon at the top of the dialog
box.
Continue to Page 4
Volume Calculations Civil 3D 2014
03/15
WI-NRCS
CIVIL 3D (2014)
**REMEMBER TO SAVE OFTEN**
Page 4 of 4
VOLUME CALCULATIONS CIVIL 3D 2014_________________
A Cut/Fill Report is generated for you to print.
If you would like to include a cut/fill summary directly into your drawing, click the Insert Cut/Fill Summary
Icon at the top of the dialog box.
Select an insertion point in your drawing for the summary table
A table is inserted into your drawing as shown below.
Volume Calculations Civil 3D 2014
03/15
WI-NRCS
Potrebbero piacerti anche
- The Subtle Art of Not Giving a F*ck: A Counterintuitive Approach to Living a Good LifeDa EverandThe Subtle Art of Not Giving a F*ck: A Counterintuitive Approach to Living a Good LifeValutazione: 4 su 5 stelle4/5 (5794)
- The Gifts of Imperfection: Let Go of Who You Think You're Supposed to Be and Embrace Who You AreDa EverandThe Gifts of Imperfection: Let Go of Who You Think You're Supposed to Be and Embrace Who You AreValutazione: 4 su 5 stelle4/5 (1090)
- Never Split the Difference: Negotiating As If Your Life Depended On ItDa EverandNever Split the Difference: Negotiating As If Your Life Depended On ItValutazione: 4.5 su 5 stelle4.5/5 (838)
- Hidden Figures: The American Dream and the Untold Story of the Black Women Mathematicians Who Helped Win the Space RaceDa EverandHidden Figures: The American Dream and the Untold Story of the Black Women Mathematicians Who Helped Win the Space RaceValutazione: 4 su 5 stelle4/5 (894)
- Grit: The Power of Passion and PerseveranceDa EverandGrit: The Power of Passion and PerseveranceValutazione: 4 su 5 stelle4/5 (587)
- Shoe Dog: A Memoir by the Creator of NikeDa EverandShoe Dog: A Memoir by the Creator of NikeValutazione: 4.5 su 5 stelle4.5/5 (537)
- Elon Musk: Tesla, SpaceX, and the Quest for a Fantastic FutureDa EverandElon Musk: Tesla, SpaceX, and the Quest for a Fantastic FutureValutazione: 4.5 su 5 stelle4.5/5 (474)
- The Hard Thing About Hard Things: Building a Business When There Are No Easy AnswersDa EverandThe Hard Thing About Hard Things: Building a Business When There Are No Easy AnswersValutazione: 4.5 su 5 stelle4.5/5 (344)
- Her Body and Other Parties: StoriesDa EverandHer Body and Other Parties: StoriesValutazione: 4 su 5 stelle4/5 (821)
- The Sympathizer: A Novel (Pulitzer Prize for Fiction)Da EverandThe Sympathizer: A Novel (Pulitzer Prize for Fiction)Valutazione: 4.5 su 5 stelle4.5/5 (119)
- The Emperor of All Maladies: A Biography of CancerDa EverandThe Emperor of All Maladies: A Biography of CancerValutazione: 4.5 su 5 stelle4.5/5 (271)
- The Little Book of Hygge: Danish Secrets to Happy LivingDa EverandThe Little Book of Hygge: Danish Secrets to Happy LivingValutazione: 3.5 su 5 stelle3.5/5 (399)
- The World Is Flat 3.0: A Brief History of the Twenty-first CenturyDa EverandThe World Is Flat 3.0: A Brief History of the Twenty-first CenturyValutazione: 3.5 su 5 stelle3.5/5 (2219)
- The Yellow House: A Memoir (2019 National Book Award Winner)Da EverandThe Yellow House: A Memoir (2019 National Book Award Winner)Valutazione: 4 su 5 stelle4/5 (98)
- Devil in the Grove: Thurgood Marshall, the Groveland Boys, and the Dawn of a New AmericaDa EverandDevil in the Grove: Thurgood Marshall, the Groveland Boys, and the Dawn of a New AmericaValutazione: 4.5 su 5 stelle4.5/5 (265)
- A Heartbreaking Work Of Staggering Genius: A Memoir Based on a True StoryDa EverandA Heartbreaking Work Of Staggering Genius: A Memoir Based on a True StoryValutazione: 3.5 su 5 stelle3.5/5 (231)
- Team of Rivals: The Political Genius of Abraham LincolnDa EverandTeam of Rivals: The Political Genius of Abraham LincolnValutazione: 4.5 su 5 stelle4.5/5 (234)
- On Fire: The (Burning) Case for a Green New DealDa EverandOn Fire: The (Burning) Case for a Green New DealValutazione: 4 su 5 stelle4/5 (73)
- ADCX 17a SG Vol2 PDFDocumento256 pagineADCX 17a SG Vol2 PDFLi Kang100% (1)
- The Unwinding: An Inner History of the New AmericaDa EverandThe Unwinding: An Inner History of the New AmericaValutazione: 4 su 5 stelle4/5 (45)
- Letter of Recommendation - From Project Manager For Graduate School Application PDFDocumento3 pagineLetter of Recommendation - From Project Manager For Graduate School Application PDFgutswe100% (1)
- Communication Networks Fundamental Concepts and Key Architectures 2nd PDFDocumento2 pagineCommunication Networks Fundamental Concepts and Key Architectures 2nd PDFDustin0% (2)
- Project Report On Project ManagementDocumento12 pagineProject Report On Project Managementmuhammad_sarwar_270% (1)
- Adobe Scan 03 Apr 2024 (1)Documento1 paginaAdobe Scan 03 Apr 2024 (1)VannurSwamyNessuna valutazione finora
- Driving Track at HDPDocumento1 paginaDriving Track at HDPVannurSwamyNessuna valutazione finora
- Adobe Scan 03 Apr 2024Documento1 paginaAdobe Scan 03 Apr 2024VannurSwamyNessuna valutazione finora
- Adobe Scan Apr 06, 2021 (1)Documento1 paginaAdobe Scan Apr 06, 2021 (1)VannurSwamyNessuna valutazione finora
- MtmatpDocumento2 pagineMtmatpVannurSwamyNessuna valutazione finora
- PHC Eot AeeDocumento1 paginaPHC Eot AeeVannurSwamyNessuna valutazione finora
- Collectorate KappalabandaDocumento2 pagineCollectorate KappalabandaVannurSwamyNessuna valutazione finora
- Gajukuntapalli Road RIDF XXIV FinalDocumento141 pagineGajukuntapalli Road RIDF XXIV FinalVannurSwamyNessuna valutazione finora
- Bill form-PR Rekkamanu RoadDocumento12 pagineBill form-PR Rekkamanu RoadVannurSwamyNessuna valutazione finora
- De LetterDocumento1 paginaDe LetterVannurSwamyNessuna valutazione finora
- Ralla AnanthapuramuDocumento72 pagineRalla AnanthapuramuVannurSwamyNessuna valutazione finora
- 04-05-2020 DMM IB W.estimateDocumento16 pagine04-05-2020 DMM IB W.estimateVannurSwamyNessuna valutazione finora
- KTC Talamarla RoadDocumento68 pagineKTC Talamarla RoadVannurSwamyNessuna valutazione finora
- PMD Road KM 25.0-26.4Documento69 paginePMD Road KM 25.0-26.4VannurSwamyNessuna valutazione finora
- Ae LetterDocumento1 paginaAe LetterVannurSwamyNessuna valutazione finora
- PHC Eot DeeDocumento1 paginaPHC Eot DeeVannurSwamyNessuna valutazione finora
- De Cover LetterDocumento2 pagineDe Cover LetterVannurSwamyNessuna valutazione finora
- Boq DMM RobDocumento85 pagineBoq DMM RobVannurSwamyNessuna valutazione finora
- EMERGENT REPAIRSDocumento3 pagineEMERGENT REPAIRSVannurSwamyNessuna valutazione finora
- Emergency & UR (R&B) ATP ProposalsDocumento2 pagineEmergency & UR (R&B) ATP ProposalsVannurSwamyNessuna valutazione finora
- 09.05 DMM IB W.estimate W.est., 2019-20Documento11 pagine09.05 DMM IB W.estimate W.est., 2019-20VannurSwamyNessuna valutazione finora
- 09.05 DMM IB W.estimate W.est., 2019-20Documento11 pagine09.05 DMM IB W.estimate W.est., 2019-20VannurSwamyNessuna valutazione finora
- Revised Bastract-RobDocumento15 pagineRevised Bastract-RobVannurSwamyNessuna valutazione finora
- EMERGENT REPAIRSDocumento3 pagineEMERGENT REPAIRSVannurSwamyNessuna valutazione finora
- Rsi EstimateDocumento3 pagineRsi EstimateVannurSwamyNessuna valutazione finora
- SP Office Site PlanDocumento1 paginaSP Office Site PlanVannurSwamyNessuna valutazione finora
- VKP 1Documento2 pagineVKP 1VannurSwamyNessuna valutazione finora
- Proc - Roc.No - AHF02-23031/445/2021-ESTT BI (A) SEC-DAH, Dated:28-12-2021Documento2 pagineProc - Roc.No - AHF02-23031/445/2021-ESTT BI (A) SEC-DAH, Dated:28-12-2021VannurSwamyNessuna valutazione finora
- APHC Services 2022 ApplicationDocumento5 pagineAPHC Services 2022 ApplicationVannurSwamyNessuna valutazione finora
- Working Estimate Signages: 74020.00 TotalDocumento1 paginaWorking Estimate Signages: 74020.00 TotalVannurSwamyNessuna valutazione finora
- Anindita Bhowmick ProfileDocumento2 pagineAnindita Bhowmick ProfileNHNNessuna valutazione finora
- jakartaEE Platform Spec 9Documento245 paginejakartaEE Platform Spec 9lakshmankannaNessuna valutazione finora
- Microsoft v. Hon Hai (Foxconn)Documento9 pagineMicrosoft v. Hon Hai (Foxconn)Nat Levy100% (3)
- Magic Bullet Suite 11.4.2 DownloadDocumento2 pagineMagic Bullet Suite 11.4.2 DownloadMegatoreNessuna valutazione finora
- DRG A226gDocumento2 pagineDRG A226gDramane DramaneNessuna valutazione finora
- Install Blomp Program on D DriveDocumento3 pagineInstall Blomp Program on D DriveHaydarrafi Akhtar RamadhanNessuna valutazione finora
- Letters of Robert Louis Stevenson - Volume 2 by Stevenson, Robert Louis, 1850-1894Documento225 pagineLetters of Robert Louis Stevenson - Volume 2 by Stevenson, Robert Louis, 1850-1894Gutenberg.orgNessuna valutazione finora
- Module 3: Vlans: Instructor MaterialsDocumento53 pagineModule 3: Vlans: Instructor Materialsgiovannyram8339Nessuna valutazione finora
- SParx UML BasicsDocumento73 pagineSParx UML BasicsRomarMroNessuna valutazione finora
- Shimadzu Prominence BrochuregDocumento40 pagineShimadzu Prominence Brochuregasapphuvinh0% (1)
- Red Hat Enterprise Linux-5-SystemTap Beginners Guide-En-USDocumento76 pagineRed Hat Enterprise Linux-5-SystemTap Beginners Guide-En-USBuland Kumar SinghNessuna valutazione finora
- ABAP Different Pop UpsDocumento14 pagineABAP Different Pop UpsGopigah SivaloganathanNessuna valutazione finora
- Paper0406 Ducted FanDocumento8 paginePaper0406 Ducted FanSCALPEL DRAWINGNessuna valutazione finora
- Akash 1Documento13 pagineAkash 1Siddesh G dNessuna valutazione finora
- Chapter 2 SlidesDocumento66 pagineChapter 2 SlidesHeriansyah NajemiNessuna valutazione finora
- .Archivetempevents 2020 00000 of 00001.jsonDocumento19 pagine.Archivetempevents 2020 00000 of 00001.jsonBeyz100% (1)
- Openfoam: User GuideDocumento237 pagineOpenfoam: User GuideHugo Lenin SanchezNessuna valutazione finora
- Chapter 11 - Information Systems ManagementDocumento21 pagineChapter 11 - Information Systems ManagementSelena ReidNessuna valutazione finora
- Project Guideline For Computer Scince ProjectDocumento8 pagineProject Guideline For Computer Scince ProjectsoloNessuna valutazione finora
- 12 CS Practical 1 To 5 Oct2022Documento6 pagine12 CS Practical 1 To 5 Oct2022Priyesh KumarNessuna valutazione finora
- CEA QUIZLET AgainDocumento111 pagineCEA QUIZLET AgainPeArL PiNkNessuna valutazione finora
- Microsoft Visual Basic 2005 Express Edition - Build A Program NowDocumento224 pagineMicrosoft Visual Basic 2005 Express Edition - Build A Program NowMuneeb Khan100% (6)
- 38689d1425073616 CDR Sample Telecom Network Engineer TvistrapDocumento44 pagine38689d1425073616 CDR Sample Telecom Network Engineer TvistraptoluNessuna valutazione finora
- MTK Atcmd SetDocumento140 pagineMTK Atcmd Setmarcosr800100% (3)
- Pengaruh Shift Kerja Terhadap Kinerja Karyawan Dengan Motivasi Sebagai Variabel Intervening (Studi Kasus Pada Ruang UGD Rumah Sakit Di Kota Madiun)Documento23 paginePengaruh Shift Kerja Terhadap Kinerja Karyawan Dengan Motivasi Sebagai Variabel Intervening (Studi Kasus Pada Ruang UGD Rumah Sakit Di Kota Madiun)iwang saudjiNessuna valutazione finora
- Bsbpmg409 Task 2 Skills and Performance Assessment Done1.Documento9 pagineBsbpmg409 Task 2 Skills and Performance Assessment Done1.Tanmay JhulkaNessuna valutazione finora