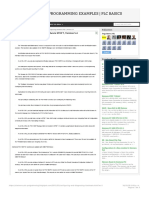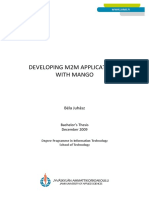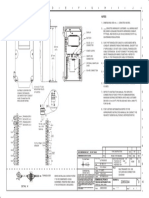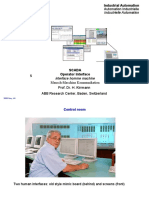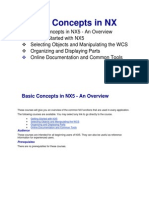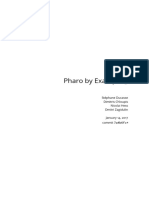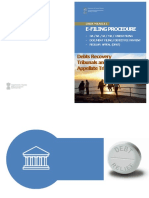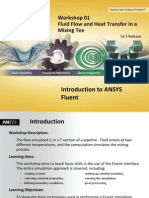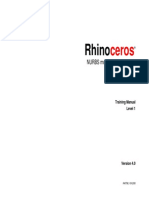Documenti di Didattica
Documenti di Professioni
Documenti di Cultura
Intellution Fix With MOD I-O PLC-DCS Interface
Caricato da
sugesusCopyright
Formati disponibili
Condividi questo documento
Condividi o incorpora il documento
Hai trovato utile questo documento?
Questo contenuto è inappropriato?
Segnala questo documentoCopyright:
Formati disponibili
Intellution Fix With MOD I-O PLC-DCS Interface
Caricato da
sugesusCopyright:
Formati disponibili
Application Note 101
Using Intellution Fix with the MOD I/O PLC/DCS Interface
Introduction
This document details the connection of the MOD I/O PLC/DCS Interface to Intellution*
Fix32 or iFix using the MB1 Modicon Modbus driver. The MOD I/O must be attached
directly to the computer running Fix via an RS232 cable.
System Requirements
Pentium 166 mH or faster processor with CD-ROM drive
Windows NT 4.0 or higher
At least one serial (RS232) port for attaching the MOD I/O
MOD I/O PLC/DCS Interface
Intellution Fix32 or iFix
Intellution MB1 Modicon Modbus driver
Installing the Hach MOD I/O Module PLC/DCS Interface
Attach one end of the 9-pin cable (included with the MOD I/O) to the RS232 port located on
the back of the MOD I/O Module. Attach the opposite end of the cable to the computer serial
port (typically marked COM1 or COM2) on the computer. Connect power to the MOD I/O by
plugging the supplied ac adapter into the power jack on the MOD I/O and then into an
appropriate electrical socket.
Refer to the Hach MOD I/O Manual (Cat. No. 57100-18) for MOD I/O installation and
configuration details, and for register configuration information.
Installing the Modbus Driver
Install the MB1 Modicon Modbus v6.10c driver from the Intellution I/O Drivers and OPC
Servers CD or from the Intellution web site (www.intellution.com). Version 6.10c of the MB1
Modicon Modbus driver was used in this example.
* Intellution, iFix, and Fix32 are trademarks or registered trademarks of the Intellution Corporation.
application note 101.fm
Page 1
Using Intellution Fix with the MOD I/O PLC/DCS Interface
Application Note 101
Establishing the iFix System Configuration
1. Start the SCU (System Configuration Utility) by clicking Start, Programs, iFIX, System
Configuration. The configuration screen with the tool box is shown:
2. Click on the SCADA button in the red toolbox.
3. Click on the I/O Driver Name (of the driver installed earlier). For this example,
select MB1 Modicon Modbus v6.10c and click OK. The SCADA configuration dialog
box appears:
Page 2
Using Intellution Fix with the MOD I/O PLC/DCS Interface
application note 101.fm
Application Note 101
4. Click the Add button, then the Configure button.
The MB1 Driver Configurator dialog box appears:
Configuring the MB1 Driver
1. Click on the Channel 1 button and type in a device name (MOD1 for this example).
2. Enter a description (Modbus to MODIO for this example).
3. Enter 1 as the Primary Station. Be sure to delete the dash (-) from the primary
station field. The completed dialog box is shown following Step 10.
4. Click on the Setup button. The Channel 1 Communication Settings dialog
box appears:
application note 101.fm
Page 3
Using Intellution Fix with the MOD I/O PLC/DCS Interface
Application Note 101
5. Configure the Channel 1 Communication Settings as shown for the default MOD I/O
settings. If the MOD I/O communication settings are different from the default or if a
port other than COM 1 is being used, make the appropriate changes.
6. Click OK to close the dialog box. The MB1 Driver Configurator Dialog Box appears.
7. Click in the empty white cell of I/O Block1, Column Start to activate the Poll Record
Edit dialog box:
8. Edit the Poll Record Edit dialog as shown to access the floating point value of
Sensor Number 1, Measurement Number 1 (a Hach 1720D Turbidimeter was used in
this example).
Note: See the MOD I/O Manual (Cat. No. 57100-18) for a detailed description of the register
structure of the MOD I/O.
9. Enter the Start Address and the Length, then select the Float Data Type. The End
Address should automatically increment to one more than the Start Address.
Page 4
Using Intellution Fix with the MOD I/O PLC/DCS Interface
application note 101.fm
Application Note 101
10. Click OK after editing the Poll Record Edit dialog box. The MB1 Driver Configurator
dialog box appears:
11. Click File, Save As from the MB1 Driver Configurator menu bar. The Save As dialog
box appears:
12. Make sure the file name is FIX.MB1 and click OK.
13. Click File, Exit from the MB1 Driver Configurator menu bar to close the dialog box.
application note 101.fm
Page 5
Using Intellution Fix with the MOD I/O PLC/DCS Interface
Application Note 101
14. Click OK on the SCADA Configuration dialog to close the dialog box.
15. If the SCU-FIX (System Configuration Utility) window is not visible, click on the
SCU-FIX icon in the Start menu bar located at the bottom of the screen. The SCU-FIX
display will appear:
Page 6
Using Intellution Fix with the MOD I/O PLC/DCS Interface
application note 101.fm
Application Note 101
16. Click File, Save from the SCU-FIX menu bar.
17. Click File, Exit to close SCU-FIX.
Building the iFIX Database
1. Click on Start, Programs, iFIX, Startup.The Intellution Dynamics Workspace window
(in the configure mode) appears:
2. Click on the Add Database Block icon located in the window tool bar.
3. Enter a Database Block name, Sensor1Turbidity for this example then click on the Add
button as shown:
application note 101.fm
Page 7
Using Intellution Fix with the MOD I/O PLC/DCS Interface
Application Note 101
4. The Select a Block Type Dialog box appears:
5. Select the Analog Input Block Type AI.
6. Click OK. The Analog Input dialog box appears:
7. Select MB1 Modicon Modbus v6.10c for the Driver, enter MOD1:31001 as the I/O
Address, and enter NTU as the units.
Page 8
Using Intellution Fix with the MOD I/O PLC/DCS Interface
application note 101.fm
Application Note 101
8. Click the Add button. The Place Block On/Off Scan dialog box appears:
9. Click Yes. A window for creating displayed units will appear:
10. Click on the Datalink button in the floating Toolbox.
application note 101.fm
Page 9
Using Intellution Fix with the MOD I/O PLC/DCS Interface
Application Note 101
11. Hold the left mouse button down and draw a rectangle on the screen. The Datalink
dialog box will appear:
12. Select FIX32.FIX.Sensor1Turbidity.F_CV in the Source box.
13. In the Formatting section of the dialog box, select Numeric as the Type and set the
Decimal units to 3.
14. Click OK. The data block, now configured as a datalink, is placed on the iFIX
Dynamics Workspace. The following screen will be shown:
Page 10
Using Intellution Fix with the MOD I/O PLC/DCS Interface
application note 101.fm
Application Note 101
15. Press Ctrl+W to place the iFIX Dynamics Workspace in the Run mode. The real time
turbidity value should be displayed:
16. Press Ctrl+W again to switch back to the Configure mode. Save the configuration via
File, Save As.
17. Close the file from the iFIX Startup window. Click Options, Shutdown iFiX.
application note 101.fm
Page 11
Using Intellution Fix with the MOD I/O PLC/DCS Interface
Application Note 101
18. Select Save to save the database when closing down iFIX.
For more information, visit our AquaTrend Technical Information site at:
http://www.aquatrend.com
FOR TECHNICAL ASSISTANCE, PRICE INFORMATION AND ORDERING:
In the U.S.A. Call toll-free 800-227-4224
Outside the U.S.A. Contact the HACH office or distributor serving you.
On the Worldwide Web www.hach.com; E-mail techhelp@hach.com
Hach Company, Process and Turbidity Business Unit, 2000. All rights reserved.
HACH COMPANY
WORLD HEADQUARTERS
Telephone: (970) 669-3050
FAX: (970) 669-2932
dd/dp 06/00 1ed
Potrebbero piacerti anche
- The Subtle Art of Not Giving a F*ck: A Counterintuitive Approach to Living a Good LifeDa EverandThe Subtle Art of Not Giving a F*ck: A Counterintuitive Approach to Living a Good LifeValutazione: 4 su 5 stelle4/5 (5794)
- The Gifts of Imperfection: Let Go of Who You Think You're Supposed to Be and Embrace Who You AreDa EverandThe Gifts of Imperfection: Let Go of Who You Think You're Supposed to Be and Embrace Who You AreValutazione: 4 su 5 stelle4/5 (1090)
- Never Split the Difference: Negotiating As If Your Life Depended On ItDa EverandNever Split the Difference: Negotiating As If Your Life Depended On ItValutazione: 4.5 su 5 stelle4.5/5 (838)
- Hidden Figures: The American Dream and the Untold Story of the Black Women Mathematicians Who Helped Win the Space RaceDa EverandHidden Figures: The American Dream and the Untold Story of the Black Women Mathematicians Who Helped Win the Space RaceValutazione: 4 su 5 stelle4/5 (895)
- Grit: The Power of Passion and PerseveranceDa EverandGrit: The Power of Passion and PerseveranceValutazione: 4 su 5 stelle4/5 (588)
- Shoe Dog: A Memoir by the Creator of NikeDa EverandShoe Dog: A Memoir by the Creator of NikeValutazione: 4.5 su 5 stelle4.5/5 (537)
- The Hard Thing About Hard Things: Building a Business When There Are No Easy AnswersDa EverandThe Hard Thing About Hard Things: Building a Business When There Are No Easy AnswersValutazione: 4.5 su 5 stelle4.5/5 (344)
- Elon Musk: Tesla, SpaceX, and the Quest for a Fantastic FutureDa EverandElon Musk: Tesla, SpaceX, and the Quest for a Fantastic FutureValutazione: 4.5 su 5 stelle4.5/5 (474)
- Her Body and Other Parties: StoriesDa EverandHer Body and Other Parties: StoriesValutazione: 4 su 5 stelle4/5 (821)
- The Sympathizer: A Novel (Pulitzer Prize for Fiction)Da EverandThe Sympathizer: A Novel (Pulitzer Prize for Fiction)Valutazione: 4.5 su 5 stelle4.5/5 (121)
- The Emperor of All Maladies: A Biography of CancerDa EverandThe Emperor of All Maladies: A Biography of CancerValutazione: 4.5 su 5 stelle4.5/5 (271)
- The Little Book of Hygge: Danish Secrets to Happy LivingDa EverandThe Little Book of Hygge: Danish Secrets to Happy LivingValutazione: 3.5 su 5 stelle3.5/5 (399)
- The World Is Flat 3.0: A Brief History of the Twenty-first CenturyDa EverandThe World Is Flat 3.0: A Brief History of the Twenty-first CenturyValutazione: 3.5 su 5 stelle3.5/5 (2259)
- The Yellow House: A Memoir (2019 National Book Award Winner)Da EverandThe Yellow House: A Memoir (2019 National Book Award Winner)Valutazione: 4 su 5 stelle4/5 (98)
- Devil in the Grove: Thurgood Marshall, the Groveland Boys, and the Dawn of a New AmericaDa EverandDevil in the Grove: Thurgood Marshall, the Groveland Boys, and the Dawn of a New AmericaValutazione: 4.5 su 5 stelle4.5/5 (266)
- A Heartbreaking Work Of Staggering Genius: A Memoir Based on a True StoryDa EverandA Heartbreaking Work Of Staggering Genius: A Memoir Based on a True StoryValutazione: 3.5 su 5 stelle3.5/5 (231)
- Team of Rivals: The Political Genius of Abraham LincolnDa EverandTeam of Rivals: The Political Genius of Abraham LincolnValutazione: 4.5 su 5 stelle4.5/5 (234)
- On Fire: The (Burning) Case for a Green New DealDa EverandOn Fire: The (Burning) Case for a Green New DealValutazione: 4 su 5 stelle4/5 (73)
- Transas 4000 ECDIS User ManualDocumento313 pagineTransas 4000 ECDIS User Manualautsada90% (10)
- The Unwinding: An Inner History of the New AmericaDa EverandThe Unwinding: An Inner History of the New AmericaValutazione: 4 su 5 stelle4/5 (45)
- Programmers Guide BraumatDocumento48 pagineProgrammers Guide BraumatMiroslav Jovanović100% (1)
- TLE ICT 10 - Install An Application Software - Activity SheetDocumento5 pagineTLE ICT 10 - Install An Application Software - Activity SheetGioSanBuenaventuraNessuna valutazione finora
- Drains ManualDocumento260 pagineDrains ManualkevinNessuna valutazione finora
- User 2dDocumento338 pagineUser 2dwadh1Nessuna valutazione finora
- Efx ManualDocumento78 pagineEfx ManualFareedMohmedNessuna valutazione finora
- Get Started With Straton: TutorialDocumento18 pagineGet Started With Straton: TutorialsugesusNessuna valutazione finora
- Data Sheet 6ES7407-0KA02-0AA0: Supply VoltageDocumento2 pagineData Sheet 6ES7407-0KA02-0AA0: Supply VoltagesugesusNessuna valutazione finora
- SIWAREX U Dok PDFDocumento174 pagineSIWAREX U Dok PDFMukul SrivastavaNessuna valutazione finora
- I'll Stand by YouDocumento1 paginaI'll Stand by YousugesusNessuna valutazione finora
- ACFrOgCEt3ZIkFxYPaa 8pgGGx4ZVj-fLcASGxOj7EstLRcXwCs0PoIh PTS1V9KtDrlP6CHzFIqfh 4HQznZnaUR488GmqCLI1hMfcbTjHQh9tO6bjxPL-TJL9 A2gDocumento2 pagineACFrOgCEt3ZIkFxYPaa 8pgGGx4ZVj-fLcASGxOj7EstLRcXwCs0PoIh PTS1V9KtDrlP6CHzFIqfh 4HQznZnaUR488GmqCLI1hMfcbTjHQh9tO6bjxPL-TJL9 A2gsugesusNessuna valutazione finora
- Get Started With Straton: TutorialDocumento18 pagineGet Started With Straton: TutorialsugesusNessuna valutazione finora
- Braumat Hmi Design Guide enDocumento42 pagineBraumat Hmi Design Guide ensugesusNessuna valutazione finora
- MillionaireMindDeclarations PDFDocumento1 paginaMillionaireMindDeclarations PDFYves MhannaNessuna valutazione finora
- Ifix 6.0Documento63 pagineIfix 6.0sugesusNessuna valutazione finora
- Configuring and Diagnosing Hardware STEP 7, Version 5.4 - What Is PLC PLC PRDocumento3 pagineConfiguring and Diagnosing Hardware STEP 7, Version 5.4 - What Is PLC PLC PRsugesusNessuna valutazione finora
- SQL Front ManualDocumento44 pagineSQL Front ManualmllozzNessuna valutazione finora
- 12 Pentagramas en A4Documento1 pagina12 Pentagramas en A4Mariaherva67Nessuna valutazione finora
- BRAUMAT-SISTAR Classic Administration (Function Manual)Documento56 pagineBRAUMAT-SISTAR Classic Administration (Function Manual)Ali PadaryamNessuna valutazione finora
- Valve Spirax Sarco 25P Ti-3-015-UsDocumento2 pagineValve Spirax Sarco 25P Ti-3-015-Ussugesus100% (2)
- PI IntFix 2.2.0.0Documento84 paginePI IntFix 2.2.0.0sugesusNessuna valutazione finora
- Juhasz BelaDocumento42 pagineJuhasz BelasugesusNessuna valutazione finora
- Get StartDocumento150 pagineGet StartsujeetNessuna valutazione finora
- ABB Pricelist 2014Documento128 pagineABB Pricelist 2014sunilrauloNessuna valutazione finora
- Multiranger 100Documento1 paginaMultiranger 100sugesusNessuna valutazione finora
- Industrial AutomationDocumento38 pagineIndustrial Automationflash1989Nessuna valutazione finora
- Learning GuideDocumento10 pagineLearning GuidesugesusNessuna valutazione finora
- Triptico Mampost07Documento2 pagineTriptico Mampost07sugesusNessuna valutazione finora
- 1761 pp004 - en P PDFDocumento2 pagine1761 pp004 - en P PDFsugesusNessuna valutazione finora
- SplunkFundamentals1 Module4Documento8 pagineSplunkFundamentals1 Module4smoothlipz100% (1)
- Inserting A PDF (Or Other File) Into Sitecore: at The Bottom Left of Your ScreenDocumento14 pagineInserting A PDF (Or Other File) Into Sitecore: at The Bottom Left of Your ScreenoluwasemiloreNessuna valutazione finora
- SVM-S1 QuickGuide EnglishDocumento8 pagineSVM-S1 QuickGuide EnglishsweetsonNessuna valutazione finora
- TC420 Programabil Time Led Controller enDocumento7 pagineTC420 Programabil Time Led Controller enChiriac AdrianNessuna valutazione finora
- Ug NX5Documento1.019 pagineUg NX5seventhhemanthNessuna valutazione finora
- 021 Windows Forms IntroDocumento51 pagine021 Windows Forms Introrabia asifNessuna valutazione finora
- Sure-Eu TRG Manual - trf-r2r-6.3 - 003-2 Rev 00Documento10 pagineSure-Eu TRG Manual - trf-r2r-6.3 - 003-2 Rev 00Jose GonzalezNessuna valutazione finora
- Pharo by Example 5 PDFDocumento358 paginePharo by Example 5 PDFBrian RiveroNessuna valutazione finora
- Tutorial 28 Coal Mine StopeDocumento18 pagineTutorial 28 Coal Mine Stoperongow titoNessuna valutazione finora
- LED Studio ManualDocumento57 pagineLED Studio ManualCicero MilanNessuna valutazione finora
- E-Filingprocedure: Debts Recovery Tribunals and Appellate TribunalsDocumento49 pagineE-Filingprocedure: Debts Recovery Tribunals and Appellate TribunalsetcNessuna valutazione finora
- Mixing TeeDocumento34 pagineMixing TeeAkshay VermaNessuna valutazione finora
- 1.1 Welcome To ZOCDocumento143 pagine1.1 Welcome To ZOCAvram Emilia100% (1)
- Rhinoceros - Training ManualDocumento506 pagineRhinoceros - Training ManualGERALDOLESSA0% (1)
- Using The Computer and Managing Files (Windows XP)Documento96 pagineUsing The Computer and Managing Files (Windows XP)Mohammed Sumaila Sawadugu Action-90Nessuna valutazione finora
- Bonita Documentation - Sap Jco3 - 2014-04-22Documento3 pagineBonita Documentation - Sap Jco3 - 2014-04-22Jesus Torres ArredondoNessuna valutazione finora
- Static Structural With Linear Material Models Tutorial: 2-D Truss Bridge ModelDocumento54 pagineStatic Structural With Linear Material Models Tutorial: 2-D Truss Bridge ModelOtrebligRabocseNessuna valutazione finora
- IEC 61850 Configuration For AQtivate 300 v1.02 EnglishDocumento17 pagineIEC 61850 Configuration For AQtivate 300 v1.02 EnglishJose BetancourtNessuna valutazione finora
- Step by Step - PO To AP Via LCM (Revised) - Goods V1Documento18 pagineStep by Step - PO To AP Via LCM (Revised) - Goods V1venvimal1100% (1)
- Corel WordPerfect Office X6 Handbook PDFDocumento314 pagineCorel WordPerfect Office X6 Handbook PDFYasser E KasanNessuna valutazione finora
- L Multiple Discipline Scheduling in Autodesk RevitDocumento28 pagineL Multiple Discipline Scheduling in Autodesk RevitmusesstudioNessuna valutazione finora
- Drafting Catia V5Documento78 pagineDrafting Catia V5Santhosh KabadeNessuna valutazione finora
- Sumac Users GuideDocumento623 pagineSumac Users GuideAaron GarciaNessuna valutazione finora
- Source Code Javascript CollectionDocumento23 pagineSource Code Javascript CollectionArcom PoerbaNessuna valutazione finora
- User Productivity Kit (UPK)Documento80 pagineUser Productivity Kit (UPK)Imran MominNessuna valutazione finora