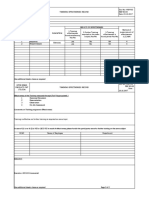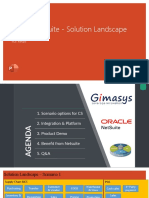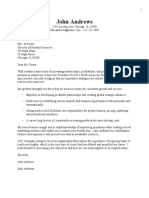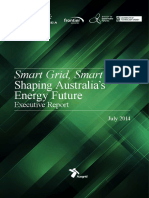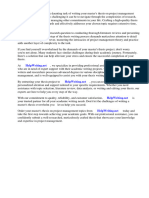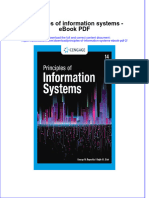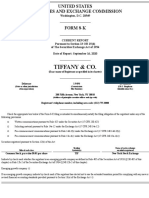Documenti di Didattica
Documenti di Professioni
Documenti di Cultura
Feature Analyst 5.0 Install Guide
Caricato da
Franklin HuamaniCopyright
Formati disponibili
Condividi questo documento
Condividi o incorpora il documento
Hai trovato utile questo documento?
Questo contenuto è inappropriato?
Segnala questo documentoCopyright:
Formati disponibili
Feature Analyst 5.0 Install Guide
Caricato da
Franklin HuamaniCopyright:
Formati disponibili
INSTALL GUIDE
5.0 for ArcGIS
PREREQUISITES
Platform Program
You must have the ArcGIS program installed on the computer on which you are
installing Feature Analyst.
Administrative Permission
Confirm you have Administrative Privileges on the computer on which you will be
installing Feature Analyst. If you do not have Administrative Privileges, contact your
System Administrator to install the product for you or request that you have read/write
permissions for the installation directory.
The default installation directory for 32-bit systems is:
C:\Program Files\Overwatch Systems\GAS\ArcGIS;
The default installation directory for 64-bit systems is:
C:\Program Files(x86)\Overwatch Systems\GAS\ArcGIS.
Uninstall Previous Version
If you have a 4.x version of Feature Analyst installed on your computer, you must
uninstall it before installing the new version. Also, some computer configurations will
not allow the installation of version 5.0 if you have a 3.x version installed. If this is the
case, uninstall the 3.x version.
Overwatch
We put the Information in GIS
Copyright 2001-2012 Overwatch Systems, Ltd. All Rights Reserved. THE INFORMATION CONTAINED HEREIN IS PROPRIETARY TO OVERWATCH
SYSTEMS, LTD AND SHALL NOT BE REPRODUCED, COPIED IN WHOLE OR IN PART, ADAPTED, MODIFIED, OR DISSEMINATED WITHOUT
THE EXPRESS WRITTEN CONSENT OF OVERWATCH SYSTEMS, LTD. Feature Analyst is a registered trademark of Overwatch Systems, Ltd. We put
the information in GIS is a service mark of Overwatch. ESRI and ArcMap are registered trademarks and ArcGIS and Spatial Analyst are trademarks of
Environmental Systems Research Institute, Inc. The names of other companies and products herein are trademarks or registered trademarks of their respective
owners.
Feature Analyst Install Guide
Software Requirements
Feature Analyst 5.0 for ArcGIS requires Microsoft .NET Framework 2.0 in
order to install successfully.
Verifying Microsoft .NET Framework Installation
Windows XP Only
Before installing Feature Analyst 5.0, you must verify that Microsoft .NET
2.0 is installed on your computer.
Note: By default
Windows Vista and 7
operating systems have
the necessary .NET
components installed.
Click on the Start button and choose Control Panel on the Start menu.
Double-click on Add or Remove Programs in the Control Panel window.
Scroll down to find Microsoft.NET Framework in the list of programs.
If Microsoft .NET Framework 2.0 is in the list, skip to Installation
on page 3.
-orIf Microsoft .NET Framework 2.0 is not in the list, proceed to the next steps,
as necessary.
Installing Microsoft .NET Framework 2.0
If you do not have the .NET Framework 2.0 installed on your computer, you can
download it for free from the Microsoft web site.
1
Go to the Microsoft site http://www.microsoft.com/downloads and select
.NET Framework Version 2.0 Redistributable Package (x86).
2
Click on the Download button to install the Microsoft .NET Framework
Version 2.0 Redistributable Package (x86).
DV08192010-1
Feature Analyst Install Guide
INSTALLATION
REMEMBER: If you
have a previous 4.x version of Feature Analyst
installed on your computer, you must uninstall
it before proceeding.
You are now ready to download, if necessary, and install the Feature Analyst 5.0
software. The installation consists of two parts: 1) installing the Overwatch
Framework software, and 2) installing the Feature Analyst software. Both components are installed together as a single installation.
Installing Feature Analyst 5.0
1
Browse to the location where you saved the Feature Analyst program downloaded from the Overwatch web site and unzip the files.
-orLaunch your Overwatch Product CD.
Double-click on the setup.exe
to run the install application.
In most instances, Feature Analyst will prompt you to install the Visual C++
Runtime Libraries.
If prompted, choose Install on the Feature Analyst 5.0 Setup dialog box.
The Visual C++ Runtime Libraries (x86) install.
The Feature Analyst 5.0 for ArcGIS Setup dialog appears.
DV08192010-1R
Feature Analyst Install Guide
Choose Accept to install the OWG Framework software.
The OWG Framework software installs.
The Feature Analyst for ArcGIS Setup Wizard Welcome dialog box opens.
Choose Next.
DV08192010-1
Feature Analyst Install Guide
The Feature Analyst for ArcGIS License Agreement dialog box opens.
Read the Software License Agreement and if acceptable, select I Agree and
choose Next.
The Feature Analyst for ArcGIS Select Installation Folder dialog box opens.
Accept the default installation folder: C:\Program Files\Overwatch Systems\GAS for 32-bit systems. For 64-bit systems the default installation directory is C:\Program Files (x86)\Overwatch Systems\GAS.
-orChoose Browse to select a different folder location for the Feature Analyst
software.
Choose Next.
The Feature Analyst Optional Components window appears.
DV08192010-1R
Feature Analyst Install Guide
Check the box next to Install Feature Analyst Tutorial if you would like to
install the tutorial along with the software.
10 Choose Next.
The Feature Analyst for ArcGIS Confirm Installation dialog box opens.
11 Choose Next.
DV08192010-1
Feature Analyst Install Guide
The installation begins.
When the installation is finished, the Installation Complete dialog box opens.
12 Choose Close.
SOFTWARE ACTIVATION
With Feature Analyst installed, you can activate it as an extension of ArcMap.
Activation allows you to access the Feature Analyst toolbar and functions within
the ArcMap workspace.
DV08192010-1R
Feature Analyst Install Guide
Activating Feature Analyst
You must activate the Feature Analyst software before you can run the Tutorial or
submit a license request.
1
Open ArcMap.
Choose the ArcMap Customize menu, and then choose Extensions.
The ArcMap Extensions dialog box opens, displaying a list of registered
extensions available for your version of ArcGIS.
Select Feature Analyst, and then choose Close.
DV08192010-1
Feature Analyst Install Guide
TIP: You can also right-click
Choose the ArcMap Customize menu, and then choose Toolbars.
Choose Feature Analyst Toolbar on the toolbar submenu.
on the ArcMap toolbar to
display the Toolbars shortcut menu.
The Feature Analyst Toolbar displays in the ArcMap workspace.
Feature Analyst 5.0 is now activated.
You can dock the toolbar(s) on the ArcMap toolbar.
You can now run the Feature Analyst 5.0 Tutorial.
-orIf you purchased the Feature Analyst 5.0 software, continue to the next step to
submit a license request.
DV08192010-1R
Feature Analyst Install Guide
LICENSE REQUEST
NOTE: If you will be
running the Feature
Analyst Tutorial only,
you DO NOT need a
license.
Once your Feature Analyst software is installed and activated, you can submit a
license request to Overwatch. Overwatch will return the licensing file to you via
email, usually within one business day.
Submitting a License Request
1
On the Feature Analyst menu choose Licensing, and then choose License
Manager.
The Feature Analyst License Manager dialog box opens.
10
Choose Submit License Request.
DV08192010-1
Feature Analyst Install Guide
The Submit License Request dialog box opens.
Certain fields may display information from your operating system.
3
In the Extensions field, select Feature Analyst.
Enter information, as necessary, in the Name, Company, and E-mail Address
fields.
Select either Evaluation or Purchased in the License Type field.
Choose Submit.
A message box opens indicating your email was sent successfully.
If your system prevents you from sending the License Request form, you can
send the requested information via email to:
gis_licensing@overwatch.textron.com.
Enter Feature Analyst License Request in the subject field and include your
name, company, and license type in the body of your email.
Overwatch returns a licensing file to you via email, usually within one
business day.
DV08192010-1R
11
Feature Analyst Install Guide
LICENSE AUTHORIZATION
NOTE: If you purchased
a software dongle key
please refer to the
documentation provided
with your dongle.
NOTE: To use a floating
license a license server
may need to be set up.
Please contact licensing
department at 1-866968-7857 to set up a
floating license server.
Authorizing Your License
Once you receive the license file from Overwatch, you can authorize your license.
After your license is authorized, you will have full access to all the features of the
Feature Analyst software. A Feature Analyst license is set up for either standalone use or floating use.
Setting Up a Stand-Alone License
After receipt of your Feature Analyst license file from Overwatch, proceed with
the following steps to setup a stand-alone license.
1
Create a folder (C:\Overwatch_Licenses, for example) for your Overwatch
license(s) on your C: drive.
Save the license file (extension .lic) to the Overwatch Licenses folder.
On the Feature Analyst menu choose Licensing, and then choose License
Manager.
The Feature Analyst License Manager dialog box opens.
12
DV08192010-1
Feature Analyst Install Guide
Feature Analyst displays in the Extensions list box under Unauthorized
Extensions.
4
Choose Location.
The Set License Location dialog box opens.
Select Stand Alone License.
Choose the Ellipsis
button to the right of the License Path field.
The Please select a license file dialog box opens.
Browse to where you saved the license file, select the license file, and then
choose Open.
The license file displays in the License Path field on the Set License Location
dialog box.
DV08192010-1R
13
Feature Analyst Install Guide
Choose OK.
The Set License Location dialog box closes.
The License information displays in the Host ID and License Location fields
on the Feature Analyst License Manager dialog box.
Feature Analyst now appears under Authorized Extensions in the Extensions
list box.
9
Expand the Authorized Extensions layer in the Extensions list box and
select Feature Analyst to review License Information.
Corresponding license information displays in the License Information list
box.
10 Choose Close on the Feature Analyst License Manager dialog box.
You are now ready to start using Feature Analyst 5.0.
14
DV08192010-1
Feature Analyst Install Guide
Setting Up a Floating License
Once your Feature Analyst License Server is set up, proceed with the following
steps to access your floating license.
1
On the Feature Analyst menu choose Licensing, and then choose License
Manager.
The Feature Analyst License Manager dialog box opens.
Feature Analyst displays in the Extensions list box under Unauthorized
Extensions.
2
Choose Location.
The Set License Location dialog box opens.
DV08192010-1R
Select Floating License.
15
Feature Analyst Install Guide
4
In the License Server field, enter the <IP Address> or <Host Name> of your
license server where the license file is saved.
Choose OK.
The Set License Location dialog box closes.
The License information displays in the Host ID and License Location fields
on the Feature Analyst License Manager dialog box.
The Floating License button appears at the bottom left side of the Feature
Analyst License Manager dialog box.
Feature Analyst appears under Authorized Extensions in the Extensions list
box.
6
Expand the Authorized Extensions layer in the Extensions list box and
select Feature Analyst to review License Information.
Corresponding license information displays in the License Information list
box.
16
DV08192010-1
Feature Analyst Install Guide
7
Choose Floating License.
The Feature Analyst License Manager dialog box expands to display the
floating license options.
NOTE: You do not need
to manually check out a
license each time you
want to use Feature
Analyst. Feature Analyst
automatically checks
out a license (if one is
available) when you
open ArcMap, and then
checks it back in when
you exit the application.
With Feature Analyst selected in the Extensions list box, choose from the
available floating-license options according to the following:
OPTION
FUNCTION
Check-Out License
Choose this option to check out a floating license.
The license remains checked out until you return it
to the License Manager using the Check-In License
option.
Check-In License
Choose Check-In License to return your checkedout license to the License Manager.
Preferred Level
If your server has multiple license-authorization
levels of Feature Analyst, choose Preferred Level to
select the license level you want to run when you
log in.
The default is Standard.
Borrow License
If your server has licenses you can borrow, choose
Borrow License to check out a temporary license
for use in a remote unit.
The maximum time for check out is 6 days. After 6
days the license automatically returns to the License
Manager.
When you choose
Borrow License, the
Borrow License dialog box opens,
allowing you to set a
return date for the
license.
Return License
DV08192010-1R
To return a borrowed license before the expiration
date.
17
Feature Analyst Install Guide
When you select a license option, Feature Analyst automatically processes
your selection and displays corresponding license information in the License
Information list box.
9
Choose Close.
You are now ready to use Feature Analyst 5.0.
18
DV08192010-1
Potrebbero piacerti anche
- The Subtle Art of Not Giving a F*ck: A Counterintuitive Approach to Living a Good LifeDa EverandThe Subtle Art of Not Giving a F*ck: A Counterintuitive Approach to Living a Good LifeValutazione: 4 su 5 stelle4/5 (5794)
- Shoe Dog: A Memoir by the Creator of NikeDa EverandShoe Dog: A Memoir by the Creator of NikeValutazione: 4.5 su 5 stelle4.5/5 (537)
- Hidden Figures: The American Dream and the Untold Story of the Black Women Mathematicians Who Helped Win the Space RaceDa EverandHidden Figures: The American Dream and the Untold Story of the Black Women Mathematicians Who Helped Win the Space RaceValutazione: 4 su 5 stelle4/5 (895)
- The Yellow House: A Memoir (2019 National Book Award Winner)Da EverandThe Yellow House: A Memoir (2019 National Book Award Winner)Valutazione: 4 su 5 stelle4/5 (98)
- The Hard Thing About Hard Things: Building a Business When There Are No Easy AnswersDa EverandThe Hard Thing About Hard Things: Building a Business When There Are No Easy AnswersValutazione: 4.5 su 5 stelle4.5/5 (344)
- The Little Book of Hygge: Danish Secrets to Happy LivingDa EverandThe Little Book of Hygge: Danish Secrets to Happy LivingValutazione: 3.5 su 5 stelle3.5/5 (399)
- Grit: The Power of Passion and PerseveranceDa EverandGrit: The Power of Passion and PerseveranceValutazione: 4 su 5 stelle4/5 (588)
- The Emperor of All Maladies: A Biography of CancerDa EverandThe Emperor of All Maladies: A Biography of CancerValutazione: 4.5 su 5 stelle4.5/5 (271)
- Devil in the Grove: Thurgood Marshall, the Groveland Boys, and the Dawn of a New AmericaDa EverandDevil in the Grove: Thurgood Marshall, the Groveland Boys, and the Dawn of a New AmericaValutazione: 4.5 su 5 stelle4.5/5 (266)
- Never Split the Difference: Negotiating As If Your Life Depended On ItDa EverandNever Split the Difference: Negotiating As If Your Life Depended On ItValutazione: 4.5 su 5 stelle4.5/5 (838)
- A Heartbreaking Work Of Staggering Genius: A Memoir Based on a True StoryDa EverandA Heartbreaking Work Of Staggering Genius: A Memoir Based on a True StoryValutazione: 3.5 su 5 stelle3.5/5 (231)
- On Fire: The (Burning) Case for a Green New DealDa EverandOn Fire: The (Burning) Case for a Green New DealValutazione: 4 su 5 stelle4/5 (73)
- Elon Musk: Tesla, SpaceX, and the Quest for a Fantastic FutureDa EverandElon Musk: Tesla, SpaceX, and the Quest for a Fantastic FutureValutazione: 4.5 su 5 stelle4.5/5 (474)
- Team of Rivals: The Political Genius of Abraham LincolnDa EverandTeam of Rivals: The Political Genius of Abraham LincolnValutazione: 4.5 su 5 stelle4.5/5 (234)
- The Unwinding: An Inner History of the New AmericaDa EverandThe Unwinding: An Inner History of the New AmericaValutazione: 4 su 5 stelle4/5 (45)
- The World Is Flat 3.0: A Brief History of the Twenty-first CenturyDa EverandThe World Is Flat 3.0: A Brief History of the Twenty-first CenturyValutazione: 3.5 su 5 stelle3.5/5 (2259)
- The Gifts of Imperfection: Let Go of Who You Think You're Supposed to Be and Embrace Who You AreDa EverandThe Gifts of Imperfection: Let Go of Who You Think You're Supposed to Be and Embrace Who You AreValutazione: 4 su 5 stelle4/5 (1090)
- The Sympathizer: A Novel (Pulitzer Prize for Fiction)Da EverandThe Sympathizer: A Novel (Pulitzer Prize for Fiction)Valutazione: 4.5 su 5 stelle4.5/5 (121)
- Her Body and Other Parties: StoriesDa EverandHer Body and Other Parties: StoriesValutazione: 4 su 5 stelle4/5 (821)
- TAKE NOTE - Emmi Salonen - 03 PDFDocumento6 pagineTAKE NOTE - Emmi Salonen - 03 PDFRocio ZamoraNessuna valutazione finora
- Listado Codigo Unico Otros Estados - Mzo162014Documento6.391 pagineListado Codigo Unico Otros Estados - Mzo162014Alex CalderonNessuna valutazione finora
- Mid-Term Performance Evaluation of The Bangladesh Trade Facilitation ActivityDocumento95 pagineMid-Term Performance Evaluation of The Bangladesh Trade Facilitation ActivityAnisuzzaman UjjalNessuna valutazione finora
- Poison Test PlanDocumento29 paginePoison Test PlanDinesh KumarNessuna valutazione finora
- Lesson 2 The Secret To Consistent Forex Trading Profits: by Adam KhooDocumento15 pagineLesson 2 The Secret To Consistent Forex Trading Profits: by Adam Khoodaysan100% (3)
- Trainer Preparation Guide For Course 20779B: Analyzing Data With Excel Design of The CourseDocumento5 pagineTrainer Preparation Guide For Course 20779B: Analyzing Data With Excel Design of The CourseSanitaracNessuna valutazione finora
- Poornatha Partnering Pvt. LTD.: Alumni NetworkingDocumento12 paginePoornatha Partnering Pvt. LTD.: Alumni Networkingakshaysingh211Nessuna valutazione finora
- BS Iso Iec 07811-9-2015Documento12 pagineBS Iso Iec 07811-9-2015Amer AmeryNessuna valutazione finora
- The Nelson System Catalouge Version 2 2017 Shear StudsDocumento8 pagineThe Nelson System Catalouge Version 2 2017 Shear StudsMacNessuna valutazione finora
- 6 JIntell Prop Info Tech Elec CDocumento22 pagine6 JIntell Prop Info Tech Elec CAgent BlueNessuna valutazione finora
- Oracle Netsuite Product DemoDocumento34 pagineOracle Netsuite Product DemoNguyen Thanh Son100% (2)
- Specification For General PilingDocumento12 pagineSpecification For General Pilingjinwook75Nessuna valutazione finora
- 03.14.11 Resumes and Cover LettersDocumento3 pagine03.14.11 Resumes and Cover LettersouedraogoNessuna valutazione finora
- Green Human Resource Management: A Report ONDocumento21 pagineGreen Human Resource Management: A Report ONAlisha KhanNessuna valutazione finora
- Smart Grid, Smart City Shaping Australia S Energy Future. Executive ReportDocumento122 pagineSmart Grid, Smart City Shaping Australia S Energy Future. Executive ReportbobNessuna valutazione finora
- Master Thesis Project Management TopicsDocumento8 pagineMaster Thesis Project Management Topicslynakavojos3100% (2)
- Boskalis Module Transportation Solutions 2Documento1 paginaBoskalis Module Transportation Solutions 2dunglxNessuna valutazione finora
- Assignment # 4 Case Study: A Challenge in Governance: A Case of Higher Education in PakistanDocumento6 pagineAssignment # 4 Case Study: A Challenge in Governance: A Case of Higher Education in Pakistanwaqar mansoorNessuna valutazione finora
- Cpcccm2007 - Task 2 v4.0Documento3 pagineCpcccm2007 - Task 2 v4.0Aditya SharmaNessuna valutazione finora
- Full Download Book Principles of Information Systems 2 PDFDocumento41 pagineFull Download Book Principles of Information Systems 2 PDFnina.ortiz574100% (20)
- Users4 2Documento330 pagineUsers4 2eiulianoNessuna valutazione finora
- Best Practices Customer Interviews Focus Groups PDFDocumento10 pagineBest Practices Customer Interviews Focus Groups PDFAlina MihailaNessuna valutazione finora
- Test VaneDocumento335 pagineTest VaneStoyan KaraivanovNessuna valutazione finora
- Bidding AnnouncementDocumento1 paginaBidding AnnouncementCoeur FragileNessuna valutazione finora
- Economic Plan - Gul Ahmed Textile MillsDocumento10 pagineEconomic Plan - Gul Ahmed Textile Millsfalak zehraNessuna valutazione finora
- DocumentDocumento3 pagineDocumentAzumi RaeNessuna valutazione finora
- Smarter Segmentation For Your Sales ForceDocumento10 pagineSmarter Segmentation For Your Sales ForceMahnoor ShahNessuna valutazione finora
- Tiffany & Co. 8-K (LVMH)Documento4 pagineTiffany & Co. 8-K (LVMH)The Fashion LawNessuna valutazione finora
- Research Paper On Buying BehaviourDocumento5 pagineResearch Paper On Buying Behaviourh0251mhq100% (1)
- Mahindra Tractors - Promotion of New Product Yuvraj215 - Summer Training ReportDocumento85 pagineMahindra Tractors - Promotion of New Product Yuvraj215 - Summer Training Reportneha satish pawarNessuna valutazione finora