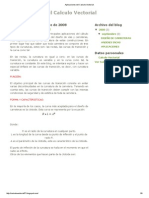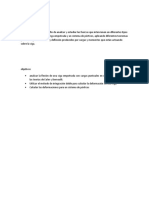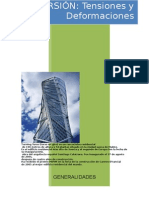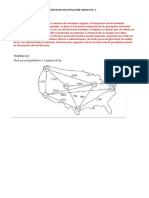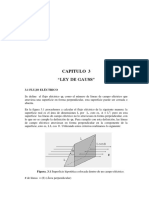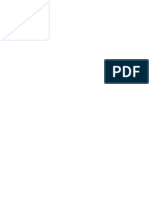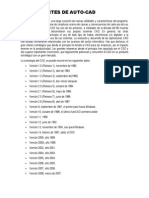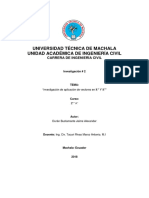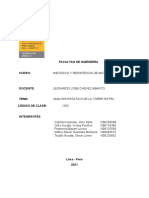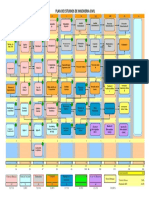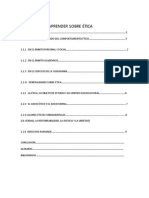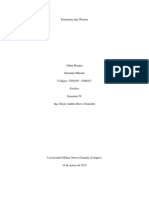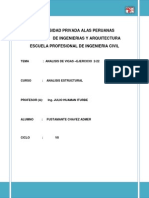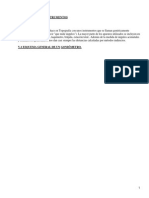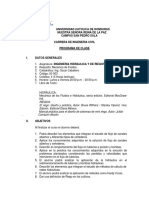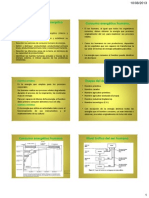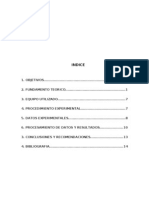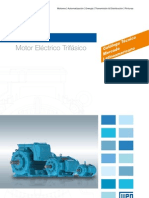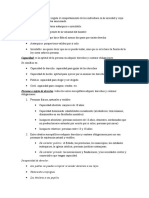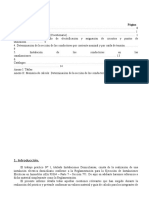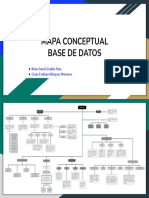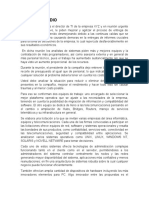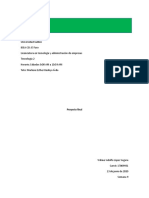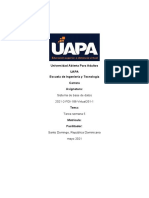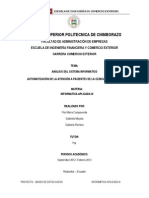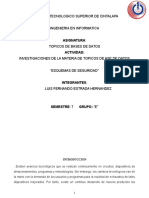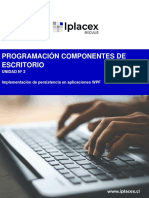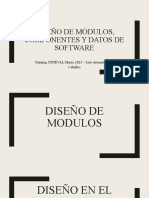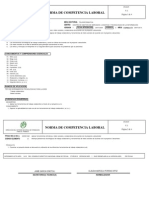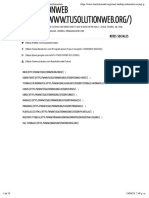Documenti di Didattica
Documenti di Professioni
Documenti di Cultura
Utilización de Las Consultas AutoCAD
Caricato da
gastonmdqCopyright
Formati disponibili
Condividi questo documento
Condividi o incorpora il documento
Hai trovato utile questo documento?
Questo contenuto è inappropriato?
Segnala questo documentoCopyright:
Formati disponibili
Utilización de Las Consultas AutoCAD
Caricato da
gastonmdqCopyright:
Formati disponibili
Sistemas de Informacin Geogrficos
Consultas
Pgina 1
Utilizacin de las consultas
Las consultas permiten seleccionar slo los objetos que desee del conjunto de dibujos. Puede
especificar tres tipos de consultas:
Ubicacin
Propiedad
Datos
La consulta de ubicacin busca los objetos dentro de un rea definida. La consulta de
propiedad busca los objetos en funcin de una propiedad de visualizacin como el color, el
tipo de lnea o la capa. La consulta de datos busca los objetos en funcin de los datos
almacenados en el dibujo de AutoCAD o en una base de datos externa.
Una vez especificado un criterio, como todos los objetos situados a 10 metros de una red
elctrica o todos los objetos de una capa denominada RED_BT, slo estos objetos se
recuperan de los dibujos origen y se aaden al proyecto activo. Se puede crear un dibujo
nuevo o guardar los objetos modificados en sus dibujos origen.
Al consultar objetos en el proyecto, puede modificar las propiedades de visualizacin de
diversos modos. Esta propiedad es especialmente til al crear presentaciones. Por ejemplo,
puede seleccionar todas las tuberas de agua de menos de 40 centmetros de dimetro y
colorearlas de rojo y, a continuacin, utilizar el nuevo dibujo en una propuesta para renovar la
red de distribucin del agua.
Comandos
ADEQUERY
Crea, modifica, guarda y carga consultas.
ADEQUERYLIB
Gestiona consultas y categoras de consulta.
ADERUNQUERY
Ejecuta una consulta.
ADERUNXQUERY
Ejecuta consultas almacenadas en archivos externos.
Presentacin general y procedimientos
Consultas
Use las consultas para encontrar objetos de los dibujos asociados al proyecto segn:
Ubicacin (por ejemplo, dentro de una ventana definida por el usuario)
Propiedades (como color, capa o elevacin)
Datos (informacin almacenada con el objeto)
SQL (informacin almacenada en bases de datos externas)
Combine condiciones usando And, Or y Not.
Los objetos pueden visualizarse o editarse y, a continuacin, guardarse en un nuevo archivo
o en el archivo original.
Si piensa ejecutar una consulta ms de una vez, gurdela con el proyecto o en un archivo
independiente.
Nota La mayora de los comandos de AutoCAD Map tienen habilitados los caracteres
comodn. Por lo tanto, si desea utilizar un carcter comodn como carcter literal, recuerde
que, en los campos de edicin, debe ir precedido de una comilla invertida (`). Por ejemplo, si
tiene una capa llamada "Plano de planta #1", en la que desea hacer una consulta de algunos
Sistemas de Informacin Geogrficos
Consultas
Pgina 2
objetos, cuando cree la consulta deber escribir "Plano de planta `#1". Si selecciona el
nombre en un cuadro de lista, la comilla invertida se aadir de forma automtica al texto
que aparezca en cualquier cuadro de edicin correspondiente. Los caracteres comodn a los
que se aplica esto incluyen: #, @, .(punto) y ~.
Para definir una consulta
Abra el proyecto.
En el men Map, elija Dibujos Definir/Modificar conjunto de dibujos. Compruebe que los
dibujos que desea consultar estn asociados y activos.
En el men Map, elija Consulta Definir consulta.
Para aplicar el zoom a la extensin de todos los dibujos activos, elija Zoom ext en el
cuadro de dilogo Definir consulta.
Seleccione una opcin en Tipo de consulta para definir la condicin en la que basar la
consulta:
Ubicacin (por ejemplo, dentro de una ventana definida por el usuario)
Propiedad (como color, capa o elevacin)
Datos (informacin almacenada con el objeto)
SQL (informacin almacenada en bases de datos externas)
Para aadir condiciones , elija And u Or y, a continuacin, un nuevo tipo de consulta.
Para agrupar condiciones, seleccione la primera y la ltima condicin del grupo y, a
continuacin, haga clic en el botn Agrupar. Las condiciones situadas dentro de los
parntesis se evalan primero.
Seleccione un Modo de consulta:
Previsualizacin: permite ver los objetos sin recuperarlos en el dibujo del proyecto.
Una consulta en modo Previsualizacin es un buen modo de comprobar que la
consulta recupera los objetos adecuados en la ubicacin correcta.
Dibujo: copia los objetos en el dibujo del proyecto.
Informe: escribe los resultados en un archivo. Para establecer opciones del archivo
de informe, haga clic en el botn Opciones.
Haga clic en Ejecutar consulta.
Buscar todos los objetos de una ubicacin concreta
En el men Map, elija Consulta Definir consulta.
Para aplicar el zoom a los contornos de todos los dibujos activos, elija Zoom ext <.
Haga clic en el botn Ubicacin.
En el cuadro de dilogo Condicin de ubicacin, seleccione un contorno para determinar
el tipo de rea a consultar. Si selecciona el contorno Polilnea, especifique un modo de
polilnea.
Elija un tipo de seleccin:
Interior incluye slo los objetos que estn completamente dentro del lmite.
Corte incluye todos los objetos que estn dentro o cortando el lmite.
Para definir las coordenadas del contorno, elija Definir<.
Sistemas de Informacin Geogrficos
Consultas
Use cualquier mtodo de seleccin de AutoCAD Map para definir el contorno.
En el cuadro de dilogo Definir consulta, seleccione un modo de consulta.
Haga clic en Ejecutar consulta.
Pgina 3
Para buscar todos los objetos que contengan una propiedad concreta
En el men Map, elija Consulta Definir consulta.
Haga clic en el botn Propiedad.
En el cuadro de dilogo Condicin de propiedad, seleccione una propiedad.
Elija un operador.
Escriba un valor para la propiedad.
Para seleccionar el valor en una lista, haga clic en el botn Valores. Por ejemplo, si se
selecciona la propiedad "capa", al hacer clic en el botn Valores aparece una lista de
todas las capas de los dibujos activos.
Haga clic en Aceptar.
En el cuadro de dilogo Definir consulta, seleccione un modo de consulta.
Haga clic en Ejecutar consulta.
Para buscar todos los objetos que contengan datos concretos
En el men Map, elija Consulta Definir consulta.
Haga clic en el botn Datos.
En el cuadro de dilogo Condicin de datos, asegrese de que est seleccionado Datos
de objeto y seleccione una tabla.
Seleccione un campo de datos.
Tenga en cuenta que si dos dibujos origen tienen una tabla con el mismo nombre,
AutoCAD Map slo reconoce los campos definidos en el dibujo activado en primer lugar.
Elija un operador.
Escriba el valor para el campo de datos.
Haga clic en Aceptar.
En el cuadro de dilogo Definir consulta, seleccione un modo de consulta.
Haga clic en Ejecutar consulta.
Para buscar todos los objetos que contengan informacin SQL concreta
Nota Antes de ejecutar una consulta con una condicin SQL, asegrese de asociar y
conectar el origen de los datos adecuado.
1
En el men Map, elija Consulta Definir consulta.
Sistemas de Informacin Geogrficos
Consultas
Pgina 4
Haga clic en el botn SQL.
En el cuadro de dilogo Condicin de vnculos SQL, seleccione una Plantilla de vnculo.
Cree una condicin SQL seleccionando una columna, un operador y un valor.
Para escribir la condicin, elija Escribir.
Para aadir la condicin a la lista actual de condiciones SQL, elija Aadir condicin.
Para aadir ms condiciones, seleccione And u Or y, a continuacin, cree una condicin
como se describe en los pasos 4 y 5.
Una vez creada la condicin SQL, haga clic en Aceptar.
En el cuadro de dilogo Definir consulta, seleccione un modo de consulta.
Haga clic en Ejecutar consulta.
Para combinar condiciones con And/Or/Not
Una consulta puede contener varias condiciones. Por ejemplo, se pueden usar dos
condiciones de ubicacin, una de propiedad y tres de datos.
Para combinar condiciones, utilice los operadores de unin And y Or. Tambin se puede
especificar Not con cualquiera de los operadores de unin.
And: Encuentra objetos slo si las dos condiciones son verdaderas. Por ejemplo,
Propiedad: CAPA = Equipamiento
AND Propiedad: COLOR = AZUL
encuentra slo los objetos azules de la capa Equipamiento.
Or: Encuentra objetos si cualquiera de las condiciones es verdadera. Por ejemplo,
Propiedad: CAPA = Equipamiento
OR Propiedad: COLOR = AZUL
encuentra todos los objetos (de cualquier color) de la capa Equipamiento y todos los
objetos azules de cualquier capa.
And Not: Encuentra objetos slo si la primera condicin es verdadera y la segunda es
falsa. Por ejemplo,
Propiedad: CAPA = Equipamiento
AND NOT Propiedad: COLOR = AZUL
encuentra todos los objetos de la capa Equipamiento, de cualquier color excepto azul.
Or Not: Encuentra objetos slo si la primera condicin es verdadera o la segunda es
falsa. Por ejemplo,
Propiedad: CAPA = Equipamiento
OR NOT Propiedad: COLOR = AZUL
encuentra todos los objetos de la capa Equipamiento (de cualquier color) y todos los
objetos que no sean azules en todas las dems capas.
Si utiliza ms de dos o tres condiciones, es conveniente agruparlas. Las condiciones que
estn dentro del grupo se evalan primero.
Si las condiciones no estn agrupadas, las condiciones Not se evalan primero, seguidas de
las condiciones And y por ltimo Or.
Para seleccionar un modo de consulta
El modo de consulta determina qu ocurre con los objetos que cumplen las condiciones de
Sistemas de Informacin Geogrficos
Consultas
Pgina 5
bsqueda.
Previsualizacin muestra los objetos en la pantalla, pero no los recupera. Al cambiar la
pantalla, los objetos desaparecen.
Use Previsualizacin para probar la consulta.
Dibujo recupera los objetos (los copia en el dibujo del proyecto). Puede manipularlos,
editarlos y guardarlos en los dibujos origen, en el dibujo del proyecto o en un dibujo
nuevo.
Los objetos no cambian en los dibujos origen a no ser que guarde los cambios en ellos.
Informe escribe informacin especfica sobre los objetos en un archivo independiente.
Para determinar la informacin incluida en el informe, cree una plantilla de informe de
salida.
Para crear plantilla de informe
Al ejecutar consultas en modo Informe, la plantilla de informe especifica qu informacin
debe escribirse en un archivo externo. Para crear una plantilla de informe, realice las
acciones siguientes:
1
En el men Map, elija Consulta Definir consulta.
En el cuadro de dilogo Definir consulta, seleccione el botn Informe de la seccin Modo
de consulta.
Haga clic en el botn Opciones.
En el cuadro de dilogo Opciones del informe de salida, especifique qu informacin
debe incluirse en el informe.
Para incluir informacin acerca de las propiedades de los objetos de consulta, haga
clic en el botn Propiedades y seleccione una propiedad. La variable de punto de la
propiedad se aade al cuadro Expresin.
Por ejemplo, si selecciona la propiedad Tipo de objeto, se aade la variable de punto
.Type.
Para incluir informacin de datos de objeto, haga clic en el botn Datos y seleccione
una tabla y un campo. La variable de datos del objeto se aade al cuadro Expresin.
Por ejemplo, si selecciona el campo POTENCIA en la tabla SUBESTACIONES, se
aade la variable: POTENCIA@Subestaciones
Para incluir informacin procedente de una base de datos externa, haga clic en el
botn SQL y seleccione una Plantilla de vnculo y una columna. La variable SQL se
aade al cuadro Expresin.
Por ejemplo, si selecciona la columna FECHA en la tabla REPARACIONES, se
aade la variable &FECHA@Reparaciones.
Haga clic en el botn Aadir para aadir las expresiones a la lista Plantilla del informe.
Active la casilla de seleccin Procesar subobjetos para crear en el informe una lnea
para cada componente de un objeto, por ejemplo, vrtices de polilnea o centroides,
vnculos y nodos de una topologa de polgono.
Especifique un nombre y una ubicacin para el archivo de informe de salida.
Haga clic en Aceptar para cerrar el cuadro de dilogo.
Para guardar una consulta
Sistemas de Informacin Geogrficos
Consultas
Pgina 6
En el men Map, elija Consulta Definir consulta.
Compruebe que la consulta actual es la que desea guardar. Si no lo es, modifique la
consulta actual o haga clic en el botn Cargar para cargar otra consulta.
Haga clic en el botn Guardar.
En el cuadro de dilogo Guardar consulta actual, seleccione una categora para la
consulta.
Escriba un nombre y una descripcin para la consulta.
Seleccione otras opciones si lo desea.
Para guardar la consulta en un archivo externo, active la casilla de seleccin Guardar en
archivo externo y especifique un nombre de archivo.
Para visualizar la consulta externa en los cuadros de dilogo Ejecutar consulta de
biblioteca y Administracin de biblioteca de consultas, active la casilla de seleccin
Guardar referencia en biblioteca.
Haga clic en Aceptar.
Para ejecutar consultas guardadas
En el men Map, elija Consulta Ejecutar consulta.
En el cuadro de dilogo Ejecutar consulta de biblioteca, seleccione la categora de la
consulta.
Seleccione la categora en la lista Consultas.
Haga clic en Ejecutar consulta.
Para ejecutar consultas externas
En el men Map, elija Consulta Ejecutar consultas externas.
En el cuadro de dilogo Seleccionar consulta a ejecutar, elija una.
3 Haga clic en Aceptar.
Si al guardar la consulta ha desactivado la opcin Ejecutar automticamente, sta se carga
pero no se ejecuta. Para ejecutarla, seleccione Consulta Definir consulta en el men Map. En
el cuadro de dilogo Definir consulta, haga clic en Ejecutar consulta.
Para aadir consultas externas a bibliotecas
En el men Map, elija Consulta Biblioteca de consultas.
En el cuadro de dilogo Administracin de biblioteca de consultas, seleccione una
categora.
En Consulta seleccionada, compruebe que Tipo de consulta est definido como Externa.
Haga clic en Examinar. A continuacin, seleccione el archivo que contenga la consulta
externa.
Sistemas de Informacin Geogrficos
Consultas
Pgina 7
Asigne a la consulta un nombre y una descripcin.
6 Haga clic en Aceptar.
Para ejecutar la consulta, seleccione Consulta Ejecutar consulta en el men Map.
Modificacin de propiedades
Acerca de la modificacin de propiedades
Utilice la modificacin de propiedades para modificar objetos a medida que la consulta los
extrae.
Puede llevar a cabo modificaciones sencillas, como cambiar el color, la capa o los datos
asociados a objetos, o bien puede crear una tabla de valores que modifique cada objeto de
forma diferente, segn el valor de una propiedad o de unos datos.
A continuacin se describen algunos ejemplos del uso de la modificacin de propiedades:
Aadir un patrn de sombreado a todas las tuberas de agua que tengan ms de
cincuenta aos. Utilice el nuevo dibujo en un informe de solicitud de fondos para renovar
la red de distribucin del agua.
Encontrar todas las oficinas que tengan una lnea telefnica externa e imprimir la
extensin del telfono y el nombre del empleado en el centro de la oficina.
Encontrar todos los terrenos que toquen una lnea que representa el trazado de una
nueva autopista, definir un contorno rojo para los solares y aadir un patrn de
sombreado.
Nota La mayora de los comandos de AutoCAD Map tienen habilitados los caracteres
comodn. Por lo tanto, si desea utilizar un carcter comodn como carcter literal, recuerde
que, en los campos de edicin, debe ir precedido de una comilla invertida (`). Por ejemplo, si
tiene una capa llamada "Plano de planta #1", en la que desea hacer una consulta de algunos
objetos, cuando cree la consulta deber escribir "Plano de planta `#1". Si selecciona el
nombre en un cuadro de lista, la comilla invertida se aadir de forma automtica al texto
que aparezca en cualquier cuadro de edicin correspondiente. Los caracteres comodn a los
que se aplica esto incluyen: #, @, .(punto) y ~.
Para crear una definicin de modificacin de propiedades
En el men Map, elija Consulta Definir consulta.
En el cuadro de dilogo Definir consulta, cargue o defina una consulta.
Haga clic en el botn Modificar propiedades.
En el cuadro de dilogo Definir modificacin de propiedades, seleccione la propiedad
que desee modificar.
En la seccin Expresin, especifique cmo modificar la propiedad.
Haga clic en Aadir para aadir la propiedad a la lista Modificacin de propiedades
actuales.
Una vez definida la modificacin de la propiedad, elija Aceptar.
Compruebe que la casilla de seleccin Modificar propiedades est activada.
Sistemas de Informacin Geogrficos
Consultas
Pgina 8
Sistemas de Informacin Geogrficos
Consultas
Pgina 9
Ejemplos de modificacin de propiedades
Para mover todos los objetos procedentes de una consulta a una capa denominada
MODIFY:
1
En la seccin Seleccionar propiedad, elija Capa.
En la seccin Expresin, haga clic en el botn Valores y seleccione la capa MODIFY.
Haga clic en Aceptar para cerrar el cuadro de dilogo de seleccin.
Haga clic en Aadir para aadir la propiedad a la lista Modificacin de propiedades
actuales.
Para cambiar el color de los objetos procedentes de una consulta segn la
informacin de una tabla de datos de objeto:
1
En la seccin Seleccionar propiedad, elija Color.
En la seccin Expresin, elija Datos.
En el cuadro de dilogo Seleccionar datos, haga clic en Datos de objeto y, a
continuacin, elija la tabla y la columna en la lista.
Haga clic en Aceptar para cerrar el cuadro de dilogo de seleccin de datos.
Haga clic en Aadir para aadir la propiedad a la lista Modificacin de propiedades
actuales.
Para crear texto
Para aadir texto a objetos:
1
Cree o cargue una consulta que extraiga los objetos a los que desee aadir texto.
En el cuadro de dilogo Definir consulta, haga clic en el botn Modificar propiedades.
En el cuadro de dilogo Definir modificacin de propiedades, haga clic en el botn Texto.
En el cuadro de dilogo Definir texto, especifique el texto.
Escriba texto en el cuadro Valor de texto o seleccione un elemento usando los botones
Propiedad, Datos o SQL. Por ejemplo, elija el botn Propiedad y seleccione Capa en la
lista para visualizar el nombre de la capa en cada objeto hallado por la consulta.
Defina otras opciones de texto, como el tamao, el tipo de justificacin, el color, la capa
o la rotacin.
Para ocultar fcilmente todo el texto, colquelo en una capa de texto.
Haga clic en Aceptar para cerrar el cuadro de dilogo Definir texto.
Haga clic en Aceptar para cerrar el cuadro de dilogo Definir modificacin de
propiedades.
Compruebe que la casilla de seleccin Modificar propiedades est activada.
Haga clic en Ejecutar consulta para extraer los objetos y modificarlos.
Para crear tablas de valores
Sistemas de Informacin Geogrficos
Consultas
Pgina 10
Una tabla de valores especifica una serie de acciones a realizar en funcin del valor actual
de los datos del objeto o de sus propiedades.
Una tabla de valores est formada por condiciones para cada criterio de valores. Por
ejemplo, se puede definir una condicin si el valor es verdadero y una segunda condicin si
el valor es falso. Para crear una tabla de valores, realice las acciones siguientes:
1
Al crear una tabla de valores para una modificacin de propiedades, seleccione la
propiedad que desee modificar en el cuadro de dilogo Definir modificacin de
propiedades.
Mueva el cursor hasta el cuadro Expresin y seleccione la propiedad o los datos cuyo
criterio desee crear.
Haga clic en el botn Criterios.
En el cuadro de dilogo Definir tabla de valores, elija Nueva para definir una tabla de
valores nueva.
Escriba un nombre para la tabla de valores y haga clic en Aceptar.
En el cuadro de dilogo Definir tabla de valores, seleccione un operador para la primera
condicin.
Especifique una expresin para la primera condicin.
Escriba un nmero, una variable de punto, un nombre de campo u otra expresin vlida.
Especifique el valor devuelto para la primera condicin.
Al crear una tabla de valores para una modificacin de propiedades, el valor devuelto se
aplica a las propiedades o datos elegidos en el paso 1. Por ejemplo, si ha seleccionado
la propiedad color, escriba un valor devuelto como azul o rojo.
Haga clic en el botn Aadir para aadir la condicin a la definicin actual de tabla de
valores.
10 Especifique las condiciones restantes.
Ejemplo para crear una tabla de valores
A continuacin se describe un ejemplo de creacin de una tabla de valores para una
modificacin de propiedades. Esta tabla de valores colorea todos los solares mayores de
6000 en rojo y los solares menores de 6000 en azul.
1
En el cuadro de dilogo Definir consulta, haga clic en el botn Modificar propiedades .
En el cuadro de dilogo Definir modificacin de propiedades, seleccione la propiedad
Color.
En la seccin Expresin, haga clic en el botn Propiedades, seleccione rea y elija
Aceptar.
Haga clic en el botn Criterios.
En el cuadro de dilogo Definir tabla de valores, elija Nueva.
Escriba el nombre Color y elija Aceptar para cerrar el cuadro de dilogo Nueva tabla de
valores.
Escriba la descripcin reas de color de ms de 6000.
En la seccin Condicin, seleccione el operador <=.
En la seccin Valor de expresin, escriba 6000.
10 En la seccin Valor devuelto, escriba Azul.
11 Haga clic en Aadir.
12 En la seccin Condicin, seleccione el operador >.
Sistemas de Informacin Geogrficos
Consultas
Pgina 11
13 En la seccin Valor de expresin, deje solamente 6000.
14 En la seccin Valor devuelto, escriba Rojo.
15 Haga clic en Aadir.
16 Haga clic en Aceptar para cerrar el cuadro de dilogo Definir tabla de valores.
17 Compruebe que la tabla de valores Color est seleccionada.
18 Haga clic en Aadir para aadir el cambio de la propiedad de color a la lista Modificacin
de propiedades actuales.
Para definir una expresin
Las expresiones pueden ser:
VALOR
constante
EJEMPLO
200
variable de punto
.layer
variable de datos de
objeto
:NombreCampoDatosObjeto@
NombreTablaDatosObjeto
variable de atributo de
bloque
@NombreIdentificadorBloque
variable SQL
&NombreColumna@PlantillaVnculos
variable AutoLISP
!AutoLISPVariable
cualquier expresin
vlida
Al crear expresiones:
Para colocar un espacio en una cadena, escriba la cadena entre comillas. Por ejemplo,
"esta cadena".
Sombreado asociativo y consultas
El sombreado asociativo mantiene un vnculo entre un objeto de sombreado y su contorno: si
se modifica el contorno, el sombreado se actualiza automticamente. Sin embargo, si el
contorno se modifica de forma que no rodee el sombreado o si se elimina alguno de los
objetos del lmite, se pierde la asociacin entre el sombreado y el contorno.
Al consultar varios archivos, es muy fcil perder la asociacin entre un objeto de sombreado
y su contorno. Si desea sombreado asociativo, la solucin ms sencilla puede ser eliminar el
antiguo objeto de sombreado y volver a crear el sombreado asociativo al finalizar la
modificacin de los dibujos origen.
Si desea mantener una asociacin existente, tenga en cuenta los siguientes puntos:
Si modifica un objeto que forma parte de un contorno de sombreado, compruebe que los
cambios no parten el contorno. Es decir, puede aumentar el tamao de un crculo, pero
no recortarlo. Puede ampliar la esquina de un cuadrado, pero no abrir ste.
Si desea guardar un objeto de sombreado asociativo nuevo en un dibujo origen, todos
los objetos del contorno deben estar en el mismo dibujo origen. Adems, se deben
guardar todos los objetos en el dibujo origen a la vez. Si alguno de los objetos del
Sistemas de Informacin Geogrficos
Consultas
Pgina 12
contorno se guardan en un archivo distinto o se guardan en otro momento, se pierde la
asociacin.
Al aadir un objeto de sombreado asociativo al conjunto de modificaciones, todo sus
objetos de contorno se aaden automticamente. Si algn objeto del contorno est
bloqueado, el sombreado no se aade al conjunto de modificaciones.
Al suprimir un objeto de sombreado asociativo del conjunto de modificaciones, los
objetos del contorno no se suprimen del conjunto de modificaciones automticamente.
Al aadir un objeto de contorno al conjunto de modificaciones, los objetos de sombreado
asociados a este contorno no se aaden automticamente al conjunto de
modificaciones. Si desea mantener la asociacin, aada el objeto de sombreado al
conjunto de modificaciones.
Al combinar sombreado slido con texto, utilice el comando DRAWORDER para hacer
que el texto se vea encima del sombreado.
Puede establecer una opcin para especificar si los objetos de sombreado creados por
consultas de modificacin de propiedades y las consultas temticas son asociativos.
Sistemas de Informacin Geogrficos
Consultas
Pgina 13
Comandos
ADEQUERY
Paso a paso
Cuadro de dilogo
Vase tambin
Utilice este comando para crear, modificar, guardar o cargar una consulta.
Las consultas permiten copiar en el dibujo del proyecto los objetos seleccionados de los
dibujos origen. Los objetos se pueden seleccionar de acuerdo con las ubicaciones, las
propiedades y los datos, internos o externos, asociados a ellos.
Adems, se pueden modificar las propiedades de los objetos mientras se consultan en el
proyecto.
Puede consultar objetos en la ficha Modelo, no en la ficha Diseo.
Acceso rpido
Acceso desde el men
Acceso desde la barra de herramientas
Acceso desde el men
En el men Map, elija Consulta Definir consulta.
Acceso desde la barra de herramientas
Barra de herramientas Conjunto de dibujos:
Cuadro de dilogo Definir consulta
Paso a paso
Comando
Vase tambin
Utilice este cuadro de dilogo para crear, modificar, guardar o cargar una consulta.
Las consultas permiten copiar en el dibujo del proyecto los objetos seleccionados de los
dibujos origen activos. Los objetos se pueden seleccionar de acuerdo con las ubicaciones, las
propiedades y los datos, internos o externos, asociados a ellos.
Adems, se pueden modificar las propiedades de los objetos mientras se consultan en el
proyecto.
Puede consultar objetos en la ficha Modelo, no en la ficha Diseo.
Para ejecutar la consulta una vez definida, elija Ejecutar consulta.
Si ejecuta una consulta en modo Previsualizacin, los objetos que coinciden con los
criterios de consulta aparecen en la pantalla, aunque en realidad no se copian de los
dibujos origen. Para limpiar la pantalla, use el comando Redibujar vista del men Ver.
Si ejecuta la consulta en modo Dibujo, los objetos que coinciden con los criterios de
Sistemas de Informacin Geogrficos
Consultas
Pgina 14
consulta se copian en la sesin de trabajo, siempre y cuando no se hayan copiado en
alguna consulta anterior. Los objetos originales no cambian en los dibujos origen.
AutoCAD Map no sita copias duplicadas de un objeto en el dibujo del proyecto. Si una
consulta copia un objeto en el dibujo del proyecto, una consulta nueva no lo vuelve a
copiar.
Si se recupera un objeto situado en una capa bloqueada, los cambios no se pueden
guardar en el dibujo origen. Si desea guardar los cambios en el dibujo origen, es
necesario abrir el dibujo origen y desbloquear la capa antes de realizar la consulta.
Si ejecuta una consulta en modo Informe, AutoCAD Map crea el archivo de texto
especificado. Utilice un editor de texto, como el Bloc de notas de Windows, para
visualizar el archivo de informe.
Haga clic en Aceptar para cerrar el cuadro de dilogo sin ejecutar la consulta, pero
mantenindola como consulta actual.
Nota Se pueden definir varias opciones de consulta. Vase la ficha Consulta del cuadro de
dilogo Opciones de AutoCAD Map.
Seccin Consulta actual
Seccin Tipo de consulta
Seccin Modo de consulta
Seccin Opciones
Seccin Consulta actual (Definir consulta)
Subir un nivel
Esta seccin muestra las condiciones de la consulta actual. Las condiciones se pueden editar,
agrupar y eliminar.
Lista Consulta actual
Botn Editar
Botn Agrupar
Botn Desagrupar
Botn Suprimir
Botn Borrar consulta
Lista Consulta actual
Muestra todas las condiciones de la consulta actual.
Si las condiciones se han agrupado, el grupo aparece sangrado y entre parntesis (las
condiciones del grupo se evalan antes que las externas a l).
Para editar una condicin, seleccinela y haga clic en el botn Editar.
Para agrupar condiciones, seleccione la primera y la ltima condicin que desee incluir
en el grupo y, a continuacin, haga clic en el botn Agrupar.
Para eliminar una condicin, seleccinela y haga clic en el Botn Suprimir.
Botn Editar
Edita la condicin seleccionada.
Sistemas de Informacin Geogrficos
Consultas
Pgina 15
Las condiciones se editan en la pantalla adecuada al tipo de condicin. Por ejemplo, si
selecciona una condicin de ubicacin y elige el botn Editar, se abre el cuadro de dilogo
Condicin de ubicacin. Realice los cambios que desee en la condicin. Al salir del cuadro de
dilogo Condicin de ubicacin, se vuelve a esta pantalla y los cambios aparecen en la lista.
Si se selecciona ms de una condicin, no se puede utilizar el botn Editar.
Tambin se puede editar una condicin haciendo doble clic en su nombre de la lista.
Botn Agrupar
Agrupa las condiciones seleccionadas.
Al ejecutar la consulta se ejecutan las condiciones internas antes que las externas al grupo.
La forma ms sencilla de especificar un grupo es seleccionar la primera y la ltima condicin
del grupo y hacer clic en el botn Agrupar. Todas las condiciones situadas entre la primera y
la ltima se incluyen en el grupo y quedan dentro del parntesis.
Los grupos se pueden anidar.
Botn Desagrupar
Deshace el grupo de condiciones seleccionado.
Para desagrupar condiciones, seleccione la primera o la ltima condicin del grupo y haga clic
en el botn Desagrupar.
Botn Suprimir
Suprime la condicin seleccionada.
Botn Borrar consulta
Elimina todas las condiciones de la lista.
Al borrar la consulta no se suprimen los parmetros de los cuadros de dilogo Definir
modificacin de propiedades y Opciones del informe de salida.
Seccin Tipo de consulta (Definir consulta)
Subir un nivel
Utilice esta seccin para crear condiciones de bsqueda.
Para aadir una condicin, seleccione el operador (And/Or/Not) y, a continuacin, el tipo de
condicin (Ubicacin/Propiedad/Datos/SQL).
Las nuevas condiciones se aaden al final de la lista. Si en la lista existe una condicin
seleccionada, la nueva condicin se aade delante de ella.
Opciones And/Or/Not
Botn Ubicacin
Botn Propiedad
Botn Datos
Sistemas de Informacin Geogrficos
Consultas
Pgina 16
Botn SQL
Opciones And/Or/Not
Determina cmo se combinan unas condiciones con otras.
And especifica que se deben cumplir ambas condiciones para que el objeto se incluya en
la consulta.
Or especifica que debe cumplirse una de las dos condiciones para que el objeto se
incluya en la consulta.
And Not especifica que debe cumplirse la primera condicin y no la segunda para que el
objeto se incluya en la consulta.
Or Not especifica que debe cumplirse la primera condicin o no cumplirse la segunda
para que el objeto se incluya en la consulta.
Botn Ubicacin
Abre el cuadro de dilogo Condicin de ubicacin, que permite definir una condicin
basndose en la ubicacin del objeto con respecto a los puntos especificados.
Por ejemplo, buscar todos los objetos situados en el interior de un crculo o que cruzan una
lnea.
Botn Propiedad
Abre el cuadro de dilogo Condicin de propiedad, que permite definir una condicin en
funcin de las propiedades del objeto.
Por ejemplo, buscar todos los objetos situados en una capa concreta, todos los objetos de un
color o todo el texto de un estilo determinado.
Botn Datos
Abre el cuadro de dilogo Condicin de datos, que permite definir una condicin basndose
en los datos asociados a un objeto.
Por ejemplo, si se asocia un campo denominado Dimetro de tubera a varios objetos, se
pueden realizar bsquedas de todos los objetos en los que este campo tenga un valor igual o
superior a 10 centmetros.
Para obtener ms informacin acerca de la definicin y asociacin de datos, vase
ADEDEFDATA y ADEATTACHDATA.
Botn SQL
Abre el cuadro de dilogo Condicin de vnculos SQL, que permite definir una condicin
basndose en los datos externos vinculados a un objeto.
Por ejemplo, si necesita actualizar los ordenadores de una oficina y dispone de datos
vinculados de una tabla que contiene informacin de los ordenadores, realice una bsqueda
de todos los objetos cuyo valor de la columna CPU sea menor que 486 y el valor de la
columna Disco duro menor que 400.
Nota Antes de ejecutar una consulta con una condicin SQL, asegrese de asociar y
Sistemas de Informacin Geogrficos
Consultas
Pgina 17
conectar el origen de los datos adecuado.
Seccin Modo de consulta (Definir consulta)
Subir un nivel
Especifique en esta seccin el tipo de consulta que desee ejecutar.
Previsualizacin
Dibujo
Informe
Opciones
Previsualizacin
Realiza una visualizacin previa de los objetos que coinciden con las condiciones de
bsqueda, aunque en realidad no lleva los objetos al dibujo del proyecto.
Al volver a dibujar la pantalla, los objetos no aparecen.
Las modificaciones de propiedades no aparecen en las consultas en modo Previsualizacin.
Dibujo
Encuentra los objetos que coinciden con la consulta y los incluye en el dibujo del proyecto
activo.
Si se ha definido una modificacin de propiedad, los objetos se modifican al copiarse en el
dibujo del proyecto.
Es necesario tener privilegios del modo Dibujo para poder realizar estas consultas. Vase
MAPUSERADMIN.
Informe
Ejecuta la consulta y guarda los resultados en un archivo de informe.
Si desea especificar una plantilla del informe, haga clic en el botn Opciones para abrir el
cuadro de dilogo Opciones del informe de salida.
Las modificaciones de propiedades no se reflejan en el informe.
Botn Opciones
Abre el cuadro de dilogo Opciones del informe de salida, en el que se especifica la plantilla
para el informe.
Seccin Opciones (Definir consulta)
Subir un nivel
Sistemas de Informacin Geogrficos
Consultas
Pgina 18
La seccin Opciones incluye botones para definir modificaciones de propiedades, guardar la
consulta de forma que se pueda ejecutar posteriormente, cargar una consulta guardada con
anterioridad, volver a dibujar la pantalla o definir opciones.
Casilla de seleccin Modificar propiedades
Botn Modificar propiedades
Botn Guardar
Botn Cargar
Botn Redibujar <
Botn Zoom ext <
Botn Dibujos
Botn Otros
Nota En las consultas topolgicas se puede utilizar el botn Opciones para los modos de
consulta Dibujo e Informe.
Casilla de seleccin Modificar propiedades
Determina si la consulta ejecuta la modificacin de propiedades.
Si este botn no est seleccionado, se omiten las modificaciones de propiedades al ejecutar la
consulta.
Botn Modificar propiedades
Abre el cuadro de dilogo Definir modificacin de propiedades, donde se especifica la forma
de modificar los objetos encontrados por la consulta.
Botn Guardar
Abre el cuadro de dilogo Guardar consulta actual, en el que se guarda la consulta actual para
ejecutarla posteriormente.
Botn Cargar
Abre el cuadro de dilogo Cargar consulta interna, que permite cargar una consulta guardada
anteriormente.
Botn Redibujar <
Vuelve a dibujar la pantalla para borrar las vistas preliminares.
Botn Zoom ext <
Abre el cuadro de dilogo Zoom extensin dibujos, donde se puede seleccionar cualquier
dibujo activo del conjunto de dibujos. AutoCAD Map aplica a continuacin un zoom de
extensin a los dibujos seleccionados.
Sistemas de Informacin Geogrficos
Consultas
Pgina 19
Botn Dibujos
Abre el cuadro de dilogo Definir/modificar conjunto de dibujos, en el que se pueden cambiar
los dibujos asociados al proyecto y los dibujos activos para las consultas.
Botn Otros
Muestra la ficha Consulta del cuadro de dilogo Opciones de AutoCAD Map, que permite
cambiar las opciones de la consulta, como la coincidencia de maysculas y minsculas o la
previsualizacin del texto como punto de insercin.
Cuadro de dilogo Condicin de ubicacin
Paso a paso
Comando
Vase tambin
Utilice este cuadro de dilogo para crear o modificar condiciones de ubicacin en las
consultas.
Una condicin de ubicacin busca objetos en funcin de su ubicacin relativa con respecto a
un contorno especificado. Puede especificar si el objeto debe encontrarse dentro del contorno
total o parcialmente.
Seccin Tipo de contorno
Seccin Tipo de seleccin
Seccin Modo polilnea
Lista Coordenadas de ubicacin
Botn Definir <
Botn Mostrar <
Elija un tipo de contorno y un tipo de seleccin.
Si selecciona Todo como tipo de contorno, elija Aceptar para cerrar el cuadro de dilogo
y volver al cuadro de dilogo Definir consulta.
Si selecciona Polilnea como tipo de contorno, elija un modo de polilnea y, a
continuacin, haga clic en el botn Definir < para seleccionar una polilnea.
Si designa cualquier otro tipo de contorno, haga clic en el botn Definir < para
especificarlo. Una vez definida la ubicacin en el dibujo, vuelva al cuadro de dilogo
Definir consulta.
En bloques u objetos de texto, se puede especificar si la ubicacin est determinada por el
punto de insercin o por el cuadro delimitador. En objetos de sombreado, slidos o de trama,
se puede especificar si la ubicacin est determinada por el rea o por el contorno. Vase la
ficha Consulta del cuadro de dilogo Opciones de AutoCAD Map.
Seccin Tipo de contorno (Condicin de ubicacin)
Elija un tipo de contorno:
Todo
Proximidad espacial
Crculo
Sistemas de Informacin Geogrficos
Consultas
Pgina 20
Borde
Punto
Polgono
Polilnea
Ventana
Todo
Extrae todos los objetos de los dibujos activos.
Proximidad espacial
Extrae todos los objetos que se encuentran a una distancia determinada de un borde.
Determine el tipo de seleccin y, a continuacin, haga clic en el botn Definir < para definir el
borde y la distancia.
Primer punto: Introduzca las coordenadas X, Y del primer punto de proximidad espacial o
seleccione el punto.
Siguiente punto: Introduzca las coordenadas X, Y del siguiente punto de proximidad
espacial o seleccione el punto. Una vez introducidos los puntos, pulse INTRO.
Anchura de proximidad espacial: introduzca la anchura de la proximidad espacial en las
unidades actuales
Crculo
Extrae todos los objetos que se encuentren dentro de un crculo definido.
Determine el tipo de seleccin y, a continuacin, elija Definir < para definir el crculo.
Punto central: introduzca las coordenadas X, Y del punto central del crculo o seleccione el
punto.
Radio: Introduzca un nmero en las unidades actuales.
Sistemas de Informacin Geogrficos
Consultas
Pgina 21
Borde
Extrae todos los objetos que cruzan una lnea definida.
Determine el tipo de seleccin y, a continuacin, elija Definir < para definir el borde.
Un borde no tiene que estar cerrado y puede cruzarse a s mismo.
Primer punto: introduzca las coordenadas X, Y del primer punto del borde o seleccione el
punto.
Siguiente punto: escriba las coordenadas X, Y del siguiente punto del borde o seleccione
el punto. Una vez introducidos los puntos, pulse INTRO.
Punto
Extrae todas las reas que rodean el punto seleccionado.
Haga clic en Definir < para seleccionar el punto.
Coordenadas de punto: introduzca las coordenadas X, Y del punto o seleccinelo.
Polgono
Extrae todos los objetos del polgono definido.
Determine el tipo de seleccin y, a continuacin, elija Definir < para definir el polgono.
El polgono puede ser una forma, pero no tocarse ni cruzarse a s mismo. Si no cierra el
polgono, AutoCAD Map conecta el punto final con el primero para crear un polgono cerrado.
Primer punto: introduzca las coordenadas X, Y del primer punto del polgono o seleccione
el punto.
Siguiente punto: introduzca las coordenadas X, Y del siguiente punto del polgono o
seleccione el punto. Una vez introducidos los puntos, pulse INTRO.
Polilnea
Extrae todos los objetos que crucen una polilnea del dibujo.
Sistemas de Informacin Geogrficos
Consultas
Pgina 22
Determine el tipo de seleccin, elija un modo de polilnea y, a continuacin, elija Definir < para
seleccionar la polilnea.
Seleccionar polilnea: Seleccione una polilnea, lnea o arco. Si elige Polgono como modo
de polilnea, slo puede seleccionar una polilnea.
Anchura de proximidad espacial: introduzca la anchura de la proximidad espacial en las
unidades actuales (este mensaje aparece slo si selecciona el modo de polilnea
Proximidad espacial).
Ventana
Extrae todos los objetos de una ventana determinada.
Determine el tipo de seleccin y, a continuacin, elija Definir < para definir la ventana.
Primera esquina: introduzca las coordenadas X, Y de la primera esquina de la ventana o
seleccione el punto.
Esquina opuesta: introduzca las coordenadas X, Y de la esquina opuesta de la ventana o
seleccione el punto.
Seccin Tipo de seleccin
Seleccione Interior para buscar slo los objetos que se encuentren completamente dentro del
contorno.
Seleccione Corte para buscar los objetos que se encuentren total o parcialmente dentro del
contorno.
Seccin Modo polilnea (Condicin de ubicacin)
Si elige un contorno de polilnea, seleccione el modo para definir el borde de la polilnea.
Polgono
Borde
Proximidad espacial
Polgono
Cierra la polilnea para crear un polgono.
Borde
Extrae todos los objetos que cruzan la polilnea.
Sistemas de Informacin Geogrficos
Consultas
Pgina 23
Proximidad espacial
Extrae todos los objetos que se encuentran a una distancia determinada de la polilnea.
Lista Coordenadas de ubicacin
Muestra las coordenadas de la condicin de ubicacin actual.
Botn Definir <
Muestra el dibujo del proyecto, en el que se pueden especificar los puntos que definen el
contorno.
Botn Mostrar <
Muestra el contorno de la condicin que se est editando.
Para cambiar los colores utilizados al mostrar los contornos, use la ficha Consulta del cuadro
de dilogo Opciones de AutoCAD Map.
Cuadro de dilogo Condicin de propiedad
Paso a paso
Comando
Vase tambin
Utilice este cuadro de dilogo para crear o modificar condiciones de propiedad en las
consultas.
Una condicin de propiedad busca los objetos en funcin de una propiedad, como color, capa,
longitud o estilo de texto.
Seccin Seleccionar propiedad
Lista Operador
Cuadro Valor
Botn Valores
Nota En las consultas topolgicas, algunas opciones son distintas. Para obtener ms
informacin acerca de las consultas de topologas, vase "Consulta de datos de topologa" en
el Captulo 11 del Manual del usuario de AutoCAD Map 2000.
Seccin Seleccionar propiedad (Condicin de propiedad)
Especifique la propiedad de la bsqueda:
rea
Nombre de bloque
Color
Elevacin
Sistemas de Informacin Geogrficos
Consultas
Pgina 24
Tipo de objeto
Grupo
Capa
Longitud
Tipo de lnea
Estilo de texto
Valor de texto
Grosor
No se pueden realizar consultas con atributos constantes. En su lugar, utilice el nombre del
bloque de la consulta.
rea
Extrae los objetos en funcin del rea.
El rea slo afecta a crculos, elipses, polilneas, curvaB, regiones y slidos. No funciona en
los objetos creados a partir de segmentos de lnea. Por ejemplo, rea no funcionar en un
rectngulo creado con cuatro lneas independientes.
Para obtener ms informacin, vase "Clculo de reas" en el Captulo 7 del Manual del
usuario de AutoCAD 2000 que se ofrece en pantalla.
Nombre de bloque
Extrae los objetos segn el nombre de bloque.
Para seleccionar en una lista de los nombres de bloque de los dibujos activos, haga clic en el
botn Valores.
Color
Extrae los objetos en funcin del color.
Para seleccionar un color, haga clic en el botn Valores.
Elevacin
Extrae los objetos en funcin de su elevacin.
La elevacin es el valor Z del plano XY en el que se define el objeto.
Tipo de objeto
Extrae los objetos en funcin de su tipo.
Para seleccionar en una lista de los tipos definidos en los dibujos activos, haga clic en el botn
Valores.
Nota Para especificar una polilnea como tipo de objeto, escriba 2Dpolyline o 3Dpolyline
Sistemas de Informacin Geogrficos
Consultas
Pgina 25
Grupo
Extrae los objetos en funcin de los grupos a los que pertenezcan.
Para seleccionar en una lista de los grupos definidos en los dibujos activos, haga clic en el
botn Valores.
Para obtener ms informacin, vase "Uso de grupos" en el Captulo 9 del Manual del usuario
de AutoCAD 2000 que se ofrece en pantalla.
Capa
Extrae los objetos en funcin de la capa.
Para seleccionar en una lista de las capas definidas en los dibujos activos, haga clic en el
botn Valores.
Longitud
Extrae los objetos en funcin de su longitud.
Tipo de lnea
Extrae los objetos en funcin del tipo de lnea.
Para seleccionar en una lista de los tipos de lnea definidos, haga clic en el botn Valores.
Para obtener ms informacin, vase "Trabajo con tipos de lnea" en el Captulo 10 del
Manual del usuario de AutoCAD 2000 que se ofrece en pantalla.
Estilo de texto
Extrae los objetos en funcin del estilo de texto.
Para seleccionar en una lista de los estilos de texto definidos, haga clic en el botn Valores.
Valor de texto
Extrae los objetos en funcin del valor del texto.
Grosor
Extrae los objetos en funcin del grosor.
El grosor es la distancia que un objeto sobresale por encima o por debajo de su elevacin.
Lista Operador
Seleccione un operador de la lista.
=
El valor de los datos o la propiedad
seleccionados es igual al introducido en el
Sistemas de Informacin Geogrficos
Consultas
Pgina 26
cuadro Valor.
>
El valor de los datos o la propiedad
seleccionados es mayor que el introducido en el
cuadro Valor.
>=
El valor de los datos o la propiedad
seleccionados es igual o mayor que el
introducido en el cuadro Valor.
<
El valor de los datos o la propiedad
seleccionados es menor que el introducido en el
cuadro Valor.
<=
El valor de los datos o la propiedad
seleccionados es igual o menor que el
introducido en el cuadro Valor.
<>
El valor de los datos o la propiedad
seleccionados no es igual al introducido en el
cuadro Valor.
Cuadro Valor
Especifique el valor que desee buscar.
Para especificar ms de un valor, separe los valores con comas. La consulta buscar objetos
que coincidan con alguno de los valores.
Se pueden introducir hasta 132 caracteres.
En las siguientes propiedades se pueden utilizar caracteres comodn: Nombre de bloque, Tipo
de objeto, Grupo, Capa, Tipo de lnea y Estilo de texto.
Para definir la opcin de coincidencia de maysculas y minsculas en valores de texto, utilice
la ficha Consulta del cuadro de dilogo Opciones de AutoCAD Map.
Para seleccionar los valores en una lista, haga clic en el botn Valores.
Botn Valores
Muestra una lista con los valores definidos para la propiedad en alguno de los dibujos activos
del proyecto.
Seleccione en la lista los valores que desee.
Cuadro de dilogo Seleccionar
Utilice este cuadro de dilogo para seleccionar de una lista de valores disponibles.
Algunos tipos de valores se encuentran disponibles nicamente si estn en una capa activa.
Cuadro de dilogo Condicin de datos
Paso a paso
Comando
Vase tambin
Utilice este cuadro de dilogo para crear o modificar condiciones en las consultas.
Una condicin de datos realiza bsquedas de datos que se han asociado a objetos.
Sistemas de Informacin Geogrficos
Consultas
Pgina 27
Opciones de Atributo/Vnculo de base de datos/Datos de objeto
Cuadro Operador
Cuadro Valor
Opciones de Atributo/Datos de objeto/Vnculo de base de datos
Seleccione los datos que desee utilizar en la consulta:
Para buscar los datos de un atributo, seleccione Atributo. Seleccione un bloque de la lista
Bloques y, a continuacin, elija el identificador de atributo.
Para buscar los datos de una tabla de datos de objeto, seleccione Datos de objeto.
Seleccione una tabla de la lista Tablas y a continuacin elija Campo de datos de objeto.
Tenga en cuenta que si dos dibujos origen tienen una tabla con el mismo nombre,
AutoCAD Map slo reconoce los campos definidos en el dibujo activado en primer lugar.
Para buscar los datos de vnculo almacenados en un objeto, elija Vnculo de base de
datos. Seleccione la Plantilla de vnculo de la lista Plantilla de vnculo y a continuacin
elija la columna clave. Tenga en cuenta que esta opcin slo busca los datos de vnculo
almacenados en objetos. Para buscar la tabla de base de datos, utilice una condicin
SQL.
Lista de operadores de condiciones de datos
Seleccione un operador de la lista.
=
El valor de los datos o la propiedad
seleccionados es igual al introducido en el
cuadro Valor.
>
El valor de los datos o la propiedad
seleccionados es mayor que el introducido en el
cuadro Valor.
>=
El valor de los datos o la propiedad
seleccionados es igual o mayor que el
introducido en el cuadro Valor.
<
El valor de los datos o la propiedad
seleccionados es menor que el introducido en el
cuadro Valor.
<=
El valor de los datos o la propiedad
seleccionados es igual o menor que el
introducido en el cuadro Valor.
<>
El valor de los datos o la propiedad
seleccionados no es igual al introducido en el
cuadro Valor.
Nota En las consultas de datos de vnculos de base de datos, slo est disponible el
operador = (igual).
Potrebbero piacerti anche
- (Mecanica de Suelos) 28.09.2022Documento12 pagine(Mecanica de Suelos) 28.09.2022yahir valenciNessuna valutazione finora
- Hardware Software Ing CivilDocumento26 pagineHardware Software Ing CivilBenjamin Mendoza BagliettoNessuna valutazione finora
- Practicas-De-Topografia-Trabajo TopograficoDocumento6 paginePracticas-De-Topografia-Trabajo TopograficoRubén NavarroNessuna valutazione finora
- Trabajo EscalonadoDocumento38 pagineTrabajo EscalonadoLuis ParqueNessuna valutazione finora
- Identidad Socio CulturalDocumento7 pagineIdentidad Socio Culturaljose diazNessuna valutazione finora
- El Centroide en El Calculo Integral y Sus AplicacionesDocumento7 pagineEl Centroide en El Calculo Integral y Sus AplicacionesMaria Alejandra GonzalezNessuna valutazione finora
- Aplicaciones Del Calculo VectorialDocumento9 pagineAplicaciones Del Calculo VectorialDiarli AhumadaNessuna valutazione finora
- Anteproyecto de Laboratorio de Física 1Documento4 pagineAnteproyecto de Laboratorio de Física 1Herman Angulo BolivarNessuna valutazione finora
- Introduccion Sistema Porticos y Viga EmpotradaDocumento3 pagineIntroduccion Sistema Porticos y Viga Empotradafelipe castro henaoNessuna valutazione finora
- Relación Entre Cargas Distribuidas, Cargas Cortantes y Momentos FlexionantesDocumento6 pagineRelación Entre Cargas Distribuidas, Cargas Cortantes y Momentos FlexionantesPatricioArrienNessuna valutazione finora
- Que Es CivilCADDocumento4 pagineQue Es CivilCADWaldir Leyton Rondoy CruzNessuna valutazione finora
- INTRODUCCIÓNDocumento7 pagineINTRODUCCIÓNBrayanNessuna valutazione finora
- Marco TeoricoDocumento27 pagineMarco TeoricoCelina Zare De la Cruz0% (1)
- Monografia - ToRSIONDocumento9 pagineMonografia - ToRSIONJohn David Chilo TancaylloNessuna valutazione finora
- Investigacion Operativa JuanDocumento4 pagineInvestigacion Operativa JuanreyNessuna valutazione finora
- Capítulo III-Ley de Gauss PDFDocumento20 pagineCapítulo III-Ley de Gauss PDFLuïïs Arbølëdä100% (1)
- Informe Académico - Resistencia de MaterialesDocumento17 pagineInforme Académico - Resistencia de MaterialesJosé Ángel0% (2)
- Ensayo Argumentativo - Julian Camilo Gonzalez RodriguezDocumento6 pagineEnsayo Argumentativo - Julian Camilo Gonzalez RodriguezDora Isabel Rodriguez PinzonNessuna valutazione finora
- Ensayo de Escaleras MecánicasDocumento5 pagineEnsayo de Escaleras MecánicasNathalyNessuna valutazione finora
- Agisoft PhotoscanDocumento29 pagineAgisoft PhotoscanAledj Martinez100% (1)
- Análisis de Sensibilidad - Introducción de Una Nueva VariableDocumento2 pagineAnálisis de Sensibilidad - Introducción de Una Nueva VariableSantiagoRosero100% (1)
- PlanificaciónDocumento34 paginePlanificaciónJorge CogleyNessuna valutazione finora
- Tdt3 Creacion de Planos en CadDocumento12 pagineTdt3 Creacion de Planos en Cadie31746franciscoNessuna valutazione finora
- ChilinaDocumento20 pagineChilinaRaul Medina FigueroaNessuna valutazione finora
- Mapa de Cuenca y Departamento103BECKY - MXDDocumento1 paginaMapa de Cuenca y Departamento103BECKY - MXDBecky LimaNessuna valutazione finora
- Dos Barras de AceroDocumento3 pagineDos Barras de AceroGank SfkNessuna valutazione finora
- Curvas A NivelDocumento12 pagineCurvas A NivelJosecarlos JairNessuna valutazione finora
- Protocolo de Investigacion FinalDocumento309 pagineProtocolo de Investigacion FinalOscar DiazNessuna valutazione finora
- Examen ParcialDocumento2 pagineExamen ParcialRonny Vilca100% (1)
- Antecedentes Auto CadDocumento2 pagineAntecedentes Auto Cadgiloutn100% (1)
- Introduccion A La Ingenieria CivilDocumento16 pagineIntroduccion A La Ingenieria CivilPercyes_Civilunh100% (1)
- Manual de Conceptos Basicos InegiDocumento166 pagineManual de Conceptos Basicos Ineginoe_zapata_1Nessuna valutazione finora
- Investigación Vectores DuránDocumento12 pagineInvestigación Vectores DuránAlexander DuránNessuna valutazione finora
- Torre EiffelDocumento16 pagineTorre EiffelWilber David Huamani MaihuireNessuna valutazione finora
- Flujograma CivilDocumento1 paginaFlujograma CivilMichael BonillaNessuna valutazione finora
- Unidad 2 - Esfuerzos CombinadosDocumento18 pagineUnidad 2 - Esfuerzos CombinadosEduardo RuizNessuna valutazione finora
- Trabajo en Equipo Aplicaciones Del Cálculo IntegralDocumento2 pagineTrabajo en Equipo Aplicaciones Del Cálculo IntegralAlexander GarciaNessuna valutazione finora
- Ensayo de La 1 Unidad de EticaDocumento9 pagineEnsayo de La 1 Unidad de EticaQuerubín Palacios CasasNessuna valutazione finora
- Estructura Tipo Warren Marco Teorico Con CalculosDocumento20 pagineEstructura Tipo Warren Marco Teorico Con CalculosMacs CiezaNessuna valutazione finora
- Informe de Levantamiento Topografico Estacion TotalDocumento11 pagineInforme de Levantamiento Topografico Estacion TotalRojas Cazo EfrainNessuna valutazione finora
- Analisis Estructural Hibbeler 7 Ed Ejemplo 2.22 en Sap2000Documento11 pagineAnalisis Estructural Hibbeler 7 Ed Ejemplo 2.22 en Sap2000Julio Huaman IturbeNessuna valutazione finora
- 7.00 Esfuerzos en Secciones OblicuasDocumento10 pagine7.00 Esfuerzos en Secciones OblicuasLuis L. FalconNessuna valutazione finora
- Estructura Cristalina de Los Materiales Estructurales y Tecnológicos (Sol)Documento2 pagineEstructura Cristalina de Los Materiales Estructurales y Tecnológicos (Sol)María Fernanda SifontesNessuna valutazione finora
- 00.00. Exp. Téc. - Ie. Yuracyacu - FinalDocumento112 pagine00.00. Exp. Téc. - Ie. Yuracyacu - FinalUdith Irene HerediaNessuna valutazione finora
- ¿Qué Son Los Metrados en Edificaciones - Metrados y PresupuestosDocumento11 pagine¿Qué Son Los Metrados en Edificaciones - Metrados y PresupuestosGerardo Max Revelo Sanchez100% (1)
- ¿Cuál Es La Definición de La Ciencia de Materiales y A Través de Un Ejemplo Explicar Un Material Tecnológico?Documento16 pagine¿Cuál Es La Definición de La Ciencia de Materiales y A Través de Un Ejemplo Explicar Un Material Tecnológico?Luiggi JordánNessuna valutazione finora
- Mecanica Racional: Docente: Ing. Juan Carlos Sauma HaddadDocumento16 pagineMecanica Racional: Docente: Ing. Juan Carlos Sauma HaddadJuanRammsteinxSalazarNessuna valutazione finora
- Levantamiento PlanimétricoDocumento33 pagineLevantamiento PlanimétricocamilaNessuna valutazione finora
- Trabajo de La CatapultaDocumento10 pagineTrabajo de La CatapultaKaren Yudith De La Cruz GuillenNessuna valutazione finora
- Christian Otto MohrDocumento18 pagineChristian Otto MohrCristian Jasiel Barrios Suarez100% (1)
- Partes Del NivelDocumento24 paginePartes Del NivelNeumaro97Nessuna valutazione finora
- Sìlabo Hidràulica y RiegosDocumento4 pagineSìlabo Hidràulica y RiegosJeancarlo LanzaNessuna valutazione finora
- Taller 1 Milwaukee Paper ManufacturingDocumento5 pagineTaller 1 Milwaukee Paper ManufacturingIsaí MartínezNessuna valutazione finora
- Prueba Formativa - Calculo. (2) .2019 PDFDocumento3 paginePrueba Formativa - Calculo. (2) .2019 PDFAllison ArancibiaNessuna valutazione finora
- Puente LevadizoDocumento20 paginePuente LevadizoalexNessuna valutazione finora
- EQUILIBRIODocumento3 pagineEQUILIBRIOCarlosaJeNessuna valutazione finora
- Consumo Energetico HumanoDocumento3 pagineConsumo Energetico HumanoJosueDavidNessuna valutazione finora
- Informe 4 - Trabajo y Energia CineticaDocumento16 pagineInforme 4 - Trabajo y Energia CineticaRIKMATT100% (1)
- 2 Tutorial Diagrama de MasasDocumento18 pagine2 Tutorial Diagrama de MasasAnonymous QUJMWrNessuna valutazione finora
- Tutorial para Civil 3DDocumento15 pagineTutorial para Civil 3Dtoky-topoNessuna valutazione finora
- PATDocumento6 paginePATgastonmdqNessuna valutazione finora
- Ejercicio 3 RRHHDocumento1 paginaEjercicio 3 RRHHgastonmdqNessuna valutazione finora
- 750-pm001 - Es-P Programación (FW Original, Faltan Parámetros Nuevos) PDFDocumento464 pagine750-pm001 - Es-P Programación (FW Original, Faltan Parámetros Nuevos) PDFgastonmdqNessuna valutazione finora
- Weg w22Documento76 pagineWeg w22Grucito KonfyNessuna valutazione finora
- Alles Marta Alicia - Direccion Estrategica de RRHHDocumento379 pagineAlles Marta Alicia - Direccion Estrategica de RRHHArmando Vázquez Mancilla95% (19)
- Derecho 1er ParcialDocumento7 pagineDerecho 1er ParcialgastonmdqNessuna valutazione finora
- C1 Selectividad de Baja Tensión Con Interruptores AutomáticosDocumento54 pagineC1 Selectividad de Baja Tensión Con Interruptores AutomáticosVatek Automatizacion100% (1)
- El Motor Asincrónico TrifásicoDocumento44 pagineEl Motor Asincrónico Trifásicojbguzman8011100% (2)
- Informe Instalaciones 1Documento13 pagineInforme Instalaciones 1gastonmdqNessuna valutazione finora
- Cálculo CompuertasDocumento22 pagineCálculo CompuertasgastonmdqNessuna valutazione finora
- Parametros ElectricosDocumento52 pagineParametros ElectricosgastonmdqNessuna valutazione finora
- Plan Mantenimiento de Un EdificioDocumento53 paginePlan Mantenimiento de Un EdificiogastonmdqNessuna valutazione finora
- Mapa ConceptualDocumento2 pagineMapa ConceptualBrian GiraldoNessuna valutazione finora
- Proyecto IntegradoDocumento44 pagineProyecto IntegradoSony LopezNessuna valutazione finora
- Caso de Estudio Admon de RedesDocumento7 pagineCaso de Estudio Admon de Redesdavid leonardoNessuna valutazione finora
- Conoce Las Claves para Invertir en Criptomonedas-1Documento5 pagineConoce Las Claves para Invertir en Criptomonedas-1Ricardo RojasNessuna valutazione finora
- Actividad Guiada Conexion Java VS XampDocumento8 pagineActividad Guiada Conexion Java VS XampFrancisco J. CorralesNessuna valutazione finora
- ACTIVIDAD 2 ING SOFTWARE IeuDocumento8 pagineACTIVIDAD 2 ING SOFTWARE IeuSr lokilloNessuna valutazione finora
- Curso de SQL (Carmen Martínez Cruz, José María Serrano Chica Etc.) (Z-Library)Documento571 pagineCurso de SQL (Carmen Martínez Cruz, José María Serrano Chica Etc.) (Z-Library)Jurdmar Dos Santos Jurdmar100% (1)
- Replica MysqlDocumento3 pagineReplica MysqlDaniel MartinezNessuna valutazione finora
- Sistemas AdministrativosDocumento14 pagineSistemas AdministrativosManuela AlmenarNessuna valutazione finora
- Bases de Datos y Sistemas de Información de Recursos HumanosDocumento5 pagineBases de Datos y Sistemas de Información de Recursos HumanosVeronica MendezNessuna valutazione finora
- Proyecto FinalDocumento10 pagineProyecto FinalWilmer LópezNessuna valutazione finora
- EmpresaFa EmpresaFamiliarNitanpequeanitanjovenJTapies PDFDocumento349 pagineEmpresaFa EmpresaFamiliarNitanpequeanitanjovenJTapies PDFSopitadePollo26Nessuna valutazione finora
- Tarea UapaDocumento52 pagineTarea UapaJ Manuel BuenoNessuna valutazione finora
- Ejemplo Practico Clinica MetropolitanaDocumento12 pagineEjemplo Practico Clinica MetropolitanaFlor CampoverdeNessuna valutazione finora
- Manual ConstruanalisisDocumento36 pagineManual ConstruanalisisJose Luis Villamizar SochaNessuna valutazione finora
- Investigacion TopicosDocumento39 pagineInvestigacion TopicosFrancisco javier Antonio ToalaNessuna valutazione finora
- Me 3Documento24 pagineMe 3maria paz perezNessuna valutazione finora
- Proyecto Final Infotecnologia AnaDocumento18 pagineProyecto Final Infotecnologia Anarouse100% (2)
- 2021 - 1 (01) Silabo Taller de Base de DatosDocumento5 pagine2021 - 1 (01) Silabo Taller de Base de DatosMiguel100% (1)
- Ejercicios Entidad Relacion ResueltosDocumento10 pagineEjercicios Entidad Relacion ResueltosCarlos PradoNessuna valutazione finora
- Diseño de Modulo, Componentes y Datos deDocumento74 pagineDiseño de Modulo, Componentes y Datos deLuis VillaNessuna valutazione finora
- NCL 3 Competencia - 220501046 - 1Documento4 pagineNCL 3 Competencia - 220501046 - 1Nydia Esperanza CelyNessuna valutazione finora
- Certificados Profesionalidad Teleformación PDFDocumento10 pagineCertificados Profesionalidad Teleformación PDFyonimirrorNessuna valutazione finora
- Crear Backup Automatico Mysql Phpmyadmin - TusolutionwebDocumento10 pagineCrear Backup Automatico Mysql Phpmyadmin - TusolutionwebMauricio GonzalezNessuna valutazione finora
- Grupos: 1 Al 15: Cuentas, Compañías, Contactos, ProspectosDocumento2 pagineGrupos: 1 Al 15: Cuentas, Compañías, Contactos, ProspectosJulian CarrizoNessuna valutazione finora
- Marco de Trabajo ZACHMANDocumento10 pagineMarco de Trabajo ZACHMANSantiago MejiaNessuna valutazione finora
- Como Disenar Una CMDB EfectivaDocumento24 pagineComo Disenar Una CMDB EfectivapqtulodigasNessuna valutazione finora
- Introduccion A Las Bases de Datos Uan PalmiraDocumento44 pagineIntroduccion A Las Bases de Datos Uan Palmiracacelo_scribdNessuna valutazione finora
- Proyecto BDDDocumento3 pagineProyecto BDDmontserrat valdovinosNessuna valutazione finora
- 02 Diseño Lógico. Modelo RelacionalDocumento9 pagine02 Diseño Lógico. Modelo RelacionalJorel82Nessuna valutazione finora