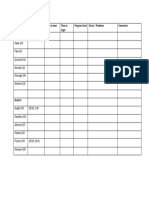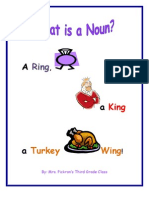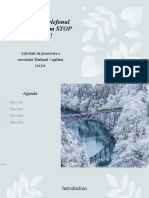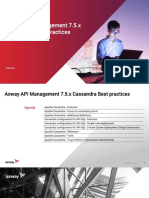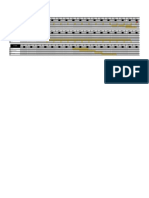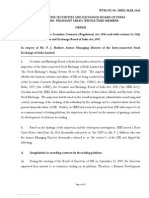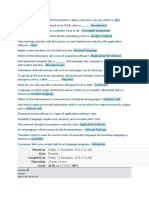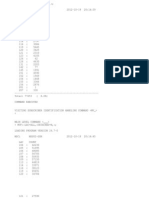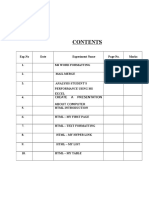Documenti di Didattica
Documenti di Professioni
Documenti di Cultura
Laptop Tidbits - Dell Netbooks 0910
Caricato da
colleyl0 valutazioniIl 0% ha trovato utile questo documento (0 voti)
20 visualizzazioni3 pagineCopyright
© Attribution Non-Commercial (BY-NC)
Formati disponibili
DOC, PDF, TXT o leggi online da Scribd
Condividi questo documento
Condividi o incorpora il documento
Hai trovato utile questo documento?
Questo contenuto è inappropriato?
Segnala questo documentoCopyright:
Attribution Non-Commercial (BY-NC)
Formati disponibili
Scarica in formato DOC, PDF, TXT o leggi online su Scribd
0 valutazioniIl 0% ha trovato utile questo documento (0 voti)
20 visualizzazioni3 pagineLaptop Tidbits - Dell Netbooks 0910
Caricato da
colleylCopyright:
Attribution Non-Commercial (BY-NC)
Formati disponibili
Scarica in formato DOC, PDF, TXT o leggi online su Scribd
Sei sulla pagina 1di 3
Laptop Issues
Icons are missing:
• When student is logged in: Press F5 on the keyboard or right click on the desktop and choose refresh.
• If the icons never appear when student logs in, you should restart once. Then log back in.
a. If the icons appear, great. If not, leave the laptop logged in and put it to the side for the rest of the class period. If
icons appear before the end of class, students can use and/or shutdown and put back on cart. It will be ready to go
for the next student.
b. If the icons do not appear, please sticky note that laptop and turn in an IT that the icons won’t appear.
If the icon’s not appearing becomes the norm on certain laptops, please make sure that you do an IT with the
numbers of the laptops that continue to freeze and not display icons on start up.
Laptop is slow or takes a long time logging in and out:
Updates: It is critical that updates are done on a regular basis. Updates “build” on each other therefore when updates are missed
all updates must be done at one time. This is not only time consuming it also causes a trickle – down effect of laptop problems.
Remember students can do the updates and teachers can instruct the students to do this each week. If you have an extra laptop
that is not used with your class, have a plan for making sure it is logged in so updates will run. When updates pop up on the lap
top concerning Adobe, Java, or Windows, it is important that the students run them and restart if prompted. There is a
shield that appears on the task bar if you have a Windows update waiting. Click the shield to run the update. A coffee pot appears
for java updates.
Taskbar (Start) moved:
• The task bar can be moved to other locations on the display. It can be moved back to the bottom. Click, hold, and drag in the
blue space in between start and the next vertical divider line on the task bar and drag the task bar back to where you want it
and release. (It looks like it is not coming with you, but it will. Try again.)
Monitor display is flipped on its side:
• The display can be flipped on its side. The key command to flip it back is ctrl + alt + the arrow key (right arrow to flip on
its side up arrow to flip back, etc.)
Screen is too dark:
• Fn + arrow up to increase the brightness of the screen,.
Can’t hear sound:
• Click the megaphone icon on the right of the taskbar, and make sure the volume is not muted. Press the Fn key and Page Up
keys simultaneously on the keyboard (the one with the volume up symbol) to make volume louder. Remember if you plug
in your headphones, the sound will only come through the headphones.
Can’t log in or network unavailable:
• The first thing is the the wi-fi connection. On the Dell 520 models (4th, 5th grades) the Fn +F2 keys are pressed
simultaneously when the wi-fi indicator light is not visible. Wait at LEAST 15 seconds for the wireless connection to
occur. The Fn + F2 keystrokes also toggle to turn off the wi-fi. By teaching students the proper way to do this there will be
a much more pleasant experience with the laptops.
• On the latest laptop model, Dell 630s there is a button on the left edge of the laptop. The button can be moved to turn off the
wireless or to turn on the wireless. Again, wait at LEAST15 seconds for the wireless to be accessed.
• Dell Netbooks (2nd and 3rd) right-click the Wireless Network Connection –bottom, right task bar, View Wireless
Networks, MBS, Connect.
The computer cart is a mess:
• Monitor students when they plug back in the laptops in the cart to be sure that they are careful in plugging in the power
packs so that cables do not get frayed or torn. (If you do see a frayed cable, please remove it from the cart, do an IT for that
cable using the laptop name and place it on top of the cart with a note for the Tech. Office.) It is under warranty and can be
replaced.
• Be sure to put the laptops in the cart with the front facing out, power cable in back.
• It is the teacher’s responsibility to manage the usage of laptops and the proper return of laptops to the cart just like she
manages all other aspects of her classroom. If you leave the cart messy, you are being unfair to your fellow teacher who gets
the cart after you finish.
Keys are missing from the cart:
• If there is problem with a laptop on your cart, please do an IT that includes the service tag number (found on back of laptop)
and laptop name (written on the top of the laptop, example: MBE-LAPA-21). (LAP A is 6th..) Write the problem on the
chart on top of the cart, and then place a sticky note on the laptop with the problem so student will know it has been
reported.
• Set up a procedure with your students that they immediately report any missing keys when they retrieve the laptop from the
cart so you can go to the previous student to find out why he/she removed the keys. If your class just got the cart, email the
laptop number to the teacher who just had the cart so she can talk to her student who uses that laptop. Let the students know
that you are on top of this, and it will quit happening. Part of their usage agreement states that if they misuse the technology,
Laptop Issues
they can not be allowed to use it at all. Just talking to the students and following through a couple of times early on usually
solves this problem.
• If vandalism is due to misusage or mismanagement continue to arise in a certain classroom, an administrator can be brought
in to the situation in order to determine a solution to the problem in that classroom, or that classroom can lose access to the
laptop cart.
The same computer(s) has been messed up for 2 weeks:
• If you don’t do an IT, the problem will not be addressed. Remember if it is in IT, Donna sees it. She assigns technicians.
Even if the local coordinator is out of the building, IT s are seen by the district technology office.
• Remember to do an IT that includes the service tag number (found on back of laptop) and laptop name (written on the top of
the laptop, example: MBE-LAPA-21). (LAP A is 6th..) Write the problem on the chart on top of the cart, and then place a
sticky note on the laptop with the problem so student will know it has been reported.
• Sometimes problems are not reported because a teacher thinks someone else did it. Please make sure you are noting when
you do an IT on the chart. And please be sure you get in the habit of looking at the chart to check to see if it has been done.
Please don’t let continual problems with the laptops keep you from using them. Even if they are just extremely slow when
you have them, the tech office won’t be able to address the problem if you don’t report it.
Not enough access to the laptops:
• Pre-plan all projects. Have a time-line for each step of the project. Example 1: If a student is doing a PowerPoint
slideshow, he should have all slides laid out on paper before he touches a laptop. All text should be entered on the slideshow
first. Then pictures can be added. Limited time should be given to the addition of transitions, animations, and sounds.
Timeline: 1 class period for adding slides and text. 1 class period for pictures and sounds, etc. (2 days) Example 2: If a
student is doing research, the teacher can provide sites for him/her to visit, or the students could preview sites at home so
they are better pre-pared for the day.
• Schedule well. Make sure you are getting the full-usage out of your laptop cart. Be flexible. Someone may need the cart for
3 days in a row, but then may not need it again for two weeks. Share well. Talk to your team and see if your needs can be
met by re-scheduling. Don’t schedule the laptops if you don’t need them. If you have them scheduled, and change your
mind, let the other teachers know. Don’t be a laptop hog.
• Other options: Can you use available time in the computer lab? Can what you are wanting to do be accomplished by the
students watching you on the computer via the big screen? Do you really need to use the laptops to do what you are doing?
Could you schedule with LMC during available times when they don’t have a class to bring your class in and use the
computers in the LMC—this would be something students could pair up for like research since there are not enough
computer for each child to have his/her own? Do you need someone to help your team with scheduling?
General Laptop Tidbits:
1. Grade Levels are responsible for scheduling laptops among the classes. Laptops should never leave the school or be
loaned to other grade levels. The technology representative from each grade level should turn in their schedule of use for the laptop
cart to the technology coordinator at the school.
2. Assign students a certain laptop by number so they are using the same laptop each time in your class. The technology
representative from each grade level should turn this list for each teacher on his/her grade level to the technology coordinator. This is
good for management purposes and for tracking problems that occur on a certain laptop. There are certain Internet and Windows
settings that have to be set per user, so this will save time when students log in and are working.
3. Be sure that students shut down the laptops and let the monitor go completely black before closing the lid and putting
them up.
4. Plug the laptop in during times when the student will be out of the room such as lunch and PE back-to-back to help keep
the battery charged. Make sure that the power is plugged in securely to the back of the laptop and to the powerstrip inside the cart.
Make sure that the cart is plugged in to a power outlet in the room and that the switches on the back of the cart are on (lights will
show beside switches on back of cart.)
5. Monitor students while they are using the laptops. We have had instances where the internet filter has gone down.
Students are not allowed to attempt to change any settings including display settings on the laptops.
6. Keep cart keys and/or combinations codes (4th, 5th and 6th) in a secure location—not in or on the cart. Do not share
keys or combinations with students.
7. Teachers should clean laptops periodically with compressed air for the keyboard and a damp cloth on the monitor. Do
not spray liquid directly onto the monitor.
8. We do not store laptop carts in the hall. The movement of carts should be by the teacher or supervised by the teacher so
that the power on the back of the cart and the keys on the front are not knocked on door facings and messed up.
Laptop Issues
Potrebbero piacerti anche
- The Subtle Art of Not Giving a F*ck: A Counterintuitive Approach to Living a Good LifeDa EverandThe Subtle Art of Not Giving a F*ck: A Counterintuitive Approach to Living a Good LifeValutazione: 4 su 5 stelle4/5 (5794)
- The Gifts of Imperfection: Let Go of Who You Think You're Supposed to Be and Embrace Who You AreDa EverandThe Gifts of Imperfection: Let Go of Who You Think You're Supposed to Be and Embrace Who You AreValutazione: 4 su 5 stelle4/5 (1090)
- Never Split the Difference: Negotiating As If Your Life Depended On ItDa EverandNever Split the Difference: Negotiating As If Your Life Depended On ItValutazione: 4.5 su 5 stelle4.5/5 (838)
- Hidden Figures: The American Dream and the Untold Story of the Black Women Mathematicians Who Helped Win the Space RaceDa EverandHidden Figures: The American Dream and the Untold Story of the Black Women Mathematicians Who Helped Win the Space RaceValutazione: 4 su 5 stelle4/5 (895)
- Grit: The Power of Passion and PerseveranceDa EverandGrit: The Power of Passion and PerseveranceValutazione: 4 su 5 stelle4/5 (588)
- Shoe Dog: A Memoir by the Creator of NikeDa EverandShoe Dog: A Memoir by the Creator of NikeValutazione: 4.5 su 5 stelle4.5/5 (537)
- The Hard Thing About Hard Things: Building a Business When There Are No Easy AnswersDa EverandThe Hard Thing About Hard Things: Building a Business When There Are No Easy AnswersValutazione: 4.5 su 5 stelle4.5/5 (345)
- Elon Musk: Tesla, SpaceX, and the Quest for a Fantastic FutureDa EverandElon Musk: Tesla, SpaceX, and the Quest for a Fantastic FutureValutazione: 4.5 su 5 stelle4.5/5 (474)
- Her Body and Other Parties: StoriesDa EverandHer Body and Other Parties: StoriesValutazione: 4 su 5 stelle4/5 (821)
- The Sympathizer: A Novel (Pulitzer Prize for Fiction)Da EverandThe Sympathizer: A Novel (Pulitzer Prize for Fiction)Valutazione: 4.5 su 5 stelle4.5/5 (121)
- The Emperor of All Maladies: A Biography of CancerDa EverandThe Emperor of All Maladies: A Biography of CancerValutazione: 4.5 su 5 stelle4.5/5 (271)
- The Little Book of Hygge: Danish Secrets to Happy LivingDa EverandThe Little Book of Hygge: Danish Secrets to Happy LivingValutazione: 3.5 su 5 stelle3.5/5 (400)
- The World Is Flat 3.0: A Brief History of the Twenty-first CenturyDa EverandThe World Is Flat 3.0: A Brief History of the Twenty-first CenturyValutazione: 3.5 su 5 stelle3.5/5 (2259)
- The Yellow House: A Memoir (2019 National Book Award Winner)Da EverandThe Yellow House: A Memoir (2019 National Book Award Winner)Valutazione: 4 su 5 stelle4/5 (98)
- Devil in the Grove: Thurgood Marshall, the Groveland Boys, and the Dawn of a New AmericaDa EverandDevil in the Grove: Thurgood Marshall, the Groveland Boys, and the Dawn of a New AmericaValutazione: 4.5 su 5 stelle4.5/5 (266)
- A Heartbreaking Work Of Staggering Genius: A Memoir Based on a True StoryDa EverandA Heartbreaking Work Of Staggering Genius: A Memoir Based on a True StoryValutazione: 3.5 su 5 stelle3.5/5 (231)
- Team of Rivals: The Political Genius of Abraham LincolnDa EverandTeam of Rivals: The Political Genius of Abraham LincolnValutazione: 4.5 su 5 stelle4.5/5 (234)
- EpsonEmbeddedManualForPaperCut MF PDFDocumento43 pagineEpsonEmbeddedManualForPaperCut MF PDFSunartoIDNessuna valutazione finora
- On Fire: The (Burning) Case for a Green New DealDa EverandOn Fire: The (Burning) Case for a Green New DealValutazione: 4 su 5 stelle4/5 (74)
- The Unwinding: An Inner History of the New AmericaDa EverandThe Unwinding: An Inner History of the New AmericaValutazione: 4 su 5 stelle4/5 (45)
- Google HackDocumento3 pagineGoogle Hackapi-3714226Nessuna valutazione finora
- Installing and Working With CentOS 7 x64 and KVMDocumento7 pagineInstalling and Working With CentOS 7 x64 and KVMdanxl007Nessuna valutazione finora
- Graphic Design CoursesDocumento9 pagineGraphic Design CoursesPeeter RoyNessuna valutazione finora
- MIL-STD-100 - Engineering Drawing Practices Rev F - 1996 PDFDocumento190 pagineMIL-STD-100 - Engineering Drawing Practices Rev F - 1996 PDFDM2Nessuna valutazione finora
- Mountain Book Is ItDocumento33 pagineMountain Book Is ItcolleylNessuna valutazione finora
- Mini Laptop Chart-TroubleshootingDocumento1 paginaMini Laptop Chart-TroubleshootingcolleylNessuna valutazione finora
- In10sity: How To Create Web Pages: Access Your "Landing Page"Documento10 pagineIn10sity: How To Create Web Pages: Access Your "Landing Page"colleylNessuna valutazione finora
- Turkey Wing: By: Mrs. Pickron's Third Grade ClassDocumento22 pagineTurkey Wing: By: Mrs. Pickron's Third Grade ClassdwmtnbrookNessuna valutazione finora
- Reverse Video in Virtual DubDocumento3 pagineReverse Video in Virtual Dubpejoi78Nessuna valutazione finora
- By Adwait Moghe CPSC 606 PresentationDocumento24 pagineBy Adwait Moghe CPSC 606 Presentationrobert2030adNessuna valutazione finora
- Proposal Library Management SystemDocumento11 pagineProposal Library Management Systemnooranalm71% (7)
- Telefonul Copilului 1Documento13 pagineTelefonul Copilului 1Cătălina CujbaNessuna valutazione finora
- Cassandra Best PracticesDocumento49 pagineCassandra Best PracticesEder HenryNessuna valutazione finora
- FS20 Fire Detection System: ConfigurationDocumento406 pagineFS20 Fire Detection System: ConfigurationehsanrastayeshNessuna valutazione finora
- IIC University of Technology: Version Upgrade InterviewDocumento13 pagineIIC University of Technology: Version Upgrade InterviewTharinda PereraNessuna valutazione finora
- FYP - Gantt ChartDocumento1 paginaFYP - Gantt Chartzhi enNessuna valutazione finora
- Part I. Problems Chapter 1. Declaring Variables and Naming ElementsDocumento6 paginePart I. Problems Chapter 1. Declaring Variables and Naming ElementsinsearchNessuna valutazione finora
- Order in Respect of Mr. P. J. Mathew, Former Managing Director of The Inter-Connected Stock Exchange of India LimitedDocumento27 pagineOrder in Respect of Mr. P. J. Mathew, Former Managing Director of The Inter-Connected Stock Exchange of India LimitedShyam SunderNessuna valutazione finora
- AlienVault Asset Management Reference GuideDocumento58 pagineAlienVault Asset Management Reference GuidegreyoneNessuna valutazione finora
- Threads BloqueadosDocumento13 pagineThreads BloqueadosJuan SanchezNessuna valutazione finora
- Pulse Connect Secure: Release Notes: PCS 9.1R8.1 Build 7851 PDC 9.1R8 Build 3143.1 Default ESAP Version: ESAP 3.4.8Documento39 paginePulse Connect Secure: Release Notes: PCS 9.1R8.1 Build 7851 PDC 9.1R8 Build 3143.1 Default ESAP Version: ESAP 3.4.8Netsys BilisimNessuna valutazione finora
- Cisco Advancedmalware Protection For EndpointDocumento7 pagineCisco Advancedmalware Protection For EndpointSergio DuránNessuna valutazione finora
- Questions Area: Solution Manager Functional Assessment Overview - ChecklistDocumento20 pagineQuestions Area: Solution Manager Functional Assessment Overview - ChecklistmiguelNessuna valutazione finora
- Integrative Programming and TechnologyDocumento75 pagineIntegrative Programming and TechnologyGhostNessuna valutazione finora
- Test Cases On Login PageDocumento10 pagineTest Cases On Login Pagedips13286Nessuna valutazione finora
- Error en Created - at en Valor Datetime y DateDocumento10 pagineError en Created - at en Valor Datetime y DateRayNessuna valutazione finora
- ZMVFDocumento6 pagineZMVFupendra87aNessuna valutazione finora
- Experion PKS - Virtual Process OverviewDocumento21 pagineExperion PKS - Virtual Process OverviewProtheuss01100% (1)
- 12-Inheritance & Polymorphism-07-Jan-2019Reference Material I VIT NON-CS Java D11Documento23 pagine12-Inheritance & Polymorphism-07-Jan-2019Reference Material I VIT NON-CS Java D11Tanmay sahooNessuna valutazione finora
- SQL Is A Standard Language For Accessing and Manipulating Databases. What Is SQL?Documento25 pagineSQL Is A Standard Language For Accessing and Manipulating Databases. What Is SQL?Luna WalkerNessuna valutazione finora
- CFP Lab New 2015Documento17 pagineCFP Lab New 2015mailmecarthicNessuna valutazione finora
- CSS Hands OnDocumento13 pagineCSS Hands Onmonisaanth t r100% (1)
- BMC Campus Training Guide: Last Revised: 02/03/05 FinalDocumento95 pagineBMC Campus Training Guide: Last Revised: 02/03/05 FinalSriram BalasubramanianNessuna valutazione finora