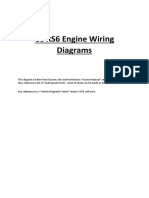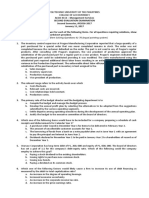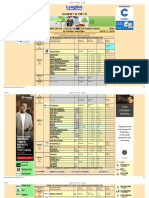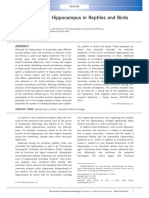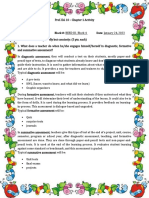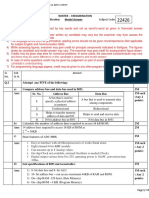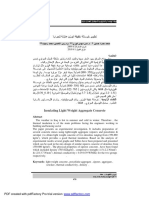Documenti di Didattica
Documenti di Professioni
Documenti di Cultura
Edu Cat en V5e Af v5r16 Lesson8 Toprint
Caricato da
AlMolDescrizione originale:
Titolo originale
Copyright
Formati disponibili
Condividi questo documento
Condividi o incorpora il documento
Hai trovato utile questo documento?
Questo contenuto è inappropriato?
Segnala questo documentoCopyright:
Formati disponibili
Edu Cat en V5e Af v5r16 Lesson8 Toprint
Caricato da
AlMolCopyright:
Formati disponibili
CATIA V5 Expert Mechanical Designer - Lesson 8 - Complex Assembly Design
Student Notes:
Complex Assembly Design
In this lesson, you will learn what a skeleton model and published geometry are
and how they are used to control external references in assemblies.
Lesson content:
Copyright DASSAULT SYSTEMES
Case Study: Complex Assembly Design
Design Intent
Stages in the Process
Create a Skeleton Model
Create the Published Elements
Use the Published Elements
Duration: Approximately 4 hours
Copyright DASSAULT SYSTEMES
Lesson Content
CATIA V5 Expert Mechanical Designer - Lesson 8 - Complex Assembly Design
Student Notes:
Case Study: Complex Assembly Design
Copyright DASSAULT SYSTEMES
The case study for this lesson is a skateboard assembly as shown below. The focus of
this case study is the design of the support component. This support uses references
from a skeleton model to control its overall size and location in the assembly. Publications
are used to control the external references created between product components.
Copyright DASSAULT SYSTEMES
Case Study: Complex Assembly Design
CATIA V5 Expert Mechanical Designer - Lesson 8 - Complex Assembly Design
Student Notes:
Design Intent
The skateboard assembly must meet the
following design intent requirements:
Component locations must be controlled
from a centralized location.
Using the skeleton method, component
locations are controlled by referencing
geometry in a skeleton model.
Support geometry must update in all
components.
Reference geometry and parameters
created in the skeleton model can be linked
to the necessary features. When the
dimensions are changed in the skeleton
model, they will update in all linked
components.
Copyright DASSAULT SYSTEMES
References must be strictly controlled.
Using published geometry, only published
elements are allowed for selection when
creating external references and assembly
constraints.
Copyright DASSAULT SYSTEMES
Case Study: Complex Assembly Design
CATIA V5 Expert Mechanical Designer - Lesson 8 - Complex Assembly Design
Student Notes:
Stages in the Process
Use the following steps to create the
skateboard assembly:
Copyright DASSAULT SYSTEMES
1. Create a Skeleton model.
2. Create published elements.
3. Use the published elements.
Copyright DASSAULT SYSTEMES
Case Study: Complex Assembly Design
CATIA V5 Expert Mechanical Designer - Lesson 8 - Complex Assembly Design
Student Notes:
Complex Assembly Design
Step 1: Create the
skeleton model.
Copyright DASSAULT SYSTEMES
In this section, you will learn what a
skeleton model is and how to create one.
Copyright DASSAULT SYSTEMES
Use the following steps to create the
skateboard:
1. Create the skeleton model.
2.
3.
Create the published elements.
Use the published elements.
Step 1: Create the Skeleton Model
CATIA V5 Expert Mechanical Designer - Lesson 8 - Complex Assembly Design
Student Notes:
What is the Skeleton Method? (1/2)
Copyright DASSAULT SYSTEMES
The skeleton method is a top down design approach. Using the skeleton method you create and
reuse the information stored in a single part, called the skeleton, to define the underlying design
framework of individual components and assemblies.
Copyright DASSAULT SYSTEMES
Step 1: Create the Skeleton Model
CATIA V5 Expert Mechanical Designer - Lesson 8 - Complex Assembly Design
Student Notes:
What is the Skeleton Method? (2/2)
Geometrical elements such as curves, axis,
points, planes, and surfaces are stored in the
skeleton.
These are used either to:
A. Design the other components of the
product by creating external references
pointing to the skeleton.
B. Positioning constraints between the
skeleton and other components of the
product.
Copyright DASSAULT SYSTEMES
Copyright DASSAULT SYSTEMES
Step 1: Create the Skeleton Model
CATIA V5 Expert Mechanical Designer - Lesson 8 - Complex Assembly Design
Student Notes:
Why use Skeleton Method? (1/2)
The skeleton method offers some of the following advantages to the designers :
A. Specification-driven design:
All important information is stored in the skeleton model. Space constraints are clearly
defined within the skeleton to help allocate space for the components within the
assembly.
Copyright DASSAULT SYSTEMES
B. Design changes:
The skeleton method helps manage high-level design changes and propagate them
throughout the assembly. Modifications to design information in the skeleton model
propagates to all the relative individual components and sub-assemblies. This provides
you more control over changes in design.
C. Collaborative design:
Key information stored in the skeleton model can be associatively copied into the
appropriate components used the product. The components can then be edited
separately by different designers. Changes to the design can be made in the skeleton
and all models will update to reflect these modifications. Because the components are
not linked to each other, the deletion of a component within an assembly will not impact
the others.
Copyright DASSAULT SYSTEMES
Step 1: Create the Skeleton Model
CATIA V5 Expert Mechanical Designer - Lesson 8 - Complex Assembly Design
Student Notes:
Why use Skeleton Method? (2/2)
The skeleton method offers some of the
following advantages to the designers
(continued):
D. Avoid update loops:
Copyright DASSAULT SYSTEMES
When you use the skeleton method, all the
external references are pointing to the
skeleton part and you avoid update loops.
All links are unidirectional, the skeleton
model is used as an external reference for
other components, but the skeleton model
does not use external reference within the
assembly to define its geometry.
In this example, the Offset constraint cannot
update because the contextual links and the
positioning constraint interfere. An update
loop is created and the system cannot resolve
it. This situation occurs often when not using
the skeleton.
The skeleton method can avoid this problem.
Copyright DASSAULT SYSTEMES
Step 1: Create the Skeleton Model
CATIA V5 Expert Mechanical Designer - Lesson 8 - Complex Assembly Design
Student Notes:
How is the Skeleton Method Implemented?
When using the skeleton method, contextual
and positioning links only point to the skeleton
part. This ensures the links will not interfere.
Moreover, you can delete one contextual part,
Component2 for example, without any impact
on the others.
Copyright DASSAULT SYSTEMES
Notice the direction of information is always
downward (i.e., top down), from the skeleton
model to the other components.
Copyright DASSAULT SYSTEMES
Step 1: Create the Skeleton Model
CATIA V5 Expert Mechanical Designer - Lesson 8 - Complex Assembly Design
Student Notes:
What Does a Skeleton Model Contain?
A skeleton model contains the elements that will drive the main dimensions and positions of the
components of the assembly. The skeleton can also help you to define space allocations. Below,
are some examples of elements that can be used to define a skeleton, and examples of how they
can be used:
Copyright DASSAULT SYSTEMES
Element
Example of Contextual use
Example of Positioning use
Point
To locate the center of a hole
As a limit in a sketch
To position the origin of components in an assembly
Line
As the axis for shafts, grooves, and revolutions.
To apply an axis coincidence constraint (cylindrical parts)
Plane
To limit the depth of a feature (such as a pad)
As a sketch support
To apply a planes coincidence constraint
Surface
To limit the depth of a feature (such as a pad)
As a sketch support
To apply a planes coincidence constraint
Sketch
To reuse the same profile in several parts
To create a user defined pattern
Solid
As an allocation volume
As a base feature
Curve
As a guide for features such as ribs and sweeps
Axis
As a multi-direction reference system
User Parameter
To control dimensions in the assembly
Copyright DASSAULT SYSTEMES
Control the constraint value of an offset or an angle
Step 1: Create the Skeleton Model
CATIA V5 Expert Mechanical Designer - Lesson 8 - Complex Assembly Design
Student Notes:
Skeleton Example (1/4)
B
When creating an assembly using the skeleton
method, wireframe and surface geometry
created in the skeleton model is referenced by
the other components in the assembly.
The following example will explore the
elements used to construct the skateboard
assembly. The skateboard has the following
components:
Deck
Two wheels
Axle tree
Shock Absorbers
Support
Copyright DASSAULT SYSTEMES
A.
B.
C.
D.
E.
Copyright DASSAULT SYSTEMES
C
A
D
E
Step 1: Create the Skeleton Model
CATIA V5 Expert Mechanical Designer - Lesson 8 - Complex Assembly Design
Student Notes:
Skeleton Example (2/4)
A skeleton model is constructed that will
represent the position and overall dimensions
of the skateboard assembly. All critical
positions and dimensions are controlled inside
this model.
In this example, lines, points, sketches, and
planes are created to control the model.
Copyright DASSAULT SYSTEMES
Next, we will look at how these elements will
control the model.
Copyright DASSAULT SYSTEMES
Step 1: Create the Skeleton Model
CATIA V5 Expert Mechanical Designer - Lesson 8 - Complex Assembly Design
Student Notes:
Skeleton Example (3/4)
The following describes some of the elements
used from the skeleton to constrain the
assembly:
A. A line is created to define the location of
both wheel axis. It is also used to design
the axle tree model.
B. Two planes are created to locate the
wheels. These planes are also used as
limiting elements for the axle tree.
C. A point is used to define the intersection
between the support and the tree axle.
Copyright DASSAULT SYSTEMES
D. A line is used to define axis location when
designing both the axle tree and the
support.
E. A line is used to create an axis coincident
constraint to position the shock absorber.
It is also used to ensure proper design of
the axle tree and the support.
Copyright DASSAULT SYSTEMES
C
D
Step 1: Create the Skeleton Model
CATIA V5 Expert Mechanical Designer - Lesson 8 - Complex Assembly Design
Student Notes:
Skeleton Example (4/4)
The following describes some of the elements
used from the skeleton to constrain the
assembly (continued):
F. A sketch containing four points is copied
into the deck and the support to correctly
locate the fixation holes. It is also used to
constrain the bolts.
G. A sketch defining the side profile of the
deck is copied into to Deck component
and used for feature creation.
H. A plane is used to position the support
and design the deck.
Copyright DASSAULT SYSTEMES
I.
A plane is created that is offset from the
line used to define the wheel axis. The
deck is positioned using this plane to
ensure the correct distance form the
wheels to the deck is maintained.
Copyright DASSAULT SYSTEMES
Step 1: Create the Skeleton Model
CATIA V5 Expert Mechanical Designer - Lesson 8 - Complex Assembly Design
Student Notes:
How is a Skeleton Created?
Use the following general steps to create a
skeleton model:
Copyright DASSAULT SYSTEMES
1. Create a new part file inside the
assembly. The skeleton should be the
first component assembled into the
product.
2. Position the skeleton model into the
assembly using the Fix constraint.
3. Create the reference geometry and user
parameters necessary to define the
design intent of the assembly.
4. Design the assembly components using
the skeleton model as reference.
Copyright DASSAULT SYSTEMES
Step 1: Create the Skeleton Model
CATIA V5 Expert Mechanical Designer - Lesson 8 - Complex Assembly Design
Student Notes:
Constraints and the Skeleton Model
Copyright DASSAULT SYSTEMES
To properly use the skeleton method, models are constrained using only the skeleton model as
reference for positioning. Geometrical elements within the skeleton model (such as points,
curves, planes, and axis) are used as constraint references for the assembly components.
Copyright DASSAULT SYSTEMES
Step 1: Create the Skeleton Model
CATIA V5 Expert Mechanical Designer - Lesson 8 - Complex Assembly Design
Student Notes:
Using a Skeleton to Design the Components of a Product
Often, more then one designer will work on an
assembly. Models are opened on their own
and any changes in the assembly need to be
circulated to all parts. With skeleton models,
elements such as overall parameters and
important user parameters can be copied from
the skeleton into the necessary components.
Copyright DASSAULT SYSTEMES
Use the following steps to copy geometrical
information into a component:
1. Activate the skeleton component.
2. Create the necessary wireframe and
surface geometry in the skeleton model.
3. Copy the elements needed in the
components.
4. Activate the components.
5. Right mouse click on the target part and
from the contextual menu click Paste
Special.
6. Select As Result with Link from the Paste
Special dialog box.
7. Select OK.
Copyright DASSAULT SYSTEMES
Step 1: Create the Skeleton Model
CATIA V5 Expert Mechanical Designer - Lesson 8 - Complex Assembly Design
Using Skeleton to Design the Components of a Product
Copyright DASSAULT SYSTEMES
By associatively copying information from the
skeleton model into the components, the
designers can be sure the elements they are
using to construct their component are up to
date. Any changes to the overall design are
made in the skeleton model and, because of
the links, are automatically propagated to the
components.
For example, a user defined parameter is
created in the skeleton model to control the
distance between the front and rear axes of a
skateboard assembly. This parameter is then
used to drive wireframe geometry in the
skeleton model. The wireframe geometry is
referenced when constraining and designing
the skateboard model. If the value of the user
parameter is modified the axes position will
update accordingly. This will propagate
through the entire assembly and the new
position and design of the deck will be
updated.
Copyright DASSAULT SYSTEMES
Step 1: Create the Skeleton Model
Student Notes:
CATIA V5 Expert Mechanical Designer - Lesson 8 - Complex Assembly Design
Additional Information: Reusing Skeleton in Sub-Assemblies
It is possible to use the skeleton method in a product which contains sub-assemblies.
In this case, you create a sub-skeleton for each of the sub-assemblies that require additional
information to drive it. All necessary information from the main skeleton is copied into the subskeletons using the Paste Special option As Result with link. Additional information only relevant
to the particular sub-assembly is then added.
The main skeleton contains main information
of the product.
Top-down
direction of
the
information
Sub-skeleton which contains copied with link
information from the main skeleton + added
information.
The parts of the sub-assembly are reusing
information from the sub-skeleton.
Copyright DASSAULT SYSTEMES
The sub-skeleton is fixed in its sub-assembly
and the other parts are constrained to it.
Copyright DASSAULT SYSTEMES
The sub-assembly is constrained to the main
assembly with the help of positioning
constraints between sub-skeleton and mainskeleton. It is also possible to fix the subskeleton in the main assembly.
Step 1: Create the Skeleton Model
Student Notes:
CATIA V5 Expert Mechanical Designer - Lesson 8 - Complex Assembly Design
Student Notes:
Exercise 8A
20 min
In this exercise, you create an assembly using the skeleton method. You use the
tools learned in this lesson to assemble the skeleton model into the assembly,
then constrain the components to it. You use reference geometry copied from
the skeleton to design a hole in each component. Finally, you test the links by
modifying the reference geometry in the skeleton to ensure the component
geometry updates properly. Detailed instruction for this exercise is provided.
Copyright DASSAULT SYSTEMES
By the end of this exercise you will be able to:
Create a product using the skeleton method
Create geometry by referencing the skeleton model
Copyright DASSAULT SYSTEMES
Exercise 8A
CATIA V5 Expert Mechanical Designer - Lesson 8 - Complex Assembly Design
Student Notes:
Exercise 8A (1/15)
1a
1. Set options.
Set options to display parameters and relations
in the specification tree and to keep a link to
external references.
a. Click Tools > Options > Infrastructure
> Part Infrastructure.
b. Activate the Keep link with selected
object option from the General tab.
c. Activate the Parameters and the
Relations options from the Display tab
1b
2. Open part file.
Open Skeleton.CATPart. This part already has
a point, a plane, and a surface created for you.
Copyright DASSAULT SYSTEMES
a. Notice that the wireframe elements and
surface feature have been created in a
separate geometrical sets.
Copyright DASSAULT SYSTEMES
2a
Exercise 8A
CATIA V5 Expert Mechanical Designer - Lesson 8 - Complex Assembly Design
Student Notes:
Exercise 8A (2/15)
3. View parameters.
a. Expand the Parameters node of the
specification tree. The Skeleton model has
a user-defined parameter called
HoleDistance.
3a
4. Create a product file.
Create a new product file to house the skeleton
model. Use the skeleton model to build the
assembly components.
Copyright DASSAULT SYSTEMES
a. Click File > New > Product.
b. Save the product with the name Mount.
Copyright DASSAULT SYSTEMES
4b
Exercise 8A
CATIA V5 Expert Mechanical Designer - Lesson 8 - Complex Assembly Design
Student Notes:
Exercise 8A (3/15)
5. Assemble the Skeleton model.
The skeleton model should always be the first
assembled component.
a. Use the right mouse button pop-up menu to
assemble and existing component.
b. Select Skeleton.CATPart as the part to
assemble.
6. Constrain the Skeleton model.
Use the fix constraint to constrain the skeleton
component.
Copyright DASSAULT SYSTEMES
a. Select the Fix Component icon to apply a
Fix constraint.
b. Select the Skeleton part to fix it.
Copyright DASSAULT SYSTEMES
5a
6a
6b
Exercise 8A
CATIA V5 Expert Mechanical Designer - Lesson 8 - Complex Assembly Design
Student Notes:
Exercise 8A (4/15)
7. Assemble a component.
Assemble the first solid component into the
product.
a. Use the right mouse button pop-up menu to
assemble an existing component.
b. Select LBracket.CATPart as the part to
assemble.
8. Constrain a component.
Constrain the component to the skeleton model.
8a
Copyright DASSAULT SYSTEMES
a. Select the Coincidence Constraint icon
to apply a coincident constraint.
b. Apply the coincident between the surface
feature of the skeleton and the bottom face
of the LBracket.
Copyright DASSAULT SYSTEMES
Exercise 8A
CATIA V5 Expert Mechanical Designer - Lesson 8 - Complex Assembly Design
Student Notes:
Exercise 8A (5/15)
9. Add another constraint.
9a
Add a second constraint to the component.
a. Apply another coincident constraint.
b. Apply a coincident constraint between the
surface feature of the skeleton and the face
of the LBracket.
10. Update the product.
Update the assembly to apply the constraints.
a. Select the Update All icon to update the
assembly constraints.
b. The updated assembly appears as shown.
10a
Copyright DASSAULT SYSTEMES
10b
Copyright DASSAULT SYSTEMES
Exercise 8A
CATIA V5 Expert Mechanical Designer - Lesson 8 - Complex Assembly Design
Student Notes:
Exercise 8A (6/15)
11a
11. Assemble another existing component.
Assemble a second solid component into the
product. Constrain it only to the skeleton model.
a. Assemble the IBracket.CATPart.
b. Use appropriate coincident constraints to
position the Ibracket part as shown.
12. Update the product.
Copyright DASSAULT SYSTEMES
a. Update the assembly to view the
components in their correct locations. The
updated assembly appears as shown
below.
Copyright DASSAULT SYSTEMES
12a
Exercise 8A
CATIA V5 Expert Mechanical Designer - Lesson 8 - Complex Assembly Design
Student Notes:
Exercise 8A (7/15)
13. Save the assembly.
1. Save the Mount assembly.
2. Close the Mount file.
14a
14. Open two part files.
Open the Skeleton and the LBracket.
a. Open Skeleton.CATPart.
b. Open LBracket.CATPart.
Copyright DASSAULT SYSTEMES
14b
Copyright DASSAULT SYSTEMES
Exercise 8A
CATIA V5 Expert Mechanical Designer - Lesson 8 - Complex Assembly Design
Student Notes:
Exercise 8A (8/15)
15. Copy geometry from the skeleton.
15b
Copy geometry from the skeleton model to
use as reference to create geometry in the
Lbracket.
a. Use the right mouse button pop-up
menu to copy.
b. Copy the CenterOfHole point.
16. Paste copied geometry.
Paste skeleton geometry into part file.
Copyright DASSAULT SYSTEMES
a. Activate the LBracket window.
b. Select HoleLocations geometrical set.
c. Use the right mouse button pop-up
menu to Paste Special.
Copyright DASSAULT SYSTEMES
16c
16b
Exercise 8A
CATIA V5 Expert Mechanical Designer - Lesson 8 - Complex Assembly Design
Student Notes:
Exercise 8A (9/15)
16. Paste copied geometry (continued).
d. Select the As Result With Link paste
special option.
e. The pasted point will maintain a
positional link with the Skeleton.
16d
Copyright DASSAULT SYSTEMES
16e
Copyright DASSAULT SYSTEMES
Exercise 8A
CATIA V5 Expert Mechanical Designer - Lesson 8 - Complex Assembly Design
Student Notes:
Exercise 8A (10/15)
17. Define work object.
Define the PartBody to be the work object.
a. Use the right mouse button pop-up menu to
define the PartBody to be the Work Object.
17a
18. Create a hole.
Create a hole using the copied point as the center
reference.
a. Pre-select the face and the pasted point.
b. Select the Hole icon.
18b
Copyright DASSAULT SYSTEMES
18a
Copyright DASSAULT SYSTEMES
Exercise 8A
CATIA V5 Expert Mechanical Designer - Lesson 8 - Complex Assembly Design
Student Notes:
Exercise 8A (11/15)
18c
18. Create a hole (continued).
18d
c. Specify Up To Last.
d. Enter [20mm] diameter.
19. View product.
Open Mount.CATProduct.
a. View the hole feature in the assembly.
Copyright DASSAULT SYSTEMES
19a
Copyright DASSAULT SYSTEMES
Exercise 8A
CATIA V5 Expert Mechanical Designer - Lesson 8 - Complex Assembly Design
Student Notes:
Exercise 8A (12/15)
20. Create a hole in context.
Create a hole using external references.
a. Double-click IBracket to activate the Part
Design workbench.
21. Select references for a hole feature.
20a
21b
Pre-select references.
Copyright DASSAULT SYSTEMES
a. Select the face.
b. Select the point.
Copyright DASSAULT SYSTEMES
21a
Exercise 8A
CATIA V5 Expert Mechanical Designer - Lesson 8 - Complex Assembly Design
Student Notes:
Exercise 8A (13/15)
22a
22. Create a hole.
22b
Create hole using the pre-selected references.
a. Specify Up To Last.
b. Enter a diameter of [20mm].
23. View product.
Activate Mount.CATProduct window.
Copyright DASSAULT SYSTEMES
a. View the hole feature in the assembly.
Copyright DASSAULT SYSTEMES
23a
Exercise 8A
CATIA V5 Expert Mechanical Designer - Lesson 8 - Complex Assembly Design
Student Notes:
Exercise 8A (14/15)
24. Activate the Skeleton model.
a. Activate the Skeleton.CATPart window.The
Skeleton model appears as shown.
24a
25. Change a parameter value.
Modify the HoleDistance parameter. This
parameter controls the location of the point that
was used to locate the center of both holes.
Copyright DASSAULT SYSTEMES
a. Double-click the HoleDistance parameter.
b. Enter [0.07] as the new value for the
HoleDistance parameter.
Copyright DASSAULT SYSTEMES
25a
Exercise 8A
CATIA V5 Expert Mechanical Designer - Lesson 8 - Complex Assembly Design
Student Notes:
Exercise 8A (15/15)
26. Activate the assembly.
a. Activate the Mount.CATProduct window.
The LBracket part is out of date.
26a
27. Update the assembly file.
The assembly file must be updated.
Copyright DASSAULT SYSTEMES
a. Update the assembly, the changes to the
skeleton appear in the updated assembly.
Copyright DASSAULT SYSTEMES
27a
Exercise 8A
CATIA V5 Expert Mechanical Designer - Lesson 8 - Complex Assembly Design
Student Notes:
Exercise 8A: Recap
Create a product using the
skeleton method
Copyright DASSAULT SYSTEMES
Create geometry by referencing
the skeleton model
Copyright DASSAULT SYSTEMES
Exercise 8A
CATIA V5 Expert Mechanical Designer - Lesson 8 - Complex Assembly Design
Student Notes:
Exercise 8B
20 min
In this exercise, you create parameters in skeleton model to drive component
geometry. You use the tools learned in this lesson to create a product file using
the skeleton method. The component geometry will be driven by elements
referenced from the skeleton model. Detailed instruction for this exercise is
provided for all new topics.
Copyright DASSAULT SYSTEMES
By the end of this exercise you will be able to:
Create a product using the skeleton method
Reference geometry and parameters from the skeleton to
drive component geometry
Copyright DASSAULT SYSTEMES
Exercise 8B
CATIA V5 Expert Mechanical Designer - Lesson 8 - Complex Assembly Design
Student Notes:
Exercise 8B (1/13)
1. Open a part file.
Open CoverSkel.CATPart. This
part already has two sketches
created for you.
2. Create a parameter.
Create user-defined parameters to
control the sketch dimensions
a. Select the Formula icon to create a
parameter.
b. Create a parameter named
PostDistance and give it a value of
[25mm].
Copyright DASSAULT SYSTEMES
Copyright DASSAULT SYSTEMES
2a
2b
Exercise 8B
CATIA V5 Expert Mechanical Designer - Lesson 8 - Complex Assembly Design
Student Notes:
Exercise 8B (2/13)
3. Create parameters.
Create two more parameters.
a. PostRadius = 6mm.
b. MaxHeight = 35mm.
3a
Copyright DASSAULT SYSTEMES
3b
Copyright DASSAULT SYSTEMES
Exercise 8B
CATIA V5 Expert Mechanical Designer - Lesson 8 - Complex Assembly Design
Student Notes:
Exercise 8B (3/13)
4. Drive the sketch with parameters.
Edit the sketch dimensions and equate
them to the user-defined parameters.
a. Edit Sketch.1 and modify the
dimension equal to 25.
b. From the contextual menu click
Edit formula.
c. Equate the dimension to the
PostDistance parameter.
4a
4b
Copyright DASSAULT SYSTEMES
4c
Copyright DASSAULT SYSTEMES
Exercise 8B
CATIA V5 Expert Mechanical Designer - Lesson 8 - Complex Assembly Design
Student Notes:
Exercise 8B (4/13)
4d
4. Drive the sketch with parameters,
(continued).
Copyright DASSAULT SYSTEMES
d. Edit the dimension equal to a radius
of 6. Drive this dimension with the
PostRadius dimension.
e. Expand the Relations node of the
specification tree to view the
resulting relations.
Copyright DASSAULT SYSTEMES
4e
Exercise 8B
CATIA V5 Expert Mechanical Designer - Lesson 8 - Complex Assembly Design
Student Notes:
Exercise 8B (5/13)
5. Create a product file.
Create a new product file and assemble the
skeleton model.
a. Create a new product file.
b. Rename the product to Cover and save
the file.
c. Assemble CoverSkel.CATPart and apply
a Fix constraint.
5a
5b
Copyright DASSAULT SYSTEMES
5c
Copyright DASSAULT SYSTEMES
Exercise 8B
CATIA V5 Expert Mechanical Designer - Lesson 8 - Complex Assembly Design
Student Notes:
Exercise 8B (6/13)
6. Create a part file.
6a
Change option settings and create a new
component in the assembly.
a. Activate the Manual input option under
Infrastructure > Product Structure >
Product Structure tab.
b. Create a new part while in the Assembly
Design workbench.
c. Enter [Post] for the name of the new part.
6b
Copyright DASSAULT SYSTEMES
6c
Copyright DASSAULT SYSTEMES
Exercise 8B
CATIA V5 Expert Mechanical Designer - Lesson 8 - Complex Assembly Design
Student Notes:
Exercise 8B (7/13)
6. Create a part file (continued).
d. Select No from the New Part: Origin
dialog box.
e. Create another part, enter TopCover as
the name for the part file.
f. View the specification tree.
6d
6e
Copyright DASSAULT SYSTEMES
6f
Copyright DASSAULT SYSTEMES
Exercise 8B
CATIA V5 Expert Mechanical Designer - Lesson 8 - Complex Assembly Design
Student Notes:
Exercise 8B (8/13)
7. Create a solid feature.
Create a pad for the Post part using a sketch
from the skeleton.
a. Activate the Post part.
b. Create a pad from Sketch.1 of the
CoverSkel part.
7b
Copyright DASSAULT SYSTEMES
7a
Copyright DASSAULT SYSTEMES
Exercise 8B
CATIA V5 Expert Mechanical Designer - Lesson 8 - Complex Assembly Design
Student Notes:
Exercise 8B (9/13)
8. Use skeleton parameters.
Use a skeleton parameter to dive the length of
a pad.
a. Edit the formula of the Length parameter.
b. Select MaxHeight parameter from the
skeleton.
8a
Copyright DASSAULT SYSTEMES
8b
Copyright DASSAULT SYSTEMES
Exercise 8B
CATIA V5 Expert Mechanical Designer - Lesson 8 - Complex Assembly Design
Student Notes:
Exercise 8B (10/13)
9. Create part geometry in context.
Use a sketch and a parameter from the
skeleton.
a. Activate TopCover part.
b. Use Sketch.2 and MaxHeight parameter
from the skeleton model to define a pad
feature.
Copyright DASSAULT SYSTEMES
9a
Copyright DASSAULT SYSTEMES
9b
Exercise 8B
CATIA V5 Expert Mechanical Designer - Lesson 8 - Complex Assembly Design
Student Notes:
Exercise 8B (11/13)
10.Change a skeleton parameter.
Drive a part level change using the skeleton.
a. Activate the CoverSkel part.
b. Edit the MaxHeight parameter to [15].
c. Activate the assembly and update. The
two part files are driven by a skeleton
parameter.
10a
10b
Copyright DASSAULT SYSTEMES
10c
Copyright DASSAULT SYSTEMES
Exercise 8B
CATIA V5 Expert Mechanical Designer - Lesson 8 - Complex Assembly Design
Exercise 8B (12/13)
Student Notes:
11a
11.Add features to a part file.
a. Open TopCover part in a separate
window.
b. Shell the part to 2mm removing the top
surface.
c. Activate the Cover.CATProduct file to
view the change.
Copyright DASSAULT SYSTEMES
11c
Copyright DASSAULT SYSTEMES
11b
Exercise 8B
CATIA V5 Expert Mechanical Designer - Lesson 8 - Complex Assembly Design
Student Notes:
Exercise 8B (13/13)
12.Drive part geometry from a skeleton.
Changes made to the skeleton affect
referenced part geometry.
12a
a. Activate the CoverSkel part.
b. Edit the PostDistance parameter to
[20mm].
c. Update the assembly to see the
changes.
12b
Copyright DASSAULT SYSTEMES
12c
Copyright DASSAULT SYSTEMES
Exercise 8B
CATIA V5 Expert Mechanical Designer - Lesson 8 - Complex Assembly Design
Student Notes:
Exercise 8B: Recap
Create a product using the
skeleton method
Copyright DASSAULT SYSTEMES
Reference geometry and
parameters from the skeleton to
drive component geometry
Copyright DASSAULT SYSTEMES
Exercise 8B
CATIA V5 Expert Mechanical Designer - Lesson 8 - Complex Assembly Design
Student Notes:
Exercise 8C
90 min
In this exercise, you use the tools learned in this and previous lessons to create
an assembly using the skeleton method. You use a skeleton model to control a
rod and piston assembly by referring to its geometry to position components
and design in context. High-level instruction for this exercise is provided.
Copyright DASSAULT SYSTEMES
By the end of this exercise you will be able to:
Use the skeleton method
Design a part in context using the skeleton model for
external references
Constrain an assembly using a skeleton model
Copyright DASSAULT SYSTEMES
Exercise 8C
CATIA V5 Expert Mechanical Designer - Lesson 8 - Complex Assembly Design
Student Notes:
Exercise 8C (1/14)
1. Create a new product file.
Name the product
[Piston_with_Skeleton].
1
2
2. Create Skeleton.CATPart.
Create a new component inside the
assembly called [Skeleton.CATPart].
3. Fix the skeleton model in the
assembly.
4. Create user parameters
Activate the skeleton component and
create the five user parameters
shown.
Create the new parameters of type
Length.
Copyright DASSAULT SYSTEMES
Copyright DASSAULT SYSTEMES
Exercise 8C
CATIA V5 Expert Mechanical Designer - Lesson 8 - Complex Assembly Design
Student Notes:
Exercise 8C (2/14)
4.Create additional skeleton geometry.
The main dimensions of a model can be
expressed not only with user parameters but
also with geometry (planes, axis, points, etc.)
a. Create a point to locate the origin of the
part.
b. Create five planes and rename them as
shown:
i.
ii.
iii.
iv.
Copyright DASSAULT SYSTEMES
v.
Pin_Width = [35mm] offset from the
YZ plane
Piston_Inner_Face = [15mm] offset
from the YZ plane
Rod_Pin_Connector_Width = [1mm]
offset from the Piston_Inner_face
Rod_Crankshaft_Highest_Width =
[12mm] from the YZ plane.
Rod_Crankshaft_Lowest_Width =
[10mm] offset from the YZ plane.
Copyright DASSAULT SYSTEMES
4bi
4biii
4bii
4biv
4a
4bv
Exercise 8C
CATIA V5 Expert Mechanical Designer - Lesson 8 - Complex Assembly Design
Student Notes:
Exercise 8C (3/14)
5. Create a line.
Create a line named [Rod_Main_Axis] using
the following references:
a.
b.
c.
d.
e.
f.
g.
Type: Angle/Normal to curve
Curve: Z Axis
Support: YZ plane
Point: Origin
Angle: 10deg.
Start: 0mm
End: Create a formula equal to the
[Rod_Length] parameter.
This line represents the direction of the rod.
Copyright DASSAULT SYSTEMES
6. Create a point.
Create a point at the end of the
Rod_Main_Axis.
Name the point
[Rod_Crankshaft_Middle_Point].
Copyright DASSAULT SYSTEMES
Exercise 8C
CATIA V5 Expert Mechanical Designer - Lesson 8 - Complex Assembly Design
Student Notes:
Exercise 8C (4/14)
7. Create a plane.
Create a plane normal to the
Rod_Main_Axis and through the
Rod_Crankshaft_Middle_Point.
Rename the point to
[Rod_Crankshaft_Middle_Plane]
8. Create a point.
Copyright DASSAULT SYSTEMES
Create a point called
[Fixation_Center_Point] using the
following reference:
a. Type: On plane
b. Plane:
Rod_Crankshaft_Middle_Plane
c. H = 0
d. V = From the contextual menu
Edit Formula to be
[Crankshaft_Diameter / 2 +
Fixations_Diameter / 2 + 5mm]
Copyright DASSAULT SYSTEMES
7
8
Exercise 8C
CATIA V5 Expert Mechanical Designer - Lesson 8 - Complex Assembly Design
Student Notes:
Exercise 8C (5/14)
9. Create a line.
Create a line called [Fixation_Axis] using the
following references.
a.
b.
c.
d.
e.
f.
Type: Point-Direction
Point: Fixation_Center_Point
Direction: Rod_Main_Axis
Support: YZ plane
End: 25mm
Select the Mirrored Extent option.
Copyright DASSAULT SYSTEMES
Copyright DASSAULT SYSTEMES
Exercise 8C
CATIA V5 Expert Mechanical Designer - Lesson 8 - Complex Assembly Design
Student Notes:
Exercise 8C (6/14)
10. Insert an existing component.
Insert the Rod.CATPart.
Use the following coincidence constraints to
place the component:
10
a. Rod_Crankshaft_Middle_Plane of
skeleton with XY plane of Rod.
b. Rod_Crankshaft_Middle_Point of
skeleton with ZX plane of Rod.
c. YZ plane of skeleton with YZ plane of
Rod.
11. Insert an existing component.
Copyright DASSAULT SYSTEMES
Insert the Connector.CATPart into the
assembly.
Use the following coincidence constraints to
place the component:
a. Rod_Crankshaft_Middle_Plane of
skeleton with XY plane of Connector.
b. Rod_Crankshaft_Middle_Point of
skeleton with ZX plane of Connector.
c. YZ plane of skeleton with YZ plane of
Connector.
Copyright DASSAULT SYSTEMES
11
Exercise 8C
CATIA V5 Expert Mechanical Designer - Lesson 8 - Complex Assembly Design
Student Notes:
Exercise 8C (7/14)
12. Insert an existing component.
Insert the Piston.CATPart into the assembly.
Use the following coincidence constraints to
place the component:
12
Copyright DASSAULT SYSTEMES
a. XY plane of the skeleton with XY
plane of the Piston.
b. YZ plane of the skeleton with YZ
plane of the Piston.
c. ZX plane of the skeleton with ZX
plane of the Piston.
Copyright DASSAULT SYSTEMES
Exercise 8C
CATIA V5 Expert Mechanical Designer - Lesson 8 - Complex Assembly Design
Student Notes:
Exercise 8C (8/14)
13. Link the Rod component parameters.
Activate the rod component and link the rods
user parameters to the skeletons
corresponding user parameters:
Copyright DASSAULT SYSTEMES
a. Pin_Diameter =
[Pin_External_Diameter] of skeleton.
b. Crankshaft_Diameter =
[Crankshaft_Diameter] of skeleton.
c. Fixations_Diameter =
[Fixations_Diameter] of skeleton.
Copyright DASSAULT SYSTEMES
13
Exercise 8C
CATIA V5 Expert Mechanical Designer - Lesson 8 - Complex Assembly Design
Student Notes:
Exercise 8C (9/14)
14. Replace geometrical elements.
14
From the geometrical set, replace:
Copyright DASSAULT SYSTEMES
a. [Pin_Grip_Center] by [Origin] of
skeleton.
b. [Connector_Thickness1] by
[Rod_Crankshaft_Lowest_Width] of
skeleton.
c. [Connector_Thickness2] by
[Rod_Crankshaft_Highest_Width] of
skeleton.
d. [Pin_Grip_Thickness] by
[Rod_Pin_Connector_Width] of
skeleton.
e. [Fixation_Center] by
[Fixation_Center_Point] of skeleton.
Copyright DASSAULT SYSTEMES
Exercise 8C
CATIA V5 Expert Mechanical Designer - Lesson 8 - Complex Assembly Design
Student Notes:
Exercise 8C (10/14)
15. Link the connector parameters.
Activate the connector component and link
the connector'
s user parameters to the
skeletons corresponding user parameters:
15
a. Fixation_Diameter =
[Fixation_Diameter] of skeleton.
b. Crankshaft_Diameter =
[Crankshaft_Diameter] of skeleton.
16. Replace geometrical elements.
Copyright DASSAULT SYSTEMES
From the geometrical set, replace:
a. [Fixation_Center] by
[Fixation_Center_Point] of skeleton.
b. [Connector_Thickness1] by
[Rod_Crankshaft_Lowest_Width] of
skeleton.
c. [Connector_Thickness2] by
[Rod_Crankshaft_Highest_Width] of
the skeleton.
Copyright DASSAULT SYSTEMES
16
Exercise 8C
CATIA V5 Expert Mechanical Designer - Lesson 8 - Complex Assembly Design
Student Notes:
Exercise 8C (11/14)
17
17. Link the piston parameters.
Activate the piston component and link the
piston'
s user parameters to the skeletons
corresponding user parameters:
a. Piston_Radius = Piston_Diameter /2.
18. Replace geometrical elements.
From the geometrical set, replace:
Copyright DASSAULT SYSTEMES
a. [Left_Face_Plane] by [Pin_Width] of
skeleton.
b. [Left_Inner_Plane] by
[Piston_Inner_Face] of skeleton.
Copyright DASSAULT SYSTEMES
18
Exercise 8C
CATIA V5 Expert Mechanical Designer - Lesson 8 - Complex Assembly Design
Student Notes:
Exercise 8C (12/14)
19. Create a new part.
Activate the top-level assembly.
Create a new part named [Pin].
20. Position the pin.
Constrain the pin component using the
following coincident constraints.
a. XY plane of the skeleton with XY
plane of the Pin.
b. YZ plane of the skeleton with YZ
plane of the Pin.
c. ZX plane of the skeleton with ZX
plane of the Pin.
Copyright DASSAULT SYSTEMES
Update the assembly to place the
component.
Copyright DASSAULT SYSTEMES
Exercise 8C
CATIA V5 Expert Mechanical Designer - Lesson 8 - Complex Assembly Design
Exercise 8C (13/14)
21. Create pin geometry.
21b
Student Notes:
R 10
4
Copyright DASSAULT SYSTEMES
Activate the pin component and create
the following contextual geometry.
a. Activate the pin component.
b. Create the sketch shown on the
YZ plane.
c. Create a formula to control the
external radius. Make the
external radius equal to half of
the [Pin_External_Diameter]
defined in the skeleton.
d. Create a pad feature. Create
the pad up to the [Pin_Width]
plane.
e. Create two chamfers
[1mm/45deg] on the external
face of the pin.
f. Mirror the pin geometry about
the YX plane.
Copyright DASSAULT SYSTEMES
Exercise 8C
CATIA V5 Expert Mechanical Designer - Lesson 8 - Complex Assembly Design
Student Notes:
Exercise 8C (14/14)
22. Edit specifications.
Now that all the components of the
product are linked to the specifications of
the skeleton, we can change the general
specifications of the product just by editing
the skeleton.
a. Activate the skeleton component.
b. Change the user parameter values:
a.
b.
c.
d.
e.
22
Piston Diameter = 80mm
Pin_External_Diameter = 18mm
Rod_Length = 130mm
Crankshaft_Diameter = 45mm
Fixations_Diameter = 6mm
c. Change the value of the offsets for
the following planes:
Copyright DASSAULT SYSTEMES
a. Pin_Width = 32mm
b. Rod_Crankshaft_Highest_Width
= 10mm
c. Rod_Crankshaft_Lowest_Width =
8mm
23
23. Update the top-level assembly.
Activate the top-level assembly and
update it. Notice the changes made to the
skeleton propagate through the entire
assembly.
Copyright DASSAULT SYSTEMES
Exercise 8C
CATIA V5 Expert Mechanical Designer - Lesson 8 - Complex Assembly Design
Student Notes:
Exercise 8C: Recap
Use the skeleton method
Design a part in context using
the skeleton model for external
references
Copyright DASSAULT SYSTEMES
Constrain an assembly using a
skeleton model
Copyright DASSAULT SYSTEMES
Exercise 8C
CATIA V5 Expert Mechanical Designer - Lesson 8 - Complex Assembly Design
Student Notes:
Complex Assembly Design
Step 2: Create the
published elements.
Copyright DASSAULT SYSTEMES
In this section, you will learn what
published geometry is and how to
created it.
Copyright DASSAULT SYSTEMES
Use the following steps to create the
skateboard:
1.
Create the skeleton model.
2. Create the published
elements.
3.
Use the published elements.
Step 2: Create the Published Elements
CATIA V5 Expert Mechanical Designer - Lesson 8 - Complex Assembly Design
Student Notes:
Introduction to Publishing Geometry
Publishing geometrical elements is the process
of making geometrical features available to
different users.
Although not essential, publishing geometry
and parameters in a skeleton model is
suggested to help control the external
references created.
Copyright DASSAULT SYSTEMES
Publishing elements are not just used when
applying the skeleton method. Consider using
published elements anytime you want to
control external references.
Copyright DASSAULT SYSTEMES
Step 2: Create the Published Elements
CATIA V5 Expert Mechanical Designer - Lesson 8 - Complex Assembly Design
Student Notes:
Why Publish Geometry?
Copyright DASSAULT SYSTEMES
Publishing geometry has many benefits such
as:
To label geometry and give it a name that
can be easily recognized (particularly in
the case of publishing edges, faces, etc.)
To make particular geometry easier to
access from the specification tree.
To control external references. An option
is available that lets you only select as
external reference only the published
elements.
To ease replacement of one component
of the assembly by another. Published
elements that have the same names are
automatically reconnected. Without
published elements, you would have to
reconnect them one by one.
Copyright DASSAULT SYSTEMES
Step 2: Create the Published Elements
CATIA V5 Expert Mechanical Designer - Lesson 8 - Complex Assembly Design
Student Notes:
What Kind of Geometry Can be Published?
Many types of geometries can published :
Wireframe features (points, lines, curves, planes)
Whole sketches
Bodies (PartBody, other body)
Part design features (pad, pocket, hole,etc.)
Generative Shape Design features (extrudes surfaces, offsets, joins, etc.)
Free Style Design features (planar patches, curves etc.)
Sub elements of all geometrical elements (faces, edges, vertices etc.)
Copyright DASSAULT SYSTEMES
Copyright DASSAULT SYSTEMES
Step 2: Create the Published Elements
CATIA V5 Expert Mechanical Designer - Lesson 8 - Complex Assembly Design
Student Notes:
Published Elements in the Tree
Published elements can identified in the
specification tree.
Copyright DASSAULT SYSTEMES
A. The tree displays names of published
elements under the components
Publication node.
B. The green gear on a component icon
indicates that the component has been
designed using external references.
C. When a published element is used, it is
denoted in the external references node.
a. Elements that are updated are
denoted by the letter P in a cyan
color.
b. Published elements that are not
synchronized are denoted by a P in a
yellow circle.
Copyright DASSAULT SYSTEMES
A
B
Ca
Cb
Step 2: Create the Published Elements
CATIA V5 Expert Mechanical Designer - Lesson 8 - Complex Assembly Design
Student Notes:
Publishing Geometry (1/2)
Use the following steps to publish geometry:
Copyright DASSAULT SYSTEMES
1. Activate the components that contains
the geometry to be published.
2. Click Tools > Publications.
3. Select the geometrical element to
publish.
4. The selected geometry is added to the
publications window.
Copyright DASSAULT SYSTEMES
Step 2: Create the Published Elements
CATIA V5 Expert Mechanical Designer - Lesson 8 - Complex Assembly Design
Student Notes:
Publishing Geometry (2/2)
5
Use the following steps to publish geometry
(continued):
Copyright DASSAULT SYSTEMES
5. To rename the published elements, select
in the row with the element to rename to
activate it. Select in the field again to edit
the name.
6. Repeat step 3 to 5 to publish other
elements.
7. Click on OK to validate.
8. The published elements are displayed
under the publication node of the
components.
Copyright DASSAULT SYSTEMES
Step 2: Create the Published Elements
CATIA V5 Expert Mechanical Designer - Lesson 8 - Complex Assembly Design
Student Notes:
Changing a Published Element
1
If necessary, the geometrical element
referenced by a publication can be replaced
using the following steps:
Copyright DASSAULT SYSTEMES
1. Activate the component containing the
published geometry to be replaced.
2. Click Tools > Publications.
3. Select the publication to replace.
4. The current geometrical element
highlights on the model
5. Select the replacing geometrical element.
6. Select Yes from the Replace Element
dialog box.
7. Select OK to close the publications dialog
box.
5
4
6
Copyright DASSAULT SYSTEMES
Step 2: Create the Published Elements
CATIA V5 Expert Mechanical Designer - Lesson 8 - Complex Assembly Design
Student Notes:
Publishing Parameters
Publication of parameters is useful when replacing a component in an assembly that contains
parameters used to drive other components (i.e., exported parameters).
If the exported parameters are published and the parameters of the replacing component are
published under the same names, they will inherit the control of the exported parameters.
Otherwise the parameters of the replaced component will keep the control.
For example, the number of holes and pattern diameter of the rim are reused in the hub.
A. If the parameters are not published, the hub will continue to sue the parameters for the
original rim and not update.
B. If the parameters are published and the rim is replaced with a bigger one, the parameters
update to the new values.
A
Copyright DASSAULT SYSTEMES
Copyright DASSAULT SYSTEMES
Step 2: Create the Published Elements
CATIA V5 Expert Mechanical Designer - Lesson 8 - Complex Assembly Design
Student Notes:
Publishing a Parameter (1/3)
Use the following steps to publish a parameter:
2
1. Activate the component containing the
parameter(s) to be published.
2. Click Tools > Publication.
3. For a user defined parameter:
a. Click on the parameter from the
specification tree
b. The user parameter appears in the list of
published elements.
Copyright DASSAULT SYSTEMES
3b
Copyright DASSAULT SYSTEMES
3a
Step 2: Create the Published Elements
CATIA V5 Expert Mechanical Designer - Lesson 8 - Complex Assembly Design
Student Notes:
Publishing a Parameter (2/3)
Use the following steps to publish a parameter
(continued):
4a
4. To publish an intrinsic parameter:
a. Select Parameter from the Publications
dialog box.
b. Select the parameter
i. From the Choose the parameter dialog
box.
ii. By selecting the appropriate geometry
to display the parameter in the model.
Select the parameter to highlight it in
the Choose the Parameter dialog box.
5. Select OK to add the parameter to the list.
4bi
4bii
Copyright DASSAULT SYSTEMES
Copyright DASSAULT SYSTEMES
Step 2: Create the Published Elements
CATIA V5 Expert Mechanical Designer - Lesson 8 - Complex Assembly Design
Student Notes:
Publishing a Parameter (3/3)
Use the following steps to publish a parameter
(continued):
6. The published parameters appear in the
list with a default publication name.
7. To rename the publication select the
publication to highlight it and select it
again to edit the name.
8. Select OK to validate the publication.
9. The newly published parameters appear
under the publications of the component.
Copyright DASSAULT SYSTEMES
Copyright DASSAULT SYSTEMES
Step 2: Create the Published Elements
CATIA V5 Expert Mechanical Designer - Lesson 8 - Complex Assembly Design
Student Notes:
Complex Assembly Design
Step 3: Use the published
elements.
Copyright DASSAULT SYSTEMES
In this section, you will learn how use
published elements.
Copyright DASSAULT SYSTEMES
Use the following steps to create the
skateboard:
1.
2.
Create the skeleton model.
Create the published elements.
3. Use the published elements.
Step 3: Use the Published Elements
CATIA V5 Expert Mechanical Designer - Lesson 8 - Complex Assembly Design
Student Notes:
When Can You Use Published Geometry ?
Published geometry can be used to control external references when:
A. Constraining an assembly.
B. Designing in context.
It is particularly useful when replacing components with assembly constraints or that have been
designed in context.
Copyright DASSAULT SYSTEMES
Copyright DASSAULT SYSTEMES
Step 3: Use the Published Elements
CATIA V5 Expert Mechanical Designer - Lesson 8 - Complex Assembly Design
Student Notes:
User Setting: Use Published Geometry to Constrain (1/3)
Use the following steps to configure CATIA to
accept only published geometry when
constraining an assembly:
1. Click Tools> Options.
2. From the Option dialog box select
Mechanical Design > Assembly
Design.
3. Choose the Constraints tab.
4. Three options for constraints creation are
available.
a. Selecting Use any geometry, the default
option, lets you select any geometry within
the assembly for constraining references.
Copyright DASSAULT SYSTEMES
b. Select the Use published geometry of child
components only to only allow constraint
reference belonging to child components.
2
4
c. Select Use published geometry of any level
to use any published geometry when
constraining.
Copyright DASSAULT SYSTEMES
Step 3: Use the Published Elements
CATIA V5 Expert Mechanical Designer - Lesson 8 - Complex Assembly Design
User Setting: Use Published Geometry to Constrain (2/3)
To better understand the difference between the User published geometry of child components
only and the Use published geometry of any level, consider the following example:
A. A bolt assembly is created consisting of a bolt and a nut. The bolt and nut axes and the
faces shown are published inside bolt assembly.
B. The assembly is then inserted into another assembly containing two planes. The face of the
nut need to be constrained to the face of the plane.
Copyright DASSAULT SYSTEMES
Copyright DASSAULT SYSTEMES
Step 3: Use the Published Elements
Student Notes:
CATIA V5 Expert Mechanical Designer - Lesson 8 - Complex Assembly Design
User Setting: Use Published Geometry to Constrain (3/3)
To better understand the difference between the User published geometry of child components
only and the Use published geometry of any level, consider the following example (continued):
C. If the option Use published geometry of child components only was selected, the constraint
will not be allowed. The published geometry would need to be created at the Bolt assembly
level to be considered a child component.
D. If the option Use published geometry at any level was select the constraint can be created
using the published geometry from the sub-level.
Copyright DASSAULT SYSTEMES
Copyright DASSAULT SYSTEMES
Step 3: Use the Published Elements
Student Notes:
CATIA V5 Expert Mechanical Designer - Lesson 8 - Complex Assembly Design
User Setting: Only Use Published Geometry for External References
Use the following steps to configure CATIA to
only allow published elements to be selected
when creating geometry in context:
1. Click Tools > Options.
2. From the options dialog box select
Infrastructure > Part Infrastructure.
3. Choose the General tab.
4. Select the Only use published elements
for external selection keeping link option.
Copyright DASSAULT SYSTEMES
Copyright DASSAULT SYSTEMES
4
2
Step 3: Use the Published Elements
Student Notes:
CATIA V5 Expert Mechanical Designer - Lesson 8 - Complex Assembly Design
Student Notes:
Using Published Geometry in Contextual Design (1/2)
Use the following steps to use published
geometry as an external reference to design
associative parts in context of the assembly:
Copyright DASSAULT SYSTEMES
1. Activate the part.
2. Select the feature tool. In this example, a
pad is created.
3. Select the profile sketch. In this example
a published sketch from a different
component is selected.
4. Specify the limits. In this example, the
pad is limited up to surface. The limiting
surface selected is a published surface
from another component.
5. Select OK to create the feature.
Copyright DASSAULT SYSTEMES
4
3
5
Step 3: Use the Published Elements
CATIA V5 Expert Mechanical Designer - Lesson 8 - Complex Assembly Design
Using Published Geometry in Contextual Design (2/2)
Use the following steps to use published
geometry as an external reference to design
associative parts in context of the assembly
(continued):
Copyright DASSAULT SYSTEMES
6. The published geometry will appear in one
of two spots in the specification tree,
depending on the external reference
option:
A. If the Keep link with selected object option
is selected, the published geometry
appears under the External Reference
node. Published geometry is denoted by
the letter P in its specification tree icon.
B. If the Keep link with selected object option
is cleared, the published geometry will
appear in a geometrical set. The
specification tree icon for the element will
have a red lightening, indicating that the
element is non-associative. That is, when
changes occur to the original element it will
not propagate.
Copyright DASSAULT SYSTEMES
Step 3: Use the Published Elements
Student Notes:
CATIA V5 Expert Mechanical Designer - Lesson 8 - Complex Assembly Design
Student Notes:
What is Replacing Published Component?
Published geometry is useful when replacing a
component that is involved in a constraint or
driving other contextual components.
For example, the rod component is replaced in
the assembly shown:
A. If the geometry is published, the
constraints will be preserved.
B. Without published geometry, the
constraints will need to be reconnected.
Copyright DASSAULT SYSTEMES
Copyright DASSAULT SYSTEMES
Step 3: Use the Published Elements
CATIA V5 Expert Mechanical Designer - Lesson 8 - Complex Assembly Design
Student Notes:
Reconnecting a Constraint (1/2)
A constraint can become unresolved after the
replacement of a component or if the
constraint was connected to a wrong
geometric element.
For example, if the rod in the previous
example is replaced, and no publications are
used, the constraints using elements from the
Rod component will fail. The constraints will
require reconnection to the new rod.
Copyright DASSAULT SYSTEMES
Use the following steps to change the
geometric reference for a constraint:
1. Double click on the constraint to edit.
2. Select More to expand the dialog box.
3. Select the geometric element to
reconnect from the Supporting Elements
window. In this example, the
disconnected constraint is selected.
4. Select Reconnect.
Copyright DASSAULT SYSTEMES
3
4
Step 3: Use the Published Elements
CATIA V5 Expert Mechanical Designer - Lesson 8 - Complex Assembly Design
Student Notes:
Reconnecting a Constraint (2/2)
Use the following steps to change the
geometric reference for a constraint
(continued):
5. Select the replacing geometric element.
In this example, the axis of the rod is
selected.
6. The new element is listed in the
Supporting Elements window.
7. Select OK to update the constraint.
Copyright DASSAULT SYSTEMES
Copyright DASSAULT SYSTEMES
7
Step 3: Use the Published Elements
CATIA V5 Expert Mechanical Designer - Lesson 8 - Complex Assembly Design
Replacement Of a Non-Published Driving Component (1/3)
When you replace a component that is used
as a reference for other contextual
components, the driven components need to
be reconnected to the new driving geometry.
Use the following steps to replace a nonpublished component that is referenced by
other components:
Copyright DASSAULT SYSTEMES
1. Select the Replace Component icon.
2. Select the component to be replaced. In
this example the UnPublishedReferences
component is selected.
3. Select the replacing component.
4. A warning dialog box appears indicating
that contextual data will be lost. Select
OK.
Copyright DASSAULT SYSTEMES
Step 3: Use the Published Elements
Student Notes:
CATIA V5 Expert Mechanical Designer - Lesson 8 - Complex Assembly Design
Student Notes:
Replacement Of a Non-Published Driving Component (2/3)
Copyright DASSAULT SYSTEMES
Use the following steps to replace a nonpublished component that is referenced by
other components (continued):
5. A second warning dialog box appears
indicating the geometry that is no longer
synchronized because their references
are lost.
6. Activate the failing part.
7. Notice that the external reference has a
red circle on its specification tree icon.
This indicates that the element is no
longer synchronized. It is not
synchronized because the referencing
element has been removed from the
assembly.
8. Edit the feature that is missing its
references. In this example, the Profile
and the limiting element both need to be
re-defined. Select new references for
both missing elements.
Copyright DASSAULT SYSTEMES
Step 3: Use the Published Elements
CATIA V5 Expert Mechanical Designer - Lesson 8 - Complex Assembly Design
Replacement Of a Non-Published Driving Component (3/3)
Use the following steps to replace a non-published component that is referenced by other
components (continued):
9. Once the geometry has been reconnected, delete the invalided references.
10. The contextual part now references only geometry of the replacing component.
Copyright DASSAULT SYSTEMES
Copyright DASSAULT SYSTEMES
10
Step 3: Use the Published Elements
Student Notes:
CATIA V5 Expert Mechanical Designer - Lesson 8 - Complex Assembly Design
Published Geometry and Assembly Constraints (1/2)
When replacing a component with published elements, the constraints are automatically reconnected. This makes replacing components quick and simple.
Use the following steps to replace a component with published geometry:
Copyright DASSAULT SYSTEMES
1. Ensure the replacing published elements are named the same as the published elements to
be replaced. For example, two constraints in the assembly are connected to published
elements of Cric_Screw component. Cric_Screw has been replaced with Cric_Screw_3
which has the same published geometry named identically.
Copyright DASSAULT SYSTEMES
Step 3: Use the Published Elements
Student Notes:
CATIA V5 Expert Mechanical Designer - Lesson 8 - Complex Assembly Design
Student Notes:
Published Geometry and Assembly Constraints (2/2)
Use the following steps to replace a
component with published geometry
(continued):
2. Select the Replace component icon.
3. Select the component to be replaced.
4. Select the replacing component.
5. Select OK to the Impacts on Replace
dialog box.
Copyright DASSAULT SYSTEMES
6. The constraints are automatically reconnect to the published geometry in the
new component. (i.e., the Screw_Axis
publication in the original component is
replaced with the Screw_Axis publication
in the replacing component).
Copyright DASSAULT SYSTEMES
Step 3: Use the Published Elements
CATIA V5 Expert Mechanical Designer - Lesson 8 - Complex Assembly Design
Student Notes:
Published Geometry and Contextual Design (1/2)
When you replace a component with published elements, the links to contextual components are
automatically reconnected.
Copyright DASSAULT SYSTEMES
With published elements there is not a need to re-connect the removed external references, they
are automatically replaced with the corresponding published element from the replacing
component.
Copyright DASSAULT SYSTEMES
Step 3: Use the Published Elements
CATIA V5 Expert Mechanical Designer - Lesson 8 - Complex Assembly Design
Student Notes:
To Sum Up ...
Using the knowledge learned in this lesson,
you should now be able to create the
skateboard.
The Skateboard will require you to:
Use a skeleton model to design a part in
context
Publish geometry
Copyright DASSAULT SYSTEMES
Use published geometry to design in
context and position geometry
Copyright DASSAULT SYSTEMES
To Sum Up...
CATIA V5 Expert Mechanical Designer - Lesson 8 - Complex Assembly Design
Student Notes:
Exercise 8D
20 min
In this exercise, you will open two existing parts. You publish elements in the
parts and use the published elements to position these parts in an assembly.
You then replace one of the components using published elements to ensure
references are not lost. Detailed instruction is provided for this exercise.
Copyright DASSAULT SYSTEMES
By the end of this exercise you will be able to:
Publish elements
Use published elements to position components in an
assembly
Replace components
Copyright DASSAULT SYSTEMES
Exercise 8D
CATIA V5 Expert Mechanical Designer - Lesson 8 - Complex Assembly Design
Student Notes:
Exercise 8D (1/12)
1. Open a part file.
1a
Open a part file and activate publications.
a. Open Base.CATPart.
b. Click Tools > Publication.
c. The Publication dialog box appears.
1b
Copyright DASSAULT SYSTEMES
1c
Copyright DASSAULT SYSTEMES
Exercise 8D
CATIA V5 Expert Mechanical Designer - Lesson 8 - Complex Assembly Design
Exercise 8D (2/12)
Student Notes:
2a
2. Publish a face.
a. Select the top face of the base part.
b. The face is listed in the dialog box
and the publication is shown in the
specification tree.
Copyright DASSAULT SYSTEMES
2b
Copyright DASSAULT SYSTEMES
Exercise 8D
CATIA V5 Expert Mechanical Designer - Lesson 8 - Complex Assembly Design
Student Notes:
Exercise 8D (3/12)
3. Publish an implicit axis.
Use Other Selection to select an implicit
axis.
a. Hold the cursor over the revolved
face, press the right mouse button
and click Other Selection from the
contextual menu.
b. Select Axis from the Other Selections
tree.
3a
Copyright DASSAULT SYSTEMES
3b
Copyright DASSAULT SYSTEMES
Exercise 8D
CATIA V5 Expert Mechanical Designer - Lesson 8 - Complex Assembly Design
Student Notes:
Exercise 8D (4/12)
4. Publish the elements.
The published elements appear in the
Publication dialog box and in the
specification tree.
Copyright DASSAULT SYSTEMES
a. Select OK to close the Publication
dialog box.
b. Save the part.
Copyright DASSAULT SYSTEMES
4a
Exercise 8D
CATIA V5 Expert Mechanical Designer - Lesson 8 - Complex Assembly Design
Student Notes:
Exercise 8D (5/12)
5. Open a part file.
Open a part file and activate publications.
a. Open Cap.CATPart.
b. Click Tools > Publication.
c. Publish the face shown.
5a
Copyright DASSAULT SYSTEMES
5c
Copyright DASSAULT SYSTEMES
Exercise 8D
CATIA V5 Expert Mechanical Designer - Lesson 8 - Complex Assembly Design
Exercise 8D (6/12)
Student Notes:
6a
6. Publish an implicit axis.
Copyright DASSAULT SYSTEMES
a. Select the axis using Other
Selections.
b. The implicit axis is now published.
c. Save the part.
6b
Copyright DASSAULT SYSTEMES
Exercise 8D
CATIA V5 Expert Mechanical Designer - Lesson 8 - Complex Assembly Design
Exercise 8D (7/12)
Student Notes:
7a
7. Open a product file.
Assemble a part into an existing product file.
Copyright DASSAULT SYSTEMES
a. Open Control.CATProduct.
b. Insert existing Cap.CATPart.
c. Expand the specification tree to view
published elements.
7c
Copyright DASSAULT SYSTEMES
Exercise 8D
CATIA V5 Expert Mechanical Designer - Lesson 8 - Complex Assembly Design
Student Notes:
Exercise 8D (8/12)
8. Apply constraints.
Apply constraints between published elements.
a. Apply a coincident constraint between the two
published face publications.
(select them from the specification tree).
Copyright DASSAULT SYSTEMES
8a
Copyright DASSAULT SYSTEMES
Exercise 8D
CATIA V5 Expert Mechanical Designer - Lesson 8 - Complex Assembly Design
Exercise 8D (9/12)
Student Notes:
9a
9. Apply constraints.
Apply constraints between published
elements.
a. Apply a coincident constraint
between the two published Axis
publications.
(select them from the specification
tree).
b. Update the assembly.
c. Save the assembly file
Copyright DASSAULT SYSTEMES
9b
Copyright DASSAULT SYSTEMES
Exercise 8D
CATIA V5 Expert Mechanical Designer - Lesson 8 - Complex Assembly Design
Student Notes:
Exercise 8D (10/12)
10. Open a part file.
a. Open CapNew.CATPart.
b. View the published elements.
c. Activate the Control.CATProduct
window.
10b
Copyright DASSAULT SYSTEMES
10c
Copyright DASSAULT SYSTEMES
Exercise 8D
CATIA V5 Expert Mechanical Designer - Lesson 8 - Complex Assembly Design
Student Notes:
Exercise 8D (11/12)
11. Replace a component.
Replace the cap with a different one.
11a
Copyright DASSAULT SYSTEMES
a. Use the right mouse button
pop-up menu to replace cap
component with the CapNew
part.
b. Accept the Impacts On
Replace.
Copyright DASSAULT SYSTEMES
11a
Exercise 8D
CATIA V5 Expert Mechanical Designer - Lesson 8 - Complex Assembly Design
Student Notes:
Exercise 8D (12/12)
12. View the replacement.
The assembly uses a different cap part.
a. The constraints are still valid due to
the published elements.
b. Save the product file and close all
files.
Copyright DASSAULT SYSTEMES
12a
Copyright DASSAULT SYSTEMES
Exercise 8D
CATIA V5 Expert Mechanical Designer - Lesson 8 - Complex Assembly Design
Student Notes:
Exercise 8D: Recap
Create published elements
Use published elements to position
components in an assembly
Copyright DASSAULT SYSTEMES
Replace components
Copyright DASSAULT SYSTEMES
Exercise 8D
CATIA V5 Expert Mechanical Designer - Lesson 8 - Complex Assembly Design
Student Notes:
Exercise 8E
30 min
In this exercise, you will open an existing skeleton model that contains surface
geometry and user parameters. You publish these elements and use them to
create two part files. Detailed instruction for the new topics are provided for this
exercise.
By the end of this exercise you will be able to:
Copyright DASSAULT SYSTEMES
Publish geometry
Publish parameters
Use published elements
Copyright DASSAULT SYSTEMES
Exercise 8E
CATIA V5 Expert Mechanical Designer - Lesson 8 - Complex Assembly Design
Student Notes:
Exercise 8E (1/9)
1a
1. Open part file.
Open a part file and configure the
publications naming option.
a.
b.
c.
d.
e.
f.
Open DriveSkeleton.CATPart.
Click Tools > Publication.
Select Options.
Select Always.
Select OK to the Options dialog box.
Leave the Publications dialog box
open.
Copyright DASSAULT SYSTEMES
1c
Copyright DASSAULT SYSTEMES
1d
Exercise 8E
CATIA V5 Expert Mechanical Designer - Lesson 8 - Complex Assembly Design
Student Notes:
Exercise 8E (2/9)
2. Publish a parameter.
a. Publish the NumLugs parameter.
Copyright DASSAULT SYSTEMES
2a
Copyright DASSAULT SYSTEMES
Exercise 8E
CATIA V5 Expert Mechanical Designer - Lesson 8 - Complex Assembly Design
Student Notes:
Exercise 8E (3/9)
3. Publish a surface.
Publish a surface feature and rename
it.
3b
Copyright DASSAULT SYSTEMES
a. Publish Extrude.1 surface.
b. Rename the surface to ShaftDia.
c. Due to the naming option that
was set, the Extrude.1 surface is
renamed to the same name as
the name of the publication.
Copyright DASSAULT SYSTEMES
3c
Exercise 8E
CATIA V5 Expert Mechanical Designer - Lesson 8 - Complex Assembly Design
Student Notes:
Exercise 8E (4/9)
4. Create a product file.
Create a product file and assemble a
skeleton model.
4a
a. Create a new product file named
ShaftDrive.
b. Assemble DriveSkeleton.CATPart as
the first component.
c. Apply a Fix constraint to the skeleton.
4b
Copyright DASSAULT SYSTEMES
4c
Copyright DASSAULT SYSTEMES
Exercise 8E
CATIA V5 Expert Mechanical Designer - Lesson 8 - Complex Assembly Design
Student Notes:
Exercise 8E (5/9)
5. Assemble a part file.
Assemble a part and constrain it.
a. Assemble Carrier.CATPart.
b. Apply a Fix constraint.
5a
Copyright DASSAULT SYSTEMES
5b
Copyright DASSAULT SYSTEMES
Exercise 8E
CATIA V5 Expert Mechanical Designer - Lesson 8 - Complex Assembly Design
Student Notes:
Exercise 8E (6/9)
6. Create a new part.
You will create a new part file and change
settings.
Copyright DASSAULT SYSTEMES
a. Create a new part file while in the
Assembly Design workbench and
name the part file Shaft.
b. Change the Part Infrastructure
options to Only use published
elements for external selection
keeping link.
Copyright DASSAULT SYSTEMES
6a
6b
Exercise 8E
CATIA V5 Expert Mechanical Designer - Lesson 8 - Complex Assembly Design
Student Notes:
Exercise 8E (7/9)
7. Design in context.
Use the ShaftDia surface to split the carrier
part. Create the feature in context, using a
publication.
a. Activate part number 2045.
b. Select the Split icon.
c. Select the ShaftDia publication from
the DriveSkeleton.
7b
Copyright DASSAULT SYSTEMES
7c
Copyright DASSAULT SYSTEMES
Exercise 8E
CATIA V5 Expert Mechanical Designer - Lesson 8 - Complex Assembly Design
Student Notes:
Exercise 8E (8/9)
8. Use a published parameter.
8b
You will use a published parameter
to control the number of pattern
instances.
a. Edit CircPattern.1.
b. From the Instance(s) field
contextual menu click Edit
formula.
c. Equate the instances value to
the NumLugs publication.
8a
Copyright DASSAULT SYSTEMES
8c
Copyright DASSAULT SYSTEMES
Exercise 8E
CATIA V5 Expert Mechanical Designer - Lesson 8 - Complex Assembly Design
Student Notes:
Exercise 8E (9/9)
9c
9. Use a publication to create a part.
See the results of referencing published
elements of a skeleton.
a. The 2045 part updates to appear as
shown.
b. Activate Shaft part.
c. Select the Close Surface icon to
create a Close feature.
d. Select ShaftDia publication from the
skeleton.
e. The Shaft part appears as shown
below.
f. Save and close all files.
Copyright DASSAULT SYSTEMES
8e
Copyright DASSAULT SYSTEMES
Exercise 8E
CATIA V5 Expert Mechanical Designer - Lesson 8 - Complex Assembly Design
Student Notes:
Exercise 8E: Recap
Publish geometry
Publish parameters
Copyright DASSAULT SYSTEMES
Use published elements
Copyright DASSAULT SYSTEMES
Exercise 8E
CATIA V5 Expert Mechanical Designer - Lesson 8 - Complex Assembly Design
Student Notes:
Exercise 8F
20 min
In this exercise, you will open an existing assembly and replace one of its
components. To ensure constraint references are not lost, you will publish
elements in the replaced and replacing components. High level instruction for
this exercise is provided.
By the end of this exercise you will be able to:
Copyright DASSAULT SYSTEMES
Create published elements
Replace components
Copyright DASSAULT SYSTEMES
Exercise 8F
CATIA V5 Expert Mechanical Designer - Lesson 8 - Complex Assembly Design
Student Notes:
Exercise 8F (1/4)
1. Open CRIC_SCREW1.CATPart.
2. Publish the axis as shown.
3. Publish the face as shown.
Copyright DASSAULT SYSTEMES
Copyright DASSAULT SYSTEMES
Exercise 8F
CATIA V5 Expert Mechanical Designer - Lesson 8 - Complex Assembly Design
Student Notes:
Exercise 8F (2/4)
4. Open CRIC_SCREW2.CATPart.
5. Publish the axis as shown.
6. Publish the face as shown.
Copyright DASSAULT SYSTEMES
Copyright DASSAULT SYSTEMES
Exercise 8F
CATIA V5 Expert Mechanical Designer - Lesson 8 - Complex Assembly Design
Student Notes:
Exercise 8F (3/4)
7. Click Tools > Options > Mechanical
Design > Assembly Design. From the
Constraints tab set the Constraints
creation option to Use published
geometry of any level.
8. Open CricFirstAssembly.CATProduct.
9. Expand the CRIC_BRANCH1 component.
Notice that two of its elements are
already published.
Copyright DASSAULT SYSTEMES
Copyright DASSAULT SYSTEMES
Exercise 8F
CATIA V5 Expert Mechanical Designer - Lesson 8 - Complex Assembly Design
Exercise 8F (4/4)
13
Student Notes:
10. Assemble CRIC_SCREW1.CATPart
using the published geometry.
11. Create a coincident constraint
between the Axis and the
BRANCH1_AXIS published
elements.
12. Create a surface contact constraint
between the FACE and the
BRANCH1_FACE published
elements.
13. Update the assembly.
15
Copyright DASSAULT SYSTEMES
14. Replace CRIC_SCREW1.CATPart
with CRIC_SCREW2.CATPART.
15. Update the assembly. Notice the
assembly constraints are
automatically replaced because of
the publications.
16. Save and close the assembly and all
associated files.
Copyright DASSAULT SYSTEMES
Exercise 8F
CATIA V5 Expert Mechanical Designer - Lesson 8 - Complex Assembly Design
Student Notes:
Exercise 8F: Recap
Create publications
Copyright DASSAULT SYSTEMES
Replace components
Copyright DASSAULT SYSTEMES
Exercise 8F
CATIA V5 Expert Mechanical Designer - Lesson 8 - Complex Assembly Design
Case Study: Complex Assembly Design
80 min
In this exercise, you will create the case study model. Recall the design intent of
this model:
Component locations must be controlled from a centralized location.
Support geometry must be defined contextually.
References must be strictly controlled.
Copyright DASSAULT SYSTEMES
Using the techniques you have learned in this and previous lessons, create the
model with only high-level instruction.
Copyright DASSAULT SYSTEMES
Case Study: Complex Assembly Design
Student Notes:
CATIA V5 Expert Mechanical Designer - Lesson 8 - Complex Assembly Design
Student Notes:
Do It Yourself: Skateboard (1/17)
1
You must complete the following tasks:
1. Ensure the options are set correctly.
Set the Constraint Creation option to Use
Published Geometry of any level.
Set the External References options as shown.
2. Create a new product file.
Name the product [Product_for_Support].
3. Insert Skeleton.CATPart.
This model has been created for you. Review
the created geometry. Notice that the
publications have already been created for you.
3
5
Copyright DASSAULT SYSTEMES
4. Fix the skeleton model in the assembly.
5. Insert a new part called [Support].
6. Activate the support component.
Copyright DASSAULT SYSTEMES
Case Study: Complex Assembly Design
CATIA V5 Expert Mechanical Designer - Lesson 8 - Complex Assembly Design
Student Notes:
Do It Yourself: Skateboard (2/17)
You must complete the following tasks
(continued):
7. Create a new point.
Create a new point of coordinates (o,o,o).
Rename the point to Support_Origin.
7
8. Publish elements
Publish the Support_Origin point.
Publish the XY plane
Publish the ZX plane
9. Position the support.
Copyright DASSAULT SYSTEMES
Position the support in the product by
creating the following coincidence
constraints between the published elements
in the support and those of the skeleton:
a. Support_Origin with
Front_Support_Middle_Point.
b. XY plane with Support _Plane,
choose the opposite orientation.
c. ZX plane with ZX plane.
Copyright DASSAULT SYSTEMES
Case Study: Complex Assembly Design
CATIA V5 Expert Mechanical Designer - Lesson 8 - Complex Assembly Design
Student Notes:
Do It Yourself: Skateboard (3/17)
You must complete the following tasks
(continued):
11b
11
10. Insert a body.
Insert a new body into the Support
component, name the body [Base].
11. Create a sketch.
Copyright DASSAULT SYSTEMES
a. Create the sketch shown on the XY
plane. Ensure all radii are equal.
b. Constrain the outside radius shown
to the first_Hole_Center point from
the skeleton model.
c. You need to create only the top left
quarter of the sketch, and mirror it
twice to create the final sketched
geometry.
12
12. Create a pad.
Use the sketch to create a [3mm] pad.
Copyright DASSAULT SYSTEMES
Case Study: Complex Assembly Design
CATIA V5 Expert Mechanical Designer - Lesson 8 - Complex Assembly Design
Do It Yourself: Skateboard (4/17)
You must complete the following tasks
(continued):
Student Notes:
17
Draft neutral
face
13. Apply draft.
Create a [2deg] draft on the sides of the
pad. Use the top surface as the neutral
plane.
14. Create a 1 mm edge fillet on the upper
face of the pad.
15
14
2 deg Draft angle
13
15. Create a hole
Create a M6 threaded hole centered on the
first_Hole_Center point of skeleton.
16. Pattern the hole.
Copyright DASSAULT SYSTEMES
Pattern the hole using the Fixation_Pattern
publication from the skeleton to locate the
instantiations.
17. Create a chamfer.
Create a 1mm/45deg chamfer on the upper
edge of the four holes.
Copyright DASSAULT SYSTEMES
Case Study: Complex Assembly Design
CATIA V5 Expert Mechanical Designer - Lesson 8 - Complex Assembly Design
Student Notes:
Do It Yourself: Skateboard (5/17)
You must complete the following tasks
(continued):
19a
19b
19c
19d
18. Create a new body
Create another body in the Support
component called [Shock_support].
19. Create the sketch.
Create the sketch shown on the ZX plane.
You will need to project from the skeleton
model:
a.
b.
c.
d.
The Front_Support_Axis
The Front_Shock_Absorber_axis
The Front_Shock1_Start_point
The Front_Axle_Connection_point
20
Copyright DASSAULT SYSTEMES
20. Create a pad.
Create a pad of type Mirrored extent
dimension. Use a length of [10mm].
Copyright DASSAULT SYSTEMES
Case Study: Complex Assembly Design
CATIA V5 Expert Mechanical Designer - Lesson 8 - Complex Assembly Design
Student Notes:
Do It Yourself: Skateboard (6/17)
You must complete the following tasks
(continued):
21. Apply draft.
a. Add a [3deg] draft to the two sides of
the draft.
b. Use the top planar surface as the
neutral plane.
22
22. Create a tritangent fillet.
Create a tritangent fillet as shown.
21b
Copyright DASSAULT SYSTEMES
21a
Copyright DASSAULT SYSTEMES
Case Study: Complex Assembly Design
CATIA V5 Expert Mechanical Designer - Lesson 8 - Complex Assembly Design
Student Notes:
Do It Yourself: Skateboard (7/17)
24b
You must complete the following tasks
(continued):
23. Create a new body.
Create a new body in the Support
component.
24a
24c
24. Create the sketch.
Create the sketch shown on the ZX plane.
Create the sketch such that:
a. The angled line perpendicular to the
Front_Shock_Absorber_axis
b. The vertex of the horizontal line
should be coincident with the
Front_Shock1_Start_Point
c. The vertical line should be
coincident with the base edge.
25
Copyright DASSAULT SYSTEMES
25. Create a pad.
Create a pad from the sketch or type
Mirrored Extend Dimension and of length
[7mm].
Copyright DASSAULT SYSTEMES
Case Study: Complex Assembly Design
CATIA V5 Expert Mechanical Designer - Lesson 8 - Complex Assembly Design
Student Notes:
Do It Yourself: Skateboard (8/17)
26
You must complete the following tasks
(continued):
26. Add draft.
Add draft of 3deg both sides of the pad.
Use the XY plane as the neutral plane.
27. Remove the body.
28c
Remove the new body from the
Shock_Support body.
28. Create fillets.
28b
Copyright DASSAULT SYSTEMES
Create three 1mm edge fillets in the order
shown.
Copyright DASSAULT SYSTEMES
27
28a
Case Study: Complex Assembly Design
CATIA V5 Expert Mechanical Designer - Lesson 8 - Complex Assembly Design
Student Notes:
Do It Yourself: Skateboard (9/17)
You must complete the following tasks
(continued):
29
29. Create a sketch.
Create a sketch with absolute axis definition
on the ZX plane position the sketch as
shown using the following references:
a. Origin: Front_Shock1_Start_Point
b. V Direction:
Front_Shock_Absorber_Axis.
31
30. Create groove feature.
Create a groove feature using the sketch.
31. Add a chamfer.
Copyright DASSAULT SYSTEMES
Add a 0.5mm/45deg chamfer to the edges
of the groove.
Copyright DASSAULT SYSTEMES
Case Study: Complex Assembly Design
CATIA V5 Expert Mechanical Designer - Lesson 8 - Complex Assembly Design
Student Notes:
Do It Yourself: Skateboard (10/17)
33
You must complete the following tasks
(continued):
32. Create a new body.
Create a new body in the Support
component called Axle_Support.
33. Create a shaft.
Create the sketch shown.
Use the following references to position it:
a. Positioned on the ZX plane
b. Origin:
Front_Axle_Connection_Point
c. V-direction: Front_Support_Axis
34
Copyright DASSAULT SYSTEMES
34. Split the body with the XY plane.
Copyright DASSAULT SYSTEMES
Case Study: Complex Assembly Design
CATIA V5 Expert Mechanical Designer - Lesson 8 - Complex Assembly Design
Student Notes:
Do It Yourself: Skateboard (11/17)
36
You must complete the following tasks
(continued):
35. Create a hole.
Create a 2mm up to last hole that is
centered on the
Front_Axle_Connection_Point and in the
direction of the Front_Support_Axis.
36. Create a groove.
Create a groove feature using the sketch
shown. Position the same as the last
sketch:
a. Positioned: ZX plane
b. Origin:
Front_Axle_Connection_Point
c. V-Direction: Front_Support_Axis
37
Copyright DASSAULT SYSTEMES
37. Create a fillet.
Apply a [1mm] edge fillet to the top of the
shaft
Copyright DASSAULT SYSTEMES
Case Study: Complex Assembly Design
CATIA V5 Expert Mechanical Designer - Lesson 8 - Complex Assembly Design
Student Notes:
Do It Yourself: Skateboard (12/17)
39
You must complete the following tasks
(continued):
40
38. Add the three previously designed
bodies in the PartBody.
39. Create edge fillet.
Create a 1mm edge fillet.
40. Create edge fillet.
Copyright DASSAULT SYSTEMES
Create a 0.7mm edge fillet.
Copyright DASSAULT SYSTEMES
Case Study: Complex Assembly Design
CATIA V5 Expert Mechanical Designer - Lesson 8 - Complex Assembly Design
Student Notes:
Do It Yourself: Skateboard (13/17)
You must complete the following tasks
(continued):
41. Open
Skateboard_with_Skeleton.CATProduct.
42. Insert Support.CATPart.
If you did not complete the Support.CATPart
from the previous steps, insert
Support_Complete.CATPart instead.
43. Position the support component.
Copyright DASSAULT SYSTEMES
Use published elements from the support and
the skeleton to constrain the support.
43
a. Support_Origin with
Front_Support_Middle_Point
b. XY plane with Support_Plane,
opposite direction
c. ZX plane with ZX plane, same
orientation.
Copyright DASSAULT SYSTEMES
Case Study: Complex Assembly Design
CATIA V5 Expert Mechanical Designer - Lesson 8 - Complex Assembly Design
Student Notes:
Do It Yourself: Skateboard (14/17)
You must complete the following tasks
(continued):
44. Validate links.
From the support component'
s contextual
menu, click Components > Define
Contextual links. Ensure all links are in
connected status and validate by selecting
OK.
45. Insert a new instance.
Copyright DASSAULT SYSTEMES
Insert a new instance of the Support part
and position it at the rear of the skateboard
using the following coincidence constraints:
a. Support_Origin with
Rear_Support_Middle_Point
b. XY plane with Support_Plane,
opposite direction
c. ZX plane with ZX plane, opposite
direction.
Copyright DASSAULT SYSTEMES
45
Case Study: Complex Assembly Design
CATIA V5 Expert Mechanical Designer - Lesson 8 - Complex Assembly Design
Student Notes:
Do It Yourself: Skateboard (15/17)
You must complete the following tasks
(continued):
44. Insert screw component.
Insert ISO_SCREW_M6x10-Z.CATPart.
45. Position the screw.
45a
Position the screw by creating the following
constraints between the published
elements:
a. Coincidence constraint between the
Hole of the Support.1 and the axis of
the Screw.
b. Offset of -3mm between
Support_Plane in the skeleton and
Mating_Plane in the screw, opposite
orientation.
Copyright DASSAULT SYSTEMES
46. Instantiate the screw.
Instantiate the screw using by reusing the
user pattern created in Support component
during the base conception.
45
Copyright DASSAULT SYSTEMES
Case Study: Complex Assembly Design
CATIA V5 Expert Mechanical Designer - Lesson 8 - Complex Assembly Design
Student Notes:
Do It Yourself: Skateboard (16/17)
You must complete the following tasks
(continued):
48
47. Edit the skeleton.
Change the coordinates of
First_Hole_Center point to:
a. H = 7.5mm.
b. V = 20mm.
Notice that all the points of the fixation
pattern are recalculated accordingly.
47
48. Edit the skeleton.
Change the value of
Length_between_Wheel_Axis to [500mm].
The wheel axes and fixation center is
moved
49
Copyright DASSAULT SYSTEMES
49. Update the assembly.
Update the assembly and notice the
support geometry has been recalculated
and the screws have been repositioned.
Copyright DASSAULT SYSTEMES
Case Study: Complex Assembly Design
CATIA V5 Expert Mechanical Designer - Lesson 8 - Complex Assembly Design
Student Notes:
Do It Yourself: Skateboard (17/17)
You must complete the following tasks
(continued):
50. Edit the skeleton.
51
Change the angle of
Front_Shook_Absorber_Axis from 34deg to
[27deg].
51. Edit the skeleton.
50
Change the angle of Front_Support_axis
from -3deg to [-5deg].
52
52. Update the assembly.
Copyright DASSAULT SYSTEMES
Update the assembly and notice that the
support'
s geometry has been recalculated
again. Notice that the screws have been
repositioned to meet the new design
requirements.
Copyright DASSAULT SYSTEMES
Case Study: Complex Assembly Design
CATIA V5 Expert Mechanical Designer - Lesson 8 - Complex Assembly Design
Student Notes:
Case Study: Complex Assembly Design Recap
Design in context using the
skeleton method
Publish geometry
Position geometry using the
skeleton method
Copyright DASSAULT SYSTEMES
Propagate design changes
Copyright DASSAULT SYSTEMES
Case Study: Complex Assembly Design
Potrebbero piacerti anche
- The Subtle Art of Not Giving a F*ck: A Counterintuitive Approach to Living a Good LifeDa EverandThe Subtle Art of Not Giving a F*ck: A Counterintuitive Approach to Living a Good LifeValutazione: 4 su 5 stelle4/5 (5794)
- The Gifts of Imperfection: Let Go of Who You Think You're Supposed to Be and Embrace Who You AreDa EverandThe Gifts of Imperfection: Let Go of Who You Think You're Supposed to Be and Embrace Who You AreValutazione: 4 su 5 stelle4/5 (1090)
- Never Split the Difference: Negotiating As If Your Life Depended On ItDa EverandNever Split the Difference: Negotiating As If Your Life Depended On ItValutazione: 4.5 su 5 stelle4.5/5 (838)
- Hidden Figures: The American Dream and the Untold Story of the Black Women Mathematicians Who Helped Win the Space RaceDa EverandHidden Figures: The American Dream and the Untold Story of the Black Women Mathematicians Who Helped Win the Space RaceValutazione: 4 su 5 stelle4/5 (890)
- Grit: The Power of Passion and PerseveranceDa EverandGrit: The Power of Passion and PerseveranceValutazione: 4 su 5 stelle4/5 (587)
- Shoe Dog: A Memoir by the Creator of NikeDa EverandShoe Dog: A Memoir by the Creator of NikeValutazione: 4.5 su 5 stelle4.5/5 (537)
- Elon Musk: Tesla, SpaceX, and the Quest for a Fantastic FutureDa EverandElon Musk: Tesla, SpaceX, and the Quest for a Fantastic FutureValutazione: 4.5 su 5 stelle4.5/5 (474)
- The Hard Thing About Hard Things: Building a Business When There Are No Easy AnswersDa EverandThe Hard Thing About Hard Things: Building a Business When There Are No Easy AnswersValutazione: 4.5 su 5 stelle4.5/5 (344)
- Her Body and Other Parties: StoriesDa EverandHer Body and Other Parties: StoriesValutazione: 4 su 5 stelle4/5 (821)
- The Sympathizer: A Novel (Pulitzer Prize for Fiction)Da EverandThe Sympathizer: A Novel (Pulitzer Prize for Fiction)Valutazione: 4.5 su 5 stelle4.5/5 (119)
- The Emperor of All Maladies: A Biography of CancerDa EverandThe Emperor of All Maladies: A Biography of CancerValutazione: 4.5 su 5 stelle4.5/5 (271)
- The Little Book of Hygge: Danish Secrets to Happy LivingDa EverandThe Little Book of Hygge: Danish Secrets to Happy LivingValutazione: 3.5 su 5 stelle3.5/5 (399)
- The World Is Flat 3.0: A Brief History of the Twenty-first CenturyDa EverandThe World Is Flat 3.0: A Brief History of the Twenty-first CenturyValutazione: 3.5 su 5 stelle3.5/5 (2219)
- The Yellow House: A Memoir (2019 National Book Award Winner)Da EverandThe Yellow House: A Memoir (2019 National Book Award Winner)Valutazione: 4 su 5 stelle4/5 (98)
- Devil in the Grove: Thurgood Marshall, the Groveland Boys, and the Dawn of a New AmericaDa EverandDevil in the Grove: Thurgood Marshall, the Groveland Boys, and the Dawn of a New AmericaValutazione: 4.5 su 5 stelle4.5/5 (265)
- A Heartbreaking Work Of Staggering Genius: A Memoir Based on a True StoryDa EverandA Heartbreaking Work Of Staggering Genius: A Memoir Based on a True StoryValutazione: 3.5 su 5 stelle3.5/5 (231)
- Team of Rivals: The Political Genius of Abraham LincolnDa EverandTeam of Rivals: The Political Genius of Abraham LincolnValutazione: 4.5 su 5 stelle4.5/5 (234)
- On Fire: The (Burning) Case for a Green New DealDa EverandOn Fire: The (Burning) Case for a Green New DealValutazione: 4 su 5 stelle4/5 (73)
- The Unwinding: An Inner History of the New AmericaDa EverandThe Unwinding: An Inner History of the New AmericaValutazione: 4 su 5 stelle4/5 (45)
- Postgraduate Notes in OrthodonticsDocumento257 paginePostgraduate Notes in OrthodonticsSabrina Nitulescu100% (4)
- C6 RS6 Engine Wiring DiagramsDocumento30 pagineC6 RS6 Engine Wiring DiagramsArtur Arturowski100% (3)
- Interpretation of Arterial Blood Gases (ABGs)Documento6 pagineInterpretation of Arterial Blood Gases (ABGs)afalfitraNessuna valutazione finora
- Fernandez ArmestoDocumento10 pagineFernandez Armestosrodriguezlorenzo3288Nessuna valutazione finora
- Chem 102 Week 5Documento65 pagineChem 102 Week 5CAILA CACHERONessuna valutazione finora
- 5511Documento29 pagine5511Ckaal74Nessuna valutazione finora
- Mazda Fn4A-El 4 Speed Ford 4F27E 4 Speed Fnr5 5 SpeedDocumento5 pagineMazda Fn4A-El 4 Speed Ford 4F27E 4 Speed Fnr5 5 SpeedAnderson LodiNessuna valutazione finora
- Math5 Q4 Mod10 DescribingAndComparingPropertiesOfRegularAndIrregularPolygons v1Documento19 pagineMath5 Q4 Mod10 DescribingAndComparingPropertiesOfRegularAndIrregularPolygons v1ronaldNessuna valutazione finora
- Nokia MMS Java Library v1.1Documento14 pagineNokia MMS Java Library v1.1nadrian1153848Nessuna valutazione finora
- 8dd8 P2 Program Food MFG Final PublicDocumento19 pagine8dd8 P2 Program Food MFG Final PublicNemanja RadonjicNessuna valutazione finora
- Theory of Linear Programming: Standard Form and HistoryDocumento42 pagineTheory of Linear Programming: Standard Form and HistoryJayakumarNessuna valutazione finora
- STAT455 Assignment 1 - Part ADocumento2 pagineSTAT455 Assignment 1 - Part AAndyNessuna valutazione finora
- Polytechnic University Management Services ExamDocumento16 paginePolytechnic University Management Services ExamBeverlene BatiNessuna valutazione finora
- AsiaSat 7 at 105Documento14 pagineAsiaSat 7 at 105rahman200387Nessuna valutazione finora
- Striedter - 2015 - Evolution of The Hippocampus in Reptiles and BirdsDocumento22 pagineStriedter - 2015 - Evolution of The Hippocampus in Reptiles and BirdsOsny SillasNessuna valutazione finora
- Case StudyDocumento2 pagineCase StudyBunga Larangan73% (11)
- Chapter 3 of David CrystalDocumento3 pagineChapter 3 of David CrystalKritika RamchurnNessuna valutazione finora
- PROF ED 10-ACTIVITY #1 (Chapter 1)Documento4 paginePROF ED 10-ACTIVITY #1 (Chapter 1)Nizelle Arevalo100% (1)
- Portfolio by Harshit Dhameliya-1Documento85 paginePortfolio by Harshit Dhameliya-1Aniket DhameliyaNessuna valutazione finora
- Important Instructions To Examiners:: Calculate The Number of Address Lines Required To Access 16 KB ROMDocumento17 pagineImportant Instructions To Examiners:: Calculate The Number of Address Lines Required To Access 16 KB ROMC052 Diksha PawarNessuna valutazione finora
- تاااتتاااDocumento14 pagineتاااتتاااMegdam Sameeh TarawnehNessuna valutazione finora
- 1.each of The Solids Shown in The Diagram Has The Same MassDocumento12 pagine1.each of The Solids Shown in The Diagram Has The Same MassrehanNessuna valutazione finora
- Rishte ki baat SMS messages collectionDocumento108 pagineRishte ki baat SMS messages collectionTushar AggarwalNessuna valutazione finora
- Free Radical TheoryDocumento2 pagineFree Radical TheoryMIA ALVAREZNessuna valutazione finora
- Evaluating Sources IB Style: Social 20ib Opvl NotesDocumento7 pagineEvaluating Sources IB Style: Social 20ib Opvl NotesRobert ZhangNessuna valutazione finora
- Maj. Terry McBurney IndictedDocumento8 pagineMaj. Terry McBurney IndictedUSA TODAY NetworkNessuna valutazione finora
- Orc & Goblins VII - 2000pts - New ABDocumento1 paginaOrc & Goblins VII - 2000pts - New ABDave KnattNessuna valutazione finora
- NAT Order of Operations 82Documento39 pagineNAT Order of Operations 82Kike PadillaNessuna valutazione finora
- Reader's Digest (November 2021)Documento172 pagineReader's Digest (November 2021)Sha MohebNessuna valutazione finora
- Accomplishment Report 2021-2022Documento45 pagineAccomplishment Report 2021-2022Emmanuel Ivan GarganeraNessuna valutazione finora