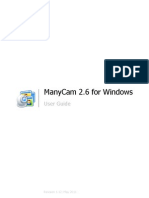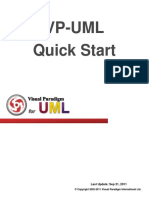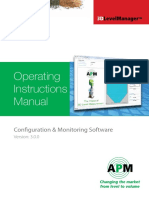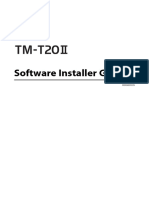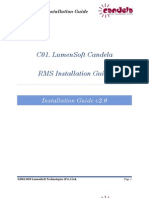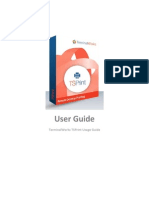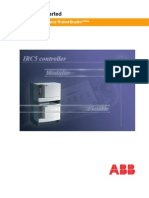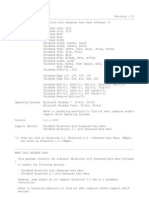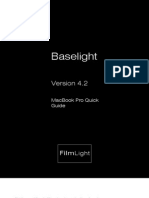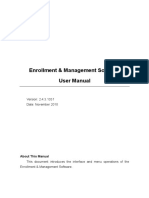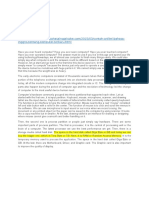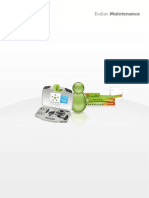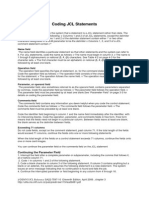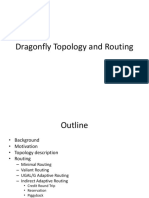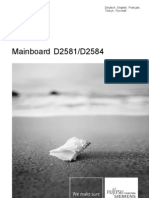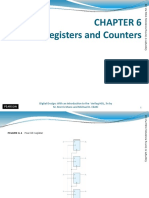Documenti di Didattica
Documenti di Professioni
Documenti di Cultura
UniTwainGuide PDF
Caricato da
radiocoronacDescrizione originale:
Titolo originale
Copyright
Formati disponibili
Condividi questo documento
Condividi o incorpora il documento
Hai trovato utile questo documento?
Questo contenuto è inappropriato?
Segnala questo documentoCopyright:
Formati disponibili
UniTwainGuide PDF
Caricato da
radiocoronacCopyright:
Formati disponibili
User Guide
TerminalWorks UniTwain Usage Guide
UniTwain - Usage Guide
Contents
Driver requirements ........................................................................................................................ 4
Windows Server 2008 R2 ............................................................................................................ 4
Installation ....................................................................................................................................... 4
How does it work? ........................................................................................................................... 7
Example ....................................................................................................................................... 7
UniTwain options............................................................................................................................. 8
Output window............................................................................................................................ 8
Image import ............................................................................................................................... 9
Camera ...................................................................................................................................... 10
Set settings ............................................................................................................................ 11
Start ....................................................................................................................................... 11
Stop........................................................................................................................................ 11
Capture .................................................................................................................................. 12
Documents ................................................................................................................................ 12
Load image file ...................................................................................................................... 12
Delete All ............................................................................................................................... 13
Delete selected ...................................................................................................................... 13
Select All/ Deselect All ........................................................................................................... 13
Add selected .......................................................................................................................... 14
Editor ......................................................................................................................................... 15
Brightness/Contrast/Saturation ............................................................................................ 15
Choose color type .................................................................................................................. 15
Deskew value ......................................................................................................................... 16
Zoom ...................................................................................................................................... 16
Image size .............................................................................................................................. 17
Rest of the options ................................................................................................................ 17
Page 2
| support@terminalworks.com
UniTwain - Usage Guide
Scan ........................................................................................................................................... 18
Scanner name ........................................................................................................................ 18
Memory type ......................................................................................................................... 18
Source .................................................................................................................................... 18
Page size ................................................................................................................................ 19
Color type .............................................................................................................................. 20
Resolution .............................................................................................................................. 21
Contrast/brightness/JpegQuality .......................................................................................... 21
Check boxes ........................................................................................................................... 21
Number of images ................................................................................................................. 22
Preview .................................................................................................................................. 22
Scan ....................................................................................................................................... 23
Help ........................................................................................................................................... 25
Page 3
| support@terminalworks.com
UniTwain - Usage Guide
Driver requirements
UniTwain supports the following Microsoft Windows operating systems:
Windows 2000 SP3 (All Editions)
Windows XP
Windows Server 2003
Windows XP Professional x64 Edition
Windows Home Server
Windows Vista
Windows Server 2008
Windows 7
Windows Server 2008 R2
Windows Server 2012
Windows 8
Both 32bit and 64bit operating systems are supported. UniTwain requires minimum .NET 2.0
framework to function properly. In case you experience any issues please make sure that .NET is
installed.
Installation
UniTwain installer comes in one file: UniTwain-installer.exe
After selecting the installer file you will have the following welcome screen:
Page 4
| support@terminalworks.com
UniTwain - Usage Guide
UniTwain uses a minimal configuration installation. During the installation, there are no additional
options, everything is simplified. Press
to continue.
Read the license agreement and accept if you agree. After you select I accept the agreement,
press
Page 5
| support@terminalworks.com
UniTwain - Usage Guide
You are able to choose your installation directory, as long it is located inside the Program Files
directory. We would suggest that you leave it by default to keep easier track on your installation,
in case you need support. Press
to continue.
This dialog presents the last screen before the installation starts. It contains full path information
of the installation directory. The installation of the UniTwain client takes less than a minute .You
can now proceed and press
Page 6
| support@terminalworks.com
UniTwain - Usage Guide
And thats it! UniTwain can now be used. For more information on how to use UniTwain and what
options are available, please continue to the next section.
How does it work?
UniTwain is a virtual scanner which appears in your application just like any other
scanning device. By scanning from it, the UniTwain interface will appear, which allows you to
import documents, images, snapshots from cameras, and even scans from other scanners, and
then returns all those images back to the application. This enables you to scan any type of
document directly into your application.
Example
In this example, user chooses desired scanning tool and then selects UniTwain source
from the Select Source tab.
Page 7
| support@terminalworks.com
UniTwain - Usage Guide
After selecting UniTwain source, when user performs acquire or batch scanning option, he will get
UniTwain tab with all options he provides.
UniTwain options
Output window
This window is positioned in the right part, where you will see the images you wish to edit or send
to your scanning tool. In the following example, we have two pictures which user would like to
use for his further actions.
Page 8
| support@terminalworks.com
UniTwain - Usage Guide
On the top, image options are placed. User can do the following:
Erase image
Move up or down the image
Select all images
Deselect all images
Edit images
Image import
Import of images to your scanning tool is done by choosing between these actions:
Import all, which imports all images to your scanning tool. It can be done by:
Clicking on
Page 9
| support@terminalworks.com
UniTwain - Usage Guide
Going File->Import all
Import selected, which imports all selected images to your scanning tool.
It can be done by:
o
Clicking on
Going File->Import selected
Camera
Camera tab is part of the program which is used to capture images from your web camera.
Page 10
| support@terminalworks.com
UniTwain - Usage Guide
Set settings
After selecting desired camera user can select Settings to further adjust camera option.
In our example we got the following:
Start
This option is used to enable camera capture process.
Stop
This option is used to disable camera capture process.
Page 11
| support@terminalworks.com
UniTwain - Usage Guide
Capture
Selecting this option will allow you to capture the images from your web camera.
Documents
In this section of the program you can load your stored images, which you plan to import
to your scanning tool. In this tab you can even import PDF file, where all pages are imported as
images.
Load image file
If you wish to load images, you should select Load image files, which allows you to browse the
image you wish to load.
In our example we loaded basic pictures from our Windows picture folder:
Page 12
| support@terminalworks.com
UniTwain - Usage Guide
Delete All
This option offers you to delete all images you loaded
Delete selected
This option allows you to delete images you have selected.
Select All/ Deselect All
This option allows you to select or deselect all images.
Page 13
| support@terminalworks.com
UniTwain - Usage Guide
Add selected
This option will add the selected images to the window on the right side, where they will be ready
to edit or import to your scanning tool. In the following example we loaded two images.
Page 14
| support@terminalworks.com
UniTwain - Usage Guide
Editor
In this section of the UniTwain, images you plan to import into your scanning tool, you
will be able to edit them from the output window.
Brightness/Contrast/Saturation
On right side of the window, our editor offers significant number of options. After you load your
image to the UniTwain editor, you can adjust brightness, contrast and saturation of the image.
Also, you can select that your image fits to the panel.
Choose color type
Furthermore, in the Choose color type section you can adjust between three color types: black
and white, grey, color.
Page 15
| support@terminalworks.com
UniTwain - Usage Guide
If you decide to choose BW, which means black and white, you will able to adjust the threshold.
This option offers you to adjust black and white ratio in the BW color type image.
Deskew value
Following option is to adjust Deskew value. By adjusting the value, you adjust rotation of the
image.
In our example we will adjust the deskew value at 15 and get the following:
Zoom
Below the deskew value you can Zoom in or Zoom out the image by selecting one of these
two buttons.
Page 16
| support@terminalworks.com
UniTwain - Usage Guide
Image size
In the following section you can adjust options which manage the size of the image.
You can adjust the image width and height, but also select to lock the aspect ratio. The aspect
ratio of an image describes the proportional relationship between its width and its height.
Rest of the options
On the bottom of the Editor window you can adjust following options:
Rotate right: this option is used to rotate the image to the right side.
Rotate left: this option is used to rotate the image to the left side.
Discard: this option is used to remove the image.
Apply To Current Image: this option is used to apply settings to the current image.
Undo: this option is used to roll back the changes you done by one step.
Apply To Selected: this option is used to apply the changes you made on the current image
to the rest of the selected images.
Page 17
| support@terminalworks.com
UniTwain - Usage Guide
Scan
UniTwain Scan window allows you to scan from other scanners, and then returns all those
images back to the application.
Scanner name
In the first part of the Scan window you can select a scanner name.
Memory type
Furthermore, you can choose data transfer type between Memory type and Native type.
Memory type scans directly to the computers memory. Native type scans directly to the file and
is considered to be more compatible with wider variety of scanners.
Source
In the Source section, number of options will depend on selected scanner.
Page 18
| support@terminalworks.com
UniTwain - Usage Guide
If you choose a flatbed ADF scanner, you can choose between: flatbed, ADF and auto source. ADF
means your scanner has a slot where you put your documents to scan. This way you get your
documents scanned one after another from the scanner slot. For example, ADF source is very
useful when your documents are bounded. Otherwise, if you select flatbed source then you will
have to manually change documents on your scanner. Auto source will automatically adjust
source for you.
Page size
Same as in the Source section, number of options in Page size selection box will depend on
the selected scanner. All pages sizes your scanner supports are available for you to choose.
To assist you in choosing the desired page size, we will show few examples of page sizes with their
dimensions:
Page 19
| support@terminalworks.com
UniTwain - Usage Guide
Color type
Next option to choose from is the color type. Color types depend on the selected scanner. In our
example we have four color types: BW, Grey, RGB and Palette. BW means your document will
result in black and white. The RGB color model is an additive color model in which red, green, and
blue light are added together in various ways to reproduce a broad array of colors. The name of
the model comes from the initials of the three additive primary colors, red, green, and blue.
Page 20
| support@terminalworks.com
UniTwain - Usage Guide
Resolution
You can also adjust the resolution selecting the desired value in Resolution select box:
Contrast/brightness/JpegQuality
On the bottom of the window you can adjust contrast, brightness and Jpeg quality of the
document. You can adjust it by moving the marked bar.
Check boxes
In the Scan window you can find significant number of check boxes:
Ignore blank pages: blank pages will be ignored.
Auto crop: selecting this checkbox will automatically remove the borders from an image.
Use deskew: selecting this checkbox will enable deskew.
Use duplex: duplex is used for double-sided scanning
Invert image: selecting this checkbox will invert the image
Show scanner dialog: selecting this checkbox will show scanner dialog.
Page 21
| support@terminalworks.com
UniTwain - Usage Guide
Number of images
Furthermore, you can adjust the number of images to scan in the following section of the Scan
window.
Preview
On the window right side you can Preview the document by clicking on Preview.
In our example we chose TSScan as scanner name, and got the following:
Page 22
| support@terminalworks.com
UniTwain - Usage Guide
Scan
After adjusting your wanted options, select the Scan button on the bottom of the window:
As we mentioned, in our example we chose TSScan as the scanner name, and got the same
following window:
Page 23
| support@terminalworks.com
UniTwain - Usage Guide
Additional information: for more information about TSScan, please visit the following link:
http://www.terminalworks.com/remote-desktop-scanning/
Page 24
| support@terminalworks.com
UniTwain - Usage Guide
Help
In the quick access toolbar you can also find Help.
In the Help section you can find short information about the UniTwain selecting the About
button.
Also, you can see your license information by clicking on License info
Page 25
| support@terminalworks.com
Potrebbero piacerti anche
- Mastering Camtasia: Mastering Software Series, #5Da EverandMastering Camtasia: Mastering Software Series, #5Valutazione: 1 su 5 stelle1/5 (1)
- CNC Router Essentials: The Basics for Mastering the Most Innovative Tool in Your WorkshopDa EverandCNC Router Essentials: The Basics for Mastering the Most Innovative Tool in Your WorkshopValutazione: 5 su 5 stelle5/5 (3)
- Unit Wa in GuideDocumento17 pagineUnit Wa in GuideAdel MahmoudNessuna valutazione finora
- Vp-Uml Quick Start: Last Update: Jan 01, 2014Documento36 pagineVp-Uml Quick Start: Last Update: Jan 01, 2014Jose Rafael Ripoll ParejoNessuna valutazione finora
- Manycam 2.6 For Windows: User GuideDocumento18 pagineManycam 2.6 For Windows: User GuideMiguel SanchezNessuna valutazione finora
- SCT - en Summa Cutter ToolsDocumento30 pagineSCT - en Summa Cutter ToolsivovbNessuna valutazione finora
- Guide To Test Day Photos Version 8 0 July16Documento33 pagineGuide To Test Day Photos Version 8 0 July16Susana BessoNessuna valutazione finora
- Vp-Uml Quick Start: Last Update: Sep 21, 2011Documento38 pagineVp-Uml Quick Start: Last Update: Sep 21, 2011scridgeorgeNessuna valutazione finora
- UnityPro Installation ManualDocumento44 pagineUnityPro Installation ManualMuhtar IzuNessuna valutazione finora
- Vp-Uml Quick Start: Last Update: 21 January, 2010Documento30 pagineVp-Uml Quick Start: Last Update: 21 January, 2010fasalgadoNessuna valutazione finora
- TL-WR1043ND Print Server AppliDocumento39 pagineTL-WR1043ND Print Server AppliJames FungNessuna valutazione finora
- D-View CAM v2.0 ManualDocumento84 pagineD-View CAM v2.0 ManualarijojoNessuna valutazione finora
- Mf-Inst EngDocumento17 pagineMf-Inst EngVasudha GandhiNessuna valutazione finora
- Q2n WebCamAudioDriver Installation Guide WindowsDocumento6 pagineQ2n WebCamAudioDriver Installation Guide WindowsAliLeeNessuna valutazione finora
- 09 Manual ReluxSuiteDocumento66 pagine09 Manual ReluxSuiteSteven HungNessuna valutazione finora
- Omniman 44Documento32 pagineOmniman 44CRISTHIAN JUNIOR ACOSTA PARADANessuna valutazione finora
- Operating Instructions Manual: Configuration & Monitoring SoftwareDocumento50 pagineOperating Instructions Manual: Configuration & Monitoring SoftwarekumarNessuna valutazione finora
- CMS Software User Manual PDFDocumento18 pagineCMS Software User Manual PDFkusteriolo123Nessuna valutazione finora
- UserGuide Trimax TX 40Documento14 pagineUserGuide Trimax TX 40nifaldi88Nessuna valutazione finora
- UnityPro Installation Manual - 2Documento44 pagineUnityPro Installation Manual - 2ArvinderSingh100% (1)
- MCC User ManualDocumento20 pagineMCC User ManualherryhrNessuna valutazione finora
- Tm-T20ii Swum enDocumento13 pagineTm-T20ii Swum enEriCk NomberaNessuna valutazione finora
- C01 LumenSoft Candela RMS Installation GuideDocumento16 pagineC01 LumenSoft Candela RMS Installation GuideMuhammad UsmanNessuna valutazione finora
- Installation GuideDocumento11 pagineInstallation GuideJuan Pablo Ortuvia GonzalezNessuna valutazione finora
- T Sprint GuideDocumento35 pagineT Sprint GuideRahmat GunandiNessuna valutazione finora
- Advantech Diaganywhere: User ManualDocumento46 pagineAdvantech Diaganywhere: User Manualbader eddine khezamiNessuna valutazione finora
- YDA0004N1 How To Install CAMIO 8.0 Software - EngDocumento34 pagineYDA0004N1 How To Install CAMIO 8.0 Software - EngMememetNessuna valutazione finora
- Rencom Manual enDocumento31 pagineRencom Manual enThierry LognotNessuna valutazione finora
- Driver Installation Guide: Operating InstructionsDocumento52 pagineDriver Installation Guide: Operating InstructionsPhạm Công ThứNessuna valutazione finora
- Tecnomatix 12.1.3 InstallationDocumento54 pagineTecnomatix 12.1.3 Installationh_eijy2743100% (1)
- Sunway Connect User ManualDocumento10 pagineSunway Connect User ManualzororononoaNessuna valutazione finora
- Sima Pro Installation Manual 820Documento22 pagineSima Pro Installation Manual 820jasolanoroNessuna valutazione finora
- YTerm Software ManualDocumento48 pagineYTerm Software ManualTiago PereiraNessuna valutazione finora
- Access Control Software - V2.3.2.11Documento76 pagineAccess Control Software - V2.3.2.11Daniel Zaldivar LopezNessuna valutazione finora
- IRC5-Getting Started 3HAC021564-001, Rev D, enDocumento47 pagineIRC5-Getting Started 3HAC021564-001, Rev D, enadriano_falavinha9186Nessuna valutazione finora
- CP Printer User GuideDocumento28 pagineCP Printer User GuideWine Sandi KyawNessuna valutazione finora
- Pnpinstaller Manual HfhfyyfhfffyfyfyfyfDocumento26 paginePnpinstaller Manual HfhfyyfhfffyfyfyfyfFajar SetiyawanNessuna valutazione finora
- 7 ZBV 19 WWDocumento7 pagine7 ZBV 19 WWadnanhaiNessuna valutazione finora
- Tuneup Utilities 2009 enDocumento121 pagineTuneup Utilities 2009 enDavid KennedyNessuna valutazione finora
- TEKLA Software Installation and Licensing GuideDocumento26 pagineTEKLA Software Installation and Licensing GuideameenNessuna valutazione finora
- FutGuide Win2400 EDocumento12 pagineFutGuide Win2400 EMohamed Mossadek ThabetNessuna valutazione finora
- EEPROM Programmer: User ManualDocumento24 pagineEEPROM Programmer: User Manualatorresh090675Nessuna valutazione finora
- Pipenet InstallationDocumento11 paginePipenet InstallationMani Kumar0% (1)
- TrafficViewer Pro Software Manual - Aug 23, 2013Documento60 pagineTrafficViewer Pro Software Manual - Aug 23, 2013Miguel CudjoeNessuna valutazione finora
- FL BL QG 0420 Base Light For MacDocumento28 pagineFL BL QG 0420 Base Light For MacregardwwwNessuna valutazione finora
- Guia Instalación CivilFem 2015Documento19 pagineGuia Instalación CivilFem 2015titolennyNessuna valutazione finora
- EasyDNNrotator 4 5 Users GuideDocumento34 pagineEasyDNNrotator 4 5 Users Guidebluehacker13Nessuna valutazione finora
- Enrollment & Management Software User Manual V2.4.3.1037Documento74 pagineEnrollment & Management Software User Manual V2.4.3.1037garciac12Nessuna valutazione finora
- Manual: Revision TV3 3319 eDocumento36 pagineManual: Revision TV3 3319 ePetar MikicNessuna valutazione finora
- PipelineStudio Installation GuideDocumento27 paginePipelineStudio Installation GuideRodrigo MadariagaNessuna valutazione finora
- BL-C111A BL-C131A: Setup GuideDocumento2 pagineBL-C111A BL-C131A: Setup GuidebittertastesNessuna valutazione finora
- Access Control Software User ManualDocumento94 pagineAccess Control Software User ManualErnesto ANessuna valutazione finora
- 3D SimulationDocumento36 pagine3D SimulationfatraskyNessuna valutazione finora
- Team Viewer ManualDocumento42 pagineTeam Viewer Manualamitmss2006Nessuna valutazione finora
- Operator's Manual V3.0: FGRDEI01.fm Page - 1 Tuesday, November 12, 2002 2:04 PMDocumento14 pagineOperator's Manual V3.0: FGRDEI01.fm Page - 1 Tuesday, November 12, 2002 2:04 PMDumitru CristianNessuna valutazione finora
- Wijmo ReportViewerDocumento43 pagineWijmo ReportViewerDuong TamNessuna valutazione finora
- OMGDocumento28 pagineOMGDrikNessuna valutazione finora
- Snail's Pace To Snappy! How To Make Your Pc Fast AgainDa EverandSnail's Pace To Snappy! How To Make Your Pc Fast AgainNessuna valutazione finora
- Bahasa InggrisDocumento2 pagineBahasa InggrisSimbah Lagi Simbah LagiNessuna valutazione finora
- Endian MantenimientoDocumento4 pagineEndian MantenimientoOmar ConocidoNessuna valutazione finora
- Airline Reservation System Project ReportDocumento32 pagineAirline Reservation System Project ReportPardeepJhandi100% (9)
- PC-based 7 Segment Rolling DisplayDocumento2 paginePC-based 7 Segment Rolling DisplayPradnya BhoodharNessuna valutazione finora
- Fourth Generation LanguageDocumento23 pagineFourth Generation LanguagejolliebraNessuna valutazione finora
- Coding JCL Statements: Continuing The Parameter FieldDocumento1 paginaCoding JCL Statements: Continuing The Parameter FieldMauricio Ponce GomezNessuna valutazione finora
- Summary-Control Panel AppletDocumento5 pagineSummary-Control Panel AppletMa LeslynneNessuna valutazione finora
- Copy RouterDocumento17 pagineCopy Routermazl123321100% (2)
- Dragonfly Topology and RoutingDocumento27 pagineDragonfly Topology and RoutingVictor Dias AlmeidaNessuna valutazione finora
- Kim Jong Jong-Il and Me. DEFCON 18 Miller CyberwarDocumento85 pagineKim Jong Jong-Il and Me. DEFCON 18 Miller CyberwarChristina HorvathNessuna valutazione finora
- Week 2 With Solutions PDFDocumento12 pagineWeek 2 With Solutions PDFlismartoNessuna valutazione finora
- Handling Key Press Events in AliceDocumento3 pagineHandling Key Press Events in AlicerajermaniNessuna valutazione finora
- Dcon Utility User ManualDocumento45 pagineDcon Utility User ManualPedro BortotNessuna valutazione finora
- Atollic TrueSTUDIO For ARM User Guide PDFDocumento414 pagineAtollic TrueSTUDIO For ARM User Guide PDFMmeli NtwanaYebhoza DubeNessuna valutazione finora
- A26361 D2581 Z110 MuliDocumento44 pagineA26361 D2581 Z110 MuliIonut ViorelNessuna valutazione finora
- Golzarpoor BehroozDocumento107 pagineGolzarpoor BehroozDarko TešićNessuna valutazione finora
- Iseries Crypto R610Documento306 pagineIseries Crypto R610rgarcp2348Nessuna valutazione finora
- Test Suite 19Documento68 pagineTest Suite 19sajjad hussainNessuna valutazione finora
- Zenon PCEDocumento96 pagineZenon PCEKarthik EvilordNessuna valutazione finora
- Computer Organization and Assembly Language: Instructor: Asra AshrafDocumento23 pagineComputer Organization and Assembly Language: Instructor: Asra AshrafMuhammad Salman AliNessuna valutazione finora
- Hetero Lecture Slides 002 Lecture 1 Lecture-1-5-Cuda-APIDocumento11 pagineHetero Lecture Slides 002 Lecture 1 Lecture-1-5-Cuda-APIBagongJaruhNessuna valutazione finora
- MDU B.tech Computer Science 7th Sem SyllabusDocumento7 pagineMDU B.tech Computer Science 7th Sem SyllabusManjeet RanaNessuna valutazione finora
- MTA ArchitectureDocumento79 pagineMTA ArchitectureWilly Van SteendamNessuna valutazione finora
- Chapter 06Documento54 pagineChapter 06Priyam bajpai100% (2)
- Commodore 128 Book 7 Peeks and Pokes PDFDocumento268 pagineCommodore 128 Book 7 Peeks and Pokes PDFbandihootNessuna valutazione finora
- E-Tutorial - Download Form 16anewDocumento43 pagineE-Tutorial - Download Form 16anewsrinivasNessuna valutazione finora
- Shweta Jain ResumeDocumento6 pagineShweta Jain ResumeKartikay SharmaNessuna valutazione finora
- Subnet CalculusDocumento8 pagineSubnet CalculusM VerbeeckNessuna valutazione finora
- Blow Fish GuideDocumento5 pagineBlow Fish Guidemerlin664Nessuna valutazione finora
- 3 Levels of Database ArchitectureDocumento19 pagine3 Levels of Database ArchitectureleonardbankzNessuna valutazione finora