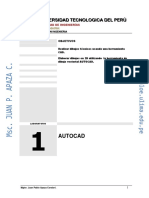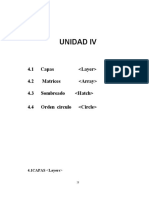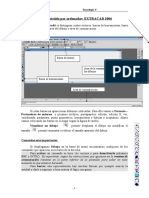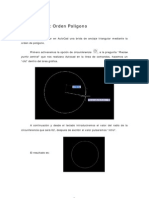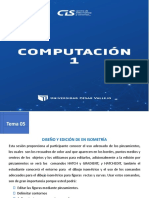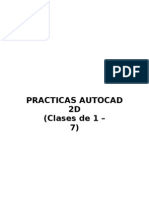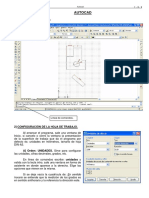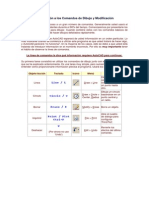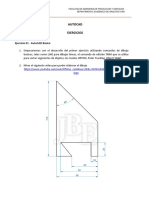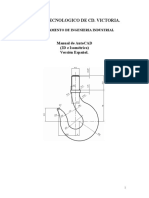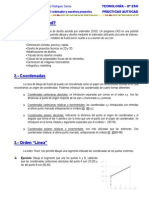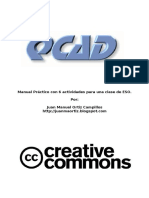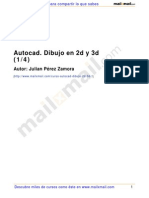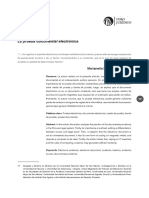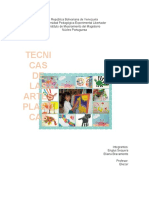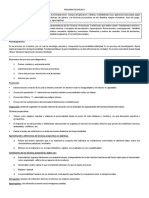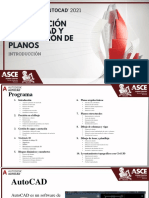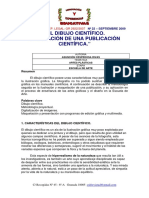Documenti di Didattica
Documenti di Professioni
Documenti di Cultura
Clase Ejercios Guiados
Caricato da
terrynautaCopyright
Formati disponibili
Condividi questo documento
Condividi o incorpora il documento
Hai trovato utile questo documento?
Questo contenuto è inappropriato?
Segnala questo documentoCopyright:
Formati disponibili
Clase Ejercios Guiados
Caricato da
terrynautaCopyright:
Formati disponibili
DibujoIndustrial
InstitutoTecnolgicodeAguascalientes
IngenieraIndustrial
M. C. Jess Mora Ruiz
CUADRO DE ROTULACIN - UNE 1035-95 (ISO 7200-1984)
Identificacin del dibujo (nombre, n de plano, propietario, etc.).
Zona de Identificacin (obligatoriamente):
Nmero de registro o identificacin.
Ttulo del Dibujo.
Nombre del propietario.
Zona de Informacin Suplementaria:
Indicativos: smbolo de la proyeccin, escala principal, unidad
dimensional si sta es distinta del milmetro.
Tcnicos: indicacin de estados superficiales, tolerancias, otros.
De utilizacin: formato, fechas, revisiones, firmas, etc
EJEMPLO:
M.C. Jess Mora Ruiz
Ingeniera Industrial
Dibujo Industrial
Instituto Tecnolgico de Aguascalientes
Ingeniera Industrial
Ejercicio 1
La siguiente figura marca con nmeros encerrados en crculos los pasos que se han seguido.
1.
2.
3.
4.
5.
6.
7.
Iniciar la orden LINE.
Marcar el primer punto donde se indica con un crculo.
@60,0
@40<135
@40<45
@-60,0
C
Ejercicio 2
MC. Jess Mora Ruiz
Dibuja las siguientes figuras.
Dibujo Industrial
Instituto Tecnolgico de Aguascalientes
Ingeniera Industrial
Ejercicio 3 Utiliza el comando trim
Para realizar esta cuchara, primero vamos a dibujar unas lneas que nos servirn como ejes para
definir luego los crculos que nos servirn para el dibujo.
1- Traza una lnea horizontal de aprox. 200 unidades y otra vertical de aprox. 40 unidades:
2- Selecciona el botn de Copy Object
Modify (modificar).
(Copiar objeto) situado en la barra de herramientas
3- AutoCAD te pregunta qu objetos quieres copiar. Observa el mensaje en la lnea de comandos.
Pulsa un click en la
lnea vertical para seleccionarla.
4. Pulsa una vez el botn derecho del ratn para finalizar la seleccin de objetos
5. AutoCAD pregunta ahora cul es el punto base o eje sobre el que se desplazar el objeto.
Abre el botn de Temporary Tracking Point
objetos)
y selecciona el botn Snap to Intersection
de la barra Object Snap (Referencia a
(Interseccin)
6. Pulsa sobre la interseccin de las dos lneas.
MC. Jess Mora Ruiz
Dibujo Industrial
Instituto Tecnolgico de Aguascalientes
Ingeniera Industrial
7. AutoCAD pregunta ahora donde queremos copiarlo. Escribe en la lnea de comandos: @30,0
para copiarlo 30
unidades a la derecha.
8. Realiza la misma operacin con la primera lnea para copiarla 165 unidades a la derecha
(@165,0)
9. Inicia el comando Circle (Crculo) desde el botn
Center, Radius
(Dibujo - Crculo - Centro radio)
o bien desde el men Draw - Circle -
10. Cuando AutoCAD te pregunte el centro del crculo, pulsa click en el botn Snap to
Intersection (Interseccin) de
la barra Object Snap (Referencia a objetos)
11. Pulsa click en la primera interseccin de la lnea pequea con la larga
12. AutoCAD te preguntar desde la lnea de comandos el radio. Escribe: 13 y pulsa Enter (Intro)
13. Haz dos crculos ms utilizando el mismo mtodo, pero de radio 22 y 12 respectivamente.
14. Inicia el comando Line
escoge el botn
(lnea). Cuando AutoCAD te pregunte el punto inicial de la lnea,
Snap to Tangent (Tangente)
MC. Jess Mora Ruiz
Dibujo Industrial
Instituto Tecnolgico de Aguascalientes
Ingeniera Industrial
15. Pulsa Click en el cuadrante superior izquierdo del crculo de la derecha.
16. Para el siguiente punto, utiliza el botn Snap to Intersection
interseccin del
crculo mayor.
(Interseccin) y pulsa en la
A estas alturas, ya debes saber que los botones de referencia a objetos Snap to ...
estn en la barra de Object Snap.
As que no haremos ms mencin a esta barra
17. Pulsa el botn derecho del ratn para dejar de designar objetos
18. Haz lo mismo para crear la lnea inferior
19. Utilizando las referencias a Tangente, termina de dibujar el resto de las lneas:
20. Inicia la orden del men Draw - Circle -Tan Tan Radius (Dibujo - Crculo - Tan Tan Radio)
para indicarle que
queremos hacer un crculo partiendo de dos tangentes y un radio.
MC. Jess Mora Ruiz
Dibujo Industrial
Instituto Tecnolgico de Aguascalientes
Ingeniera Industrial
21. Cuando AutoCAD te pida el primer punto de tangencia, pulsa click sobre el cuadrante superior
derecho del
crculo mayor. Despus, pulsa click sobre la lnea que viene a su derecha.
22. AutoCAD preguntar el radio, y dar por defecto un radio de 12. Acepta pulsando Intro o el
botn derecho
del ratn.
23. Haz lo mismo con el crculo inferior. La figura ha de quedar ms o menos as:
24. Inicia el comando Trim
(Recorta) desde su botn correspondiente
25. AutoCAD pregunta primero qu lnea/s son las que tienen que recortar. Pulsa click sobre las
dos lneas diagonales
y sobre el crculo mayor.
26. Pulsa el botn derecho para dejar de designar lneas
27. AutoCAD pregunta ahora qu lneas tienen que ser recortadas. Pulsa click sobre el cuadrante
izquierdo del crculo de la derecha y sobre los dos crculos tangentes que hemos dibujado en los
puntos 21 y 22.
28. Pulsa el botn derecho para terminar de designar lneas
29. Finalmente, debers recortar los trozos de lnea que sobran. Si te equivocas, recuerda utilizar
la opcin Undo
(Deshacer) desde el botn correspondiente o bien desde el men Edit - Undo (Edicin Deshacer)
MC. Jess Mora Ruiz
Dibujo Industrial
30. Borra
MC. Jess Mora Ruiz
Instituto Tecnolgico de Aguascalientes
Ingeniera Industrial
los ejes de la figura y ya est terminada.
Dibujo Industrial
Instituto Tecnolgico de Aguascalientes
Ingeniera Industrial
Ejercicio 4 Utiliza el comando Layer y el comando Array
Para ello necesitaremos crear varias capas:
Capa Ejes, color rojo
Capa Pieza, color azul oscuro
Capa Sombras, color azul claro
El siguiente ejemplo muestra el dibujo de dos formas con todas las capas a la vista, y con la
capa Ejes escondida:
Vamos a crear la primera capa para los ejes:
En la barra de herramientas existen unos botones para controlar las capas:
Debes pulsar en el botn Capas
MC. Jess Mora Ruiz
y te aparecer esta caja de dilogo:
Dibujo Industrial
Instituto Tecnolgico de Aguascalientes
Ingeniera Industrial
Pulsa en el botn New (Nueva) y escribe como nombre de la capa: Ejes. Pulsa Enter
(Intro) para grabar el nombre.
Para darle color, pulsa en el cuadrado negro
paleta de colores.
Escoge el rojo y acepta.
Crea de la misma forma las dems capas:
Acepta el cuadro de dilogo para salir al entorno de dibujo.
y te aparecer una
A continuacin hemos de escoger la capa de los ejes para dibujar los mismos. Observa que
la barra de herramientas que acabamos de cerrar nos muestra la capa 0 de color negro y
lnea continua que es la que AutoCAD tiene por defecto para dibujar las entidades.
Abre la lista desplegable y escoge la capa roja de los ejes.
MC. Jess Mora Ruiz
Dibujo Industrial
Instituto Tecnolgico de Aguascalientes
Ingeniera Industrial
Ahora slo debes dibujar las lneas rectas que forman los ejes vertical y horizontal
de la pieza, y un crculo, de radio 40, partiendo de la interseccin de los mismos.
Cambia a la capa Pieza y dibuja dos crculos ms, uno de radio 50 y el otro de radio
30.
Dibuja ahora un crculo de radio 6 en la parte superior. Para marcar el centro debes
ayudarte con el botn Interseccin
MC. Jess Mora Ruiz
Dibujo Industrial
Instituto Tecnolgico de Aguascalientes
Ahora debemos copiar el crculo de forma
en la figura original mostrada en la
Podramos ir copindolo, pero lo vamos
comando nuevo: ARRAY (Matrices) el
continuacin.
Ingeniera Industrial
que quede como
pgina anterior.
a hacer con un
cual veremos a
Debes pulsar el botn Array (Matriz)
Haz click en la opcin Polar Array de la caja de dilogo
Pulsa el botn Select Object
, la caja de dilogo desaparecer y selecciona el
crculo pequeo. Luego pulse Enter (Intro).
Pulsa el botn Center Point
de la misma caja de dilogo y selecciona el botn
Snap To Intersection (Interseccin). Pulsa en la Interseccin de los ejes Horizontal y
Vertical.
En la opcin Method, selecciona "Total number of items & Angle to Fill" (Nmero
de elementos y ngulo a cubrir)
MC. Jess Mora Ruiz
. AutoCAD muestra una caja de dilogo:
10
Dibujo Industrial
Instituto Tecnolgico de Aguascalientes
Ingeniera Industrial
En Total Number of Item (nmero de elementos): Escribe 12
En Angle to Fill (Angulo a cubrir): Escribe 360
Finalmente pulsa OK
Abre la lista de capas y haz click en el sol amarillo de la capa ejes (segundo dibujo
comenzando por la izquierda) y despus haz un click fuera de la lista desplegable.
Con esto lo que hacemos es esconder la capa ejes.
Abre la lista de capas y escoge la capa Sombras para activarla
Pulsa en el botn Hatch
Abre la lista Pattern (Patrn) y escoge el tipo ANSI31
Pulsa el botn Pick Points
MC. Jess Mora Ruiz
(sombreado)
(Designar puntos)
11
Dibujo Industrial
Instituto Tecnolgico de Aguascalientes
Ingeniera Industrial
Haz click en la zona donde va a ir situado el sombreado (entre un crculo pequeo y
el grande exterior)
Pulsa el botn derecho y selecciona Enter (Intro) en el men que aparece.
(volvemos al cuadro de dilogo)
Pulsa el botn OK (Aplicar). Tu dibujo debe quedar as:
MC. Jess Mora Ruiz
12
Dibujo Industrial
Instituto Tecnolgico de Aguascalientes
Ingeniera Industrial
Ejercicio 5 Practica Rotate
Ejercicio 6 Practica Fillet y Chamfer
Figura original
MC. Jess Mora Ruiz
13
Dibujo Industrial
Instituto Tecnolgico de Aguascalientes
Ingeniera Industrial
Despus de aplicar los comandos mencionados
Ejercicio 7
MC. Jess Mora Ruiz
14
Dibujo Industrial
Instituto Tecnolgico de Aguascalientes
Ingeniera Industrial
EJERCICIO 8
EJERCICIO 9 Los ejercicios estn sin acotar lo que significa que el propio dibujo
obliga a hacerlo de una manera determinada.
Ejercicio 9a
MC. Jess Mora Ruiz
Ejercicio 9b
15
Dibujo Industrial
Instituto Tecnolgico de Aguascalientes
Ingeniera Industrial
EJERCICIO 10 Los ejercicios estn sin acotar lo que significa que el propio dibujo obliga
a hacerlo de una manera determinada.
Ejercicio 10a
Ejercicio 10b
EJERCICIO 11 Los ejercicios estn sin acotar lo que significa que el propio dibujo
obliga a hacerlo de una manera determinada.
Ejercicio 11a
MC. Jess Mora Ruiz
Ejercicio 11b
16
Dibujo Industrial
Instituto Tecnolgico de Aguascalientes
Ingeniera Industrial
EJERCICIO 12
Ejercicio
Ejercicio 12c
12a
Ejercicio 12b
EJERCICIO 13
Ejercicio 13a
MC. Jess Mora Ruiz
Ejercicio 13b
Ejercicio 13c
17
Dibujo Industrial
Instituto Tecnolgico de Aguascalientes
Ingeniera Industrial
EJERCICIO 14
MC. Jess Mora Ruiz
18
Dibujo Industrial
Instituto Tecnolgico de Aguascalientes
Ingeniera Industrial
EJERCICIO 15
MC. Jess Mora Ruiz
19
Dibujo Industrial
Instituto Tecnolgico de Aguascalientes
Ingeniera Industrial
EJERCICIO 16
MC. Jess Mora Ruiz
20
Dibujo Industrial
Instituto Tecnolgico de Aguascalientes
Ingeniera Industrial
EJERCICIO 17
MC. Jess Mora Ruiz
21
Dibujo Industrial
Instituto Tecnolgico de Aguascalientes
Ingeniera Industrial
EJERCICIO 18
MC. Jess Mora Ruiz
22
Dibujo Industrial
Instituto Tecnolgico de Aguascalientes
Ingeniera Industrial
EJERCICIO 19
MC. Jess Mora Ruiz
23
Dibujo Industrial
Instituto Tecnolgico de Aguascalientes
Ingeniera Industrial
EJERCICIO 20
MC. Jess Mora Ruiz
24
Dibujo Industrial
Instituto Tecnolgico de Aguascalientes
Ingeniera Industrial
EJERCICIO 21
MC. Jess Mora Ruiz
25
Dibujo Industrial
Instituto Tecnolgico de Aguascalientes
Ingeniera Industrial
EJERCICIO 22
MC. Jess Mora Ruiz
26
Dibujo Industrial
Instituto Tecnolgico de Aguascalientes
Ingeniera Industrial
EJERCICIO 23
MC. Jess Mora Ruiz
27
Dibujo Industrial
Instituto Tecnolgico de Aguascalientes
Ingeniera Industrial
EJERCICIO 24
MC. Jess Mora Ruiz
28
Dibujo Industrial
Instituto Tecnolgico de Aguascalientes
Ingeniera Industrial
EJERCICIO 25
MC. Jess Mora Ruiz
29
Potrebbero piacerti anche
- Aprender Autocad 2012 Avanzado con 100 ejercicios prácticosDa EverandAprender Autocad 2012 Avanzado con 100 ejercicios prácticosNessuna valutazione finora
- Aprender Illustrator CS6 con 100 ejercicios prácticosDa EverandAprender Illustrator CS6 con 100 ejercicios prácticosValutazione: 4 su 5 stelle4/5 (1)
- Ejercicio Práctica 1 (AutoCad)Documento3 pagineEjercicio Práctica 1 (AutoCad)Cristo XgilNessuna valutazione finora
- Guía AutoCAD para Repaso Comandos BásicosDocumento20 pagineGuía AutoCAD para Repaso Comandos Básicosjohn1pati1o100% (1)
- Lab Autocad 2D 01Documento45 pagineLab Autocad 2D 01Nedzon Pinto CatalanNessuna valutazione finora
- Elaboracion de Un Foco Ahorrador Con AutoCAD Paso A PasoDocumento18 pagineElaboracion de Un Foco Ahorrador Con AutoCAD Paso A PasoLuis Eduardo ArellanoNessuna valutazione finora
- Practicas Qcad AljanadicDocumento29 paginePracticas Qcad AljanadicAmada EspinoNessuna valutazione finora
- Ejer QCADDocumento12 pagineEjer QCADManuel Uroz SorrocheNessuna valutazione finora
- Ejercicio de AutocadDocumento13 pagineEjercicio de Autocadcheoram1Nessuna valutazione finora
- 002 - Creación de Una Pieza MecánicaDocumento9 pagine002 - Creación de Una Pieza MecánicaSamuel Esteban Valdivia LeivaNessuna valutazione finora
- Curso de Autocad 2000Documento52 pagineCurso de Autocad 2000Alejandro ColinNessuna valutazione finora
- Librecad Guías - 1 3Documento9 pagineLibrecad Guías - 1 3jeckson_loza100% (1)
- Unidad 4Documento8 pagineUnidad 4Gemma Toledo MartinezNessuna valutazione finora
- Escudo de La ESIME AutocadDocumento26 pagineEscudo de La ESIME AutocadEduardo ArreguinNessuna valutazione finora
- Manual AutoCAD 3DDocumento24 pagineManual AutoCAD 3DFelipe EspinozaNessuna valutazione finora
- Tutorial Extracad y Ejercicios (Básico)Documento6 pagineTutorial Extracad y Ejercicios (Básico)Francisco0% (1)
- Ejercicio 8, Autocad 2DDocumento8 pagineEjercicio 8, Autocad 2DJose Antonio Torres del RioNessuna valutazione finora
- Tema 5 Clase Diseño y Edición de Dibujos IsométricosDocumento22 pagineTema 5 Clase Diseño y Edición de Dibujos IsométricosCesar EchevarriaNessuna valutazione finora
- AUTOCAD IntroduccionDocumento40 pagineAUTOCAD IntroduccionJonathan GarciaNessuna valutazione finora
- Manual AutoCad 2007 A 2010Documento46 pagineManual AutoCad 2007 A 2010Escuela Tecnica LobosNessuna valutazione finora
- Manual AutocadDocumento46 pagineManual Autocadtigres1212100% (1)
- Manual3D 3 6Documento20 pagineManual3D 3 6EmpresaCruzCongaServGeneralNessuna valutazione finora
- AutoCAD Parte1 UPN T2Documento23 pagineAutoCAD Parte1 UPN T2Melitza Villanueva CuvasNessuna valutazione finora
- Resumen AutocadDocumento4 pagineResumen AutocadYorleiidy Aranz'lesNessuna valutazione finora
- Prácticas Autocad 2010Documento59 paginePrácticas Autocad 2010Lorenzo Silva Carnero100% (2)
- Dibujo de Roturas SDocumento6 pagineDibujo de Roturas SDaviidOrtegaNessuna valutazione finora
- Apuntes AutocadDocumento29 pagineApuntes AutocadSergio AbiNessuna valutazione finora
- 3ra Clase de SolidworksDocumento29 pagine3ra Clase de SolidworksGarcia Asmad JhonnNessuna valutazione finora
- Introducción A Los Comandos de Dibujo y ModificaciónDocumento4 pagineIntroducción A Los Comandos de Dibujo y ModificaciónCeleste VegaNessuna valutazione finora
- Pequeman 2 de AUTOCADDocumento16 paginePequeman 2 de AUTOCADManuelNessuna valutazione finora
- Como Trazar Líneas en Determinados Ángulos en El Programa AutoCADDocumento7 pagineComo Trazar Líneas en Determinados Ángulos en El Programa AutoCADhNessuna valutazione finora
- AutoCAD Nivel I Sesion 3Documento44 pagineAutoCAD Nivel I Sesion 3Leo CuevasNessuna valutazione finora
- Practica 04 AutocadDocumento10 paginePractica 04 AutocadIzueJanNessuna valutazione finora
- Practicas de AutocadDocumento59 paginePracticas de AutocadWolfgang PérezNessuna valutazione finora
- Practicas de Autocad 2015-1Documento61 paginePracticas de Autocad 2015-1topogcarlosNessuna valutazione finora
- Actividades QcadDocumento10 pagineActividades QcadJulia Ramirez Del PozoNessuna valutazione finora
- Manual Qcad BlogDocumento53 pagineManual Qcad Blognoelia2_bachillerNessuna valutazione finora
- Teoria AUTOCADDocumento139 pagineTeoria AUTOCADJjd MendozaNessuna valutazione finora
- Manual AutoCad (Introducción)Documento11 pagineManual AutoCad (Introducción)Mar Guadalupe Namzug100% (1)
- 4-MANUAL PARA ANÁLISIS Y DISEÑO DE ARMADURAS DE ACERO - v09Documento9 pagine4-MANUAL PARA ANÁLISIS Y DISEÑO DE ARMADURAS DE ACERO - v09Emmanuel LeónNessuna valutazione finora
- Manual Dibujo 3D - Grupo 3Documento38 pagineManual Dibujo 3D - Grupo 3ROLY HUAMANNessuna valutazione finora
- Tarea 1Documento18 pagineTarea 1Max HinojosaNessuna valutazione finora
- AutocadDocumento49 pagineAutocaddavid quispe huillcaNessuna valutazione finora
- Practicas Autocad 2 EsoDocumento7 paginePracticas Autocad 2 Esotutoria2cNessuna valutazione finora
- Sistema de CoordenadasDocumento14 pagineSistema de CoordenadasCarlos Quiñonez MendozaNessuna valutazione finora
- Ejercicio 16, Autocad 2DDocumento67 pagineEjercicio 16, Autocad 2DJose Antonio Torres del RioNessuna valutazione finora
- AutoCAD TeoríaDocumento7 pagineAutoCAD TeoríaroboresNessuna valutazione finora
- Manual Practico QCADDocumento24 pagineManual Practico QCADMegaprofesorNessuna valutazione finora
- Ejercicios AutocadDocumento7 pagineEjercicios Autocadmiguelangeltecnologia90% (10)
- Autocad Dibujo 2d 3d 14 24959Documento20 pagineAutocad Dibujo 2d 3d 14 24959Ramón MartínezNessuna valutazione finora
- Unidad 3Documento10 pagineUnidad 3Gemma Toledo MartinezNessuna valutazione finora
- Aprender 3ds MAX: bases, modelado, texturizado y renderDa EverandAprender 3ds MAX: bases, modelado, texturizado y renderNessuna valutazione finora
- Aprender Autocad 2012 con 100 ejercicios prácticosDa EverandAprender Autocad 2012 con 100 ejercicios prácticosValutazione: 3 su 5 stelle3/5 (1)
- Aprender Illustrator CS5 con 100 ejercicios prácticosDa EverandAprender Illustrator CS5 con 100 ejercicios prácticosNessuna valutazione finora
- Métodos Matriciales para ingenieros con MATLABDa EverandMétodos Matriciales para ingenieros con MATLABValutazione: 5 su 5 stelle5/5 (1)
- Aprender AutoCAD 2015 Avanzado con 100 ejercicios prácticosDa EverandAprender AutoCAD 2015 Avanzado con 100 ejercicios prácticosNessuna valutazione finora
- Informe Ingenieria GraficaDocumento7 pagineInforme Ingenieria GraficaJimpiero Arteaga0% (1)
- Tesina Puesta en EscenaDocumento37 pagineTesina Puesta en EscenaAnabel OrtegaNessuna valutazione finora
- Perspectiva CaballeraDocumento4 paginePerspectiva Caballeraodqm_250% (1)
- La Prueba Documental ElectrónicaDocumento9 pagineLa Prueba Documental ElectrónicaJuan Jose Javier JaraNessuna valutazione finora
- 3 - Sesiones Dibujo TecnicoDocumento10 pagine3 - Sesiones Dibujo TecnicocelyconsaNessuna valutazione finora
- Manual Fabricar SellosDocumento63 pagineManual Fabricar SellosjaimeNessuna valutazione finora
- Contrastes Arte Del Color IttenDocumento24 pagineContrastes Arte Del Color IttenGiove KaNessuna valutazione finora
- Ajustes y ToleranciasDocumento7 pagineAjustes y ToleranciasJose David Tiburcio BautistaNessuna valutazione finora
- Tecnicas PlasticasDocumento5 pagineTecnicas PlasticasJulio FriasNessuna valutazione finora
- Test Del Dibujo de La FamiliaDocumento3 pagineTest Del Dibujo de La FamiliaSofia ScriffignanoNessuna valutazione finora
- Curso de Solidworks Basico Compuengine 2016Documento160 pagineCurso de Solidworks Basico Compuengine 2016alexpaullopezsalazarNessuna valutazione finora
- Dibujo para IngenieríaDocumento42 pagineDibujo para Ingenieríakatherine tabordaNessuna valutazione finora
- TEST de LA Persona Bajo La LluviaDocumento20 pagineTEST de LA Persona Bajo La LluviaCentro MujerNessuna valutazione finora
- Documento ListaDocumento19 pagineDocumento ListaverokceaNessuna valutazione finora
- Resumen Tecnicas IIDocumento15 pagineResumen Tecnicas IIAle IchiharaNessuna valutazione finora
- Clase N°1. IntroducciónDocumento6 pagineClase N°1. IntroducciónJrge ChiquitoNessuna valutazione finora
- Educar en La Luz - La Creatividad en Regio EmiliaDocumento53 pagineEducar en La Luz - La Creatividad en Regio EmiliaCrisNessuna valutazione finora
- Trabajo A Mano AlzadaDocumento2 pagineTrabajo A Mano AlzadaMelisa Aranzalez Quimbayo100% (1)
- Temario de Dibujo-Nathalia SamaniegoDocumento5 pagineTemario de Dibujo-Nathalia SamaniegonathyNessuna valutazione finora
- ÁNGULOSDocumento28 pagineÁNGULOSarcadioNessuna valutazione finora
- Programador - Ideación I Grupo 03 - SB - 2015Documento7 pagineProgramador - Ideación I Grupo 03 - SB - 2015Andrés CaicedoNessuna valutazione finora
- PUD Planificación DHI 1 EducatemasDocumento24 paginePUD Planificación DHI 1 EducatemasMaryury Macias CedeñoNessuna valutazione finora
- Dibujo MecánicoDocumento216 pagineDibujo MecánicoTomás Ladereche0% (1)
- + Guia 1 - Escalímetro y PlanosDocumento6 pagine+ Guia 1 - Escalímetro y PlanosAlexander Humberto Rodriguez CastiblancoNessuna valutazione finora
- Tarea #7 Planta y Elevacion - DigitalDocumento1 paginaTarea #7 Planta y Elevacion - DigitalSilveiro Icasa MartinezNessuna valutazione finora
- Taller No. 01 El Hombre VitrubioDocumento2 pagineTaller No. 01 El Hombre VitrubiotataNessuna valutazione finora
- El Viaje Por España de Alfred Guesdon. 1852-1854Documento12 pagineEl Viaje Por España de Alfred Guesdon. 1852-1854Dret Foral Civil ValenciàNessuna valutazione finora
- Asuncion Cespedosa 1Documento18 pagineAsuncion Cespedosa 1Cristopher Alexis Hernández HernándezNessuna valutazione finora
- Módulo N°1 La InfografíaDocumento17 pagineMódulo N°1 La Infografíagabriela sanjurNessuna valutazione finora
- El Arte de Aconsejar Biblicamentre 1Documento53 pagineEl Arte de Aconsejar Biblicamentre 1qwertyuiQ1100% (2)