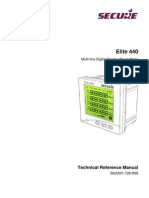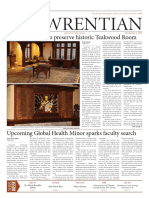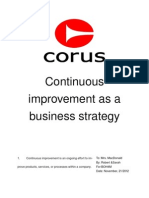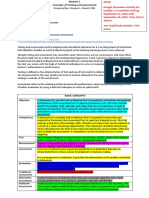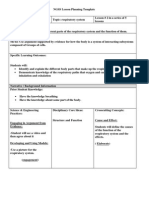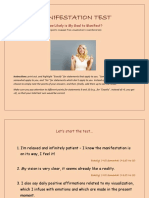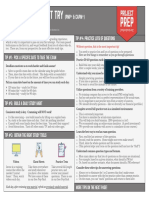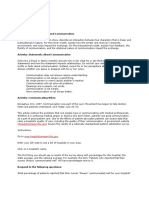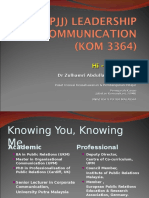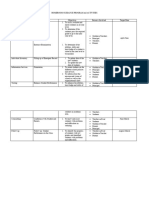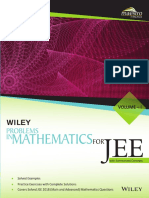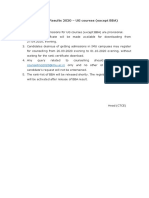Documenti di Didattica
Documenti di Professioni
Documenti di Cultura
Infoplc Net 2paa104347r0103
Caricato da
ShivKumarCopyright
Formati disponibili
Condividi questo documento
Condividi o incorpora il documento
Hai trovato utile questo documento?
Questo contenuto è inappropriato?
Segnala questo documentoCopyright:
Formati disponibili
Infoplc Net 2paa104347r0103
Caricato da
ShivKumarCopyright:
Formati disponibili
www.infoPLC.
net
DigiVis 500
Getting Started
Version 1.0
www.infoPLC.net
www.infoPLC.net
DigiVis 500
Getting Started
Version 1.0
www.infoPLC.net
NOTICE
The information in this document is subject to change without notice and should not be
construed as a commitment by ABB. ABB assumes no responsibility for any errors that
may appear in this document.
In no event shall ABB be liable for direct, indirect, special, incidental or consequential
damages of any nature or kind arising from the use of this document, nor shall ABB be
liable for incidental or consequential damages arising from use of any software or hardware described in this document.
This document and parts thereof must not be reproduced or copied without written permission from ABB, and the contents thereof must not be imparted to a third party nor used
for any unauthorized purpose.
The software or hardware described in this document is furnished under a license and
may be used, copied, or disclosed only in accordance with the terms of such license.
Copyright 2010 ABB
All rights reserved.
Release:
April 2010
Document number:
2PAA104347R0103 Rev A
TRADEMARKS
All rights to copyrights and trademarks reside with their respective owners.
www.infoPLC.net
Table of Contents
About This Book
Use of Warning, Caution, Information, and Tip Icons ........................................................... 7
Typographic Conventions ....................................................................................................... 8
Terminology............................................................................................................................ 8
Related Documentation .......................................................................................................... 8
Section 1 - DigiVis 500 Installation
General Notes ......................................................................................................................... 9
Product Options......................................................................................................... 12
Hardkey ..................................................................................................................... 12
First Installation of the DigiVis 500 Software...................................................................... 13
Checklist for Installation ........................................................................................... 13
Full Windows XP Installation ................................................................................... 14
Network and IP Address Settings.............................................................................. 14
FTP Server under Windows XP ................................................................................ 16
Virtual Memory Size ................................................................................................. 16
Disable Automatic Updates....................................................................................... 16
Configure the Antivirus Program .............................................................................. 17
Start Setup ............................................................................................................................ 18
Install DigiVis 500 Software ................................................................................................ 19
Selecting a Setup type ............................................................................................... 20
DEMO Mode............................................................................................................. 23
PRODUCTION Mode............................................................................................... 26
Import Data from Previous DigiVis 500 Installation ................................................ 28
Maintenance mode................................................................................................................ 30
Modify option............................................................................................................ 31
Repair option ............................................................................................................. 32
2PAA104347R0103
www.infoPLC.net
Remove option ...........................................................................................................32
Configure DigiVis 500 System .............................................................................................33
General Settings .........................................................................................................34
Settings for DigiVis 500 Graphics Builder ................................................................36
Settings for DigiVis 500 Operations ..........................................................................37
Settings for DigiBrowse.............................................................................................39
Installation Complete .................................................................................................39
ABB OPC Tunnel..................................................................................................................39
Installing the ABB OPC Tunnel Software .................................................................40
Firewall Configuration ..........................................................................................................40
Starting the ABB OPC Tunnel...................................................................................42
Section 2 - Initial Steps
General Notes........................................................................................................................45
Creating a Project File...........................................................................................................45
Step 1: Configuring the Software View of the Project ..........................................................46
Network Configuration ..............................................................................................47
Step 2: ABB OPC Tunnel Configuration ..............................................................................49
Step 3: OPC Server Configuration ........................................................................................49
Step 4: Browsing and adding items to the OPC Item list......................................................51
Step 5:Instantiate Tags ..........................................................................................................53
Step 6: Assign Variables........................................................................................................54
Step 7: Commissioning .........................................................................................................55
Step 7: Saving the Project Data.............................................................................................56
Section 3 - Licensing
Introduction ...........................................................................................................................59
Base License ..............................................................................................................60
Optional Licenses ......................................................................................................61
Index
2PAA104347R0103
www.infoPLC.net
About This Book
Use of Warning, Caution, Information, and Tip Icons
This publication includes Warning, Caution, and Information where appropriate
to point out safety related or other important information. It also includes Tip to
point out useful hints to the reader. The corresponding symbols should be
interpreted as follows:
Electrical warning icon indicates the presence of a hazard which could result in
electrical shock.
Warning icon indicates the presence of a hazard which could result in personal
injury.
Caution icon indicates important information or warning related to the concept
discussed in the text. It might indicate the presence of a hazard which could
result in corruption of software or damage to equipment/property.
Information icon alerts the reader to pertinent facts and conditions.
Tip icon indicates advice on, for example, how to design your project or how to
use a certain function
Although Warning hazards are related to personal injury, and Caution hazards are
associated with equipment or property damage, it should be understood that
operation of damaged equipment could, under certain operational conditions, result
in degraded process performance leading to personal injury or death. Therefore,
comply fully with all Warning and Caution notices.
2PAA104347R0103
www.infoPLC.net
Typographic Conventions
About This Book
Typographic Conventions
All text entries, shortcuts, prompts, system messages, menu items, screen elements
etc. comply with the Microsoft Windows conventions.
Terminology
You will find a complete and comprehensive glossary at the end of the Engineering
Manual, DigiVis 500 Graphics Builder. This glossary contains terms and
abbreviations that are unique to ABB or have a usage or definition that is different
from standard industry usage. Please make yourself familiar with this glossary.
Related Documentation
The following list gives an overview of the documentation relating to the DigiVis
500 system.
English
Title
Number
Engineering Manual, DigiVis 500 Graphics Builder
2PAA104345R0101
Engineering Manual, Security Lock
2PAA104348R0101
Operators Manual, DigiVis 500 Operations
2PAA104346R0101
The manuals listed above are for the DigiVis 500 system only. These manuals
should be supplemented by the AC500 related documentation (PS501 CD,
Documentation).
2PAA104347R0103
www.infoPLC.net
Section 1 DigiVis 500 Installation
General Notes
Recommended PC Equipment
DigiVis 500 Graphics Builder
Hard disk for installation
500 MB free disk space
Hard disk for operation
10 GB free disk space
Operating system
Microsoft Windows XP Prof. SP3
CPU Speed
> 2 GHz
RAM
1 GB
Ethernet card with supp. Interface
BNC/AUI/TP
2PAA104347R0103
www.infoPLC.net
General Notes
Section 1 DigiVis 500 Installation
DigiVis 500 Operations
Hard disk for installation
500 MB free disk space
Hard disk for operation
> 2 GB free disk space
Recommended for archiving
> 80 GB (depending on configuration)
Operating system
Microsoft Windows XP Prof. SP3
Speed
> 2 GHz
RAM
1 GB
Graphics card for dual monitor
Matrox Millenium P650
Matrox Extio F1400
Nvidia Quadro FX540
ATI Fire GL V3100
Nvidia NVS280
English
The above-mentioned specifications for PC equipment are recommendations only.
They were selected to guarantee a fluent workflow and have good response time.
Depending on the size of your project you might experience good behavior also
with a less powerful PC.
The proper and error-free operation of DigiVis 500 can be guaranteed only if
DigiVis 500 applications are the only ones installed on the PC.
DigiVis 500 System Limits
The DigiVis 500 System has the following configuration limits:
10
2PAA104347R0103
www.infoPLC.net
Section 1 DigiVis 500 Installation
General Notes
System Limits.bmp
Max. of 10 DigiVis 500 Operator stations
Max. of 10 OPC Servers can be used.
Each OPC Server can be connected to 30 AC 500 Controllers
In case of AC500 High availability controller, each OPC Server can be connected to
15 AC500 HA pairs.
2PAA104347R0103
11
www.infoPLC.net
Product Options
Section 1 DigiVis 500 Installation
Product Options
For DigiVis 500 you need a hardkey and an authorization key. These will enable
you to work with those functions and features of DigiVis 500 Graphics Builder
and/or DigiVis 500 Operations that was ordered.
The new authorization key should be entered as follows:
> Start > Programs > ABB Industrial IT > DigiVis500 > Configure. Select the
tree item
> General settings > Authorization key installation
Hardkey
DigiVis 500 products are protected by means of the hardkey and an associated
authorization key, which activates only those packages and functionalities for which
official orders have been processed.
English
The following are the versions of the hardkey:
DigiVis 500 Graphics Builder
DigiVis 500 Operations
Combination (DigiVis 500 Graphics Builder and DigiVis Operations)
If you start the DigiVis 500 software without the hardkey, a demo version will run
for 100 days.
You will only be put into demo mode if there is no hardkey installed on the PC
during installation.
In case of a hardkey failure, the software will enter an emergency mode which, just
like the demo mode expires after 100 days. As long as the hardkey is replaced
within these 100 days, the rights conferred by the license will remain in effect.
Similarly, if the hardkey is unplugged after startup the software will go into
emergency mode.
12
2PAA104347R0103
www.infoPLC.net
Section 1 DigiVis 500 Installation
First Installation of the DigiVis 500 Software
First Installation of the DigiVis 500 Software
Checklist for Installation
Do you have a current authorization key file (only required for
Production Mode?
If not please contact your local ABB sales office.
See Authorization Key Installation on page 35.
Is the hardkey plugged in at the USB port?
Has the Windows operating system been fully installed, including
the Service Pack?
See Full Windows XP Installation on page 14.
Is TCP/IP protocol installed as network protocol? Have the IP
addresses been entered? Has the file hosts been correctly edited?
See Network and IP Address Settings on page 14.
Is the screen saver deactivated?
Is the size of the virtual memory defined (1 GByte)?
See Virtual Memory Size on page 16.
The required user accounts for production mode will be created
during the installation of the DigiVis 500 software.
Is the automatic update of the Windows operating systems
disabled?
See Disable Automatic Updates on page 16.
Is the project directory <DigiVis 500_Installation_Folder>\proj
excluded from virus checking?
See Configure the Antivirus Program on page 17.
Is there a Freelance 800F version installed on the system? If yes,
uninstall the same before installing DigiVis 500.
Is the monitor resolution for the DigiVis 500 Operations station set
to 1280 x 1024?
2PAA104347R0103
13
www.infoPLC.net
Full Windows XP Installation
Section 1 DigiVis 500 Installation
Full Windows XP Installation
Check to be sure that the Windows operating system and the required Service Pack
for Windows is installed. For detailed information on required service packs please
refer to the release notes, which are available on the setup CD. The Service Packs
are available free of charge from Microsoft Corporation (also on the internet at
http://www.microsoft.com).
For Installation of DigiVis 500 Operations: Windows XP Task Bar
Configuration
When you start DigiVis 500 Operations the Windows Start button is shown in gray
color without text. There is no minimize button in DigiVis 500 Operations. This
behavior has been implemented because of security concerns. The DigiVis 500
operations user cannot switch to other applications. Only those applications that
have been started before the start of DigiVis 500 Operations can be reached by the
DigiVis 500 Operations user by pressing the ALT+TAB keys.
English
The windows operating system can be reached from the DigiVis 500 Operations
menu (Options / System / Operating system) after entering a password. With this
action the Windows start button is enabled and is displayed with text. This is not a
security problem, as long as the task bar is in the background of DigiVis 500
Operations. DigiVis 500 Operations is not able to suppress the task bar in all cases.
If the task bar is configured Always on top it is shown in front of DigiVis 500
Operations, therefore, the task bar property Always on top must be disabled to
make sure that the DigiVis user has no access to other applications.
Network and IP Address Settings
The Network protocol used by DigiVis 500 is TCP/IP. No other protocol is
required. Proper operation with other network protocols is not guaranteed.
IP addresses and/or host names can be used for addressing the Engineering station
and Operator station(s) in a project.
14
2PAA104347R0103
www.infoPLC.net
Section 1 DigiVis 500 Installation
Network and IP Address Settings
IP Address Settings
> Start > Settings > Network and Dial-up Connections
> Double-click a network connection > Properties
> Internet Protocol TCP/IP > Properties
Parameters for DNS Server and WINS
No parameters need to be set for DNS or WINS if the software is running as a
standalone system. The default network settings of the Windows XP installation can
be used unchanged to operate a DigiVis 500 system. The TCP/IP protocol must be
used on all PCs.
Use Host Names
When configuring a project, symbolic names can be used for the computers instead
of IP addresses. With the aid of a file the system translates these names into physical
addresses. This file must first be edited according to the requirements.
When Windows is installed an example file is created on the computer:
<Windows directory>\system32\drivers\etc\hosts
Edit this file according to your requirements. A value must be entered for each
computer and each process station that is to be configured using not an IP address
but a name. (The names may be up to 14 characters in length):
<IP address>
<name>
Example:
172.16.1.1
Computer1
Network Configuration Check
You can check the configuration of the Windows operating system and the network
installation by executing a ping to a station in the command line (after booting).
> Start > Run > cmd [Enter]
Enter (existing) address or host name: ping TCP/IP address
(e.g. ping 172.16.1.20), close window: Exit
2PAA104347R0103
15
www.infoPLC.net
FTP Server under Windows XP
Section 1 DigiVis 500 Installation
FTP Server under Windows XP
The FTP service must be installed to allow for usage of the automatic export of
archives and logs.
> Start > Settings>Control Panel > Add/Remove Programs Click on the
Add/Remove Windows Components icon. Select the Internet Information
Services (IIS) and click on the Details...then Select
File Transfer Protocol (FTP) Service
Virtual Memory Size
A virtual memory size of 1 GB is recommended. The upper and lower limits should
be set to the same value.
> Start > Settings > Control Panel. In the classic view browse to System. Select
the Advanced tab. Click on the Settings button in the
Performance group In the Advanced tab, click on the Change button in the
Virtual Memory group
English
The larger the installed physical memory the larger the virtual memory size
should be. It is recommended to configure the size of the virtual memory at 1.5
times the size of the total available memory.
Disable Automatic Updates
The automatic update of the Windows operating system must be disabled:
> Start > Settings > Control Panel. In the classic view browse to System.
Select the tab Automatic updates and activate the Turn off Automatic
Updates radio button
16
2PAA104347R0103
www.infoPLC.net
Section 1 DigiVis 500 Installation
Configure the Antivirus Program
Configure the Antivirus Program
Certain antivirus programs on a DigiVis 500 PC can cause problems both in DigiVis
500 Graphics Builder, e.g. when a project is created, and in DigiVis 500 Operations,
e.g. when a project is loaded.
To avoid access problems, exclude the directories < DigiVis
500_Installation_Folder>\proj and the Windows XP-Temp-directory
from virus scanning.
2PAA104347R0103
17
www.infoPLC.net
Start Setup
Section 1 DigiVis 500 Installation
Start Setup
Insert the DigiVis 500 Software CD in the drive. The CD autoplay dialog starts
automatically if the Autoplay function is enabled in Windows. If this function is
disabled you have to start the dialog manually.
> In Explorer: Select CDROM drive
> Open file Autoplay.exe e.g. e:\autoplay
English
First select the language (in this case English) for the software in the Language
screen. The setup dialog with the different software packages is displayed.
tb499.bmp
Release Notes This option opens the document Release Notes for reading, which
lists the new features of this version.
DigiVis 500 Software
This option allows the selection of the DigiVis 500 software
packages that can be installed.
18
2PAA104347R0103
www.infoPLC.net
Section 1 DigiVis 500 Installation
Install DigiVis 500 Software
Adobe Acrobat Reader
The Acrobat Reader is required to read the Release Notes
document. This option installs the Acrobat Reader program
(Version 7.0) on your computer.
Install DigiVis 500 Software
To install the DigiVis 500 software select DigiVis 500 Software in the left part of
the setup dialog. The Welcome screen is displayed thereafter.
tb499_1.bmp
General notes on operation in the setup procedure
Buttons in the Dialog Boxes
Next
Continue the installation with the next dialog box.
Back
Returns to previous window.
2PAA104347R0103
19
www.infoPLC.net
Selecting a Setup type
Section 1 DigiVis 500 Installation
English
Installation can be exited at any time by clicking Cancel.
tb500.bmp
Once you have clicked Next in the Welcome screen the License agreement
screen is displayed. On selecting the I accept... option and clicking on Next, the
Setup type screen is displayed.
Selecting a Setup type
Choose the desired Setup type.
20
Demo
To install the Software for demo purpose or as a try-out.
Production
To install the Software in the production-environment
2PAA104347R0103
www.infoPLC.net
Section 1 DigiVis 500 Installation
Selecting a Setup type
tb500_1.bmp
Detailed description on each of the Setup types can be obtained by clicking on
the Help icon provided on the top right side of the screen
The destination folder for the installation can be changed using the Browse
button.
2PAA104347R0103
21
www.infoPLC.net
Selecting a Setup type
Section 1 DigiVis 500 Installation
Destination Directory for Installation
By default, DigiVis 500 software programs are installed in directory
C:\Program Files\ABB Industrial IT\ DigiVis 500
(for Demo Version)
or
E:\Program Files\ABB Industrial IT\ DigiVis 500
(for Production)
The following subdirectories are created:
...\bitmaps
English
...\bpr
...\curv
...\doc
...\exe
...\export
...\gsd
...\macros
...\OPCTunnel
...\proj
...\reports
...\sap
...\setctrl
...\sfp
...\ucurv
...\VisHelp
...\wave
Bitmap files for the hardware devices in the DigiVis
system display
Operation logs
Trend archives
Project documentation
System files
Project export files
Reserved
Graphics Builder macros
Executables and configuration files for OPC Tunnel
Default for Project data files
Default for Excel reports
Reserved
Setup control
Signal sequence logs
Reserved
Online Help for DigiVis 500 Operations
Wave files for alarm messages in DigiVis 500 Operations
The table above lists all the possible directories that may be created after the
installation of DigiVis 500 on your PC. Some of these directories may not be
created based on the type of installation and the DigiVis 500 packages that are
selected for installation.
22
2PAA104347R0103
www.infoPLC.net
Section 1 DigiVis 500 Installation
DEMO Mode
DEMO Mode
Selecting this mode will install the software on the system for a try-out. No license
is needed and all functionalities of the software are available to the user. The validity
of this mode is however limited to 100 days.
Selecting the setup type Demo from the Setup type screen and clicking on Next will
display the Workplace type screen.
tb500_2.bmp
The default selection for the Demo mode is shown in the screen shot above,
However the user can choose any one of the workplace types that are listed on the
screen or choose the custom option.
Detailed description of each of the workplace types can be obtained by clicking
on the Help icon provided on the top right side of the screen
The Detail button can be used to view the feature tree showing the components
that will be installed for the workplace type that is selected, in the chosen mode.
This is just a view of the feature tree and the user cannot select or deselect the
components in this view.
2PAA104347R0103
23
www.infoPLC.net
DEMO Mode
Section 1 DigiVis 500 Installation
Selecting a workstation type and clicking on Next brings up the Ready to install
dialog. Refer to Ready to install dialog on page 27.
CUSTOM Option
English
This option is recommended for advanced users of the DigiVis 500 software. It
gives the user most flexibility in terms of selecting or deselecting the components to
be installed. On selecting the setup type Custom and clicking on Next the following
screen with the feature tree appears.
tb500_10.bmp
Click on a component name in the feature tree and a brief description of that
component will be displayed on the right side. The space required on the drive as
shown in the screen above does not include the requirements from the Hardkey,
DigiVis 500 Graphics Builder/Operations Help and ABB OPC Tunnel.
24
2PAA104347R0103
www.infoPLC.net
Section 1 DigiVis 500 Installation
DEMO Mode
Select Software Packages to Be Installed
In the features tree dialog box, select the software packages that are to be installed
on the PC by clicking on the checkbox in front of the Component.
The DigiVis 500 software components are listed in a tree structure in the left-hand
section of the dialog. The check box in front of each software package indicates the
state of that component on the PC.
(blank) The component will not be installed.
(checked) The component will be installed
DigiVis 500 Software Packages
The following software packages can be installed with this setup:
DigiVis 500 Software
DigiVis 500 Engineering Station
Graphics Builder
Software package for configuring project objects and
commissioning operator stations for DigiVis 500 projects
Graphics Builder Help
Windows Help for DigiVis 500 Graphics Builder
DigiVis 500 Operator Station
Operations
Software for an operator station for operating and observing the
processes configured using DigiVis 500 Graphics Builder.
Operations Help
Online help for the DigiVis 500 Operations software
2PAA104347R0103
DigiBrowse
25
www.infoPLC.net
PRODUCTION Mode
Section 1 DigiVis 500 Installation
Software package for viewing archived trends and logs
Security Lock
Access control for DigiVis 500 Graphics Builder and Digivis 500
Operations
ABB OPC Tunnel
Links the OPC server to the DigiVis 500 Graphics Builder and
DigiVis 500 Operations.
PRODUCTION Mode
This mode will modify the setting on the PC besides installing the Software.
License key should be provided for installing the selected components.
English
On selecting the Production mode in the Setup type screen and clicking on Next the
Workplace type screen is displayed.
tb500_8.bmp
26
2PAA104347R0103
www.infoPLC.net
Section 1 DigiVis 500 Installation
PRODUCTION Mode
The default selection for the production mode is shown in the screen shot above,
however the user can choose any one of the workplace types that are listed.
The default destination directory for the installation in Production mode is
E:\Program Files\ABB Industrial IT\DigiVis 500
For Production we recommended to install DigiVis 500 Software on a partition
separate from the one where the Operating System is installed
Selecting a workstation type and clicking on Next brings up the Ready to
install dialog. Refer to Ready to install dialog on page 27
If the Custom option is selected clicking on Next brings up the feature tree dialog.
Refer to Select Software Packages to Be Installed on page 25.
Ready to install dialog
Click on Next and the Installation screen is displayed.
tb500_11.bmp
Clicking on the Install button will install the selected components.
The dialog DigiVis 500 Software Setup / Import directory will be displayed when
the installation has been completed.
2PAA104347R0103
27
www.infoPLC.net
Import Data from Previous DigiVis 500 Installation
Section 1 DigiVis 500 Installation
Import Data from Previous DigiVis 500 Installation
English
If you had a previous DigiVis 500 installation and now want to install the Software
in a different directory then you can use this dialog to copy all project and archive
data into the new DigiVis 500 installation directory.
tb500_14.bmp
If the project data are to be copied into the new directory, activate checkbox Import
subdirectories of a previous DigiVis 500 Installation and Browse to the directory
name of the previously used DigiVis 500 Installation.
Clicking the Next button copies the data from the previous DigiVis 500 installation,
if so desired.The configuration screen is displayed thereafter.
The configuration dialogs can be used to customize the installation to your
computer and requirements. The settings can be modified retroactively after the
installation has been completed without having to carry out the installation again.
For a detailed description refer to chapter Configure DigiVis 500 System on page
33.
Click OK on the Configuration screen to go to the end of this installation part.
28
2PAA104347R0103
www.infoPLC.net
Section 1 DigiVis 500 Installation
Import Data from Previous DigiVis 500 Installation
A screen indicating the completion of the Installation is displayed as follows.
tb500_31.bmp
The Finish button is used to complete the installation.
If relevant, a message informing the user that the computer must be rebooted is
displayed. If you want to install additional DigiVis 500 products on this computer it
is sufficient to restart the computer once after completing all installation procedures.
2PAA104347R0103
29
www.infoPLC.net
Maintenance mode
Section 1 DigiVis 500 Installation
Maintenance mode
If one or more DigiVis 500 software component(s) of the same version are already
installed on the System, then Setup goes into Maintenance mode
English
tb500_12.bmp
30
2PAA104347R0103
www.infoPLC.net
Section 1 DigiVis 500 Installation
Modify option
Modify option
This option can be used to add or remove components of the DigiVis 500 Software.
Choosing this option and clicking Next will bring up the feature-tree dialog.
tb500_16.bmp
The components that are already installed on the System will appear with a check
mark against them, all other components will be unchecked.
If you want to uninstall a component that is already installed on the System, then
uncheck that component from the list.
Check the components that are to be installed and click on Next.
The Setup makes the required modification and displays the Maintenance
complete screen. Click on Finish to complete the installation.
2PAA104347R0103
31
www.infoPLC.net
Repair option
Section 1 DigiVis 500 Installation
Repair option
This option is used to reinstall components that have already been installed on the
System, in order to repair files or settings that may have been overwritten.
The repair option will overwrite the content of the Hot Fix. If you had installed
any Hot Fixes you need to manually re-install them.
If any file, registry key or content of any installed component is corrupted in the
system, choosing this option will repair or put back the contents of the components.
Setup replaces or repairs and verifies files and registry keys contained in the DigiVis
500 software components.
Select the Repair option and click on Next, the Setup makes the necessary repairs.
The configuration screen is displayed when the repair process is completed. Modify
the settings if required. The settings can be modified retroactively after the
installation has been completed without having to carry out the installation again.
For a detailed description refer to Configure DigiVis 500 System on page 33.
English
Click on OK and the Maintenance complete screen is displayed. Click on Install
and the Repair is complete.
Remove option
This will remove DigiVis 500 components from your System. Choosing this option
and clicking on Next will remove all the installed components from the system. This
is similar to Remove option in Add/Remove Programs of the Windows operation
system.
Select the Remove option in the Maintenance screen and the Setup asks the user to
confirm the removal of the components.
Click on Yes and the all the DigiVis 500 software components will be removed from
the System.Application data like logs, archives, projects and export files will not be
removed.
These can be deleted manually if they are no longer needed. In case a user account
was created by the setup this user account will also remain.
32
2PAA104347R0103
www.infoPLC.net
Section 1 DigiVis 500 Installation
Configure DigiVis 500 System
The Setup displays the Uninstall complete screen. There is an option in this dialog
to choose between restarting the System right away or later. Choose the appropriate
option and click on Finish to complete the removal of the software components.
Configure DigiVis 500 System
During the installation you can customize required computer settings and execute
initialization procedures.
It is also possible to change these settings after the installation is finished, without
having to repeat the actual installation. For this purpose, start the Configure
program via the Start menu.
> Start > Programs > ABB Industrial IT > DigiVis 500
> Configure
Identical dialogs are used for the initial installation as well as for subsequent
modifications of the software configuration. In the tree structure in the left part of
the dialog box, select all entries one by one to configure the required settings.
2PAA104347R0103
33
www.infoPLC.net
General Settings
Section 1 DigiVis 500 Installation
General Settings
English
tb500_20.bmp
Installation Modes
The Installation-mode can be changed from Demo to Production or vice versa in
this dialog without having to reinstall the Software.
Demo Mode:
To install the Software for demo-purpose or for a try-out
Production Mode:
To install the Software in the production environment
Selecting Production Mode will enable DigiVis 500 Operations Autostart. After
reboot, Windows will start DigiVis 500 Operations automatically. This will
prevent access to the Operating System.
User account details
The DigiVis 500 Operations-user for the Production Mode in the
Autostart mode is defined in this dialog. The default User is
34
2PAA104347R0103
www.infoPLC.net
Section 1 DigiVis 500 Installation
General Settings
Freelancer and the default password is welcome123#. This can
be changed as per your requirement.
IP Address
The IP address uniquely identifies devices in the network.
Entry of IP address: 172.16.1.x, also see Network and IP Address
Settings on page 14. Subnet MaskDefines whether the addressed
device is located in the same network or has to be addressed via
routers.
Entry: 255.255.240.0
If you operate your DigiVis 500 system in a network with other network
components, you should contact your network administrator before allocating
the IP addresses.
Authorization Key Installation
You should have received an authorization key file from ABB. Enter the drive name
and/or directory path or select the directory where the authorization key is located,
using the browser button.
When the Install button is clicked, the authorization code is transferred to the
installation directory.
2PAA104347R0103
35
www.infoPLC.net
Settings for DigiVis 500 Graphics Builder
Section 1 DigiVis 500 Installation
Settings for DigiVis 500 Graphics Builder
tb500_21.bmp
English
Resource ID
Several software packages can be run at the same time on a PC. To
enable these software packages to be addressed unambiguously,
each one must be assigned a unique number, the resource
identification number.
All the resources within a DigiVis 500 system must also have a
unique resource ID.
Dimension/Message Text
This option is reserved for future use.
36
2PAA104347R0103
www.infoPLC.net
Section 1 DigiVis 500 Installation
Settings for DigiVis 500 Operations
Settings for DigiVis 500 Operations
tb500_23.bmp
Resource ID
Several software packages can be run at the same time on a PC. To
enable these software packages to be addressed unambiguously,
each one must be assigned a unique number, the resource
identification number.
All the resources within a DigiVis 500 system must also have a
unique resource ID.
Recover DigiVis System Security
If the DigiVis system security is corrupted (indicated by the
message DigiVis 500 Operations system security corrupted! Please
use the Configure tool to recover when DigiVis 500 Operations is
started), e.g. after network software has been re-installed, then this
option is used for recovery.
A message is displayed when system security has been successfully
restored.
2PAA104347R0103
37
www.infoPLC.net
Settings for DigiVis 500 Operations
Section 1 DigiVis 500 Installation
DigiVis 500 operations Autostart
DigiVis 500 Operations can be installed such that it is launched automatically after
Windows starts.
Yes, start DigiVis500 Operations automatically (Recommended)
The Windows operating system and then DigiVis 500 Operations
are started after switching on the PC.
Only those applications that have been started before the start of
DigiVis 500 Operations can be reached by the DigiVis 500
Operations user via the ALT+TAB keys.
No, start DigiVis500 Operations manually
DigiVis will not be started automatically. DigiVis is started using
the Start menu.
This option is enabled only in the Production mode. In the case of Demo mode
the user has to start DigiVis 500 operations manually.
Printer Settings
English
Two printers are supported per operator station. One printer should be used for the
continuous output of the signal sequence log. The other printer is then available for
printing the operation logs. One of the two printers is also
used for hard copies.
Printer 1
Choose a printer installed under Windows, e.g. for continuous
stationery.
Printer 2
Choose a printer installed under Windows, e.g. a color printer.
Hardcopy Printer 1 / 2
Choose one of the installed printers to output a hardcopy from the
operator.
For hardcopies do not choose a printer which is used for producing signal
sequence logs.
Margins of Printer 1/2 in cm
The page layout for the two installed printers is defined.
38
2PAA104347R0103
www.infoPLC.net
Section 1 DigiVis 500 Installation
Settings for DigiBrowse
Settings for DigiBrowse
This dialog is used to specify whether or not the user can delete archive files within
DigiBrowse. For detailed information on DigiBrowse refer Engineering Manual,
DigiVis 500 Graphics Builder, Section 13, DigiBrowse.
Installation Complete
Once all the settings have been made, click OK to finish the Setup program or
Configure tool.
We wish you every success to perform your automation tasks using DigiVis 500.
DigiVis 500 Graphics Builder will greatly reduce the effort required because of
standards such as Windows and the use of Tag Type Library.
Should you have unexpected problems during installation, please contact your local
DigiVis 500 service provider or your local ABB office.
ABB OPC Tunnel
This software is used for communication between the DigiVis 500 nodes and the
OPC server.
2PAA104347R0103
39
www.infoPLC.net
Installing the ABB OPC Tunnel Software
Section 1 DigiVis 500 Installation
Installing the ABB OPC Tunnel Software
English
The ABB OPC Tunnel software is installed by the DigiVis 500 setup, if the software
is selected for installation in the Workstation Type screen as shown in the
screenshot below.
tb500_2.bmp
If the software was not installed on your system, then run the DigiVis 500 setup and
use the Modify option to select the software for installation from the feature tree
dialog. Refer Modify option on page 31.
Firewall Configuration
If the Firewall is enabled, following settings for Firewall configuration are
required for both DigiVis 500 Graphics Builder and DigiVis 500 Operations.
40
2PAA104347R0103
www.infoPLC.net
Section 1 DigiVis 500 Installation
1.
Firewall Configuration
For OPC Tunnel, add the Tunnel Port with port address (By default 9950) in
the Firewall Exception list.
Go to Start > Settings > Network Connections > Change Windows Firewall
settings > Select Exceptions tab > Add Port > Enter Name for the Port, Port
number as 9950 and select TCP.
2.
For Digivis500 Operations, add Programs Operations and TMSYNC in the
Windows Firewall > Select Exceptions tab.
Go to Start > Settings > Network connections > Change Windows Firewall
settings > Select Exceptions tab > Add Program > Select
BUBMAIN/Operations and TMSYNC.
2PAA104347R0103
41
www.infoPLC.net
English
Starting the ABB OPC Tunnel
Section 1 DigiVis 500 Installation
Starting the ABB OPC Tunnel
Start > Programs > ABB Industrial IT > DigiVis 500 > OPC Tunnel
Configurator
This window is used to specify the PROG ID of the OPC DA and OPC AE servers
and the port number that are used for the services.
The default entries are shown in the screenshot below. The User can however
modify these values based on his requirement.
42
2PAA104347R0103
www.infoPLC.net
Section 1 DigiVis 500 Installation
Starting the ABB OPC Tunnel
OPCTunnel_Configurator.bmp
System Tray
A system tray can be enabled for easy access of the ABB OPC Tunnel components.
Start > Programs > ABB Industrial IT > DigiVis 500 > OPC Tunnel >
System Tray
The status of the OPC Tunnel is indicated by an icon in the windows status bar. The
OPC Tunnel components can also be reached by right-clicking on this icon as
shown below.
System-Tray.bmp
Advanced Configurator
This option is for the advanced user for the purpose of configuring additional
options and for diagnostic purposes.
Web Pages
Web interface for diagnostic functionality.
2PAA104347R0103
43
www.infoPLC.net
Starting the ABB OPC Tunnel
Section 1 DigiVis 500 Installation
Microsoft Windows XP has an built in option for every service for its recovery
handling, which is visible in the service applet under the tab Recovery. If the
service fails, a restart service shall be configured.
English
Start > settings > control panel > Administrative Tools > Services >ABB
OPC tunnel.
44
2PAA104347R0103
www.infoPLC.net
Section 2 Initial Steps
General Notes
Once you have carried out the installation of DigiVis 500 Graphics Builder as
described in the preceding section, you can begin to set up a project.
Use the Start menu to launch DigiVis 500 Graphics Builder.
If the hard key is not plugged in or if the authorization key is not installed, a
message to that effect will be displayed. Correct the cause of the problem and
relaunch the program.
The version details of the installed software are displayed in the About DigiVis 500
Graphics Builder window. Click on the OK button to proceed further.
Creating a Project File
Choose New from the Project menu and specify a file name for saving your project
on the hard disk. The default directory used is <Install-Dir>\proj, but a different
directory path may be specified.
Once a unique file name is specified a Project Header dialog is displayed. Enter the
general project data such as project number, person in charge, customer etc. in this
dialog. This data can also be entered or modified at any time in the future. Click on
OK and a project file with the specified name is created.
Any new project created in DigiVis 500 Graphics Builder has by default the
following three nodes:
TagType_Lib (TAG-LIB) Node
OPCS (OPC Server) Node
VIS (DigiVis Operations) Node
2PAA104347R0103
45
www.infoPLC.net
Step 1: Configuring the Software View of the Project
Section 2 Initial Steps
The steps described below will guide the user to configure a DigiVis 500 system
in a single PC.
Step 1: Configuring the Software View of the Project
Once you have defined the general project data choose the Configuration! menu or
use the corresponding tool bar button to reach the software view of the configuration
i.e., project tree.
Import the AC500 Tag Type Library.
Edit > Import Block > Browse the file C:\Program Files\ABB Industrial
IT\DigiVis500\export\AC500 Standard TagTypeLibrary V1.0.prt > click on open
English
The Tag_Type_Li00 Library gets added under the POOL node in the project tree.
Drag and drop it under the CONF node in the project tree below the TagType_Lib
node. The library may now be used in the project.
46
2PAA104347R0103
www.infoPLC.net
Section 2 Initial Steps
Network Configuration
First_Steps_New project.bmp
Network Configuration
Click on the Network icon in the Toolbar
Specify the IP address and resource IDs for Digivis 500 Operator and DigiVis 500
Graphics Builder stations. The IDs should be unique.
2PAA104347R0103
47
www.infoPLC.net
Section 2 Initial Steps
English
Network Configuration
First_Steps_Network_Configuration.bmp
In order to proceed further with the instructions in this chapter, ensure that:
AC500 Application (AC500_Demo.PRO) is developed and
downloaded to the controller.
OPC server and alarm configurations (OPCServer.ini and
OPC ServerA.ini) are done.
If not already done, install the ABB OPC Tunnel on the PC where OPC server
is installed. Select the OPC Tunnel Server option in the Workplace type screen
while running the DigiVis 500 installation.
48
2PAA104347R0103
www.infoPLC.net
Section 2 Initial Steps
Step 2: ABB OPC Tunnel Configuration
Step 2: ABB OPC Tunnel Configuration
Select the ABB OPC tunnel configurator.
Specify the PROG IDs of DA/AE servers and the port number of the service.
The default values are as shown below.
User may use the default settings or change them as per requirements.
OPCTunnel_Configurator.bmp
Step 3: OPC Server Configuration
Project tree > double click on the OPCS node
Specify the IP address of the PC on which the ABB OPC Tunnel is installed. The
port number is the same as the one used for the OPC tunnel configuration (i.e.,
9950).
2PAA104347R0103
49
www.infoPLC.net
English
Step 3: OPC Server Configuration
Section 2 Initial Steps
First_Steps_OPC_Config.bmp
50
2PAA104347R0103
www.infoPLC.net
Section 2 Initial Steps
Step 4: Browsing and adding items to the OPC Item list
Step 4: Browsing and adding items to the OPC Item list
First_Steps_OPC_Item_List.bmp
Project tree > System > OPC Item List
Open the OPC Item List and click on the Synchronize button. Select the required
OPC server from the list and click on OK. This will import all the OPC items from
the OPC server into the OPC Item List.
2PAA104347R0103
51
www.infoPLC.net
Section 2 Initial Steps
English
Step 4: Browsing and adding items to the OPC Item list
First_Steps_Synchronize.bmp
The OPC Item List is thus populated with items from the OPC server.
52
2PAA104347R0103
www.infoPLC.net
Section 2 Initial Steps
Step 5:Instantiate Tags
OPC_items_browsed.bmp
Step 5:Instantiate Tags
Instantiate Tags using the Instantiate All button in the OPC Item List. This will
match the OPC Items (the selector part of the OPC Item name after the separator)
in the Item list with that in the Tag Type library and lists the Tags using Tag Type
2PAA104347R0103
53
www.infoPLC.net
Step 6: Assign Variables
Section 2 Initial Steps
English
selector matching. The list of tags with proposed tag names are listed in a Rename
dialog as shown below
OPC_Items_InstantiateAll.bmp
Specify the Tag names for these OPC items in the New name column and click on
OK. The tags linked to the corresponding OPC Items are created in the Tag list.
Step 6: Assign Variables
Select the OPC Items from the OPC item list that are to be used in free graphics/
trends and assign variables to them. A new window suggesting variable names for
the OPC item opens as below.
54
2PAA104347R0103
www.infoPLC.net
Section 2 Initial Steps
Step 7: Commissioning
OPC_Items_Assign_Variable.bmp
Specify the required variable name in the New name column and click on OK. All
the OPC Items with the suggested name will be assigned as a variable in the
variable list.
User can configure free graphics and Trend from the Tags and Variables created in
Step 5 and Step 6 above.
Step 7: Commissioning
In the project tree perform the plausibility check. If any errors are reported from the
plausibility check, rectify the same. Choose Project / Commissioning to switch
from configuration to commissioning mode.
When switching to commissioning mode, DigiVis 500 Graphics Builder attempts to
establish a communication link with all the configured operator stations and OPC
2PAA104347R0103
55
www.infoPLC.net
Step 7: Saving the Project Data
Section 2 Initial Steps
servers. As well as the resource nodes, the current states of the connections are
indicated in the project tree.
An arrow before the node indicates that the data for the node is not yet available
(data has changed from last download) and needs to be loaded.
Select the resource node of Operator Station, if commissioning for the first time,
choose Load / Whole station. Changes and enhancements to the configuration can
be loaded into the operator station at a later stage using the Load / Changed
objects.
If the load operation has concluded successfully, the nodes in the project tree will
appear green and the load arrows will be removed.
Step 7: Saving the Project Data
The project data can be saved in the form of a binary file in the project tree view or
in the startup menu. It is only possible to save the data as a text file in the main menu
or startup menu. You can move back from the project tree view to the startup menu
by choosing Project / Exit. Project / Export allows you to specify a file name for
the saved data (<name>.csv).
English
You should always save your project data in the form of a CSV file. Projects should
also always be archived in the form of CSV files. This file is also used in order to
change from one software version to the next.
As well as the resource nodes, the current states of the connections are indicated in
the project tree.
The process station should be flagged with the connection status running, and the
operator station with Version error. The DigiVis500 Operations software must be
launched; if this is not done, then No connection will be reported for the operator
station.
Select the node for the process station and choose Load / Changed objects; then
select the node for the operator station and choose Load / Entire station.
Switch to the operator station. Choose Display / Using tag list. The name of the
PID1 function block is displayed in a list. The name of the function block should
first be selected, and then its faceplate will be displayed.
56
2PAA104347R0103
www.infoPLC.net
Section 2 Initial Steps
Step 7: Saving the Project Data
The current alarms are listed in the message list along with their current time
stamps.
2PAA104347R0103
57
www.infoPLC.net
Section 2 Initial Steps
English
Step 7: Saving the Project Data
58
2PAA104347R0103
www.infoPLC.net
Section 3 Licensing
Introduction
The licensing for DigiVis 500 system is based on OPC signal based licensing
model.
All used OPC DA Items are counted as OPC signals. DigiVis 500 Operations will
refuse to work, if more than the licensed items are used in the actual configuration.
Used OPC DA Items are those that are configured in:
Variable list
Tags List (instantiated tags)
The number of OPC items (OPC signals) that are used in DigiVis 500 Operations
are displayed in the header dialog for the VIS node in the project tree.
> Select operator station object in project tree > Project > header
2PAA104347R0103
59
www.infoPLC.net
English
Base License
Section 3 Licensing
td004us.bmp
Base License
The following versions are available:
DigiVis 500 Graphics Builder
DigiVis 500 Operations (available for 50, 100, 250, 500, 1000, 2000 or Unlimited
OPC signals)
Combination - DigiVis 500 Graphics Builder with DigiVis 500 Operations
(available for 50, 100, 250, 500, 1000, 2000 or Unlimited OPC signals)
60
2PAA104347R0103
www.infoPLC.net
Section 3 Licensing
Optional Licenses
Optional Licenses
Additional options for DigiVis 500 Operations
WEB display runtime
Web display functionality is used to load the local web browser. Calling the
web display from DigiVis 500 Operations will activate the link to the
configured Web site.
Dual monitor support
Windows Dualview feature support is provided for DigiVis 500 Operations
station provided the graphic card which supports this feature and the
appropriate device driver is installed.
DigiBrowse
DigiBrowse permits viewing archived trend, log files and reports without the
use of DigiVis 500 Operations.
Additional options for the DigiVis 500 system
Security Lock
Provides access control for configuration with DigiVis 500 Graphics Builder
and for operation and observation with DigiVis 500 Operations
If the number of OPC signals exceed the maximum limit of the OPC signal based
license for DigiVis 500 Operations, then a message indicating the same is
displayed and the loading of the operator station is aborted.
Any OPC item that is assigned as a variable and not used in any DigiVis 500
Operations display is still counted as a OPC signal.
2PAA104347R0103
61
www.infoPLC.net
Optional Licenses
Section 3 Licensing
All the OPC items which has been assigned either as a variable or Tag from the
OPC server will be counted as a signal from all the DigiVis Operator station(s)
linked to that OPC server. This means that for a given OPC server all the
connected DigiVis 500 Operations stations must have the license for the same
number of OPC signals. If one DigiVis 500 Operations station is connected to 2
OPC servers then the license should consider the combined OPC signal count
from both the OPC servers.
The communication configuration option (Project tree > System >
Communication configuration) may be used to disconnect the VIS station from a
particular OPC server, if all the OPC items configured for that VIS station are not
used. This ensures that the OPC items are not counted as OPC signals for that
particular VIS station.
License Expansion
The signal based license for DigiVis 500 Operations can be expanded as follows:
50, 100, 250, 500, 1000, 2000 OPC signals
From any number to Unlimited OPC signals
English
62
2PAA104347R0103
www.infoPLC.net
Index
Symbols
_Toc386004632 .............................................. 15
F
43
11
11
11
46
43
12
35
38
B
Base License ................................................... 60
Browsing ......................................................... 51
C
Checklist for first Installation ......................... 13
Commissioning ............................................... 55
D
Default nodes in project tree ...........................
Demo Mode ....................................................
Demo mode .....................................................
DigiBrowse .............................................. 38,
DigiVis 500 Operations ................. 37 to 38,
DigiVis 500 System Limits .............................
Dimension .......................................................
Dual monitor support ......................................
2PAA104347R0103
Firewall Configuration ................................... 40
FTP Server under Windows XP ..................... 16
G
Glossary ............................................................ 8
Graphics Builder ............................................ 61
H
Hardkey .......................................................... 12
Host names ..................................................... 15
I
Initial Steps .....................................................
Installation
Printer ......................................................
Instantiate Tags ..............................................
IP address .......................................................
45
38
53
35
L
45
34
12
61
61
10
36
61
License agreement .......................................... 20
License Expansion .......................................... 62
M
monitor resolution .......................................... 13
N
Network protocol ............................................ 13
Number of used signals .................................. 59
63
English
A
ABB OPC Tunnel .................................... 39,
AC 500 Controller ...........................................
AC500 HA pairs .............................................
AC500 High availability .................................
AC500 Tag Type Library ................................
Advanced Configurator ...................................
Authorization key ............................................
Authorization Key Installation ........................
Autostart ..........................................................
Emergency mode ............................................ 12
www.infoPLC.net
Index
O
OPC DA Items ................................................
OPC Item list ..................................................
OPC Items .......................................................
Tag Instantiation ......................................
OPC Server Configuration ..............................
OPC signal based licensing ............................
OPC signals ....................................................
Optional Licenses ...........................................
59
53
51
53
49
59
59
61
P
Ping ................................................................. 15
Production Mode ............................................ 34
Project ............................................................. 55
R
Recommended PC Equipment .......................... 9
Related documentation ..................................... 8
English
S
Security Lock ..................................................
Settings ................................................. 37 to
Setup ...............................................................
Signal ..............................................................
Start .................................................................
Subnet mask ....................................................
System Tray ....................................................
61
38
18
59
18
35
43
U
User account details ........................................ 34
V
Virtual memory ............................................... 16
W
WEB display runtime ..................................... 61
64
2PAA104347R0103
www.infoPLC.net
2PAA104347R0103 Printed in Germany, April 2010
Copyright 2010 ABB, All Rights Reserved
Registered Trademark of ABB
Trademark of ABB
http://www.abb.com/plc
ABB STOTZ-KONTAKT GmbH
P.O Box 10 16 80
69006 Heidelberg
Germany
Phone:+49 6221 701 1190
Fax:+49 6221 701 1333
e-mail : automation-helpline.desto@de.abb.com
ABB France
10, Rue Ampere
69685 Chassieu
France
Phone:+33 4 7222 1722
Fax:+33 4 7222 1700
e-mail : automation-helpline.frabb@fr.abb.com
Potrebbero piacerti anche
- E All2019 PDFDocumento104 pagineE All2019 PDFShivKumarNessuna valutazione finora
- E37F401CPN153MFKDocumento8 pagineE37F401CPN153MFKShiv KumarNessuna valutazione finora
- E37F401CPN153MFKDocumento8 pagineE37F401CPN153MFKShiv KumarNessuna valutazione finora
- Vport P16-1Mp-M12 Series: en 50155, HD Image, Rugged Ip CamerasDocumento5 pagineVport P16-1Mp-M12 Series: en 50155, HD Image, Rugged Ip CamerasShivKumarNessuna valutazione finora
- InstrumentsDocumento2 pagineInstrumentsShivKumarNessuna valutazione finora
- E37F401CPN153MFKDocumento8 pagineE37F401CPN153MFKShiv KumarNessuna valutazione finora
- HC-SN series medium current range bolt on type current sensorDocumento2 pagineHC-SN series medium current range bolt on type current sensorShivKumarNessuna valutazione finora
- TD-W8968 V2 User Guide 1910010833 PDFDocumento119 pagineTD-W8968 V2 User Guide 1910010833 PDFhitchhike35Nessuna valutazione finora
- InstrumentsDocumento2 pagineInstrumentsShivKumarNessuna valutazione finora
- Elite 440 Technical Reference Manual BGX501-728-R05Documento84 pagineElite 440 Technical Reference Manual BGX501-728-R05ShivKumar100% (4)
- DPDPK eDocumento104 pagineDPDPK eShivKumarNessuna valutazione finora
- The Subtle Art of Not Giving a F*ck: A Counterintuitive Approach to Living a Good LifeDa EverandThe Subtle Art of Not Giving a F*ck: A Counterintuitive Approach to Living a Good LifeValutazione: 4 su 5 stelle4/5 (5783)
- The Yellow House: A Memoir (2019 National Book Award Winner)Da EverandThe Yellow House: A Memoir (2019 National Book Award Winner)Valutazione: 4 su 5 stelle4/5 (98)
- Never Split the Difference: Negotiating As If Your Life Depended On ItDa EverandNever Split the Difference: Negotiating As If Your Life Depended On ItValutazione: 4.5 su 5 stelle4.5/5 (838)
- Shoe Dog: A Memoir by the Creator of NikeDa EverandShoe Dog: A Memoir by the Creator of NikeValutazione: 4.5 su 5 stelle4.5/5 (537)
- The Emperor of All Maladies: A Biography of CancerDa EverandThe Emperor of All Maladies: A Biography of CancerValutazione: 4.5 su 5 stelle4.5/5 (271)
- Hidden Figures: The American Dream and the Untold Story of the Black Women Mathematicians Who Helped Win the Space RaceDa EverandHidden Figures: The American Dream and the Untold Story of the Black Women Mathematicians Who Helped Win the Space RaceValutazione: 4 su 5 stelle4/5 (890)
- The Little Book of Hygge: Danish Secrets to Happy LivingDa EverandThe Little Book of Hygge: Danish Secrets to Happy LivingValutazione: 3.5 su 5 stelle3.5/5 (399)
- Team of Rivals: The Political Genius of Abraham LincolnDa EverandTeam of Rivals: The Political Genius of Abraham LincolnValutazione: 4.5 su 5 stelle4.5/5 (234)
- Grit: The Power of Passion and PerseveranceDa EverandGrit: The Power of Passion and PerseveranceValutazione: 4 su 5 stelle4/5 (587)
- Devil in the Grove: Thurgood Marshall, the Groveland Boys, and the Dawn of a New AmericaDa EverandDevil in the Grove: Thurgood Marshall, the Groveland Boys, and the Dawn of a New AmericaValutazione: 4.5 su 5 stelle4.5/5 (265)
- A Heartbreaking Work Of Staggering Genius: A Memoir Based on a True StoryDa EverandA Heartbreaking Work Of Staggering Genius: A Memoir Based on a True StoryValutazione: 3.5 su 5 stelle3.5/5 (231)
- On Fire: The (Burning) Case for a Green New DealDa EverandOn Fire: The (Burning) Case for a Green New DealValutazione: 4 su 5 stelle4/5 (72)
- Elon Musk: Tesla, SpaceX, and the Quest for a Fantastic FutureDa EverandElon Musk: Tesla, SpaceX, and the Quest for a Fantastic FutureValutazione: 4.5 su 5 stelle4.5/5 (474)
- The Hard Thing About Hard Things: Building a Business When There Are No Easy AnswersDa EverandThe Hard Thing About Hard Things: Building a Business When There Are No Easy AnswersValutazione: 4.5 su 5 stelle4.5/5 (344)
- The Unwinding: An Inner History of the New AmericaDa EverandThe Unwinding: An Inner History of the New AmericaValutazione: 4 su 5 stelle4/5 (45)
- The World Is Flat 3.0: A Brief History of the Twenty-first CenturyDa EverandThe World Is Flat 3.0: A Brief History of the Twenty-first CenturyValutazione: 3.5 su 5 stelle3.5/5 (2219)
- The Gifts of Imperfection: Let Go of Who You Think You're Supposed to Be and Embrace Who You AreDa EverandThe Gifts of Imperfection: Let Go of Who You Think You're Supposed to Be and Embrace Who You AreValutazione: 4 su 5 stelle4/5 (1090)
- The Sympathizer: A Novel (Pulitzer Prize for Fiction)Da EverandThe Sympathizer: A Novel (Pulitzer Prize for Fiction)Valutazione: 4.5 su 5 stelle4.5/5 (119)
- Her Body and Other Parties: StoriesDa EverandHer Body and Other Parties: StoriesValutazione: 4 su 5 stelle4/5 (821)
- Motivation LetterSocialDocumento2 pagineMotivation LetterSocialIrfan Rahadian SudiyanaNessuna valutazione finora
- Mohammad Yousefi CV PDFDocumento2 pagineMohammad Yousefi CV PDFparsa yousefiNessuna valutazione finora
- Lawrentian: Lawrence Works To Preserve Historic Teakwood RoomDocumento12 pagineLawrentian: Lawrence Works To Preserve Historic Teakwood RoomThe LawrentianNessuna valutazione finora
- Corus Case StudyDocumento4 pagineCorus Case StudyRobert CriggerNessuna valutazione finora
- The Racial Complex: A Jungian Perspective - Fanny BrewsterDocumento143 pagineThe Racial Complex: A Jungian Perspective - Fanny BrewsterAlgumCaraNessuna valutazione finora
- RetinaFace: Single-stage Dense Face Localisation with Landmarks and Mesh DecodingDocumento19 pagineRetinaFace: Single-stage Dense Face Localisation with Landmarks and Mesh DecodingKaran Singh RawatNessuna valutazione finora
- Plato's Theory of Imitationalism in ArtDocumento10 paginePlato's Theory of Imitationalism in ArtKath StuffsNessuna valutazione finora
- Module 1 ED 302 (2022)Documento11 pagineModule 1 ED 302 (2022)Mary Rose LinihanNessuna valutazione finora
- Respiratory System Lesson PlanDocumento4 pagineRespiratory System Lesson Planapi-22535311675% (4)
- Christopher Mills ResumeDocumento2 pagineChristopher Mills Resumeapi-319937641Nessuna valutazione finora
- Manifestation Test PDFDocumento10 pagineManifestation Test PDFNaren DranNessuna valutazione finora
- How To Complete TSA Charts and Search The NOC Career Handbook For Potentially Suitable OccupationsDocumento9 pagineHow To Complete TSA Charts and Search The NOC Career Handbook For Potentially Suitable OccupationsJohn F. Lepore100% (1)
- PMP Study MaterialsDocumento90 paginePMP Study Materialsamira_salama100% (4)
- 7 Themes in TcomwDocumento5 pagine7 Themes in Tcomwapi-266321021Nessuna valutazione finora
- Comprension LectoraDocumento12 pagineComprension LectorapipencNessuna valutazione finora
- Communicating EffectivelyDocumento3 pagineCommunicating EffectivelyHanna Vin JuezanNessuna valutazione finora
- Control of Sales ForceDocumento28 pagineControl of Sales ForceswanandrajputNessuna valutazione finora
- Edld 5315 Literature ReviewDocumento12 pagineEdld 5315 Literature Reviewapi-554863468Nessuna valutazione finora
- Kom3364 1298941863Documento29 pagineKom3364 1298941863wmana1970Nessuna valutazione finora
- Homeroom Guidance Program Activities PDF FreeDocumento2 pagineHomeroom Guidance Program Activities PDF FreeAngelica TaerNessuna valutazione finora
- Critical Approach To ReadingDocumento29 pagineCritical Approach To ReadingRovince CarlosNessuna valutazione finora
- Wiley Math BookDocumento740 pagineWiley Math BookShpetim Malo100% (3)
- PHP Python Software Engineer ResumeDocumento2 paginePHP Python Software Engineer ResumeTheophilus WabaNessuna valutazione finora
- СР по молоді, життю, організаціямDocumento2 pagineСР по молоді, життю, організаціямIraaaaNessuna valutazione finora
- IMU-UG Admission RanksDocumento441 pagineIMU-UG Admission RanksParth JhaNessuna valutazione finora
- Report Writing Guideline - BFin BBank BRMIDocumento13 pagineReport Writing Guideline - BFin BBank BRMITillie LeongNessuna valutazione finora
- The Quality of Life in Achí BolivarDocumento4 pagineThe Quality of Life in Achí BolivarCesar Niebles100% (3)
- B SC Radiology Imaging Technology Upto 5th Sem Batch 2021Documento90 pagineB SC Radiology Imaging Technology Upto 5th Sem Batch 2021radeem341Nessuna valutazione finora
- MED 1101 - Descriptive Anatomy I - 2015Documento8 pagineMED 1101 - Descriptive Anatomy I - 2015Sanjay VeerasammyNessuna valutazione finora
- Importance of HistoryDocumento1 paginaImportance of HistoryEufemae MichelleNessuna valutazione finora