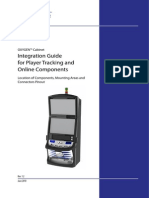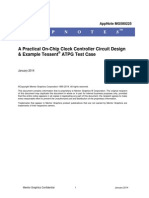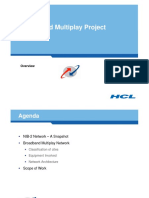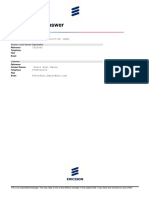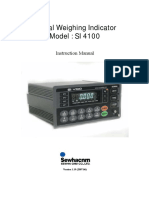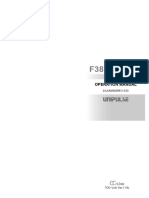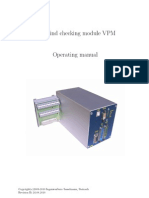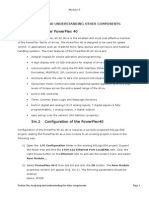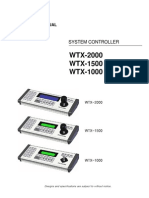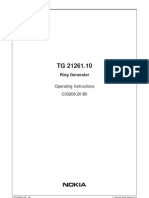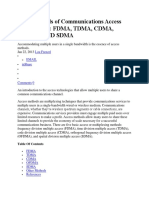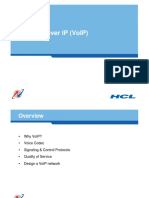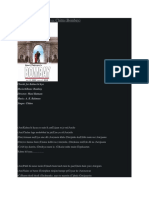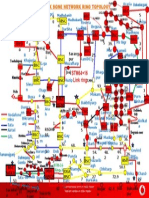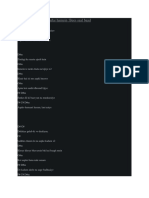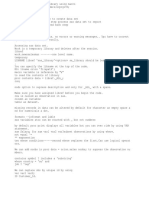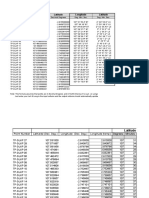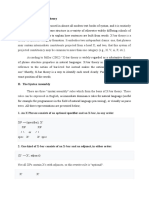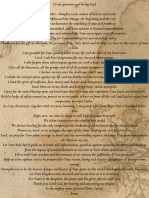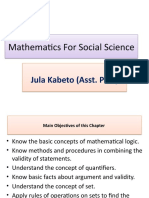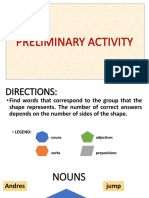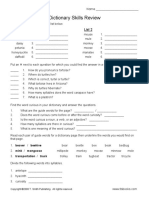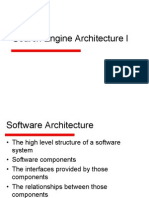Documenti di Didattica
Documenti di Professioni
Documenti di Cultura
01-12 Configuring Clock Transmission
Caricato da
Birendra BhardwajCopyright
Formati disponibili
Condividi questo documento
Condividi o incorpora il documento
Hai trovato utile questo documento?
Questo contenuto è inappropriato?
Segnala questo documentoCopyright:
Formati disponibili
01-12 Configuring Clock Transmission
Caricato da
Birendra BhardwajCopyright:
Formati disponibili
OptiX BWS 1600G
Configuration Guide
Contents
Contents
12 Configuring Clock Transmission .......................................................................................12-1
12.1 Overview ...................................................................................................................................................12-2
12.2 Basic Operation.........................................................................................................................................12-2
12.2.1 Configuring Clock Input ..................................................................................................................12-2
12.2.2 Configuring Clock Output ...............................................................................................................12-3
12.2.3 Configuring the Working Route of the Service Clock .....................................................................12-4
12.3 Parameters .................................................................................................................................................12-4
12.4 Application Example .................................................................................................................................12-5
12.4.1 Description of Example ...................................................................................................................12-5
12.4.2 Networking Planning .......................................................................................................................12-6
12.4.3 Configuration Process ......................................................................................................................12-9
Issue 04 (2007-10-18)
Huawei Technologies Proprietary
OptiX BWS 1600G
Configuration Guide
Figures
Figures
Figure 12-1 Networking design diagram of Project C......................................................................................12-5
Figure 12-2 Clock Transmission design of Project C.......................................................................................12-6
Figure 12-3 Configuration of ONEs E and G in Project C...............................................................................12-7
Figure 12-4 Configuration of ONE F in Project C ...........................................................................................12-8
Figure 12-5 Wavelength allocation diagram of Project C.................................................................................12-8
ii
Huawei Technologies Proprietary
Issue 04 (2007-10-18)
OptiX BWS 1600G
Configuration Guide
Tables
Tables
Table 12-1 Attributes of the clock.....................................................................................................................12-4
Table 12-2 Working route of the clock .............................................................................................................12-6
Table 12-3 Network data table of Project C......................................................................................................12-6
Issue 04 (2007-10-18)
Huawei Technologies Proprietary
iii
OptiX BWS 1600G
Configuration Guide
12 Configuring Clock Transmission
12
Configuring Clock Transmission
About This Chapter
The following table lists the contents of this chapter.
Section
Describes
12.1 Overview
Describes the clock transmission technology.
12.2 Basic Operation
Describes the basic operations and cautions to configure
the clock transmissions.
12.3 Parameters
Describes parameters involved in the clock transmission
configuration.
12.4 Application Example
Describes the procedure of clock transmission
configuration with Project C as an example.
Issue 04 (2007-10-18)
Huawei Technologies Proprietary
12-1
OptiX BWS 1600G
Configuration Guide
12 Configuring Clock Transmission
12.1 Overview
The OptiX BWS 1600G provides a clock transmission channel at PDH level. The clock is
accessed from the electrical interface on the subrack interface area. The system uses the
supervisory channel to transmit the clock synchronization signal, which is realized by the
ST1/ST2 board. On an OLA or OADM node, clocks can be transparently transmitted or
added/dropped. On an OTM node, clocks can be added/dropped.
For more details, refer to the OptiX BWS 1600G Backbone DWDM Optical Transmission
System Product Description.
12.2 Basic Operation
This section describes only the basic configuration of clock transmission.
Stage
Task
Configuring Clock Input
Configuring the input attributes of the board clock
source at the node with the external input clock
Configuring Clock Output
Configuring the output attributes of the board clock
source at the node with the external output clock
Configuring the Working Route
of the Service Clock
Configuring the working route of the board clock
source for all nodes
12.2.1 Configuring Clock Input
When configuring clock transparent transmission services at regenerators or transport
terminals in the WDM system, you need to configure the attributes of clock input.
Prerequisites
z
You must be an NM user with "NE and network operator" authority or higher.
Applies to the ST1 and ST2 boards.
Procedure
Step 1 In the NE Explorer, select a board and choose Configuration > Clock Configuration from
the Function Tree. Set the Input Mode parameter for the external clock source.
This parameter is only applicable to an external clock input port. Set this parameter only for the start
node of a clock transmission link.
Step 2 Set the Auto-Report When S1 Byte Unavailable parameter for the external clock source to
Enabled.
12-2
Huawei Technologies Proprietary
Issue 04 (2007-10-18)
OptiX BWS 1600G
Configuration Guide
12 Configuring Clock Transmission
When this parameter is set to Enabled, the S1 byte is disabled upon a detection of clock loss. The
default value is Disabled, and usually you do not need to change it.
Step 3 Configure each service clock channel and determine whether to monitor the service clock
channel.
The parameter Use or Not determines whether the system monitors the input clock. It is intended for the
line input clock and external clock. It must be configured on each node in the clock transmission link.
Determine whether to use the clock source. Set the clock source that is not used to No. In this case, the
system does not monitor or process the clock source and, just like ports, unnecessary alarms and
performance events can be avoided. Set the clock source that is used to Yes. In this case, the system does
monitor and process the clock source.
Step 4 Click Apply. A prompt appears to indicate you that the operation was successful.
Step 5 Click Close.
Step 6 (Optional) Click Query to query the Existing Status and S1 Byte Received parameter
settings.
----End
12.2.2 Configuring Clock Output
When configuring clock transparent transmission services at regenerators or transport
terminals in the WDM system, you need to configure the attributes of clock output.
Prerequisites
z
You must be an NM user with "NE and network operator" authority or higher.
Applies to the ST1 and ST2 boards.
Procedure
Step 1 In the NE Explorer, select a board and choose Configuration > Clock Configuration from
the Function Tree.
Step 2 Click the Output Attributes tab and click Query to query the clock output attributes.
Step 3 Set the Output Mode parameter for the external clock source.
This parameter is applicable to only an external clock output port. Set this parameter at the node with
clock output. The Output Mode of the service clock must be consistent with the Input Mode of the
service clock on other NEs.
Step 4 Click Apply. A prompt appears to indicate you that the operation was successful.
Step 5 Click Close.
----End
Issue 04 (2007-10-18)
Huawei Technologies Proprietary
12-3
OptiX BWS 1600G
Configuration Guide
12 Configuring Clock Transmission
12.2.3 Configuring the Working Route of the Service Clock
To pass through or add/drop clock signals at nodes in transmission link, you need to configure
the working route for clock services.
Prerequisites
z
You must be an NM user with "NE and network operator" authority or higher.
Applies to the ST1 and ST2 boards.
The ST1 board can be configured with four channels of output clock signals in which the
two channels of clock signals are received from the line and two channels of clock
signals are accessed externally.
The ST2 board can be configured with four channels of output clock signals chosen from
the four channels of clock signals received from the east and west directions and the two
channels of clock signals accessed externally.
Context
Procedure
Step 1 In the NE Explorer, select a board and choose Configuration > Clock Configuration from
the Function Tree.
Step 2 Click the Working Route tab. Click Query to query the working route parameter of the
service clock.
Step 3 Select an input clock from the Input Clock drop-down list. Select an output clock from the
button. The created working route is displayed in
Output Clock pane. Then click the
the Working Route pane. Repeat this step to create other working routes.
Step 4 Click Apply. A prompt appears to indicate you that the operation was successful.
Step 5 Click Close.
----End
12.3 Parameters
Table 12-1 shows the attributes of the clock.
Table 12-1 Attributes of the clock
Field
Value
Description
Clock Source
For ST1 board: West Input1,
West Input2, External Input1
and External Input2.
Displays the clock source on the clock board.
For ST2 board: West Input1,
West Input2, East Input1, East
Input2, External Input1, and
External Input2.
12-4
Huawei Technologies Proprietary
Issue 04 (2007-10-18)
OptiX BWS 1600G
Configuration Guide
12 Configuring Clock Transmission
Field
Value
Description
Existing Status
Available, Not Available
Displays whether any clock source exists or not.
Input Mode
2MBit/s, 2 MHz, NULL
Configure the input mode of the external clock source.
If the input mode of the external clock source is
inconsistent with the actual input mode, the clock
source cannot be processed correctly.
Auto-Report
when S1 Byte
Unavailable
Disabled, Enabled
Decides whether to automatically report the S1 byte
unavailable event when the system detects loss of
clock.
Use or Not
Yes, No
Sets whether to use this clock source or not. Set the
clock source that is not used to No. In this case, the
system does not monitor or process the clock source
and, just like ports, unnecessary alarms and
performance events can be avoided.
S1 Byte
Received
For example: Synchronization
quality is unknown
Displays the clock quality information expressed by the
S1 byte of the clock source.
Default: Disabled
12.4 Application Example
This chapter takes Project C that is configured with the clock transmission as an example to
describe how to configure the clock transmission.
For details on how to create topology and how to configure the WDM interface attributes of
boards, refer to Chapter 2 "Create the Network". This chapter focuses on the configuration of
clock transmission function only.
12.4.1 Description of Example
Project C is a chain consisting of three ONEs, which are named E, F and G.
ONEs E and G are OTM stations and ONE F is an OLA station.
A couple of STM-64 services channels are assigned at two transmit ends. The networking
architecture of it is shown in Figure 12-1.
Figure 12-1 Networking design diagram of Project C
: OTM
: OLA
One clock signal is transparently transmitted in the chain network. Figure 12-2 shows the
clock transmission design. Table 12-2 lists the working route of the clock in each station.
Issue 04 (2007-10-18)
Huawei Technologies Proprietary
12-5
OptiX BWS 1600G
Configuration Guide
12 Configuring Clock Transmission
Figure 12-2 Clock Transmission design of Project C
2M Hz Clock
transport
2M Hz Clock input
2M Hz Clock
transport
2M Hz Clock output
Table 12-2 Working route of the clock
ONE
Timing
Transporting Unit
Function
Working Route of the Clock
ST1
External clock input
External input 1-->West output 1
ST2
Clock pass-through
West input 1-->East output 1
ST1
Clock output
West input 1-->External output 1
The ST1 is the timing transporting unit. Only the West output1 or West output2 can be selected in the
Output Clock field. Hence, for the ONE E, only the West Onput1 or West Onput2 can be selected in
the Output Clock field.
12.4.2 Networking Planning
Network Data
Table 12-3 shows the network data of Project C, including the name of each ONE, the name
of subrack NE and IP address.
Table 12-3 Network data table of Project C
ONE
Name
ONE
Type
Subrack NE
Name
Subrack NE
Extended ID
Subrack
NE ID
IP
Remarks
OTM
NE13
13
129.9.0.13
GNE (Gateway
NE)
OLA
NE14
14
129.9.0.14
Non-GNE
OTM
NE15
15
129.9.0.15
Non-GNE
12-6
Huawei Technologies Proprietary
Issue 04 (2007-10-18)
OptiX BWS 1600G
Configuration Guide
12 Configuring Clock Transmission
NE Board Information
Figure 12-3 shows the board information of ONE E and ONE G in Project C. Figure 12-4
shows the board information of ONE F.
Figure 12-3 Configuration of ONEs E and G in Project C
Power Distribution Unit
NE13/NE15
O L L FS S M
B WW I T C 4
U F F U1 C 0
Issue 04 (2007-10-18)
D
4
0
O
A
U
Huawei Technologies Proprietary
12-7
OptiX BWS 1600G
Configuration Guide
12 Configuring Clock Transmission
Figure 12-4 Configuration of ONE F in Project C
Power Distribution Unit
NE14
O
A
U
FS S
I T C
U2 C
F
I
U
O
A
U
Wavelength Allocation Diagram
Figure 12-5 shows the wavelength allocation diagram of Project C. The solid line represents
the working channel.
Figure 12-5 Wavelength allocation diagram of Project C
Node
Wavelength
frequency(THz)
West East
193.40
193.30
12-8
Huawei Technologies Proprietary
Issue 04 (2007-10-18)
OptiX BWS 1600G
Configuration Guide
12 Configuring Clock Transmission
12.4.3 Configuration Process
Configuring the Clock Source for ONE E
Step 1 Double-click the ONE E icon on the Main Topology and the Slot Layout tab is displayed.
Right-click NE13 and select NE Explorer.
Step 2 In the NE Explorer, select 6-ST1 and choose Configuration > Clock Configuration from the
Function Tree.
Step 3 In the right-hand pane, click the Input Attributes tab.
Step 4 Set the Input Mode where Clock Source is External Input1 to 2M Hz, set Use or Not to
Yes, and then set other parameters.
Step 5 Click Apply. A prompt appears to indicate that the operation was successful. Click Close.
Step 6 Click the Working Route tab.
Step 7 In the drop-down list of Input Clock, select External input1. Select West Output1 from the
box under Output Clock and click
to create a clock working route.
Step 8 Click Apply. A prompt appears to indicate that the operation was successful.
Step 9 Click Close.
----End
Issue 04 (2007-10-18)
Huawei Technologies Proprietary
12-9
OptiX BWS 1600G
Configuration Guide
12 Configuring Clock Transmission
Configuring the Clock Source for ONE F
Step 1 Double-click the ONE F icon on the Main Topology and the Slot Layout tab is displayed.
Right-click NE14 and select NE Explorer.
Step 2 In the NE Explorer, select 6-ST2 and choose Configuration > Clock Configuration in the
Function Tree.
Step 3 In the right-hand pane, click the Input Attributes tab.
Step 4 Set the Use or Not where Clock Source is West input1 to Yes, and then set other
parameters.
Step 5 Click Apply. A prompt appears to indicate that the operation was successful. Click Close.
Step 6 Click the Working Route tab.
Step 7 In the drop-down list of Input Clock, select West input1. Select West Output1 from the box
under Output Clock and click
to create a clock working route.
Step 8 Click Apply. A prompt appears to indicate that the operation was successful.
Step 9 Click Close.
----End
12-10
Huawei Technologies Proprietary
Issue 04 (2007-10-18)
OptiX BWS 1600G
Configuration Guide
12 Configuring Clock Transmission
Configuring the Clock Source for ONE G
Step 1 Double-click the ONE G icon on the Main Topology and the Slot Layout tab is displayed.
Right-click NE15 and select NE Explorer.
Step 2 In the NE Explorer, select 6-ST1 and choose Configuration > Clock Configuration in the
Function Tree.
Step 3 In the right-hand pane, click the Input Attributes tab.
Step 4 Set the Use or Not where Clock Source is West Input1 to Yes, and then set other
parameters.
Step 5 Click Apply. A prompt appears to indicate that the operation was successful. Click Close.
Step 6 In the right-hand pane, click the Input Attributes tab.
Step 7 Set the Output Mode where Clock Source is External Output1 to 2M Hz, and then set
other parameters.
The Output Mode of an external clock is only configured at the output station.
Step 8 Click Apply. A prompt appears to indicate that the operation was successful. Click Close.
Step 9 Click the Working Route tab.
Step 10 Select West input1 from the drop-down list of Input Clock and External Output1 in the
Output Clock filed, and click
Issue 04 (2007-10-18)
to create a clock working route.
Huawei Technologies Proprietary
12-11
OptiX BWS 1600G
Configuration Guide
12 Configuring Clock Transmission
Step 11 Click Apply. A prompt appears to indicate that the operation was successful.
Step 12 Click Close.
----End
12-12
Huawei Technologies Proprietary
Issue 04 (2007-10-18)
Potrebbero piacerti anche
- Baraka, Imamu Amiri (1987) - The Music Reflections On Jazz and BluesDocumento79 pagineBaraka, Imamu Amiri (1987) - The Music Reflections On Jazz and BluesDante PiccinelliNessuna valutazione finora
- Ajeeb Dastan...Documento15 pagineAjeeb Dastan...Birendra BhardwajNessuna valutazione finora
- OXYGEN™ Cabinet - Integration Guide For Player Tracking and Online Components 1.2Documento13 pagineOXYGEN™ Cabinet - Integration Guide For Player Tracking and Online Components 1.2villa1960Nessuna valutazione finora
- Rare Yoga Part 3Documento13 pagineRare Yoga Part 3VikasNessuna valutazione finora
- A Practical On-Chip Clock Controller Circuit DesignDocumento22 pagineA Practical On-Chip Clock Controller Circuit DesignNikhil Pratap Garg67% (3)
- Vacon NXP Lift APFIFF33 Application Manual UD01041Documento76 pagineVacon NXP Lift APFIFF33 Application Manual UD01041TanuTiganuNessuna valutazione finora
- EMS User Manual-EPON ManagemenDocumento34 pagineEMS User Manual-EPON ManagemenRaja FurqanNessuna valutazione finora
- A2 Writing Booklet (Answer Key)Documento93 pagineA2 Writing Booklet (Answer Key)jul123456Nessuna valutazione finora
- MC200 Saur DanfossDocumento21 pagineMC200 Saur Danfosstravieso112Nessuna valutazione finora
- OS Functions Memory Management Processor Allocation File SharingDocumento139 pagineOS Functions Memory Management Processor Allocation File SharingAavyaan SahuNessuna valutazione finora
- STM 1 ConfigurationDocumento11 pagineSTM 1 Configurationrohit0072260% (5)
- Grade 11 Filipino Class Focuses on Language ConceptsDocumento6 pagineGrade 11 Filipino Class Focuses on Language ConceptsJeppssy Marie Concepcion MaalaNessuna valutazione finora
- Daraga National High School Summative TestDocumento2 pagineDaraga National High School Summative TestJericho Llena100% (6)
- A Practical Clock Control Circuit Design & Example Tessent ATPG Test CaseDocumento22 pagineA Practical Clock Control Circuit Design & Example Tessent ATPG Test CaseSiva Sreeramdas100% (1)
- Broadband Multiplay Project Network Architecture OverviewDocumento35 pagineBroadband Multiplay Project Network Architecture OverviewBirendra BhardwajNessuna valutazione finora
- 02.02 Server 25.8 ENDocumento34 pagine02.02 Server 25.8 ENSergio TreviñoNessuna valutazione finora
- Configuration Example GE ODU1 OTU2 Under ODUk SNCP ProtectionDocumento6 pagineConfiguration Example GE ODU1 OTU2 Under ODUk SNCP ProtectionArthur SeryNessuna valutazione finora
- Section 10 Analog Input/Output Option BoardDocumento18 pagineSection 10 Analog Input/Output Option BoardLuis Antoli BallesterNessuna valutazione finora
- Minor Project ReportDocumento29 pagineMinor Project ReportHiteshNessuna valutazione finora
- Vacon NXP Center Winder APFIFF26 Application ManuaDocumento83 pagineVacon NXP Center Winder APFIFF26 Application ManuaTanuTiganuNessuna valutazione finora
- Ie BusDocumento92 pagineIe BusMino MaraNessuna valutazione finora
- Ancortek Manual V1.0 20150601Documento21 pagineAncortek Manual V1.0 20150601Wesley GeorgeNessuna valutazione finora
- Master Setupcommission Ser2 EDocumento72 pagineMaster Setupcommission Ser2 ERaj ChavanNessuna valutazione finora
- SCC Acceptance Test Guide For LOT3 (ZXDSL 9806H) - Basic - 20160318Documento44 pagineSCC Acceptance Test Guide For LOT3 (ZXDSL 9806H) - Basic - 20160318hagos g/medhnNessuna valutazione finora
- System Check Fault MGWDocumento7 pagineSystem Check Fault MGWintoref100% (1)
- Fleets Vehicle GPS Tracker TR-11E User Manual: (Version 1.0)Documento8 pagineFleets Vehicle GPS Tracker TR-11E User Manual: (Version 1.0)Roberto Agustin Ramos PattersonNessuna valutazione finora
- Tc-2060 Instruction Manual v0.09Documento93 pagineTc-2060 Instruction Manual v0.09Herry SusiloNessuna valutazione finora
- SSG200 - SSG400 Hardware Guide R1Documento45 pagineSSG200 - SSG400 Hardware Guide R1dame koffiNessuna valutazione finora
- SI 4410 ENG-manualDocumento89 pagineSI 4410 ENG-manualNam BùiNessuna valutazione finora
- OPC Master Protocol: Reference ManualDocumento23 pagineOPC Master Protocol: Reference ManualJOSENessuna valutazione finora
- (01-04-2014-TM-5402HD M3 CI Super+ - Manual - English+franch - UK - Rev1.0 PDFDocumento132 pagine(01-04-2014-TM-5402HD M3 CI Super+ - Manual - English+franch - UK - Rev1.0 PDFJohnWilliamsNessuna valutazione finora
- EMWIN-OQPSK Specifications FinalDocumento44 pagineEMWIN-OQPSK Specifications FinalMohammed MouftiNessuna valutazione finora
- Digital Weighing Indicator Model: SI 4100: Instruction ManualDocumento82 pagineDigital Weighing Indicator Model: SI 4100: Instruction ManualCahyo GuntoroNessuna valutazione finora
- CWT5010 User's Manual: ArameterDocumento12 pagineCWT5010 User's Manual: ArameterArieza PerdhanaNessuna valutazione finora
- Kian Sanat MR - Lavasani: ManualDocumento56 pagineKian Sanat MR - Lavasani: ManualMiroslav MervaNessuna valutazione finora
- F381A_F388A_ CC-Link_3.03enDocumento29 pagineF381A_F388A_ CC-Link_3.03enAnuchit KamongiatpatNessuna valutazione finora
- Operating Manual - Ago 2011Documento15 pagineOperating Manual - Ago 2011webkidNessuna valutazione finora
- Radio Configuration ReferenceDocumento22 pagineRadio Configuration Referencen2hj2n100% (1)
- Ocs Crane OpDocumento13 pagineOcs Crane OpScott TylerNessuna valutazione finora
- Apd VS PDFDocumento245 pagineApd VS PDFGAURAVNessuna valutazione finora
- 3M.1 Inverter Powerflex 40: Nalysing and Understanding Other ComponentsDocumento15 pagine3M.1 Inverter Powerflex 40: Nalysing and Understanding Other Componentsghita_gabrielNessuna valutazione finora
- Quadro TFT32PC11 38319 9 9 2010Documento52 pagineQuadro TFT32PC11 38319 9 9 2010Robert HudekNessuna valutazione finora
- Digital Weighing Controller: Instruction ManualDocumento59 pagineDigital Weighing Controller: Instruction Manualsupriyo110Nessuna valutazione finora
- SCVCSt_ Synchro-Check/Voltage-Check FunctionDocumento22 pagineSCVCSt_ Synchro-Check/Voltage-Check FunctionrajeshNessuna valutazione finora
- Transmission SynchDocumento47 pagineTransmission SynchMakarand DereNessuna valutazione finora
- G.8262 SyncE Umanual SC299625Documento40 pagineG.8262 SyncE Umanual SC299625Anonymous 60esBJZIjNessuna valutazione finora
- STE 10 ManualDocumento36 pagineSTE 10 ManualselmarsevNessuna valutazione finora
- SSMOD-28M Ethernet User Manual EnglishDocumento108 pagineSSMOD-28M Ethernet User Manual Englishsupertech86Nessuna valutazione finora
- VALMET (TEJAS Series V) Slave ProtocolDocumento19 pagineVALMET (TEJAS Series V) Slave ProtocolJOSENessuna valutazione finora
- manualEMC 1Documento27 paginemanualEMC 1Parmeshwar Nath Tripathi25% (4)
- Trane RT-SVP06A-EN 05062008Documento125 pagineTrane RT-SVP06A-EN 05062008Elias Garcia JerezNessuna valutazione finora
- 3 Axis TB6560 CNC Driver Board Users ManualDocumento13 pagine3 Axis TB6560 CNC Driver Board Users ManualJoão Luis Paiva JuniorNessuna valutazione finora
- WK 2402Documento16 pagineWK 2402spagmonstaNessuna valutazione finora
- IAI MSCON Controller SpecsheetDocumento11 pagineIAI MSCON Controller SpecsheetElectromateNessuna valutazione finora
- WTX 1500Documento16 pagineWTX 1500Mertkan KocaoğluNessuna valutazione finora
- M1086Nt-2K Release Notes: 1.0 GeneralDocumento158 pagineM1086Nt-2K Release Notes: 1.0 GeneraldudixendNessuna valutazione finora
- Drv8824 KitDocumento35 pagineDrv8824 KitNovicaJovanovicNessuna valutazione finora
- Addpac GSM CLI Manual Guide - EngDocumento56 pagineAddpac GSM CLI Manual Guide - EngNoltonNessuna valutazione finora
- M1688 - OmegaDocumento28 pagineM1688 - Omegasivaguruk2Nessuna valutazione finora
- FD CONTROLLER INSTRUCTION MANUAL DeviceNet FunctionDocumento40 pagineFD CONTROLLER INSTRUCTION MANUAL DeviceNet FunctionFrancisco Pacheco DiazNessuna valutazione finora
- Cp1w Eip61 ManualDocumento28 pagineCp1w Eip61 ManualJederVieiraNessuna valutazione finora
- TG 21261.10 (C33208 - 20 B0) Operating InstructionsDocumento16 pagineTG 21261.10 (C33208 - 20 B0) Operating Instructionsrastavljeni0% (1)
- Configure Standard Tunneling ProtocolDocumento26 pagineConfigure Standard Tunneling ProtocolosmarNessuna valutazione finora
- 1Documento48 pagine1bahmanNessuna valutazione finora
- nx64 g703Documento16 paginenx64 g703matt1606100% (1)
- ClearCommand 96202 Installation ManualDocumento178 pagineClearCommand 96202 Installation ManualErdem EmeçNessuna valutazione finora
- WAN TECHNOLOGY FRAME-RELAY: An Expert's Handbook of Navigating Frame Relay NetworksDa EverandWAN TECHNOLOGY FRAME-RELAY: An Expert's Handbook of Navigating Frame Relay NetworksNessuna valutazione finora
- Using Value Analysis and Value Engineering in Cost Reduction, Value Addition and Total Quality ManagementDocumento19 pagineUsing Value Analysis and Value Engineering in Cost Reduction, Value Addition and Total Quality ManagementBirendra BhardwajNessuna valutazione finora
- Using Value Analysis and Value Engineering in Cost Reduction, Value Addition and Total Quality ManagementDocumento19 pagineUsing Value Analysis and Value Engineering in Cost Reduction, Value Addition and Total Quality ManagementBirendra BhardwajNessuna valutazione finora
- Fundamentals of Communications Access TechnologiesDocumento8 pagineFundamentals of Communications Access TechnologiesBirendra BhardwajNessuna valutazione finora
- Project Report.Documento78 pagineProject Report.Birendra BhardwajNessuna valutazione finora
- New Pattern Prelims 2011 PaperDocumento48 pagineNew Pattern Prelims 2011 Papershilpa_2405Nessuna valutazione finora
- DS Gigabit SystemDocumento6 pagineDS Gigabit SystemdieyembayeNessuna valutazione finora
- VoipDocumento19 pagineVoipBirendra BhardwajNessuna valutazione finora
- Up PCSDocumento13 pagineUp PCSBrij Raj SahaniNessuna valutazione finora
- LTE BasicDocumento12 pagineLTE BasicBirendra BhardwajNessuna valutazione finora
- Science: © Ncert Not To Be RepublishedDocumento13 pagineScience: © Ncert Not To Be RepublishedBirendra BhardwajNessuna valutazione finora
- Ip Routing PrinciplesDocumento30 pagineIp Routing Principlesapi-26084493Nessuna valutazione finora
- Income Tax GuidelinesDocumento10 pagineIncome Tax GuidelinesBirendra BhardwajNessuna valutazione finora
- A R Rahman.Documento37 pagineA R Rahman.Birendra BhardwajNessuna valutazione finora
- Abhi na jao chhod kar songDocumento2 pagineAbhi na jao chhod kar songBirendra BhardwajNessuna valutazione finora
- Bihar Circle OFC Backbone Network Ring TopologyDocumento1 paginaBihar Circle OFC Backbone Network Ring TopologyBirendra BhardwajNessuna valutazione finora
- Chords For Bequarar Karke Hamein:bees Saal BaadDocumento3 pagineChords For Bequarar Karke Hamein:bees Saal BaadBirendra BhardwajNessuna valutazione finora
- Osn 7500 IiDocumento18 pagineOsn 7500 IiBirendra BhardwajNessuna valutazione finora
- GK Updates Oct 2013Documento10 pagineGK Updates Oct 2013tiwari_abhishek855Nessuna valutazione finora
- Oldest Known ReligionDocumento3 pagineOldest Known ReligionBirendra Bhardwaj100% (1)
- Banking Awareness Quick Reference Guide 2014 - Gr8AmbitionZDocumento50 pagineBanking Awareness Quick Reference Guide 2014 - Gr8AmbitionZVaishnavi SubramanianNessuna valutazione finora
- 01-09 Configuring IP Over DCCDocumento14 pagine01-09 Configuring IP Over DCCBirendra BhardwajNessuna valutazione finora
- UAN User Manual (Provident Fund)Documento20 pagineUAN User Manual (Provident Fund)Jordan LazarusNessuna valutazione finora
- Bar Code UnderstandingDocumento6 pagineBar Code UnderstandingBirendra BhardwajNessuna valutazione finora
- Commissioning Steps For HuwaiDocumento43 pagineCommissioning Steps For HuwaiBirendra BhardwajNessuna valutazione finora
- LCT LCT: 1 © Nokia Solutions and Networks 2014 Milin Shah/NPO/Vodafone MS Central TeamDocumento3 pagineLCT LCT: 1 © Nokia Solutions and Networks 2014 Milin Shah/NPO/Vodafone MS Central TeamBirendra BhardwajNessuna valutazione finora
- Ibps Po IV BoosterDocumento48 pagineIbps Po IV BoosterBirendra BhardwajNessuna valutazione finora
- Ibps Po Power Capsule English 2014 PDFDocumento45 pagineIbps Po Power Capsule English 2014 PDFarunscribd526Nessuna valutazione finora
- Bluebook Citation ThesisDocumento7 pagineBluebook Citation Thesissandraahnwashington100% (2)
- SaS NotesDocumento8 pagineSaS NotesVelupucharla Saiprasad ReddyNessuna valutazione finora
- Assignment 1Documento4 pagineAssignment 1akttripathiNessuna valutazione finora
- AD9850 Waveform GeneratorDocumento9 pagineAD9850 Waveform GeneratorDemixManNessuna valutazione finora
- JPA-ORM-OGM LabDocumento59 pagineJPA-ORM-OGM LabvovanhaiqnNessuna valutazione finora
- ADCA Online Test Questions AnswersDocumento8 pagineADCA Online Test Questions AnswersIňñøcêñt Bøý AmanNessuna valutazione finora
- Convert Decimal Degrees To Degrees Minutes SecondsDocumento3 pagineConvert Decimal Degrees To Degrees Minutes SecondsFitri Aprilia AnugrahNessuna valutazione finora
- First Seminar Presentation On Sing Unburied Sing by Jesmyn Ward - Section 24Documento3 pagineFirst Seminar Presentation On Sing Unburied Sing by Jesmyn Ward - Section 24hjt7cdnzhjNessuna valutazione finora
- By Archibald Macleish: Ars PoeticaDocumento3 pagineBy Archibald Macleish: Ars PoeticaYasmin G. BaoitNessuna valutazione finora
- A. Definition of X-Bar Theory: B. The Syntax AssemblyDocumento9 pagineA. Definition of X-Bar Theory: B. The Syntax AssemblyMeggie UllyahNessuna valutazione finora
- CAP Classification System FinalDocumento22 pagineCAP Classification System FinalAhmad AbunassarNessuna valutazione finora
- Okular ManualDocumento23 pagineOkular ManualgregdsNessuna valutazione finora
- Fundamentals of Computer Programming With CSharp Nakov Ebook v2013Documento12 pagineFundamentals of Computer Programming With CSharp Nakov Ebook v2013Ahmad AbunassarNessuna valutazione finora
- Pembuatan Cerita Dan Karakter 2d Pada Film Animasi DenganDocumento13 paginePembuatan Cerita Dan Karakter 2d Pada Film Animasi DenganSUTARSA, S.Pd 11Nessuna valutazione finora
- Complete Rwi RPhO Book ListDocumento22 pagineComplete Rwi RPhO Book Listannabel.mellorNessuna valutazione finora
- Create Permission RoleDocumento13 pagineCreate Permission RolemalimojNessuna valutazione finora
- Brown Creative Vintage Rustic Motivational Quote PosterDocumento1 paginaBrown Creative Vintage Rustic Motivational Quote PosterRafunzel Pe BandoquilloNessuna valutazione finora
- 2 Mathematics For Social Science-1-1Documento58 pagine2 Mathematics For Social Science-1-1ሀበሻ EntertainmentNessuna valutazione finora
- Understanding ParallelismDocumento29 pagineUnderstanding ParallelismMa. Luz CalvoNessuna valutazione finora
- Dictionary Skills Review: List 1 List 2Documento2 pagineDictionary Skills Review: List 1 List 2Louise YongcoNessuna valutazione finora
- Proposal On IOT Using Raspberry PiDocumento7 pagineProposal On IOT Using Raspberry PiNeo Green LabsNessuna valutazione finora
- Basic Examples: Figure 1. Copybook INQINTCDocumento2 pagineBasic Examples: Figure 1. Copybook INQINTCSatyabrata DashNessuna valutazione finora
- Human Evolution UCSPDocumento4 pagineHuman Evolution UCSPJamaela BulajaoNessuna valutazione finora
- Search Engine Architecture 1Documento23 pagineSearch Engine Architecture 1aadafullNessuna valutazione finora