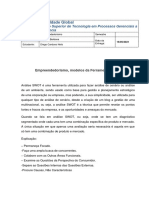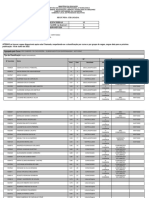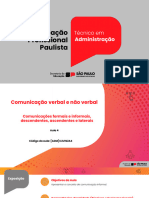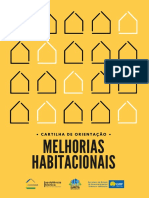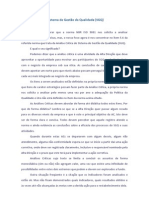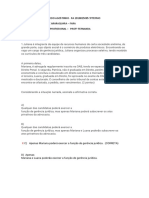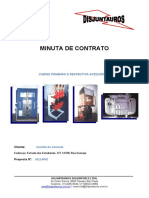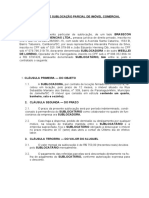Documenti di Didattica
Documenti di Professioni
Documenti di Cultura
Manual de Utilização Ava
Caricato da
11fernandobrock0 valutazioniIl 0% ha trovato utile questo documento (0 voti)
9 visualizzazioni14 pagineManual de Utilização Ava
Copyright
© © All Rights Reserved
Formati disponibili
PDF, TXT o leggi online da Scribd
Condividi questo documento
Condividi o incorpora il documento
Hai trovato utile questo documento?
Questo contenuto è inappropriato?
Segnala questo documentoManual de Utilização Ava
Copyright:
© All Rights Reserved
Formati disponibili
Scarica in formato PDF, TXT o leggi online su Scribd
0 valutazioniIl 0% ha trovato utile questo documento (0 voti)
9 visualizzazioni14 pagineManual de Utilização Ava
Caricato da
11fernandobrockManual de Utilização Ava
Copyright:
© All Rights Reserved
Formati disponibili
Scarica in formato PDF, TXT o leggi online su Scribd
Sei sulla pagina 1di 14
Bem Vindo ao seu novo Ambiente Virtual de Aprendizagem!
Vamos saber
mais como utilizar essa poderosa ferramenta para que voc a aproveite
ao mximo durante os seus estudos.
TUTORIAL GERAL
Viso geral do ambiente
Essa a sua pgina inicial.
Na sua barra superior, voc encontra um menu de navegao, vamos
conhecer na sequncia cada um deles.
1. Boto pgina inicial: retorna para a pgina inicial.
2. Boto manual de uso: clique para acessar e fazer o download desse manual
de uso AVA referente pgina em que voc est. Lembre-se de sempre
consulta-lo em caso de dvidas.
3. Boto avisos: clique para visualizar os avisos importantes do seu tutor ou
coordenador, sempre que houver novos avisos, uma notificao aparecer.
4. Boto mensagens: clique para acessar a pgina de envio e recebimento de
mensagens, sempre que houver novas mensagens para voc, uma notificao
aparecer.
5. Boto seu perfil: clique para visualizar e editar o seu perfil.
6. Boto sair: clique para sair do ambiente virtual.
Viso geral do ambiente
Na sua barra lateral esquerda, voc possui outras funcionalidades especficas
da sua pgina atual, isso significa que as funes podem ser alteradas
conforme a sua navegao. Vamos ver melhor a seguir.
Tour: clique para acessar o tour do ambiente com
informaes de uso da pgina em que est. Se
preferir, acesse o material completo clicando no
boto manual de uso, como vimos anteriormente.
Calendrio: consulte as datas
importantes de entregas de
atividades e aproveite para
planejar seus estudos.
Viso geral do ambiente
Nas pginas da sua disciplina voc ainda poder visualizar:
Administrao: em Notas, voc consulta as
notas lanadas pelo seu professor/tutor
durante o semestre e tambm as notas do
questionrio, no submenu Minhas
configuraes de perfil, voc pode:
Modificar perfil: configure seu perfil na
guia Geral, inclua a sua imagem em
Imagem do usurio e preencha as
informaes de contato em Opcional se
preferir.
Mensagens: configure mtodos de aviso
para as mensagens recebidas como
preferir.
Participantes: clique para visualizar os
participantes dessa disciplina e/ou enviar uma
mensagem.
Viso geral do ambiente
E, por ltimo, voc pode acessar as suas disciplinas que ficam localizadas
no centro da pgina. Exemplo:
Vamos conferir agora, como utilizar as funes comuns do ambiente
como: enviar uma mensagem e interagir no frum.
Visualizar e responder uma mensagem
Clique no cone Mensagens da barra superior.
Em Navegao da Mensagem, voc pode selecionar como prefere filtrlas, ou
Clique no contato que enviou
a mensagem voc para
visualiz-la.
No final da mensagem, voc
possui um bloco de texto para
incluir sua resposta. Depois
clique em Enviar mensagem.
Enviar uma mensagem
No filtro Navegao da mensagem,
selecione uma disciplina para visualizar
os contatos.
Selecione um contato para enviar a
mensagem.
Em seguida, aparecer um bloco para
incluir o seu texto. Depois clique em
Enviar mensagem.
Enviar uma mensagem
Se preferir, voc pode buscar um contato pelo nome, para isso:
Clique em Buscar. Na barra de pesquisa, escreva o nome e em seguida
clique em Pesquisar pessoas e mensagens.
Pronto, selecione o contato e repita o procedimento.
Interagir no frum de Avisos
Clique no cone Avisos da barra superior.
Clique sobre o tpico que desejar para acess-lo.
Em seguida, clique em Responder.
Inclua o Assunto e a Mensagem e em Assinatura, escolha se prefere ou
no receber cpias das mensagens pelo e-mail.
Confirme clicando em Enviar mensagem ao frum.
Incluir um novo evento no Calendrio
Vamos entender agora, como incluir um evento no seu calendrio, lembrando
que esse recurso para uso pessoal.
Para acessar a pgina de calendrio, clique
sobre o ms atual no bloco do Calendrio.
Clique em Novo evento para incluir uma
atividade que voc queira.
Preencha as
informaes no
formulrio seguinte:
Geral
Incluir um novo evento no Calendrio
E tambm nos
formulrios: Durao
e Eventos repetidos.
Clique em Salvar
mudanas para
confirmar.
Pronto! Lembramos que esse material estar sempre disponvel para
sua consulta.
Bom trabalho!
Potrebbero piacerti anche
- Tutorial Do SisBol Versão 2-4Documento51 pagineTutorial Do SisBol Versão 2-4Paulo Ricardo Franco Silveira87% (15)
- QUESTÕES DE FCC (DIREITO ADMINISTRATIVO) - TEC ConcursosDocumento7 pagineQUESTÕES DE FCC (DIREITO ADMINISTRATIVO) - TEC ConcursosRONIS BRAGANessuna valutazione finora
- Novidades Do PMBOK Guide 6 EdDocumento5 pagineNovidades Do PMBOK Guide 6 EdIvan SaboiaNessuna valutazione finora
- Tman0389a # Manual Assist. Tec. Delineadores e FresadorasDocumento22 pagineTman0389a # Manual Assist. Tec. Delineadores e FresadorasoliviogmNessuna valutazione finora
- Laudo SolariumDocumento15 pagineLaudo SolariumDeleonNessuna valutazione finora
- Contabilização Dos Prémio de Seguro DirectoDocumento6 pagineContabilização Dos Prémio de Seguro DirectoBelo LopezNessuna valutazione finora
- Atividade Avaliativa FG EmpreendedorismoDocumento2 pagineAtividade Avaliativa FG EmpreendedorismoDiego NetoNessuna valutazione finora
- Manual PC1Documento20 pagineManual PC1Ruan FernandesNessuna valutazione finora
- Segunda Chamada Vagas Preenchidas 13 VAGAS EM ANÁLISE (Se Houver) 6 Vagas Disponíveis 21Documento52 pagineSegunda Chamada Vagas Preenchidas 13 VAGAS EM ANÁLISE (Se Houver) 6 Vagas Disponíveis 21Ingrid RodriguesNessuna valutazione finora
- Poder, Política e Estado - SlideDocumento23 paginePoder, Política e Estado - SlidecradogodNessuna valutazione finora
- (Adm) C2u1s2a4Documento18 pagine(Adm) C2u1s2a4Raposo GranbinNessuna valutazione finora
- Matemática - Exercícios Resolvidos - Vestibular1 - IIIDocumento7 pagineMatemática - Exercícios Resolvidos - Vestibular1 - IIIMatemática Mathclassy100% (1)
- Melhorias Habitacionais - CartilhaDocumento20 pagineMelhorias Habitacionais - CartilhaMozzerNessuna valutazione finora
- 06 - Estruturas de Controle - Repetição - Exercícios-1Documento4 pagine06 - Estruturas de Controle - Repetição - Exercícios-1SamuelNessuna valutazione finora
- Empilhadeiras PedestresDocumento3 pagineEmpilhadeiras PedestresmarcoscesarfernandesNessuna valutazione finora
- Análise Crítica Do Sistema de Gestão Da QualidadeDocumento2 pagineAnálise Crítica Do Sistema de Gestão Da QualidadegabrieladelfinooNessuna valutazione finora
- Leandro Aparecido Agostinho - Ra 2018025085Documento5 pagineLeandro Aparecido Agostinho - Ra 2018025085LA CONSULTORIA E TREINAMENTONessuna valutazione finora
- Engenharia Química Operações Unitárias C Primeira Avaliação Teórica (10,0)Documento2 pagineEngenharia Química Operações Unitárias C Primeira Avaliação Teórica (10,0)Vinícius HigutiNessuna valutazione finora
- Discriminação Algorítmica - 08-08-2022Documento31 pagineDiscriminação Algorítmica - 08-08-2022Victor FagundesNessuna valutazione finora
- E-05 - NJ Madereira - Rev.00Documento8 pagineE-05 - NJ Madereira - Rev.00Fagner Thiago NeryNessuna valutazione finora
- PPC Tecnico em Informática Integrado SBDocumento101 paginePPC Tecnico em Informática Integrado SBJuliele RodriguesNessuna valutazione finora
- Termo Compromisso Do InssDocumento1 paginaTermo Compromisso Do InssrolaNessuna valutazione finora
- PTI RafaelaDocumento3 paginePTI RafaelaRafaela BertuolNessuna valutazione finora
- Minuta ContratoDocumento6 pagineMinuta ContratoErika PatrocínioNessuna valutazione finora
- Lista Exercícios Variáveis Discretas e ContínuasDocumento2 pagineLista Exercícios Variáveis Discretas e ContínuasFelipe Vasconcelos50% (2)
- UntitledDocumento7 pagineUntitledClarinha DamascenoNessuna valutazione finora
- Contrato de LocaçãoDocumento2 pagineContrato de LocaçãoFrancisco JuniorNessuna valutazione finora
- Boleto FDocumento1 paginaBoleto FLevi CostaNessuna valutazione finora
- Layout Padrão V3R0Documento28 pagineLayout Padrão V3R0João Marcos PáduaNessuna valutazione finora
- CV - Nilton Bila DM PDFDocumento3 pagineCV - Nilton Bila DM PDFPauloNessuna valutazione finora