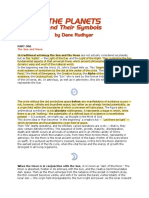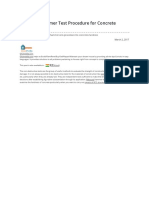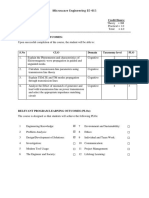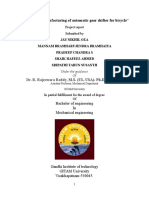Documenti di Didattica
Documenti di Professioni
Documenti di Cultura
Chapter Hot Forming en (With Flash)
Caricato da
Sachin SaxenaTitolo originale
Copyright
Formati disponibili
Condividi questo documento
Condividi o incorpora il documento
Hai trovato utile questo documento?
Questo contenuto è inappropriato?
Segnala questo documentoCopyright:
Formati disponibili
Chapter Hot Forming en (With Flash)
Caricato da
Sachin SaxenaCopyright:
Formati disponibili
1
Examples hot forging
Examples hot forging
Table of Contents
1.1. Drawing Lug ............................................................................................................................... 3
1.1.1. Description of the simulation model ...................................................................................... 3
1.1.2. Detailed description how to simulate the process ..................................................................... 4
1.1.2.1. Analysis 1: Cooling of the billet ................................................................................ 4
1.1.2.2. Analysis 2: Chamfering .......................................................................................... 16
1.1.2.3. Analysis 3: Pre-forming .......................................................................................... 26
1.1.2.4. Analysis 4: Final forging ......................................................................................... 36
1.1.3. Postprocessing ................................................................................................................. 41
1.1.4. Final remark .................................................................................................................... 49
1.2. Support Arm .............................................................................................................................. 50
1.2.1. Process Description and Objective of the Simulation .............................................................. 51
1.2.2. Model Description and Idealization ..................................................................................... 51
1.2.2.1. First step of forge rolling of the billet ........................................................................ 51
1.2.2.2. How to set up the simulation ................................................................................... 54
1.2.2.3. Finish forging ........................................................................................................ 74
1.2.2.4. How to run the simulation ....................................................................................... 74
1.2.2.5. How to transfer the bent workpiece to the final forging step ........................................... 75
1.2.2.6. How to postprocess the simulation ............................................................................ 78
1.2.2.7. Remarks ............................................................................................................... 82
1.2.2.8. Conclusions .......................................................................................................... 82
1.2.2.9. Exercises .............................................................................................................. 83
1.2.2.10. Further reading and Information .............................................................................. 83
Examples hot forging
Drawing Lug
1.1. Drawing Lug
Figure 1.1. Drawing Lug
Aim of this tutorial
In this tutorial a billet is forged in a multistep process to a drawing lug (see figure above). It serves as a basic introduction to the use of Simufact.forming on the example of a hot closed-die forging process. Thereto the provided
CAD-files are imported and defined to serve as the tool geometries. The workpiece geometry will be created within
Simufact.forming. The forming process consists from the following five process steps each simulated in an individual
analysis:
1. Cooling of the billet (transport time from oven to forging press)
2. Chamfering in a prismatic tool set
3. Preforming for for material pre-distribution
4. Final forging to final geometry
Prerequisites
In order to successfully create this example you should be familiar with the basic functionalities of Simufact.forming:
Please make sure, you know how to create the Objects in the object-box and are familiar with how to insert them
to the process tree.
1.1.1. Description of the simulation model
The modeling in Simufact.forming should be structured by the following five steps:
Examples hot forging
Detailed description how to simulate
the process
1. Creation and definition of a new project
2. Creation and parameterization of the properties of the individual process steps
Import of CAD-data
Definition of the material
Definition forging press
Definition of friction
Definition of thermal properties
3. Positioning of the tools and the workpiece under the consideration that the negative Z-direction the main forming
direction is.
4. Definition of the forming properties
Stroke
Output divisions for the results
5. Starting of the simulation
Model check
Start of analysis
6. Result evaluation
1.1.2. Detailed description how to simulate the process
1.1.2.1. Analysis 1: Cooling of the billet
Create a new project and insert a new process. Select the application module Hot forging. The selection of the application module is determined by the forming process to be simulated in this simulation of multiple process steps,
which is a hot forging process. After selecting the application module, the process type Heating has to be selected.
Set the following parameters:
Simulation type
3D
Solver type
FV(Finite Volume) First Order
Furnace temperature
50 C
Dies: Quantity:
0
Examples hot forging
Detailed description how to simulate
the process
Figure 1.2. Process definition
It is important to use telling names for the individual process steps since a multi-step process is to be simulated. This
provides a clear and easy to understand structure of the project.
Please rename the created process to Cooling by a right mouse click on it's process name and then selecting the
functionality Rename.
The geometry of the cold billet with the functionality Model -> Autoshape, which can be called by a right mouse
click in the object box.
Then select Rounded Cube and input the following sizes (cold geometry):
Width (X)
110
Depth (Y)
110
Height (Z)
305
Round height
Radius
8
Examples hot forging
Detailed description how to simulate
the process
Unit
mm
A new object is created in the Object tree.
Figure 1.3. Autoshape creation
Rename it in "Billet".
The hot geometry of the billet is determined /created by a right mouse click on the object Billet and the selection of
the functionality Heat up. Select Cr-Mo-Steel from the presets, enter a Furnace temperature of 1250C and an
Initial temperature of 25C. Use Create to create the hot geometry.
Examples hot forging
Detailed description how to simulate
the process
As soon as it has been assigned to the Process tree it is visualized in the Model window.
Figure 1.4. Heat up
Examples hot forging
Detailed description how to simulate
the process
Assign it to the Workpiecein the Process tree.Select the material 42CrMo4_h1 from the Material library and
assign it to the workpiece of the process tree.
Figure 1.5. Model window with the geometry
Examples hot forging
Detailed description how to simulate
the process
Figure 1.6. Material selection
The thermal properties of the Billet are defined next. Create a Heat object with the following properties for the
Workpiece:
Workpiece Temperature - Initial or Reheated
Constant 1250 C
Heat transfer coefficient to the environment (HTC):
Constant 50 Watt/(m*K)
Emissivity for heat radiation to environment:
Automatic, Surface: medium
Examples hot forging
Detailed description how to simulate
the process
Figure 1.7. Thermal properties of the workpiece
Please verify, that your Process tree is equal to the Process tree shown in the following figure:
Figure 1.8. Process tree
Finally, we need to create the mesh for the workpiece. The Process tree contains a Surfacemesh object directly
below the workpiece object. By a right mouse click on it Show/Create mesh is opened.
The Remesher slMesh, which is automatically preselected will be used to mesh the surface of the workpiece.
10
Examples hot forging
Detailed description how to simulate
the process
Figure 1.9. Meshing properties
The built-in automatic suggests mesh sizes based on the geometry. Reduce the Element edge size to 4 mm. The Finite
volume element size of 9 mm can be left unchanged. Click on Create initial mesh to mesh the workpiece.
11
Examples hot forging
Detailed description how to simulate
the process
Figure 1.10. Meshed workpiece
If the created mesh seams to be suitable to meet the requirements of the simulation, the mesh can be accepted by
clicking on OK. Elsewise modify the mesh parameters and repeat the meshing process.
When accepting the meshing and its parameters by clicking on OK the meshing window will be closed and you are
asked if these meshing parameters are to be used during the analysis run. Answer this question with Yes to create a
Remesh object slMeshSur and to assign it to the workpiece.
12
Examples hot forging
Detailed description how to simulate
the process
Figure 1.11. Remesh object
The cooling analysis is controlled by the object Cooling which is at the bottom of the Process tree. A double click
opens the dialogue to control the properties. Please set the Total time to 10 s.
13
Examples hot forging
Detailed description how to simulate
the process
Figure 1.12. Cooling control (FV)
Flow lines on the edges can be used to analyze the position of the billet edges in the later forging process. Points are
helpful to determine the geometry of folds.
Add Flow lines on the Edges and Particles as surface Points by a right mouse click on the workpiece and selection
of the functionality Insert Flow lines -> Edges and Insert Particles -> Surface points. The automatically preset
options can be applied without modifications.
The following figure shows the defined Flow lines (yellow) and Particles (blue).
14
Examples hot forging
Detailed description how to simulate
the process
Figure 1.13. Flow lines and particles
The main differences between Flow lines and Particles are:
1. Particles can be used to display the simulated result values (e.g. temperature, strain) in a Time-history-diagram on each of the particles.
2. "Flow lines show only the deformation and the material flow during the simulation and can be used
to check where e.g. the cutting edges of the billet will be located on the final forging geometry.
The definition of the flow lines or particles adds an entry to the process tree assigned to the workpiece in which further
flow lines and particles can be added and the existing modified. If required, add additional flow lines and particles
as per your requirement.
The pre-processing of the heating process is accomplished and the analysis can be started by clicking on Start /
Restart
. Alternatively a right mouse click on the process icon in the process tree will open a context menu which
provides the functionality Simulation -> Start/Restart.
The dialogue Start analysis is opened. Please define where to compute the analysis: locally or on another computer
in the network.
15
Examples hot forging
Detailed description how to simulate
the process
Figure 1.14. Start analysis
1.1.2.2. Analysis 2: Chamfering
In this analysis step the workpiece imported from the process "Cooling" including its results and will be forged
between two dies. To setup this analysis please insert a new process with the following properties:
Application module
Hot forging
Process type
Upsetting
Simulation type
3D
Solver type
FV (Finite Volume), Higher ordner
Dies: Quantity:
2
16
Examples hot forging
Detailed description how to simulate
the process
Figure 1.15. Process definition
Rename the new process to Chamfering.
Import the CAD-Data of the tools by a right mouse click in the object box, then selecting Model -> CAD preview
which opens the File Open dialogue.
17
Examples hot forging
Detailed description how to simulate
the process
Figure 1.16. Open
Make sure that the Unit (U) is set to millimeter(mm)and import the file chamfer.STEP. In the CAD import
settings activate the option Quality facets, then import the CAD geometries by clicking on Import. Optionally, a
preview can be created with Preview which is ideal for finding optimized settings.
Figure 1.17. CAD import with quality facets
Assign the imported tool geometries to the two tools of the current process. The workpiece geometry will be taken from
the analysis results of the process step Cooling: Make a right mouse click in the object box and select Geometry ->
From result and select the process Cooling and 100% Process time. This imports the geometry and results from
the previous process analysis including the defined flow lines and particles.
18
Examples hot forging
Detailed description how to simulate
the process
Figure 1.18. Geometry from results
The material and thermal properties are already defined in the object box. Assign them to the current process. To
activate remeshing during the analysis also the already existing Remesh object slMeshSur has to be assigned to the
workpiece.
As this process is a forming process we need to define a press kinematic to simulate the correct tool movements: Create
a press object by a right mouse click in the object box and then selecting Press -> Manual with the following settings:
Press type
Crank press
Crank radius (R)
250 mm
Rod length (L)
1000 mm
Revolution
30 Rpm
19
Examples hot forging
Detailed description how to simulate
the process
Figure 1.19. Crank press
Rename the created object to Crankpress and assign it to the process Chamfering. Then assign the upper tool
to the crank press so that its kinematic will be acting on the upper tool. Do also assign the Material already in the
Object box to the process tree.
The tools must be assigned with the friction properties and thermal properties. Use a right mouse click in the object
box to select Friction -> Manual to open the friction dialogue. Set the following parameters:
Specification mode
Automatic
Scaling factor for friction
0.9
20
Examples hot forging
Detailed description how to simulate
the process
Figure 1.20. Friction
These settings represent a friction condition without lubrication. Rename the created object to "no-lubrication" and
assign it to both tools of the process tree.
Make a right mouse click in the object box and select Heat -> Die -> Manual and set a constant Initial die temperature of 150C, the other values shall remain on the preset default values.
Figure 1.21. Thermal properties of the die
Assign the object
to both tools of the process tree.
21
Examples hot forging
Detailed description how to simulate
the process
Check the process tree and make sure it is complete as shown in the following figure:
Figure 1.22. Process tree
Next, the tools and the workpiece must be positioned in respect to each other.The tools have been already positioned
in the CAD-system considering that the tool kinematic is acting along the Z-axis.
Rotate the workpiece by 90 around the Global X-axis by a right mouse click on the billet in the process tree and
then selecting Rotate. Subsequently align the workpiece with the function Align Bounding Box in X Center and
in Y Center, in Z it's minimal Z-coordinate has to be aligned to the Max Z-coordinate of the lower die. Please make
sure that ...to the box of is set to Die-2.
Figure 1.23. Align Bounding Box
22
Examples hot forging
Detailed description how to simulate
the process
After this positioning operation the workpiece is intersecting the upper die and is not in contact to the lower die.
Translate the Upper die by 100 mm in positive Z-direction, so that it is not interfering with the workpiece. Then
call the Positioner for the workpiece, save the project as asked to do so and position the workpiece along the Z-axis
with the Type Default positioner by clicking on
Figure 1.24. Positioner
Now call the Positioner for the upper die to move it in contact with the workpiece. Compare your positioning with the
following figure to make sure that the positioning is correct. In case the positioning went terribly wrong the positioning
of the tools can be reset to the original position with the functionality Edit -> Reset Position.
23
Examples hot forging
Detailed description how to simulate
the process
Finally, the stroke and the Sub-stages must be set: To do so, please measure the z-distance with the Measuring tool
from the bottom edge of the upper die to the upper edge of the lower die The the stroke must be defined so that the
final distance is 22.5 mm. Open the Forming control (FV) by double mouse click on Forming in the process tree
and set the Stroke to 43.446 mm. The Direction is already predefined and does not need to be modified.
24
Examples hot forging
Detailed description how to simulate
the process
Figure 1.25. Forming control (FV): Stroke
The defined Stroke can be visualized by an Animation to verify this setting.
Activate the additional Sub-stage Cooling and enter a Time of 3 s.
25
Examples hot forging
Detailed description how to simulate
the process
Figure 1.26. Forming control (FV): Sub-stages
All other settings do not require any modification. Start the analysis.
1.1.2.3. Analysis 3: Pre-forming
Create a new process by copying the process Chamfering. Rename the new process to Pre-forming. Before
importing the tool and workpiece geometries all geometries have to be deleted form the process. Verify that it is
similar to the following figure.
26
Examples hot forging
Detailed description how to simulate
the process
Figure 1.27. Process tree
Import the CAD file upset.STEP with Model -> CAD Preview, again using the unit Millimeter (mm) and
the option Quality facets. Assign the imported geometries to the both tools in the process tree.
The workpiece is to be imported from the previous process using 100% Process time and assigned to the workpiece
of the current process.
The pre-forming process is carried out with lubrication. Therefore new friction properties have to be defined: Create
a new friction object describing Medium Lubrication, like shown in the following figure. Then rename it to medium-lubrication and replace the no-lubrication objects of both tools by the new one in the process tree.
Figure 1.28. Friction medium-lubrication
Next, the tools and workpiece need to be positioned. The forming direction is still the negative Z-direction. Therefore
the billet needs to be rotated by 90 around the X-axis: Make a right mouse click on the workpiece in the process
tree and select Rotate. Rotate the workpiece by 90 around its global X-axis. It is irrelevant if the rotation is done
Forward or Backward. Then align the workpiece with Align Bounding Box... centered and above the lower die.
27
Examples hot forging
Detailed description how to simulate
the process
Figure 1.29. Align Bounding Box
Then use the Positionierer to position the workpiece along the Z-axis and the type Default positioner, direction
to move it into contact with the lower die:
Figure 1.30. Positioner to move the workpiece in contact with the die
Align the tool Die-1 so that it is above the workpiece Billet but in contact with it.
28
Examples hot forging
Detailed description how to simulate
the process
Figure 1.31. Aligning the upper die in contact to the workpiece
Please make sure, that the positioning looks as shown in the following figure.
29
Examples hot forging
Detailed description how to simulate
the process
Figure 1.32. Model components after positioning
Two points need to be defined, one each on the upper and lower die. They will be used to define the stroke of the
press.Call the function Define Points in the menu Tools and define two points as shown in the following figure. Point
1 is to be defined on the bottom edge of the upper tool and point 2 on the upper edge of the lower tool.
30
Examples hot forging
Detailed description how to simulate
the process
Figure 1.33. Points
Now the missing properties are to be assigned to the process tree. Assign the already in the object box existing material
object, thermal properties object (1250C) to the Billet. Assign the properties like in the process Chamfering
to the tools. Also assign the tool kinematics described by the Press object Crankpress then submit the upper die
to this kinematics.
Double click on the mesh object
and reduce the Finite volumen element size to 8 mm.
The Ambient temperature is already predefined to 50C and does not need to be modified.
Please verify if the process tree looks like in the following figure.
31
Examples hot forging
Detailed description how to simulate
the process
Finally, the Stroke and the output divisions need to be defined: a double click the Forming icon of the process tree
opens the Forming control (FV) for the definition of the Stroke.
Click on Specify stroke... to calculate the stroke with the help of the two previously defined points. For this functionality the distance between the dies after forming must be known. Here, the Distance at 100% stroke shall be 80 mm.
32
Examples hot forging
Detailed description how to simulate
the process
The resulting stroke is calculated and displayed. It is automatically transferred to the Forming control by clicking
on OK.
33
Examples hot forging
Detailed description how to simulate
the process
The Finite volume element size can also be controlled in the forming control and should be reduced to 8 mm.
34
Examples hot forging
Detailed description how to simulate
the process
Use Output divisions to define 21 Equal division of Workpiece / die result steps to be provided for postprocessing
during the analysis. This is every 5% of the analysis progress.
35
Examples hot forging
Detailed description how to simulate
the process
All other settings shall remain at their default settings.
Save the project and start the analysis.
1.1.2.4. Analysis 4: Final forging
Make a copy the process Pre-forming using Copy -> Copy without results. Following that, rename the new
process to Final-forging.
Import the CAD geometries from the file final-forging.STEP using Model -> CAD preview. Make sure the
Unit is set to millimeter (mm) and the Quality facets are used. Then delete both tool geometries from the process
tree and replace them by the imported ones.
Import the geometry of the workpiece from the preceding process step including its results with the functionality
Model -> from result and selecting 100% Process time [%]. Delete the workpiece from the process tree and replace
it with the imported.
The tools and the workpiece are positioned in the same way like in the pre-forming analysis. First the workpiece has
to be positioned above the lower die cavity - attention: the workpiece has a geometry which is adopted to the lower
die geometry and then the Positioner is used to gravity position it in the die cavity. Finally, the upper die is brought
into contact with the workpiece, again using the Positioner.
A successful positioning will result in an alignment which is shown in the following figure.
36
Examples hot forging
Detailed description how to simulate
the process
Figure 1.34. Model geometries after positioning
Insert also for this process two points with Define Point on the die planes facing towards the workpiece.
37
Examples hot forging
Detailed description how to simulate
the process
Figure 1.35. Define points
If all geometries and process properties are assigned, the process tree should look like the following figure.
38
Examples hot forging
Detailed description how to simulate
the process
Figure 1.36. Process tree
Open the Forming control (FV), then click Specify stroke to calculate the stroke using the two points just defined
which Distance at 100% stroke should be 14 mm.
Figure 1.37. Specify stroke
The calculated stroke is automatically assigned to the field Stroke:
39
Examples hot forging
Detailed description how to simulate
the process
Figure 1.38. Forming control (FV): Stroke
The element size is the main parameter impacting the accuracy and the computing time of the analysis. A Workpiece
FV element size of 8 mm is sufficient for a rough process layout. Any more detailed analysis would require for an
Workpiece FV element size as small as 4-6 mm.
40
Examples hot forging
Postprocessing
Figure 1.39. Forming control (FV): Element size
All other parameter of the forming control do not require modifications.
Save the project and start the analysis.
1.1.3. Postprocessing
The results of the analysis are imported automatically to the GUI during the analysis run which allows to evaluate
them even during the analysis run. The presence of results is indicated in the project tree by the Resulticon
Basic Postprocessing techniques will be explained in this chapter for the following tasks:
Evaluations of temperatures using animations and plots
Saving of animations and plots
Measuring of result values on the workpiece surface
Displaying of tool forces using diagrams
Open the result selection window by clicking on
41
Examples hot forging
Postprocessing
Figure 1.40. Result selection window
Postprocessing implies the following steps / selections to be made:
Which process analysis is to be evaluated?
All bodies of a process: select the process in the process tree
The workpiece only: select the workpiece of the process tree
One or more tools: select the tool(s) in the process tree
Result value to be evaluated: e.g. Temperature - select it by clicking on the result value in the result selection
Which Unit shall be used to determine the point of the analysis to be evaluated: Here Process time %:
For which point in time during the analysis shall the result be shown: Here 100.00 %
How shall the result value be displayed
as a result plot:
as a animation
Scalar values (e.g. tool forces) are displayed in a history plot
In this Tutorial the Temperature of the Billet after the Cooling process shall be evaluated and the temperature plot
shall be saved to a file.
Select the workpiece in the process Cooling:
42
Examples hot forging
Open the Result selection window with
Postprocessing
and select the Temperature:
Make sure The Process Time % and 100.00 % are selected:
Then click on
to display the result plot:
43
Examples hot forging
Postprocessing
The functionalities of the Camera mode Pan, Rotate and Zoom
can also be used during
result evaluation.Position it as per your requirements and then save it using the Menu bar and selecting File -> Save
image, alternatively the Save image button
can be used.
Very similarly animations are created. In this example the effective plastic strain shall be shown for the process Preforming in an animation.
First, select the workpiece in the process Pre-forming:
44
Examples hot forging
Postprocessing
Then select the result value, here e.g. Effective Plastic Strain:
Clicking on Animation
displays the animation - please note the tools on the bottom of the animation window
to play, rewind, etc. the animation:
45
Examples hot forging
Postprocessing
The Legend can be adjusted as per user requirements - colors, ranges and many other adjustments can be done. These
settings are opened by the button
The button Query Result value
allows to click on the surface of the workpiece and displays the nodal values of
the selected result vale. The values at the clicked locations are displayed in a list which can be exported for further
processing.
46
Examples hot forging
Postprocessing
A click on Flowlines
activates the display of the defined flow lines (here shown in red) and particles (here shown
in blue). The flow lines can be used to check if e.g. the edges of the billet are positioned in an critical area of the forging.
47
Examples hot forging
Postprocessing
Tool forces, among other values, are evaluated by diagrams. To display them the body or bodies to be evaluated
need(s) to be selected in the process tree. Multiple tools (Upper and lower die) can be selected with the help of the
Ctrl-Key. A click on History plot
displays the diagram. The values to be displayed are selected from the dropdown menus on the right hand of the diagram window.
Here the press forces in Z-direction are displayed as a function of the stroke:
48
Examples hot forging
Final remark
1.1.4. Final remark
Te aim of this tutorial example is to explain how to setup and evaluate a multi-step hot forging analysis. You are
encouraged to use this example as a starting points for your own trials and experiments to become even more familiar
with the modeling of such processes. Please make sure to determine the right element sizes for your simulation needs.
This can be done by a sensitivity analysis.
49
Examples hot forging
Support Arm
1.2. Support Arm
Figure 1.41. Process steps to manufacture support arm
Keywords
Hot bulk metal forming, 3D, multistage, Finite Element (FE), Finite Volume (FV), forge rolling, bending, upsetting,
stage control, die filling, positioning, Aluminum, slMesh, Overlay Hexmesh
Educational Objectives
The main objective is to learn how to use Simufact.forming. This example will teach you how to set up and run
a multistage forging project handing over all results between the process steps and repositioning of the workpiece.
FE and FV simulations will be linked to model this process chain. Die filling will be the main attention during the
evaluation of the results.
Prerequisites
Basic process understanding, Quickstart
50
Examples hot forging
Process Description and Objective of
the Simulation
1.2.1. Process Description and Objective of the Simulation
In this 3D, finite element and finite volume simulation of a process chain, a cylindrical billet will be forged to a support
arm in a four-stage process. In order to achieve this, the provided CAD data of the tools will be read in and the tool,
workpiece and process properties assigned. The process to be simulated consists of four process steps:
1. First forge rolling for distribution of the material and elongation of the billet
2. Second forge rolling for further distribution of the material
3. Bending of the billet
4. Finish forging to final shape
The aim of the simulation is to verify if the preform produced in process steps 1-3 allows for complete die filling.
1.2.2. Model Description and Idealization
1.2.2.1. First step of forge rolling of the billet
One simplification of this model is the temperature distribution of the billet at the beginning of the process. It is
assumed that the temperature is constant (no cooling has taken place prior to the first process stage). The thermal
expansion of the workpiece due to its elevated temperature will be considered in this model. The dies will be simplified
as rigid dies without thermal conduction. A spring-loaded manipulator tool (here shown in yellow) will be used to
guide the billet during the rolling process.
Figure 1.42. First forge rolling process step
51
Examples hot forging
Model Description and Idealization
1.2.2.1.1. Second step of forge rolling of the billet
The second step of the forge rolling operation will further develop the material distribution. The stage control functionality will be used to link this process step to the first one. Again, the dies will be simplified as rigid dies without
heat conduction. The manipulator tool will position the workpiece at a defined initial position at the beginning of the
second forge rolling step. During the forge rolling, again it will be used to guide the billet.
The second forge rolling process will be defined by copying the first rolling process step, adjusting its properties and
defining the take-over of the results from the first forge rolling process to the second. For an automated simulation of
both process steps the stage control functionality will be used.
Figure 1.43. Second forge rolling process step
1.2.2.1.2. Bending to produce curved shape needed for forging process
The billet with adjusted material distribution in its longitudinal direction will be bent in an upsetting operation. This
takes place with two rigid dies without heat conduction. The third die in the background will not be used for other
purposes than to visually verify if the workpiece has been bent enough to fit into the die of the last process step. You
will use the results of this simulation to determine the appropriate travel of the bending tool yourself. For this process
step, the stage control functionality will be used as well.
52
Examples hot forging
Model Description and Idealization
Figure 1.44. Bending
1.2.2.1.3. Finish forging
Finally, the workpiece will be forged to its final shape on a crank press. The dies will be modeled in this process step
as rigid dies with heat conduction to account for the heat transfer to the dies and the subsequent temperature rise.
Elasticity effects of the tools are neglected. You will select the appropriate amount of bending (stroke of the bending
process). You will position the workpiece with the selected bending geometry in the finish forging dies manually
(assisted by the positioner).
This process step will be simulated with the FV solver, which is advantageous when flash is produced.
53
Examples hot forging
Model Description and Idealization
Figure 1.45. Finish forging step
1.2.2.2. How to set up the simulation
To set up the simulation, start simufact.forming and create a new project.
1.2.2.2.1. First forge rolling process step
In the Process properties select Rolling from the Bulk forming processes and make sure that Hot Forging is
selected and will be simulated in a 3D Simulation. Increase the number of dies to 32 (two rolling dies will be
used in this process as press-driven dies and one as a static die) :
54
Examples hot forging
Model Description and Idealization
Figure 1.46. Process properties
First, to generate a reference point we will create the manipulator and position it. To generate the model (geometry)
of the manipulator, insert a model as Autoshape to the Inventory window, selecting the auto shape type Cylinder
shape:
Radius
36 mm
Height
25 mm
Angle
360
55
Examples hot forging
Model Description and Idealization
Figure 1.47. Creating the Manipulator geometry
Rename the created geometry to Manipulator.
Assign the just created model Manipulator to the Die-3 of the process tree using the drag&drop functionality:
Figure 1.48. Manipulator geometry assigned to the Process tree
Note that the name of the die assumes the name of the geometry that you insert into it.
Next, Rotate the Manipulator by 90 around the Y-axis:
56
Examples hot forging
Model Description and Idealization
Figure 1.49. Calling the Rotate functionality
Translate the manipulator by 22 mm in positive X-direction:
Figure 1.50. Calling the Translate functionality
Insert the model (tool) geometry to the inventory window from files: lowerroller.stl and upperroller.stl
are provided in the folder CAD/forge_rolling.
57
Examples hot forging
Model Description and Idealization
Figure 1.51. Inserting the tool geometries from file
Next, you have to define the rotation axis for both roller tools by calling Rotation axis/local System... and picking
three points (with the same radius to the desired rotation axis) on the edge of the geometry:
Figure 1.52. Defining a rotation axis
Assign the models upperroller and lowerroller displayed in the inventory window to the Die-1 and LowerDie of the
process tree using the drag&drop functionality.
58
Examples hot forging
Model Description and Idealization
The geometries of the tool are ready. Next you will create the workpiece geometry. Use the Model > AutoShape
functionality in the inventory window to create a Cylinder shape with:
Radius
36 mm
Height
360 mm
Angle
360
The created shape is the shape of the workpiece at room temperature. To compensate for its thermal expansion during
the heating, use the Heat up... functionality with the following parameters:
Thermal Expansion Coefficient
Preset of Aluminum
Furnace Temperature
475 C
Initial Temperature
20 C
Figure 1.53. Calling the Heat up... functionality
Drag&drop the compensated workpiece geometry onto the workpiece of the process tree, then rotate it by -90
around the Y-axis. To close the gap between the workpiece and the manipulator, translate it by 172.40443 mm
in negative X-direction.
Your model should now look like this:
59
Examples hot forging
Model Description and Idealization
Figure 1.54. Intermediate state of simulation model
Activate the display of the rotation axes
. Please verify if the defined rotation axes counterrotate. If they are not
counterrotating, invert the rotation axis for one of the tools in the function rotation axis/local system... using the button
. The geometry of the workpiece and the tools required for the first forming step are defined.
Next, all other process properties required for this simulation will be added to the model:
Insert the material DB.AlMgSi1_h to the inventory window from the material library and drag&drop it onto the
workpiece to insert it in the process tree. Define a press with manually assigned properties:
Press Type
Tabular motion (Translation & Rotation)
Table type
Time/Velocity
Insert two entries to the table,
for the process time 0 and 0.2 s each with an angular velocity of 19 radian/sec
60
Examples hot forging
Model Description and Idealization
Figure 1.55. Press properties
Verify the correct rotation direction of the defined press by starting the press animation
Depending on the direction of the local coordinate systems defining the rotation axis of the tools, it might be necessary
to change the rotation direction of the press by defining a negative angular velocity.
The next properties to be defined are the friction properties of the tools. Select a manual definition:
Type of friction
Plastic shear friction
Interface friction factor
0.7
61
Examples hot forging
Model Description and Idealization
Figure 1.56. Friction properties
Assign these friction properties to both tools at once by dropping the friction onto the process in the process tree.
Define the thermal properties for the upper and lower dies as follows and drag&drop them on the upper and lower die:
62
Examples hot forging
Model Description and Idealization
Figure 1.57. Thermal properties of the upper and lower die
For the manipulator, define the following thermal properties and drag&drop them onto the manipulator:
Figure 1.58. Thermal properties of the manipulator
Define the thermal properties of the workpiece and assign them by drag&drop to the workpiece:
63
Examples hot forging
Model Description and Idealization
Figure 1.59. Thermal properties of the workpiece
The workpiece geometry requires to be meshed. To do so, select Show/create mesh... by a right mouse click on the
mesh assigned to the workpiece in the process tree and create a mesh with the following properties:
Element size
5 mm
Mesher
Overlay Hex
When leaving the mesh functionality, confirm to use the initial mesh parameters for remeshing.
64
Examples hot forging
Model Description and Idealization
Figure 1.60. Meshing the workpiece
A spring will be used to define the movement of the manipulator and to move the workpiece back to its original
position after the first forge rolling process. Insert a spring to the inventory window (Die type > die spring > Manual)
with the following properties and drag&drop the spring onto the manipulator:
Initial condition
The spring is released
Direction
X
Displacement
500 mm
Fixed Stiffness
10 N/mm
Fixed initial force
0 kN
65
Examples hot forging
Model Description and Idealization
Figure 1.61. Spring properties for the manipulator
To prevent a detaching between the manipulator and the workpiece, a "glued contact" must be defined. Insert an FE
contact table by a right mouse click on the process in the process tree:
Figure 1.62. Inserting an FE contact table
Activate the contact between the workpiece and the manipulator setting the following properties, leaving the other
properties unchanged:
Direction
First to second
Contact type
Glued
66
Examples hot forging
Model Description and Idealization
Figure 1.63. Contact properties between Workpiece and Manipulator
Finally, adjust the Forming properties: Activate the checkbox to position dies attached to the press:
67
Examples hot forging
Model Description and Idealization
Figure 1.64. Adjusting forming control
Set the following properties for the Step Control:
Mode
Fixed time steps
Fixed Number of time steps
270
68
Examples hot forging
Model Description and Idealization
Figure 1.65. Step control
1.2.2.2.2. Second forge rolling process step
Copy the first forge rolling process without results:
69
Examples hot forging
Model Description and Idealization
Figure 1.66. Copying a process without results
After copying, the process tree will show both processes. For better orientation, you should rename both processes
to e.g. Forgerolling1 and Forgerolling2:
Figure 1.67. Process tree
For the second forge rolling process, the second cavities of the forge rolling tools will be used. Adjust the position of
the manipulator tool by translating it by -120 mm in Y-direction:
70
Examples hot forging
Model Description and Idealization
Figure 1.68. Translating the manipulator
To continue the simulation with the workpiece already formed in the first forge rolling step, insert the stage control
by a right mouse click on processes to the process tree:
Figure 1.69. Inserting a stage control
Then drag&drop both forge rolling processes onto the stage control to submit both process steps to the stage control:
Figure 1.70. Process steps submitted to the stage control
Open the properties of the second forge rolling process step submitted to the stage control by a right mouse click:
Figure 1.71. Accessing stage control properties
Select the workpiece and edit its properties to rotate it by 90 around the X-axis and to translate it by -120 mm
along the Y-axis:
71
Examples hot forging
Model Description and Idealization
Figure 1.72. Parameters for workpiece imported from first process step
1.2.2.2.3. Bending
Prepare the simulation model for the bending process on your own according to the following information - only steps
which have not yet been carried out in the previous process steps are explained in detail:
Insert an upsetting process (3D, hot forging, 1 press driven die, 2 regular dies)
Import tool geometries using the CAD import functionality from the folder CAD/bending. The T-shaped tool will
be press-driven, the V-shaped will be the stationary die.
Rename the workpiece to workpiece-T475.
Translate the upper die by -20 mm along the Z-axis.
Import the tool geometry of the lower die of the finish forging process (file ff-lowerdie.igs) using the model
from file functionality from the folder CAD/finish_forging and rotate the geometry by 90 around the X-axis,
translate by 100 mm along the Y-axis, then rotate by 14 around the Y-axis and finally move by 20 mm along the
Z-axis until the final forging die is placed behind the bending tools and the position of the workpiece, the bending
dies and the forging dies are aligned:
72
Examples hot forging
Model Description and Idealization
Figure 1.73. Final forging die aligned behind bending dies
Assign the already defined workpiece material properties to the workpiece
The upper die is moved by a Crank press with a crank radius of 250 mm, a rod length of 1000 mm and working
with 30 rotations/min.
Assign Coulomb friction with a static friction coefficient of 0.2 to the dies
The dies have an initial temperature of 200 C, a heat transfer coefficient to the environment of 50 Watt/(m2*K)
and to the workpiece of 20000 Watt/(m2*K). The emissivity for heat radiation to the environment is 0.25.
The workpiece thermal properties are the same as in the previous process steps and can be assigned to the workpiece.
Also, the remeshing options already defined in the previous steps can be assigned to the workpiece.
Assign all geometries and properties to the process tree.
Use the forming control to define the stroke as 0 mm. Setting the stroke to 0 mm in combination with activating
the automatic positioning of the dies attached to the press will result in an automatic calculation of the stroke. The
stroke will be the distance between the position of the die after the positioning and the given position of the upper
die, which is regarded as its final position.
Use the forming control to make sure the sub-stages from 1 to 5 will be simulated and that 31 output divisions
will be used.
Add the bending process to the stage control.
Define the following translation to be done by the stage control:
73
Examples hot forging
Model Description and Idealization
X
275 mm
Y
120 mm
Z
30 mm
1.2.2.3. Finish forging
Insert another process to the process tree of type: Forming without flash.
Import (using the CAD import functionality) the tool geometry of the upper die from the folder: CAD/finish_forging
(the tool geometry of the lower die is already in the inventory window) and assign both tool geometries to the dies.
Translate the upper die by 60 mm in positive Z-direction.
Assign the friction and thermal properties already used in the bending process to the tools.
Also assign the crank press already used in the bending process to the process tree and subject the upper die to
the press.
You have to assign the material properties and the thermal properties already used in the previous process steps
to the workpiece.
Define the following settings in the Forming control:
Stroke
60 mm
Element size
5 mm for both, workpiece FV and die FV
Output divisions
51 equal division for workpiece / die and Finite volume
Advanced / Solver
Standard Solver should be deactivated
Deactivating the "Standard Solver" activates the "Higher Order Solver", which is more accurate
and will become the new default solver in the near future.
1.2.2.4. How to run the simulation
Start the simulation for the first three process steps by a right mouse click on the stage control functionality:
Figure 1.74. Starting a stage-controlled simulation
During a simulation using a stage control, the project must not be closed or the Simufact.forming GUI
exited. This would abort the running simulation.
74
Examples hot forging
Model Description and Idealization
The stage control will indicate that the simulation is finished by green color:
Figure 1.75. Stage control indicating completed simulations
Please refer to the Reference Manual for an explanation of all colors indicating the conditions of the simulations
controlled by the stage control.
1.2.2.5. How to transfer the bent workpiece to the final forging step
Display the simulated shape of the workpiece in the bending process step by means of an animation:
Figure 1.76. Simulated geometry during the Bending process step
Determine visually the process time percentage (%) at which the bent workpiece seems to fit best to the geometry of
the die to be used for the finish forging process step. Insert the model From result... using the process time as just
determined to the Inventory window:
75
Examples hot forging
Model Description and Idealization
Figure 1.77. Inserting a model from results
Figure 1.78. Selecting the step to be used for further simulation
Drag&drop the workpiece just created from the results to the workpiece in the process tree of the finish forging
process.
The workpiece needs to become positioned to fit into the lower die: Use the manual positioning functions accessible
by the mouse tool bar to rotate and move the workpiece as close as possible to a preliminary position just above the
die (without interfering with the die!):
76
Examples hot forging
Model Description and Idealization
Figure 1.79. Preliminary position of the workpiece in the finish forging die
Then call the positioner to position the workpiece to its final position touching the die:
77
Examples hot forging
Model Description and Idealization
Figure 1.80. Calling the Positioner
Figure 1.81. Positioning the workpiece in contact to the die
Save the simulation model and start the simulation of the finish forging process step using the start button
1.2.2.6. How to postprocess the simulation
During the simulation intermediate simulation results are automatically imported to the GUI. Once the simulation
of the finish forging process step has completed, all computed results are available within the GUI. This exemplary
postprocessing will focus on the most important results the user might be interested in when performing such a type
of simulation.
An effective method to visualize multiple results at once is the following method:
Open the result selection bar by clicking on the button
78
Examples hot forging
Model Description and Idealization
Activate the FinishForging process in the process tree window by a left mouse click.
Select the workpiece only by a left mouse click.
Select 100.00 % from the context menu.
Activate the checkboxes of the results to be displayed in the result selection bar:
Effective plastic strain
Temperature
Die contact
Figure 1.82. Selecting the results to be displayed
Open the result animation by a right mouse click on the last checked item and selecting to display the checked items:
Figure 1.83. Displaying multiple results at once
This will open three windows with the selected simulation results. Use Window > Tile from the menu to arrange the
displayed result windows:
79
Examples hot forging
Model Description and Idealization
Figure 1.84. Tiled result windows
Use the play, pause, stop and backward/forward buttons to view the displayed result for different time steps. Move
and rotate the displayed workpieces using the mouse or the SpaceDevice.
Representative of all the other results, the die contact is very good for the entire extent of the cavity and excellent die
filling can be expected for this process:
80
Examples hot forging
Model Description and Idealization
Figure 1.85. Simulated die contact (die filling)
To display the simulated upsetting forces, click on the FinishForging process in the process tree, then click the history
plot button
81
Examples hot forging
Model Description and Idealization
Figure 1.86. Simulated history plot of forces
Use the checkboxes in the selection to choose the die forces to be displayed. The values and their units can be changed
for each axis individually.
1.2.2.7. Remarks
To reduce computing times, especially if many variants need to be simulated to determine the correct workpiece
position in the forging dies, the Standard Finite-Volume solver may be used. For validation of the results the user may
want to repeat the simulation with the best position using the Higher Order Finite-Volume solver, which generally
leads to higher accuracy at the expense of higher computing time.
1.2.2.8. Conclusions
This example demonstrates a process chain simulation using the Finite Element and Finite Volume solver. The process
steps have been linked transferring the simulated workpiece geometry and properties to subsequent process steps. The
linkage was carried out by both available possibilities - manually and using the stage control functionality.
82
Examples hot forging
Model Description and Idealization
1.2.2.9. Exercises
1.2.2.9.1. Aim of the exercises
If the simulation shows incomplete die filling, repeat the simulation of the final forging step with a different position
of the bent workpiece in the finish forging die. Second, select a workpiece from the bending process step which was
bent more or less than the one already simulated.
This exercise will give you the opportunity to further practice working with Simufact.forming.
1.2.2.9.2. Postprocessing
Repeat the postprocessing steps as described above. Compare the die filling and the upsetting forces.
Were you successful to achieve complete die filling?
1.2.2.10. Further reading and Information
Please find a similar process model in the Examples section.
83
Potrebbero piacerti anche
- The Sympathizer: A Novel (Pulitzer Prize for Fiction)Da EverandThe Sympathizer: A Novel (Pulitzer Prize for Fiction)Valutazione: 4.5 su 5 stelle4.5/5 (119)
- Devil in the Grove: Thurgood Marshall, the Groveland Boys, and the Dawn of a New AmericaDa EverandDevil in the Grove: Thurgood Marshall, the Groveland Boys, and the Dawn of a New AmericaValutazione: 4.5 su 5 stelle4.5/5 (265)
- The Little Book of Hygge: Danish Secrets to Happy LivingDa EverandThe Little Book of Hygge: Danish Secrets to Happy LivingValutazione: 3.5 su 5 stelle3.5/5 (399)
- A Heartbreaking Work Of Staggering Genius: A Memoir Based on a True StoryDa EverandA Heartbreaking Work Of Staggering Genius: A Memoir Based on a True StoryValutazione: 3.5 su 5 stelle3.5/5 (231)
- Grit: The Power of Passion and PerseveranceDa EverandGrit: The Power of Passion and PerseveranceValutazione: 4 su 5 stelle4/5 (587)
- Never Split the Difference: Negotiating As If Your Life Depended On ItDa EverandNever Split the Difference: Negotiating As If Your Life Depended On ItValutazione: 4.5 su 5 stelle4.5/5 (838)
- The Subtle Art of Not Giving a F*ck: A Counterintuitive Approach to Living a Good LifeDa EverandThe Subtle Art of Not Giving a F*ck: A Counterintuitive Approach to Living a Good LifeValutazione: 4 su 5 stelle4/5 (5794)
- Team of Rivals: The Political Genius of Abraham LincolnDa EverandTeam of Rivals: The Political Genius of Abraham LincolnValutazione: 4.5 su 5 stelle4.5/5 (234)
- Shoe Dog: A Memoir by the Creator of NikeDa EverandShoe Dog: A Memoir by the Creator of NikeValutazione: 4.5 su 5 stelle4.5/5 (537)
- The World Is Flat 3.0: A Brief History of the Twenty-first CenturyDa EverandThe World Is Flat 3.0: A Brief History of the Twenty-first CenturyValutazione: 3.5 su 5 stelle3.5/5 (2219)
- The Emperor of All Maladies: A Biography of CancerDa EverandThe Emperor of All Maladies: A Biography of CancerValutazione: 4.5 su 5 stelle4.5/5 (271)
- The Gifts of Imperfection: Let Go of Who You Think You're Supposed to Be and Embrace Who You AreDa EverandThe Gifts of Imperfection: Let Go of Who You Think You're Supposed to Be and Embrace Who You AreValutazione: 4 su 5 stelle4/5 (1090)
- The Hard Thing About Hard Things: Building a Business When There Are No Easy AnswersDa EverandThe Hard Thing About Hard Things: Building a Business When There Are No Easy AnswersValutazione: 4.5 su 5 stelle4.5/5 (344)
- Her Body and Other Parties: StoriesDa EverandHer Body and Other Parties: StoriesValutazione: 4 su 5 stelle4/5 (821)
- Hidden Figures: The American Dream and the Untold Story of the Black Women Mathematicians Who Helped Win the Space RaceDa EverandHidden Figures: The American Dream and the Untold Story of the Black Women Mathematicians Who Helped Win the Space RaceValutazione: 4 su 5 stelle4/5 (894)
- Elon Musk: Tesla, SpaceX, and the Quest for a Fantastic FutureDa EverandElon Musk: Tesla, SpaceX, and the Quest for a Fantastic FutureValutazione: 4.5 su 5 stelle4.5/5 (474)
- The Unwinding: An Inner History of the New AmericaDa EverandThe Unwinding: An Inner History of the New AmericaValutazione: 4 su 5 stelle4/5 (45)
- The Yellow House: A Memoir (2019 National Book Award Winner)Da EverandThe Yellow House: A Memoir (2019 National Book Award Winner)Valutazione: 4 su 5 stelle4/5 (98)
- On Fire: The (Burning) Case for a Green New DealDa EverandOn Fire: The (Burning) Case for a Green New DealValutazione: 4 su 5 stelle4/5 (73)
- Lilin Downhole MotorDocumento35 pagineLilin Downhole MotorIAN.SEMUT100% (2)
- Dane Rudhyar - The Planets and Their Symbols - MARCADODocumento13 pagineDane Rudhyar - The Planets and Their Symbols - MARCADOLuiza Machado100% (2)
- Fourier Transform and Its Medical ApplicationDocumento55 pagineFourier Transform and Its Medical Applicationadriveros100% (1)
- IS 516 (Part-2) Sec-1 - 2018Documento16 pagineIS 516 (Part-2) Sec-1 - 2018Sai Pavan100% (9)
- Revised Design Report of Jetty 06.04.2014Documento10 pagineRevised Design Report of Jetty 06.04.2014Priodeep Chowdhury100% (2)
- Best Book of Mathematics For All Copetitive ExamsDocumento407 pagineBest Book of Mathematics For All Copetitive ExamsMuhammad IshtiaqNessuna valutazione finora
- Piping Support DesignDocumento27 paginePiping Support DesignOmar TocmoNessuna valutazione finora
- A Study of Manufacturing of Steam TurbinesDocumento40 pagineA Study of Manufacturing of Steam TurbinesSaketh Varma MudunuriNessuna valutazione finora
- Latent Print DevelopmentDocumento20 pagineLatent Print Developmentapi-272036460100% (1)
- CFD Background: - PurposeDocumento40 pagineCFD Background: - PurposeBaliramBhosleNessuna valutazione finora
- 000631Documento42 pagine000631Satya GajapathiNessuna valutazione finora
- 1design of JigDocumento9 pagine1design of JigShiva PrasadNessuna valutazione finora
- Welcome: CHEM F111: General ChemistryDocumento21 pagineWelcome: CHEM F111: General ChemistrySachin SaxenaNessuna valutazione finora
- CMOS Fabrication: ... or What Lies Beneath..Documento47 pagineCMOS Fabrication: ... or What Lies Beneath..ramprakash_rampelliNessuna valutazione finora
- QFDpresentationDocumento29 pagineQFDpresentationSachin SaxenaNessuna valutazione finora
- Acids and Bases: Answers To Worked ExamplesDocumento12 pagineAcids and Bases: Answers To Worked ExamplesDana CapbunNessuna valutazione finora
- TCL Air Conditioner Service ManualDocumento138 pagineTCL Air Conditioner Service ManualFabian EtcheniqueNessuna valutazione finora
- About The Company: Machined and Forged ComponentsDocumento18 pagineAbout The Company: Machined and Forged ComponentsankitNessuna valutazione finora
- Purmelt QR 3317 BR 2Documento2 paginePurmelt QR 3317 BR 2Mikel Pacheco IglesiasNessuna valutazione finora
- E-CAPS-28 - For CoE (XI) - Chemistry - (Que. - Answer Key)Documento3 pagineE-CAPS-28 - For CoE (XI) - Chemistry - (Que. - Answer Key)darling deanNessuna valutazione finora
- The D and F Block Elements PDFDocumento8 pagineThe D and F Block Elements PDFTr Mazhar PunjabiNessuna valutazione finora
- Rebound Hammer Test Procedure For Concrete HardnessDocumento4 pagineRebound Hammer Test Procedure For Concrete HardnessSite Engineer.2p2Nessuna valutazione finora
- Dosing Pump Innovata Drive ConceptDocumento5 pagineDosing Pump Innovata Drive ConceptgarpNessuna valutazione finora
- Atomic absorption spectroscopy analysis of metalsDocumento3 pagineAtomic absorption spectroscopy analysis of metalsVishnu VichuZNessuna valutazione finora
- Z I ARO: Applications of Axial and Radial Compressor Dynamic System ModelingDocumento262 pagineZ I ARO: Applications of Axial and Radial Compressor Dynamic System ModelingRamzi BrkNessuna valutazione finora
- HW2 Solutions FinalDocumento5 pagineHW2 Solutions Finalpande_100Nessuna valutazione finora
- Final PPT 3rd SemDocumento16 pagineFinal PPT 3rd SemmonuNessuna valutazione finora
- Schrodinger Equation DerivationDocumento12 pagineSchrodinger Equation DerivationAndrés López Martínez100% (1)
- Microwave Engineering - CLO - Fall - 2020Documento2 pagineMicrowave Engineering - CLO - Fall - 2020Usama FaizNessuna valutazione finora
- Numerical Exploration of The Dang Van High Cycle FDocumento18 pagineNumerical Exploration of The Dang Van High Cycle FHsan HaddarNessuna valutazione finora
- Design and Manufacturing of Automatic Gear Shifter For BicycleDocumento10 pagineDesign and Manufacturing of Automatic Gear Shifter For BicycleMannam RujendraNessuna valutazione finora
- The Mode of Eruptions and Their Tephra Deposits: Tetsuo K and Mitsuru ODocumento8 pagineThe Mode of Eruptions and Their Tephra Deposits: Tetsuo K and Mitsuru OAnggit Tri AtmajaNessuna valutazione finora
- Stress Analysis of Flat Plates With Attached NozzlesDocumento125 pagineStress Analysis of Flat Plates With Attached NozzlesZarra FaktNessuna valutazione finora
- Chapter 4: Dynamics: Force and Newton'S Laws of Motion: Net F Ma (63.0 KG) (4.20 M/s ) 265 NDocumento15 pagineChapter 4: Dynamics: Force and Newton'S Laws of Motion: Net F Ma (63.0 KG) (4.20 M/s ) 265 NCedric KouakouNessuna valutazione finora
- EVER11 Final ProgramDocumento20 pagineEVER11 Final ProgramAdrian PopNessuna valutazione finora
- ChemDocumento2 pagineChemBaliuag Guia100% (4)