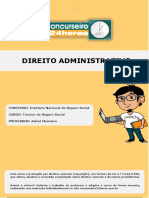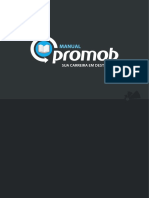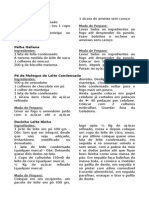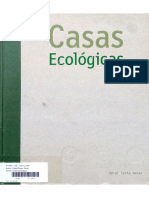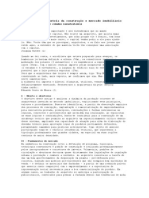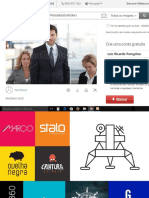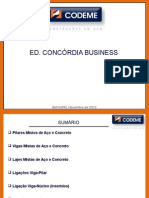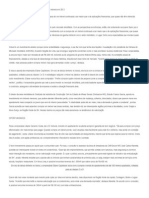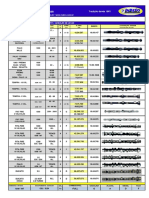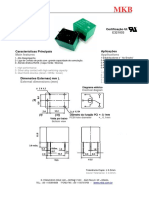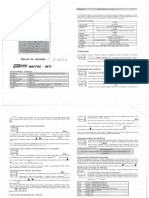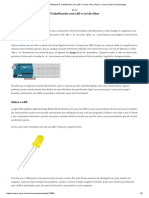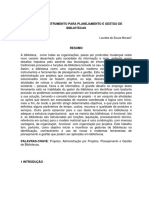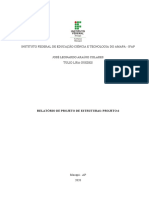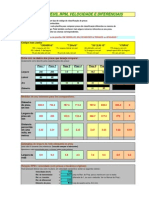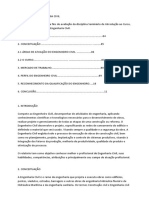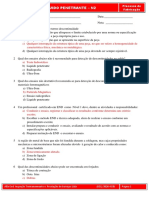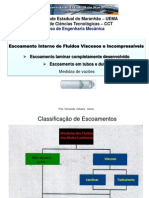Documenti di Didattica
Documenti di Professioni
Documenti di Cultura
Apostila - Power Point 97
Caricato da
COSTAWASHINGTONCopyright
Formati disponibili
Condividi questo documento
Condividi o incorpora il documento
Hai trovato utile questo documento?
Questo contenuto è inappropriato?
Segnala questo documentoCopyright:
Formati disponibili
Apostila - Power Point 97
Caricato da
COSTAWASHINGTONCopyright:
Formati disponibili
Todos direitos reservados.
Proibida a reproduo,
mesmo parcial, por qualquer
processo mecnico,
eletrnico, reprogrfico, etc.,
sem a autorizao, por
escrito, do(s) autor(es) e da
editora.
POWER POINT
Rua dos Otoni, 881/9 andar - Funcionrios
PABX/FAX : (31) 3273-2822
CEP 30150-270 - Belo Horizonte - MG
MICROSOFT POWER POINT
SUMRIO
Introduo...........................................................................................................................1
Barra de ttulo ..................................................................................................................3
barra de menu ..................................................................................................................3
barra de ferramentas padro ..............................................................................................3
barra de formatao ..........................................................................................................4
slide ................................................................................................................................4
Inserindo Slide ...............................................................................................................5
barra de visualizao da tela...............................................................................................5
barra de status .................................................................................................................5
botes de movimentao....................................................................................................5
barra de desenho ..............................................................................................................5
caixa de texto ................................................................................................................6
AutoFormas ...................................................................................................................8
Alterando o preenchimento de um objeto ...........................................................................8
Objetos..............................................................................................................................12
Formatando linhas........................................................................................................... 12
Criando setas ................................................................................................................. 12
Criando elipses e retngulos ............................................................................................. 13
transformando um objeto bidimensional em um Tridimensional.............................................. 14
Sombra ......................................................................................................................... 14
Ordem dos objetos .......................................................................................................... 15
Girando os objetos .......................................................................................................... 16
Alinhamento dos objetos .................................................................................................. 16
Distribuir........................................................................................................................ 16
Agrupar ......................................................................................................................... 17
Wordart ......................................................................................................................... 17
figuras........................................................................................................................... 19
inserir clip-art ................................................................................................................. 19
Inserir figura do arquivo................................................................................................... 21
Expandir slides ............................................................................................................... 21
Modos de exibio ........................................................................................................... 24
Modo de slides ................................................................................................................ 24
modo de estrutura de tpicos............................................................................................ 24
Modo de classificao de slides.......................................................................................... 26
Modo de anotaes.......................................................................................................... 26
Apresentao de slides..................................................................................................... 26
Configurando a apresentao ............................................................................................ 26
Transio de slides .......................................................................................................... 28
Intervalos ...................................................................................................................... 30
Animao....................................................................................................................... 31
Grfico .......................................................................................................................... 34
Organograma ................................................................................................................. 37
digitando ....................................................................................................................... 38
formatando as caixas....................................................................................................... 38
formatando a fonte.......................................................................................................... 38
Modelo de Estrutura ........................................................................................................ 39
Slide Mestre ................................................................................................................... 39
Rua dos Otoni, 881 - 9 Andar
Belo Horizonte - MG - 30150-270
www.zargon.com.br
(31) 3273-2822
MICROSOFT POWER POINT
ESQUEMA DE CORES ....................................................................................................... 42
Ocultar slide ................................................................................................................... 44
Hyperlink ....................................................................................................................... 45
Configurar pgina............................................................................................................ 47
Assistente para viagem .................................................................................................... 49
Narrao........................................................................................................................ 52
Concluso......................................................................................................................... 59
Rua dos Otoni, 881 - 9 Andar
Belo Horizonte - MG - 30150-270
www.zargon.com.br
(31) 3273-2822
MICROSOFT POWER POINT
INTRODUO
Depois de revolucionar o modo como os gerentes, executivos e oradores mostram suas
idias no mbito de reunies administrativas, seminrios ou apresentaes com as antigas verses do
PowerPoint, a Microsoft investiu em uma nova verso - PowerPoint 97- includa no Office 97.
O PowerPoint 97 alm de trazer uma maior interatividade e melhoria na utilizao de antigos
recursos, trouxe tambm inovaes de peso no que diz respeito, principalmente, utilizao de multimdia,
templates, efeitos de composio e transio.
Com o PowerPoint 97 voc tem a disposio um aplicativo muito mais aprimorado para
criao de apresentaes eletrnicas que pode ser utilizado conjuntamente com projetores de slides e
DataShow.
Com o PowerPoint voc conseguir agrupar grficos, figuras, textos, organogramas e uma
variedade de cores em suas tarefas. Os trabalhos que voc poder produzir so os seguintes:
Apresentaes eletrnicas
Slides
Folhetos
Anotaes
Uma apresentao eletrnica um conjunto de todos os elementos que voc poder
construir com o PowerPoint. Voc cria vrias telas (slides) que podero ser reproduzidas sequencialmente no
seu computador. Posteriormente, voc poder colocar efeitos especiais entre cada passagem de tela. Para
apresentar o seu trabalho para vrias pessoas em uma palestra ou reunio, voc poder conectar ao seu
micro um Data Show ou qualquer outro aparelho capaz de projetar a tela do computador.
Para iniciar o PowerPoint clique no boto Iniciar / Programas / Microsoft PowerPoint.
Ser mostrada a janela do PowerPoint e uma caixa de dilogo perguntando o que voc deseja fazer.
A opo Assistente de AutoContedo abre um assistente que o orientar no processo de
criao da apresentao.
A opo Modelo cria uma nova apresentao baseada em um modelo e voc far apenas a
alterao do texto.
Rua dos Otoni, 881 - 9 Andar
Belo Horizonte - MG - 30150-270
www.zargon.com.br
(31) 3273-2822
Pg.: 1
MICROSOFT POWER POINT
A opo Apresentao em branco cria uma apresentao do zero.
A opo Abrir uma apresentao existente abre uma apresentao que voc j tenha
criado anteriormente.
Escolhendo a opo Apresentao em branco clique no boto OK. Ser mostrada a tela
Novo slide, para que voc escolha qual o tipo de slide voc utilizar.
Nome do Slide
selecionado
Rua dos Otoni, 881 - 9 Andar
Belo Horizonte - MG - 30150-270
www.zargon.com.br
(31) 3273-2822
Pg.: 2
MICROSOFT POWER POINT
Aps escolher o Slide desejado clique no boto OK. A tela a seguir representa a escolha do
Slide de Ttulo.
Barra de
Formatao
Barra de Ferramentas
Padro
Barra de
Menu
Barra de Ttulo
Slide
Botes de
Movimentao
Barra de
Visualizao
da tela
Barra de
Desenho
Barra de
Status
BARRA DE TTULO
Mostra o nome do programa e o nome do arquivo que est sendo utilizado no momento.
BARRA DE MENU
Encontramos todas as aes que executaremos na apresentao, como animao de texto e
imagens, transio de slides, etc.
BARRA DE FERRAMENTAS PADRO
Nesta barra encontramos os botes que executam as aes mais frequentes em uma
apresentao, servindo como atalho para a barra de menu.
Rua dos Otoni, 881 - 9 Andar
Belo Horizonte - MG - 30150-270
www.zargon.com.br
(31) 3273-2822
Pg.: 3
MICROSOFT POWER POINT
1
4 5
10
11
12
13
14 15 16 17
18 19 20 21
22
1.
Cria uma nova apresentao.
2.
Abre uma apresentao existente.
3.
Salva a apresentao atual.
4.
Imprime a apresentao atual.
5.
Verifica a ortografia.
6.
Move a seleo para a rea de transferncia.
7.
Copia a seleo para a rea de transferncia.
8.
Insere o contedo da rea de transferncia onde o cursor estiver posicionado.
9.
Copia a formatao.
23
10. Desfaz as aes que foram executadas.
11. Refaz as aes que foram desfeitas.
12. Insere hyperlink. Utilizado para desviar de um ponto da apresentao para outro.
13. Ativa/desativa a barra de ferramentas da Web.
14. Insere uma tabela do Microsoft Word.
15. Insere uma planilha do Microsoft Excel.
16. Insere um grfico na apresentao.
17. Insere uma figura do clipart.
18. Insere um novo slide na apresentao.
19. Altera o lay-out do slide atual.
20. Formata a apresentao conforme um modelo.
21. Ativa/Desativa as cores no slide.
22. Controla o zoom de visualizao da tela.
23. Aciona o assistente de ajuda do Power Point.
Rua dos Otoni, 881 - 9 Andar
Belo Horizonte - MG - 30150-270
www.zargon.com.br
(31) 3273-2822
Pg.: 4
MICROSOFT POWER POINT
BARRA DE FORMATAO
Nesta barra encontramos os comandos mais utilizados na formatao do slide.
7 8
1.
Seleciona a fonte para o texto selecionado.
2.
Seleciona o tamanho da fonte.
3.
Formata o texto selecionado com negrito.
4.
Formata o texto selecionado com itlico.
5.
Formata o texto selecionado com sublinhado.
6.
Formata o texto selecionado com sombra.
7.
Alinha o texto esquerda.
8.
Centraliza o texto.
9.
Alinha o texto direita.
10
11
12
13 14 15
16
17
10. Adiciona/Remove marcadores.
11. Aumenta o espaamento entre os pargrafos.
12. Diminui o espaamento entre os pargrafos.
13. Aumenta o tamanho da fonte.
14. Diminui o tamanho da fonte.
15. Eleva o pargrafo em um nvel.
16. Rebaixa o pargrafo em um nvel.
17. Ativa/Desativa a barra de ferramentas Efeitos de animao.
SLIDE
Os Slides so as pginas da apresentao. Nos slides, voc poder adicionar ttulos, textos,
figuras, grficos, organogramas, etc. Voc poder imprimir os slides individualmente em papel comum, em
filmes de transparncia para retroprojetor ou filmes de 35 mm para projetores de slides. Poder tambm
definir se as transparncias sero em preto e branco ou colorido.
Rua dos Otoni, 881 - 9 Andar
Belo Horizonte - MG - 30150-270
www.zargon.com.br
(31) 3273-2822
Pg.: 5
MICROSOFT POWER POINT
INSERINDO SLIDE
Para inserir um novo slide(uma nova pgina para seu arquivo) clique no menu Inserir /
Novo slide (ou clique no boto
desejado.
Novo Slide na barra de ferramentas Padro) e selecione o autolayout
BARRA DE VISUALIZAO DA TELA
Alterna entre os modos de visualizao da tela do Power Point.
1.
Visualiza o slide.
2.
Visualiza o modo de tpicos.
3.
Visualiza o modo de classificao dos slides.
4.
Visualiza o modo de anotaes.
5.
Executa a apresentao.
OBSERVAO
Mais a frente veremos detalhadamente cada um destes modos de visualizao.
BARRA DE STATUS
Exibe informaes a respeito da apresentao e do slide que est sendo mostrado. Tambm
mostra informaes sobre o boto ou menu que o ponteiro do mouse estiver selecionado.
BOTES DE MOVIMENTAO
Utilizados para movimentar-se de um slide para outro.
BARRA DE DESENHO
Barra utilizada para criao e formatao de desenhos no Power Point.
6 7
10
11
12
13
14 15 16
17
18
1.
Opes para trabalhar com o posicionamento, a ordem e a distribuio dos objetos.
2.
Permite a seleo dos objetos.
3.
Gira o objeto livremente.
Rua dos Otoni, 881 - 9 Andar
Belo Horizonte - MG - 30150-270
www.zargon.com.br
(31) 3273-2822
Pg.: 6
MICROSOFT POWER POINT
4.
Insere objetos predefinidos.
5.
Insere uma linha.
6.
Insere uma seta.
7.
Insere um retngulo.
8.
Insere uma elipse.
9.
Insere uma caixa de texto.
10. Insere um Wordart.
11. Define a cor do preenchimento dos objetos.
12. Define a cor da linha.
13. Define a cor da fonte.
14. Define o estilo da linha.
15. Define o estilo do tracejado.
16. Define o estilo da seta.
17. Insere sombra no objeto selecionado.
18. Transforma o objeto em um objeto tridimensional.
CAIXA DE TEXTO
O slide que voc inseriu na apresentao foi o slide de ttulo. Este slide j vem com uma
caixa de texto inserida. Como a prpria caixa de texto mostra basta clicar dentro dela para digitar um texto.
Para formatar a caixa de texto devemos seleciona-la clicando na borda da caixa de texto.
O cursor deixar de piscar e a caixa de texto estar selecionada. Na barra de Formatao
escolha os formatos desejados. Para alterar a cor da fonte voc poder utilizar o boto Cor da fonte na
barra de Desenho.
Sero exibidas as cores bsicas. Para escolher uma outra cor clique na opo Mais cores de
fonte.
Rua dos Otoni, 881 - 9 Andar
Belo Horizonte - MG - 30150-270
www.zargon.com.br
(31) 3273-2822
Pg.: 7
MICROSOFT POWER POINT
Nesta caixa de dilogo so mostradas as guias Padro e Personalizada. Na guia Padro
voc selecionar a cor que desejar e clicar no boto OK.
Mas se nenhuma dessas cores for a que voc est procurando, voc poder personalizar a
cor. Clique na guia Personalizada.
Escolha a cor
desejada
Controle
deslizante da
luminosidade
Primeiro clique na cor desejada. Depois utilize o controle deslizante para modificar a
luminosidade da cor. E clique em OK.
Para fazer a formatao de fonte das caixas de texto voc poder utilizar a caixa de dilogo
Fonte atravs do comando Formatar / Fonte.
Rua dos Otoni, 881 - 9 Andar
Belo Horizonte - MG - 30150-270
www.zargon.com.br
(31) 3273-2822
Pg.: 8
MICROSOFT POWER POINT
Se desejar que todas as prximas caixas de texto tenham a formatao que est sendo
mostrada na caixa de dilogo Fonte, clique na opo Padro para novos objetos. E clique em OK.
AUTOFORMAS
Autoformas so objetos que j possuem uma forma pronta, facilitando a criao de alguns
objetos. Para criar uma autoforma:
Clique no boto
e escolha a categoria da autoforma que desejar.
Ao selecionar a autoforma desejada o ponteiro do mouse se transformar em uma cruz.
Posicione o ponteiro dentro do slide, clique e arraste em diagonal para desenhar a autoforma.
Para mover a autoforma basta clicar e arrastar colocando a seta do mouse dentro da prpria
autoforma.
Ao soltar o boto do mouse notar que existem algumas caixas em volta da seta. Estas so
as alas de redimensionamento. Posicione o ponteiro do mouse sobre uma dessas alas. O ponteiro
assumir a forma de uma seta com duas pontas, clique, mantenha o clique e arraste at que a autoforma
fique do tamanho que desejar.
DICA
Todos os objetos podem ser redimensionados desta forma.
Voc notar que existe um losango amarelo na seta. Este losango serve para modificar o
formato do objeto, como aumentar a ponta da seta ou aumentar/diminuir a espessura da linha da seta.
ALTERANDO O PREENCHIMENTO DE UM OBJETO
Todos os objetos criados no PowerPoint podem receber tipos de preenchimentos diferentes.
E sempre que criamos um objeto ele preenchido com a cor de preenchimento padro. Para preencher um
objeto:
Rua dos Otoni, 881 - 9 Andar
Belo Horizonte - MG - 30150-270
www.zargon.com.br
(31) 3273-2822
Pg.: 9
MICROSOFT POWER POINT
Aps selecionar o objeto clique na seta do boto
Cor do preenchimento. Sero
mostradas algumas cores. Voc poder escolher se o objeto no ter preenchimento (sem preenchimento),
escolher mais cores ou trabalhar com efeito de preenchimento.
Na opo Mais cores de preenchimento as guias mostradas so as mesmas que vimos
nas cores de fonte e funcionam da mesma forma.
Na opo Efeitos de preenchimento podemos ver quatro fichas: Gradiente, Textura,
Padro e Figura como podemos ver na figura a seguir.
Gradiente a mistura de cores. Temos trs tipos de gradiente:
Uma cor: voc escolhe a cor e o PowerPoint a mistura com entre o preto e o branco.
*
Utilize o controle deslizante para escolher se a mistura ser feita com um tom mais
claro ou mais escuro.
Duas cores: voc escolhe as duas cores que sero misturadas.
Predefinidas: so misturas j prontas que podem ser utilizadas no objeto que estiver
selecionado.
Textura uma imagem que ser utilizada no objeto para dar um efeito especial.
Rua dos Otoni, 881 - 9 Andar
Belo Horizonte - MG - 30150-270
www.zargon.com.br
(31) 3273-2822
Pg.: 10
MICROSOFT POWER POINT
Padro o preenchimento que conforme as cores de Primeiro plano e Segundo plano
monta formas geomtricas.
Na guia Figura clique no boto Selecionar figura para poder escolher a figura para o
preenchimento da autoforma. Ser aberta a caixa de dilogo Selecionar figura.
Rua dos Otoni, 881 - 9 Andar
Belo Horizonte - MG - 30150-270
www.zargon.com.br
(31) 3273-2822
Pg.: 11
MICROSOFT POWER POINT
do objeto.
Voc deve selecionar a pasta que contm a figura que deseja colocar como preenchimento
Se voc no estiver visualizando a imagem clique no boto Visualizar na barra de
ferramentas da caixa de dilogo.
Boto
Visualizar
Rua dos Otoni, 881 - 9 Andar
Belo Horizonte - MG - 30150-270
www.zargon.com.br
(31) 3273-2822
Pg.: 12
MICROSOFT POWER POINT
OBJETOS
Os objetos serviro para destacar partes importantes dos slides, para criarmos imagens,
fazermos montagens com mais de um objetos, posicionar textos e imagens dentro do slide e muitos outros
recursos.
FORMATANDO LINHAS
Qualquer objeto criado com a barra de ferramentas Desenho vm com linhas. Estas linhas
podem ser retiradas e modificadas.
Selecione o objeto. Vamos modificar a linha que o envolve. Clique no boto
Estilo da
linha na barra de Desenho e escolha um estilo de linha. Se desejar definir uma espessura especfica clique
na opo Mais linhas.
Na caixa Estilo defina o estilo da linha. Na caixa Espessura defina a espessura desejada
para a linha. Clique em OK.
Para transformar uma linha slida em uma linha tracejada clique no boto
tracejado e escolha o tracejado.
Estilo do
Cor da linha, e escolha a cor que desejar.
Para alterar a cor da linha clique no boto
Se marcar a opo Sem linha o objeto ficar sem a linha que o contorna.
Rua dos Otoni, 881 - 9 Andar
Belo Horizonte - MG - 30150-270
www.zargon.com.br
(31) 3273-2822
Pg.: 13
MICROSOFT POWER POINT
CRIANDO SETAS
As setas podem ser utilizadas para ligar um objeto ao outro, para indicar partes de uma
imagem e vrias outras aplicaes.
Para criar uma seta:
1.
Clique no boto Seta na barra de Desenho.
2.
O ponteiro do mouse se transformar em uma cruz fina. Mova-o at o ponto onde a seta
dever iniciar, clique segure o clique e arraste at o ponto final da seta. Solte o clique.
Para formatar a seta utilize os botes de Cor da linha, Estilo da linha e Estilo do
tracejado na barra de Desenho.
Estilo da seta e escolha o estilo que mais
Para modificar o tipo de seta clique no boto
o agradar. Para escolher outros tipos de seta, clique na opo Mais setas.
Na caixa Estilo final escolha o estilo para a ponta da seta. Na caixa Tam. Final defina o
tamanho da ponta da seta. Se a seta que voc est utilizando possuir duas pontas utilize a caixa Estilo
inicial para definir o estilo da seta inicial e a caixa Tam. Inicial para o tamanho da seta inicial.
Nesta caixa de dilogo voc poder escolher tambm a cor, o estilo e a espessura da linha e
o tipo do tracejado.
Rua dos Otoni, 881 - 9 Andar
Belo Horizonte - MG - 30150-270
www.zargon.com.br
(31) 3273-2822
Pg.: 14
MICROSOFT POWER POINT
CRIANDO ELIPSES E RETNGULOS
Retngulo.
Para criar elipses e retngulos selecione a ferramenta
Elipse ou a ferramenta
Para fazer um crculo ou um quadrado, antes de iniciar o desenho com as ferramentas elipse
e retngulo, pressione a tecla SHIFT e mantenha pressionada at terminar o desenho. Solte primeiro o
clique e depois o mouse.
As formataes desses objetos so feitas pelas ferramentas que j estudamos.
TRANSFORMANDO UM OBJETO BIDIMENSIONAL EM UM TRIDIMENSIONAL
O retngulo ou elipse desenhados so objetos bidimensionais. Vamos transform-los em
objetos tridimensionais. Quando um objeto tridimensional poderemos alterar a sua profundidade, o foco
(direo) de luz, a cor do tridimensional, o ngulo e muito mais.
Para transformar um objeto em 3-D:
1.
Selecione o objeto.
2.
Clique no boto
3-D e escolha o tipo de tridimensional desejado.
Para fazer alteraes quanto profundidade e a direo de luz entre outras clique
novamente no boto 3-D e clique na opo Definies 3-D. Ser mostrada a barra de ferramentas
Definies de 3-D:
10
1.
Ativa/Desativa o tridimensional selecionado.
2.
Inclina o objeto para baixo.
3.
Inclina o objeto para cima.
4.
Inclina o objeto para a esquerda.
5.
Inclina o objeto para a direita.
6.
Modifica a profundidade do tridimensional.
7.
Modifica a direo do tridimensional.
8.
Modifica a luminosidade aplicada ao tridimensional.
9.
Modifica a textura que ser aplicado superfcie do tridimensional.
10. Modifica a cor do tridimensional.
Rua dos Otoni, 881 - 9 Andar
Belo Horizonte - MG - 30150-270
www.zargon.com.br
(31) 3273-2822
Pg.: 15
MICROSOFT POWER POINT
Trabalhe com cada uma das opes oferecidas por esta barra e modifique o objeto que
estamos trabalhando deixando-o da forma que mais o agrada.
SOMBRA
Podemos criar o efeito de sombra nos objetos que criamos. O efeito sombra no pode ser
criado em objetos com o efeito 3-D, ou trabalhamos com a sombra ou com o tridimensional.
Para acrescentar sombra um objeto:
1.
Selecione o objeto.
2.
Clique no boto
Sombra e escolha o tipo de sombra que desejar.
A sombra pode ser deslocada e a cor pode ser alterada.
Para alterar a sombra acrescentada ao objeto clique no boto Sombra e selecione a opo
Definies de sombra. Ser mostra a seguinte barra de ferramentas:
1.
Ativa/Desativa a sombra no objeto.
2.
Desloca a sombra para cima.
3.
Desloca a sombra para baixo.
4.
Desloca a sombra para a esquerda.
5.
Desloca a sombra para a direita.
6.
Altera a cor da sombra.
Utilize estas ferramentas e modifique a sombra do objeto que voc est trabalhando.
ORDEM DOS OBJETOS
Quando precisamos usar mais de um objeto no mesmo slide necessrio ter cuidado com a
ordem que eles sero posicionados. Vamos criar mais um slide na apresentao que estamos criando que
une todos os objetos criados at o momento.
Quando voc desenha ou insere mais de um objeto no slide observe que os primeiros objetos
inseridos ficam sobrepostos pelos ltimos objetos inseridos. Para modificar a ordem dos objetos, selecione o
objeto desejado, clique no boto
opo desejada para aquele objeto.
na barra de Desenho. Selecione o menu Ordem e clique na
A opo Enviar para trs, envia o objeto selecionado para trs de todos os outros objetos.
Rua dos Otoni, 881 - 9 Andar
Belo Horizonte - MG - 30150-270
www.zargon.com.br
(31) 3273-2822
Pg.: 16
MICROSOFT POWER POINT
A opo Trazer para frente envia o objeto selecionado para frente de todos os outros
objetos existentes.
A opo Avanar trs o objeto selecionado uma posio frente, por exemplo, se voc fez,
sequencialmente, um crculo, um tringulo e um quadrado, com certeza o crculo estar por trs de todos.
Mas o crculo deve estar entre o tringulo e o quadrado. Basta selecionar o crculo e clicar no boto
Desenhar / Ordem / Avanar.
trs.
A opo Recuar o contrrio do Avanar, ela envia o objeto selecionado uma posio para
GIRANDO OS OBJETOS
Um objeto tambm pode ser girado. Este giro poder ser livre ou especfico para uma
determinada direo.
Selecione o objeto. Para girar o objeto livremente clique no boto
Girar livremente na
barra de Desenho. Em volta do objeto sero mostradas vrios crculos. Posicione o mouse sobre um dos
crculos do canto e gire o objeto na direo que desejar. Quando o objeto estiver na posio desejada clique
fora dele.
Mas se desejar inverter a direo do objeto utilize o boto Desenhar / Girar ou inverter. E
escolha uma das opes Girar para a esquerda, Girar para a direita, Inverter horizontalmente ou
Inverter verticalmente.
ALINHAMENTO DOS OBJETOS
Os objetos podem ser alinhados em pontos definidos do slide, como o centro do slide, sem
termos que arrast-lo manualmente.
Para centralizarmos um objeto, por exemplo, vertical e horizontalmente dentro do slide.
1.
Selecione o objeto.
2.
Clique no boto Desenhar / Alinhar ou distribuir e selecione a opo Proporcional
ao slide. Esta opo define que o alinhamento ser em relao ao slide.
3.
Clique novamente no boto Desenhar / Alinhar ou distribuir e selecione a opo
Centralizar. Este o centralizar horizontal.
4.
Clique novamente no boto Desenhar / Alinhar ou distribuir e selecione a opo
Alinhar meio. Este o centralizar vertical.
Voc tambm poder utilizar outras opes disponveis neste menu.
DISTRIBUIR
Para que a distncia entre as figuras selecionadas fiquem na mesma distncia podemos
utilizar o comando distribuir.
Precisaremos selecionar os objetos que sero distribudos no slide. Clique no primeiro objeto
e pressionando a tecla SHIFT clique nos demais objetos que se deseja igualar a distncia entre eles.
Rua dos Otoni, 881 - 9 Andar
Belo Horizonte - MG - 30150-270
www.zargon.com.br
(31) 3273-2822
Pg.: 17
MICROSOFT POWER POINT
1.
Clique no boto Desenhar / Alinhar ou distribuir e clique na opo Distribuir na
horizontal. Dessa forma horizontalmente os objetos tem a mesma distncia.
2.
Clique no boto Desenhar / Alinhar ou distribuir e clique na opo Distribuir na
vertical. Dessa forma verticalmente os objetos tem a mesma distncia.
Esta distribuio foi feita em relao aos objetos selecionados. Mas se precisar distribui-los
proporcionalmente ao slide, primeiro clique no boto Desenhar / Alinhar ou distribuir e clique na opo
Proporcional ao slide.
AGRUPAR
Quando os objetos esto soltos precisamos selecionar todos eles para que possam ser
movimentados em conjunto. Para evitar que seja feita a seleo individual dos objetos podemos agrup-los
conforme a necessidade. Assim para moviment-los ser muito mais fcil.
1.
Selecione os objetos que deseja agrupar.
2.
Clique no boto Desenhar / Agrupar.
A partir da execuo deste comando, ao se arrastar um objeto, todos os objetos sero
movidos juntos. Para desagrupar os objetos selecione o grupo de objetos e clique no boto Desenhar /
Desagrupar. Os objetos sero separados.
WORDART
Quando precisar de elaborar um ttulo para um slide, mas um ttulo com ondas, texturizado
ou com algum efeito diferente a ferramenta que o auxiliar nesta tarefa o WordArt. Voc poder criar
textos esticados, girados, sombreados que daro uma aparncia melhor apresentao.
A ferramenta Wordart est na barra de desenho para facilitar a sua utilizao. Mas pode ser
iniciada pelo menu Inserir / Figura / Wordart.
Clique no boto
Inserir WordArt na barra de Desenho. Ser mostrada a seguinte
janela:
Rua dos Otoni, 881 - 9 Andar
Belo Horizonte - MG - 30150-270
www.zargon.com.br
(31) 3273-2822
Pg.: 18
MICROSOFT POWER POINT
Escolha o estilo que mais o agradar e clique em OK.
Ser mostrada a janela para voc digitar o texto e format-lo.
Defina o tamanho
e o estilo que
sero aplicados ao
texto
Escolha a fonte
para o texto
Aps digitar e formatar o texto clique no boto OK. O efeito especial j foi inserido no texto.
Em volta do texto visualizamos as alas de redimensionamento. Que como j vimos podem
ser usadas para aumentar ou diminuir o tamanho do objeto.
visualizada.
Enquanto este objeto estiver selecionado a barra de ferramentas WordArt estar sendo
Rua dos Otoni, 881 - 9 Andar
Belo Horizonte - MG - 30150-270
www.zargon.com.br
(31) 3273-2822
Pg.: 19
MICROSOFT POWER POINT
4 5
1.
Insere outro WordArt.
2.
Abre a tela para edio do texto.
3.
Modifica o estilo do WordArt.
4.
Formata o WordArt.
5.
Define a forma como o WordArt ser montado.
6.
Gira o Wordart livremente.
7.
Formata todas as letras com a mesma altura.
8.
Modifica a direo do texto (vertical ou horizontal).
9.
Modifica o alinhamento do WordArt.
10
10. Modifica o espaamento entre as letras do WordArt.
Rua dos Otoni, 881 - 9 Andar
Belo Horizonte - MG - 30150-270
www.zargon.com.br
(31) 3273-2822
Pg.: 20
MICROSOFT POWER POINT
FIGURAS
Utilizamos as figuras sempre que desejamos mostrar mais do que as palavras expressam.
Como sabemos a imagem muito mais fcil de ser assimilada do que as palavras escritas.
Utilizando figuras na apresentao teremos uma mensagem que ser bem mais assimilada se estivssemos
utilizando apenas palavras. Podemos inserir figuras do clipart do PowerPoint ou do winchester.
INSERIR CLIP-ART
Para inserir uma figura do CLIP-ART, basta acessar o comando Inserir / Figura / Clip-art
Ou o boto
Inserir Clipart na barra de ferramentas padro.
Caso voc tenha escolhido um Slide com Autolayout de Clip-Art d um clique duplo no local
indicado para inserir o clipart.
desejado.
Independente do processo escolhido ser mostrada a janela para voc escolher o clipart
Escolha uma
das
categorias
D um
clique duplo
sobre a
figura
desejada.
Defina em qual das categorias se encontra a imagem que voc precisa e d um clique duplo
sobre a imagem. Assim a imagem j ser inserida no slide. Para trabalhar o brilho, o contraste, as bordas e
outros atributos da figura utilizaremos a barra de ferramentas Figura.
Se voc no estiver visualizando a barra, clique sobre a figura com o boto direito do mouse
e selecione Mostrar barra de ferramentas figura.
Rua dos Otoni, 881 - 9 Andar
Belo Horizonte - MG - 30150-270
www.zargon.com.br
(31) 3273-2822
Pg.: 21
MICROSOFT POWER POINT
9 10
11
12
1.
Insere uma figura do arquivo.
2.
Define os tons de cores que a imagem utilizar como tons de cinza, preto e branco,
marca dgua e automtico que so as cores originais.
3.
Aumenta o contraste das cores da figura.
4.
Diminui o contraste das cores da figura.
5.
Aumenta o brilho das cores da figura.
6.
Diminui o brilho das cores da figura.
7.
Corta uma parte da figura.
8.
Define o estilo da borda da figura.
9.
Permite colorir a figura, desde que em seu computador esteja instalado o programa de
edio de imagens como Microsoft Photo Editor.
10. Formata a figura.
11. Define uma cor como transparente.
12. Redefine a figura, ou seja volta a figura ao tamanho e cores originais.
Se desejar trabalhar com mais detalhes a respeito da figura clique no boto Formatar
figura, uma janela ser mostrada com opes de tamanho, cores de linha, e muitas outras configuraes
que podero ser teis no seu trabalho.
Rua dos Otoni, 881 - 9 Andar
Belo Horizonte - MG - 30150-270
www.zargon.com.br
(31) 3273-2822
Pg.: 22
MICROSOFT POWER POINT
Para redimensionar e movimentar a figura faa da mesma maneira que fazemos com os
objetos. Experimente algumas das opes que foram mostradas, como usar a figura como marca dgua e
arrast-la para baixo do texto.
Rua dos Otoni, 881 - 9 Andar
Belo Horizonte - MG - 30150-270
www.zargon.com.br
(31) 3273-2822
Pg.: 23
MICROSOFT POWER POINT
INSERIR FIGURA DO ARQUIVO
Se desejarmos inserir uma figura do arquivo podemos utilizar o primeiro boto da barra de
ferramentas Figura. Mas tambm podemos utilizar o menu Inserir / Figura / Do arquivo. Ser aberta a
caixa de dilogo para selecionarmos o arquivo.
Clique no
boto
Visualizar
para ver a
figura antes
de inseri-la.
Escolha a
pasta onde
est a figura
que deseja
inserir
D um clique
duplo sobre o
nome da
figura que
escolher
Insira uma figura que est na pasta Gifs que est na rea de trabalho do micro que voc
est usando. Posicione-a no slide de figuras que o que voc est trabalhando neste momento. Salve o
arquivo.
EXPANDIR SLIDES
O Expandir Slides gera um novo slide para cada tpico do slide atual automaticamente.
Se voc tem que falar sobre vrios tpicos e alista todos no primeiro slide da apresentao e
todos os tpicos tem que ser ttulos dos prximos slides voc deve usar o expandir slides para gerar todos
os prximos slides sem que voc tenha que clicar no boto novo slide e digitar o ttulo de cada um desses
slides. Agilizando assim a criao de apresentaes extensas e funcionando como um lembrete para no se
esquecer de criar os slides necessrios para a apresentao.
Rua dos Otoni, 881 - 9 Andar
Belo Horizonte - MG - 30150-270
www.zargon.com.br
(31) 3273-2822
Pg.: 24
MICROSOFT POWER POINT
Na figura a seguir criamos um slide de tpicos para exemplificar o recurso Expandir Slide.
Temos seis tpicos diferentes que sero abordados um em cada slide, em vez de criarmos
um slide de cada vez, vamos usar o expandir slides para criar os prximos.
Clique no menu Ferramentas / Expandir Slide. Ser mostrada a seguinte caixa de dilogo:
Clique no boto Classificao de slides que uma das maneiras de visualizarmos os slides
da apresentao, indicada para organizarmos e criarmos as transies de slides e marcao de tempo
quando necessrio (que veremos mais adiante como fazer). Ser mostrada a janela de classificao de
slides.
Rua dos Otoni, 881 - 9 Andar
Belo Horizonte - MG - 30150-270
www.zargon.com.br
(31) 3273-2822
Pg.: 25
MICROSOFT POWER POINT
Modo de
Slides
Onde mostrada a ordem de criao dos slides.
Para voltar ao modo de slide clique no boto Modo de slides que est do lado esquerdo da
barra de rolagem horizontal.
MODOS DE EXIBIO
Os diferentes modos de exibir os slides da apresentao nos ajudam a trabalhar de maneira
mais rpida e apropriada para cada parte da criao da apresentao. Cada modo de visualizar traz uma
forma de organizao diferente dos slides.
Voc precisa ter uma idia de como as informaes esto fluindo de um slide para outro sem
se preocupar com a formatao, para isso temos o modo de exibir apropriado. Voc precisa reorganizar a
apresentao, alterar a ordem de alguns slides, criar a transio de um slide para outro, temos o modo de
visualizar apropriado. Para visualizar a apresentao em tela cheia ou executar a apresentao, tambm
temos o modo apropriado. Ento para cada etapa da apresentao poderemos utilizar o modo de exibio
que facilitar mais a criao.
No PowerPoint trabalhamos com 5 modos de exibio diferentes, so eles:
Modo de slides.
Modo estrutura de tpicos.
Modo classificao de slides.
Modo de anotaes.
Apresentao de slides.
Rua dos Otoni, 881 - 9 Andar
Belo Horizonte - MG - 30150-270
www.zargon.com.br
(31) 3273-2822
Pg.: 26
MICROSOFT POWER POINT
Para alternar entre os modos de exibio de slides utilize a barra de modos que est
esquerda da barra de rolagem horizontal.
2 3
1.
Modo de slides.
2.
Modo de estrutura de tpicos.
3.
Modo de classificao de slides.
4.
Modo de anotaes.
5.
Executa a apresentao dos slides.
MODO DE SLIDES
Usado para a construo da arte e texto do slide. Neste modo visualizamos o slide inteiro e
se precisarmos trabalhar com uma parte do slide mais detalhada, basta aumentar o zoom de visualizao na
barra de ferramentas Padro.
MODO DE ESTRUTURA DE TPICOS
o modo utilizado para organizar as idias da apresentao. Os Tpicos agrupam somente
o texto do slide. Voc poder imprimir e distribuir aos ouvintes. uma forma interessante de mostrar a
sequncia e o nvel de abordagem da apresentao.
Para alterar do modo de slides para o modo de estrutura de tpicos clique no boto Modo de
estrutura de tpicos que est do lado esquerdo da barra de rolagem.
Rua dos Otoni, 881 - 9 Andar
Belo Horizonte - MG - 30150-270
www.zargon.com.br
(31) 3273-2822
Pg.: 27
MICROSOFT POWER POINT
Por meio da estrutura de tpicos possvel alterar o nvel que o slide se encontra, mostrar
apenas os ttulos dos slides, arrastar o texto de um slide para outro, facilitando assim a organizao da
apresentao. A barra de ferramentas Estrutura de tpicos exibida quando entramos no modo de estrutura
de tpicos. Na figura acima ela est na vertical.
10
1.
Eleva o pargrafo selecionado um nvel acima do que ele se encontra.
2.
Rebaixa o pargrafo seleciona um nvel abaixo do que ele se encontra.
3.
Move o pargrafo selecionado para cima.
4.
Move o pargrafo selecionado para baixo.
5.
Oculta o texto do slide mostrando apenas o ttulo.
6.
Mostra o texto do slide.
7.
Oculta o texto de todos os slides.
8.
Mostra o texto de todos os slides.
9.
Cria um slide de resumo com os ttulos do slides que estiverem selecionados. Ele
inserido antes do primeiro slide.
10. Exibe/Oculta a formatao do slide.
Para duplicar um slide, ou seja criar uma cpia exata do slide, selecione-o. Clique no menu
Editar / Duplicar ou pressione CTRL + D.
Rua dos Otoni, 881 - 9 Andar
Belo Horizonte - MG - 30150-270
www.zargon.com.br
(31) 3273-2822
Pg.: 28
MICROSOFT POWER POINT
MODO DE CLASSIFICAO DE SLIDES
O modo de Classificao de slides mostra miniaturas de todos os slides da apresentao.
Neste modo podemos acrescentar as transies entre os slides, testar os intervalos entre um slide e outro
quando utilizamos uma apresentao automtica, podemos tambm reorganizar os slides.
MODO DE ANOTAES
Anotaes do palestrante um recurso que o PowerPoint oferece, em que voc poder
imprimir os slides em papel onde, cada um deles poder conter comentrios. O palestrante poder utiliz-los
como referncia ao tpico em questo, ou distribu-los para que os ouvintes possam fazer anotaes
referentes ao slide que est sendo apresentado.
APRESENTAO DE SLIDES
Para apresentarmos os slides utilizamos este modo de exibio. A apresentao iniciada a
partir do slide selecionado.
CONFIGURANDO A APRESENTAO
Por este comando podemos definir o funcionamento da apresentao.
Se voc for usar um projetor, precisar configurar o projetor. Se a apresentao estar
sendo executada automaticamente em um quiosque numa feira, ser necessrio configurar a apresentao
para trabalhar dessa forma. Voc tambm precisa definir se os slides sero alterados manualmente ou
utilizando os intervalos que voc configurar. Antes de entregar a apresentao ela dever ser configurada
primeiro.
Para acessar a caixa de dilogo Configurar apresentao clique no menu Apresentaes
/ Configurar apresentao.
Rua dos Otoni, 881 - 9 Andar
Belo Horizonte - MG - 30150-270
www.zargon.com.br
(31) 3273-2822
Pg.: 29
MICROSOFT POWER POINT
Primeiro defina o tipo de apresentao:
Exibida por um apresentador: a mais tradicional, onde o slide ocupa a tela inteira do
computador e o orador pode controla-la manualmente ou por intervalos pr-programados.
Apresentada por uma pessoa: esta apresentao mostra uma janela com menus, barra
de ttulo e rolagem, pouco utilizada.
Apresentada em um quiosque: executa a apresentao em tela inteira como autoexecutvel. Muito utilizada em feiras. A audincia pode at interagir com a apresentao, mas no pode
modifica-la.
Se a apresentao for executada continuamente marque a opo Repetidamente
continuamente at Esc ser pressionado.
Para apresentar os slides sem a narrao de voz marque a opo Apresentao sem
narrao.
Se for apenas percorrer a animao para conferncia no precisar visualizar a animao,
ento marque a opo Apresentao sem animao.
Depois defina quais os slides sero apresentados. Se Todos ou um intervalo de slides que
deve ser definido nas caixas De e At.
O modo como os slides sero passados de um para outro tambm devero ser configurados
se Manualmente ou Usando os intervalos, se houver.
dos slides.
Outra configurao que podemos fazer com os slides definir um fundo ou o segundo plano
Rua dos Otoni, 881 - 9 Andar
Belo Horizonte - MG - 30150-270
www.zargon.com.br
(31) 3273-2822
Pg.: 30
MICROSOFT POWER POINT
Clique no menu Formatar / Segundo plano.
Caixa de
preenchimento
Clique na caixa de preenchimento e escolha a cor que desejar para o segundo plano. Para
escolher mais cores clique na opo Mais cores, mas se quiser utilizar texturas, gradientes ou padres,
clique na opo Efeitos de preenchimento, todas as duas opes j vimos anteriormente.
Aps escolher o preenchimento do segundo plano, voc dever escolher se este
preenchimento ser utilizado em todos os slides ou apenas no slide que est selecionado. Para aplicar
apenas no slide que est selecionado clique no boto Aplicar. Esta opo nos abre a oportunidade de
colocar cada um dos slides com um fundo diferente.
Para aplicar a todos os slides da apresentao clique no boto Aplicar a tudo.
TRANSIO DE SLIDES
A transio de slide o efeito que ser aplicado na passagem de um slide para o outro. Para
que a apresentao no seja uma apresentao morta, sem chamativo.
A transio de slides far com que a apresentao criada chame mais a ateno dos
espectadores. Principalmente, porque voc pode utilizar sons na passagem de um slide para o outro
chamando a ateno de um assunto para o outro. Quando a apresentao ser utilizada em um quiosque
onde ser executada sem a interferncia do usurio se no for configurada a transio de um slide para
outro os espectadores no aguardaro o prximo slide com tanta ansiedade como aguardam em uma
apresentao que utiliza transies.
Para configurar as transies de slides vamos trabalhar no modo Classificao de slides.
Clique no boto Modo de classificao de slides na barra de Modos que est ao lado da barra de rolagem
horizontal.
Clique no menu Apresentaes / Transio de slides. Voc poder utilizar tambm a
barra de ferramentas Classificao de slides para criar a transio de slides.
Rua dos Otoni, 881 - 9 Andar
Belo Horizonte - MG - 30150-270
www.zargon.com.br
(31) 3273-2822
Pg.: 31
MICROSOFT POWER POINT
1.
Abre a caixa de dilogo transio de slides.
2.
Transio que est sendo utilizada no slide selecionado. Pode-se alterar a transio
utilizando esta caixa.
3.
Configura a animao do texto no slide que utiliza o layout com marcadores.
4.
Oculta o slide selecionado.
5.
Alterna para o modo de apresentao onde os intervalos entre um slide podem ser
testados ou alterados.
6.
Cria o slide de resumo.
7.
Exibe/Oculta a formatao dos slides.
Por esta caixa de dilogo podemos configurar as transies de slides e determinar como
estas funcionaro.
Clique na caixa Efeitos escolha um efeito de transio que ser exemplificado com a
imagem de um cachorro e de uma chave. Aps escolher o efeito voc poder escolher qual a velocidade do
efeito, se Lenta, Mdia ou Rpida.
Agora precisamos definir se o avano entre um slide e outro ser feito Ao clicar com o
mouse, que utilizado quando um apresentador controla a apresentao. Ou se Automaticamente aps
N segundos, que utilizado quando a apresentao ser automtica ou seja em uma feira, em um corredor
da loja, etc.
Se desejar definir um som clique na caixa Som e escolha uma das opes listadas ou
escolha a opo Outro som e acesse a pasta onde esto localizados os outros arquivos de som. Por padro,
Rua dos Otoni, 881 - 9 Andar
Belo Horizonte - MG - 30150-270
www.zargon.com.br
(31) 3273-2822
Pg.: 32
MICROSOFT POWER POINT
osom escolhido ser executado uma nica vez mas se desejar que este som se repita at que um outro seja
iniciado clique na caixa Repetir at prximo som.
Esta transio e som podem ser usados apenas no slide selecionado ou em todos os slides.
Para utiliza-los apenas no slide selecionado clique no boto Aplicar, mas para utiliza-los em todos os slides
clique no boto Aplicar a todos.
Quando um slide est configurado com uma transio mostrado abaixo do slide o smbolo
abaixo:
Slide configurado
com transio
Para testar as transies clique no boto Apresentao de slides na barra de modos ou
clique no menu Apresentaes / Exibir apresentaes.
Para passar de um slide para o outro aperte a tecla ENTER ou clique com o ponteiro do
mouse. Para terminar a apresentao e voltar tela anterior aperte a tecla ESC ou clique com o boto
direito do mouse sobre o slide e clique na opo Terminar apresentao.
INTERVALOS
O intervalo o tempo que ser aguardado pelo PowerPoint para passar de slide para outro.
Os intervalos devem ser usados quando for utilizar uma apresentao automtica, ou seja,
quando o usurio no interfere no avano dos slides. Um exemplo quando visualizamos apresentaes de
produtos em feiras, em corredores de empresas. Ento os intervalos devem ser testados e estipulados de
uma forma que o usurio possa ler o slide sem o mesmo avanar para o prximo enquanto ele ainda est
fazendo a leitura do slide.
Depois de criar todas as transies da voc poder definir o intervalo de tempo entre os
avanos dos slides.
Para isto clique no boto
Testar intervalos na barra de ferramentas Classificao de
slides. Ser mostrada a apresentao e a caixa Teste, onde voc poder definir o intervalo de cada slide.
Tempo total da
apresentao
Repete a apresentao
do slide atual
Intervalo do slide
atual
Avanar para o
prximo slide
Depois que o tempo estiver sendo cronometrado voc deve clicar no boto Avanar para
que o tempo do prximo slide seja cronometrado. Se quiser pausar a apresentao clique no boto Pause.
Rua dos Otoni, 881 - 9 Andar
Belo Horizonte - MG - 30150-270
www.zargon.com.br
(31) 3273-2822
Pg.: 33
MICROSOFT POWER POINT
O boto Repetir repete a contagem do intervalo do slide atual, no interferindo nos slides
anteriores. Quando passar por todos os slides ser mostrada a seguinte caixa de dilogo:
Clique no boto Sim para que o PowerPoint grave os intervalos de cada slide. Assim que
voc clicar no boto Sim ser mostrada uma outra caixa de dilogo:
Clique no boto Sim para que o PowerPoint substitua os valores de intervalos antigos pelos
atuais. Voc voltar ao modo de classificao de slides que mostra o intervalo de cada slide.
Indicador do
intervalo do slide
Se desejar modificar o tempo de um slide especfico, selecione o slide, clique no menu
Apresentaes / Transio de slides.
No grupo Avano, na caixa Automaticamente aps N segundos defina qual o tempo
desejado para aquele slide.
ANIMAO
A animao cria os efeitos de texto e imagem dentro de uma apresentao.
Ao criar uma apresentao que ser utilizada por um apresentador o ideal o que o texto do
slide no seja mostrado de uma nica vez mas tpico a tpico. Assim a apresentao se tornar lgica e
criar expectativa nos espectadores.
Vamos trabalhar com a apresentao Reengenharia que est na pasta com as iniciais do seu
nome dentro da pasta Personal Class.
Rua dos Otoni, 881 - 9 Andar
Belo Horizonte - MG - 30150-270
www.zargon.com.br
(31) 3273-2822
Pg.: 34
MICROSOFT POWER POINT
O primeiro slide mostra os tpicos principais da apresentao, ento seria mais interessante
que cada um desses tpicos aparecessem na tela um de cada vez. Ento selecione a caixa de texto e clique
no boto
Efeitos de animao. Ser exibida a barra de ferramentas Efeitos de animao.
5 6
7 8
10
11
12
1.
Anima o ttulo do slide.
2.
Anima o texto do slide.
3.
Define o efeito de carro, ou seja, o texto se desloca da direita para esquerda.
4.
Define o efeito de deslocamento, ou seja, o texto se desloca da esquerda para direita.
5.
Define o efeito de cmera. O texto vai sendo mostrado do centro para fora.
6.
Define o efeito de piscar uma vez. Cada item pisca e no final todos so mostrados.
7.
Define o efeito raio laser. As letras se deslocam do canto superior direito do slide at o
local original.
8.
Define o efeito mquina de escrever. As letras vo aparecendo uma a uma.
9.
Define o efeito ordem inversa. O ltimo item mostrado primeiro at se chegar ao
primeiro item.
10. Define o efeito de queda. Cada item cai da parte superior do slide at o ponto original.
11. Define a ordem de apresentao dos objetos, quando existe mais de um objeto
animado.
12. Abre a caixa de dilogo de configurar a animao.
Selecione o objeto desejado e escolha uma das animaes. Para visualizar o efeito clique no
menu Apresentaes / Visualizar animao. Ser mostrada uma miniatura do slide com a animao
escolhida. Se desejar visualizar novamente a animao clique dentro da miniatura. Troque os efeitos de
animao e teste para escolher o que mais lhe agrada.
Caso o seu Slide possua mais de um objeto e voc anime todos, possvel ainda escolher a
ordem de entrada dos objetos na tela. Basta clicar na caixa Ordem de Apresentao na barra Efeitos de
Animao e escolher a ordem de entrada para o objeto selecionado.
Voc poder tambm acrescentar som nas animaes de texto e objetos, definir se a cor do
texto ser modificada depois que a animao terminar, etc. Para isso clique no boto Personalizar
animao na barra de ferramentas Efeitos de animao.
Rua dos Otoni, 881 - 9 Andar
Belo Horizonte - MG - 30150-270
www.zargon.com.br
(31) 3273-2822
Pg.: 35
MICROSOFT POWER POINT
Defina a
animao
Defina o som
Na guia Efeitos poderemos definir o som que ser executado juntamente com a animao, o
que acontecer aps a animao, como o texto ser inserido no slide e qual a ordem.
No grupo Inserir animao e som poderemos definir qual a animao e o som que sero
executados. Na primeira caixa ns j temos uma animao definida, mas voc poder escolher uma outra
animao, voc notar que nesta caixa de animao temos outras opes alm daquelas encontradas na
barra de ferramentas Efeitos de animao. Escolha um deles e clique no boto Visualizar para ver a
animao que escolheu.
Se desejar escolher um som para acompanhar a animao, clique na caixa de som e escolha
um dos sons listados ou a opo Outro som(onde ser exibida a caixa de dilogo Adicionar Som para que
voc mostre o local onde esto os outros arquivos de som).
Rua dos Otoni, 881 - 9 Andar
Belo Horizonte - MG - 30150-270
www.zargon.com.br
(31) 3273-2822
Pg.: 36
MICROSOFT POWER POINT
A caixa Aps a animao define o que acontecer com o texto depois que ele for animado.
A opo No esmaecer mantm o texto da forma original. Mas voc pode clicar nesta caixa e escolher uma
outra cor que ser aplicada ao texto aps a animao.
Agora vamos definir como o texto ser inserido no slide. Clique na caixa Inserir texto e
escolha a opo que mais se adapta animao que voc escolheu. A opo Tudo de uma vez insere todo
o texto de uma nica vez. A opo Por palavra anima o texto a cada palavra. A opo Por letra anima o
texto a cada letra.
Se o texto que voc est trabalhando possui vrios nveis, voc poder definir a partir de
qual nvel o texto ser inserido todo de uma vez. Para isso marque a opo Agrupados por pargrafo do
e na caixa Nvel escolha o nvel do pargrafo.
Se marcar esta opo poder definir que o texto seja mostrado em ordem inversa. s
marcar a opo Ordem inversa.
Para visualizar o resultado basta realizar a Apresentao de Slides. Para que cada
animao seja executada voc deve clicar com o mouse, a cada clique uma parte da animao executada.
Se voc quiser que a animao execute automaticamente precisar definir o tempo para que ela seja
executada.
Selecione o texto e clique no menu Apresentaes / Personalizar animao ou no boto
Personalizar animao na barra de ferramentas Efeitos de animao. Clique na guia Intervalos.
Na caixa Ordem da animao selecione o objeto que voc deseja definir o tempo para
comear a ser apresentado. Marque a opo Automaticamente e defina em segundos o tempo desejado
para que a prxima animao seja realizada.
Agora s realizar a Apresentao de Slides. Quando a apresentao comear a ser
exibida os textos sero acrescentados automaticamente sem que voc tenha que clicar com o mouse para
que a animao seja executada. Mas para passar de um slide para outro voc dever clicar com o boto
esquerdo do mouse. Ento a animao dos dois primeiros slides j est pronta.
Rua dos Otoni, 881 - 9 Andar
Belo Horizonte - MG - 30150-270
www.zargon.com.br
(31) 3273-2822
Pg.: 37
MICROSOFT POWER POINT
GRFICO
O grfico demonstra os resultados de um levantamento de dados para facilitar a visualizao
destes dados. Sendo assim, informando muito mais.
Clique no boto
Inserir grfico na barra de ferramentas Padro (ou clique no menu
Inserir / Grfico). Ser mostrado um grfico pr-definido e a planilha com os dados.
Primeiro vamos escolher o tipo de grfico que vamos trabalhar (Se voc trabalha com
grficos no Excel notar que funcionam da mesma forma). Clique no menu Grfico / Tipo de grfico.
Existem vrias opes de grfico diferentes que voc poder estar utilizando nas suas apresentaes.
Rua dos Otoni, 881 - 9 Andar
Belo Horizonte - MG - 30150-270
www.zargon.com.br
(31) 3273-2822
Pg.: 38
MICROSOFT POWER POINT
O grfico j foi modificado, mas a tabela de dados no. Vamos modificar a tabela de dados.
Para digitar os valores basta associar o prprio desenho do grfico com a tabela de dados e
ir digitando nos respectivos locais. Caso necessrio Insira ou Exclua Linhas e Colunas.
Para modificar o posicionamento da legenda, e acrescentar rtulos ao grfico, clique no
menu Grfico / Opes de grfico.
Na guia Ttulo voc pode inserir ttulos para o grfico. Na guia Legenda defina o
posicionamento desejado.
Na guia Rtulos de dados podemos definir o que ser mostrado ao lado do grfico.
Rua dos Otoni, 881 - 9 Andar
Belo Horizonte - MG - 30150-270
www.zargon.com.br
(31) 3273-2822
Pg.: 39
MICROSOFT POWER POINT
Teste cada uma das opes oferecidas para visualizar a aparncia do grfico.
Para definirmos as cores que sero utilizadas no grfico, precisaremos selecionar a parte do
grfico que queremos trocar de cor. Clique no menu Formatar / Ponto de dados selecionado.
Na guia Padres voc poder trabalhar com a Borda do grfico, definindo o Estilo, a Cor e
a Espessura da borda.
A rea tambm pode ser trabalhada escolhendo uma cor para o preenchimento. Voc poder
utilizar um efeito de preenchimento no grfico. Clicando no boto Efeitos de preenchimento voc poder
escolher o preenchimento conforme j estudado anteriormente.
Para sair do Grfico basta clicar no Slide que se encontra logo atrs do grfico.
Para fazer qualquer alterao no grfico que est pronto, d um clique duplo sobre ele.
Rua dos Otoni, 881 - 9 Andar
Belo Horizonte - MG - 30150-270
www.zargon.com.br
(31) 3273-2822
Pg.: 40
MICROSOFT POWER POINT
ORGANOGRAMA
O organograma pode ser utilizado para mostrar a estrutura de funcionamento de um
sistema, para mostrar a rvore genealgica de uma famlia ou a estrutura organizacional de uma empresa
tudo isso de uma maneira clara e fcil de ser entendida.
Nvel 1
Nvel 2
DIGITANDO
Para digitar o texto em uma caixa do organograma, clique em Digite o nome aqui, d mais
um clique para que o cursor seja mostrado e apague este texto e digite o que desejar.
FORMATANDO AS CAIXAS
Para formatar uma caixa do organograma necessrio seleciona-la, para isso clique sobre a
caixa. Depois clique no menu Caixas.
Clicando na opo Cor voc poder escolher a cor de preenchimento da caixa. Na opo
Sombra voc poder escolher uma sombra para a caixa. Na opo Estilo da borda voc poder definir o
estilo que a borda assumir. E a cor da borda basta clicar na opo Cor da borda. Voc poder definir a
linha que ser utilizada na borda usando a opo Estilo de linha da borda.
Para formatar todas as caixas de uma nica vez voc dever selecionar todas ao mesmo
tempo pressionando a tecla SHIFT.
Rua dos Otoni, 881 - 9 Andar
Belo Horizonte - MG - 30150-270
www.zargon.com.br
(31) 3273-2822
Pg.: 41
MICROSOFT POWER POINT
FORMATANDO A FONTE
Para formatar a fonte do organograma, selecione as caixas que deseja alterar a fonte. Clique
no menu Fonte. Neste menu voc encontrar as opes para definir a fonte, a cor e os alinhamentos.
Para voltar ao PowerPoint clique no menu Arquivo / Sair e retornar a (nome do
arquivo). Ser mostrada uma janela confirmando a atualizao do objeto antes de prosseguir.
Clique no boto Sim se deseja realmente que este organograma seja inserido no Slide e
retornar ao PowerPoint.
Para fazer qualquer alterao no organograma d um clique duplo sobre ele.
Voc poder criar vrios tipos de organogramas utilizando a barra de ferramentas do
organograma.
Cada um dos botes Colaborador, gerente e assistente, como os prprios desenhos, monta
uma estrutura diferente de organograma atendendo aos tipos de mais comuns de organogramas existentes.
Se desejar alterar mais ainda a forma de um organograma clique no menu Estilos.
MODELO DE ESTRUTURA
O modelo de estrutura facilita a formatao de uma apresentao, utilizando um modelo de
estrutura voc no precisar se preocupar com formatao de segundo plano, fontes e marcadores.
Ao utilizar modelos de estrutura em suas apresentaes voc ganhar tempo na criao da
apresentao, conseguir um padro de esttica em suas apresentaes e suas apresentaes sero mais
legveis para os espectadores.
Abra o arquivo desejado e clique no menu Formatar / Aplicar estrutura, voc ser levado
pasta
onde
os
modelos
esto
armazenados
(C:\Arquivos
de
Programas\Microsoft
Office\Modelos\Estruturas de apresentao).
Rua dos Otoni, 881 - 9 Andar
Belo Horizonte - MG - 30150-270
www.zargon.com.br
(31) 3273-2822
Pg.: 42
MICROSOFT POWER POINT
Escolha um dos modelos e clique no boto Aplicar, assim todos os slides da apresentao
estaro formatados, com as fontes, cores, fundos e posicionamento dos objetos.
Ao passar de um slide para outro notar que em alguns slides o tamanho da fonte est muito
grande. Ento apesar do modelo de estrutura nos ajudar a formatar a apresentao, ser necessrio adaptar
esse modelo de estrutura para a nossa apresentao.
SLIDE MESTRE
O slide mestre controla o posicionamento, as fontes ou seja, a formatao dos slides da
apresentao.
Ao utilizar um slide mestre voc j poder definir um texto que aparecer em todos os
slides, voc poder definir uma imagem de fundo para os slides, quais as cores das fontes para ttulo, para
os marcadores. Tudo que for padro na apresentao poder ser definido no slide mestre.
Temos quatro tipos de slides mestres:
Ttulo Mestre: define as formataes fixas para o slide de ttulo apenas.
Slide Mestre: define as formataes fixas para todos os outros slides menos o slide de
ttulo.
folhetos.
Folheto Mestre: define as formataes de cabealho e rodap para a impresso dos
Anotaes Mestras: define as formataes fixas para o slide de anotaes.
Primeiro vamos trabalhar com o mestre dos slides.
Clique no menu Exibir / Mestre / Slide Mestre. Ser mostrado o slide a seguir:
Rua dos Otoni, 881 - 9 Andar
Belo Horizonte - MG - 30150-270
www.zargon.com.br
(31) 3273-2822
Pg.: 43
MICROSOFT POWER POINT
Voc poder definir a formatao de fonte para cada parte do slide e at mesmo se o ttulo
for padro voc poder digita-lo no slide mestre.
Qualquer objeto que voc selecionar, poder alterar sua formatao.
No slide mestre tambm temos a formatao do rodap do slide, se este for exibido, como
veremos adiante.
Voc tambm pode inserir qualquer objeto ou figura dentro do Slide Mestre, no se
esquecendo que qualquer objeto a inserido ser exibido em todos os Slides de sua apresentao menos os
Slides de Ttulo.
Mestre.
Depois de efetuadas todas as alteraes, clique no boto Fechar na barra de ferramentas
Se a barra de ferramentas Mestre no estiver sendo mostrada, clique no menu Exibir /
Mestre / Slide mestre novamente. Salve a apresentao.
Agora vamos trabalhar com o Ttulo mestre.
Rua dos Otoni, 881 - 9 Andar
Belo Horizonte - MG - 30150-270
www.zargon.com.br
(31) 3273-2822
Pg.: 44
MICROSOFT POWER POINT
Como falado anteriormente, quando alteramos este mestre, estamos alterando apenas as
formataes do slide de ttulo, normalmente o primeiro da apresentao.
O procedimento para formatao o mesmo do slide mestre.
Depois de efetuadas todas as alteraes, clique no boto Fechar na barra de ferramentas
Mestre.
Vamos conhecer o Folheto mestre.
Folhetos so os slides da apresentao impressos em papel. Voc poder distribu-los aos
espectadores para que possam acompanhar a exposio com maior facilidade. Cada pgina poder conter
dois, trs ou seis slides em tamanho reduzido.
Rua dos Otoni, 881 - 9 Andar
Belo Horizonte - MG - 30150-270
www.zargon.com.br
(31) 3273-2822
Pg.: 45
MICROSOFT POWER POINT
Normalmente o padro a impresso com seis slides em uma pgina. Para trocar este modo
de impresso voc dever utilizar a barra de ferramentas Folheto mestre.
1 2
1.
Define o posicionamento para impresso em dois slides por pgina.
2.
Define o posicionamento para impresso em trs slides por pgina.
3.
Define o posicionamento para impresso em seis slides por pgina. Que o padro.
4.
Define o posicionamento para impresso em estrutura de tpicos.
Ao escolher cada um desses posicionamentos voc poder alterar o posicionamento e as
fontes das reas de data, nmero, rodap e cabealho.
Ao imprimir utilizando folhetos ser assumido o lay-out que voc definiu.
Vamos conhecer agora as Anotaes mestras.
No mestre das anotaes voc poder definir o posicionamento e o tamanho do slide, o
posicionamento, o tamanho e a fonte da rea de anotaes.
Rua dos Otoni, 881 - 9 Andar
Belo Horizonte - MG - 30150-270
www.zargon.com.br
(31) 3273-2822
Pg.: 46
MICROSOFT POWER POINT
ESQUEMA DE CORES
O esquema de cores define as cores padres para os objetos acrescentados aos slides.
Ao criar uma apresentao sem a utilizao do modelo de estrutura, ser mais fcil definir
uma formatao padro para os objetos. Por exemplo, ao desenhar um crculo, ou um quadrado o
preenchimento normalmente verde ou uma outra cor, mas voc precisa que a maioria dos objetos da
apresentao que est criando tenham a cor de preenchimento azul e a cor da linha branca, voc definir
essas cores no esquema e todos os objetos que desenhar tero esta formatao.
Clique no menu Formatar / Esquema de cores do slide.
Na guia Padro voc poder escolher qualquer um dos esquemas predefinidos do
PowerPoint. E clicar no boto Aplicar, para definir as cores apenas para o slide selecionado ou clicar no
boto Aplicar a tudo para alterar o esquema de cores de todos os slides.
Mas se quiser definir o esquema de cores prprio para a apresentao que est criando,
clique na guia Personalizado.
Caixa de cor
Como pode visualizar voc poder escolher uma cor diferente para cada tipo de objeto.
Clique na caixa de cor do objeto que deseja alterar e clique no boto Alterar cor.
Rua dos Otoni, 881 - 9 Andar
Belo Horizonte - MG - 30150-270
www.zargon.com.br
(31) 3273-2822
Pg.: 47
MICROSOFT POWER POINT
Basta escolher uma cor padro ou clicar na guia Personalizada e criar uma cor, como j
vimos anteriormente. Depois clique em Ok. Selecione uma outra caixa de cor e altere a cor, siga estes
passos para todas as cores que desejar modificar.
Se este esquema de cores que voc criou for o esquema padro para outras apresentaes,
clique no boto Adicionar como esquema padro. O esquema ser acrescentado na guia Padro. Agora
clique no boto Aplicar a tudo, para que as formataes sejam aplicadas onde for possvel.
Sempre que for iniciar uma apresentao, selecione o esquema de cores primeiro.
OCULTAR SLIDE
O ocultar slide esconde o slide selecionado durante a apresentao.
Voc montou uma apresentao para 30 minutos, mas o horrio que foi determinado para
esta apresentao diminui para 20 minutos. Escolha os slides de menos importncia e oculte-os, para que
durante apresentao estes slides no sejam visualizados.
Para facilitar o trabalho vamos trabalhar no modo de exibio Classificao de slide, clique
no boto Modo de classificao de slides, na barra de modos ao lado da barra de rolagem horizontal.
Selecione os slides que sero ocultos e clique no boto Ocultar slide, na barra de
ferramentas Classificao de slides.
Para tornar um slide visvel, selecione-o e clique no boto Ocultar slide, na barra de
ferramentas Classificao de slides.
Selecione o primeiro slide e clique no boto Apresentao de slides, apresente cada um
dos slides e note que o slide oculto no aparece.
Rua dos Otoni, 881 - 9 Andar
Belo Horizonte - MG - 30150-270
www.zargon.com.br
(31) 3273-2822
Pg.: 48
MICROSOFT POWER POINT
HYPERLINK
O hyperlink utilizado para desviar o acesso aos slides. Em vez de acessar o prximo slide
ao clicar com o mouse voc clica com no link, como se estivesse usando internet, e visualiza o slide ou o
arquivo indicado.
O hyperlink muito utilizado para destacar assuntos especficos em uma apresentao, em
vez de deixar a apresentao correr normalmente, voc determina pontos de desvio na apresentao.
Voltando ao primeiro slide, indo para um slide especfico e assim por diante.
Selecione a palavra desejada no slide. Clique no boto
ferramentas Padro ou no menu Inserir / Hyperlink.
Inserir hyperlink na barra de
Temos duas opes para criar vnculo:
Vincular a arquivo ou URL: utilizado para abrir um arquivo ou uma pgina na Internet. Se
escolher esta opo voc dever escrever o caminho completo do arquivo ou pgina da Internet a ser
aberta.
Local definido no arquivo (opcional): utilizado para mostrar pontos especficos dentro de
um arquivo definido no item anterior ou definir um slide especfico dentro da apresentao. Se escolher esta
opo voc dever clicar no boto Procurar... e optar por algum Slide que surgir na caixa de dilogo como
se v no exemplo a seguir.
Rua dos Otoni, 881 - 9 Andar
Belo Horizonte - MG - 30150-270
www.zargon.com.br
(31) 3273-2822
Pg.: 49
MICROSOFT POWER POINT
Clique no boto Apresentao de slides, clique no primeiro link, voc ser direcionado
para o slide correto, mas se pressionar o mouse aps a apresentao deste slide voc ser enviado para o
prximo e assim sucessivamente. Seria mais apropriado que tivssemos um boto no slide para o qual
fomos enviados para voltar ao primeiro slide.
Para acrescentar o boto de retorno no slide clique no boto Autoformas na barra de
ferramentas Desenho, se esta barra no estiver sendo visualizada clique no menu Exibir / Barra de
ferramentas / Desenho. Na categoria Botes de ao selecione o boto que voc achar mais apropriado.
Desenhe este boto no slide conforme o exemplo a seguir.
Assim que desenhar o boto ser mostrada a seguinte janela.
Rua dos Otoni, 881 - 9 Andar
Belo Horizonte - MG - 30150-270
www.zargon.com.br
(31) 3273-2822
Pg.: 50
MICROSOFT POWER POINT
Na caixa de dilogo Configurar ao na guia Selecionar com o mouse ser definida a
ao que ser executada quando se clicar com o mouse sobre o boto. E a guia Selecionar sem o mouse
se a seleo do boto for feita pelo teclado qual ser a ao executada. A opo mais utilizada a
Selecionar com o mouse. Na caixa Hyperlink com voc poder escolher para o qual Slide deseja ser
deslocado ou alguma outra ao como URL(Pgina de Internet).
Aps feito a escolha clique no boto Apresentao de slides na barra de modos para testar
a apresentao.
CONFIGURAR PGINA
A configurao de pgina define a orientao, o tamanho do papel que sero utilizados na
impresso da apresentao.
Configurando a pgina antes de imprimir voc no ter retrabalho na impresso da
apresentao e j ter definido qual ser o papel para impresso e forma como ser impresso.
Clique no menu Arquivo / Configurar pgina.
Rua dos Otoni, 881 - 9 Andar
Belo Horizonte - MG - 30150-270
www.zargon.com.br
(31) 3273-2822
Pg.: 51
MICROSOFT POWER POINT
Na caixa Slides dimensionados para escolha como a sua apresentao funcionar.
Se for utilizada no microcomputador escolha a opo Apresentao na tela. Se for
imprimir slides, selecione a opo Slides de 35mm. Para imprimir no papel escolha as
opes Papel A4, Papel Carta, Personalizada. Para imprimir em transparncia
selecione a opo Transparncias.
Nas caixas Largura e Altura voc poder definir a largura e altura correta do papel.
Se voc estiver trabalhando com Cabealho e rodap e neste a numerao de pgina, voc
poder definir de onde a numerao ser definida. Na caixa Numerar os slides a partir de escolha qual
ser o primeiro nmero de pgina.
No grupo orientao defina se a orientao para os Slides ser Paisagem (horizontal) ou
Retrato (vertical), defina as mesmas opes para Anotaes, Folhetos e Tpicos. Clique em OK.
Depois de configurar a pgina do slide podemos imprimir a apresentao. Para imprimir uma
apresentao clique no menu Arquivo / Imprimir.
Rua dos Otoni, 881 - 9 Andar
Belo Horizonte - MG - 30150-270
www.zargon.com.br
(31) 3273-2822
Pg.: 52
MICROSOFT POWER POINT
Defina primeiro a Impressora que ser utilizada. Depois temos o Intervalo de impresso,
se todos os slides forem impressos marque a opo Tudo. Se apenas o slide selecionado marque a opo
Slide atual, mas se desejar definir os slides 1, 5 e 8 marque a opo Slides e digite o nmero dos slides
em sequncia separados por hfen e os slides que estiverem alternados separados por ponto e vrgula.
Na caixa Imprimir defina o que ser impresso:
Slides: ser impresso no papel exatamente o que voc visualiza na apresentao dos
slides.
Folhetos: sero impressos 2, 3 ou 6 slides por pgina. Normalmente utilizado para
entregar aos espectadores miniaturas dos slides para que fique mais fcil acompanhar
a apresentao.
Anotaes: imprime o slide na parte superior do papel e as anotaes do
apresentador na parte inferior do papel.
Estrutura de tpicos: imprime apenas os tpicos dos slides para auxiliar o
apresentador durante a apresentao.
Clique em Ok e o que foi definido ser impresso.
Rua dos Otoni, 881 - 9 Andar
Belo Horizonte - MG - 30150-270
www.zargon.com.br
(31) 3273-2822
Pg.: 53
MICROSOFT POWER POINT
ASSISTENTE PARA VIAGEM
O assistente para viagem gera um visualizador de slides do PowerPoint para micros que no
tenham o PowerPoint instalado.
Voc est criando uma apresentao para ser apresentada em uma empresa onde voc no
sabe se esta empresa tem o PowerPoint instalado ou no. Para no haver nenhum imprevisto na
apresentao o ideal gerar o assistente de viagem para apresentao.
Clique no menu Arquivo / Assistente para viagem.
Avanar.
Ser aberto o assistente que o ajudar a criar o arquivo para viagem. Clique no boto
Ser solicitado informar se ser gerado o assistente apenas para a Apresentao ativa, a
que est tela do PowerPoint, ou tambm para Outras apresentaes que estejam vinculadas
apresentao ativa. Clique no boto Avanar.
Rua dos Otoni, 881 - 9 Andar
Belo Horizonte - MG - 30150-270
www.zargon.com.br
(31) 3273-2822
Pg.: 54
MICROSOFT POWER POINT
Escolha qual a unidade de disco ser utilizada para gerar o assistente de viagem. Clique na
opo Escolher destino e depois clique no boto Procurar e selecione a unidade desejada.
Clique no boto Selecionar e depois clique no boto Avanar.
Rua dos Otoni, 881 - 9 Andar
Belo Horizonte - MG - 30150-270
www.zargon.com.br
(31) 3273-2822
Pg.: 55
MICROSOFT POWER POINT
Marque a opo Incluir arquivos vinculados para que sejam inseridos no assistente e a
opo Incorporar fontes TrueType para inserir as fontes que voc utilizou na apresentao. Clique no
boto Avanar.
Na prxima etapa marque a opo Viewer para Windows 95 ou NT.
Clique no boto Concluir para gerar o assistente de viagem. Sero mostradas vrias caixas
de dilogo informando o processo de gerao do assistente e depois a caixa de dilogo de trmino.
O asiistente para viagem cria uma arquivo denominado PGN Setup. este o arquivo que
dever ser executado no micro onde for apresentar seguindo todos os passos solicitados pelo assistente.
OBSERVAO
Se voc criar uma apresentao para enviar para um amigo pela Internet, clique no menu
Arquivo / Salvar como e na caixa Salvar como tipo escolha a opo Apresentao do PowerPoint este
arquivo para ser executado o usurio no precisar entrar no PowerPoint primeiro, s clicar no arquivo que
ele ser executado.
Rua dos Otoni, 881 - 9 Andar
Belo Horizonte - MG - 30150-270
www.zargon.com.br
(31) 3273-2822
Pg.: 56
MICROSOFT POWER POINT
NARRAO
A narrao acrescenta voz apresentao do slide.
Uma apresentao que ser exibida em uma feira interessante que tenha a narrao dos
slides para facilitar e chamar ainda mais a ateno dos espectadores.
O primeiro passo abrir o arquivo para o qual ir criar a narrao. Depois clique no menu
Apresentaes / Gravar narrao.
Primeiro vamos configurar a qualidade do som. Clique no boto Configurar.
Rua dos Otoni, 881 - 9 Andar
Belo Horizonte - MG - 30150-270
www.zargon.com.br
(31) 3273-2822
Pg.: 57
MICROSOFT POWER POINT
A qualidade mais apropriada para que o arquivo no fique muito grande dever ser a
Qualidade de rdio. Clique em OK.
Ao clicar no OK voc j ser enviado para a apresentao dos slides onde ser gravada a
narrao para cada um dos slides, ao chegar no ltimo slide ou terminar a apresentao em um slide
determinado, ser mostrada a seguinte mensagem.
Se alm da narrao voc desejar que os intervalos de tempo tambm sejam gravados
clique no boto Sim.
Em cada slide que voc gravou a narrao ser acrescentado um cone de auto-falante. Para
retirar a narrao do slide selecione este e cone e pressione a tecla DELETE.
Rua dos Otoni, 881 - 9 Andar
Belo Horizonte - MG - 30150-270
www.zargon.com.br
(31) 3273-2822
Pg.: 58
MICROSOFT POWER POINT
CONCLUSO
Esperamos que o contedo desta apostila tenha servido de suporte para as suas aulas.
Lembre-se que nada substitui uma boa aula de seu professor.
A informtica sofre mudanas bruscas muito rapidamente, procure no futuro uma biblioteca
auxiliar e fique atento ao lanamento de novos aplicativos e verses.
necessrio.
A Zargon Computao estar sempre ao seu dispor para solucionar dvidas quando
Atenciosamente,
Diretoria de Treinamento
Zargon Tecnologia em Informtica
Rua dos Otoni, 881 - 9 Andar
Belo Horizonte - MG - 30150-270
www.zargon.com.br
(31) 3273-2822
Pg.: 59
Potrebbero piacerti anche
- Direito ConstitucionalDocumento64 pagineDireito ConstitucionalCOSTAWASHINGTONNessuna valutazione finora
- Manual Treinamento PromobDocumento474 pagineManual Treinamento PromobCOSTAWASHINGTON100% (1)
- Curso de Doces Finos CVTDocumento4 pagineCurso de Doces Finos CVTCOSTAWASHINGTONNessuna valutazione finora
- Weblife Apostila - Cursos Profissionalizantes Manual de Webdesign 02Documento5 pagineWeblife Apostila - Cursos Profissionalizantes Manual de Webdesign 02COSTAWASHINGTONNessuna valutazione finora
- Casas Ecologicas PDFDocumento195 pagineCasas Ecologicas PDFCOSTAWASHINGTONNessuna valutazione finora
- Weblife Apostila - Cursos Profissionalizantes Manual de Telemarketing 02Documento5 pagineWeblife Apostila - Cursos Profissionalizantes Manual de Telemarketing 02COSTAWASHINGTONNessuna valutazione finora
- ARTIGO C.a.M. Arquitetura Indústria Da Construção e Mercado ImobiliárioDocumento21 pagineARTIGO C.a.M. Arquitetura Indústria Da Construção e Mercado ImobiliárioCOSTAWASHINGTONNessuna valutazione finora
- EmpreendedorismoDocumento8 pagineEmpreendedorismoCOSTAWASHINGTONNessuna valutazione finora
- Projeto Executivo de ArquiteturaDocumento3 pagineProjeto Executivo de ArquiteturaCOSTAWASHINGTONNessuna valutazione finora
- Estrutura mista aço-concretoDocumento25 pagineEstrutura mista aço-concretoCOSTAWASHINGTONNessuna valutazione finora
- 13 Apostila - CVTPN CalcDocumento98 pagine13 Apostila - CVTPN CalcCOSTAWASHINGTONNessuna valutazione finora
- Especialistas Apontam Os Melhores Negócios Com Imóveis em 2013Documento3 pagineEspecialistas Apontam Os Melhores Negócios Com Imóveis em 2013COSTAWASHINGTONNessuna valutazione finora
- Weblife Apostila - Cursos Profissionalizantes Manual de Telemarketing 01Documento8 pagineWeblife Apostila - Cursos Profissionalizantes Manual de Telemarketing 01COSTAWASHINGTONNessuna valutazione finora
- Weblife Apostila - Cursos Profissionalizantes Manual de Webdesign 01Documento8 pagineWeblife Apostila - Cursos Profissionalizantes Manual de Webdesign 01COSTAWASHINGTONNessuna valutazione finora
- Weblife Apostila - Cursos Profissionalizantes Manual de PedagogicoDocumento6 pagineWeblife Apostila - Cursos Profissionalizantes Manual de PedagogicoCOSTAWASHINGTONNessuna valutazione finora
- Weblife Apostila - Cursos Profissionalizantes Manual de Porteiro 01Documento7 pagineWeblife Apostila - Cursos Profissionalizantes Manual de Porteiro 01COSTAWASHINGTONNessuna valutazione finora
- Weblife Apostila - Cursos Profissionalizantes Manual de OperacaoDocumento16 pagineWeblife Apostila - Cursos Profissionalizantes Manual de OperacaoCOSTAWASHINGTONNessuna valutazione finora
- Weblife Apostila - Cursos Profissionalizantes Manual de Porteiro 02Documento7 pagineWeblife Apostila - Cursos Profissionalizantes Manual de Porteiro 02COSTAWASHINGTONNessuna valutazione finora
- Weblife Apostila - Cursos Profissionalizantes Manual de Officeboy 02Documento6 pagineWeblife Apostila - Cursos Profissionalizantes Manual de Officeboy 02COSTAWASHINGTONNessuna valutazione finora
- Weblife Apostila - Cursos Profissionalizantes Manual de Officeboy 01Documento8 pagineWeblife Apostila - Cursos Profissionalizantes Manual de Officeboy 01COSTAWASHINGTONNessuna valutazione finora
- Apostila - Primeiros Socorros No TransitoDocumento69 pagineApostila - Primeiros Socorros No TransitoCOSTAWASHINGTONNessuna valutazione finora
- Apostila - Operador de TelemarketingDocumento49 pagineApostila - Operador de TelemarketingCOSTAWASHINGTON75% (4)
- Apostila - Redacao EmpresarialDocumento30 pagineApostila - Redacao EmpresarialCOSTAWASHINGTONNessuna valutazione finora
- Apostila - Primeiros Socorros Acidentes DomesticosDocumento37 pagineApostila - Primeiros Socorros Acidentes DomesticosCOSTAWASHINGTONNessuna valutazione finora
- Apostila - LiderancaDocumento31 pagineApostila - LiderancaCOSTAWASHINGTONNessuna valutazione finora
- Apostila - Project 2003 BasicoDocumento89 pagineApostila - Project 2003 BasicoCOSTAWASHINGTONNessuna valutazione finora
- Apostila - PorteiroDocumento40 pagineApostila - PorteiroCOSTAWASHINGTON100% (1)
- Apostila - Meio Ambiente e o TransitoDocumento27 pagineApostila - Meio Ambiente e o TransitoCOSTAWASHINGTONNessuna valutazione finora
- Apostila - Mecanica BasicaDocumento37 pagineApostila - Mecanica BasicaCOSTAWASHINGTONNessuna valutazione finora
- Frações de solo e densidadesDocumento13 pagineFrações de solo e densidadesAfonso PraganaNessuna valutazione finora
- NR 14 - Análise Dos Riscos e Medidas de Segurança em Fornos de AtmosferaDocumento17 pagineNR 14 - Análise Dos Riscos e Medidas de Segurança em Fornos de AtmosferaCPSSTNessuna valutazione finora
- Catálogo implantes e componentes odontológicosDocumento8 pagineCatálogo implantes e componentes odontológicosClaudio Britto0% (2)
- Catálogo de eixos de comando de válvulas IndecoDocumento1 paginaCatálogo de eixos de comando de válvulas IndecoCAIOELEUTERIOCEONessuna valutazione finora
- Curso Operador Produção Sistemas Flare VentDocumento24 pagineCurso Operador Produção Sistemas Flare Ventrodrigo cezarNessuna valutazione finora
- Data Schit RELÉ MKB - 3 L RoHS.Documento3 pagineData Schit RELÉ MKB - 3 L RoHS.Otavio CastroNessuna valutazione finora
- Controlador FE50RP: manual de operação otimizado paraDocumento8 pagineControlador FE50RP: manual de operação otimizado paraFernando CarvalhoNessuna valutazione finora
- Hábitos e resíduos para reciclarDocumento9 pagineHábitos e resíduos para reciclarhelofNessuna valutazione finora
- QUESTAO Potenciacao 8 CDocumento7 pagineQUESTAO Potenciacao 8 CReinaldo JúniorNessuna valutazione finora
- Limpeza de materiais estéticosDocumento5 pagineLimpeza de materiais estéticosMagda PolippoNessuna valutazione finora
- Arduino - Aula 1 - Atividade 6 Trabalhando Com LED e Lei de Ohm - Alura - Cursos Online de TecnologiaDocumento3 pagineArduino - Aula 1 - Atividade 6 Trabalhando Com LED e Lei de Ohm - Alura - Cursos Online de TecnologiaGaby DudaNessuna valutazione finora
- Diagrama Elétrico SpeeduinoDocumento2 pagineDiagrama Elétrico SpeeduinoBinotto PerformanceNessuna valutazione finora
- Energia Vários MEE - GNF PDFDocumento317 pagineEnergia Vários MEE - GNF PDFsilveira_manuelNessuna valutazione finora
- Gestão de bibliotecas por projetosDocumento16 pagineGestão de bibliotecas por projetosTaiRamoslealNessuna valutazione finora
- Relatório - Projeto de Estruturas (Léo e Túlio)Documento26 pagineRelatório - Projeto de Estruturas (Léo e Túlio)Léo ColaresNessuna valutazione finora
- Introdução A IHCDocumento26 pagineIntrodução A IHCSidney MoreiraNessuna valutazione finora
- case2: Motores 1.6L e 1.8L do VW Gol, Parati e Santana 1993-1996Documento4 paginecase2: Motores 1.6L e 1.8L do VW Gol, Parati e Santana 1993-1996Fabricio Lima75% (4)
- Filtros ativos PBDocumento10 pagineFiltros ativos PBNátali SchmidtNessuna valutazione finora
- Calculando Medidas-PneusDocumento3 pagineCalculando Medidas-PneusPHRFragosoNessuna valutazione finora
- Classificação Espaço AéreoDocumento3 pagineClassificação Espaço AéreoYanca MarquesNessuna valutazione finora
- Grupo 5T-Trabalho Ciclo CombinadoDocumento15 pagineGrupo 5T-Trabalho Ciclo Combinadohugod1982Nessuna valutazione finora
- Visagismo - Imagem Humana Como Meio de ComunicaçãoDocumento13 pagineVisagismo - Imagem Humana Como Meio de ComunicaçãoLigia MouraNessuna valutazione finora
- Seminário Engenharia CivilDocumento5 pagineSeminário Engenharia CivilsheldonNessuna valutazione finora
- Manual do Leiaute do PGDAS-D e DASDocumento25 pagineManual do Leiaute do PGDAS-D e DASEsteves LimaNessuna valutazione finora
- Wellcare WXS-B200Documento3 pagineWellcare WXS-B200Rafael MarquesNessuna valutazione finora
- Garantia e Controle de QualidadeDocumento14 pagineGarantia e Controle de QualidadeRomulo CeleriNessuna valutazione finora
- Jonh Deere Motores 4,5l 6,8l ctm206-1 PDFDocumento842 pagineJonh Deere Motores 4,5l 6,8l ctm206-1 PDFPedro Dorian Hermar90% (10)
- Detecção de descontinuidades em soldas e processos de fabricaçãoDocumento3 pagineDetecção de descontinuidades em soldas e processos de fabricaçãoWilker Frazao100% (1)
- 4.2.1 - 4.2.2. Escoamento de Interno - Tubos e DutosDocumento71 pagine4.2.1 - 4.2.2. Escoamento de Interno - Tubos e Dutosricardaum100% (1)
- Gerada em 22/11/2022 11:04:54: GRRF - Guia de Recolhimento Rescisório Do FGTSDocumento1 paginaGerada em 22/11/2022 11:04:54: GRRF - Guia de Recolhimento Rescisório Do FGTSProfessora Andreia Marqueto100% (1)