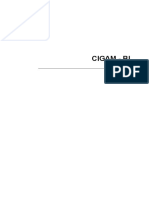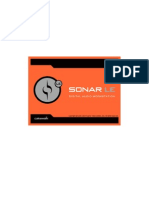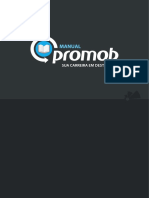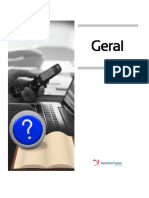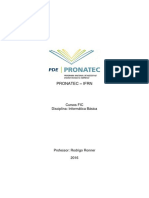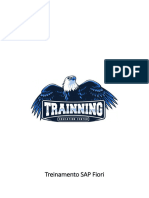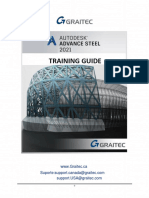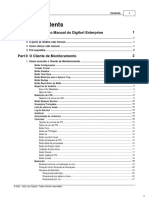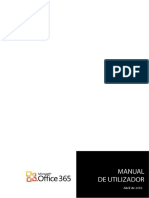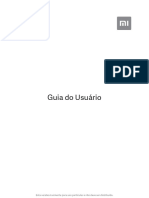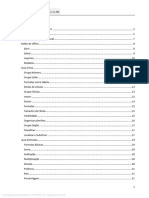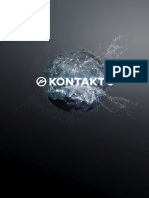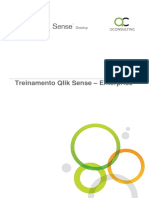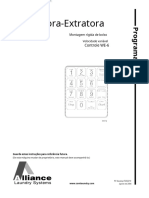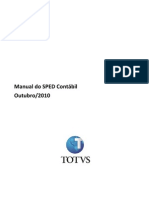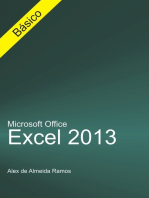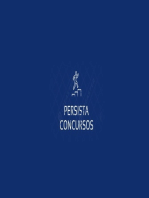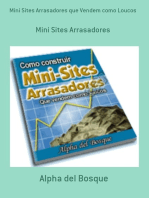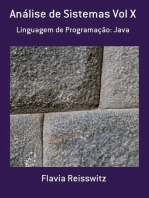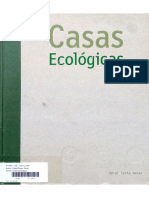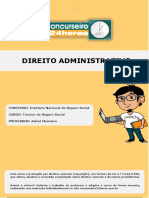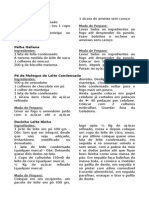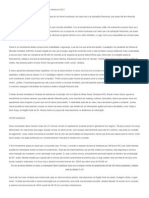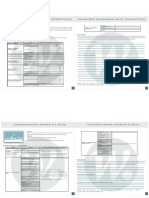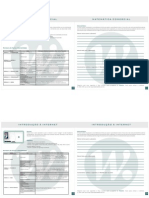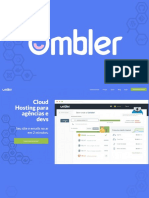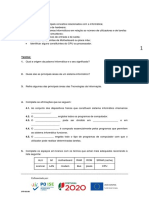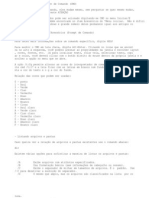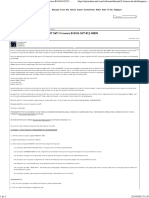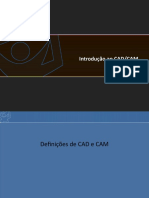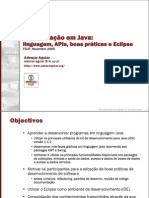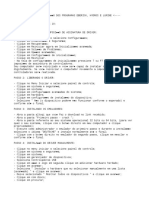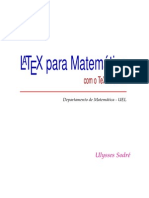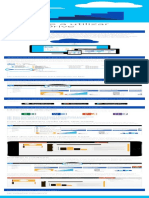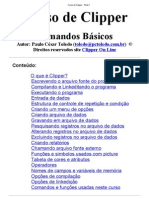Documenti di Didattica
Documenti di Professioni
Documenti di Cultura
Apostila - OpenOffice Calc
Caricato da
COSTAWASHINGTONCopyright
Formati disponibili
Condividi questo documento
Condividi o incorpora il documento
Hai trovato utile questo documento?
Questo contenuto è inappropriato?
Segnala questo documentoCopyright:
Formati disponibili
Apostila - OpenOffice Calc
Caricato da
COSTAWASHINGTONCopyright:
Formati disponibili
Todos direitos reservados.
Proibida a reproduo,
mesmo parcial, por qualquer
processo mecnico,
eletrnico, reprogrfico, etc.,
sem a autorizao, por
escrito, do(s) autor(es) e da
editora.
Open Office
Calc
Rua dos Otoni, 881/9 andar - Funcionrios
PABX/FAX : (31) 3273-2822
CEP 30150-270 - Belo Horizonte - MG
OPEN OFFICE - PLANILHA
Sumrio
Introduo - Opencalc ................................................................................ 4
Conhecendo Um Pouco Do Open Office .......................................................... 4
A Funo Do Open Office - Planilha .............................................................. 4
Como Iniciar O Opencalc ............................................................................. 5
Barra De Ttulos ......................................................................................... 6
Barra De Menu ........................................................................................... 6
Barra De Funes ....................................................................................... 6
Linha De Entrada E rea Da Planilha ............................................................. 6
O Arquivo Com Planilhas.............................................................................. 6
A Guia Das Planilhas ................................................................................... 6
As Barras De Rolagem................................................................................. 6
A Barra De Status....................................................................................... 6
Como Digitar Dados Nas Clulas ................................................................... 7
Seleo De Clulas ..................................................................................... 8
Seleo De Uma nica Clula ....................................................................... 8
Seleo De Multiplas Clulas ........................................................................ 8
Mover E Copiar Contedo De Clula ............................................................ 9
Como Mover Uma Clula: ............................................................................ 9
Como Copiar Uma Clula ............................................................................. 9
Autopreenchimento E Autoconcluso ....................................................... 10
Como Utilizar O Autopreenchimento ............................................................ 10
Como Utilizar A Autoconcluso ................................................................... 10
Renomeando A Planilha............................................................................ 11
Formatao .............................................................................................. 11
Mesclando Clulas .................................................................................... 13
Visualizar Pgina...................................................................................... 13
Visualizando Suas Planilhas........................................................................ 14
Entendendo A Tela Visualizar Pgina ........................................................... 14
Rua dos Otoni, 881 - 9 Andar
Belo Horizonte - MG - 30150-270
www.zargon.com.br
(031) 3273-2822
Pg.: 1/62
OPEN OFFICE - PLANILHA
Barra De Objetos...................................................................................... 14
Imprimindo E Salvando Em Outro Formato................................................... 15
Configurando O Formato Da Pgina............................................................. 15
Guia Pgina ............................................................................................. 16
Guia Bordas ............................................................................................. 18
Guia Plano De Fundo................................................................................. 19
Guia Cabealho ........................................................................................ 21
Opes Disponveis Para O Cabealho.......................................................... 22
Rodap ................................................................................................... 23
Guia Planilha............................................................................................ 23
Definir Intervalo De Impresso ................................................................ 25
Retirando O Intervalo De Impresso............................................................ 26
Imprimir................................................................................................... 26
Ordenar .................................................................................................... 28
Grfico...................................................................................................... 30
Para Criar Um Grfico ............................................................................... 30
Inserindo Uma Planilha J Existente ............................................................ 31
Criando Um Grfico................................................................................... 31
Fazendo Alteraes No Grfico.................................................................... 34
A Barra De Ferramentas Do Grfico............................................................. 34
Alterando Componentes Do Grfico ............................................................. 35
Funes E Frmulas.................................................................................. 38
Conceitos Bsicos Sobre Frmulas .............................................................. 38
Recurso Soma.......................................................................................... 38
Compreendendo Os Operadores.................................................................. 39
Movimentando Planilhas ............................................................................ 40
Funo Mdia........................................................................................... 40
Funo Soma ........................................................................................... 41
Calculando Com Clulas No Adjacentes ...................................................... 41
Formatao Condicional ........................................................................... 42
Criando Formatao Condicional ................................................................. 42
Definindo Estilos Para A Formatao Condicional ........................................... 42
Criando A Formatao Condicional .............................................................. 44
Rua dos Otoni, 881 - 9 Andar
Belo Horizonte - MG - 30150-270
www.zargon.com.br
(031) 3273-2822
Pg.: 2/62
OPEN OFFICE - PLANILHA
Inserir Funo .......................................................................................... 45
Usando O Inserir Funo ........................................................................... 45
Funo Se ............................................................................................... 46
Funo Procv ........................................................................................... 49
Fixar Clula .............................................................................................. 52
Fixando Clulas ........................................................................................ 52
Resolver ................................................................................................... 54
Utilizando O Recurso Resolver .................................................................... 54
Autofiltro.................................................................................................. 55
Como Utilizar O Autofiltro .......................................................................... 56
Utilizando Mais Critrios Para A Filtragem..................................................... 57
Para Retirar O Autofiltro ............................................................................ 58
Destacar Valores ...................................................................................... 58
Ativando O Destacar Valores ...................................................................... 58
Anotao .................................................................................................. 59
Inserindo Anotaes ................................................................................. 59
Excluindo A Anotao ................................................................................ 60
Concluso ................................................................................................. 61
Rua dos Otoni, 881 - 9 Andar
Belo Horizonte - MG - 30150-270
www.zargon.com.br
(031) 3273-2822
Pg.: 3/62
OPEN OFFICE - PLANILHA
INTRODUO - OPENCALC
CONHECENDO UM POUCO DO OPEN OFFICE
Antes de comear a aprender a trabalhar com o Open Office planilha (tambm
conhecido como Opencalc), fundamental que voc entenda o que ele , e o que o Movimento
de Software Livre, j que o Open Office um Software Livre.
Normalmente, quando voc compra um programa, voc paga pelo seu uso, e
geralmente estes programas tm regras contra violao do software onde est declarado que
voc no dever comercializar o produto, e que no poder ser feita nenhuma alterao na
estrutura do software e por isto voc no tem acesso ao cdigo fonte.
Os Softwares Livres so programas que vem com o cdigo fonte acessvel. Isto
permite que voc modifique-o de acordo com sua necessidade e vontade e possa tambm
distribu-los livremente.
A idia do software livre muito interessante porque permite o compartilhamento
do conhecimento, j que uma pessoa ao modificar o software, repassa para outras a sua
modificao, criando assim, um ciclo de aprendizado.
A traduo ideolgica do software livre (free software) a de que os usurios tm a
liberdade de utilizar o programa tanto como simples usurios, mas tambm para estudar,
modificar e distribu-lo. Ou seja, a palavra Free deste termo, no significa exatamente que o
software gratuito e sim, faz referncia a liberdades dos usurios em poder melhor-lo.
E o Open Office um software livre. Ele composto de uma srie de programas
como Editor de Texto, Programa de Apresentao, Planilha Eletrnica e outros. Voc pode baixlo gratuitamente da Internet.
Este curso tem a funo de ensinar voc a trabalhar com o Open Office Planilha.
Veja a seguir qual a aplicabilidade deste til e interessante programa.
A FUNO DO OPEN OFFICE - PLANILHA
Utilizar uma planilha eletrnica pode facilitar bastante o nosso dia a dia. Nela voc
pode criar tabelas que ao terem seus dados modificados, so recalculadas automaticamente.
Pode gerar grficos; format-la para que fique com uma bonita aparncia, alm de muitos outros
recursos que permitem que faamos tarefas em um tempo muito menor do que se fossemos
utilizar apenas calculadora.
No Open Office - Planilha voc insere seus dados nas clulas da planilha, podendo
format-las como se estivesse utilizando um editor de textos. Os dados so inserido nas clulas
de suas planilhas, os quais podem ser alterados a qualquer momento e com facilidade e a simples
alterao de um dado afeta todas as clulas cujos clculos esto baseados nesse dado.
Rua dos Otoni, 881 - 9 Andar
Belo Horizonte - MG - 30150-270
www.zargon.com.br
(031) 3273-2822
Pg.: 4/62
OPEN OFFICE - PLANILHA
COMO INICIAR O OPENCALC
Para iniciar o Open Office a partir do Windows faa o seguinte:
1. Clique no boto Iniciar . Aponte para Programas.
ele.
2. No menu programas deve haver uma pasta do pacote Open Office. Clique sobre
3. Voc ver um menu que exibe os programas disponveis. Escolha Planilha.
Ao ser aberto, a seguinte tela ser colocada na rea de trabalho. Vamos conhecer
seus principais menus, barras e cones.
Caixa rea
de Planilha
Barra de Ttulos
Barra de Menu
Barra de
Funes
Barra de Objetos
Linha de entrada
Barra de
ferramentas
Barra de
Status
Rua dos Otoni, 881 - 9 Andar
Belo Horizonte - MG - 30150-270
www.zargon.com.br
(031) 3273-2822
Guias de Planilhas
Barras de
Rolagem
Pg.: 5/62
OPEN OFFICE - PLANILHA
BARRA DE TTULOS
Alm de permitir que voc saiba qual aplicativo e arquivo esto abertos, voc ainda
pode, atravs dos botes que se encontram na barra de ttulos minimizar, restaurar ou maximizar
e fechar o programa.
BARRA DE MENU
A barra de menu mostra os menus por meio dos quais voc seleciona comandos
para trabalhar com o Open Office- Planilha. Voc usar a barra de menu constantemente para
executar as opes na planilha.
BARRA DE FUNES
A Barra de Funes serve como um atalho para os recursos usados com mais
frequncia. Voc simplesmente dar um clique no mouse para executar o recurso. Voc pode
posicionar o mouse sobre cada um dos cones dessa barra e ver uma breve descrio do
mesmo.
LINHA DE ENTRADA E REA DA PLANILHA
Voc usa a linha de entrada para introduzir informaes na planilha. medida que
voc se movimenta pela planilha, a linha de entrada mostra o contedo da clula ativa e a caixa
rea de planilha mostra em que posio da planilha voc se encontra.
O ARQUIVO COM PLANILHAS
Um arquivo do Planilha do Open Office contm uma srie de planilhas nas quais
voc coloca dados em clulas. As clulas so organizadas em linhas identificadas por nmeros e
em colunas identificadas por letras. Voc identifica uma clula atravs da intercesso de uma
coluna com uma linha. Por exemplo, a clula do canto esquerdo superior da planilha chamada
de clula A1, porque est na coluna A e na linha 1. A clula direita de A1 a clula B1, e a
clula abaixo de A1 a A2.
A GUIA DAS PLANILHAS
Localizada antes da Barra de status, a guia de planilhas traz normalmente trs
planilhas em branco para serem utilizadas. Pode-se inserir ou excluir planilhas de acordo com a
necessidade.
AS BARRAS DE ROLAGEM
As barras de rolagem tem a mesma funo das barras de rolagem dos Editores de
texto e de outros programas. So usadas para rolar a janela para que seja possvel ler o que est
escondido na tela.
A BARRA DE STATUS
Rua dos Otoni, 881 - 9 Andar
Belo Horizonte - MG - 30150-270
www.zargon.com.br
(031) 3273-2822
Pg.: 6/62
OPEN OFFICE - PLANILHA
A Barra de Status est localizada ao longo da parte inferior da tela. Ela d
informaes gerias sobre a planilha como por exemplo Planilha 1/3 que indica que h 3 planilhas
sendo exibidas na guia de planilhas e que a planilha que est sendo visualizada a 1, outro
exemplo o valor 100% que indica o valor do zoom que est sendo utilizado.
COMO DIGITAR DADOS NAS CLULAS
Para ativar uma clula, basta clicar sobre ela com o ponteiro do mouse no formato
de uma seta branca. Suas coordenadas aparecem do lado esquerdo da Linha de entrada, na caixa
rea da planilha indicando o endereo da clula ativa.
Voc pode digitar textos ou nmeros numa clula do Open Office - Planilha e por
padro os textos ficam alinhados esquerda e os nmeros direita
Repare na figura abaixo que o texto digitado mostrado na clula selecionada e na
Linha de entrada.
Endereo da
Clula Ativa
Linha de
entrada
Observe que o contedo da clula A1 est invadindo a clula B1. Mas se voc
selecionar a clula B1 (clicando com o mouse em forma de seta branca sobre ela), ver pela
Linha de entrada que ela continua completamente vazia.
Sendo assim deve-se ento aumentar a largura da coluna A, para que o texto
Open Office Planilha caiba dentro da clula A1. Para isso, posicione o mouse sobre a diviso entre
as colunas A e B e quando ele virar uma seta apontando para os dois lados, clique, mantenha o
clique pressionado e arraste de forma que aumente a largura da coluna A, de maneira que o
texto caiba em A1. Observe que enquanto voc vai aumentando a largura da coluna, exibida
uma caixa que mostra a sua largura.
Se voc tem o domnio do duplo clique do mouse, pode dar um duplo clique ao
invs de clicar e arrastar. Nesse caso o Open Calc ir ajustar a coluna de maneira que ela tenha a
largura mnima necessria para que o texto caiba na clula.
Rua dos Otoni, 881 - 9 Andar
Belo Horizonte - MG - 30150-270
www.zargon.com.br
(031) 3273-2822
Pg.: 7/62
OPEN OFFICE - PLANILHA
SELEO DE CLULAS
de grande importncia que voc saiba como selecionar as clulas do Open Office Planilha. Voc sempre precisar selecionar uma ou vrias clulas para poder inserir dados,
formatar, alterar dados, etc.
SELEO DE UMA NICA CLULA
Para selecionar uma clula, basta clicar nela com o mouse em forma de seta branca
e ela estar selecionada. Agora s digitar ali o contedo que desejar.
SELEO DE MULTIPLAS CLULAS
Existem duas formas de seleo, a que serve para uma sequncia de clulas e a
que serve para clulas alternadas.
No primeiro caso, para selecionar, por exemplo, de B2 at B4, selecione
normalmente a primeira clula (B2), mantenha a tecla SHIFT do teclado pressionada e selecione
a clula B4. Voc perceber que sero selecionadas as clulas B2, B3 e B4, ou seja, a sequncia
das clulas..
Suponha agora que voc queira selecionar as clulas B2 e B4, sem selecionar a
clula B3. Nesse caso, voc deseja fazer uma seleo alternada e se usar a tecla SHIFT da forma
como aprendeu anteriormente, a sequncia de clulas ser selecionada, ou seja, a clula B3
tambm far parte da seleo.
Para selecionar clulas no adjacentes faa o seguinte:
selecionar;
1. Pressione a tecla SHIFT e depois clique na primeira clula que deseja
2. Agora pressione a tecla CTRL e ento v clicando no restante das clulas a
serem selecionadas.
Rua dos Otoni, 881 - 9 Andar
Belo Horizonte - MG - 30150-270
www.zargon.com.br
(031) 3273-2822
Pg.: 8/62
OPEN OFFICE - PLANILHA
MOVER E COPIAR CONTEDO
DE CLULA
Voc pode inserir a informao na clula errada e precisar mover ou copiar essa
informao para outro local, sem a necessidade de digitar novamente. Quando voc move a
informao ela retirada da clula original e levada para a clula destino. Quando voc copia a
informao ela mantida na clula original e uma cpia da mesma inserida na clula destino.
COMO MOVER UMA CLULA:
1. Clique sobre a clula que deseja mover.
2. Agora clique com o boto direito do mouse sobre ela.
3. Na janela que exibida escolha Cortar.
4. Agora clique na clula para onde deseja que o contedo seja movido.
5. Clique com o boto direito do mouse e escolha Colar.
COMO COPIAR UMA CLULA
1. Clique sobre a clula que deseja copiar.
2. Agora clique com o boto direito do mouse sobre ela.
3. Na janela que exibida escolha Copiar.
4. Agora clique na clula para onde deseja que o contedo seja copiado.
5. Clique com o boto direito do mouse e escolha Colar.
Rua dos Otoni, 881 - 9 Andar
Belo Horizonte - MG - 30150-270
www.zargon.com.br
(031) 3273-2822
Pg.: 9/62
OPEN OFFICE - PLANILHA
AUTOPREENCHIMENTO E
AUTOCONCLUSO
Os dois recursos so muito parecidos e servem para ajud-lo a agilizar e facilitar o
trabalho de digitao dos dados nas clulas.
O autopreenchimento permite que voc digite o incio de uma srie contnua e o
Open Office - Planilha continuar essa srie.
A autoconcluso serve para incluir valores iguais em uma mesma coluna, sem a
necessidade de digit-los novamente. Basta digitar o texto em uma clula e quando for digitar na
mesma coluna voc precisar digitar apenas as iniciais do texto e quando perceber que o Open
Office - Planilha completou o texto restante, basta teclar ENTER e a entrada de dados ser
concluda para voc.
COMO UTILIZAR O AUTOPREENCHIMENTO
1. Digite o primeiro valor.
2. Coloque o ponteiro do mouse sobre o canto inferior direito da clula at que o
mouse tome a forma de uma CRUZ preta e fininha (Ala de Preenchimento).
Com o ponteiro em forma de cruz fina, pressione o boto esquerdo do mouse,
arraste o ponteiro do mouse at a ltima clula desejada e solte.
3. Observe que medida que voc vai arrastando o mouse um quadradinho
colocado ao lado da seleo, indicando qual ser o contedo daquela clula.
COMO UTILIZAR A AUTOCONCLUSO
Suponha que voc est digitando uma lista de nomes e que na clual B6 voc
digitou o nome Patrcia. Imagine que voc v digitar nesta mesma lista novamente o nome
Patrcia. Ao digitar a letra P o Open Office- Planilha entende que voc deseja digitar um nome
igual ao que j foi digitado naquela mesma coluna e completa o nome para voc. Basta ento
teclar ENTER e o nome ser colocado na clula.
Mas agora supondo que na clula B8 o nome a ser digitado Paulo, ao digitar Pa, o
programa ir sugerir que o nome Patrcia, nesse caso, no tecle ENTER e continue digitando o
nome normalmente. A partir da primeira letra diferente entre os dois nomes, o Open Office Planilha desconsidera o nome sugerido e aceita exatamente aquele que voc est digitando no
momento.
Rua dos Otoni, 881 - 9 Andar
Belo Horizonte - MG - 30150-270
www.zargon.com.br
(031) 3273-2822
Pg.: 10/62
OPEN OFFICE - PLANILHA
RENOMEANDO A PLANILHA
Um arquivo pode possuir vrias planilhas. As mesmas vm com o nome de
planilha1, planilha 2, planilha 3, etc. Voc pode deix-las com esses nomes, mas o melhor seria
renome-las, mantendo assim uma maior organizao no arquivo.
Se voc der um nome a sua planilha capaz de identificar o assunto do qual ela
trata, mesmo aps vrios dias, quando voc abrir o arquivo ser possvel identificar a planilha
que est precisando simplesmente visualizando seu nome.
Clique com o boto direito do mouse sobre o nome Planilha1 que fica na parte
inferior da tela.
Escolha a opo Renomear. A janela abaixo ser mostrada:
Na caixa Nome digite o nome que deseja dar planilha. Clique no boto OK.
FORMATAO
A formatao d uma melhor aparncia a planilha. Ela funciona como a
maquiagem, ou o complemento de uma arrumao.
Voc pode formatar sua planilha colocando fontes, cores, tamanhos e bordas a seu
gosto de forma que ela fique mais interessante e visualmente agradvel.
Veja a barra de objetos do OpenCalc e conhea suas principais ferramentas:
- Caixa Nome da Fonte: Lista as fontes disponveis e permite a
escolha de uma delas.
- Caixa Tamanho da Fonte: Lista os tamanhos de fonte disponveis para a
fonte selecionada na caixa Nome da Fonte.
- Negrito: Aplica o formato negrito aos caracteres contidos na clula
selecionada (clique novamente sobre ele para remover o negrito).
Rua dos Otoni, 881 - 9 Andar
Belo Horizonte - MG - 30150-270
www.zargon.com.br
(031) 3273-2822
Pg.: 11/62
OPEN OFFICE - PLANILHA
- Itlico: Aplica o formato itlico aos caracteres contidos nas clulas
selecionadas (clique novamente sobre ele para remover o itlico).
- Sublinhado: Aplica um sublinhado simples aos caracteres contidos nas clulas
selecionadas (clique novamente sobre ele para remover o sublinhado).
- Cor da fonte: Muda a cor do contedo da clula. Se voc clicar diretamente
no cone, ele aplica a cor que est sendo usada para sublinhar o boto. Voc pode
ainda clicar na setinha que fica ao lado do cone e selecionar a cor que mais lhe
agradar.
- Alinhar esquerda: Alinha esquerda o contedo das clulas selecionadas.
- Centralizar horizontalmente: Centraliza o contedo das clulas selecionadas.
- Alinhar direita: Alinha direita o contedo das clulas selecionadas.
- Justificar: Alinha o contedo do texto tanto direita quanto esquerda.
- Formato Numrico: Moeda: Aplica o formato de moeda atualmente definido
na clula selecionada. O smbolo da moeda varia de acordo com aquele que foi
definido na caixa de configuraes regionais acessada a partir do Painel de Controle
do Windows. Este formato, se aplicado antes da digitao, d a impresso de que
nada aconteceu na clula, mas assim que algum valor for digitado, aparecer com
formato monetrio.
Formato Numrico: Porcentagem: Se selecionado antes de digitar o
contedo da clula, quando um valor for digitado aparecer com o formato
porcentagem. Se selecionado aps o valor da clula ser digitado, ir multiplicar
esse valor por 100 e acrescentar o formato porcentagem logo aps o nmero.
- Formato Numrico: Padro: Formata a clula com a formatao padro e
simples. Sem formato de porcentagens, moeda ou casas decimais que contenham
apenas zero. Voc pode usar este cone para retirar por exemplo uma clula do
formato de porcentagem ou outro formato qualquer.
- Formato Numrico: Adicionar casa decimal: Adiciona uma casa decimal ao
nmero cada vez que voc clicar sobre o cone.
- Formato Numrico: Excluir casa decimal: Diminui uma casa decimal ao
nmero cada vez que voc clicar sobre o cone.
- Reduzir recuo: Diminui o recuo do contedo de uma clula, afastando seu
contedo para a esquerda.
- Aumentar recuo: aumenta o recuo do contedo de uma clula, afastando
seu contedo para a direita.
Rua dos Otoni, 881 - 9 Andar
Belo Horizonte - MG - 30150-270
www.zargon.com.br
(031) 3273-2822
Pg.: 12/62
OPEN OFFICE - PLANILHA
- Bordas: Exibe uma paleta de estilos de bordas para que voc aplique nas
clulas selecionadas. Veja a figura:
- Cor do Plano de Fundo: Muda a cor do preenchimento da clula. Se voc
clicar diretamente no cone, ele aplica a cor que est sendo usada para sublinhar o
boto. Voc pode ainda clicar na setinha verde do cone e selecionar a cor que mais
lhe agradar.
- Alinhar em cima: Alinha o contedo na parte superior da clula.
- Centralizar Verticalmente: Alinha o contedo no centro da clula.
- Alinhar em baixo: Alinha o contedo na parte inferior da clula.
MESCLANDO CLULAS
seguinte:
Mesclar clulas significa transformar vrias clulas em uma s. Para isto faa o
1. Selecione as clulas que deseja mesclar.
2. Clique no menu Formatar / Mesclar Clulas / Definir.
3. As clulas sero mescladas se transformando em apenas uma.
VISUALIZAR PGINA
Quando construmos uma planilha, no temos a idia exata de como ela est
ficando em relao sua posio na pgina e nem como ela ficar ao ser impressa. Seria
improdutivo e dispendioso imprimir para ver como est a planilha, fazer as alteraes necessrias
e depois imprimir novamente. um bom hbito sempre visualizar a pgina ao finalizar um
trabalho ou antes de imprimir uma planilha.
Conforme dito acima, o Visualizar Pgina permite que voc veja como est seu
texto em relao pgina e como a planilha ser impressa. Ele possui ainda recursos que
possibilitam configurar o layout da pgina.
Voc deve utilizar o Visualizar Pgina sempre que desejar ver como est sua
planilha em relao pgina ou antes de imprimir uma planilha para ter uma viso geral de como
ela ficar depois de impressa. atravs dele que voc pode verificar se as margens esto de
Rua dos Otoni, 881 - 9 Andar
Belo Horizonte - MG - 30150-270
www.zargon.com.br
(031) 3273-2822
Pg.: 13/62
OPEN OFFICE - PLANILHA
acordo com o que voc deseja, se a planilha est centralizada corretamente, se o contedo do
cabealho e rodap est de acordo com o que voc precisa, alm de diversos outros recursos que
voc ter oportunidade de ver a seguir.
VISUALIZANDO SUAS PLANILHAS
A maneira em que as pginas so exibidas na janela de visualizao depende das
fontes disponveis, da resoluo da impressora e das cores disponveis. Para visualizar planilhas
faa o seguinte:
a seguir.
Clique no menu Arquivo / Visualizar Pgina e surgir uma tela conforme a figura
ENTENDENDO A TELA VISUALIZAR PGINA
BARRA DE OBJETOS
A barra de objetos fica acima da visualizao da pgina. atravs dela que voc
poder navegar atravs das pginas, aumentar ou diminuir o zoom para visualizao, configurar
o formato da pgina, etc. Veja a figura abaixo e conhea a seguir cada um de seus itens.
O Open Office Planilha considera cada planilha como parte de um todo na
visualizao da pgina e conta como uma pgina cada planilha existente. Entenda melhor como
isto funciona a seguir:
Rua dos Otoni, 881 - 9 Andar
Belo Horizonte - MG - 30150-270
www.zargon.com.br
(031) 3273-2822
Pg.: 14/62
OPEN OFFICE - PLANILHA
Pgina Anterior: Clicando em pgina anterior voc exibir a pgina anterior da planilha
ativa caso ela tenham mais de uma pgina. Se a planilha ativa no tiver pgina anterior
para ser exibida, ele exibir a planilha anterior.
Prxima Pgina: Clicando em prxima pgina voc exibir a pgina seguinte da
planilha ativa caso ela tenham mais de uma pgina. Se a planilha ativa no tiver pgina
seguinte para ser exibida, ele exibir a planilha seguinte.
Primeira Pgina: Exibe a primeira planilha do arquivo.
ltima pgina: Exibe a ltima planilha do arquivo.
Aproximar: H medida que voc for clicando no cone Aproximar, a pgina da planilha
ativa vai sendo mostrada em um tamanho maior.
Afastar: Ao contrrio do cone Aproxima, cada vez que voc clica no cone Afastar, a
pgina da planilha vai sendo mostrada em um tamanho menor.
Tela Inteira: Retira da tela todos os cones e barras e exibe a apenas a pgina com a
planilha na tela e um nico boto que ao ser clicado volta ao modo normal de visualizao
da pgina.
: Este boto exibe uma janela onde possvel fazer vrias configuraes
como tamanho do Papel, margens, cores de fundo, bordas, etc.
: Fecha o modo de visualizao de pgina e volta ao modo de visualizao
normal da planilha.
IMPRIMINDO E SALVANDO EM OUTRO FORMATO
Imprimir arquivo diretamente: Clicando neste cone, seu arquivo ser impresso sem
que aparea nenhuma tela de configurao ou confirmao da impresso.
Exportar como PDF: Voc pode facilmente salvar seu arquivo em formato PDF apenas
clicando neste cone e escolhendo um nome para o arquivo na janela que exibida.
CONFIGURANDO O FORMATO DA PGINA
Clicando em Formato da pgina na barra de objetos da Visualizao de pgina a
janela abaixo ser exibida:
Rua dos Otoni, 881 - 9 Andar
Belo Horizonte - MG - 30150-270
www.zargon.com.br
(031) 3273-2822
Pg.: 15/62
OPEN OFFICE - PLANILHA
Esta janela tem vrias guias, ento, pode ser que a janela que est aparecendo
quando voc clicou em Formato da Pgina esteja sendo exibida em outra guia.
GUIA PGINA
Rua dos Otoni, 881 - 9 Andar
Belo Horizonte - MG - 30150-270
www.zargon.com.br
(031) 3273-2822
Pg.: 16/62
OPEN OFFICE - PLANILHA
Grupo Formato do papel:
Formato: Clicando na caixa de combinao desta opo, uma lista com os
formatos exibida para que voc escolha o formato do papel que deseja utilizar.
Largura: A largura que exibida a largura do papel que foi escolhido, porm
voc pode alterar a largura do papel clicando nas setas ou clicando dentro da caixa e digitando
um valor. Ao personalizar uma largura, a caixa Formato mudar para um formato chamado Do
usurio pois o formato estar sendo personalizado.
Altura: Semelhante caixa Largura, a altura que exibida a altura do papel que
foi escolhido, porm voc pode alter-la clicando nas setas ou clicando dentro da caixa e
digitando um valor. Ao personalizar uma altura, a caixa Formato mudar para um formato
chamado Do usurio pois o formato estar sendo personalizado.
Orientao: Determina a orientao do papel para retrato (vertical) ou paisagem
(horizontal). Na figura a seguir na planilha Telefones voc pode perceber melhor a diferena entre
as duas formas de orientao.
Retrato
Paisagem
Grupo Margens:
Esquerda: Permite definir o tamanho da margem esquerda.
Direita: Permite definir o tamanho da margem direita.
Superior: Permite definir o tamanho da margem superior.
Inferior: Permite definir o tamanho da margem inferior.
Grupo Configuraes do Layout
Rua dos Otoni, 881 - 9 Andar
Belo Horizonte - MG - 30150-270
www.zargon.com.br
(031) 3273-2822
Pg.: 17/62
OPEN OFFICE - PLANILHA
Formato: Exibe uma lista onde voc pode escolher o formato de numerao das pginas da
visualizao. Ento por exemplo se voc escolhe o formato A,B,C, no rodap da pgina
aparecer Pgina A.
Alinhamento da tabela:
Horizontal: Centraliza a planilha horizontalmente na pgina.
Vertical: Centraliza a planilha verticalmente na pgina.
GUIA BORDAS
Voc pode colocar bordas na sua planilha.
Grupo Disposio das linhas:
Voc pode colocar uma borda em volta da pgina. As configuraes de borda
definidas se aplicaro pgina da planilha que est sendo exibida. Vamos colocar borda na
planilha de telefones, portanto use os cones Prxima Pgina ou Pgina anterior para que
voc possa chegar at ela caso a mesma no seja a planilha exibida na visualizao.
Lembre-se, voc est colocando borda na pgina, no na planilha. Como colocar
borda na planilha voc ver posteriormente.
Padro: H cinco opes j prontas para que voc escolha. Clicando em cada
opo uma legenda exibe a descrio da opo e voc consegue ver na janela Definido pelo
usurio qual ser o resultado. Escolha a opo Somente borda externa.
Rua dos Otoni, 881 - 9 Andar
Belo Horizonte - MG - 30150-270
www.zargon.com.br
(031) 3273-2822
Pg.: 18/62
OPEN OFFICE - PLANILHA
Estilo: Voc pode escolher um modelo e espessura para a borda da pgina. Faa o
teste. V clicando em cada um dos estilos e verificando o resultado na caixa Definido pelo
usurio. Escolha um estilo a seu gosto.
Cor: Na caixa Cor voc escolhe a cor da borda.
Grupo Estilo de Sombra
Voc pode colocar um efeito de sombra para a borda da pgina.
Caixa Posio: Existem 5 opes de sombra para serem aplicadas pgina sendo
que a primeira sem sombra.
Caixa Distncia: Permite aumentar ou diminuir o tamanho da sombra. Quanto
maior a distncia, maior ser o efeito da sombra.
Caixa Cor: Permite que voc escolha a cor da sombra.
O melhor neste caso ir clicando em cada opo e clicar no boto OK. Verificar o
resultado e depois clicar novamente no boto Formato da pgina para escolher outras opes.
Clique no boto OK e veja o resultado.
GUIA PLANO DE FUNDO
Clique na guia Plano de fundo.
Caixa Como: Aqui voc pode escolher duas opes: Cor e Figura.
maneira:
Clicando na caixa Como e escolhendo Figura a janela ser exibida da seguinte
Rua dos Otoni, 881 - 9 Andar
Belo Horizonte - MG - 30150-270
www.zargon.com.br
(031) 3273-2822
Pg.: 19/62
OPEN OFFICE - PLANILHA
Clicando no boto Navegar a janela Localizar figura exibida para que se
escolha a figura.
Grupo Tipo:
Marcando a caixa Visualizar voc pode ver a figura escolhida.
Posio: Exibe um quadro com pontos. Cada ponto uma opo de posio
onde a figura poder ser exibida. Basta clicar no ponto desejado
A figura maximizada e aparece em toda a pgina
Lado a lado: A figura exibida em seu tamanho original, uma ao lado da
outra, preenchendo toda a pgina.
Na caixa Como escolhendo a opo Cor voc pode colocar uma cor de fundo da
pgina da planilha.
Basta
escolher
Rua dos Otoni, 881 - 9 Andar
Belo Horizonte - MG - 30150-270
www.zargon.com.br
(031) 3273-2822
uma
cor
de
plano
de
fundo
clicar
em
OK.
Pg.: 20/62
OPEN OFFICE - PLANILHA
GUIA CABEALHO
O que voc configura aqui ser exibido na parte superior da planilha ativa.
direita
Margem esquerda: Desloca o lado esquerdo do cabealho, levando-o para a
Margem direita: Desloca o lado direito do cabealho, levando-o para a esquerda.
entre eles.
Afastamento: Afasta o cabealho do restante da planilha, dando um espaamento
Altura: Altera na altura do espao reservado para o cabealho.
Clicando no boto Editar a janela a seguir ser exibida:
Rua dos Otoni, 881 - 9 Andar
Belo Horizonte - MG - 30150-270
www.zargon.com.br
(031) 3273-2822
Pg.: 21/62
OPEN OFFICE - PLANILHA
rea esquerda: Tudo que for inserido ou digitado na seo esquerda fica na
margem superior esquerda.
rea central: Tudo que for inserido ou digitado na seo central fica na margem
superior central.
rea direita: Tudo que for inserido ou digitado na seo direita fica na margem
superior direita.
OPES DISPONVEIS PARA O CABEALHO.
Ao ser clicado abre a janela Atributos de texto para que voc possa modificar
a formatao do texto do cabealho. Selecione antes o texto que deseja formatar.
Insere o nome do arquivo que contm a planilha.
planilha...).
Insere o nome da guia da planilha (aquele que voc digitou no lugar de
Inserir o nmero da pgina corrente. Significa que na planilha com 3 pginas,
o nmero 1 ser inserido na pgina 1, 2 na pgina 2 e 3 na pgina 3.
Inserir o total de pginas do documento.
Insere a data corrente do sistema operacional no local onde cursor estiver
piscando quando voc clicar no cone. A vantagem de inserir a data do sistema operacional que
toda vez que voc for imprimir o arquivo ele ir atualizar a data, independente de quando tenha
sido feito. Mas ateno, se voc deseja que a data da impresso seja sempre a mesma, aquela
na qual a planilha foi construda, voc deve digitar a data e no inserir.
Insere a hora corrente do sistema operacional no local onde o cursor estiver
piscando quando voc clicar no cone. Da mesma forma que a data, ao inserir a hora do sistema
operacional, toda vez que voc for imprimir o arquivo ele ir atualizar a hora, independente de
quando tenha sido feito. A atualizao da hora feita no momento da impresso, significa que
voc no ver as horas correrem na tela. Se voc deseja que a hora da impresso seja sempre a
mesma, aquela na qual a planilha foi construda, voc deve digit-la e no inseri-la.
Rua dos Otoni, 881 - 9 Andar
Belo Horizonte - MG - 30150-270
www.zargon.com.br
(031) 3273-2822
Pg.: 22/62
OPEN OFFICE - PLANILHA
RODAP
Esta janela bastante semelhante janela de Cabealho. Veja que a janela Rodap
idntica janela Cabealho. Os cones tm a mesma funo.
GUIA PLANILHA
Rua dos Otoni, 881 - 9 Andar
Belo Horizonte - MG - 30150-270
www.zargon.com.br
(031) 3273-2822
Pg.: 23/62
OPEN OFFICE - PLANILHA
Grupo Ordem da pgina:
De cima para baixo, depois direita: A impresso e a numerao comeam na
primeira pgina, seguindo para a que est imediatamente abaixo dela. Quando completar a
primeira coluna de pginas passa para a Segunda. Veja a figura a seguir:
Pgina 1
Pgina 3
Pgina 2
Pgina 4
Da esquerda para a direita, depois para baixo: A impresso e a numerao
comeam na primeira pgina, seguindo para a que est do lado direito dela, at completar a
linha, quando passa para a Segunda linha. Veja a figura a seguir:
Pgina 1
Pgina 2
Pgina 3
Pgina 4
Nmero da primeira pgina: Permite que voc determine um nmero diferente
de 1 para iniciar a numerao de pginas da planilha. Esse nmero aparecer na primeira pgina e
nas pginas seguintes a numerao ser seqencial.
Grupo Escala
Permite ajustar a planilha de maneira a reduzir ou ampliar seu tamanho. muito
utilizado quando voc tem uma planilha que ocupa mais de uma pgina e na ltima pgina fica
apenas uma pequena, por exemplo, uma coluna ou duas colunas ou uma ou pouco mais linhas a
serem impressas. Nesse caso, voc pode marcar a opo que reduz a porcentagem, diminuir e ir
fazendo testes ou ainda marcar a opo que permite determinar qual a quantidade mxima de
pginas a serem impressas na largura (refere-se ao caso de colunas sobrando) e qual a quantidade
mxima das pginas a serem impressas na altura (refere-se ao caso de linhas sobrando).
Ampliar/Diminuir impresso: O tamanho atual vem sempre como 100%. Voc
pode diminuir a porcentagem para diminuir tambm a tamanho da planilha.
Ajustar impresso ao nmero de pgina: Use esta opo quando apenas uma
pequena parte da planilha estiver ocupando uma outra pgina. Ele a diminuir de forma a caber
tudo na quantidade de pginas indicada.
Observao: Voc pode acessar esta janela sem a necessidade de primeiro
Visualizar a pgina. Para isto clique em Formatar / Pgina.
Rua dos Otoni, 881 - 9 Andar
Belo Horizonte - MG - 30150-270
www.zargon.com.br
(031) 3273-2822
Pg.: 24/62
OPEN OFFICE - PLANILHA
DEFINIR INTERVALO DE
IMPRESSO
Definir Intervalo de Impresso permite que voc defina na planilha apenas uma
rea para que a mesma seja impressa. Assim, os dados da planilha que no fizerem parte
daquela rea no aparecero no momento da impresso.
Muitas vezes voc possui uma planilha, mas no deseja imprimir todos os dados da
mesma. Para que no seja necessrio criar outra planilha ou apagar alguns dados da planilha,
basta definir a rea que dever aparecer quando a planilha for impressa. Durante a impresso os
dados que fazem parte dessa rea sero impressos, mantendo toda a sua formatao.
Veja como definir o intervalo:
exibida:
1. Clique em Formatar/Intervalos de Impresso/Editar. A janela abaixo ser
2.
Na caixa Intervalo de impresso clique em nenhum para limpar possveis
intervalos.
3.
Clique na caixa em branco que tem em frente a caixa nenhum. Veja a indicao
da seta vermelha.
Depois de clicar na caixa em branco, selecione os dados da planilha que deseja
definir. O intervalo ser mostrado na caixa:
Se a planilha tem vrios nomes e os dados selecionados ultrapassam mais de uma
pgina, interessante que na segunda pgina, seja impresso novamente a linha de cabealho.
Para isto existem os campos Linhas a repetir e Colunas a repetir.
O intervalo de clulas que for selecionado no campo Linhas a repetir ser repetido
como primeira linha em cada pgina.
Rua dos Otoni, 881 - 9 Andar
Belo Horizonte - MG - 30150-270
www.zargon.com.br
(031) 3273-2822
Pg.: 25/62
OPEN OFFICE - PLANILHA
Da mesma forma, o intervalo de clulas que for selecionado no campo Colunas a
repetir ser repetido como primeira coluna em cada pgina.
RETIRANDO O INTERVALO DE IMPRESSO
Aps imprimir a planilha voc deve retirar o Intervalo de Impresso para que possa
visualizar a pgina de todas as planilhas quando necessrio. Para isto faa o seguinte:
Clique em Formatar / Intervalo de Impresso / Remover.
Visualize novamente a pgina e poder constatar que aps limpar o Intervalo de
Impresso, toda a planilha volta a ser visualizada, o que significa que ser totalmente impressa.
OBS: Se voc quiser definir um cabealho para apenas uma planilha, deve usar o
intervalo de impresso para definir a planilha e depois criar o cabealho conforme aprendeu
anteriormente. Desta forma, apenas a planilha com definio de impresso receber o cabealho,
porm, se depois de criar o cabealho para uma planilha especfica voc quiser criar um outro
cabealho para outra planilha, o primeiro cabealho ser substitudo, ou seja, no possvel
manter simultaneamente cabealhos diferentes para duas ou mais planilhas.
IMPRIMIR
Muitas vezes queremos passar para o papel os dados que criamos na planilha.
Neste caso voc dever usar o recurso Imprimir e poder pedir para imprimir quantas cpias
desejar, escolhendo tambm se deseja imprimir todas as pginas ou apenas algumas.
Clique em Arquivo/Imprimir. Surge uma janela com opes que permitem
configurar a impresso da planilha. Veja a figura:
Nome: permite que voc selecione a impressora com a qual deseja imprimir (no
caso de ter mais de um drive de impressora instalado). Abaixo desta caixa voc tem informaes
Rua dos Otoni, 881 - 9 Andar
Belo Horizonte - MG - 30150-270
www.zargon.com.br
(031) 3273-2822
Pg.: 26/62
OPEN OFFICE - PLANILHA
sobre o status (estado) da impressora (se est pronta para imprimir), o tipo da impressora (sua
descrio) e o local (a porta utilizada)
Intervalo de impresso: Especifica o que dever ser impresso em seu arquivo.
Tudo: Imprime todas as pginas de todas as planilhas.
Pginas: Imprime o intervalo de pginas especificado nas caixas "De" e "At". Os
nmeros de pginas selecionados nas caixas "De" e "At" afetam a determinao
de quais clulas sero impressas e no a numerao das pginas em que sero
impressas.
Seleo: Imprime apenas as planilhas selecionadas. Para selecionar planilhas,
clique na guia de cada uma pressionando a tecla CTRL ou a tecla SHIFT. A figura a
seguir mostra que as duas primeiras planilhas esto selecionadas. A terceira no
est.
Se voc no selecionar nada, ser considerada selecionada a planilha ativa (aquela
que est sendo exibida).
Para selecionar apenas parte de uma planilha use o menu Formatar / Intervalos
de impresso que voc j viu anteriormente.
Cpias:
Nmero de cpias: Permite que voc determine quantas cpias deseja imprimir.
Agrupar: Permite agrupar a impresso para planilhas que tenham mais de uma
pgina. Imagine que uma determinada planilha tenha tantos nomes que possui 10
pginas. Voc precisa imprimir 5 cpias dessa planilha. Se a opo agrupar estiver
desmarcada, ao mandar imprimir voc ver que sero impressas 10 cpias da
pgina 1, em seguida 10 cpias da pgina 2, e assim por diante. Com essa opo
marcada, ser impressa uma cpia completa da planilha, da pgina 1 at 10,
depois uma segunda cpia completa da planilha e assim por diante, o que facilitar
muito no momento que voc for separar essas cpias.
Boto Opes:
Rua dos Otoni, 881 - 9 Andar
Belo Horizonte - MG - 30150-270
www.zargon.com.br
(031) 3273-2822
Pg.: 27/62
OPEN OFFICE - PLANILHA
No imprimir pginas em branco: Se houverem pginas que no contenham
dados, estas no sero impressas.
Imprimir somente as planilhas selecionadas: Imprime apenas as planilhas que
foram selecionadas por voc. Esta opo tem funo semelhante opo Seleo da janela
Imprimir. Para selecionar planilhas, clique na guia de cada uma pressionando a tecla CTRL ou a
tecla SHIFT. Se voc no selecionar nada, ser considerada selecionada a planilha ativa (aquela
que est sendo exibida)
ORDENAR
Este recurso permite colocar em uma ordem determinada por voc os dados da
planilha. O OpenCalc possui uma ordenao em ordem ascendente ou descendente, permitindo
que voc escolha por qual coluna deseja que os dados sejam ordenados, alm de permitir uma
ordenao dentro de outra.
Se voc tem uma planilha, por exemplo de Telefones e deseja exibir esses dados
em ordem alfabtica, ser necessrio fazer primeiro uma ordenao dos dados.
4.
Para ordenar os dados selecione os dados que deseja ordenar.
5.
Clique em Dados / Ordenar. Veja na figura abaixo as clulas selecionadas e a
janela que exibida:
As opes so:
Ordenar por
Permite que voc escolha a coluna segundo a qual deseja ordenar os dados, e que
selecione as opes Ascendente ou Descendente para a ordenao.
Em seguida por
Rua dos Otoni, 881 - 9 Andar
Belo Horizonte - MG - 30150-270
www.zargon.com.br
(031) 3273-2822
Pg.: 28/62
OPEN OFFICE - PLANILHA
Duas caixas adicionais permitem que voc especifique a ordem de classificao das
linhas, caso haja itens repetidos na coluna especificada anteriormente.
Guia Opes.
Exibe opes de configurao da ordenao. Veja a figura a seguir:
Diferenciar maisculas/minscula: Marcando esta opo, caso hajam palavras
escritas com letras minsculas, na ordenao ascendente, elas aparecero primeiro.
Intervalo contm cabealhos de colunas: Quando voc selecionar alm dos
dados que deseja ordenar, tambm o cabealho, marque esta opo para que o cabealho no
entre na ordenao. Se esta opo fica desmarcada, a primeira linha da seleo tambm
ordenada.
Incluir formatos: esta opo, por padro fica selecionada. Isto significa que
quando voc ordenar dados, a formatao que aquele dado tem continuar com ele, mesmo a
clula tendo mudado de lugar. Se esta opo estiver desmarcada, quando a clula for movida, ela
receber o formato que a clula de destino tem. Veja o exemplo:
Rua dos Otoni, 881 - 9 Andar
Belo Horizonte - MG - 30150-270
www.zargon.com.br
(031) 3273-2822
Pg.: 29/62
OPEN OFFICE - PLANILHA
Observe que na ordenao em que a opo Incluir formatos est selecionada, os
nomes foram ordenados, poderem mantiveram a sua formatao, por exemplo, o nome Ana
Carla continuou com a mesma fonte e o sublinhado.
J na ordenao em que a opo Incluir formatos est desmarcada, os dados foram
ordenados mas mudaram de formatao, recebendo a formatao que continha na clula para
onde foram destinados, por exemplo: Ana Maria tinha fonte azul, ao ser movida para ltima
clula, recebeu a formatao vermelha que continha o dado antes da ordenao.
Copiar resultados da ordenao para: Com esta opo, voc mantm os dados
no local original da forma como esto, e eles so copiados de forma ordenada para outro ponto
da planilha. Veja a figura a seguir:
No exemplo da figura, os dados ordenados aparecero a partir da clula A10.
Veja como fazer:
Para que o resultado da ordenao aparea em outro ponto da planilha preservando
a ordenao original basta marcar a opo Copiar resultados da ordenao para, clicar na
caixa em branco (destacada em vermelho na figura) e digitar a clula a partir de onde os dados
devem ser ordenados.
GRFICO
O grfico permite que voc visualize mais claramente dados da planilha, afinal,
sabemos que a mente humana consegue fixar muito melhor as imagens do que os textos. O
grfico gera uma imagem permitindo comparao entre valores atravs de visualizao grfica,
como o prprio nome diz.
Imagine que voc est fazendo um curso de informtica dividido em quatro
mdulos e precisa atingir uma mdia de 70 pontos em cada mdulo. Voc j concluiu o curso e
foram divulgadas suas notas em forma de planilha e de grfico, nesse caso representado por
barras verticais. No grfico foi destacada uma linha no valor da mdia. Fica visualmente mais fcil
para voc visualizar seu rendimento atravs da representao grfica.
Alm disso, ao construir um grfico na Planilha do Open Office, o mesmo
originado a partir de uma planilha previamente construda e fica de certa forma ligado a ela.
Isso significa que qualquer alterao feita na planilha ser automaticamente atualizada no
grfico.
PARA CRIAR UM GRFICO
Clique no menu Inserir e selecione a opo Planilha. A janela abaixo ser exibida:
Rua dos Otoni, 881 - 9 Andar
Belo Horizonte - MG - 30150-270
www.zargon.com.br
(031) 3273-2822
Pg.: 30/62
OPEN OFFICE - PLANILHA
Veja as opes desta janela:
Grupo Posio:
Antes da planilha atual: Selecionando esta opo, a planilha ser inserida antes
da planilha que est ativa.
Aps a planilha selecionada: Selecionando esta opo, a planilha ser inserida
depois da planilha que est ativa.
Grupo Planilha:
Nova planilha: Voc deve selecionar esta opo quando deseja inserir uma nova
planilha em branco. Neste caso, voc deve informar tambm:
Nmero de planilhas: o nmero de planilhas que deseja inserir.
Nome: Se voc estiver inserindo apenas uma planilha, esta opo ficar ativa para
que voc digite o nome da planilha inserida.
INSERINDO UMA PLANILHA J EXISTENTE
Voc poderia, ao invs de inserir uma nova planilha, importar uma planilha j
existente. Neste caso, voc deveria marcar a opo Do arquivo e clicar no boto Navegar para
selecionar o arquivo que deseja inserir.
Voc poderia por exemplo inserir uma antiga planilha do Microsoft Excel. A opo
Vnculo quando marcada cria um vnculo entre a planilha inserida e a planilha de origem de tal
forma que quando a planilha de origem alterada, a planilha inserida no Open Office tambm
sofre a alterao.
CRIANDO UM GRFICO
Antes de qualquer coisa, voc precisa selecionar a rea de planilha que ser
necessria para a confeco do grfico. Para isso sempre bom idealizar antes como voc deseja
Rua dos Otoni, 881 - 9 Andar
Belo Horizonte - MG - 30150-270
www.zargon.com.br
(031) 3273-2822
Pg.: 31/62
OPEN OFFICE - PLANILHA
que o grfico fique. Nas primeiras vezes, faa at mesmo um esboo do grfico e veja
exatamente quais dados da planilha voc precisou consultar para fazer seu esboo. Esses sero
os dados selecionados.
Faa ento essa seleo e em seguida clique no menu Inserir/Grfico. A janela
abaixo ser exibida:
Na caixa Intervalo mostrado o que foi selecionado para a confeco da planilha.
Primeira linha como rtulo e Primeira coluna como rtulo: Para entender
esta opo voc precisar analisar o que contm na primeira linha dos dados que selecionou.
Voc precisa pensar se estes dados sero utilizados para identificao dos dados
que aparecero no grfico ou se eles devero aparecer como dados, da mesma forma que os
valores de quantidade vendida.
Clicando no boto Prximo a janela abaixo ser exibida:
Rua dos Otoni, 881 - 9 Andar
Belo Horizonte - MG - 30150-270
www.zargon.com.br
(031) 3273-2822
Pg.: 32/62
OPEN OFFICE - PLANILHA
Esta janela exibe os tipos de grficos disponveis. Clique em cada tipo e veja que na
caixa esquerda dada uma amostra de como o grfico ficar com o tipo escolhido.
A escolha do tipo muito importante. No basta escolher um tipo que voc acha
bonito ou interessante. O grfico tem que ficar o mais fcil de entender possvel, afinal para isto
que ele existe, para mostrar de forma fcil alguma informao, sem que seja necessrio nem
mesmo ler dados de uma tabela ou texto.
Clicando no boto Prximo a janela abaixo ser exibida:
Esta janela mostra variaes do grfico escolhido.
Linhas de grade: Voc pode inserir ou ocultar linhas de grade no grfico. Elas tm
a funo de facilitar a visualizao dos valores no grfico. Para este tipo de grfico, duas opes
esto disponveis: Eixo X e Eixo Y. Marque e desmarque estas opes e verifique o resultado na
caixa de exemplo.
Clicando no boto Prximo a janela abaixo ser exibida:
Ttulo do grfico: deixe selecionada esta opo para que voc possa digitar um
ttulo para o grfico.
Rua dos Otoni, 881 - 9 Andar
Belo Horizonte - MG - 30150-270
www.zargon.com.br
(031) 3273-2822
Pg.: 33/62
OPEN OFFICE - PLANILHA
Voc pode exibir ou ocultar a legenda selecionando ou no a caixa Legenda. O ideal
verificar se a legenda far falta para o entendimento do grfico.
Voc pode ainda colocar ttulo para os eixos X e Y. Basta marcar a opo e a caixa
em frente ficar ativa para que voc digite os ttulos. Veja na figura abaixo onde apareceriam os
ttulos dos eixos X e Y:
600
550
Ttulo do eixo Y
500
450
400
350
300
250
200
150
100
50
0
Bombom
trufado
Tortinha
Floresta
Negra
Bomba
de
chocolate
Brigadeir
o
Especial
Doce
Portugu
s
Ttulo do eixo X
Aps configurar o grfico, clique no boto Criar. O grfico ser inserido na planilha.
Voc ir aprender agora como trabalhar com a planilha que inseriu. Veja:
Qualquer alterao que voc fizer em sua tabela refletir em seu grfico.
FAZENDO ALTERAES NO GRFICO
A BARRA DE FERRAMENTAS DO GRFICO
Como j dito, com esta forma de seleo voc poder modificar o grfico. Veja
agora as opes da barra de ferramentas do grfico:
A barra de ferramentas do grfico exibida apenas se o grfico est selecionado
(com a borda cinza em volta). Ele aparece no canto esquerdo da tela. Veja agora a funo de
seus cones e v testando em seu arquivo:
Exibe e Oculta o ttulo quando clicado.
Exibe e Oculta a legenda quando clicado.
Exibe e Oculta o ttulo dos eixos X e Y quando clicado.
Exibe e Oculta a descrio dos eixos X e Y.
Rua dos Otoni, 881 - 9 Andar
Belo Horizonte - MG - 30150-270
www.zargon.com.br
(031) 3273-2822
Pg.: 34/62
OPEN OFFICE - PLANILHA
Exibe e Oculta a grade horizontal.
Exibe e Oculta a grade vertical.
Exibe a janela Tipo de Grfico para que voc possa escolher
outro tipo.
Exibe a janela Autoformatar grfico (aquela usada na gerao
do grfico).
Modifica o grfico de forma que os dados sejam exibidos como
quando se escolhe a opo Srie de dados em linhas na
janela de construo do grfico.
Modifica o grfico de forma que os dados sejam exibidos como
quando se escolhe a opo Srie de dados em colunas na
janela de construo do grfico.
Se voc modificou a posio de ttulos ou a legenda, ao clicar
neste cone, os itens movidos voltaro ao seu lugar de origem.
ALTERANDO COMPONENTES DO GRFICO
Selecione o grfico
Clique sobre uma das barras do grfico at que suas barras fiquem selecionadas.
Veja a figura abaixo:
Clique no menu Formatar e no menu que exibido escolha Linha de
dados/Ponto.
A janela abaixo ser exibida:
Rua dos Otoni, 881 - 9 Andar
Belo Horizonte - MG - 30150-270
www.zargon.com.br
(031) 3273-2822
Pg.: 35/62
OPEN OFFICE - PLANILHA
Esta janela tem vrias guias. Na figura mostrada, a guia selecionada a rea.
No grupo Preencher possvel escolher vrios tipos de preenchimento para as
barras. O melhor neste caso clicar em cada uma e testar suas opes, por isto, clique em
Gradiente. Teste o campo incremento. Veja que na prpria janela voc tem uma rea onde
mostrado como est ficando a configurao.
Voc deve estar se perguntando se possvel colorir cada coluna de uma cor, no
? A resposta sim! Para isto, voc dever clicar sobre a coluna que deseja colorir. Todas as
colunas ficaro selecionadas como voc acabou de ver, ento clique novamente na mesma coluna
e apenas a coluna clicada ficar selecionada. Veja a figura abaixo:
Agora repita o mesmo processo: Clique em Formatar e escolha Linha de
dados/Ponto. Clique na guia rea e escolha o preenchimento desejado. Somente o ponto
selecionado ser alterado.
Rua dos Otoni, 881 - 9 Andar
Belo Horizonte - MG - 30150-270
www.zargon.com.br
(031) 3273-2822
Pg.: 36/62
OPEN OFFICE - PLANILHA
Voc pode, e muitas vezes se faz necessrio, formatar a fonte dos eixos X e Y e
tambm do ttulo ou legenda. Vejamos como fazer:
Se o grfico no estiver selecionado, d um clique duplo sobre ele.
Clique em Formatar / Ttulo / Ttulo Principal. A janela abaixo ser exibida:
Esta janela tem vrias guias. Clique na guia Caracteres.
Caixa Fonte: Escolha uma fonte. Veja que existe uma caixa de exemplo que
mostra como fica a opo escolhida.
Caixa Estilo: Escolha um estilo. Os estilos variam de acordo com a fonte escolhida.
Ou seja, nem todas as fontes tm o estilo Itlico, etc.
Caixa Tamanho: Escolha um tamanho.
Clique no boto OK e veja o resultado.
Rua dos Otoni, 881 - 9 Andar
Belo Horizonte - MG - 30150-270
www.zargon.com.br
(031) 3273-2822
Pg.: 37/62
OPEN OFFICE - PLANILHA
Da mesma forma que voc formatou o ttulo principal, voc pode faz-lo com a
legenda e os eixos X e Y. Basta selecionar a tabela com clique duplo e clicar no menu Formatar
e escolher o que deseja modificar.
FUNES E FRMULAS
Para tornar os dados realmente teis voc precisa criar frmulas. Elas podem
desempenhar tarefas simples como somar valores de duas ou mais clulas ou tarefas mais
complexas.
A Planilha do Open Office possui, previamente definidas, uma srie de funes
comumente utilizadas para facilitar o uso.
O uso de frmulas pode ajud-lo a analisar os dados de uma planilha. Atravs de
frmulas, voc pode executar operaes tais como adio, multiplicao e comparao de valores
da planilha. Toda vez que desejar incluir valores calculados em uma planilha o melhor recurso a
utilizar ser frmula.
CONCEITOS BSICOS SOBRE FRMULAS
Antes de comear a fazer os clculos efetivamente na sua planilha, importante
conhecer alguns conceitos do OpenCalc:
Uma Frmula sempre inicia com o sinal de =, para visualizar a frmula basta
clicar duas vezes sobre a clula que a contm ou clicar uma vez e visualizar o contedo da clula
na linha de entrada.
Se voc digita uma frmula sem o sinal de =, o programa entender que o que
foi digitado apenas um texto.
RECURSO SOMA
Este cone fica do lado esquerdo da Linha de entrada. Veja na figura abaixo o cone
Soma destacado em vermelho.
Na figura a seguir, clicou-se na clula G3 e depois clicou-se no cone Soma.
Veja que o prprio OpenCalc criou a frmula para somar as notas do aluno.
Observe que o sinal de = vem antes do restante da frmula. Veja tambm que entre os
parnteses est o intervalo de clulas que sero usados para a soma.
Rua dos Otoni, 881 - 9 Andar
Belo Horizonte - MG - 30150-270
www.zargon.com.br
(031) 3273-2822
Pg.: 38/62
OPEN OFFICE - PLANILHA
A frmula mostrada tanto na prpria clula quanto na linha de entrada. A frmula
=SOMA(C3:F3) indica que: a funo utilizada a SOMA e que os dados somados sero os
contidas nas clulas C3, D3, E3 e F3. Ou seja, o : indica que sero usadas de C3 at F3.
No lugar onde estava o smbolo da funo Soma, agora aparecem dois cones:
Aceitar e Cancelar.
Ao verificar a frmula, voc pode clicar no cone
frmula, ou pode desfaz-la clicando em
estar aceitando a frmula.
Aceitar para concluir a
Cancelar. Se voc pressionar a tecla Enter tambm
O resultado aparece na clula onde foi criada a frmula . importante perceber que
o que se v na clula com o resultado o valor da soma, porm, se voc clicar nesta clula e
olhar para a linha de entrada, ver que l, mostrada a frmula utilizada para a soma. Esta
frmula pode ser construda por voc sem a utilizao do Soma, como veremos mais a diante.
Porm, este recurso bastante conveniente para executar soma para dados que esto em
seqncia e cujo resultado aparecer logo aps os dados.
COMPREENDENDO OS OPERADORES
Os Operadores so usados para especificar a operao, como adio, subtrao
ou multiplicao, a ser executada nos elementos de uma frmula.
Operadores Aritmticos:
+
adio
subtrao
diviso
multiplicao
porcentagem
exponenciao
Por exemplo, a frmula: =20^2*15% eleva 20 ao quadrado e multiplica o
resultado por 0,15, gerando o resultado 60. Experimente fazer o teste em uma clula da Planilha
do Open Office, mas lembre-se, voc s ver o resultado na clula depois que teclar ENTER ou
clicar em Aceitar.
Operadores de comparao:
=
igual
>
maior que
<
menor que
>= maior ou igual a
<= menor ou igual a
Rua dos Otoni, 881 - 9 Andar
Belo Horizonte - MG - 30150-270
www.zargon.com.br
(031) 3273-2822
Pg.: 39/62
OPEN OFFICE - PLANILHA
<> diferente
MOVIMENTANDO PLANILHAS
Para movimentar a guia de planilhas, observe que do lado esquerdo da mesma tem
um conjunto de setas. Veja como utilizar cada uma delas:
Posiciona na primeira e na
ltima guia das planilhas,
respectivamente.
Movimenta uma a uma as guias
das planilhas para a esquerda e
para a direita, respectivamente.
importante que voc se lembre que as setas da figura anterior servem apenas
para visualizar as guias das planilhas, para selecionar a planilha necessrio clicar na guia aps
visualiz-la.
FUNO MDIA
Para fazer a mdia, voc pode utilizar a mesma frmula da matemtica, onde soma
a nota de cada aluno no bimestre e divide pela quantidade de alunos mas o OpenCalc traz um
facilitador, ele j possui a funo mdia pr-definida. Veja a seguir a sintaxe da funo, ou seja,
a funo em sua essncia, bastando ser adaptada a cada caso.:
MDIA(CLULA INICIAL:CLULA FINAL), onde CLULA INICIAL:CLULA FINAL
o intervalo de clulas para as quais voc deseja calcular a mdia.
A funo mdia no precisa ser escrita em maisculo, mas voc precisa acentu-la
ou a frmula gerar o resultado: #NOME?.
As clulas inicial e final tambm podem ser escritas em letras minsculas. Aps
digitar a funo, tecle ENTER ou clique em Aceitar, o OpenCalc automaticamente converte para
maisculo o que for necessrio.
Veja na figura a seguir um exemplo para clculo das notas do 1 bimestre. Observe
tambm na planilha que a clula C8 est selecionada e que a funo mdia pode ser visualizada
pela linha de entrada.
Rua dos Otoni, 881 - 9 Andar
Belo Horizonte - MG - 30150-270
www.zargon.com.br
(031) 3273-2822
Pg.: 40/62
OPEN OFFICE - PLANILHA
FUNO SOMA
A sintaxe da funo soma :
SOMA(CLULA INICIAL:CLULA FINAL), onde CLULA INICIAL:CLULA FINAL
o intervalo de clulas para as quais voc deseja calcular a soma. Veja o exemplo a seguir:
=SOMA(B3:B9):
B3,B4,B5,B6,B7,B8 E B9.
nesta
frmula
esto
sendo
somandos
os
valores
Uma das grandes vantagens quando voc trabalha com frmulas e funes, que
ele atualiza os valores onde existe frmula, toda vez que uma clula que foi utilizada para o
clculo for alterada.
CALCULANDO COM CLULAS NO ADJACENTES
Pode ser que voc precise fazer operaes onde as clulas no sejam adjacentes,
ou seja, no estejam prximas.
Veja no exemplo abaixo o que fazer para somar clulas no adjacentes: o total de
bombons da matriz e filial.
somadas:
Veja na figura abaixo o destaque em vermelho das clulas que devero ser
Rua dos Otoni, 881 - 9 Andar
Belo Horizonte - MG - 30150-270
www.zargon.com.br
(031) 3273-2822
Pg.: 41/62
OPEN OFFICE - PLANILHA
Para informar um intervalo de clulas voc dever usar o smbolo :. Da mesma
forma, voc dever usar um outro smbolo para soma de clulas no adjacentes, no caso o ;.
Veja o exemplo:
Voc deseja somar as clulas A7 + C2 + C3 + C4 + C5 + D10. Neste caso a
frmula ficar da seguinte maneira:
=SOMA(A7;C2:C5;D10). Ou seja, voc usou ; para clulas no adjacentes e : para
o intervalo entre C2 e C5. Veja agora como dever ficar a frmula:
=SOMA(B4:C4;B9:C9). Clique em Aceitar ou tecle Enter. O resultado ser 1420. De
fato, somando-se 520+400+250+250 o resultado ser esse.
FORMATAO CONDICIONAL
A formatao condicional reala dados que atendam a condies especificadas. De
acordo com condies estabelecidas por voc, o programa pode formatar as clulas, incluindo
nesse a possibilidade de formatar fonte, bordas e sombreamento.
CRIANDO FORMATAO CONDICIONAL
No exemplo abaixo ser criada uma formatao condicional para destacar as clulas
que tiveram um valor de venda abaixo do esperado e outra para valores vendidos acima do
esperado.
Antes de usar a formatao Condicional, ser necessrio definir o estilo que as
clulas que receberem a formatao com condio ter.
DEFININDO ESTILOS PARA A FORMATAO CONDICIONAL
Clique em Formatar / Catlogo de Estilos.
A janela a seguir ser exibida:
Rua dos Otoni, 881 - 9 Andar
Belo Horizonte - MG - 30150-270
www.zargon.com.br
(031) 3273-2822
Pg.: 42/62
OPEN OFFICE - PLANILHA
Clique em Novo. A janela a seguir ser exibida:
A janela Estilo da clula tem vrias guias.
Clique na guia Gerenciador.
Na caixa Nome digite: o nome que deseja para o estilo criado.
Clique na guia Fonte. Voc agora dever indicar qual ser o formato da fonte para
os valores abaixo do esperado.
Clique no boto OK.
Veja que na janela Catlogo de estilos aparece o estilo criado.
CRIANDO A FORMATAO CONDICIONAL
Clique em Formatar / Formatao condicional.
A janela abaixo ser exibida:
Rua dos Otoni, 881 - 9 Andar
Belo Horizonte - MG - 30150-270
www.zargon.com.br
(031) 3273-2822
Pg.: 43/62
OPEN OFFICE - PLANILHA
A janela permite que voc inclua at 3 condies diferentes para a mesma clula ou
intervalo de clulas.
A caixa Condio 1 deve estar selecionada.
A primeira e a segunda caixa de texto devem ser configuradas de acordo com o que
deseja que a condio faa.
Na terceira caixa de texto digite o valor da condio.
Na caixa Estilo da clula voc deve escolher o estilo que os dados que obedecerem
a condio receber.
Por exemplo: Se deseja que todos os valores menores que 50,00 recebam um
determinado estilo que voc criou, a janela deve ter a seguinte configurao:
1 caixa: O valor
2 caixa: menor que
3 caixa: 50,00
Caixa Estilo da clula: escolha o estilo que deseja aplicar aos dados.
Voc pode criar uma formatao que contenha mais de uma condio. Para isto
poder usar as condies 2 e 3 desta janela. Veja:
6.
Marque a caixa Condio 2.
7.
Repita a operao da condio 1 porm com os dados da nova condio.
INSERIR FUNO
Para usar funes alm da Soma, voc precisa digit-las na clula. Ficaria
impossvel voc saber de cabea a sintaxe de todas as funes do OpenCalc, mas ele traz um
Rua dos Otoni, 881 - 9 Andar
Belo Horizonte - MG - 30150-270
www.zargon.com.br
(031) 3273-2822
Pg.: 44/62
OPEN OFFICE - PLANILHA
grande auxiliar, o recurso Inserir funo que substitui a digitao da funo por uma janela de
dilogo passo a passo.
O Inserir funo permite que voc construa a funo na clula sem a necessidade
de digit-la, pois ele traz um auxiliar que vai te ajudando passo a passo na construo da funo.
Ao final do Inserir funo a mesma estar construda na clula anteriormente selecionada, sem a
necessidade de ter sido digitada e at o sinal de igual que deve vir antes da funo inserido
automaticamente.
Alm da vantagem de facilidade de utilizao, o OpenCalc possui vrias funes que
atingem quase todas as reas de trabalho que podem ser manipuladas com uma planilha
eletrnica.
O Inserir funo possibilita que voc conhea detalhadamente e entenda o
funcionamento, inclusive trazendo exemplos de cada funo para uma melhor compreenso.
Atravs do Inserir funo, voc perceber que existem vrias funes, mas vamos
detalhar duas delas, as que iro atender exatamente a esses casos, e a partir da voc ser capaz
de pesquisar outras quando isso se fizer necessrio.
USANDO O INSERIR FUNO
Quando voc opta por inserir uma funo utilizando o Inserir funo, deve clicar
no menu Inserir / Funo. A janela a seguir mostrada:
Nesta janela, voc pode localizar a funo na caixa Funo. As funes que
aparecem nesta caixa dependem da categoria que est ativa na caixa Categoria. Por exemplo, a
funo Soma faz parte da categoria Matemticas, a funo Mdia faz parte da categoria
Estatsticas.
Rua dos Otoni, 881 - 9 Andar
Belo Horizonte - MG - 30150-270
www.zargon.com.br
(031) 3273-2822
Pg.: 45/62
OPEN OFFICE - PLANILHA
Observe as categorias As ltimas usadas, que traz as ltimas funes que foram
utilizadas pelo OpenCalc e Todas, que traz todas as funes existentes no OpenCalc,
independente de qual categoria ela pertena.
FUNO SE
A funo SE retorna um valor se o teste lgico for avaliado como VERDADEIRO e
um outro valor se for avaliado como FALSO.
Vamos tentar entender melhor essa funo que simplesmente traduz para o
OpenCalc exatamente aquilo que desejamos que ele faa.
Imagine uma planilha de notas de alunos:
Quem obtiver nota final maior ou igual a 60 estar aprovado, se for menor que 60
ser reprovado. Escrevendo em portugus o que desejamos que o OpenCalc faa, ficaria da
seguinte maneira:
Reprovado.
Se a nota do aluno for maior ou igual a 60, escreva Aprovado, se no, escreva
Suponha que o valor a ser comparado com 60 j foi calculado e se encontra na
coluna G da planilha, na linha respectiva de cada aluno. E o aprovado ou reprovado deve ser
escrito na coluna H, tambm na respectiva linha.
Transportando isso para o OpenCalc, posicione primeiro na clula onde voc vai
inserir o resultado para o primeiro aluno
Em seguida clique no menu Inserir / Funo.
Esta janela tem duas guias: Funes e Estrutura.
A funo SE normalmente se encontra na categoria As ltimas usadas, mas ainda
pode ser encontrada nas categorias Todas e Lgicas.
Clique duas vezes sobre a funo SE. A janela mostrada ser a seguinte:
Rua dos Otoni, 881 - 9 Andar
Belo Horizonte - MG - 30150-270
www.zargon.com.br
(031) 3273-2822
Pg.: 46/62
OPEN OFFICE - PLANILHA
Veja que uma breve descrio da funo mostrada. Clique no campo Teste, voc
ver que tambm exibida uma pequena descrio sobre o mesmo. Clique tambm nos campos
Valor-se-verdadeiro e Valor-se-falso e observe suas descries. importante ler a descrio de
cada campo da funo que estiver usando.
Na primeira caixa de texto, Teste, voc deve digitar o teste que deseja fazer.
Para o exemplo em questo, o teste que deve ser feito se a nota do aluno maior
ou igual a 60. Para isso, necessrio escrever a referncia da clula onde est a nota do aluno,
visto que esse valor que ser comparado com 60.
Observe pela Linha de entrada que a funo SE comea a ser construda para voc.
Aps clicar na clula G3 ela ser exibida na caixa Teste. Em seguida, sem deixar nenhum
espao, digite >=, representando maior ou igual e digite, ainda sem dar nenhum espao o valor
60. Veja na figura a seguir como ficou a primeira caixa de texto da funo:
Rua dos Otoni, 881 - 9 Andar
Belo Horizonte - MG - 30150-270
www.zargon.com.br
(031) 3273-2822
Pg.: 47/62
OPEN OFFICE - PLANILHA
Observe que a palavra FALSO foi colocada na caixa Resultado. Significa, que o teste
j foi feito para a nota do aluno e que o resultado foi FALSO. Isto porque o valor que se encontra
na clula G3 no momento 54,5. O OpenCalc fez o seguinte teste: 54,5 >= 60? e obviamente
encontrou como resultado o valor FALSO.
Clique em seguida na segunda caixa de texto, Valor_se_verdadeiro. Cuidado
para no pressionar o ENTER, pois o mesmo acionaria o boto OK e concluiria a funo
exatamente no ponto em que ela se encontra.
Em Valor_se_verdadeiro voc deve escrever exatamente aquilo que deseja ver
escrito na clula de destino no caso do OpenCalc ter encontrado um valor verdadeiro para a
condio especificada. Se voc for digitar texto, necessrio coloc-lo entre aspas ( ), caso o
valor seja numrico as aspas no so necessrias. Digite ento APROVADO (no se esquea das
aspas) nessa caixa de texto.
Clique na caixa de texto Valor_se_falso e digite exatamente o que voc deseja
ver escrito na clula de destino no caso do OpenCalc ter encontrado um valor falso para a
condio especificada. Digite REPROVADO (no se esquea das aspas) nessa caixa de texto. Um
exemplo disso caso a nota do aluno fosse 60. O OpenCalc teria feito o teste lgico: 60>=60 e
encontrado o valor VERDADEIRO e escreveria na clula destino o texto APROVADO.
Veja na figura a seguir como ficou a janela Inserir funo SE aps terem sido
digitados todos os campos:
Rua dos Otoni, 881 - 9 Andar
Belo Horizonte - MG - 30150-270
www.zargon.com.br
(031) 3273-2822
Pg.: 48/62
OPEN OFFICE - PLANILHA
Veja a funo montada na caixa Frmula. Observe que ela tambm aparece na
linha de entrada.
clula H3.
Clique no boto OK para concluir a construo da funo e observe o resultado na
Arraste esse resultado, usando para isso a cruz preta fina at a clula H7.
FUNO PROCV
A funo PROCV procura um valor na primeira coluna esquerda de uma tabela
auxiliar e retorna o valor na mesma linha de uma coluna especificada.
Vamos tentar entender o que o OpenCalc faz quando usamos a funo PROCV.
Imagine que voc precisa criar uma planilha para controlar as vendas de uma loja
de forma que o caixa apenas digite o cdigo do produto e seu nome e preo sejam exibidos.
Para isto ser necessrio criar uma tabela auxiliar que contenha o nome e preo de
cada produto de forma que quando o caixa digitar o cdigo do produto, o programa v at esta
planilha e busque o nome e preo automaticamente. Veja a seguir as duas planilhas j prontas e
a explicao de seu funcionamento:
Rua dos Otoni, 881 - 9 Andar
Belo Horizonte - MG - 30150-270
www.zargon.com.br
(031) 3273-2822
Pg.: 49/62
OPEN OFFICE - PLANILHA
Como voc viu no esquema da figura anterior, o caixa no ter o trabalho de digitar
o nome do produto nem seu preo. Quando ele digitar o cdigo, o OpenCalc ir at a planilha
auxiliar e procurar pelo nome e preo do produto atravs do cdigo, mas para isto voc precisa
criar primeiramente a planilha auxiliar.
Construa a planilha que conter os dados a serem buscados.
Depois de construda a tabela auxiliar, voc precisa dar um nome a ela, de maneira
que o OpenCalc identifique a rea da tabela toda vez que for feita uma referncia a
esse nome. Para nomear a tabela, selecione o intervalo de clulas e clique no menu
Inserir / Nomes e escolha a opo Definir.
Surgir a seguinte janela:
Rua dos Otoni, 881 - 9 Andar
Belo Horizonte - MG - 30150-270
www.zargon.com.br
(031) 3273-2822
Pg.: 50/62
OPEN OFFICE - PLANILHA
Nome
tabela
da
Intervalo
de
dados
selecionado
Digite em Nome o nome que voc deseja dar para a tabela auxiliar. importante
saber que o nome da tabela auxiliar no pode ter espao em branco. Clique no
boto Adicionar e em seguida clique no boto OK.
Voc dever agora criar a tabela principal.
Agora voc j possui tudo que necessrio para criar a funo PROCV. Veja a
seguir como fazer:
Clique na clula que conter a frmula.
Clique em Inserir / Funo. Na caixa Categoria escolha Planilha e na caixa
Funo d um duplo clique sobre Procv. A janela ser exibida da seguinte
maneira:
Rua dos Otoni, 881 - 9 Andar
Belo Horizonte - MG - 30150-270
www.zargon.com.br
(031) 3273-2822
Pg.: 51/62
OPEN OFFICE - PLANILHA
Na caixa de texto Critrio de Pesquisa digite o valor que ser digitado e usado
para buscar outro valor na tabela auxiliar.
Matriz: digite o nome da tabela auxiliar que voc criou, pois nela que contm os
dados que sero buscados.
ndice: digite o numro referente coluna que contm os dados que sero
buscados na tabela auxiliar.
Ordem de ordenao: Dois valores so aceitos para esta caixa de texto:
VERDADEIRO ou FALSO. Para que o OpenCalc procure o valor idntico, voc deve digitar FALSO
na caixa de texto, assim quando o valor procurado no for idntico ao da tabela auxiliar, o
OpenCalc retornar um cdigo de erro na clula de destino. Se voc digitar VERDADEIRO e no
existir um valor idntico na tabela auxiliar, o OpenCalc trar o valor mais prximo. importante
avaliar o que se deseja toda vez que for usar o PROCV, pois haver casos em que o que se
deseja exatamente que seja procurado o valor mais prximo.
FIXAR CLULA
O Fixar Clulas permite criar uma referncia absoluta. Uma referncia absoluta
deve ser usada sempre que houver a necessidade de uma clula especfica ser a base de clculo
em vrias frmulas. Quando voc estiver construindo a frmula que ir usar a clula em questo,
dever ento, nesse momento, fixar a clula que contm o valor a ser utilizado no clculo.
Quando voc copia uma frmula sabe que as clulas so modificadas. Para que
uma determinada clula ao ser copiada no tenha sua referncia alterada, voc dever fixar a
clula em questo.
FIXANDO CLULAS
Para criar uma referncia absoluta, coloque antes do ndice da coluna e/ou do
ndice da linha da clula que deseja que seja absoluta, no local onde voc estiver construindo a
frmula, um cifro ($).
B2:
Veja no quadro a seguir um exemplo de como fixar a referncia absoluta clula
REFERNCIA DAS CLULAS
B2
$B$2
$B2
B$2
QUANDO COPIADAS
A coluna e a linha mudaro.
A coluna e linha no mudaro.
A coluna B no mudar, mas a linha 2 mudar.
A linha 2 no mudar, mas a coluna B mudar.
Observe a planilha abaixo:
Rua dos Otoni, 881 - 9 Andar
Belo Horizonte - MG - 30150-270
www.zargon.com.br
(031) 3273-2822
Pg.: 52/62
OPEN OFFICE - PLANILHA
Para calcular o valor em real, voc deve multiplicar o valor da cotao do dlar pelo
valor em dlar do equipamento. Mas voc no poder fazer a frmula para a clula C4 e depois
usar o preenchimento para copi-la. Esse um caso em que voc deve utilizar a referncia
absoluta para que a Planilha do Open Office, independente de voc copiar multiplique sempre
por B2, local onde est inserido o valor da cotao do dlar. Para isto:
Insira um $ antes de B e outro antes de 2. Veja a figura:
Desta forma, ao copiar a frmula, a clula B2 no ser modificada.
Rua dos Otoni, 881 - 9 Andar
Belo Horizonte - MG - 30150-270
www.zargon.com.br
(031) 3273-2822
Pg.: 53/62
OPEN OFFICE - PLANILHA
RESOLVER
O Resolver permite que se voc tem em mente um resultado especfico, o
OpenCalc encontre automaticamente o valor de uma varivel para voc.
Imagine que em uma planilha voc tem uma coluna onde inseriu a quantidade de
equipamentos que precisa comprar e em outra coluna o quanto vai precisar gastar com cada um
e o total dos gastos em dlar. Suponha ainda que voc possui uma certa quantia em dlar e
precisa saber qual deve ser o valor mximo da cotao do dlar para que possa comprar as
mercadorias.
Voc sabe que no pode controlar a cotao do dlar, mas pode esperar que ele
atinja aquele valor para que possa finalmente comprar suas mercadorias. Voc poderia ficar
tentando alterar o valor do dlar, de maneira a ver o resultado, mas isso tomaria muito tempo e
esforo. Seria muito mais eficiente utilizar o recurso Resolver.
UTILIZANDO O RECURSO RESOLVER
Veja a figura a seguir:
Voc possui 20.800,00 reais e gostaria de saber qual pode ser a cotao mxima
do dlar para que possa comprar os equipamentos. Para isso, pode clicar na clula B2 e ficar
digitando valores para ver o resultado na clula E9 e saber se poderia ou no efetuar a compra.
No entanto, isto daria muito trabalho. O melhor neste caso utilizar o recurso Resolver.
Rua dos Otoni, 881 - 9 Andar
Belo Horizonte - MG - 30150-270
www.zargon.com.br
(031) 3273-2822
Pg.: 54/62
OPEN OFFICE - PLANILHA
Para utiliz-lo siga os seguintes passos:
1. Selecione a clula que conter o valor a atingir, no exemplo, a clula E9.
2.
Clique no menu Ferramentas e escolha a opo Resolver. Surge a janela
Resolver, conforme a figura a seguir. Preencha os campos como representado e
clique em OK.
3.
A janela abaixo ser exibida mostrando o valor que foi encontrado e pedindo
confirmao. Clique em Sim.
E importante saber que para utilizar o recurso Resolver necessrio:
Que a clula destino contenha uma frmula que esteja relacionada com a
clula onde voc ir variar o valor.
A clula onde voc ir variar o valor no pode conter uma frmula.
AUTOFILTRO
O recurso AutoFiltro permite a seleo de dados de maneira rpida e prtica em
sua planilha, atravs de critrios previamente estabelecidos por voc.
Como o nome diz, ele filtra os dados e quando voc precisar imprimir, sero
impressos somente os dados filtrados. Alm disso, o filtro pode ser facilmente removido.
Rua dos Otoni, 881 - 9 Andar
Belo Horizonte - MG - 30150-270
www.zargon.com.br
(031) 3273-2822
Pg.: 55/62
OPEN OFFICE - PLANILHA
COMO UTILIZAR O AUTOFILTRO
Com a planilha selecionada, clique no menu Dados / Filtro / AutoFiltro. Veja a
figura a seguir:
Aparecer uma setinha apontando para baixo ao lado de cada clula considerada
como clula de cabealho.
OBS: Quando a planilha no tiver linha de ttulo, j comeando com linha de
cabealho, no ser necessrio selecionar as clulas antes de clicar em Dados/Filtro/AutoFiltro.
Basta clicar em qualquer clula da planilha.
Veja a figura de uma planilha aps ter sido inserido o Auto Filtro.
Filtro Padro.
Clique na seta relativa a coluna que contm o que ser filtrado. Escolha a opo
Surge a janela Filtro Padro.
Na caixa Nome do campo, escolha o campo que ser filtrado.
Rua dos Otoni, 881 - 9 Andar
Belo Horizonte - MG - 30150-270
www.zargon.com.br
(031) 3273-2822
Pg.: 56/62
OPEN OFFICE - PLANILHA
Na caixa Condio escolha o smbolo de acordo com a condio para o filtro..
Na caixa Valor digite o valor da condio
A figura abaixo mostra um exemplo em que devero ser mostrados apenas dados
que contenham valores maiores que 0,50 na coluna Lucro sobre o preo unitrio. Veja a figura a
seguir:
UTILIZANDO MAIS CRITRIOS PARA A FILTRAGEM
Antes da caixa Nome do campo, existe a caixa Operador. Nela existem 2 opes:
E e OU. Significa que voc pode fazer duas filtragens de dados no mesmo campo,
relacionando as duas.
A opo E associada a uma segunda condio, significa que voc deseja que as
duas condies devam ser atendidas na filtragem ao mesmo tempo.
A opo OU associada a uma segunda condio, significa que voc deseja que
uma condio ou a outra seja atendida.
Veja o exemplo da figura a seguir:
Esta janela est configurada para que o autofiltro mostre os produtos que tenham
Lucro sobre o preo unitrio maior que 0,50 E que o Valor unitrio seja maior que 3,00.
Rua dos Otoni, 881 - 9 Andar
Belo Horizonte - MG - 30150-270
www.zargon.com.br
(031) 3273-2822
Pg.: 57/62
OPEN OFFICE - PLANILHA
PARA RETIRAR O AUTOFILTRO
selecionados.
A linha de cabealho e os produtos que esto sendo exibidos devem estar
Clique na setinha da coluna que deseja retirar o filtro e escolha Todos.
outro filtro.
As setinhas ainda continuam a ser mostradas para o caso de voc desejar criar
Com os dados ainda selecionados clique em Dados/Filtro/Autofiltro. O Autofiltro
ser desativado.
DESTACAR VALORES
O recurso destacar valores permite que voc veja facilmente em sua planilha quais
dados so resultados de frmulas e quais so dados digitados. Imagine que voc tenha uma
enorme planilha e precisa saber quais valores foram digitados e quais foram calculados. Sem este
recurso seria necessrio que voc clicasse sobre as clulas e olhasse para a linha de entrada para
verificar se ali havia uma frmula.
ATIVANDO O DESTACAR VALORES
Clique em Ver e escolha Destacar Valores.
Veja que a planilha mostra dados na cor azul e na cor verde. Os dados na cor azul
foram dados digitados. Os dados na cor verde foram dados calculados.
Rua dos Otoni, 881 - 9 Andar
Belo Horizonte - MG - 30150-270
www.zargon.com.br
(031) 3273-2822
Pg.: 58/62
OPEN OFFICE - PLANILHA
ANOTAO
Voc pode criar pequenas anotaes para clulas de sua planilha de forma que elas
s sejam exibidas quando voc desejar.
INSERINDO ANOTAES
Abra seu arquivo e clique na planilha Controle de Notas.
Clique na clula que deseja inserir a anotao e clique em Inserir / Anotao.
Aparecer uma pequena janelinha amarela onde voc dever digitar a anotao.
Veja a figura:
Rua dos Otoni, 881 - 9 Andar
Belo Horizonte - MG - 30150-270
www.zargon.com.br
(031) 3273-2822
Pg.: 59/62
OPEN OFFICE - PLANILHA
Clique em qualquer clula da planilha para encerrar a anotao. Observe que a
clula que recebeu a anotao agora tem um pequeno ponto vermelho no canto direito superior.
Posicione o mouse sobre a clula e veja que o comentrio exibido.
EXCLUINDO A ANOTAO
Clique sobre a clula que contm o comentrio.
Pressione a tecla Delete.
A janela abaixo ser exibida:
Faa como na figura. Desmarque todos os itens deixando marcada somente a
opo Anotaes. Clique no boto OK.
Rua dos Otoni, 881 - 9 Andar
Belo Horizonte - MG - 30150-270
www.zargon.com.br
(031) 3273-2822
Pg.: 60/62
OPEN OFFICE - PLANILHA
CONCLUSO
Esperamos que o contedo desta apostila tenha servido de suporte para as suas
aulas. Lembre-se que nada substitui uma boa aula de seu professor.
A informtica sofre mudanas bruscas muito rapidamente, procure no futuro
uma biblioteca auxiliar e fique atento ao lanamento de novos aplicativos e verses.
A Zargon Computao estar sempre ao seu dispor para solucionar dvidas
quando necessrio.
Atenciosamente,
Diretoria de Treinamento
Zargon Tecnologia em Informtica
Rua dos Otoni, 881 - 9 Andar
Belo Horizonte - MG - 30150-270
www.zargon.com.br
(031) 3273-2822
Pg.: 61/62
Potrebbero piacerti anche
- Manual HOST PDFDocumento50 pagineManual HOST PDFGraciano Kakupa0% (2)
- PIM I Gestão de Tecnologia Da Informação - UNIPDocumento22 paginePIM I Gestão de Tecnologia Da Informação - UNIPPlínio Caetano69% (13)
- Manual Cigam BIDocumento223 pagineManual Cigam BIadmmello3816100% (1)
- Apostila - Operador de TelemarketingDocumento49 pagineApostila - Operador de TelemarketingCOSTAWASHINGTON75% (4)
- Machining Strategist PDFDocumento112 pagineMachining Strategist PDFJunior OliveiraNessuna valutazione finora
- Manual Operacao SmartPoint SmartPoint Facial Rev.11Documento159 pagineManual Operacao SmartPoint SmartPoint Facial Rev.11Renato D. SantosNessuna valutazione finora
- TimberMatic Manual Do OperadorDocumento177 pagineTimberMatic Manual Do Operadorjuliano100% (1)
- DocPay Manual de Usuario V1.01 (5983)Documento195 pagineDocPay Manual de Usuario V1.01 (5983)GERASUD100% (1)
- Sonar Le Manual PortuguêsDocumento492 pagineSonar Le Manual PortuguêsWillian Storti64% (11)
- Manual Treinamento PromobDocumento474 pagineManual Treinamento PromobCOSTAWASHINGTON100% (1)
- Apostila - PorteiroDocumento40 pagineApostila - PorteiroCOSTAWASHINGTON100% (1)
- Apostila ABAP - BásicoDocumento8 pagineApostila ABAP - BásicoVinícius SilvérioNessuna valutazione finora
- Banco de Dados I PDFDocumento192 pagineBanco de Dados I PDFJCHEAVYNessuna valutazione finora
- 3442 ExcelDocumento208 pagine3442 ExcelMauricio Anderson PerecimNessuna valutazione finora
- Whats NewDocumento226 pagineWhats NewLucas SalustianoNessuna valutazione finora
- Manual SolidDocumento245 pagineManual SolidFabricio Costa100% (1)
- Manual Fusion v4x.3.0Documento380 pagineManual Fusion v4x.3.0fjaimesilvaNessuna valutazione finora
- Apostila Informatica Basica - PronatecDocumento56 pagineApostila Informatica Basica - PronatecLuis Fernando BattistiNessuna valutazione finora
- Manual Commercial Playlist PDFDocumento53 pagineManual Commercial Playlist PDFatbp123Nessuna valutazione finora
- Manual Mega RepasseDocumento81 pagineManual Mega RepassePriscila BonacuoreNessuna valutazione finora
- Manual TBP5.0Documento46 pagineManual TBP5.0Hudson CostaNessuna valutazione finora
- Fiori Apostila-VfinalDocumento232 pagineFiori Apostila-VfinalWelton Almeida100% (1)
- 01 Pdfcoffee - Com Advance Steel 2021 PDF Free (001 112)Documento112 pagine01 Pdfcoffee - Com Advance Steel 2021 PDF Free (001 112)Ailton SouzaNessuna valutazione finora
- Apostila de Inventor 2020.1Documento167 pagineApostila de Inventor 2020.1airto pereiraNessuna valutazione finora
- MÓDULO WindowsDocumento43 pagineMÓDULO Windows[YT] Kaloan PcNessuna valutazione finora
- Enterprise Surveillance Client - PT-BRDocumento324 pagineEnterprise Surveillance Client - PT-BRMarcelo LimaNessuna valutazione finora
- Implementaçao de Uma Rede Prova de Aptidao ProfissionalDocumento77 pagineImplementaçao de Uma Rede Prova de Aptidao Profissionalbhilbwon100% (5)
- Manualoffice365 131009155927 Phpapp01Documento86 pagineManualoffice365 131009155927 Phpapp01Luiz CurcioNessuna valutazione finora
- Brbase PDFDocumento126 pagineBrbase PDFWillianPachecoNessuna valutazione finora
- Manual Do Fracttal OneDocumento302 pagineManual Do Fracttal OneTiago SilvaNessuna valutazione finora
- Apostila Tre PR Informatica Sergio SpoladorDocumento328 pagineApostila Tre PR Informatica Sergio SpoladorfabricioferroviaNessuna valutazione finora
- p022 - SQL para Primavera (2014-V0.2-Gb) .PDF-1Documento73 paginep022 - SQL para Primavera (2014-V0.2-Gb) .PDF-1Frederico MateusNessuna valutazione finora
- Mi Phone User Manual PT-BRDocumento56 pagineMi Phone User Manual PT-BRRafael Ohara NakagumaNessuna valutazione finora
- Apostila Lantek Expert Cut Plus 2018Documento268 pagineApostila Lantek Expert Cut Plus 2018Evandro BeraNessuna valutazione finora
- BN-20 - Manual Do UsuárioDocumento112 pagineBN-20 - Manual Do UsuárioMarcio GuerreiroNessuna valutazione finora
- ManualPingWin FO Utilizador2Documento117 pagineManualPingWin FO Utilizador2Adilson SemedoNessuna valutazione finora
- Apostila Excel - Avan - Final - FEI PDFDocumento75 pagineApostila Excel - Avan - Final - FEI PDFRamon Costa NascimentoNessuna valutazione finora
- Manual Q-AcadêmicoDocumento223 pagineManual Q-AcadêmicoJosilaine CrizóstimoNessuna valutazione finora
- Apostila Excel Basico Final FEIDocumento73 pagineApostila Excel Basico Final FEItiago3228Nessuna valutazione finora
- ManualUtilizador ITIME30PTDocumento65 pagineManualUtilizador ITIME30PTFernanda100% (1)
- Gestaodocumental Erp755ptDocumento31 pagineGestaodocumental Erp755ptLubanzadio ManuelNessuna valutazione finora
- Kontakit em Portugues - Fred Marques Produções PDFDocumento233 pagineKontakit em Portugues - Fred Marques Produções PDFBispo Edilson100% (1)
- Apostila SenseDocumento115 pagineApostila SenseJohanna OrozcoNessuna valutazione finora
- Sumário ExcelDocumento24 pagineSumário Excelfelipe costaNessuna valutazione finora
- Apostila PLSQL3Documento103 pagineApostila PLSQL3Rina RondonNessuna valutazione finora
- Apostila Microlog Português PDFDocumento54 pagineApostila Microlog Português PDFCarlos EduardoNessuna valutazione finora
- Surveillance Client - PT-BR PDFDocumento300 pagineSurveillance Client - PT-BR PDFRaphael MartelloNessuna valutazione finora
- Uw35pv Program - En.ptDocumento62 pagineUw35pv Program - En.ptMarco Antonio VilelaNessuna valutazione finora
- SPED Contabil ProtheusDocumento121 pagineSPED Contabil Protheusrodrigo_rsn100% (1)
- Manual V2000 PTDocumento166 pagineManual V2000 PTdoiajdoiaNessuna valutazione finora
- Projeto Executivo de ArquiteturaDocumento3 pagineProjeto Executivo de ArquiteturaCOSTAWASHINGTONNessuna valutazione finora
- Concordia CorporateDocumento25 pagineConcordia CorporateCOSTAWASHINGTONNessuna valutazione finora
- Casas Ecologicas PDFDocumento195 pagineCasas Ecologicas PDFCOSTAWASHINGTONNessuna valutazione finora
- ARTIGO C.a.M. Arquitetura Indústria Da Construção e Mercado ImobiliárioDocumento21 pagineARTIGO C.a.M. Arquitetura Indústria Da Construção e Mercado ImobiliárioCOSTAWASHINGTONNessuna valutazione finora
- EmpreendedorismoDocumento8 pagineEmpreendedorismoCOSTAWASHINGTONNessuna valutazione finora
- Direito ConstitucionalDocumento64 pagineDireito ConstitucionalCOSTAWASHINGTONNessuna valutazione finora
- Curso de Doces Finos CVTDocumento4 pagineCurso de Doces Finos CVTCOSTAWASHINGTONNessuna valutazione finora
- Weblife Apostila - Cursos Profissionalizantes Manual de Webdesign 02Documento5 pagineWeblife Apostila - Cursos Profissionalizantes Manual de Webdesign 02COSTAWASHINGTONNessuna valutazione finora
- Weblife Apostila - Cursos Profissionalizantes Manual de Telemarketing 02Documento5 pagineWeblife Apostila - Cursos Profissionalizantes Manual de Telemarketing 02COSTAWASHINGTONNessuna valutazione finora
- Especialistas Apontam Os Melhores Negócios Com Imóveis em 2013Documento3 pagineEspecialistas Apontam Os Melhores Negócios Com Imóveis em 2013COSTAWASHINGTONNessuna valutazione finora
- Weblife Apostila - Cursos Profissionalizantes Manual de Webdesign 01Documento8 pagineWeblife Apostila - Cursos Profissionalizantes Manual de Webdesign 01COSTAWASHINGTONNessuna valutazione finora
- 13 Apostila - CVTPN CalcDocumento98 pagine13 Apostila - CVTPN CalcCOSTAWASHINGTONNessuna valutazione finora
- Weblife Apostila - Cursos Profissionalizantes Manual de Porteiro 02Documento7 pagineWeblife Apostila - Cursos Profissionalizantes Manual de Porteiro 02COSTAWASHINGTONNessuna valutazione finora
- Weblife Apostila - Cursos Profissionalizantes Manual de Telemarketing 01Documento8 pagineWeblife Apostila - Cursos Profissionalizantes Manual de Telemarketing 01COSTAWASHINGTONNessuna valutazione finora
- Weblife Apostila - Cursos Profissionalizantes Manual de PedagogicoDocumento6 pagineWeblife Apostila - Cursos Profissionalizantes Manual de PedagogicoCOSTAWASHINGTONNessuna valutazione finora
- Weblife Apostila - Cursos Profissionalizantes Manual de OperacaoDocumento16 pagineWeblife Apostila - Cursos Profissionalizantes Manual de OperacaoCOSTAWASHINGTONNessuna valutazione finora
- Apostila - Primeiros Socorros No TransitoDocumento69 pagineApostila - Primeiros Socorros No TransitoCOSTAWASHINGTONNessuna valutazione finora
- Weblife Apostila - Cursos Profissionalizantes Manual de Porteiro 01Documento7 pagineWeblife Apostila - Cursos Profissionalizantes Manual de Porteiro 01COSTAWASHINGTONNessuna valutazione finora
- Weblife Apostila - Cursos Profissionalizantes Manual de Officeboy 02Documento6 pagineWeblife Apostila - Cursos Profissionalizantes Manual de Officeboy 02COSTAWASHINGTONNessuna valutazione finora
- Apostila - Redacao EmpresarialDocumento30 pagineApostila - Redacao EmpresarialCOSTAWASHINGTONNessuna valutazione finora
- Weblife Apostila - Cursos Profissionalizantes Manual de Officeboy 01Documento8 pagineWeblife Apostila - Cursos Profissionalizantes Manual de Officeboy 01COSTAWASHINGTONNessuna valutazione finora
- Apostila - Project 2003 BasicoDocumento89 pagineApostila - Project 2003 BasicoCOSTAWASHINGTONNessuna valutazione finora
- Apostila - Mecanica BasicaDocumento37 pagineApostila - Mecanica BasicaCOSTAWASHINGTONNessuna valutazione finora
- Apostila - Primeiros Socorros Acidentes DomesticosDocumento37 pagineApostila - Primeiros Socorros Acidentes DomesticosCOSTAWASHINGTONNessuna valutazione finora
- Apostila - Meio Ambiente e o TransitoDocumento27 pagineApostila - Meio Ambiente e o TransitoCOSTAWASHINGTONNessuna valutazione finora
- Apostila - LiderancaDocumento31 pagineApostila - LiderancaCOSTAWASHINGTONNessuna valutazione finora
- Autodesk Storm and Sanitary Analysis 2012 - PTDocumento533 pagineAutodesk Storm and Sanitary Analysis 2012 - PTGonçalo BejaNessuna valutazione finora
- Nuvem 3Documento13 pagineNuvem 3brunoverboNessuna valutazione finora
- Apresentação GeniEDocumento114 pagineApresentação GeniEJoão Henrique Volpini MattosNessuna valutazione finora
- Exemplo - SAP - RFC .Remote Function Call. Com DelphiDocumento7 pagineExemplo - SAP - RFC .Remote Function Call. Com DelphiDiegoNogueiraNessuna valutazione finora
- Mecanismo de Busca Com NodeJS + MongoDBDocumento50 pagineMecanismo de Busca Com NodeJS + MongoDBLuiz Fernando Duarte Jr.Nessuna valutazione finora
- FT2 Tic B3 ADocumento3 pagineFT2 Tic B3 ACatarina FernandesNessuna valutazione finora
- 3CX - Manual para Desktop WindowsDocumento6 pagine3CX - Manual para Desktop WindowsAlessandro ComettiNessuna valutazione finora
- 2021 10 14 11 04 58 14243535 Word 2016Documento96 pagine2021 10 14 11 04 58 14243535 Word 2016Brenno SantosNessuna valutazione finora
- Linhas de Comandos Do MS DOSDocumento17 pagineLinhas de Comandos Do MS DOSDieSpectrumNessuna valutazione finora
- 2 Formas de Desbloqueio Modem GVT 5471 Firmware B14103-GVT-RC2-98509 - Fórum Adrenaline - Um Dos Maiores e Mais Ativos Fóruns Do Brasil PDFDocumento3 pagine2 Formas de Desbloqueio Modem GVT 5471 Firmware B14103-GVT-RC2-98509 - Fórum Adrenaline - Um Dos Maiores e Mais Ativos Fóruns Do Brasil PDFkeikunbrNessuna valutazione finora
- Perfuratriz - 11 - EARSDocumento74 paginePerfuratriz - 11 - EARSHarry Wart Wart100% (1)
- Auto CADDocumento6 pagineAuto CADjormaxfilhoNessuna valutazione finora
- Introdução Ao CAD/CAMDocumento12 pagineIntrodução Ao CAD/CAMAlex PayaoNessuna valutazione finora
- Atividade Avaliativa I - II Semestre - SOP - Sistemas OperacionaisDocumento2 pagineAtividade Avaliativa I - II Semestre - SOP - Sistemas OperacionaisBRUNA OLIVEIRA DOS SANTOSNessuna valutazione finora
- APS - Qualidade SoftwareDocumento5 pagineAPS - Qualidade SoftwareVinicius Dos Reis RodriguesNessuna valutazione finora
- Apostila Completa de JavaDocumento354 pagineApostila Completa de Javadeckster100% (12)
- Tutorial Windows 10Documento2 pagineTutorial Windows 10walexNessuna valutazione finora
- FIS UPDFIS Atualizacao Base Fiscal BRADocumento10 pagineFIS UPDFIS Atualizacao Base Fiscal BRAGuilherme SampaioNessuna valutazione finora
- SIGPFWeb Cartilha-CCA v1.0-2Documento12 pagineSIGPFWeb Cartilha-CCA v1.0-2LIVIA ALVESNessuna valutazione finora
- Latex para A Com TEXnicCenterDocumento113 pagineLatex para A Com TEXnicCenterfrancis14041983Nessuna valutazione finora
- Introdução Ao OneDrive PDFDocumento1 paginaIntrodução Ao OneDrive PDFIvanFernandesNessuna valutazione finora
- AutoCAD - Comandos - ATTDEF - Paulo ItoDocumento5 pagineAutoCAD - Comandos - ATTDEF - Paulo Itoleandro_rafaelNessuna valutazione finora
- Arquitetura de ComputadoresDocumento42 pagineArquitetura de ComputadoresHervilho ManuelNessuna valutazione finora
- Curso de Clipper - Parte 1Documento74 pagineCurso de Clipper - Parte 1tiago666Nessuna valutazione finora
- Relatório - LINUXDocumento5 pagineRelatório - LINUXMesec CarnasfonNessuna valutazione finora
- WLLDD 222 U2 Ban Dad RelDocumento57 pagineWLLDD 222 U2 Ban Dad RelRoseli DefassioNessuna valutazione finora
- Pic 16f877aDocumento66 paginePic 16f877aJgsNessuna valutazione finora