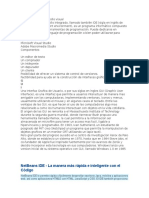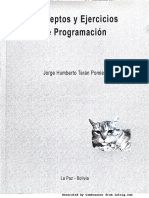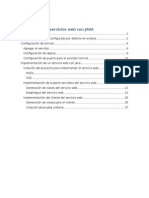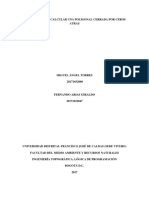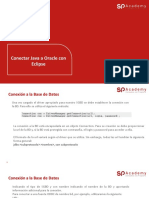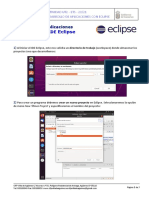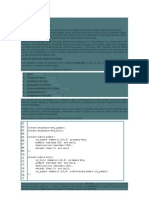Documenti di Didattica
Documenti di Professioni
Documenti di Cultura
Embedded - CIIA Modulo 2
Caricato da
DjJoseArnetCopyright
Formati disponibili
Condividi questo documento
Condividi o incorpora il documento
Hai trovato utile questo documento?
Questo contenuto è inappropriato?
Segnala questo documentoCopyright:
Formati disponibili
Embedded - CIIA Modulo 2
Caricato da
DjJoseArnetCopyright:
Formati disponibili
Mdulo 2
Proyecto CIAA: Primeros pasos en Ubuntu /
Linux
Autores: Joaqun Rodrguez, Juan Pablo Vecchio
Tutor: Ing. Marcelo Pistarelli
Supervisor: Ing. Jos Ignacio Sosa
Asesor: Ing. Gustavo Muro
Proyecto CIAA: Utilizando la EDU-CIAA
ndice
1
Introduccin ............................................................................................................................. 3
Trabajando en Linux ................................................................................................................ 3
2.1
Definicin ......................................................................................................................... 3
2.2
Seccin de anlisis ............................................................................................................ 5
2.3
Aadir un directorio a la variable PATH .......................................................................... 7
2.3.1
Solamente para la sesin activa ................................................................................. 7
2.3.2
De manera permanente .............................................................................................. 8
Instalacin y configuracin del entorno IDE ........................................................................... 9
3.1
Compilador ARM-GCC .................................................................................................... 9
3.1.1
3.2
PHP ................................................................................................................................. 14
3.3
OpenOCD ....................................................................................................................... 15
3.4
IDE - Eclipse ................................................................................................................... 23
3.5
Plug-In GNU-ARM-OpenOCD para Eclipse ................................................................. 26
3.6
Clonando el repositorio del proyecto CIAA en nuestra PC ............................................ 31
3.6.1
4
Agregar la carpeta del compilador de ARM al PATH de Ubuntu........................... 13
Instalar GIT.............................................................................................................. 31
Configuracin del entorno ECLIPSE-IDE ............................................................................ 36
4.1
Eleccin del Workspace.................................................................................................. 36
4.2
Primeros Pasos: El Proyecto Blinking......................................................................... 36
4.3
Indexacin de archivos de cabecera................................................................................ 38
4.4
Configuracin del Makefile ............................................................................................ 41
4.5
Debug en placa EDU-CIAA y Entorno IDE ................................................................... 43
4.5.1
Configuracin del entorno CIAA-IDE .................................................................... 43
4.5.2
Compilacin del proyecto ........................................................................................ 45
4.5.3
Depuracin sobre la placa: configuracin de OpenOCD para Debug ..................... 46
Pgina 2 de 49
Proyecto CIAA: Utilizando la EDU-CIAA
Introduccin
En el presente mdulo, bsicamente vamos a realizar una adaptacin del Mdulo 1: Utilizacin
de la EDU-CIAA para el sistema operativo, de licencia libre Ubuntu-Linux. La organizacin
estar hecha de la siguiente manera: Primero, se explicarn brevemente una serie de temas,
propios del sistema operativo, como ser la variable PATH, o el modo superusuario (SU), entre
otros, luego el manejo de consola y la instalacin a travs de la misma de distintos paquetes que
son necesarios para el funcionamiento de debugger y del entorno IDE. Cabe aclarar, que aqu no
hay forma de descargar un entorno desarrollado particularmente para el proyecto, sino usaremos
directamente el entorno IDE Eclipse, versin Kepler 4.3.
Al igual que en el mdulo anterior, toda la informacin aqu detallada parte de la pgina del
proyecto mismo, as que cualquier inconveniente, u omisin que se pudiera hacer en este
documento, y se quiera ampliar, puede recurrirse a la pgina www.proyecto-ciaa.com.ar.
Por ltimo, procederemos a la carga del mismo proyecto de ejemplo que se hizo para el sistema
operativo Windows (Blinking).
2
2.1
Trabajando en Linux
Definicin
Comencemos primero con el trmino genrico de variable.
Una variable es un contenedor de memoria que almacena un dato que podr variar durante la
ejecucin de un programa.
Una variable tiene un nombre y un contenido. No entraremos en el detalle de la programacin
para explicar el tipo de variable y su contenido.
Por el instante nos contentaremos con saber que la variable de la que hablamos se llama PATH y
que su contenido es una cadena que contiene rutas de directorios que, en Ubuntu, estn separadas
por el smbolo dos puntos (:). Si quisiramos ver el contenido de una variable, abrimos un
terminal de Linux, y escribimos:
echo $variable
Pgina 3 de 49
Proyecto CIAA: Utilizando la EDU-CIAA
donde variable es el nombre de la variable de la cul queremos saber su contenido. Entonces, en
el caso de la variable PATH debe escribir en el terminal:
echo $PATH
Un detalle importante a tener en cuenta es que Linux diferencia las maysculas y las minsculas,
por lo que las sentencias echo $PATH y echo $path nos mostrarn sucesivamente, el contenido
de dos variables distintas (en el caso de path, si no est declarada, la ventana del terminal nos
arrojar un error).
Para una presentacin ms agradable puede utilizar el comando
echo $PATH | tr : \\n
Ejecutando este ltima lnea, veremos una lista de carpetas como se aprecia en la Figura 1.
Figura 1: Terminal de Linux. Contenido de la Variable PATH
Pgina 4 de 49
Proyecto CIAA: Utilizando la EDU-CIAA
2.2
Seccin de anlisis
Hemos visto que la variable PATH contiene una lista de directorios separados por dos puntos
(:). Estos son los directorios en los que el shell (es decir, el intrprete de las lneas de comandos
que introducimos en el Terminal) busca el comando que uno escribe desde el teclado.
La bsqueda se hace en el orden en que estn los directorios en la variable PATH.
Ejemplo:
Si escribimos en el terminal:
echo $PATH
y obtenemos lo siguiente:
/usr/local/bin:/usr/bin:/bin:/usr/bin/X11:/usr/games:/home/carlos-vialfa/bin
Cuando se escribe un comando, el shell buscar primero en /usr/local/bin, luego en /usr/bin,
luego en /usr/bin/X11, luego en /usr/games y finalmente en /home/carlos-vialfa/bin.
Desde el momento en que el shell encuentra el comando, detiene la bsqueda y ejecuta el
comando encontrado.
Para movernos entre directorios, utilizamos el comando cd. As tenemos los siguientes casos:
Comando
cd /
cd DIRECTORIO
cd ..
ls
Consecuencia (luego de escribirlos y presionar la tecla enter)
Nos posiciona en el directorio Raz del sistema, es decir, en el File System.
A partir de la posicin en la que estamos, nos ubica en el DIRECTORIO indicado
(en el caso de que exista). Si DIRECTORIO no existe, nos arroja error. Por
ejemplo, si estamos en /bin/cat, y ejecutamos cd etc, luego nos encontraremos en
/bin/cat/etc.
Nos posiciona en el directorio anterior, respecto al que estamos cuando ejecutamos
el comando. Por ejemplo, si estamos en /bin/cat/etc, luego de ejecutado este
comando, estaremos ubicados en /bin/cat
Muestra todos los archivos en la ubicacin en donde estamos parados
Podemos ejecutar un comando utilizando:
Su nombre
La ruta absoluta
La ruta relativa (utilizando "." o "..", en general para los programas o scripts que no se
encuentran en PATH).
. es el directorio actual
.. es el directorio padre
Pgina 5 de 49
Proyecto CIAA: Utilizando la EDU-CIAA
Ejemplo:
Si estamos en la ruta /bin/cat /etc/, podemos ejecutar el comando passwd haciendo alguna de las
siguientes instrucciones:
Por ruta absoluta:
/bin/cat/etc/passwd
Por ruta relativa:
./passwd
Al escribir un comando podemos encontrarnos con varias situaciones:
1. El comando es nico y se encuentra en uno de los directorios de la variable PATH.
2. El comando no es nico y se encuentra en varios directorios de la variable PATH.
3. El comando no se encuentra en ningn directorio de la variable PATH.
En el primer caso no hay mucho problema. Si hay un error al momento de la ejecucin
probablemente sea a causa de la sintaxis.
Solucin: consultar el manual del comando
En el segundo caso las cosas tampoco son tan complicadas. Supongamos que disponemos de un
comando que se encuentra en /usr/bin y que hemos instalado desde las fuentes una versin ms
reciente del comando (instalamos una versin ms reciente del programa) cuyo ejecutable se
encuentra en /usr/local/bin. El comando se llama prog.
Si llamamos al comando por su nombre qu pasar?
El shell mira el PATH comenzando por el primer directorio encontrado.
En nuestro caso encuentra el comando /usr/local/bin, entonces la lnea completa que se ejecuta
ser /usr/local/bin/prog.
En cambio si deseamos de todas maneras ejecutar el comando prog que se encuentra en
/usr/bin entonces tendremos que utilizar la ruta absoluta /usr/bin/prog.
El tercer caso comprende 2 situaciones:
el comando existe pero no se encuentra en ningn directorio de nuestro PATH
el comando no existe
En los 2 casos el mensaje de error ser 'command not found', pero la interpretacin no ser la
misma. En la primera circunstancia, la forma de ejecutarlo ser o bien, escribiendo la ruta
absoluta, o agregando el directorio de nuestro comando a la variable PATH, como se explicar en
la siguiente seccin.
Pgina 6 de 49
Proyecto CIAA: Utilizando la EDU-CIAA
Otro detalle a tener en cuenta en Linux es que no cualquier usuario puede cambiar cualquier
carpeta y/o archivo. Por ejemplo, un usuario User1 puede cambiar las carpetas propias de su
cuenta, no puede tocar las de otro usuario, ni tampoco aquellos que pertenecen al sistema.
Solamente los usuarios autorizados pueden realizar cambios en esas carpetas y archivos. De la
misma manera, hay distintos comandos que slo podr ejecutar un usuario tipo ROOT. Si
intentramos modificar algn archivo para el cul no tuviramos permiso, aparecer en el
terminal una leyenda en el terminal que dice Permiso Denegado, y el comando no se ejecutar.
Si sabemos exactamente lo que estamos haciendo con dicho comando, y las consecuencias que
ste acarrea, para poder ejecutar dichos comandos hay que anteponer la palabra sudo antes del
comando. Ello le asignar permisos de superusuario al comando, y podr llevarse a cabo.
Antes de ejecutarse, nos pedir nuestra contrasea de usuario (parecer que el cursor no se
mueve, pero igualmente, se est escribiendo, y al finalizar, presionar la tecla ENTER).
IMPORTANTE: Todo los archivos y carpetas que creemos estando como ROOT, pertenecern al
usuario ROOT, por lo que, como usuarios tipo USER, no podremos modificarlos, slo leerlos.
2.3
Aadir un directorio a la variable PATH
2.3.1
Solamente para la sesin activa
Si desea aadir por ejemplo /home/user/prog a la variable PATH, en la ventana del terminal
debemos escribir:
export PATH=$PATH:/home/user/prog
Luego de ejecutar este comando, nuestro directorio se incorporar a la variable PATH al final de
todo. En cambio, si escribimos en el terminal la siguiente sentencia:
export PATH=/home/user/prog/:$PATH
el directorio deseado se incorporar a la variable PATH al principio de todo. Prestar atencin a la
pequea diferencia: el comando en esencia, no cambi, solamente cambi lo que se encuentra a la
derecha del signo igual. En el primer caso, $PATH (que significa el contenido de toda la variable
PATH), se encuentra a la izquierda, y luego le sigue el directorio que deseamos agregar. En el
otro, nuestro directorio es el que est a la izquierda, y el resto del contenido previo, se encuentra a
la derecha. En la Figura 2, se muestra el terminal de Linux, ejecutando el primer caso, para otro
ejemplo, y luego consultando el valor grabado de la variable PATH.
Pgina 7 de 49
Proyecto CIAA: Utilizando la EDU-CIAA
Figura 2: Agregando un directorio al final de la Variable PATH
Ahora puede utilizar su programa escribiendo simplemente su nombre, pero estos cambios sern
vlidos mientras la sesin del usuario est abierta. Cuando se cierre, estos cambios
desaparecern.
2.3.2
De manera permanente
Si deseamos configurar PATH de forma permanente, debe editar el archivo de configuracin de
su shell de conexin. Como por lo general el shell BASH es el ms utilizado, debe editar su
archivo /home/user/.bashrc.
La manera ms fcil es utilizar la lnea de comandos, y ser el mtodo que explicaremos aqu.
Con nuestro terminal de Linux abierto, debemos escribir el siguiente comando:
echo 'export PATH=$PATH:/home/user/prog' >> /home/user/.bashrc
As, todas las veces que consultemos el valor de PATH, sta contendr el directorio
/home/user/prog. Esta operacin puede ser ejecutada por el usuario user dado que se trata de su
entorno. Si consultamos inmediatamente luego de escribir el archivo bashrc, puede que no nos
aparezca el directorio que acabamos de agregar. Para ello, debemos cerrar el terminal y la sesin
de Linux, y luego volver a entrar para que los cambios tengan efectos visibles. En las Figura 3 y 4
se muestran, respectivamente, la lnea de comandos luego de ejecutada la instruccin, y
seguidamente, la consulta del valor almacenado en PATH mediante el comando echo $PATH.
Figura 3: Lnea de comandos para agregar permanentemente un directorio a PATH
Pgina 8 de 49
Proyecto CIAA: Utilizando la EDU-CIAA
Figura 4: Consulta del valor de PATH, luego de re-abierta la sesin del usuario
3
3.1
Instalacin y configuracin del entorno
IDE
Compilador ARM-GCC
Para compilar el cdigo para el procesador ARM (por ejemplo para la CIAA-NXP, procesador
ARM ser el LPC4337 del fabricante NXP), debe instalarse el compilador arm-none-eabi-gcc, lo
cual se puede hacer por terminal, o accediendo al sitio https://launchpad.net/gcc-arm-embedded.
Por la misma razn que el proyecto CIAA, estas herramientas estn en continua modificacin, ya
sea para corregir errores, o para ir adaptndola para las distintas versiones que van surgiendo del
Sistema Operativo. Es por ello, que en algunos casos, dependiendo las versiones de Ubuntu con
la que contemos, los pasos pueden diferir. Es por esto principalmente, que se recomienda
dirigirse a la pgina antes mencionada, y fijarse los pasos a seguir en funcin del sistema
operativo particular en el que se est trabajando. Aqu lo haremos para la versin de Ubuntu 14,
que es una de las ltimas que liber.
La instalacin consta de un paquete en 3 partes, pero por los problemas mencionados arriba, hay
un directorio que forma parte inherente de Ubuntu, y que el instalador corriente desea
sobreescribir, y al intentarlo, ocurre un error por falta de permisos. Por lo tanto, debemos realizar
un paso previo. Vamos al terminal de Linux, y escribimos la siguiente lnea:
sudo apt-get remove binutils-arm-none-eabi gcc-arm-none-eabi
De esta manera, se eliminarn los paquetes anteriores, que casualmente, tienen el mismo nombre
que el que queremos instalar. Ello no producir ningn problema sobre nuestro Ubuntu. La
ventana que comienza a ejecutarse se muestra en la Figura 5, la cual, luego de habernos pedido la
clave para SuperUsuario, nos solicita confirmacin de que aceptamos que se libere cierta
Pgina 9 de 49
Proyecto CIAA: Utilizando la EDU-CIAA
cantidad de espacio en el disco. Escribimos la letra S si estamos de acuerdo, y apretando
ENTER procederemos a la desinstalacin del programa que nos causa conflicto.
Figura 5: Terminal cuando queremos desinstalar el paquete de Ubuntu
La ventana de la desinstalacin finalizada se muestra en la Figura 6.
Figura 6: Ventana de finalizacin de la instalacin
Ahora, para empezar con la instalacin, continuamos sobre un terminal de Linux, y escribimos la
primera sentencia:
sudo add-apt-repository ppa:terry.guo/gcc-arm-embedded
Luego de apretar ENTER, nos aparecer un grupo de comentarios relativo al compilador, y por
ltimo, nos pedir que apretemos ENTER si deseamos continuar, tal y como se muestra en la
Figura 7.
Pgina 10 de 49
Proyecto CIAA: Utilizando la EDU-CIAA
Figura 7: Primer Paso para la instalacin del compilador GCC de ARM
Si continuamos con la instalacin, descargar un par de paquetes, y al finalizar, el terminal se
ver como se aprecia en la Figura 8.
Figura 8: Fin de la primera etapa de instalacin del compilador GCC de ARM
La segunda sentencia es una actualizacin de los componentes a su ltima versin, lo cul se
realiza con la siguiente sentencia:
sudo apt-get update
Pgina 11 de 49
Proyecto CIAA: Utilizando la EDU-CIAA
El comienzo de la actualizacin se ve en la Figura 9.
Figura 9: Segundo paso, actualizacin de los componentes descargados en la primer etapa
Si todo sali bien, nos encontraremos con una ventana parecida a la Figura 12.
Figura 10: Fin de la actualizacin
Por ltimo, la sentencia que instalar definitivamente el compilador es la siguiente:
sudo apt-get install gcc-arm-none-eabi
Y la ventana correspondiente a la ejecucin de esta instruccin es la Figura 11.
Pgina 12 de 49
Proyecto CIAA: Utilizando la EDU-CIAA
Figura 11: Fin de la instalacin del compilador GCC-ARM
3.1.1
Agregar la carpeta del compilador de ARM al PATH de Ubuntu
Para facilitar el uso del compilador de ARM, se recomienda incluirlo en la variable PATH del
Ubuntu. Esta carpeta es /usr/arm-none-eabi/bin, y de lo explicado en la Aadir un directorio a
la variable PATH, tenemos que la instruccin a ejecutar en el terminal es:
echo 'export PATH=$PATH:/usr/arm-none-eabi/bin' >> /home/user/.bashrc
donde user deber ser reemplazado por el nombre de usuario activo en el que se desee registrar
este directorio. No olvidemos que luego de ejecutar este comando, para que tenga efecto,
debemos cerrar y volver a abrir nuestra sesin en Ubuntu. En la Figura 12 se puede ver que luego
de ejecutar esta instruccin, y reiniciar la sesin, la variable fue actualizada.
Figura 12: Valor actualizado de la variable PATH
Pgina 13 de 49
Proyecto CIAA: Utilizando la EDU-CIAA
3.2
PHP
Como mencionamos en el Mdulo 1, para poder generar el sistema operativo OSEK es necesario
que el compilador pueda interpretar cdigo en PHP. Para ello, necesitamos instalar la siguiente
herramienta desde el Terminal de Linux:
sudo apt-get install php5-cli
Y si la instalacin finaliz con xito, veremos una ventana como la que se muestra en la Figura
13.
Figura 13: Terminal para la instalacin del complemento PHP5
Pgina 14 de 49
Proyecto CIAA: Utilizando la EDU-CIAA
3.3
OpenOCD
El hardware de la CIAA viene provisto con el chip FT2232H, que se encarga de hacer un puente
entre la interface JTAG del microcontrolador y el USB que conecta a la PC en el puerto USB
dedicado al debug. La herramienta de cdigo abierto OpenOCD (On-Chip Debugger) es la
encargada de manejar el chip FT2232H por el USB y, a la vez, de todo lo referido al JTAG.
Luego el debugger (GDB) utilizado en nuestro software IDE-Eclipse puede hacer su tarea
simplemente conectndose el puerto 3333 (TCP) que el OpenOCD tiene en escucha esperando la
conexin.
Para utilizar OpenOCD en Linux debemos compilarlo, configurndolo para que funcione con el
chip FT2232. Para todos estos pasos, es recomendable tener la placa conectada a la PC.
Si estamos en un sistema operativo de 64 bits (ej: Ubuntu 64-bits), es necesario instalar primero
las siguientes libreras (para 32 bits saltear este paso)
sudo apt-get install libgtk2.0-0:i386 libxtst6:i386 libpangox-1.0-0:i386 libpangoxft-1.0-0:i386
libidn11:i386 libglu1-mesa:i386 libncurses5:i386 libudev1:i386 libusb-1.0:i386 libusb-0.1:i386
gtk2-engines-murrine:i386 libnss3-1d:i386 libwebkitgtk-1.0-0
Como en varias instalaciones anteriores, nos pedir la contrasea de SU, y luego una
confirmacin por la cantidad de espacio que el nuevo programa ocupar. Esto se ve en la Figura
14. Escribimos S y apretamos ENTER.
Figura 14: Instalacin del paquete para Ubuntu x64 (no es necesario si tenemos Ubuntu x32)
Pgina 15 de 49
Proyecto CIAA: Utilizando la EDU-CIAA
El fin de la instalacin se puede ver en la Figura 15.
Figura 15: Fin de la instalacin del paquete para Ubuntu x64
Ahora lo que debemos hacer es instalar el driver necesario para el chip FT2232 y el paquete
libusb:
sudo apt-get install libftdi-dev && sudo apt-get install libusb-1.0-0-dev
Nuevamente, nos pedir nuestra contrasea de usuario, y una confirmacin para la instalacin,
como se ve en la Figura 16. Escribimos S y apretamos la tecla ENTER.
Figura 16: Instalacin de libusb y del driver para el FT2232. Primera parte
Pgina 16 de 49
Proyecto CIAA: Utilizando la EDU-CIAA
Como utilizamos el operador &&, nos pedir confirmacin para el segundo operando.
Nuevamente, confirmamos con S y apretamos ENTER, como se ve en la Figura 17.
Figura 17: Instalacin de libusb y del driver para el FT2232. Segunda parte
Cuando finalice todo, veremos una ventana de Terminal, parecido a la de la Figura 18.
Figura 18: Fin de la instalacin de libusb y del driver para el FT2232
Pgina 17 de 49
Proyecto CIAA: Utilizando la EDU-CIAA
Otro paquete que necesitamos instalar es el siguiente:
sudo apt-get install pkg-config
Como antes, lo escribimos en el terminal, y al terminar, presionamos ENTER y comienza la
instalacin.
Para proceder a la descarga del OpenOCD versin 0.9.0, utilizamos el comando wget, y cuyos
comandos se detallan a continuacin:
1) wget http://ufpr.dl.sourceforge.net/project/openocd/openocd/0.9.0/openocd-0.9.0.tar.bz2
con lo que empezar una descarga a travs del terminal, tal como se ve en la Figura 19.
Figura 19: Descarga del OpenOCD utilizando wget
y una vez que finalice la descarga, ejecutamos el siguiente:
2) tar -xvjf openocd-0.9.0.tar.bz2
Con lo cual, comenzar a descomprimirse el archivo BZ2. Cuando finalice, si todo sali bien,
veremos el terminal como el que se aprecia en la Figura 20.
Pgina 18 de 49
Proyecto CIAA: Utilizando la EDU-CIAA
Figura 20: Descompresin del paquete del OpenOCD
Finalmente, compilamos OpenOCD para que funcione con nuestro chip FT2232 con estos cuatro
pasos:
cd openocd-0.9.0
./configure --enable-ftdi
make
sudo make install
En las Figura 21, 22 y 23 se muestran las correspondientes capturas del terminal de Linux al
finalizar los ltimos 3 comandos arriba mencionados.
Pgina 19 de 49
Proyecto CIAA: Utilizando la EDU-CIAA
Figura 21: Captura del Terminal cuando finaliza la instruccin configure
Figura 22: Captura del Terminal cuando finaliza la instruccin make
Pgina 20 de 49
Proyecto CIAA: Utilizando la EDU-CIAA
Figura 23: Captura del Terminal cuando finaliza la instruccin make install
Lo ltimo que debemos hacer es copiar los permisos de OpenOCD en las reglas de udev de
Linux. Para ello, desde el terminal, ejecutamos el siguiente comando:
sudo cp /home/user/openocd-0.9.0/contrib/99-openocd.rules /etc/udev/rules.d/
donde la direccin /home/user/ corresponde al path donde descomprimimos el paquete
descargado del OpenOCD. Si lo descargamos en otro lugar, debemos reemplazar esta cadena por
la que corresponda. En este caso, user deber reemplazarse por el nombre de usuario activo.
El punto anterior es importante, dado que si no lo realizamos, el OpenOCD, al ejecutarse desde
Eclipse, nos dar un error desde consola, diciendo que no encuentra el dispositivo al cul
deseamos conectarnos.
La respuesta de la ventana de comandos se puede ver en la Figura 24.
Pgina 21 de 49
Proyecto CIAA: Utilizando la EDU-CIAA
Figura 24: Ventana de comandos luego de ejecutar copiar los permisos del OpenOCD
Lo ltimo que debemos hacer es reiniciar los servicios udev, para dejarlos funcionales. Ello no
hacemos copiando el siguiente comando en la consola :
sudo service udev restart
y la consola correspondiente que nos debera aparecer se muestra en la Figura 25.
Figura 25: Consola luego de reiniciar los servicios udev
Con esto, ya tenemos el complemento OpenOCD listo para funcionar.
Un comentario adicional que podemos hacer es que el chip FT2232H posee 2 canales de
comunicacin independientes (A y B) pero que ambos salen por el mismo USB, es decir, la PC
ver 2 dispositivos distintos (en realidad uno compuesto). Uno ser el que conecta al JTAG
manejado por OpenOCD como fue mencionado, y el otro se ver como un puerto serie por USB.
Este puerto debera encontrarse en '/dev/ttyUSB0', y puede servir para principalmente para
debug.
Pgina 22 de 49
Proyecto CIAA: Utilizando la EDU-CIAA
3.4
IDE - Eclipse
El IDE utilizado para codificar el Firmware en 'C' es Eclipse CDT (C/C++). La versin
correspondiente puede descargarse de ac: CDT 8.3.0 for Eclipse Kepler SR2 (se han encontrado
problemas con la versin ms reciente de Eclipse 'Luna-R' usado con el plug-in para para GNUARM-OpenOCD, por lo tanto a la fecha no es recomendable su uso). Si se sigue el link marcado
arriba, se redireccionar a la pgina de Eclipse, donde se debe elegir la versin correspondiente al
sistema operativo utilizado. Al da de la fecha, la pgina se ve como se muestra en la Figura 26, y
en la parte superior derecha, se pueden ver los links de descarga del software-IDE Eclipse Kepler.
La primer herramienta que debemos instalar el Oracle Java JDK. Para ellos tenemos que seguir
los siguientes pasos:
1) para desinstalar versiones anteriores de Open JDK, ejecutamos el siguiente comando:
sudo apt-get purge openjdk*
2) Ejecutar el siguiente comando
sudo add-apt-repository ppa:webupd8team/java
y luego actualizar:
sudo apt-get update
3) Por ltimo, para instalar la versin 8 de Java, escribimos la siguiente lnea:
sudo apt-get install oracle-java8-installer
Para ms detalles sobre esta instalacin, se puede consultar el siguiente link.
Una vez hecho esto, podemos proceder a la instalacin de Eclipse-Kepler.
Pgina 23 de 49
Proyecto CIAA: Utilizando la EDU-CIAA
Figura 26: Pgina oficial del software IDE Eclipse Kepler
Una vez descargado el archivo correspondiente, lo ubicamos en alguna carpeta conocida, y desde
el terminal, y de la manera que se explica en la Seccin de anlisis, nos posicionamos sobre esa
ubicacin. Si por ejemplo, lo descargamos en el Escritorio, entonces para ubicarnos en esa
carpeta tenemos que teclear:
cd /home/user/Escritorio
donde user representa el usuario actual. Para este caso, si queremos ver los elementos que hay en
el Escritorio desde el terminal, escribimos ls, y veremos algo parecido a lo que se muestra en la
Figura 27.
Figura 27: Archivos ubicados en el Escritorio luego de la descarga del Eclipse
Este programa no necesita instalarse, solamente necesita que estn instaladas un par de
herramientas, por lo que solamente con descomprimirlo es suficiente para poder usarlo. Para el
caso particular del fichero eclipse-kepler-x64.tar.gz, vamos a descomprimirlo en la carpeta /opt/
de la siguiente manera:
Pgina 24 de 49
Proyecto CIAA: Utilizando la EDU-CIAA
cd /opt/ && sudo tar -zxvf home/user/Escritorio/eclipse-kepler-x64.tar.gz
donde user lo reemplazamos por el nombre del usuario activo.
Ahora, si abrimos el programa, lo primero que nos preguntar (al igual que en Windows) es el
lugar en donde queremos guardar nuestra informacin sobre espacio de trabajo (Workspace). En
la Figura 28 podemos ver dicha ventana, y en nuestro caso particular, vamos a dejar el valor por
defecto.
Figura 28: Ventana inicial de Eclipse. Ubicacin del Workspace
Luego de apretar en el botn OK, nos aparecer un entorno similar al de la Figura 29.
Figura 29: Entorno IDE Eclipse-Kepler
Pgina 25 de 49
Proyecto CIAA: Utilizando la EDU-CIAA
3.5
Plug-In GNU-ARM-OpenOCD para Eclipse
Una de las primeras cosas que debemos hacer con nuestro entorno IDE es agregarle los Plug-in
para poder debuguear con nuestra placa utilizando el OpenOCD. Para ello, abrimos el Eclipse, y
vamos al men Help Install New Software. Nos aparecer una ventana como la de la Figura
30.
Figura 30: Ventana de instalacin de nuevos Plug-In
En la ventana Work With: escribimos el siguiente sitio web:
http://gnuarmeclipse.sourceforge.net/updates
Y si apretamos la tecla ENTER, comenzar a buscar los distintos Plug-in compatibles con el
entorno. Una vez finalizada la bsqueda, nos aparecer una lista de todos los complementos
encontrados, compatibles con la plataforma Eclipse que estemos utilizando, tal como se muestra
en la Figura 31.
Pgina 26 de 49
Proyecto CIAA: Utilizando la EDU-CIAA
Figura 31: Bsqueda de Plug-ins para Eclipse
Si todo sali bien, en la lista de complementos deberamos encontrar aquella que se llama GNU
ARM C/C++ Cross Development Tools. Si no es as, puede que aparezca una ventana de error,
indicando que no se encontr ningn complemento. Esto se puede deber a alguna de las
siguientes razones:
1. Escribimos mal la direccin en donde el IDE debe buscar los plug-ins (posiblemente,
debido a algn espacio en la direccin URL), por lo cual se recomienda revisar
cuidadosamente lo que escribimos en la lnea Work With.
2. Dado que estamos descargando informacin desde un servidor, que adems se actualiza
frecuentemente, puede ocurrir que cuando deseemos descargar el complemento, el
servidor est cado, o en el peor de los casos, se haya mudado de dominio, o ya no exista
ms. En ese caso, se puede verificar qu es lo que ocurre, abriendo algn explorador de
internet (Chrome, Firefox, etc), copiar el URL arriba mencionado, y ver si en la pgina se
encuentra algn comentario sobre alguna modificacin, o estado del servidor.
Luego, si tildamos el rectngulo ubicado a la izquierda de la lista GNU ARM C/C++ Cross
Development Tools, estaremos seleccionando todos los componentes incluidos en ella. Para ver
el detalle de cules son dichos complementos, hacemos click sobre el Tringulo ubicado debajo
de Name. Para verificar que estamos instalando el complemento que necesitamos, que es el
GNU ARM C/C++ OpenOCD Debugging. Tenemos que verificar que dicho plug-in est
Pgina 27 de 49
Proyecto CIAA: Utilizando la EDU-CIAA
tildado, como se puede ver en la Figura 32. Una vez encontrado y tildado, hacemos click en el
botn Next, ubicado en la parte inferior derecha de la ventana.
Figura 32: Bsqueda del complemento GNU ARM C/C++ OpenOCD Debugging
Luego, nos aparecer una lista con el detalle de todos los complementos de Eclipse que se van a
instalar (son los mismos que seleccionamos en la ventana anterior).sta se puede ver en la Figura
33. Directamente, si estamos de acuerdo, hacemos click en el botn Next.
Pgina 28 de 49
Proyecto CIAA: Utilizando la EDU-CIAA
Figura 33: Detalle de los Plug-ins que se van a instalar
En la ltima ventana, nos mostrar el Acuerdo de Revisin (Review Licenses) de los
complementos. Si estamos de acuerdo con todo ello, tildamos la opcin I accept the terms of the
license agreement, y por ltimo al botn Next. Si no aprobamos el acuerdo de licencia, no
podremos continuar con la instalacin. La ventana a la que nos referimos, se muestra en la Figura
34.
Pgina 29 de 49
Proyecto CIAA: Utilizando la EDU-CIAA
Figura 34: Acuerdo de licencias de los plug-ins a instalar
Al oprimir el botn Finish, comenzar la instalacin, por lo que nos aparecer una ventana como
la que se ve en la Figura 35. Aqu, debemos esperar a que finalice.
Figura 35: Progreso de la instalacin delos plug-ins
Puede ocurrir que alguno de los complementos no tenga los certificados de verificacin de
identidad de software que Linux/ Ubuntu solicita para corroborar que el software no sea Mal
Intencionado, en ese caso, nos aparecer una advertencia como la que se ve en la Figura 36.
Pgina 30 de 49
Proyecto CIAA: Utilizando la EDU-CIAA
Figura 36: Advertencia de seguridad de Linux
Como nosotros sabemos que el software que estamos instalando no es un virus, hacemos click en
Ok y de esa forma, puede continuar la instalacin.
Al finalizar, aparecer una ventana que pide Reiniciar Eclipse para que los cambios tengan
efecto, como se muestra en la Figura 37. Hacemos click en Yes y con todo esto, ya tenemos
nuestro entorno IDE en condiciones de ser utilizado para el desarrollo de software para el
proyecto CIAA en Ubuntu.
Figura 37: Actualizacin de Software. Peticin para reiniciar Eclipse
3.6
Clonando el repositorio del proyecto CIAA en
nuestra PC
3.6.1
Instalar GIT
Para poder trabajar con GitHub en Ubuntu, tenemos que instalar el programa correspondiente, tal
como se detalla en los siguientes pasos:
1) Descarga con GIT Shell (consola desde Linux)
Si no tenemos instalado el GIT en nuestra PC, debemos ir al Terminal de Linux, y escribir la
siguiente sentencia:
sudo apt-get install git
Pgina 31 de 49
Proyecto CIAA: Utilizando la EDU-CIAA
Como en la mayora de las instalaciones que realizamos a lo largo de este tutorial, nos preguntar
la contrasea para conectarse como superusuario, y luego una confirmacin de instalacin, como
se ve en la Figura 38.
Figura 38: Instalacin del GIT Shell. Confirmacin de instalacin
Si finaliza correctamente, la ventana final de esta instalacin se ver como la Figura 39.
Figura 39: Instalacin del GIT Shell. Fin de la instalacin
Pgina 32 de 49
Proyecto CIAA: Utilizando la EDU-CIAA
2) Clonar el repositorio:
Vamos a utilizar un directorio ubicado en nuestra carpeta de usuario. A modo de ejemplo, lo
llamaremos User. Entonces, en el terminal escribimos los siguientes comandos:
Comando
cd $HOME
mkdir CIAA
cd CIAA
Consecuencia
Dirige la ubicacin actual al interior de la carpeta del
usuario
Crea el directorio CIAA en el directorio del usuario
User
Ingresa al directorio CIAA
Ahora, si nos quedamos sobre el directorio CIAA, el comando que sigue copiar el repositorio
GitHub del proyecto CIAA en nuestra PC, en la carpeta que acabamos de crear:
git clone --recursive https://github.com/ciaa/Firmware.git
y el repositorio comenzar a descargarse, como muestra en la Figura 40.
Figura 40: Comienzo de la descarga del repositorio del proyecto CIAA
Cuando finalice, veremos la imagen de la consola parecida a la que se presenta en la Figura 41.
Figura 41: Fin de la descarga del repositorio del proyecto CIAA
Pgina 33 de 49
Proyecto CIAA: Utilizando la EDU-CIAA
3) Creando el archivo MakeFile.mine
Para facilitar la tarea del usuario, el proyecto cuenta con dos Makefile: uno que es el general, y
otro que es destinado al usuario. Este ltimo tiene por nombre Makefile.mine, y no est incluido
en el repositorio clonado. Si intentamos compilar el proyecto sin este archivo, el Makefile general
tomar por defecto el Makefile.config.Se recomienda fuertemente, no modificar este archivo, y
toda modificacin que se haga, sea sobre el Makefile.mine.
Para crearlo, lo nico que debe hacerse es ir a la carpeta firmware desde el explorador de Ubuntu
(Nautilus), y buscar el archivo Makefile.config. Ah mismo se hace una copia de ste, y se le
cambia el nombre por Makefile.mine. Estos pasos se grafican en la Figura 42.
IMPORTANTE: En todo lo anterior se han colocado las capturas de la ventana de comandos
para mostrar las ltimas acciones que realiza cada comando, y compararlas con aquellas que
realiza el lector. En el caso de que algo falle, ya sea por falta de permisos del usuario para
realizar un comando, o que la pgina especificada no exista, o que no estn instalados los
complementos previos necesarios para el programa que se instala, la consola emitir un mensaje
de error indicando exactamente el problema y cmo solucionarlo. Es por ello que se le
recomienda al lector leer detenidamente las ltimas lneas emitida por la consola para estar
seguro de que lo que se est haciendo est funcionando.
Pgina 34 de 49
Proyecto CIAA: Utilizando la EDU-CIAA
Figura 42: Creacin del archivo de usuario Makefile.mine
Pgina 35 de 49
Proyecto CIAA: Utilizando la EDU-CIAA
4
4.1
Configuracin del entorno ECLIPSE-IDE
Eleccin del Workspace
Al iniciar el entorno IDE, ste solicita que seleccione una carpeta de trabajo, como se muestra en
la Figura 43:
Figura 43: Ventana inicial para ubicar el espacio de trabajo (Workspace)
Todo lo relativo al proyecto en que se est trabajando (configuraciones, variables globales del
entorno y dems) se guarda en esta carpeta. Si siempre se va a utilizar la misma ubicacin, se
puede tildar la opcin Use this as the default and do not ask again. En cualquier otro caso,
cada vez que se abra el entorno, se preguntar por esta ubicacin. En particular puede elegirse
dentro del directorio de instalacin del CIAA-IDE sin ningn problema.
4.2
Primeros Pasos: El Proyecto Blinking
Para el usuario sin experiencia con esta plataforma de desarrollo, se aconseja abrir el proyecto del
Firmware, para luego compilar y ejecutar un proyecto de ejemplo, llamado Blinking. Para ello
debemos ir al men 'FileNewMakefile Project with Existing Code'.
Despus de haber seleccionado para crear un nuevo proyecto, aparecer una ventana (Figura 44)
en donde se debe indicar el proyecto que se va a cargar: en este caso elegiremos la carpeta
Firmware que, si usamos los directorios por defecto, se encuentra en la ubicacin:
/home/USER/CIAA/Firmware
Donde USER debe reemplazarse por el nombre de usuario activo.
Pgina 36 de 49
Proyecto CIAA: Utilizando la EDU-CIAA
En la ventana Toolchain for Indexer Settings seleccionaremos la opcin <none>, lo cual dejar
las opciones por defecto, configuradas en el Makefile.
Figura 44: Creacin de un nuevo proyecto usando un cdigo existente
Una vez creado el proyecto, cerramos la pestaa Welcome con la que inicia Eclipse, y nos
encontraremos con un entorno como el que se presenta en la Figura 45.
Pgina 37 de 49
Proyecto CIAA: Utilizando la EDU-CIAA
Figura 45: Entorno IDE-CIAA con el proyecto Blinking cargado
4.3
Indexacin de archivos de cabecera
Para la compilacin del proyecto, es necesario que el software IDE sepa dnde encontrar las
cabeceras (Includes) del estndar POSIX.
POSIX (Portable Operating System Interface) es un conjunto de interfaces estndar para
sistemas operativos basadas en UNIX. Esta estandarizacin fue necesaria para que los distintos
fabricantes de computadoras o desarrolladores de programas pudieran desarrollar sus
aplicaciones independientemente de la plataforma en la cual iba a correr.
Para poder indexar esas definiciones se deben agregar los archivos de cabecera del GCC (GNU
Compiler Collection). Esto se efecta sobre la pestaa Path and SymbolsIncludes, en una
ventana similar a la que muestra la Figura 46.
Pgina 38 de 49
Proyecto CIAA: Utilizando la EDU-CIAA
Figura 46: Indexacin de las definiciones POSIX
En esta ventana seleccionar 'GNU C' o 'GNU C++' segn las POSIX que queramos agregar, y
luego presionar el botn 'Add'. Emerger la ventana mostrada en la Figura 47, en la cual se debe
hacer click en el botn 'File System...' y luego buscar la carpeta correspondiente a agregar.
Figura 47: Indexar POSIX
Los Includes que deben configurarse (si se siguieron los pasos de la instalacin del GCC de
ARM), segn el lenguaje (Language) elegido, son los siguientes:
Language = GNU C
/usr/arm-none-eabi/include
Language = GNU C++
/usr/arm-none-eabi/include
Pgina 39 de 49
Proyecto CIAA: Utilizando la EDU-CIAA
Finalizada la seleccin, los Includes quedarn de forma similar a la mostrada en la Figura 48.
Figura 48: Fin de la configuracin de Includes
Pgina 40 de 49
Proyecto CIAA: Utilizando la EDU-CIAA
4.4
Configuracin del Makefile
Los archivos Makefile son archivos de texto escritos con una sintaxis predeterminada. Junto con
la utilidad 'Make', permiten construir el software desde sus archivos-fuente, en el sentido de
organizar el cdigo, su compilacin y enlace (link) correcto.
El Proyecto CIAA tiene su propio Makefile, por lo que se debe indicarle al IDE cmo manejarse
con l: de lo contrario generara un Makefile automticamente, lo cual nos traera muchos dolores
de cabeza.
Cada vez que hacemos un comando clean, estamos borrando los archivos objeto generados
previamente, pero antes de poder volver a compilar, necesitamos que est previamente procesado
el cdigo PHP correspondiente al sistema operativo RTOS-OSEK (ver nota siguiente). ste
procesado se hace con un comando llamado generate. Para no tener que hacer cada funcin por
separado, lo que se hace es pasarle al MakeFile el comando 'clean_generate', que realiza ambas
operaciones, en forma consecutiva y automtica. Si se trabaja sin RTOS-OSEK slo hace falta
usar el comando 'clean'.
La primera vez que se compila el proyecto, es necesario hacer un Clean Project. Esto ejecutar el
comando Clean_generate del make, creando todos los archivos necesarios para la compilacin
con el RTOS.
NOTA
OSEK(alemn:
Offene Systeme
und
deren
Schnittstellen
fr
die Elektronik
in Kraftfahrzeugen) (ingls: Open Systems and their Interfaces for the Electronics in Motor
Vehicles) es un gremio de estandarizacin que ha producido especificaciones para sistemas
operativos embebidos, un stack de comunicacin, y un protocolo de control de red para un
sistema embebido automotriz, adems de otras especificaciones relacionadas. OSEK
(Sistemas abiertos y sus interfaces para la electrnica en automviles) se dise para
proveer una arquitectura de software abierta estndar para varias unidades de control
electrnicas (ECU=Electronic Control Unit) incorporadas en vehculos, para facilitar la
integracin y portabilidad de software de diferentes proveedores, ahorrando costos y tiempos
de desarrollo. Por otra parte, es un sistema operativo muy seguro, dado que todas sus
funciones son determinsticas: al momento de iniciar el SO, cada tarea ya tiene asignado su
espacio de memoria, evitando la necesidad de contar con instrucciones tipo malloc para la
asignacin dinmica de memoria. As, ante una situacin de riesgo (p.ej. al producirse un
choque), no se producen retardos en la ejecucin de las tareas.
Pgina 41 de 49
Proyecto CIAA: Utilizando la EDU-CIAA
Para realizar esta configuracin, ubquese en la ventana de propiedades del proyecto Firmware, y
seleccione la rama C/C++ Build: se ver una pantalla similar a la que muestra la Figura 49.
Figura 49: Configuracin del Makefile
Dentro de la rama 'C/C++ Build', configure la pestaa 'Behaviour' como muestra la Figura 50.
Las configuraciones importantes son las siguientes:
tilde la opcin Stop on first build error y destilde Enable parallel build
destilde el casillero Build on resource save y tilde Build (Incremental Build) y
Clean. En el campo Clean, escriba: clean_generate
borre el contenido del campo Build y djelo en blanco
Pgina 42 de 49
Proyecto CIAA: Utilizando la EDU-CIAA
Figura 50: Configuracin de comportamiento
Luego de hacer esto, damos presionamos en Ok, y luego vamos sobre el proyecto Firmware,
hacemos clic derecho, y buscamos la opcin Clean Project. Por ltimo, damos clic en Build
Project.
4.5
4.5.1
Debug en placa EDU-CIAA y Entorno IDE
Configuracin del entorno CIAA-IDE
Si se cuenta con una placa EDU-CIAA y se quiere depurar sobre el hardware, lo primero que hay
que hacer es una limpieza mediante 'Clean Project'. Esto es necesario porque en todos los builds
que se hicieron para el Win Debug se crearon archivos que pueden entorpecer la compilacin del
Debug sobre la placa, pues los mismos estaban pensados para el CPU de la PC, y no para el C
que forma parte de la EDU-CIAA.
A continuacin necesitamos que el compilador reconozca que se quiere compilar sobre la placa
EDU-CIAA. Ello implica que, en funcin de la placa disponible, se incluya el cdigo acorde al
C utilizado. Dado que el cdigo cuenta con sentencias if de pre-procesado, que dependen del
hardware disponible, es necesario indicarle con qu versin de la plataforma se cuenta. Para ello,
vamos a modificar manualmente el archivo MakeFile.mine, que es una rama del MakeFile, ms
reducido, que tiene los datos mnimos y necesarios para compilar. Para hacerlo, desde el software
IDE, al mismo nivel que el proyecto Firmware (Figura 51), vamos a encontrar el MakeFile.mine
que debemos modificar.
Pgina 43 de 49
Proyecto CIAA: Utilizando la EDU-CIAA
Figura 51: Project Explorer - MakeFile.mine
Le hacemos doble clic y nos va a aparecer a nuestra derecha, un archivo de texto. Si bajamos un
poco, vamos a encontrar el cdigo que se muestra en la Figura 52.
Figura 52: Contenido del archivo MakeFile.mine
Pgina 44 de 49
Proyecto CIAA: Utilizando la EDU-CIAA
En l, podemos ver un cuadro donde, dependiendo de la plataforma en la que corramos el
Firmware, debemos cambiar el valor de una variable que est debajo de l (la llamada BOARD.
las otras no tiene efecto pues aparecen en forma de comentario, debido al smbolo # colocado al
principio de cada lnea). Como nosotros contamos con una EDU-CIAA, con micro NXP,
entonces corresponde el siguiente valor de la variable:
BOARD ?= edu_ciaa_nxp
Y el archivo modificado nos quedar como se muestra en la Figura 53. Despus de ello, tenemos
que guardar los cambios.
Figura 53: MakeFile.mine luego de la configuracin
4.5.2
Compilacin del proyecto
Una vez configurado el MakeFile, se debe limpiar (Clean Project) y luego compilar el proyecto
(Build Project). Como se puede ver en la Figura 54, la extensin del archivo generado ya no es
.exe sino .axf. Esta extensin es propia de la arquitectura ARM. Si esto no ocurre, vuelva al paso
anterior, y verifique que no existen errores de tipeo en el nombre o en el valor de las variables
que se modificaron en los MakeFile.
Para saber si se produjo una correcta compilacin, vea la consola del IDE, ubicada en la parte
inferior de la pantalla. En caso de que se hayan seguido todos los pasos y no se pueda compilar,
hacer un Clean primero y luego un Build.
Pgina 45 de 49
Proyecto CIAA: Utilizando la EDU-CIAA
Figura 54: Entorno del Software-IDE luego de la primera compilacin
4.5.3
Debug
Depuracin sobre la placa: configuracin de OpenOCD para
Antes de poder depurar sobre la placa, necesitamos configurar el OpenOCD, que descargamos
durante la instalacin de Plug-ins. Para hacerlo, vamos al men 'RunDebug Configurations'
se debe crear un mdulo nuevo de 'Debug configuration' del tipo 'GDB OpenOCD Debugging'.
Para ello, hacemos doble click sobre la rama que dice 'GDB OpenOCD Debugging', a la
izquierda de la ventana. A continuacin, coloque los valores que se muestran en las Figura 55 Y
56, y que se detallan a continuacin:
Pestaa Main:
1. Name: Firmware OpenOCD
2. Project: Firmware
3. C/C++ Application: /home/USER/CIAA/Firmware/out/bin/blinking.axf
4. Tildar Disable auto build
5. Build configuration: Default
Pestaa Debugger:
1. Destildamos la opcin start OpenOCD locally
2. GDB Client Setup
Pgina 46 de 49
Proyecto CIAA: Utilizando la EDU-CIAA
a) Executable: arm-none-eabi-gdb
b) Other options y Commands: No lo tocamos
c) Destildar Force thread list update on suspend
Si se cuenta con una Placa EDU-CIAA virgen, cuya flash nunca ha sido programada, o si por
algn motivo se ha borrado completamente la flash del microcontrolador, es posible que al
intentar iniciar una sesin de Debug, el CIAA-IDE muestre un error. Para poder iniciar la sesin
de debug, recomendamos seguir las instrucciones de la seccin Primeros pasos con el Hardware
de la CIAA, accesible en la pgina oficial del proyecto.
Figura 55: Configuracin para poder hacer Debug sobre la placa: pestaa Main
Pgina 47 de 49
Proyecto CIAA: Utilizando la EDU-CIAA
Figura 56: Configuracin para poder hacer Debug sobre la placa: pestaa Debugger
Una vez finalizada esta configuracin, hacemos click en el botn Apply, y dejamos abierta la
ventana de Debug Configuration.
Para hacer Debug, es necesario que se abra un puerto a travs del OpenOCD. Hay muchas formas
de hacerlo. En este tutorial, lo haremos usando la consola de Ubuntu.
Abrimos la consola. Nos aparecer una ventana como la que se muestra en la Figura 57.
Figura 57: Consola de Ubuntu
Pgina 48 de 49
Proyecto CIAA: Utilizando la EDU-CIAA
Entonces, escribimos los siguientes comandos:
Comando
cd $HOME/CIAA/Firmware
make openocd
Descripcin
Nos posiciona en la carpeta Firmware (si usamos
los Path por defecto)
Comienza a correr el servicio del OpenOCD
Si se cuenta con una Placa EDU-CIAA virgen, cuya flash nunca ha sido programada, o si por
algn motivo se ha borrado completamente la flash del microcontrolador, es posible que al
intentar iniciar una sesin de Debug, el CIAA-IDE muestre un error. Para poder iniciar la sesin
de debug, recomendamos seguir las instrucciones de la seccin Primeros pasos con el Hardware
de la CIAA, accesible en la pgina oficial del proyecto.
Luego de iniciado el servicio del OpenOCD, dejamos la consola abierta, volvemos al entorno
IDE, y damos clic al botn Debug de la ventana que dejamos abierta previamente. El entorno se
reconfigurar para mostrar las ventanas ms importantes para la depuracin. En ese caso, puede
ocurrir que nos aparezca una advertencia como la que se ve en la Figura 58. En ella, se comenta
que va a cambiar la perspectiva del entorno a una que sea ms adecuada para hacer Debug. Si no
queremos que nos vuelva a preguntar, tildamos la opcin remember my decision y luego, clic
en Yes.
Figura 58: Advertencia de cambio de perspectiva en el proceso de Debug
Pgina 49 de 49
Potrebbero piacerti anche
- Guia de Migración de Módulos - Idempiere EsDocumento15 pagineGuia de Migración de Módulos - Idempiere Esarpr18Nessuna valutazione finora
- Tutorial Básico de Spring Boot - Parte 3Documento33 pagineTutorial Básico de Spring Boot - Parte 3Jose GarciaNessuna valutazione finora
- Curso Omnet PDFDocumento0 pagineCurso Omnet PDFLiz AyalaNessuna valutazione finora
- Plataformas de Desarrollo VisualDocumento24 paginePlataformas de Desarrollo Visualjose fernando hoil kinil0% (1)
- LibroV2 LibreDocumento289 pagineLibroV2 LibreEduardo PalancaresNessuna valutazione finora
- Tema2 PDFDocumento31 pagineTema2 PDFyarleansNessuna valutazione finora
- TecnologiasDocumento12 pagineTecnologiasPaulette MuñozNessuna valutazione finora
- Unidad 1Documento35 pagineUnidad 1eDUNessuna valutazione finora
- Rational Software Architect - DatasheetDocumento8 pagineRational Software Architect - DatasheetHector HernandezNessuna valutazione finora
- Laboratorio de Programación 1Documento2 pagineLaboratorio de Programación 1Deider Ruiz50% (2)
- Intellij Idea EsDocumento65 pagineIntellij Idea EsJosé Acosta100% (1)
- Uwe - Uml-Based Web Engineering - ImprimirDocumento22 pagineUwe - Uml-Based Web Engineering - ImprimirJuan Laredo RuizNessuna valutazione finora
- Semana 2FDocumento4 pagineSemana 2FLuhelo HLNessuna valutazione finora
- TPS - Laboratorio de CheckStyle - 20172Documento4 pagineTPS - Laboratorio de CheckStyle - 20172Carlos Antonio BenavidezNessuna valutazione finora
- Código Del Juego Snake en Java - Importarlo en Eclipse - Taringa!Documento6 pagineCódigo Del Juego Snake en Java - Importarlo en Eclipse - Taringa!Klisman Rafael Santi RamosNessuna valutazione finora
- Módulo 1 - Guia Didactica Java PDFDocumento64 pagineMódulo 1 - Guia Didactica Java PDFelkinmurielrestrepoNessuna valutazione finora
- Curriculum Marco AranedaDocumento4 pagineCurriculum Marco AranedaMarco Antonio Araneda SotoNessuna valutazione finora
- Generación de Servicios Web Con JAVADocumento48 pagineGeneración de Servicios Web Con JAVASusana RdzNessuna valutazione finora
- Simulador EclipseDocumento17 pagineSimulador EclipseYessica Menacho yugarNessuna valutazione finora
- Enunciado Actividad 1Documento7 pagineEnunciado Actividad 1Junita MartinezNessuna valutazione finora
- Guia-FISC-Laboratorio-N1 - Introduccion A JADE - Johan Esquivel - 8-980-1301Documento45 pagineGuia-FISC-Laboratorio-N1 - Introduccion A JADE - Johan Esquivel - 8-980-1301JohathanCastilloNessuna valutazione finora
- Investigación Formativa - IV Unidad - PAREDES MALLQUI GIANCARLOS - Ing - SistemasDocumento12 pagineInvestigación Formativa - IV Unidad - PAREDES MALLQUI GIANCARLOS - Ing - SistemasGiankAntonyParedesMallquiNessuna valutazione finora
- Aplicacion MovilDocumento17 pagineAplicacion Movilluzvi SànchezNessuna valutazione finora
- Desarrollo de Aplicaciones Web Con Herramientas de SoftwareDocumento12 pagineDesarrollo de Aplicaciones Web Con Herramientas de SoftwareAdrian Parada AlexNessuna valutazione finora
- Proyecto LogDocumento23 pagineProyecto LogMiguel TorresNessuna valutazione finora
- Yii 2 Párr PrincipiantesDocumento208 pagineYii 2 Párr PrincipiantesCristian100% (1)
- Conectar Java Con BDDocumento12 pagineConectar Java Con BDjudarangocaNessuna valutazione finora
- CV - Luis BarbozaDocumento9 pagineCV - Luis BarbozaLuis BarbozaNessuna valutazione finora
- 1-Actividad - Desarrollo de Aplicaciones Con Eclipse - Alba Suarez 1ºDAWDocumento4 pagine1-Actividad - Desarrollo de Aplicaciones Con Eclipse - Alba Suarez 1ºDAWAlba SuarézNessuna valutazione finora
- Crear Una Aplicación JBoss Seam Con EclipseDocumento37 pagineCrear Una Aplicación JBoss Seam Con EclipseDiego RoblesNessuna valutazione finora