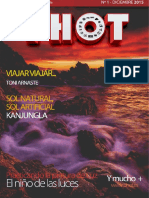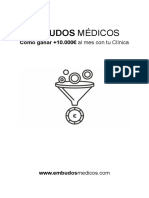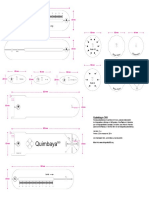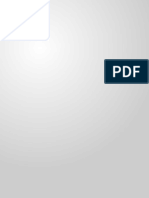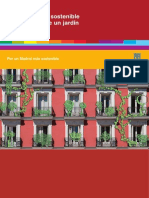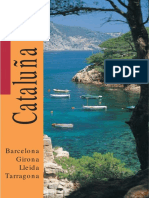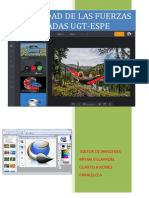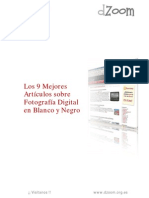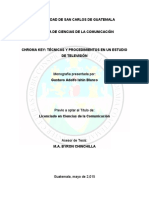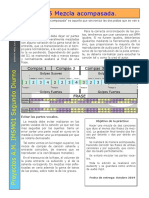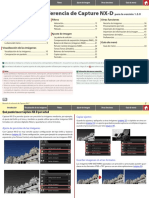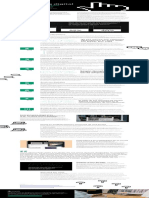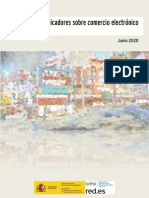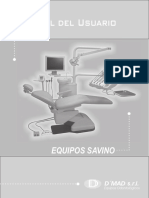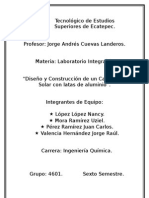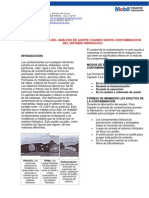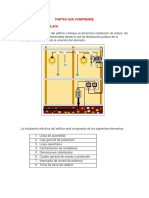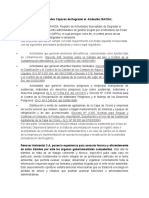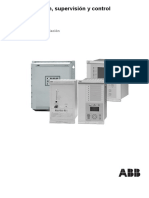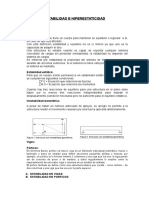Documenti di Didattica
Documenti di Professioni
Documenti di Cultura
Manual Nikon Capture NX-D
Caricato da
Gualterio PoloCopyright
Formati disponibili
Condividi questo documento
Condividi o incorpora il documento
Hai trovato utile questo documento?
Questo contenuto è inappropriato?
Segnala questo documentoCopyright:
Formati disponibili
Manual Nikon Capture NX-D
Caricato da
Gualterio PoloCopyright:
Formati disponibili
Introduccin
Visualizacin de las imgenes
Filtros
Ajuste de imagen
Otras funciones
Gua de men
Manual de referencia de Capture NX-D para la versin 1.2.0
Introduccin
Qu puede hacer Capture NX-D por usted............ 2
Ocultar cambios hechos con Capture NX/
Capture NX 2..................................................................... 4
La ventana de CaptureNX-D....................................... 5
Paletas................................................................................. 6
La barra de herramientas.............................................. 8
La barra de estado........................................................... 9
La barra del men........................................................... 9
Visualizacin de las imgenes
Visualizacin de las imgenes..................................10
Comparacin en paralelo...........................................13
Filtros
Otras funciones
Valoracin........................................................................15
Etiquetado.......................................................................16
Filtrado..............................................................................17
Recorte de imgenes...................................................35
Procesamiento por lote...............................................37
Impresin de imgenes...............................................39
Impresin de informacin de la imagen...............40
Impresiones de ndice..................................................41
Preferencias.....................................................................42
Ajuste de imagen
La paleta de edicin.....................................................18
Compensacin de exposicin (imgenes RAW)....20
Balance de blancos (imgenes RAW).....................21
Picture Control (imgenes RAW)..............................22
Tonos/Tonos (Detalles)................................................24
Botones de herramienta.............................................25
Copiar ajustes.................................................................31
Formato.............................................................................34
Gua de men
Gua de men.................................................................43
AASalvo donde se indique lo contrario, las ilustraciones corresponden a Windows 8.1. Se asume el uso de la configuracin predeterminada de la cmara y del software.
AALos enlaces indicados en la parte superior de cada pgina pueden utilizarse para navegar por los captulos. Haga clic en
DAvisos
Queda prohibida la reproduccin, transmisin, transcripcin, almacenamiento en sistemas de re
cuperacin o la traduccin a cualquier idioma y de cualquier modo de los manuales, total o parcial
mente, sin el consentimiento previo y por escrito de Nikon.
Nikon se reserva el derecho de cambiar las especificaciones del hardware y del software descritas
en estos manuales en cualquier momento y sin previo aviso.
Nikon no asume ninguna responsabilidad por los daos causados por el uso de este producto.
Aunque se ha hecho todo lo posible para garantizar que la informacin de este manual sea precisa
y completa, le rogamos comunicar cualquier error u omisin al representante de Nikon de su zona
(las direcciones se suministran por separado).
para volver a esta pgina.
AInformacin sobre marcas comerciales
Microsoft, Windows y Windows Vista son marcas comerciales registradas o marcas comerciales de
Microsoft Corporation en los Estados Unidos y/o en otros pases. Mac y OS X son marcas comerciales
registradas de Apple Inc. en los Estados Unidos y/o en otros pases. El resto de nombres comerciales
mencionados en este manual o en el resto de la documentacin proporcionada con el producto
Nikon, son marcas comerciales o marcas comerciales registradas de sus respectivos propietarios.
Es
Manual de referencia de Capture NX-D
Introduccin
Visualizacin de las imgenes
Filtros
Ajuste de imagen
Otras funciones
Gua de men
Qu puede hacer Capture NX-D por usted
Capture NX-D le permite ajustar con precisin las imgenes mediante, por ejemplo,
el ajuste del brillo y el tono, y tambin se puede utilizar para editar imgenes RAW
tomadas con cmaras digitales Nikon y guardarlas en otros formatos.
Ajuste de precisin de las imgenes
Copiar ajustes
Guarde los ajustes y aplquelos a otras imgenes (pgina 31) o cpielos en otros ordenadores (pgina 33). Los ajustes guardados pueden aplicarse a mltiples imgenes
usando el procesamiento por lote (pgina 37).
Con Capture NX-D es muy sencillo ajustar configuracin del tipo brillo y balance
de blancos (pgina 18). Cierta configuracin, como por ejemplo la compensacin de
exposicin y los Picture Control, est disponible nicamente con las imgenes RAW.
Guardar imgenes en otros formatos
Las imgenes RAW (NEF/NRW) ajustadas con precisin o procesadas pueden guardarse en los formatos JPEG o TIFF para su uso en otras aplicaciones (pgina 34).
.NEF
Manual de referencia de Capture NX-D
.JPG
.TIF
Introduccin
Visualizacin de las imgenes
Filtros
Ajuste de imagen
Otras funciones
Gua de men
Qu puede hacer Capture NX-D por usted
Ajuste de precisin de las imgenes en Capture NX-D
Capture NX-D almacena los ajustes de la imagen en un archivo independiente sidecar que se actualiza automticamente cada vez que se modifica la configuracin.
Ya que los cambios en la configuracin se guardan independientemente de los datos de imagen originales, la imagen original puede restaurarse en cualquier momento sin reducir la calidad.
Configuracin
Imagen original
Vista previa del ajuste de precisin
Configuracin de Picture Control
Archivo de
configuracin
Vista previa del ajuste de precisin
Archivo de configuracin eliminado o configuracin restablecida
Imagen original
Cuando los archivos son convertidos a JPEG o TIFF, los cambios se aplican a la imagen, ya que se guarda para crear un archivo de datos de imagen modificado nuevo.
Datos de imagen
Compensacin de exposicin
A Ajustes de imagen
Los ajustes de la imagen se guardan en una carpeta NKSC_PARAM en la misma carpeta que la ima
gen original. Si borra esta carpeta o el archivo de ajustes de la imagen, perder todos los cambios; del
mismo modo, ya que la imagen y el archivo de ajustes de imagen estn vinculados por el nombre
de archivo, los cambios se perdern o se aplicarn a otra imagen si cambia el nombre del archivo de
los ajustes de imagen.
Manual de referencia de Capture NX-D
Configuracin
Imagen original
Archivo JPEG o TIFF
Introduccin
Visualizacin de las imgenes
Filtros
Ajuste de imagen
Otras funciones
Gua de men
Ocultar cambios hechos con Capture NX/Capture NX 2
nImgenes no compatibles
CaptureNX-D puede utilizarse en combinacin con
CaptureNX y CaptureNX2. Para ocultar los cambios
realizados utilizando Capture NX o Capture NX 2,
haga clic en el botn de la paleta de edicin (pgina 7) para visualizar la herramienta Versiones y
anular la seleccin de Activar pasos de ajuste. Esto
es aplicable solamente a las modificaciones realizadas con las herramientas de la seccin Pasos de
mejora (CaptureNX) o Ajustar (CaptureNX2); las
imgenes modificadas usando estas herramientas
aparecen indicadas con iconos
en la lista de miniaturas.
Las imgenes que hayan sido modificadas utilizando el complemento Color Efex Pro de Capture NX
o CaptureNX2 pueden ajustarse con precisin en
Capture NXD reiniciando primeramente todos los
cambios con el botn revertir de la paleta de edicin (pgina 7). Las imgenes que hayan sido modificadas utilizando Color Efex Pro se indican mediante
los iconos
en la lista de miniaturas.
Botn revertir
Versiones
nAplicacin de los ajustes del historial
La siguiente imagen ha sido modificada usando la herramienta Picture Control de
la seccin Desarrollo y la herramienta Desenfoque gaussiano de la seccin Ajuste
de CaptureNX2. Anular la seleccin de Activar pasos de ajuste de CaptureNX-D
nicamente oculta los efectos de la herramienta Desenfoque gaussiano.
AImgenes RAW (NEF/NRW)
Los cambios realizados en las imgenes RAW (NEF/NRW) en Capture NXD, incluyendo aquellos que
se realizan utilizando el botn revertir, no se reflejan en Capture NX ni Capture NX 2. Las imgenes
RAW (NEF/NRW) abiertas en Capture NX o Capture NX 2 se restaurarn al estado en el que se en
contraban cuando fueron guardadas por ltima vez en estas aplicaciones, sin importar los cambios
realizados entretanto usando Capture NXD.
AConversin NEF
Las imgenes JPEG o TIFF convertidas a NEF en Capture NX o Capture NX 2 son tratadas como im
genes JPEG o TIFF en Capture NXD y no pueden modificarse usando opciones del tipo compensa
cin de exposicin (pgina 20) y balance de blancos (pgina 21) las cuales nicamente son aplicables a
las imgenes RAW (NEF/NRW).
APincel autocorrector (Capture NX 2)
Las imgenes modificadas usando el pincel autocorrector de Capture NX 2 aparecern marcadas
Activar pasos de ajuste:
Manual de referencia de Capture NX-D
Activar pasos de ajuste:
con un icono
en aquellos casos en los que Capture NX-D no sea capaz de mostrar los efectos de
la herramienta.
Introduccin
Visualizacin de las imgenes
Filtros
Ajuste de imagen
Otras funciones
Gua de men
La ventana de CaptureNX-D
q Barra de men: Aceda a los mens (pgina 9).
w Barra de herramientas: Seleccione una vista y ac-
qw
e
ceda a las herramientas de ajuste de la imagen
(pgina 8).
Paleta
de carpeta: Seleccione una carpeta para vie
sualizar sus contenidos en la zona de imagen
(pgina 6).
r Zona de imagen: Visualice las imgenes de la carpeta actual.
t Imagen seleccionada: Las imgenes seleccionadas
aparecen resaltadas en gris, y las imgenes que
han sido modificadas aparecen indicadas por
un icono en la esquina superior izquierda de
la miniatura. Haga doble clic para acceder a la
vista previa (pgina 10).
y Paleta de histogramas: Visualice la distribucin de
tonos de la imagen seleccionada (pgina 6).
u Paletas de edicin/metadatos: Ajuste con precisin
las imgenes usando las herramientas de la paleta de edicin o acceda a la paleta de metadatos para visualizar la informacin de la imagen
(pgina 7).
Barra
de estado: Visualice informacin de la imai
gen seleccionada (pgina 9).
ALa paleta de navegacin
Una paleta de navegacin (navegacin) (pgina 6) aparece al visualizarse una vista previa haciendo doble clic en una miniatura de la zona de imagen.
Manual de referencia de Capture NX-D
Introduccin
Visualizacin de las imgenes
Filtros
Ajuste de imagen
Otras funciones
Gua de men
Paletas
Capture NX-D ofrece las siguientes paletas.
La paleta de histogramas
La paleta de carpetas
Men del canal
La paleta de histogramas proporciona un histograma completamente actualizado para la miniatura
seleccionada o la imagen de la pantalla de vista previa. El histograma muestra la distribucin de tonos
del canal de color seleccionado en el men de canales. Seleccione RVA para superponer las distribuciones de los canales del rojo, verde y azul: las gamas
cromticas en las que se superponen las distribuciones del rojo y verde se indican en amarillo, aquellas
en las que se superponen el rojo y el azul se muestran en magenta, aquellas en las que se superponen
el verde y el azul se muestran en cian, y aquellas en las que se superponen los tres
colores se muestran en blanco.
La paleta de carpetas indica las carpetas del sistema
de almacenamiento del ordenador. Haga clic en una
carpeta para ver las imgenes contenidas en la zona
de imagen o en la pantalla de vista previa.
La paleta de navegacin (navegacin)
La paleta de navegacin se muestra encima de la
paleta de carpetas al hacer doble clic en una miniatura para visualizar una vista previa.
El men de la paleta de carpetas permite acceder
a las carpetas recientes. Las carpetas utilizadas frecuentemente pueden ser aadidas y, a continuacin, accedidas desde este men.
Al acercar la vista previa, el fotograma de la paleta
de navegacin muestra el rea actualmente visualizada. Arrastre el fotograma para ver otras reas de
la vista previa.
Men de paleta de carpetas
AMens de paleta
Para acceder al men de paleta, haga clic en el tringulo ( ) en la esquina superior derecha de la
paleta. Seleccione Desacoplar para abrir la paleta en una ventana flotante que puede moverse
libremente por la pantalla.
Manual de referencia de Capture NX-D
Introduccin
Visualizacin de las imgenes
Filtros
Ajuste de imagen
Otras funciones
Gua de men
Paletas
La paleta de edicin
Utilice las herramientas de la paleta de edicin
para ajustar la imagen actualmente seleccionada
o previsualizada en la zona de imagen. La lista de
herramientas (pgina 18) ofrece las herramientas
Compensacin de exposicin, Balance de blancos,
Picture Control y Tonos/Tonos (Detalles) a las que
pueden accederse mediante los mens desplegables
o haciendo clic en el icono de la herramienta y
ajustando la configuracin en la paleta de ajustes
(pgina 14). Podr acceder a herramientas adicionales
usando los botones de herramienta (pgina 19) en la
parte inferior de la paleta. La herramienta del gestor
de ajustes (pgina 19) puede usarse para copiar
ajustes en otras imgenes o guardar la configuracin
actual para usos posteriores. Para reiniciar todas las
herramientas y restablecer la imagen al estado en el
que se encontraba la primera vez que fue abierta en
Capture NX-D, haga clic en el botn revertir (tenga
en cuenta que cualquier cambio realizado en las
imgenes JPEG y TIFF en otras aplicaciones desde
que fueron abiertas por ltima vez en CaptureNX-D
no ser restablecido).
La paleta de metadatos
Ficha de
edicin
Lista de herramientas
Gestor de ajustes
La paleta de metadatos muestra informacin a Ficha de metadatos
modo de lista de la imagen actualmente seleccionada o previsualizada en la zona de imagen, incluyendo la exposicin, el modelo de la cmara usada para
grabar la imagen y la fecha y hora de grabacin. La
paleta de metadatos puede visualizarse en la posicin normalmente ocupada por la paleta de carpetas (pgina 6) seleccionando Acoplar a la izquierda
en el men de la paleta.
Paleta de ajustes
Botones de
Botn revertir
herramienta
ALas paletas de edicin y metadatos
Utilice las fichas de la esquina superior izquierda para alternar entre las paletas de edicin y de me
tadatos.
Manual de referencia de Capture NX-D
Introduccin
Visualizacin de las imgenes
Filtros
Ajuste de imagen
Otras funciones
Gua de men
La barra de herramientas
Utilice la barra de herramientas para elegir una vista y acceder a las herramientas de
ajuste de imagen.
!1
Actual/despus
Aplique los ajustes actuales a la imagen previa para su uso
pgina 14
como referencia a la hora de realizar ms modificaciones.
!2
Original/despus
Restaure la imagen previa al estado en el que se encontraba
pgina 14
antes de realizar los ajustes.
!3
Modo de vista previa
Acceda a las herramientas ver todo, combinacin, zoom y mano
o seleccione una relacin de aspecto para la imagen de la paleta
de vista previa.
!4
Establecer punto gris
Haga clic en un punto de la vista previa para ajustar el balance
de blancos de modo que el punto de muestra adopte un color pgina 21
gris neutro.
!5
Enderezar
Enderece imgenes.
pgina 29
!6
Recorte
Recorte imgenes.
pgina 35
q w ertyuio!0!1!2!3!4 !5 !6 !7!!
8 9 @0 @1 @@
2 @
3 4
!7
Abrir en ViewNX-i
Visualice la imagen o imgenes actuales en ViewNX-i. Las imgenes son visualizadas en su estado actual, incluyendo cualquier cambio realizado usando Capture NX-D y, en el caso de las
imgenes NEF/NRW (RAW), sin convertirlas a TIFF.
Imprimir
Imprima la imagen actualmente seleccionada o previsualizada
pgina 39
en la zona de imagen.
!8
Abrir en
Convierta imgenes a TIFF de 16 bits y bralas en una aplicacin
pgina 42
previamente seleccionada usando la opcin Registrar.
Ir a anterior/
Ir a siguiente
Seleccione la carpeta anterior o posterior a la carpeta actual.
!9
Conversin de archivos
Guarde las imgenes en formato JPEG o TIFF. Los ajustes son
pgina 34
aplicados antes de guardar la imagen.
Abrir carpeta
Aparece un dilogo en el que podr navegar y abrir carpetas.
pgina 6
@0
Estado lote
Visualice el estado del proceso por lote.
Miniaturas
Visualice las imgenes de la carpeta actual como miniaturas.
pgina 10
@1
Anular proceso por
lotes
Cancele el procesamiento por lote.
Combinado
Visualice una vista previa en la parte superior de la zona de imapgina 11
gen con las miniaturas indicadas debajo.
@2
Filtrar por valoracin/
Filtre imgenes segn su valoracin o etiqueta.
etiqueta
Vista previa
Visualice nicamente la vista previa.
pgina 10
@2
Filtro
Filtre imgenes segn su valoracin, etiqueta o configuracin
pgina 17
de la cmara.
Pantalla completa
Visualice las imgenes a pantalla completa.
pgina 12
@4
Borrar filtro
Finalice el filtrado y visualice todas las imgenes.
Comparar imgenes
Visualice las imgenes en paralelo. Seleccione entre Comparar
pgina 13
2 imgenes y Antes/despus.
Comparar 2 imgenes Visualice las imgenes seleccionadas en paralelo.
!0
Antes/despus
pgina 37
pgina 17
pgina 13
Visualice una imagen segn su aspecto antes del ajuste en parapgina 14
lelo con la imagen ajustada.
Manual de referencia de Capture NX-D
Introduccin
Visualizacin de las imgenes
Filtros
Ajuste de imagen
Otras funciones
Gua de men
La barra de estado
La barra del men
Visualice informacin sobre la imagen seleccionada o previsualizada en la zona de
imagen.
Acceda a las herramientas de ajuste de la imagen o guarde las imgenes en otros
formatos.
q
q
w e
Nombre de
archivo
El nombre del archivo.
q Archivo
Convierta archivos a otros formatos, ejecute procesos por lote e imprima y cambie el nombre de los archivos.
Espacio de color
El espacio de color de la imagen de la pantalla de vista previa.
Seleccione, copie, pegue y elimine imgenes.
w Edicin
e Visualizacin Elija un modo de vista, ajuste el zoom, y clasifique y seleccione imgenes.
Tamao de
imagen
El tamao (en pxeles) de la imagen de la pantalla de vista previa.
r Imagen
Valor del color
El color del pxel bajo el cursor en las pantallas de vista previa y
combinada.
Posicin en
carpeta
La posicin de la imagen actual y el nmero total de imgenes de
la carpeta. Haga clic en
o
para visualizar otras imgenes.
t
y
u
i
w
e
Relacin de zoom La relacin de zoom utilizada para visualizar la vista previa.
Manual de referencia de Capture NX-D
Ajustes
Enderece, valore y etiquete imgenes o muestre una cuadrcula o el punto de enfoque,
sombras o altas luces.
Copie, pegue, guarde y cargue la configuracin de los ajustes de la imagen.
Herramientas Acceda a las herramientas de ajuste de la imagen.
Ventana
Visualice u oculte paletas.
Ayuda
Visualice ayuda en lnea o el nmero de la versin del software actual.
Introduccin
Visualizacin de las imgenes
Filtros
Ajuste de imagen
Otras funciones
Gua de men
Visualizacin de las imgenes
Capture NX-D ofrece las siguientes opciones de visualizacin.
Vistas previas
Miniaturas
Haga doble clic en una miniatura o seleccione una miniatura y haga clic en el botn
de la barra de herramientas para visualizar una vista previa.
Bajo la configuracin predeterminada CaptureNX-D muestra las imgenes de la carpeta actual como miniaturas. Las imgenes seleccionadas aparecen marcadas en
gris.
Lista de miniaturas
Imagen seleccionada
ARegresar a la visualizacin de miniaturas
Para regresar a la visualizacin de miniaturas, haga clic en el botn
ATamao de miniatura
Utilice el control deslizante encima de la zona de imagen para seleccionar el tamao de la miniatura.
Control deslizante
Manual de referencia de Capture NX-D
de la barra de herramientas.
AMismo nombre, distinta extensin
Bajo la configuracin predeterminada, si la carpeta
contiene dos imgenes con los mismos nombres
de archivo pero distintas extensiones (por ejemplo,
las imgenes RAW y JPEG grabadas con una
configuracin de calidad de imagen de RAW +
JPEG), nicamente la imagen RAW es visualizada.
Para visualizar todas las imgenes, seleccione
Herramientas (o en el Mac, Capture NX-D) >
Preferencias > No tratar imgenes NEF/NRW y
JPEG como imgenes NEF/NRW+JPEG.
10
Introduccin
Visualizacin de las imgenes
Filtros
Ajuste de imagen
Otras funciones
Gua de men
Visualizacin de las imgenes
Miniaturas y vistas previas combinadas
Para previsualizar la imagen actual con miniaturas encima, debajo o a un lado, haga
clic en el botn de la barra de herramientas.
Paleta de vista
previa
ASeleccin de la ubicacin de las paletas de vista previa y miniaturas
Las ubicaciones de las paletas de vista previa y miniaturas se pueden seleccionar desde los mens
de las paletas.
Men de paleta de
vista previa
Paleta de miniaturas
Haga clic en las miniaturas para previsualizar otras imgenes.
Men de paleta de
miniaturas
Manual de referencia de Capture NX-D
11
Introduccin
Visualizacin de las imgenes
Filtros
Ajuste de imagen
Otras funciones
Gua de men
Visualizacin de las imgenes
Visualizacin de imgenes a pantalla completa
Para ocultar los mens, la barra de herramientas y las paletas y la visualizacin de
la imagen actual a pantalla completa, haga clic en el botn
de la barra de herramientas.
Utilice las teclas de flecha izquierda y derecha del teclado para visualizar ms imgenes.
La visualizacin a pantalla completa tambin est disponible en la visualizacin de
vista previa mltiple (pgina 13).
Comparar 2 imgenes
Antes/despus
Para salir de la visualizacin a pantalla completa y regresar a la visualizacin anterior, haga clic en el botn o pulse la tecla Esc.
Manual de referencia de Capture NX-D
12
Introduccin
Visualizacin de las imgenes
Filtros
Ajuste de imagen
Otras funciones
Gua de men
Comparacin en paralelo
Para comparar mltiples imgenes en paralelo, o para comparar las visualizaciones
anterior y posterior de la misma imagen, haga clic en el botn de la barra de herramientas y seleccione (Comparar 2 imgenes) o (Antes/despus).
Botn de vista previa mltiple
Comparar 2 imgenes
Cuando haga clic en el botn , la imagen actual se visualizar en el lado izquierdo.
Para seleccionar imgenes para su visualizacin, haga clic en la casilla de verificacin
de la vista previa deseada y, a continuacin, haga clic en una miniatura. Solamente
las imgenes en la misma carpeta pueden ser seleccionadas para comparacin en
paralelo.
Antes/despus
AComparar 2 imgenes
Clic
En los ordenadores con al menos 4 GB de memoria y sistemas
operativos de 64 bits, hacer clic en el botn muestra un men
que ofrece una opcin de cuatro imgenes adems de la opcin
estndar de comparacin de dos imgenes.
Comparar 2 imgenes ( )
Compare dos imgenes en paralelo. Al aplicar el zoom o al desplazarse por la imagen, la otra har lo mismo acordemente.
Imagen actual
Haga clic en
una miniatura
La vista previa seleccionada se marca en blanco. Los ajustes de imagen nicamente
son aplicables a la vista previa seleccionada, al igual que las pantallas de la paleta de
histogramas y de navegacin.
Ningn ajuste
Compensacin de exposicin ajustada
a +1,0 EV
AComparar imgenes en la pantalla de vista previa
Hacer clic en el botn abre las imgenes en paralelo
en la pantalla de vista previa.
Manual de referencia de Capture NX-D
13
Introduccin
Visualizacin de las imgenes
Filtros
Ajuste de imagen
Otras funciones
Gua de men
Comparacin en paralelo
nActualizacin de la imagen Antes
Antes/despus ( )
Compare las visualizaciones de la imagen actual antes y despus.
Antes
Para actualizar la imagen antes de modo que refleje los ajustes de imagen actuales,
haga clic en el botn de la barra de herramientas. La imagen antes puede utilizarse como referencia para posteriores cambios en la configuracin de los ajustes
de la imagen.
Despus
nRestauracin de la imagen Antes
Para restaurar la imagen antes a su estado original, haga clic en el botn
de
la barra de herramientas. La imagen antes ser restaurada al estado en el que se
encontraba la primer vez que fue abierta con CaptureNX-D (tenga en cuenta que
cualquier cambio realizado en las imgenes JPEG y TIFF en otras aplicaciones desde
su apertura en CaptureNX-D no ser restaurado).
Manual de referencia de Capture NX-D
14
Introduccin
Visualizacin de las imgenes
Filtros
Ajuste de imagen
Otras funciones
Gua de men
Valoracin
Las imgenes pueden recibir asignadas clasificaciones desde
hasta cinco estrellas.
(sin valoracin)
Las valoraciones son asignadas usando los iconos de valoracin de miniaturas o la
opcin Valoracin del men Imagen.
Seleccione imgenes.
AAPara seleccionar varias imgenes, mantenga
pulsada la tecla Ctrl (o para ordenadores Mac, la
tecla /comando) mientras hace clic en cada
imagen en orden. Para seleccionar dos imgenes
y todas las imgenes comprendidas entre ellas,
haga clic en las imgenes al mismo tiempo que
pulsa Shift.
Haga clic en el icono
cinco estrellas.
y seleccione una valoracin de
(sin valoracin) a
Para asignar una valoracin de tres estrellas
a la imagen, haga clic en la tercera estrella
de la izquierda. Las tres primeras estrellas
sern marcadas en amarillo.
AValoracin
Los archivos seleccionados tambin pueden valorarse usando la opcin Valoracin del men Imagen.
Manual de referencia de Capture NX-D
15
Introduccin
Visualizacin de las imgenes
Filtros
Ajuste de imagen
Otras funciones
Gua de men
Etiquetado
Para facilitar la clasificacin y ubicacin de las imgenes, puede asignarles etiquetas
de 0 (sin etiqueta) a 9, cada una tiene su propio color exclusivo.
Las valoraciones son asignadas usando los iconos de etiqueta de miniaturas o la
opcin Etiqueta del men Imagen.
Seleccione imgenes.
AAPara seleccionar varias imgenes, mantenga
pulsada la tecla Ctrl (o para ordenadores Mac, la
tecla /comando) mientras hace clic en cada
imagen en orden. Para seleccionar dos imgenes
y todas las imgenes comprendidas entre ellas,
haga clic en las imgenes al mismo tiempo que
pulsa Shift.
Haga clic en una etiqueta (q; en el caso de las imgenes no etiquetadas, la etiqueta 0 nicamente aparece cuando el cursor se encuentra sobre la imagen)
y seleccione una etiqueta desde 0 (sin etiqueta) hasta 9 (w).
q Haga clic en el icono de una etiqueta.
w Haga clic en una etiqueta.
AEtiqueta
Los archivos seleccionados tambin pueden valorarse usando la opcin Etiqueta del men Imagen.
Manual de referencia de Capture NX-D
16
Introduccin
Visualizacin de las imgenes
Filtros
Ajuste de imagen
Otras funciones
Gua de men
Filtrado
Para filtrar las imgenes usando criterios tales como las valoraciones, las etiquetas y
la informacin de la foto, haga clic en el botn de la barra de herramientas.
Filtros rpidos
Use el botn
de la barra de herramientas para filtrar rpidamente las imgenes
por su valoracin y etiqueta.
Haga clic en el botn
para visualizar la barra del filtro.
Barra del filtro
Seleccione un filtro o filtros desde las opciones de la barra del filtro.
AASi selecciona mltiples valoraciones, todas las imgenes con las valoraciones del rango se
Se visualizar un cuadro de dilogo desde el cual
podr seleccionar los filtros. Solo las imgenes que
coincidan con al menos uno de los criterios seleccionados aparecern en la lista de miniaturas.
leccionado sern visualizadas. Por ejemplo, seleccionar valoraciones de tres y cinco estrellas
visualiza las imgenes con valoraciones de tres, cuatro y cinco estrellas.
Solo las imgenes que coincidan con al menos uno de los criterios seleccionados aparecern en la lista de miniaturas.
AFiltros
Las opciones de los filtros Modelo, Distancia focal, Velocidad de obturacin, Diafragma y Sensibilidad ISO estn
restringidas a los valores encontrados en las imgenes de la
carpeta actual.
AVisualizacin de todas las imgenes
Para cancelar el filtrado y visualizar todas las imgenes de la carpeta actual, haga clic en el botn
de la barra de herramientas.
Manual de referencia de Capture NX-D
17
Introduccin
Visualizacin de las imgenes
Filtros
Ajuste de imagen
Lista de herramientas
La paleta de ajustes
Otras funciones
Gua de men
La paleta de edicin
La mayora de los ajustes de imagen se realizan
usando la paleta de edicin, la cual est compuesta
de una lista de herramientas, una paleta de ajustes y
botones de herramienta.
Utilice la paleta de ajustes para realizar ajustes detallados. Hacer clic en un botn de
herramienta o en un icono en la lista de herramientas muestra la configuracin del
elemento seleccionado.
La lista de herramientas
La lista de herramientas contiene los elementos que
se indican a continuacin. Todas menos Tonos/Tonos (Detalles) se aplican exclusivamente a las imgenes RAW (NEF/NRW).
Compensacin de exposicin pgina 20
Balance de blancos
pgina 21
Picture Control
pgina 22
Tonos/Tonos (Detalles)
pgina 24
La configuracin de estas herramientas puede seleccionarse desde los mens desplegables. Seleccionar Ajustes al disparo restaura la configuracin
a los valores efectivos existentes cuando la imagen
fue abierta por primera vez en Capture NX-D. Con
otros ajustes, una marca de verificacin ( ) aparecer en la casilla de la derecha del men desplegable, y los cambios podrn ocultarse eliminando la
marca de verificacin de la casilla ( ).
Paleta de ajustes
Las herramientas que han sido modificadas usando la paleta de ajustes se identifican mediante la etiqueta Configuracin manual en los mens desplegables de la
lista de herramientas.
Manual de referencia de Capture NX-D
18
Introduccin
Visualizacin de las imgenes
Filtros
Ajuste de imagen
Otras funciones
Gua de men
La paleta de edicin
Botones de herramienta
La herramienta del gestor de ajustes
Las siguientes herramientas pueden ser accedidas
usando los botones de herramienta de la parte inferior de la paleta de edicin. Tenga en cuenta que
algunas de estas herramientas pueden usarse solamente con las imgenes RAW (NEF/NRW); para ms
informacin, consulte la seccin de cada herramienta.
Utilice la herramienta del gestor de ajustes para Gestor de ajustes
copiar ajustes en otras imgenes o para guardar la
configuracin actual para su posterior uso (pgina
32).
Reduccin de ruido
pgina 25
Correcciones de cmara
pgina 26
y objetivo
LCH
pgina 27
Enderezar
pgina 29
Mscara de enfoque
pgina 29
Niveles y curvas
pgina 30
Podr acceder a estas herramientas haciendo clic en
los botones y ajustando la configuracin en la paleta de ajustes. Los botones de las herramientas cuyos
valores predeterminados han sido modificados aparecen marcados en amarillo (p. ej., ).
Botones de herramienta
El botn revertir
Haga clic en el botn revertir (Revertir al momento
de toma) para reiniciar todas las herramientas y restablecer la imagen al estado en el que se encontraba la primera vez que fue abierta en Capture NX-D
(tenga en cuenta que cualquier cambio realizado
en las imgenes JPEG y TIFF en otras aplicaciones
desde que fueron abiertas por ltima vez en CaptureNX-D no ser restablecido).
Manual de referencia de Capture NX-D
AAjuste de precisin de varias imgenes
Botn revertir
Los ajustes de una imagen son aplica
dos simultneamente a todas las im
genes actualmente seleccionadas en
la lista de miniaturas.
19
Introduccin
Visualizacin de las imgenes
Filtros
Ajuste de imagen
Otras funciones
Gua de men
Compensacin de exposicin (imgenes RAW)
Ajuste la exposicin general, aclarando u oscureciendo las imgenes.
Para los valores entre +5,0 y 5,0EV, aumentado en
pasos de 0,01EV, use el control Comp. de exposicin
de la paleta de ajustes de la imagen.
La paleta de ajustes de imagen tambin ofrece un men D-Lighting activo que
puede usarse para destacar los detalles en altas luces y sombras.
El men desplegable de la lista de herramientas puede usarse para seleccionar valores entre +1,0 y 1,0EV.
Bajo
Normal
Alto
Extra alto
+1,0EV
1,0EV
AD-Lighting activo
D-Lighting activo solamente est disponible con las imgenes RAW tomadas con cmaras compati
bles con D-Lighting activo.
Manual de referencia de Capture NX-D
20
Introduccin
Visualizacin de las imgenes
Filtros
Ajuste de imagen
Otras funciones
Gua de men
Balance de blancos (imgenes RAW)
Ajuste el balance de blancos.
El men desplegable de la lista de herramientas ofrece una gama de valores preestablecidos.
El balance de blancos puede ajustarse usando los
controles Temperatura de color y Cambio de tono
de la paleta de ajustes de la imagen. Cambio de
tono puede ajustarse a valores entre 12 y +12: seleccione valores inferiores para reducir el verde y
aumentar el magenta, o valores superiores para lograr el efecto contrario. La gama de valores disponible para Temperatura de color vara en funcin de
la opcin seleccionada para el balance de blancos.
Establecer punto gris
El balance de blancos tambin puede ajustarse mediante el muestreo de la imagen:
haga clic en el botn (Establecer punto gris) y haga clic en cualquier parte de la
imagen para muestrear un solo pxel, o arrastre el cursor sobre la imagen para usar
un valor de color medio para la zona seleccionada. El balance de blancos de toda la
imagen se ajustar de modo que el pxel o la zona seleccionados adopten un color
gris neutro.
Incandescente
Zona azul muestreada
Nublado
Manual de referencia de Capture NX-D
Balance de blancos ajustado para proporcionar a los azules de un fundido gris y, para la
imagen en general, un fundido clido
21
Introduccin
Visualizacin de las imgenes
Filtros
Ajuste de imagen
Otras funciones
Gua de men
Picture Control (imgenes RAW)
Ajuste la configuracin de Picture Control.
Los controles de la paleta de ajustes de imagen pueden usarse para seleccionar un proceso de reproduccin de color, realizar ajustes rpidos en el control
seleccionado o ajustar con precisin los parmetros
del Picture Control individual.
Proceso de color
nProceso de color
El men desplegable de la lista de herramientas
ofrece una variedad de Picture Controls preajustados.
Elija una de las opciones siguientes:
Sistema Picture Control ms reciente: Los colores son
procesados usando los Picture Control de las ltimas cmaras Nikon.
Procesamiento de imgenes de la cmara: Los colores Picture Control seleccionado
Ajuste rpido
son procesados usando los Picture Control de la
cmara que tom la imagen.
nAjuste rpido
Arrastre el control deslizante hacia la izquierda o hacia la derecha para reducir o aumentar el efecto del Picture Control seleccionado, o haga clic en Restablecer para
restablecer el control deslizante a cero. El ajuste rpido afecta simultneamente a
toda la configuracin del Picture Control, y cancela cualquier cambio realizado independientemente de los parmetros individuales. No est disponible con los Picture
Control neutro, plano ni monocromo.
Manual de referencia de Capture NX-D
22
Introduccin
Visualizacin de las imgenes
Filtros
Ajuste de imagen
Otras funciones
Gua de men
Picture Control (imgenes RAW)
nParmetros de los Picture Control
Ajuste con precisin parmetros de Picture Control individuales, incluyendo la nitidez, la claridad, el contraste y la saturacin, o seleccione Automtica para permitir
que Capture NXD ajuste automticamente la configuracin (tenga en cuenta que
Automtica produce resultados que pueden variar con la exposicin y la posicin
y el tamao del sujeto en el encuadre). Los parmetros disponibles dependen de la
seleccin o no seleccin de un Picture Control monocromo.
Nitidez: Permite controlar la nitidez de los contornos. Seleccione valores ms altos para obtener
ms nitidez.
Claridad: Ajuste la claridad (requiere Sistema Picture Control ms reciente o una imagen tomada
con una cmara compatible con el parmetro Claridad).
Contraste: Ajuste el contraste. Elija valores ms bajos para reducir el contraste, valores ms altos
para aumentarlo.
Brillo: Ajuste el brillo sin prdida de detalles en altas luces y sombras.
Saturacin (solo no monocromo): Controle la intensidad
de los colores. Elija valores ms bajos para reducir
la saturacin, valores ms altos para aumentarla.
Tono (solamente no monocromo): Ajuste el tono.
Efecto de filtro (solamente monocromo): Simula los efectos
de los filtros de color en las fotografas monocromas.
Cambio de tono (solamente monocromo): Elija el tinte usado en las fotografas monocromas.
Ajuste la saturacin (solamente monocromo): Seleccione la
saturacin del tinte usado en las imgenes monocromas. No aplicable a las imgenes en blanco y
negro.
Manual de referencia de Capture NX-D
Tenga en cuenta que Contraste y Brillo no pueden ajustarse si Proceso compatible
con la cmara es seleccionado para las imgenes tomadas con D-Lighting activo o
un Picture Control que usa una curva personalizada.
23
Introduccin
Visualizacin de las imgenes
Filtros
Ajuste de imagen
Otras funciones
Gua de men
Tonos/Tonos (Detalles)
Ajuste el brillo y el contraste en general o realice ajustes que afecten nicamente a
las altas luces y sombras.
Tonos
Al hacer clic en el icono que se muestra a la derecha,
se visualizan los siguientes controles en la paleta de
ajustes de la imagen:
Brillo: Ajuste el brillo en general. Seleccione valores
entre 100 y +100: cuanto mayor sea el valor ms
brillantes sern los resultados.
Contraste: Ajuste el contraste en general. Seleccione valores entre 100 y +100: cuanto mayor sea el
valor mayor ser el contraste.
Saturacin: Controle la intensidad de los colores. Seleccione valores entre 100 y +100: cuanto mayor
sea el valor ms intensos (saturados) sern los resultados.
Manual de referencia de Capture NX-D
Tonos (Detalles)
Al hacer clic en el icono que se muestra a la derecha,
se visualizan los siguientes controles en la paleta de
ajustes de la imagen:
Altas luces: Preserve los detalles en altas luces. Los
valores van desde 0 a 100: elija valores ms altos
para disminuir el brillo en las zonas de altas luces.
Sombras: Preserve los detalles en las sombras. Los
valores van desde 0 a 100: elija valores ms altos
para aumentar el brillo en las sombras.
D-Lighting: Aclare las sombras de las imgenes retroiluminadas o con poca iluminacin o reduzca
la prdida de detalle en las altas luces. Los valores
ms altos reducen el contraste entre las zonas con
sombras y altas luces.
24
Introduccin
Visualizacin de las imgenes
Filtros
Ajuste de imagen
Otras funciones
Gua de men
Botones de herramienta
Utilice los botones de herramienta para acceder a las herramientas no indicadas en
la lista.
AMejor calidad 2013
Mejor calidad 2013 destaca por la reduccin del ruido del color en longitudes de onda cortas y en
las zonas equitativamente coloreadas de la imagen.
Reduccin de ruido
Al seleccionar esta herramienta, se visualizan los siguientes controles en la paleta de ajustes de la imagen:
Reduccin de ruido: Active o desactive la reduccin de
ruido.
Mtodo: Seleccione Ms rpido para un
procesamiento ms rpido, Mejor calidad o
Mejor calidad 2013 para una reduccin de ruido
ms precisa. Seleccionar Mejor calidad 2013
permite ajustar independientemente la Cantidad
y Detalles para Ruido de luminancia y Ruido de
crominancia (solamente imgenes RAW).
Cantidad: Elija valores entre 0 y 100. Cuanto mayor
sea el valor, ms suave ser la imagen y menos visible sern los artefactos provocados por el ruido
de la imagen.
Detalles: Seleccionar valores altos para Cantidad
podra suavizar la imagen hasta tal punto que los
detalles se pierdan; esto puede contrarrestarse aumentando los Detalles.
Reduccin de ruido del borde (solamente imgenes RAW):
Haga que los contornos sean ms distintivos reduciendo la ocurrencia de artefactos de ruido alrededor de los bordes.
Reduccin de ruido para astrofoto (solamente imgenes RAW): Reduzca la ocurrencia de pxeles luminosos aleatorios en las exposiciones prolongadas.
Manual de referencia de Capture NX-D
25
Introduccin
Visualizacin de las imgenes
Filtros
Ajuste de imagen
Otras funciones
Gua de men
Botones de herramienta
Correcciones de cmara y objetivo
Al seleccionar esta herramienta, se visualizan los siguientes controles en la paleta de ajustes de la imagen:
Reduccin de moir (solamente imgenes RAW): Para reducir
el muar del color (un artefacto de imagen visible
en donde los patrones regulares se superponen),
seleccione este elemento y elija una opcin en el
men.
Eliminacin de polvo (solamente imgenes RAW de tamao
grande o estndar): Compare las fotos con los datos de
referencia grabados usando la cmara para mitigar
el efecto del polvo en el filtro de paso bajo. Haga
clic en Cambiar para seleccionar el archivo NDF
que contenga los datos deseados. Para obtener
ms informacin sobre la grabacin de datos de
referencia, consulte el manual de la cmara.
Aberrac. cromtica lateral: Reduzca la aberracin cromtica lateral (bordes y halos coloreados) en las
imgenes RAW. Bajo la configuracin predeterminada, esta opcin no es aplicable a las imgenes
JPEG ni TIFF.
Aberracin cromtica longitudinal: Reduzca los colores borrosos causados por la aberracin cromtica longitudinal. Seleccione valores entre 0 y 100: cuanto mayor sea
el valor mayor ser el efecto.
Control de distorsin: Esta opcin utiliza la informacin del objetivo registrada con las
fotografas para reducir la distorsin de barril asociada a los objetivos gran angular
y la distorsin de cojn asociada a los objetivos de telefoto.
Control de vieta: Ajuste para realizar variaciones en la iluminacin perifrica que
se produce con algunos objetivos. Seleccione valores entre 100 y +200: cuanto
mayor sea el valor, mayor ser el aumento del brillo en los bordes de la imagen.
Control de destellos PF: Reduce el destello anular, el destello circular y otros efectos de
destello causados por fuentes de luz brillante en el fotograma.
Manual de referencia de Capture NX-D
Objetivo ojo de pez: Procese fotos tomadas con objetivos AF DX Fisheye-Nikkor ED
10,5 mm f/2.8G o AF DX Fisheye-Nikkor ED 16 mm f/2.8D de modo que parezcan
haber sido tomadas con objetivos rectilneos gran angular.
nEliminacin de polvo
Siga los pasos indicados a continuacin para realizar la eliminacin de polvo.
Haga clic en Cambiar. Si la carpeta actual contiene un archivo de referencia
de eliminacin de polvo, se visualizar un mensaje; vaya al paso 2. Si no aparece
ningn mensaje, vaya al paso 3.
Para realizar la eliminacin de polvo usando el archivo de la carpeta actual, seleccione S. De lo contrario, seleccione No y vaya al paso 3.
Seleccione un archivo de referencia y haga clic en OK para realizar la eliminacin de polvo.
AEliminacin de polvo
El polvo cambia de posicin diariamente; si es posible, use los datos de referencia grabados en las
ltimas 24 horas. Si la cmara posee la funcin de limpieza del sensor de imagen, utilice solamente
los datos grabados despus de la ltima limpieza, ya que la limpieza puede haber cambiado la po
sicin del polvo.
26
Introduccin
Visualizacin de las imgenes
Filtros
Ajuste de imagen
Otras funciones
Gua de men
Botones de herramienta
LCH
El color de los modelos de espacio de color LCH que
use valores para luz (una propiedad similar pero no
idntica a brillo o luminancia), cromatismo (saturacin del color) y tono. Se puede acceder a estos parmetros mediante el men de canales en la paleta
de ajustes de imagen al seleccionar la herramienta
LCH.
u Curva de luminosidad: La pendiente y la forma de la curva determinan la luminosidad de la imagen en la porcin correspondiente de la gama de tonos.
i Control deslizante de la salida del punto negro: Seleccione el nivel de salida mnimo
(punto negro).
Control
deslizante de entrada del punto negro: Seleccione el nivel de entrada mnimo
o
(punto negro).
!0 Medios tonos (Ajuste de gama): Seleccione el punto medio (valor de medios tonos).
!1 Control deslizante de entrada del punto blanco: Seleccione el nivel de entrada mximo
(punto blanco).
nLuminosidad del color
nLuminosidad maestra
Ajuste la luminosidad general sin afectar al cromatismo ni al tono.
q Contraste automtico: Aumente el contraste
qwer
configurando los puntos blancos y negros
para excluir una proporcin establecida del
brillo y los pxeles ms oscuros de la imagen. t
w Agregar punto de anclaje: Haga clic en este botn
y, a continuacin, haga clic en la imagen de
y
la paleta de vista previa para aadir un punto
a la curva correspondiente a la luminosidad
del pxel bajo el cursor.
u
e Restablecer el canal actual: Restablezca la curva
de la luminosidad maestra a lineal.
i
r Restablecer todos los canales: Restablezca la lumio
!1
nosidad maestra, la luminosidad del color, el
cromatismo y las curvas de los tonos a lineal.
!0
t Control deslizante de la salida del punto blanco: Seleccione el nivel de salida mximo (punto blanco).
y Histograma: El histograma muestra la distribucin de los pxeles en la imagen en
relacin a la luminosidad. El eje horizontal corresponde a la luminosidad (en el
rango 0255), el eje vertical al nmero de pxeles.
Manual de referencia de Capture NX-D
Ajuste la luminosidad de los colores seleccionados sin afectar al cromatismo ni al tono. Puede
usarse, por ejemplo, para aclarar el azul de los
qwe
cielos oscuros.
q Agregar punto de anclaje: Haga clic en este botn y, a continuacin, haga clic en la imagen
de la paleta de vista previa para aadir un
punto a la curva correspondiente al valor del
r
pxel bajo el cursor.
w Restablecer el canal actual: Restablezca la curva
de la luminosidad del color a lineal.
e Restablecer todos los canales: Restablece la luminosidad maestra, la luminosidad del color, el
cromatismo y las curvas de los tonos a lineal.
r Curva de la luminosidad del color: Mover hacia
arriba un punto de la curva aclara los colores
t
de la porcin afectada de la gama de colores,
mientras que moverlo hacia abajo los oscurece.
t Control deslizante de anchura: Ajusta la anchura de la curva que pasa a travs del
punto seleccionado, aumentando o reduciendo la gama de colores afectados
por el cambio.
27
Introduccin
Visualizacin de las imgenes
Filtros
Ajuste de imagen
Otras funciones
Gua de men
Botones de herramienta
nCromatismo
nTono
Aumente o disminuya la saturacin del color de
toda la imagen o de una parte de la gama de
colores, aumentando o disminuyendo la intenqwe
sidad de los colores.
q Agregar punto de anclaje: Haga clic en este botn y, a continuacin, haga clic en la imagen
de la paleta de vista previa para aadir un
punto a la curva correspondiente al cromar
tismo del pxel bajo el cursor.
w Restablecer el canal actual: Restablezca la curva t
del cromatismo a lineal.
e Restablecer todos los canales: Restablece la luminosidad maestra, la luminosidad del color, el
cromatismo y las curvas de los tonos a lineal.
r Curva de cromatismo: Mover hacia arriba un
punto de la curva aumenta la intensidad de y
los colores de la porcin afectada de la gama u
de colores, mientras que moverlo hacia abajo reduce la intensidad (ms gris).
t Control deslizante de salida: Aumente o disminuya la saturacin de todos los colores
de la imagen.
Control
deslizante de anchura: Ajuste la anchura de la curva que pasa a travs del
y
punto seleccionado, aumentando o reduciendo la gama de colores afectados
por el cambio.
u Excluir gris: Aumentar el cromatismo podra hacer que los colores neutros (gris)
parezcan estar sobresaturados. Seleccione esta opcin para aumentar el cromatismo sin afectar a los grises.
Mapee los colores seleccionados en la imagen
original (entrada) a una gama de colores especfica en la imagen final (salida). Es posible usar
qwe
una aplicacin para profundizar los colores en
r
un cielo azul plido.
q Agregar punto de anclaje: Haga clic en este botn y, a continuacin, haga clic en la imagen
de la paleta de vista previa para aadir un
t
punto a la curva correspondiente al tono del
pxel bajo el cursor.
y
w Restablecer el canal actual: Restablezca la curva
del tono a lineal.
e Restablecer todos los canales: Restablece la luminosidad maestra, la luminosidad del color, el
cromatismo y las curvas de los tonos a lineal.
Escala:
Haga clic para cambiar la escala verti- u
r
cal de 60 hasta 120 a 180 y viceversa (en
este caso los grados se refieren a una rueda
de color de 360). Aumentar la escala aumenta la gama de tonos visible en la
pantalla, mientras que disminuirla aumenta la precisin.
t Curva de tono: Seleccione un punto en la curva que se corresponda con el color de
entrada deseado y arrstrelo hacia arriba o hacia abajo hasta que se cruce con el
color de salida deseado.
y Control deslizante de salida: Modifique el tono de todos los colores de la imagen.
u Control deslizante de anchura: Ajusta la anchura de la curva que pasa a travs del
punto seleccionado, aumentando o reduciendo la gama de colores afectados
por el cambio.
Manual de referencia de Capture NX-D
28
Introduccin
Visualizacin de las imgenes
Filtros
Ajuste de imagen
Otras funciones
Gua de men
Botones de herramienta
Enderezar
Mscara de enfoque
Enderece las imgenes en hasta un mximo de 10.
Elija valores ms bajos para girar la imagen hacia la
izquierda, y valores ms altos para girarla hacia la
derecha.
Aumente la nitidez destacando los bordes. El
contraste de los bordes aumenta mientras que
el resto de zonas permanecen intactas.
q Quitar: Borre la mscara actualmente seleccionada de la lista de mscaras de enfoque.
w Subir/Bajar: Mueva la mscara actualmente
w
seleccionada hacia arriba o abajo en la lista q
de mscaras de enfoque.
e Lista de mscaras de enfoque: Una lista de mscaras de enfoque, identificadas por el canal e
del color, la intensidad, el intervalo del halo
y el umbral (p. ej., Rojo, 50 %, 10 %, 0). Las
mscaras se aplican en el orden indicado;
r
para cambiar el orden, use los botones arriba/abajo.
t
r Color: Seleccione el canal del color en el cual
se aplicar la mscara de enfoque.
t Cantidad: Se aumentar la cantidad de con- y
traste de los bordes.
Radio:
Cuanto mayor sea el radio, ms anchos u
y
sern los bordes en la imagen agudizada.
u Umbral: El lmite en el cual se aplicar la nitidez. Si el umbral es cero, la nitidez se aplicar a todos los pxeles de la imagen.
Aumentar el umbral aumenta la cantidad de contraste que deber estar presente entre los pxeles antes de que se aplique la mscara, dando como resultado
que solamente los bordes con un contraste distintivo se vern afectados.
Enderezar
Para enderezar imgenes manualmente, haga clic en la herramienta de enderezar
en la paleta de ajustes de la imagen y arrastre el cursor paralelamente a una lnea
en la vista previa (esta opcin no puede usarse con miniaturas; pgina 10). La imagen
girar en hasta 10 para que la lnea de referencia horizontal o vertical y el grado
de rotacin sean visualizados en la casilla de texto de la ventana de ajustes de la
imagen.
Arrastre el cursor paralelamente a lnea de
referencia
Imagen girada para realizar la lnea de
referencia horizontal
ATamao de imagen
El enderezamiento no cambia las dimensiones de la imagen. Cualquier parte de la imagen que no
se ajuste en sus dimensiones originales ser recortada, mientras que las zonas aadidas a la imagen
sern rellenadas en negro.
Manual de referencia de Capture NX-D
29
Introduccin
Visualizacin de las imgenes
Filtros
Ajuste de imagen
Otras funciones
Gua de men
Botones de herramienta
Niveles y curvas
Ajustes el contraste, el tono (brillo) y el balance
de color. Pueden realizarse ajustes en toda la
imagen o solamente en partes especficas de la
gama de tonos (por ejemplo, la gama de una impresora, pantalla u otro dispositivo
externo especfico), permitiendo realizar mejoras sin sacrificar los detalles.
q Canal: El canal de color actual.
w Contraste automtico: Aumenta el contraste
ajustando los puntos blancos y negros para
excluir una proporcin establecida del bri- q
llo y los pxeles ms oscuros de la imagen,
wert yu i
creando una curva que har un uso ptimo o
de la gama de tonos de salida al mismo tiempo que preserva los detalles en altas luces y
sombras.
e Fijar punto negro: Haga clic en este botn y, a !0
continuacin, haga clic en la imagen de la
!1
paleta de vista previa para ajustar el punto
negro para los canales del rojo, verde y del !2
!3
azul al valor del pxel debajo del cursor.
r Fijar punto de medios tonos: Haga clic en este botn y, a continuacin, haga clic en la imagen !4
de la paleta de vista previa para ajustar el !5
punto medio para los canales del rojo, verde
y del azul al valor del pxel debajo del cursor.
t Fijar punto blanco: Haga clic en este botn y, a continuacin, haga clic en la imagen
de la paleta de vista previa para ajustar el punto blanco para los canales del rojo,
verde y del azul al valor del pxel debajo del cursor.
y Agregar punto de anclaje: Haga clic en este botn y, a continuacin, haga clic en la
imagen de la zona de vista previa para aadir un punto a la curva correspondiente al valor del pxel bajo el cursor.
u Restablecer el canal actual: Restablece la curva del canal actual a lineal.
i Restablecer todos los canales: Restablece todas las curvas a lineal.
Manual de referencia de Capture NX-D
o Control deslizante de la salida del punto blanco: Seleccione el nivel de salida mximo
(punto blanco). Arrastrar hacia abajo el control deslizante reduce el brillo de los
pxeles ms brillantes.
!0 Histograma: El histograma muestra la distribucin de los pxeles en la imagen en
relacin al brillo. El eje horizontal corresponde al brillo (en el rango 0255), el eje
vertical al nmero de pxeles.
!1 Curva de tonos: La pendiente y la forma de la curva determinan el brillo de la imagen en la porcin correspondiente de la gama de tonos.
!2 Control deslizante de la salida del punto negro: Seleccione el nivel de salida mnimo
(punto negro). Arrastrar hacia arriba el control deslizante aumenta el brillo de los
pxeles ms oscuros.
!3 Control deslizante de entrada del punto negro: Cualquiera de los pxeles en la parte de
la gama de tonos de la izquierda del punto negro es enviado en el nivel de salida
mnimo. Arrastrar hacia la derecha el control deslizante agudiza la curva y mejora
el contaste, aunque podra causar la prdida de detalle en las sombras.
!4 Medios tonos (Ajuste de gama): Arrastrar hacia la izquierda el control deslizante aumentar el brillo de los tonos medios, mientras que arrastrarlo hacia la derecha
los oscurecer.
!5 Control deslizante de entrada del punto blanco: Cualquiera de los pxeles en la parte de
la gama de tonos de la derecha del punto blanco es enviado en el nivel de salida
mximo. Arrastrar hacia la izquierda el control deslizante agudiza la curva y mejora el contaste, aunque podra causar la prdida de detalle en las altas luces.
AMuestreo del canal actual
De forma predeterminada, los controles del punto negro, el punto blanco, aadir punto de anclaje
y el contraste automtico respectivamente ajustan el punto negro, los puntos de anclaje, el punto
blanco y el contraste de todos los canales. Para aplicar estos controles nicamente al canal actual,
pulse Ctrl (o en los ordenadores Mac, la tecla de opcin) mientras hace clic en el control.
30
Introduccin
Visualizacin de las imgenes
Filtros
Ajuste de imagen
Otras funciones
Gua de men
Copiar ajustes
Los ajustes de la imagen se pueden copiar y aplicar a otras imgenes, acelerando el
proceso de mejora de las imgenes capturadas bajo condiciones similares.
Introduzca un nombre para la nueva configuracin y haga clic en OK. En este ejemplo, hemos
denominado a la configuracin +1,5.
Aadir ajustes a la lista de herramientas
Puede aadirse la configuracin actual a los mens de la lista de herramientas.
Seleccione una herramienta de la lista de herramientas y configure los ajustes en la paleta de
ajustes. Aqu hemos ajustado la compensacin
de exposicin (pgina 20) a +1,50.
Seleccione Registrar configuracin manual
desde el men desplegable de la lista de herramientas.
La nueva configuracin es aadida al men
desplegable y ya puede ser aplicada a otras
imgenes.
AASeleccionar Administrar registro desde el men
desplegable muestra un dilogo desde el cual podr
cambiar el nombre o borrar la configuracin previa
mente guardada.
Manual de referencia de Capture NX-D
31
Introduccin
Visualizacin de las imgenes
Filtros
Ajuste de imagen
Otras funciones
Gua de men
Copiar ajustes
La herramienta del gestor de ajustes
El gestor de ajustes puede usarse para aplicar simultneamente mltiples ajustes.
Copiar modificaciones: Copie todos los ajustes de imagen que han sido modificados desde que se seleccion la carpeta actual.
Copiar todos los ajustes imagen: Copie todos los ajustes
de la imagen.
Pegar ajustes: Aplique los ajustes copiados usando
Copiar modificaciones o Copiar todos los ajustes
imagen en la imagen o imgenes actualmente seleccionadas.
Exportar modificaciones: Exporte todos los ajustes de
imagen que han sido modificados desde que se
seleccion la carpeta actual.
Exportar todos los ajustes: Exporte todos los ajustes de
imagen.
Importar ajustes: Seleccione un archivo de ajustes
grabado usando Exportar modificaciones o Exportar todos los ajustes y aplquelo a la imagen o
imgenes actualmente seleccionadas.
Registrar modificaciones: Cualquier ajuste que haya
sido modificado desde que la carpeta actual fue
seleccionada es guardado y aadido como una
opcin en el men desplegable del gestor de ajustes.
Registrar todos los ajustes imagen: Todos los ajustes actuales son guardados y aadidos
como una opcin en el men desplegable del gestor de ajustes.
Administrar registro: Reordene, renombre o borre ajustes previamente aadidos en
el men desplegable de gestor de ajustes.
Manual de referencia de Capture NX-D
nCopiar ajustes a otras imgenes
Siga los siguientes pasos para copiar ajustes y aplicarlos en otras imgenes.
Configure los ajustes en la paleta de edicin. Aqu hemos ajustado la compensacin de exposicin (pgina 20) a 1/2EV y seleccionado el Picture Control Intenso (pgina 22).
Haga clic en el icono del gestor de ajustes y
seleccione Copiar modificaciones o Copiar todos los ajustes imagen desde las opciones de
la paleta de ajustes. Aqu hemos seleccionado
Copiar todos los ajustes imagen.
Seleccione imgenes. En este ejemplo, la imagen seleccionada ya ha sido ajustada usando las herramientas de compensacin de exposicin (pgina 20) y balance
de blancos (pgina 21).
32
Introduccin
Visualizacin de las imgenes
Filtros
Ajuste de imagen
Otras funciones
Gua de men
Copiar ajustes
Haga clic en el icono del gestor de ajustes y
seleccione Pegar ajustes desde las opciones de
la paleta de ajustes.
Los ajustes copiados en el paso 2 son aplicados a las imgenes seleccionadas
en el paso 3. Ya que en el paso 2 seleccionamos Copiar todos los ajustes imagen, la compensacin de exposicin cambia a 1/2EV mientras que el balance
de blancos regresa a Ajustes al disparo.
nCopiar ajustes en otros ordenadores
Las opciones Exportar modificaciones y Exportar
todos los ajustes guardan los ajustes de la imagen
en un archivo que puede ser copiado en otros
ordenadores. Los ajustes pueden ser aplicados en
las imgenes seleccionadas de otros ordenadores
usando Importar ajustes.
nAadir ajustes al gestor de ajustes
Use las opciones Registrar modificaciones y Registrar todos los ajustes imagen
para aadir ajustes al men desplegable del gestor de ajustes.
AASi hubisemos seleccionado Copiar modificaciones en el paso 2, la compensacin de ex
posicin y el Picture Control de la imagen seleccionada habran sido ajustados a los valores
seleccionados en el paso 1, mientras que el balance de blancos habra permanecido en el
valor seleccionado en el paso 3.
ACopiar ajustes desde imgenes RAW a JPEG o TIFF
Cuando los ajustes son copiados desde imgenes RAW (NEF/NRW) a JPEG o TIFF, la compensacin
de exposicin, los Picture Control y otra configuracin disponible nicamente con las imgenes RAW
no sern aplicados.
Manual de referencia de Capture NX-D
33
Introduccin
Visualizacin de las imgenes
Filtros
Ajuste de imagen
Otras funciones
Gua de men
Formato
Para guardar imgenes RAW (NEF/NRW) en formato JPEG o TIFF, haga clic en el botn de la barra de herramientas.
Aparecer un cuadro de dilogo en el cual podr seleccionar un formato de archivo
y ajustar configuracin del tipo compresin y tamao de imagen.
u Especificar tamao: Seleccione esta opcin para cambiar el tamao de las imgenes
guardadas en el nuevo formato. El nuevo tamao puede ser introducido en pxeles, centmetros o pulgadas. Cuando introduzca un valor para Borde ms largo o
Borde pequeo, el valor restante se ajustar automticamente para mantener la
relacin de aspecto original.
r
y
t
u
q Tipo: Seleccione entre JPEG o TIFF.
w Formato (solamente TIFF): Seleccione la profundidad de bit de las imgenes TIFF (8 o
16 bits por canal).
e Calidad (solo JPEG): Use el control deslizante o el men desplegable para seleccionar
un valor entre 0 y 100. Cuanto mayor sea el valor, menor ser la relacin de compresin y mayor ser la calidad de imagen; cuanto ms bajo sea el valor, mayor
ser la relacin de compresin y menor ser el tamao del archivo.
r Compresin LZW(solo TIFF): Comprima archivos TIFF usando la compresin LZW sin
prdidas.
DDLa comprensin LZW podra en algunas ocasiones aumentar el tamao del archivo al aplicar
se en imgenes de 16 bits.
t Especificar: Seleccione esta opcin para elegir la resolucin de salida.
y Incrustar perfil ICC: Seleccione esta opcin para incrustar el perfil del color actual en
la imagen.
Manual de referencia de Capture NX-D
34
Introduccin
Visualizacin de las imgenes
Filtros
Ajuste de imagen
Otras funciones
Gua de men
Recorte de imgenes
Para recortar las zonas no deseadas de las imgenes, haga clic en el botn
barra de herramientas.
de la
AASe puede cambiar la relacin de aspecto despus de que haya redimensionado y colocado
el recorte.
2
La paleta de recortes ser visualizada. Siga los pasos indicados a continuacin para
recortar las imgenes.
Arrastre las esquinas del recorte para cambiar su tamao sin cambiar la relacin
de aspecto. Si ha seleccionado Recorte libre en el paso 1, tambin puede arrastrar los bordes del recorte.
Seleccione una relacin de aspecto en la paleta de recortes y haga clic en Aplicar. Un recorte con la relacin de aspecto seleccionada aparecer sobre la imagen de vista previa.
Para colocar el recorte, arrastre el icono
90 haciendo clic en el icono .
en el centro. El recorte puede girarse
AAEl recorte slo se puede girar en incrementos de 90.
Manual de referencia de Capture NX-D
35
Introduccin
Visualizacin de las imgenes
Filtros
Ajuste de imagen
Otras funciones
Gua de men
Recorte de imgenes
Haga clic en el botn
de la barra de herramientas para recortar la imagen.
ARecorte
Los recortes no se aplican a los datos de imagen originales. Podr modificar el recorte en cualquier
momento haciendo clic en el botn de la barra de herramientas.
Los recortes se aplican cuando las imgenes son convertidas a JPEG o TIFF (pgina 34).
Manual de referencia de Capture NX-D
36
Introduccin
Visualizacin de las imgenes
Filtros
Ajuste de imagen
Otras funciones
Gua de men
Procesamiento por lote
La opcin Archivo > Lote puede usarse para realizar los mismos ajustes de imagen en todas las imgenes de una carpeta seleccionada y posteriormente exportar
las imgenes procesadas en un formato de archivo especificado. A continuacin se
muestran las opciones del procesamiento por lote.
se en imgenes de 16 bits.
t
u
i
o
q Carpeta de origen: Haga clic en Examinar para seleccionar una carpeta de origen.
Para incluir todas las imgenes de las subcarpetas de la carpeta seleccionada,
seleccione Incluir subcarpetas.
w Aplicar ajustes: Seleccione Ajustes actuales para procesar las imgenes usando los
ajustes de la imagen actual. Para aplicar ajustes previamente guardados desde
el gestor de ajustes, seleccione Importar de y haga clic en Examinar para elegir
el archivo de ajustes. Para exportar las imgenes de la carpeta seleccionada en
otro formato sin cambiar la configuracin actualmente seleccionada para cada
imagen, elija Mantener los ajustes de cada archivo.
Manual de referencia de Capture NX-D
Elija entre JPEG, TIFF (8 bits) y TIFF (16 bits).
r Calidad (solo JPEG): Use el control deslizante o el men desplegable para seleccionar
un valor entre 0 y 100. Cuanto mayor sea el valor, menor ser la relacin de compresin y mayor ser la calidad de imagen; cuanto ms bajo sea el valor, mayor
ser la relacin de compresin y menor ser el tamao del archivo.
t Compresin LZW(solo TIFF): Comprima archivos TIFF usando la compresin LZW sin
prdidas.
DDLa comprensin LZW podra en algunas ocasiones aumentar el tamao del archivo al aplicar
e Formato: Seleccione el formato en el cual se guardarn los archivos procesados.
y Especificar: Seleccione esta opcin para elegir la resolucin de salida.
u Incrustar perfil ICC: Seleccione esta opcin para incrustar el perfil del color actual en
cada imagen.
Especificar
tamao: Seleccione esta opcin para cambiar el tamao de las imgenes
i
guardadas en el nuevo formato. El nuevo tamao puede ser introducido en pxeles, centmetros o pulgadas. Cuando introduzca un valor para Borde ms largo o
Borde pequeo, el valor restante se ajustar automticamente para mantener la
relacin de aspecto original.
o Destino: Seleccione Usar carpeta de origen para guardar los archivos procesados
en la carpeta actual. Para seleccionar otra carpeta, elimine la marca de verificacin de esta opcin y haga clic en Examinar. Para guardar los archivos procesados con los mismos nombres que los originales, seleccione No cambiar nombre
de archivos (si ya existe un archivo con el mismo nombre y extensin en la carpeta actual, el nombre del archivo procesado cambiar aadiendo un nmero al
nombre del archivo); para seleccionar otro nombre, elimine la marca de verificacin de esta opcin y haga clic en Edit.
37
Introduccin
Visualizacin de las imgenes
Filtros
Ajuste de imagen
Otras funciones
Gua de men
Procesamiento por lote
Hacer clic en Iniciar inicia el procesamiento y muestra un dilogo de progreso. El
progreso puede consultarse en las fichas En cola y Procesado.
e
En cola
DColor Efex Pro
Si el origen contiene archivos modificados usando el complemento Color Efex Pro de Capture NX 2 o
Capture NX, se visualizar un mensaje y las imgenes no sern procesadas.
AConversin de archivo
Si hay varios archivos seleccionados al usar el botn
de la barra de herramientas para exportar archivos
en otro formato (pgina 34), los archivos sern expor
tados como proceso por lote. Configure los ajustes
segn se ha descrito para los elementos e a o en
pgina 37.
re
Procesado
q Origen: Una lista de archivos que estn esperando el procesamiento o han sido
procesados.
w Abrir/cerrar automticamente: Eliminar la marca de verificacin de esta opcin oculta
el dilogo de progreso. El dilogo de progreso puede visualizarse haciendo clic
en el botn de la barra de herramientas.
e Quitar: Haga clic para eliminar el archivo seleccionado en la ficha En cola de la
cola, o para borrar el registro del archivo seleccionado en la ficha Procesado.
Visualizacin
de carpeta: Abra la carpeta de destino en el explorador del archivo del
r
sistema operativo.
Manual de referencia de Capture NX-D
38
Introduccin
Visualizacin de las imgenes
Filtros
Ajuste de imagen
Otras funciones
Gua de men
Impresin de imgenes
Para imprimir imgenes en una impresora conectada al ordenador, seleccione las
imgenes y haga clic en el botn
de la barra de herramientas. Se visualizar el
cuadro de dilogo Imprimir.
El cuadro de dilogo Imprimir
Configuracin de impresora
Tipo de
impresin
Pgina completa: Imprime una imagen por pgina.
Impresin de ndice: Imprime mltiples imgenes por pgina (pgina 41).
Tamaos de foto estndar: Imprime imgenes en un tamao de foto estndar. Capture NX-D
elige automticamente el nmero de imgenes a imprimir en cada pgina.
Modelo
Haga clic en Configuracin para elegir la impresora y el tamao del papel y configurar el
resto de ajustes de la impresora.
Tipo
Elija Impresora de inyeccin de tinta al imprimir en una impresora de inyeccin de tinta.
Prioridad
Al imprimir imgenes NEF/NRW (RAW), seleccione Rpido para usar los datos de vista
previa incrustados en la imagen para una impresin ms rpida, o Calidad alta para usar
los datos de imagen originales para imprimir con mayor calidad.
Copias
Girar para
que encaje
Diseo de pgina
Configure los ajustes tal y como se describe en la siguiente pgina y haga clic en
Imprimir para imprimir la imagen tal y como aparece en la vista previa.
Elija el nmero de copias de cada pgina impresa.
Gire las imgenes para imprimirlas en el tamao ms grande posible.
Recortar
Las imgenes aparecen aumentadas para rellenar la zona de impresin. Las partes que no
fotos para
encajen en la zona de impresin sern recortadas.
que encajen
Color de
fondo
Elija el color de fondo. Elija Blanco para imprimir sin fondo.
Ancho de
borde
Elija la anchura de los bordes impresos alrededor de la imagen (el color de los bordes vara
con el color del fondo). Elija 0 para imprimir sin bordes.
Repeticiones Elija el nmero de copias de cada foto impresa.
Imprimir
Imprime el nombre del archivo, la fecha de grabacin o informacin de la foto debajo de
informacin
cada imagen (pgina 40).
de fotos
ANotas acerca de la impresin
Las imgenes no se pueden imprimir desde la visualizacin a pantalla completa.
Para imprimir a un archivo JPEG, haga clic en Salida hacia.
La configuracin utilizada ms recientemente ser recuperada al visualizar el cuadro de dilogo de
impresin.
Manual de referencia de Capture NX-D
39
Introduccin
Visualizacin de las imgenes
Filtros
Ajuste de imagen
Otras funciones
Gua de men
Impresin de informacin de la imagen
Para elegir la informacin que desea imprimir debajo de cada imagen, seleccione
Imprimir informacin de fotos en el dilogo Imprimir (pgina 39), haga clic en Configuracin, y configure los ajustes segn lo descrito en la siguiente pgina.
Configuracin avanzada de la impresin de informacin de las
fotos
Fecha/hora de disparo
Fecha de
disparo
Hora
Configuracin de
fuentes
Metadatos
Imprima la fecha de grabacin en la posicin seleccionada para Posicin.
Imprima la fecha y hora de grabacin.
Elija la fuente, el estilo, el tamao de la fuente y el color usado para imprimir la marca de
fecha/hora. Los resultados podrn ser previsualizados en la zona Muestra.
Seleccione la informacin del archivo y de la foto a imprimir con cada imagen. La fuente, el
estilo y el tamao de la fuente pueden seleccionarse en el rea Configuracin de fuentes
y previsualizada en la zona Muestra.
Encabezados Introduzca el texto y elija la alineacin del encabezado de pgina que se imprimir en la
de pgina parte superior de cada pgina.
Encabezados y pies
Elija si desea imprimir el nmero de pgina y el nmero total de pginas y seleccione la poNmero de
sicin y la alineacin. El nmero de pgina puede colocarse en la parte Arriba de la pgina
pgina
(en el encabezado de pgina) o en la parte de Abajo (en el pie de pgina).
Pies de
pgina
Introduzca el texto y elija la alineacin del pie de pgina que se imprimir en la parte
inferior de cada pgina.
Configuracin de
fuentes
Elija una fuente, estilo tamao de fuente para el encabezado de pgina, el pie de pgina y
el nmero de pgina. Los resultados podrn ser previsualizados en la zona Muestra.
DImprimir informacin de fotos
La informacin de las fotos impresa no gira al seleccionar Girar para que encaje en el dilogo Im
primir. Los metadatos que no encajen en la zona de impresin sern omitidos.
Manual de referencia de Capture NX-D
40
Introduccin
Visualizacin de las imgenes
Filtros
Ajuste de imagen
Otras funciones
Gua de men
Impresiones de ndice
Para imprimir varias imgenes por pgina, seleccione Impresin de ndice para
Tipo de impresion en el dilogo Imprimir (pgina 39) y seleccione el nmero de
imgenes a imprimir por pgina.
Tamao de imagen
Las imgenes se imprimen con el tamao introducido para Anchura y Altura (el tamao mnimo es de 20,0 mm 20,0mm, y el mximo es el
mismo que el tamao de la pgina). El nmero
de imgenes por pgina se ajusta automticamente de acuerdo con el tamao seleccionado.
Imgenes impresas a 50mm 50mm
Columnas y filas
Usar formato predefinido
Elija el nmero de columnas y filas a imprimir por
pgina (el mnimo es 1 y el mximo 10). El tamao de las imgenes se ajusta automticamente
de acuerdo con las opciones seleccionadas.
Elija el nmero de imgenes por pgina desde
un cuadro de lista. El tamao de las imgenes se
ajusta automticamente de acuerdo con la opcin seleccionada.
A Disposicin 3 3
A Disposicin 2 4
Manual de referencia de Capture NX-D
41
Introduccin
Visualizacin de las imgenes
Filtros
Ajuste de imagen
Otras funciones
Gua de men
Preferencias
Para modificar el comportamiento
predeterminado de Capture NXD, sew
leccione Preferencias en el men q
Herramientas (o para los ordenado- e
res Mac, el men de Capture NXD).
q Tamao mx. de cach: Seleccione un
r
tamao de cach.
w Borrar cach: Borre el cach.
t
e Especificar carpeta de cach: Seleccione esta opcin para elegir una
carpeta de cach usando el botn y
Examinar. Use el men Archivos existentes para seleccionar
u
qu hacer con el cach existente.
r Espacio de color RVA: Seleccione el es- i
pacio de color RVA predeterminao
do para la visualizacin de la ima!0
gen.
!1
t Usar este perfil para imprimir: Seleccio- !2
!3
ne esta opcin para seleccionar un
perfil de color para la impresin
desde el men Perfil. Seleccione el Propsito entre Perceptivo y Relativo colorimtrico.
y Aplicacin asociada a Abrir con: Edite la lista de aplicaciones a las que pueden accederse mediante las opciones Abrir en de la barra de herramientas (pgina 8) y del
men Imagen (pgina 44).
u Carpeta para archivo TIFF: Antes de abrirse en otras aplicaciones, las imgenes son
convertidas a TIFF de 16 bits. Utilice esta opcin para elegir dnde guardar los
archivos convertidos.
i Recorte contr. auto.: La opcin de contraste automtico de los niveles y curvas (pgina 30) aumenta el contraste ajustando los puntos blancos y negros para excluir
una proporcin establecida de los pxeles ms brillantes y oscuros de la imagen.
Elija el porcentaje de pxeles excluidos por los nuevos puntos Negro y Blanco.
Manual de referencia de Capture NX-D
o Tamao de muestra: Seleccione el tamao de la zona muestreada mediante los controles de muestreo de los niveles y curvas (pgina 30). Seleccione entre Muestra
puntual (un solo pxel), Media 33 (la media de un cuadrado de 3 pxeles) y Media 55 (la media de un cuadrado de 5 pxeles).
Mostrar
vista previa rpidamente: Si selecciona esta opcin, Capture NXD generar
!0
datos de vista previa como modificaciones para una visualizacin ms rpida de
la vista previa.
!1 No tratar imgenes NEF/NRW y JPEG como imgenes NEF/NRW+JPEG: Si selecciona esta opcin, las imgenes RAW (NEF/NRW) y JPEG creadas al tomar una fotografa con
una opcin RAW (NEF/NRW) + JPEG seleccionada para la calidad de imagen
sern indicadas como archivos distintos, al igual que los otros archivos con los
mismos nombres de archivo pero con distintas extensiones.
!2 Proceso de color: Seleccione un proceso de reproduccin de color (pgina 22).
!3 Ancho mx. de miniatura: Elija la anchura mxima de las miniaturas en pxeles (pgina 10).
42
Introduccin
Visualizacin de las imgenes
Filtros
Ajuste de imagen
Otras funciones
Gua de men
Gua de men
El men de CaptureNX-D (Mac solamente)
El men de edicin
Acerca de Capture NX-D: Visualice el nmero de versin
del producto.
Preferencias: Abra el dilogo de preferencias de
CaptureNX-D (pgina 42).
Salir de CaptureNX-D: Salga de CaptureNX-D.
Deshacer: Deshaga la ltima operacin.
Rehacer: Rehaga una operacin despus de realizar Deshacer.
Cortar/Copiar/Pegar: Corte, copie o pegue la seleccin actual.
Eliminar: Elimine la seleccin actual.
Seleccionar todo: Seleccione todas las imgenes
de la carpeta actual.
Invertir seleccin: Seleccione todas las imgenes
de la carpeta actual que no estn actualmente
seleccionadas y anule la seleccin de las imgenes actualmente seleccionadas.
Cancelar seleccin: Cancele la seleccin de imgenes.
Seleccionar archivos: Seleccione todos los archivos de la carpeta actual que coincidan
con los criterios seleccionados en el submen Seleccionar archivos.
El men de archivos
Nueva carpeta: Cree una nueva subcarpeta
en la carpeta actual.
Renombrar carpeta: Cambie el nombre de la
carpeta actual.
Abrir en el Explorador (Windows)/Abrir en Finder
(Mac): Abra la carpeta actual en el explorador de archivos del sistema operativo.
Abrir en ViewNX-i: Visualice la imagen o imgenes actuales en ViewNX-i. Las imgenes
son visualizadas en su estado actual, incluyendo cualquier cambio realizado usando
Capture NX-D y, en el caso de las imgenes
NEF/NRW (RAW), sin convertirlas a TIFF. Esta opcin nicamente est disponible si
ha instalado ViewNX-i.
Conversin de archivos: Convierte la imagen o imgenes actualmente seleccionadas al
formato JPEG o TIFF (pgina 34).
Lote: Lleve a cabo el procesamiento por lote (pgina 37).
Renombrar: Cambie el nombre de la imagen actual.
Configuracin de impresora: Configure los ajustes de la impresora.
Imprimir: Imprima imgenes (pgina 39).
Salir (Windows solamente): Salga de CaptureNX-D.
Manual de referencia de Capture NX-D
El men de visualizacin
Navegar por carpetas: Navegue por la jerarqua de
carpetas.
Modo de vista: Seleccione el modo en el que las imgenes son visualizadas (pgina 10).
Tamao de miniatura: Elija el tamao de las miniaturas (pgina 10).
Orden: Clasifique las miniaturas.
Filtro: Filtre imgenes de acuerdo con el criterio seleccionado (pgina 17).
Ampliar/Reducir/100%/50%/25%/Ajustar a la ventana:
Acerque o aleje la vista previa.
43
Introduccin
Visualizacin de las imgenes
Filtros
Ajuste de imagen
Otras funciones
Gua de men
Gua de men
El men de imgenes
Siguiente/Anterior: Visualice la imagen siguiente o anterior de la carpeta actual.
Abrir en: Abra la imagen actual en otra
aplicacin. Use la opcin Registrar para
aadir aplicaciones al men (pgina 42).
90 a la derecha/90 a la izquierda/Girar 180:
Gire la imagen actual 90 o 180 grados.
Mostrar cuadrcula: Visualice una cuadrcula sobre la
vista previa.
Mostrar el punto de enfoque: Muestra el punto de enfoque en la pantalla de vista previa.
Manual de referencia de Capture NX-D
Prdida de detalle en las altas luces: Visualice reas de
la imagen con el valor mximo de brillo y en las
cuales los detalles puedan haberse perdido a causa de la sobreexposicin (desvado). Se utiliza un
color distinto para mostrar las altas luces perdidas
para cada canal RVA, rojo, verde y azul.
Prdida de detalle en las sombras: Visualice reas de
la imagen con el valor mnimo de brillo y en las
cuales los detalles puedan haberse perdido a causa de la subexposicin. Se utiliza un color distinto
para mostrar las sombras perdidas para cada canal
RVA, rojo, verde y azul.
Etiqueta/Valoracin: Etiquete (pgina 16) o valore (pgina 15) las imgenes seleccionadas.
El men de ajustes
Revertir al momento de toma: Reinicie todos los ajustes de la imagen y restablezca la imagen a su estado original.
Revertir a la ltima actualizacin de archivo:
Inicialice el archivo de ajustes (pgina
3), cancelando todos los cambios realizados en Capture NX-D.
Copiar modificaciones: Copie solamente
los ajustes que han sido modificados
desde que se abri por ltima vez la carpeta actual.
Copiar todos los ajustes imagen: Copie todos los ajustes.
Pegar ajustes: Aplique a la imagen actual los ajustes copiados usando Copiar modificaciones o Copiar todos los ajustes imagen.
Exportar modificaciones: Cree un archivo que contenga solamente los ajustes que han
sido modificados desde que se abri por ltima vez la carpeta actual.
Exportar todos los ajustes: Guarde todos los ajustes en un archivo.
44
Introduccin
Visualizacin de las imgenes
Filtros
Ajuste de imagen
Otras funciones
Gua de men
Gua de men
Importar ajustes: Cargue los ajustes desde un archivo creado con Exportar modificaciones o Exportar todos los ajustes y aplquelos a la imagen actual.
Cancelar recorte: Cancele el recorte actual (pgina 35).
AUso de Revertir al momento de toma con las imgenes modificadas en otras aplicaciones
Para las imgenes JPEG y TIFF modificadas en Capture NX 2 o ViewNX 2, Revertir al momento de
toma revertir la imagen a su ltimo estado guardado.
El men de herramientas
Ver todo: Haga doble clic en la pantalla para
aplicar el zoom alternativamente en la vista
previa de modo que encaje en una vista del
100 %.
Combinado: Igual que la opcin anterior, excepto que la vista previa puede desplazarse
arrastrando el cursor.
Zoom: Haga clic para ampliar. Para alejar,
haga clic mientras pulsa la tecla Alt (o para
ordenadores Mac, la tecla opcin).
Mano: Arrastre para desplazarse por la vista
previa.
Establecer punto gris: Establezca el balance de
blancos mediante un muestreo de la vista previa (pgina 21).
Recorte: Recorte la vista previa (pgina 35).
Enderezar: Enderece la imagen en la paleta de vista previa (pgina 29).
Abrir Picture Control Utility 2: Inicie Picture Control Utility 2.
Abrir Camera Control Pro 2: Inicie Camera Control Pro 2.
Sincronizar modificaciones: Seleccione esta opcin para aplicar la configuracin actual
a cualquier imagen posteriormente aadida a la carpeta actual.
Preferencias (solo Windows): Abra el dilogo de preferencias de CaptureNX-D (pgina 42).
Manual de referencia de Capture NX-D
El men de la ventana
Histograma/Edicin/Metadatos/Navegacin/Carpetas: Visualice u oculte la paleta seleccionada.
Mostrar barra de herramientas: Visualice u oculte la barra de herramientas.
Mostrar barra de estado: Visualice u oculte la
barra de estado.
Mostrar paletas: Visualice u oculte todas las
paletas.
El men de ayuda
Ayuda Capture NX-D: Visualice la ayuda en lnea.
Buscar actualizaciones: Busque actualizaciones de
Capture NXD.
Acerca de Capture NX-D (solo Windows): Visualice el nmero de versin del producto.
45
Potrebbero piacerti anche
- 7técnicas de Redacción Persuasiva CopywritingDocumento9 pagine7técnicas de Redacción Persuasiva CopywritingBea Gar Sa100% (2)
- 8 Páginas de VentaDocumento20 pagine8 Páginas de VentaGualterio PoloNessuna valutazione finora
- Revista Fotografía Fácil #1Documento94 pagineRevista Fotografía Fácil #1Rhoteram Vikku100% (1)
- Hidraulica de Equipo Pesado 2Documento151 pagineHidraulica de Equipo Pesado 2Enrik AC100% (2)
- SuperfotoDigital 217Documento132 pagineSuperfotoDigital 217Mauricio Cesar Molina Arteta100% (1)
- Taller Trabajo en EquipoDocumento48 pagineTaller Trabajo en Equipobertiwis100% (1)
- Amplificadores - Espectro VTRDocumento4 pagineAmplificadores - Espectro VTRjose luisNessuna valutazione finora
- Curso Definitivo de Adobe Lightroom Classic W9bojaDocumento1 paginaCurso Definitivo de Adobe Lightroom Classic W9bojaAdmin-user2023 AdminNessuna valutazione finora
- BV Curso Vinos 3Documento7 pagineBV Curso Vinos 3Maria Gisela Corrarello - Exportaciones y Dir. Técnico Farma InternacionalNessuna valutazione finora
- 001 Revista PhotDocumento152 pagine001 Revista PhotYositengofeisPeronoteloenseñoNessuna valutazione finora
- Ebook CopywritingDocumento37 pagineEbook CopywritingFlavio Güell CasalvoloneNessuna valutazione finora
- Cómo ganar +10.000€ al mes con tu Clínica usando Embudos MédicosDocumento35 pagineCómo ganar +10.000€ al mes con tu Clínica usando Embudos MédicosGualterio PoloNessuna valutazione finora
- Administre Su Consultorio Como Una Empresa de Servicios - Paras Ayala, EstradaDocumento190 pagineAdministre Su Consultorio Como Una Empresa de Servicios - Paras Ayala, EstradaDanka Ibarra González100% (8)
- CURSILO DE APRECIACIÓN VISUAL (Fotografía)Documento18 pagineCURSILO DE APRECIACIÓN VISUAL (Fotografía)Martin Cepeda NietoNessuna valutazione finora
- Hacer Cuerda Revision 1redDocumento38 pagineHacer Cuerda Revision 1redJesús LamasNessuna valutazione finora
- La Guía Del Procesado + ArtPanelDemoDocumento33 pagineLa Guía Del Procesado + ArtPanelDemoEnrique100% (1)
- Redacción CientíficaDocumento5 pagineRedacción CientíficaAndreina Ermoxa100% (1)
- Fotografía Fácil #5Documento100 pagineFotografía Fácil #5Rhoteram Vikku100% (1)
- Guía para establecer la seguridad perimetralDocumento24 pagineGuía para establecer la seguridad perimetralLisset HernandezNessuna valutazione finora
- Medidas Quimbaya 360 V3.4Documento1 paginaMedidas Quimbaya 360 V3.4Moses LevNessuna valutazione finora
- Photopills Filters Es PDFDocumento286 paginePhotopills Filters Es PDFhumboldt100% (1)
- Diseño y Fotografía Digital Con Software Libre Gimp - ProfesorDocumento114 pagineDiseño y Fotografía Digital Con Software Libre Gimp - ProfesorBerenice EHNessuna valutazione finora
- Guía de Jardines SosteniblesDocumento68 pagineGuía de Jardines SosteniblesCarmen Del Real López100% (2)
- Digital Camera Espana - Mayo - Junio 2019Documento51 pagineDigital Camera Espana - Mayo - Junio 2019manuel gallardo perez100% (1)
- Laboratorio Fotografia en Blanco y Negro PDFDocumento57 pagineLaboratorio Fotografia en Blanco y Negro PDFChoi HyunNessuna valutazione finora
- Guia CataluñaDocumento52 pagineGuia CataluñamariakuloNessuna valutazione finora
- Lightroom - Diseño y Autoedicion - Ministerio Educacion PDFDocumento20 pagineLightroom - Diseño y Autoedicion - Ministerio Educacion PDFoobyddNessuna valutazione finora
- Phpapp01Documento156 paginePhpapp01Gualterio PoloNessuna valutazione finora
- Unidad I Introduccion A Los Sistemas de ManufacturaDocumento31 pagineUnidad I Introduccion A Los Sistemas de ManufacturaVictor NolascoNessuna valutazione finora
- Curso General de Fotografia Digital TOMO I (Spanish Edition) - CARMELA G. HOLTDocumento101 pagineCurso General de Fotografia Digital TOMO I (Spanish Edition) - CARMELA G. HOLTANA VAZQUEZNessuna valutazione finora
- El Rol Del Instructor en Línea para El Aprendizaje Autónomo - Grupo 4Documento9 pagineEl Rol Del Instructor en Línea para El Aprendizaje Autónomo - Grupo 4Victoria Haz Lopez100% (1)
- Superfoto Digital en 2014Documento132 pagineSuperfoto Digital en 2014gatobarbieri100% (1)
- cATALOGO OBJETIVOS NIKONDocumento36 paginecATALOGO OBJETIVOS NIKONNacho PuenteNessuna valutazione finora
- Editor ImagenesDocumento9 pagineEditor ImagenesreloxNessuna valutazione finora
- Manual de Camara Canon Ixus 70Documento152 pagineManual de Camara Canon Ixus 70Carlos_Sanchez_8927Nessuna valutazione finora
- Los Secretos de La Fotografia DigitalDocumento58 pagineLos Secretos de La Fotografia DigitalReynaldo Miranda AlarcónNessuna valutazione finora
- Guia El Lenguaje Secreto de Los Menores de Edad en RRSS 2Documento14 pagineGuia El Lenguaje Secreto de Los Menores de Edad en RRSS 2John Torres100% (1)
- 09 Rpa Introduccion TiposDocumento55 pagine09 Rpa Introduccion TiposApril Chaney100% (1)
- Soluble One Pager Design Template GslidesDocumento1 paginaSoluble One Pager Design Template GslidesGualterio PoloNessuna valutazione finora
- La Guía de La Vía LácteaDocumento30 pagineLa Guía de La Vía LácteaTHE ELEMENT PHOTO100% (1)
- Bracketing de Enfoque en PaisajesDocumento26 pagineBracketing de Enfoque en Paisajesyimmy cepedaNessuna valutazione finora
- Manual Nikon Capture NX 2Documento268 pagineManual Nikon Capture NX 2Angel ManuelNessuna valutazione finora
- Widgets CaptivateDocumento2 pagineWidgets CaptivateCristina RamírezNessuna valutazione finora
- Revista Bella PizzaDocumento11 pagineRevista Bella PizzaRodríguez Zavaleta KarenNessuna valutazione finora
- Dzoom Blanco y Negro PDFDocumento30 pagineDzoom Blanco y Negro PDFahammoui100% (1)
- Manual Photoshop CS5 PDFDocumento107 pagineManual Photoshop CS5 PDFFer Jujuy100% (1)
- Usos de Un DronDocumento2 pagineUsos de Un DronJorge Sánchez100% (1)
- T Ucsg Pre Art Ipda 74Documento111 pagineT Ucsg Pre Art Ipda 74juan pablo paviaNessuna valutazione finora
- Bricofotografía: Cómo Montar Accesorios Fotográficos CaserosDocumento55 pagineBricofotografía: Cómo Montar Accesorios Fotográficos Caseros812216Nessuna valutazione finora
- Fotografia Movil Todos Los Dias_ Como tomar fohy no 3) (Spanish Edition) - Michaela WillloveDocumento120 pagineFotografia Movil Todos Los Dias_ Como tomar fohy no 3) (Spanish Edition) - Michaela WillloveANA VAZQUEZNessuna valutazione finora
- Los 10 Objetivos para Réflex Nikon Más RecomendadosDocumento36 pagineLos 10 Objetivos para Réflex Nikon Más RecomendadosMinervaMontoyaD100% (2)
- Empanadas de Mondongo Al HornoDocumento2 pagineEmpanadas de Mondongo Al HornoInternacionalización Educación UniversitariaNessuna valutazione finora
- Academia X - Gui A JavaScript v1.0.0Documento46 pagineAcademia X - Gui A JavaScript v1.0.0alfredo vieraNessuna valutazione finora
- Crma Key Tecnicas y RpocedimientosDocumento110 pagineCrma Key Tecnicas y Rpocedimientosjuan pablo paviaNessuna valutazione finora
- Mejora Tu Composición Conociendo Los Pesos Visuales de Tus ImágenesDocumento9 pagineMejora Tu Composición Conociendo Los Pesos Visuales de Tus ImágenesWievv padNessuna valutazione finora
- Descubriendo La Fotografía Urbana - Joan VendrellDocumento16 pagineDescubriendo La Fotografía Urbana - Joan VendrellOmar Benitez100% (2)
- Sekonic L 758 SpanishDocumento68 pagineSekonic L 758 SpanishfelipeNessuna valutazione finora
- FLASH VIVITAR 285HV - Descripción - CastellanoDocumento26 pagineFLASH VIVITAR 285HV - Descripción - CastellanoCarlosNessuna valutazione finora
- Composición VisualDocumento59 pagineComposición VisualRomy Vásquez100% (1)
- Curso Integral de Fotografía Digital.Documento448 pagineCurso Integral de Fotografía Digital.bichopalo13Nessuna valutazione finora
- JAVIER SOMOZA - La Vida en Blanco y Negro - InstruccionesDocumento12 pagineJAVIER SOMOZA - La Vida en Blanco y Negro - InstruccionesJosé Alfredo CedeñoNessuna valutazione finora
- Guia Vigilancia Sept16 2016Documento14 pagineGuia Vigilancia Sept16 2016javier2647Nessuna valutazione finora
- TemarioModelado Chris Garrido 1Documento8 pagineTemarioModelado Chris Garrido 1Davis FloresNessuna valutazione finora
- Categoría Específica Bajo AutorizaciónDocumento1 paginaCategoría Específica Bajo Autorizacióna100% (1)
- Pexs - FotografiaDocumento8 paginePexs - Fotografiadaniel ramirez gonzalesNessuna valutazione finora
- Manual CapacitacionDocumento89 pagineManual CapacitacionGlow Del Angel RangelNessuna valutazione finora
- 06 Mezcla AcompasadaDocumento1 pagina06 Mezcla Acompasadalaboratorio_iessigloxxiNessuna valutazione finora
- Manual NX-DDocumento47 pagineManual NX-DJavier LasobrasNessuna valutazione finora
- Capture NX-D ManualDocumento45 pagineCapture NX-D ManualOdir AlbertoNessuna valutazione finora
- Parametros D300 SP v3Documento16 pagineParametros D300 SP v3jbgoyasNessuna valutazione finora
- Manual Usuario Canon Power Shot G10Documento308 pagineManual Usuario Canon Power Shot G10Milton Leonel Torres HuarazNessuna valutazione finora
- Manual Usuario z50Documento80 pagineManual Usuario z50Karina JiménezNessuna valutazione finora
- Manual LumixTz7 SpanishDocumento64 pagineManual LumixTz7 Spanishb08iktNessuna valutazione finora
- Marketing - Digital - para - Tiendas - Minoristas PDFDocumento1 paginaMarketing - Digital - para - Tiendas - Minoristas PDFGualterio PoloNessuna valutazione finora
- Correos Electrónicos CAT - Guía Completa para Ser Autónoma y Tener Éxito Después de 2020 - EbookDocumento23 pagineCorreos Electrónicos CAT - Guía Completa para Ser Autónoma y Tener Éxito Después de 2020 - EbookGualterio PoloNessuna valutazione finora
- Copia de Ebook-DigitalizadoresDocumento75 pagineCopia de Ebook-DigitalizadoresGualterio PoloNessuna valutazione finora
- 10 Claves para Su Estrategia de Ecommerce 2020 ESPDocumento1 pagina10 Claves para Su Estrategia de Ecommerce 2020 ESPGualterio PoloNessuna valutazione finora
- Guia Optimizacion Motores BusquedaDocumento32 pagineGuia Optimizacion Motores Busquedacdperiodismo100% (1)
- Dossier Indicadores Comercio Electronico Junio 2020Documento458 pagineDossier Indicadores Comercio Electronico Junio 2020Gualterio PoloNessuna valutazione finora
- Guía de Producción de Contenido WebDocumento78 pagineGuía de Producción de Contenido WebGualterio PoloNessuna valutazione finora
- Baxi Neodens Plus 24 - 24 F Gas Boiler InstalaciónDocumento44 pagineBaxi Neodens Plus 24 - 24 F Gas Boiler InstalaciónGualterio PoloNessuna valutazione finora
- Guía de Viaje ContentWorldDocumento27 pagineGuía de Viaje ContentWorldGualterio PoloNessuna valutazione finora
- Cómo Montar Una Tienda de MascotasDocumento3 pagineCómo Montar Una Tienda de MascotasGualterio PoloNessuna valutazione finora
- Plantas AromaticasDocumento10 paginePlantas AromaticasCristhian Hernandez BarbozaNessuna valutazione finora
- Tqe 03082019Documento91 pagineTqe 03082019Alejandra RodríguezNessuna valutazione finora
- Dental Franquicias Franquicias Asisa DentalDocumento173 pagineDental Franquicias Franquicias Asisa DentalGualterio PoloNessuna valutazione finora
- Cómo montar una tienda de mascotas rentableDocumento3 pagineCómo montar una tienda de mascotas rentableGualterio PoloNessuna valutazione finora
- Cómo montar una tienda de mascotas rentableDocumento3 pagineCómo montar una tienda de mascotas rentableGualterio PoloNessuna valutazione finora
- XMIND Unity Maintenance Instructions 1.2c-ES PDFDocumento51 pagineXMIND Unity Maintenance Instructions 1.2c-ES PDFAdrian Silva SantosNessuna valutazione finora
- Manual de Horticultura 1° AñoDocumento102 pagineManual de Horticultura 1° AñooposeitorNessuna valutazione finora
- Olympus E-PM1 - Manual - de - Instrucciones - ES PDFDocumento129 pagineOlympus E-PM1 - Manual - de - Instrucciones - ES PDFGualterio PoloNessuna valutazione finora
- Manual StylusDocumento26 pagineManual StylusGualterio PoloNessuna valutazione finora
- Franquicias Asisa DentalDocumento2 pagineFranquicias Asisa DentalfrancoronilNessuna valutazione finora
- Colección Permacultura 01 Cómo Tratar La TierraDocumento65 pagineColección Permacultura 01 Cómo Tratar La TierraGaston Garrido100% (3)
- Guia Plagas PDFDocumento9 pagineGuia Plagas PDFGualterio PoloNessuna valutazione finora
- FAA HF Manual SpanishDocumento26 pagineFAA HF Manual SpanishGeorge QuackenbushNessuna valutazione finora
- Calentador SolarDocumento15 pagineCalentador Solarhigienequimica5041100% (2)
- Maria Dolores Esteban PerezDocumento550 pagineMaria Dolores Esteban Perezmarco antonioNessuna valutazione finora
- Lista de ChequeoDocumento1 paginaLista de ChequeoMarlon GonzalezNessuna valutazione finora
- Instalación y Uso de DFP AsistenciaDocumento23 pagineInstalación y Uso de DFP AsistenciaEdgar RodriguezNessuna valutazione finora
- 2da Tarea Del Segundo ParcialDocumento4 pagine2da Tarea Del Segundo Parcialana mariaNessuna valutazione finora
- Contaminacion Del Sistema HidraulicoDocumento3 pagineContaminacion Del Sistema HidraulicoloragonzaloNessuna valutazione finora
- Solicitud Permiso Camiones Combustible Rev.00F 30.12.13Documento41 pagineSolicitud Permiso Camiones Combustible Rev.00F 30.12.13Mario Garcia EscarateNessuna valutazione finora
- Tarea 2 de TErmoDocumento10 pagineTarea 2 de TErmoAlex CisnerosNessuna valutazione finora
- Taller Aplicado Desarrollar Los Componentes de Las Bases de Datos ConceptualesDocumento4 pagineTaller Aplicado Desarrollar Los Componentes de Las Bases de Datos ConceptualesTomas HerazoNessuna valutazione finora
- Objetivos de Un SGBDDocumento3 pagineObjetivos de Un SGBDMayra Ivonn Berrios RuizNessuna valutazione finora
- El último JuegoDocumento465 pagineEl último JuegoRogelio RamírezNessuna valutazione finora
- Silabo Organización y Constitución de Empresas 2017Documento7 pagineSilabo Organización y Constitución de Empresas 2017Deybi Evangelista Laos100% (1)
- Instalaciónes ElectricasDocumento8 pagineInstalaciónes ElectricasFrank Gálvez VásquezNessuna valutazione finora
- Fundamento de La Planeacion de La Calidad de Un ProductoDocumento1 paginaFundamento de La Planeacion de La Calidad de Un ProductoLuis Daniel MonjarazNessuna valutazione finora
- Resumen Tiempo y EspacioDocumento3 pagineResumen Tiempo y EspacioLeslie LouNessuna valutazione finora
- Matriz de Thomas y KilmanDocumento2 pagineMatriz de Thomas y KilmanSELVYN SANCHEZNessuna valutazione finora
- Nomina FormatoDocumento5 pagineNomina FormatoJORGE LUIS CAMACHO CHNessuna valutazione finora
- Manual de Instalacion EX BJW51Documento1 paginaManual de Instalacion EX BJW51Jose Ignacio Figueroa CortesNessuna valutazione finora
- Certamen ElectroDocumento8 pagineCertamen ElectroNico González AlfaroNessuna valutazione finora
- RACDADocumento3 pagineRACDAanon_667953693Nessuna valutazione finora
- INTRODUCCIONDocumento22 pagineINTRODUCCIONGeorge CjrcNessuna valutazione finora
- RE 5 Inst 752194 EScDocumento28 pagineRE 5 Inst 752194 EScSGQNessuna valutazione finora
- Cuadro Comparativo LenguajeDocumento2 pagineCuadro Comparativo Lenguajeprueba12345Nessuna valutazione finora
- Estabilidad e hiperestaticidad en estructurasDocumento6 pagineEstabilidad e hiperestaticidad en estructurasMJ OfertonNessuna valutazione finora