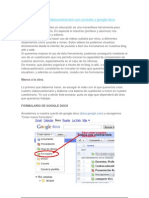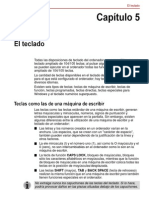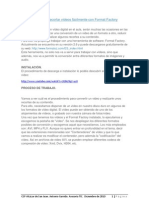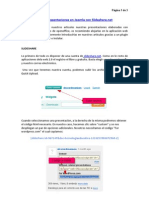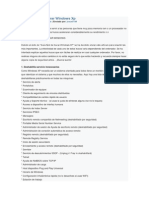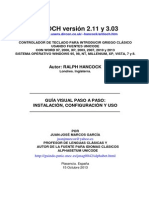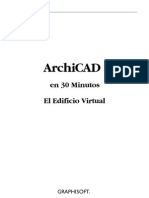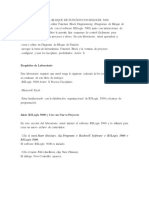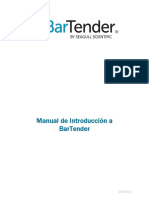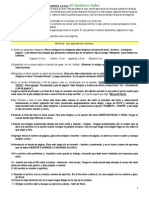Documenti di Didattica
Documenti di Professioni
Documenti di Cultura
Manual SmartSync 2009
Caricato da
Antonio GarridoCopyright
Formati disponibili
Condividi questo documento
Condividi o incorpora il documento
Hai trovato utile questo documento?
Questo contenuto è inappropriato?
Segnala questo documentoCopyright:
Formati disponibili
Manual SmartSync 2009
Caricato da
Antonio GarridoCopyright:
Formati disponibili
Smart Sync 2009
Software de Control de aula. Manual de uso en el aula
Autor: Antonio Garrido de la Guía.
Asesor Tecnologías Educativas
Centro de Profesores de Alcázar de San Juan
Email: cep@antoniogarrido.es
Reconocimiento - NoComercial (by-nc): Se permite la generación de obras derivadas siempre que no se
haga un uso comercial. Tampoco se puede utilizar la obra original con finalidades comerciales.
Antonio Garrido – CEP Alcázar de San Juan – marzo de 2010
Contenido
1. INTRODUCCION ............................................................................................................. 2
1.1. CONFIGURAR SMART SYNC STUDENT PARA QUE SE INICIE AL ARRANCAR EL
NETBOOK ............................................................................................................................... 3
1.2. CONEXIÓN DEL ALUMNO CON EL PROFESOR ............................................................... 4
1.3. ASIGNAR A CADA NETBOOK EL NOMBRE DEL ALUMNO .............................................. 5
1.4. COMIENZO DE UNA CLASE ............................................................................................ 6
2. SMART SYNC TEACHER .................................................................................................. 8
2.1. GESTION DE GRUPOS .................................................................................................... 8
2.2. MENU ACCIONES Y BARRA DE HERRAMIENTAS .......................................................... 10
2.3. PANTALLA MINIATURAS .............................................................................................. 12
2.4. PANTALLA COLABORACION......................................................................................... 16
2.5. PANTALLA PREGUNTAS ............................................................................................... 17
2.6. PANTALLA CONVERSACION ........................................................................................ 18
2.7. PANTALLA APLICACIONES ........................................................................................... 19
2.8. PANTALLA INTERNET .................................................................................................. 20
3. TRANSFERENCIA DE ARCHIVOS ................................................................................... 22
4. MENU OPCIONES SMART SYNC TEACHER ................................................................... 23
1. INTRODUCCION
La herramienta de control de aula SMART Sync consta de dos aplicaciones:
• Teacher: Aplicación que se ejecuta en el ordenador del profesor y realiza todo el control del
aula.
• Student: Aplicación que se ejecuta en cada ordenador del alumno.
Veremos a continuación algunas de las principales características de ambos softwares.
Antonio Garrido – CEP Alcázar de San Juan – marzo de 2010
1.1.CONFIGURAR SMART SYNC STUDENT PARA QUE SE INICIE AL
ARRANCAR EL NETBOOK
Copiamos el acceso directo existente en el escritorio del Netbook y lo pegamos en la carpeta
inicio, ubicada en INICIO/Todos los Programas/Inicio.
Con esto conseguiremos que el software de control de aula se inicie a la vez que el netbook,
pidiéndole que se conecte con el profesor. Si no es necesaria la conexión, el alumno puede
anularla mediante el botón “Cancelar”.
Antonio Garrido – CEP Alcázar de San Juan – marzo de 2010
1.2.CONEXIÓN DEL ALUMNO CON EL PROFESOR
La ejecución se puede realizar mediante doble clic en el icono del escritorio . Aunque
como hemos propuesto, sería recomendable configurar que el software se inicie junto con el
netbook.
A continuación aparece un menú con diversas opciones:
Para participar en la clase del profesor, se pulsa sobre el botón Conectar… y aparece el
siguiente cuadro de diálogo:
donde se debe indicar un Identificador del Alumno o seleccionar alguno existente y seleccionar
el Identificador del profesor.
Es muy conveniente que se indique un Identificador del Alumno válido y auténtico a fin de
gestionar correctamente el control del aula. Por ejemplo:
Antonio Garrido – CEP Alcázar de San Juan – marzo de 2010
Posteriormente se pulsa sobre el botón Conectar estableciéndose la comunicación entre los
ordenadores.
1.3.ASIGNAR A CADA NETBOOK EL NOMBRE DEL ALUMNO
Para modificar el nombre de equipo se procede de la siguiente forma:
1.- Pulsando el botón derecho sobre el icono de Mi PC del escritorio y en las opciones que
aparecen seleccionando Propiedades.
2.- En la ventana que aparece, se selecciona la ficha “Nombre de equipo”:
3.- En esta pestaña o ficha se puede revisar cuál es el Nombre completo de equipo y
modificarlo pulsando sobre el botón “Cambiar”…
Antonio Garrido – CEP Alcázar de San Juan – marzo de 2010
4.- En la caja de texto “Nombre de equipo” se indica el nuevo nombre y después se pulsa sobre
el botón Aceptar de esta ventana y, por último, se pulsa sobre el botón Aceptar de la ventana
anterior. Esta modificación precisa reiniciar el ordenador para que surta efecto.
1.4.COMIENZO DE UNA CLASE
Para que los alumnos de una clase puedan conectarse a su profesor, éste previamente debe
haber iniciado el Smart Sync Teacher en su PC, haciendo doble clic sobre el icono del programa
ubicado en el escritorio .
Lo primero que se debe indicar es el nombre del profesor, bien escribiéndolo directamente o
bien seleccionándolo de la lista desplegable, y el de la clase. Después se pulsa sobre el botón
Aceptar.
Antonio Garrido – CEP Alcázar de San Juan – marzo de 2010
Cuando el nombre del profesor no exista aún en la aplicación, indicará si se desea crear un
nuevo profesor:
Tras indicar el profesor aparece la ventana principal de la aplicación:
Donde desde el menú Archivo es posible almacenar la clase, ya sea con el nombre actual o con
el nombre que se desee: opciones Guardar la clase y Guardar la clase como… respectivamente.
También es viable Cambiar el profesor o la clase –opción
Cambiar profesor o clase…-, apareciendo en este caso la
ventana inicial de la aplicación (Fig. 1), y eliminar la clase –
opción Eliminar clase…- y, por último, la opción de
abandonar la aplicación (Salir).
Una vez que esté ejecutándose la aplicación SMART Sync Teacher, los alumnos deberán
ejecutar en cada ordenador la aplicación SMART Sync Student para conectarse a la clase
existente.
Desde el menú “Conexión” podremos realizar diferentes operaciones de conexión tales como:
Desconectar/Volver a conectar alumnos: Nos informa que de hacerlo, será necesario
reinicio de los netbook para volver a conectar.
Antonio Garrido – CEP Alcázar de San Juan – marzo de 2010
Quitar alumnos: podemos quitar a los alumnos seleccionados.
Alumnos ausentes de otro profesor: Podemos permitir la conexión de otros alumnos a
nuestra clase.
Adjunto del profesor: podemos conectarnos a la clase de otro profesor si éste tiene
activada ésta opción.
2. SMART SYNC TEACHER
2.1.GESTION DE GRUPOS
Desde el menú “Editar” podemos gestionar grupos para poder realizar acciones dirigidas a
unos determinados alumnos.
Agregar: añade nuevos grupos. Se debe asignar un nombre y definir si los alumnos
voluntariamente pueden unirse, o solo por asignación del profesor.
Quitar: elimina un grupo. Por supuesto, los alumnos no son eliminados.
Modificar: nos permite gestionar las opciones del grupo como:
Antonio Garrido – CEP Alcázar de San Juan – marzo de 2010
Modificar el nombre del grupo.
Añadir/quitar alumnos del grupo, así como definir si los alumnos se pueden incorporar
al grupo de forma voluntaria.
Los alumnos se incorporan voluntariamente a aquellos grupos que así han sido definidos,
haciendo clic sobre el botón “Agrupar…”, seleccionando los grupos en los que participar.
Antonio Garrido – CEP Alcázar de San Juan – marzo de 2010
2.2.MENU ACCIONES Y BARRA DE HERRAMIENTAS
Las principales acciones a realizar sobre el netbook de un alumno o de los que tengamos
seleccionados (grupo, todos, etc.), se realizan desde el menú “Acciones”, aunque también
disponemos de las mismas operaciones desde los iconos ubicados en la barra de herramientas.
Si bien es cierto, que las acciones y al mismo tiempo los iconos de la barra de herramientas,
cambian en función de la pestaña que tengamos seleccionada (miniaturas, colaboración, etc.).
Vamos a ver las diferentes opciones:
Miniaturas:
Colaboración:
Preguntas:
Conversación:
Transferencia de archivos:
Aplicaciones:
Internet:
Vamos a ver la funcionalidad de aquellos iconos que se repiten en cualquiera de las opciones
del programa:
Antonio Garrido – CEP Alcázar de San Juan – marzo de 2010
El ordenador de los alumnos quedan bloqueados y en la pantalla les
aparece un mensaje, el cual es personalizable desde el menú
“Opciones”.
Los netbook seleccionados son bloqueados para el acceso a internet. Se
vuelve a activar desde el mismo botón.
Permite enviar mensaje a los netbook seleccionados.
Cada alumno recibe una ventana emergente con el mensaje.
Antonio Garrido – CEP Alcázar de San Juan – marzo de 2010
El profesor lanza una pregunta con respuesta si/no y los alumnos que la
reciben deben contestarla
Los resultados de la votación aparecen en la barra de estado del
programa:
2.3.PANTALLA MINIATURAS
Ésta es la pantalla que aparece por defecto nada más acceder al software. En ella se pueden
visualizar en “miniaturas” cada uno de los escritorios de los netbook de los alumnos. También
permite visualizarlos organizados en los diferentes grupos, gracias a las pestañas que los
organizan.
Antonio Garrido – CEP Alcázar de San Juan – marzo de 2010
De las diferentes opciones disponibles, Observar, Control y Capturar solamente están
disponibles cuando tenemos seleccionado un solo netbook. No son de aplicación a dos o más
alumnos.
Cuando tenemos seleccionado un solo alumno, desde “Observar”
accedemos a una ventana que nos permite diferentes operaciones
sobre el alumno en cuestión:
Control: Cogemos el control del netbook del alumno.
Difundir: mandamos al resto de alumnos el escritorio del
netbook seleccionado.
Capturar: Genera una captura en formato jpg del escritorio
del netbook seleccionado, que se guarda en nuestro disco
duro.
Rotulador: Permite realizar trazos sobre el escritorio del
netbook seleccionado. Para volver, clic sobre el icono
Antonio Garrido – CEP Alcázar de San Juan – marzo de 2010
“Seleccionar”.
Pantalla completa: nos permite visualizar a pantalla
completa el escritorio. Interesante opción para mostrar en
la PDI. Para poder volver a modo ventana, o acceder a las
funcionalidades anteriormente expuestas, haremos uso del
botón desplegable “Menú”.
Detener: cierra la opción de observar a éste alumno.
Tienen acceso a las funcionalidades anteriormente descritas. Las
dos primeras abren la misma ventana de “Observar”, mientras que
“Capturar” realiza directamente la captura de pantalla.
Difunde a los netbook seleccionado un archivo de audio o video. A
los alumnos les aparece una ventana donde se reproduce el
archivo. Además en “Archivos recibidos” el alumno puede obtener
el archivo enviado. La diferencia del reproductor entre profesor y
alumno, es que el reproductor solo tiene controles en el caso del
profesor.
Antonio Garrido – CEP Alcázar de San Juan – marzo de 2010
Permite lanzar a los netbook seleccionados una dirección web a
visitar.
Al enviar, la web se carga de manera automática en el navegador
Internet Explorer de los netbook seleccionados.
Podemos sobre los netbook seleccionados proceder a apagar,
reiniciar o cerrar sesión.
ICONOS DE ESTADO EN LAS MINIATURAS
Para saber qué tipo de actuación se está realizando sobre los diferentes netbook de la clase, en
la esquina superior izquierda de la miniatura, aparece un pequeño icono que nos informa de
su estado:
ICONO ESTADO
Bloqueado – El alumno está bloqueado.
Votación – Todavía no ha votado.
Voto Si – El alumno ha respondido afirmativamente en la votación.
Voto No - El alumno ha respondido negativamente en la votación.
Pregunta – El alumno ha realizado una pregunta.
Antonio Garrido – CEP Alcázar de San Juan – marzo de 2010
Conversación – El alumno ha recibido un Nuevo mensaje.
Aplicación Bloqueada – El alumno tiene bloqueado el acceso a una o varias
aplicaciones.
Internet Bloqueado – El alumno tiene bloqueado el acceso a internet
Aplicación activa – Si no se da alguna de las situaciones anteriores, aparece
un icono de la aplicación que actualmente esté en uso en el netbook.
2.4.PANTALLA COLABORACION
No considero una gran herramienta éste sistema de trabajo colaborativo, por lo que no lo
vamos a tratar en profundidad. Simplemente decir que es un sistema que nos permite agrupar
a los alumnos de manera aleatoria, en grupos de 2 o 3 alumnos, a los cuales les enviamos un
documento para elaborar la tarea y otra serie de recursos (documentos, enlaces web) para
apoyar en la realización de la tarea.
Cada participante debe rellenar su documento individual y al final el grupo, a través de uno de
los participantes debe completar un documento final de trabajo del grupo.
Antonio Garrido – CEP Alcázar de San Juan – marzo de 2010
2.5.PANTALLA PREGUNTAS
Aquí la iniciativa surge de los alumnos, que de forma individual pueden lanzar preguntas al
profesor. Está claro que en una formación presencial, no es de gran interés ésta herramienta,
pero puede servirnos en situaciones en las que el alumno esté trabajando individualmente y
evitar molestar al resto de compañeros.
El alumno, hace clic en “Preguntas” y rellena el formulario con su pregunta.
El profesor recibe la pregunta y al hacer doble clic sobre la pregunta (o al pulsar el icono
“Respuesta” , puede optar por:
Enviar respuesta a todos.
Dar por terminado el hilo de preguntas y respuestas.
Guardar a un archivo .txt
Borrar las preguntas.
Borrar el historial de la pregunta y sus posibles respuestas y contrapreguntas.
Todo el hilo de la conversación la siguen alumno y profesor, cada uno en su correspondiente
pantalla:
Antonio Garrido – CEP Alcázar de San Juan – marzo de 2010
Al hacer clic sobre terminado, la pregunta desaparece y al alumno se le vuelve a activar el
botón “Preguntas…”.
2.6.PANTALLA CONVERSACION
Similar a la anterior, pero a modo de chat, el profesor puede establecer un debate con todos
los participantes. Si activamos la opción “permitir que los alumnos participen en la
conversación”, todos podrán participar. En caso contrario, solo el profesor podrá añadir
entradas y los alumnos se limitarán a leerlas.
Antonio Garrido – CEP Alcázar de San Juan – marzo de 2010
La ventana que permite seguir las conversaciones es la misma que para las preguntas.
2.7.PANTALLA APLICACIONES
Podemos gestionar el uso de aplicaciones en los netbook de los alumnos. Algunas delas
posibilidades:
Abrir y Cerrar programas: Nos permite a todos los alumnos o a aquellos que seleccionemos
iniciar una determinada aplicación o cerrarla. Hay que seleccionar la aplicación en la siguiente
ventana.
Antonio Garrido – CEP Alcázar de San Juan – marzo de 2010
Activar/Desactivar bloqueo de aplicaciones: Nos permite mantener una lista de programas que
pueden ser susceptibles de bloqueo. Los que ya están en la lista, al seleccionarlos podremos
activar o desactivar su bloqueo. Podemos añadir a la lista nuevas aplicaciones desde el icono
“agregar nuevo”:
2.8.PANTALLA INTERNET
En ésta pantalla gestionaremos los permisos de acceso a internet de nuestros alumnos,
siempre y cuando estén conectados con nosotros.
La pantalla me muestra una lista de sitios web sobre los cuales podré aplicar restricciones
sobre todos los alumnos, un grupo o una serie de alumnos elegidos manualmente. Por defecto
disponemos de un filtro total, el cual tiene la misma funcionalidad que el icono “Bloqueo
internet”, es decir, impide cualquier acceso a internet del alumno.
Antonio Garrido – CEP Alcázar de San Juan – marzo de 2010
Por tanto, podemos crear filtros personalizados en los que definir qué páginas serán
bloqueadas, o bien a que páginas únicamente daremos acceso.
Una vez creados los filtros, para activarlos haremos clic sobre la casilla de verificación o bien
sobre el botón aplicar (una vez seleccionado el filtro). De forma inversa, se pueden desactivar a
voluntad los filtros, así como aplicarlos a todos los alumnos, por grupos, de manera manual,
etc.
Y si es necesario, sobre los filtros ya creados tendremos la opción de eliminarlos o editarlos.
Antonio Garrido – CEP Alcázar de San Juan – marzo de 2010
3. TRANSFERENCIA DE ARCHIVOS
Es la acción más interesante para el trabajo en el aula, pues nos permite el e envío y recepción
de archivos entre profesor y alumnos. De acuerdo a la configuración que asignemos, los
archivos recibidos tanto por alumno como por profesor irán a una carpeta determinada. Por
defecto, se crean subcarpetas con la fecha del día del envío.
ARCHIVOS RECIBIDOS
En el caso del alumno, por defecto se alojan en “Mis documentos/Shared Files” y se puede
acceder fácilmente desde el botón “Archivos recibidos”, que nos abre la mencionada carpeta.
Los archivos recibidos en el PC del profesor, por defecto se alojan en “Mis
documentos/Archivos de alumnos enviados”, igualmente con carpetas que recogen la fecha
del día del envío. En una clase concreta, podemos visualizar los archivos recibidos, a quien
pertenecen, su tamaño y ubicación en la pantalla de transferencia de archivos. Haciendo doble
clic, se abrirán con la aplicación asociada al tipo de archivo.
ENVIO DE ARCHIVOS
El alumno hace clic en el botón “Enviar Archivo” y selecciona el archivo a enviar, el cual
aparecerá en la bandeja de entrada de archivos recibidos del profesor.
El profesor para enviar hace clic en el botón “Enviar archivo”. El envío puede ser a todos los
alumnos o selectivo. Por medio de las pestañas de grupos puedo dirigir el envío de forma
diferenciada. Dentro de un grupo o toda la clase, en la columna de la derecha puedo optar por
seleccionar de forma manual a los alumnos a los que se les va a enviar el archivo.
Antonio Garrido – CEP Alcázar de San Juan – marzo de 2010
4. MENU OPCIONES SMART SYNC TEACHER
Desde éste menú podemos definir si los alumnos se pueden desconectar y si permitimos a
otros profesores conectarse a nuestra clase.
Lo más importante es la opción “Preferencias” donde podemos configurar algunas
funcionalidades interesantes:
Bloquear pantalla: podemos configurar el aspecto de la pantalla que se le presenta al alumno
cuando bloqueamos su netbook para que nos preste atención. Podemos cambiar el texto a
mostrar y los colores.
Control: podemos definir la operatividad de teclado y ratón cuando cogemos el control de un
netbook.
Difundir: Podemos definir si mostrar a pantalla completa o en ventana cuando difundimos a
los alumnos algún contenido multimedia. También define el control sobre el netbook de aquel
alumno que esté mostrando su netbook al resto de la clase.
Rotuladores para anotaciones: definimos ancho y color del trazo para realizar anotaciones
sobre la ventana de un alumno que tenemos abierta desde “Observar”.
Transferencia de archivos: nos permite definir:
Si los archivos enviados a los alumnos se abren automáticamente al mandarlos.
También podemos definir en qué carpeta recibimos los archivos de los alumnos.
Seguridad: para añadir una contraseña
de acceso.
El resto de opciones son de
configuración avanzada, que en
principio no es necesario modificar.
Antonio Garrido – CEP Alcázar de San Juan – marzo de 2010
Potrebbero piacerti anche
- Rúbrica. Linea Del TiempoDocumento4 pagineRúbrica. Linea Del TiempoAntonio GarridoNessuna valutazione finora
- Posibilidades de Dropbox para Trabajo en El AulaDocumento17 paginePosibilidades de Dropbox para Trabajo en El AulaAntonio GarridoNessuna valutazione finora
- Lecturas Recomendadas Navidad 2015Documento4 pagineLecturas Recomendadas Navidad 2015Antonio Garrido100% (1)
- Proyecto de Trabajo en El Aula Con FlippedclassroomDocumento11 pagineProyecto de Trabajo en El Aula Con FlippedclassroomAntonio GarridoNessuna valutazione finora
- Crear Un Cuestionario Con Youtube y Google DocsDocumento5 pagineCrear Un Cuestionario Con Youtube y Google DocsAntonio GarridoNessuna valutazione finora
- Crear Un Álbum Con PicasaWeb y Publicarlo en BloggerDocumento8 pagineCrear Un Álbum Con PicasaWeb y Publicarlo en BloggerAntonio GarridoNessuna valutazione finora
- Folleto DynosDocumento8 pagineFolleto DynosAntonio GarridoNessuna valutazione finora
- Visita A CarranqueDocumento3 pagineVisita A CarranqueAntonio GarridoNessuna valutazione finora
- Visita A CarranqueDocumento3 pagineVisita A CarranqueAntonio GarridoNessuna valutazione finora
- Talleres y ExperienciasDocumento2 pagineTalleres y ExperienciasAntonio GarridoNessuna valutazione finora
- Posibilidades de Twitter en El AulaDocumento8 paginePosibilidades de Twitter en El AulaAntonio GarridoNessuna valutazione finora
- Teclas Acceso Rápido FN Netbook Toshiba NB250Documento5 pagineTeclas Acceso Rápido FN Netbook Toshiba NB250Antonio GarridoNessuna valutazione finora
- Manual Básico de InkscapeDocumento17 pagineManual Básico de InkscapeManuel Gil Mediavilla100% (2)
- Busquedas GoogleDocumento17 pagineBusquedas GoogleAntonio GarridoNessuna valutazione finora
- Herramientas de Audio Asíncronas para El AulaDocumento8 pagineHerramientas de Audio Asíncronas para El AulaAntonio GarridoNessuna valutazione finora
- Gestionar La Transferencia de Archivos en El Aula DigitalDocumento4 pagineGestionar La Transferencia de Archivos en El Aula DigitalAntonio GarridoNessuna valutazione finora
- Actualizacion de La Herramienta de Control de Aulas SMART SYNCDocumento5 pagineActualizacion de La Herramienta de Control de Aulas SMART SYNCAntonio GarridoNessuna valutazione finora
- Arranque Dual Del Netbook Toshiba Nb250Documento2 pagineArranque Dual Del Netbook Toshiba Nb250Antonio GarridoNessuna valutazione finora
- Guia Control Contenidos Web Panda Internet 2010Documento9 pagineGuia Control Contenidos Web Panda Internet 2010Antonio GarridoNessuna valutazione finora
- Como Evitar Infecciones de Virus en Nuestro PC A Través de PendrivesDocumento2 pagineComo Evitar Infecciones de Virus en Nuestro PC A Través de PendrivesAntonio GarridoNessuna valutazione finora
- Convertir y Recortar Vídeos Fácilmente Con Format FactoryDocumento6 pagineConvertir y Recortar Vídeos Fácilmente Con Format FactoryAntonio GarridoNessuna valutazione finora
- Instalar Joomla en El Servidor GratuitoDocumento6 pagineInstalar Joomla en El Servidor GratuitoAntonio GarridoNessuna valutazione finora
- Convierte Tu PC en Un Servidor de Archivos para El AulaDocumento6 pagineConvierte Tu PC en Un Servidor de Archivos para El AulaAntonio GarridoNessuna valutazione finora
- Como Bajar e Instalar Acrobat ReaderDocumento3 pagineComo Bajar e Instalar Acrobat ReaderAntonio GarridoNessuna valutazione finora
- Anadir Presentaciones en Joomla Con SlideshareDocumento3 pagineAnadir Presentaciones en Joomla Con SlideshareAntonio GarridoNessuna valutazione finora
- Insertar Videos Con Allvideos en JoomlaDocumento3 pagineInsertar Videos Con Allvideos en JoomlaAntonio GarridoNessuna valutazione finora
- Haciendo Copias de Seguridad Con JoomlaPackDocumento10 pagineHaciendo Copias de Seguridad Con JoomlaPackAntonio GarridoNessuna valutazione finora
- Crear Web Con Joomla en Servidor GratuitoDocumento9 pagineCrear Web Con Joomla en Servidor GratuitoAntonio GarridoNessuna valutazione finora
- Empleo de Imágenes en Word de Forma AdecuadaDocumento5 pagineEmpleo de Imágenes en Word de Forma AdecuadaAntonio GarridoNessuna valutazione finora
- Texto InstructivoDocumento6 pagineTexto InstructivoMaria Marroquin100% (1)
- Trucos para Acelerar Windows XPDocumento12 pagineTrucos para Acelerar Windows XPcris750822Nessuna valutazione finora
- Werlisa TDTDocumento23 pagineWerlisa TDTJaimichu07Nessuna valutazione finora
- Optiplex 9020 Desktop Owner's Manual Es MXDocumento63 pagineOptiplex 9020 Desktop Owner's Manual Es MXrirov@100% (1)
- ALICIA ALBEARCA-ejercicios para Practicar WedoDocumento39 pagineALICIA ALBEARCA-ejercicios para Practicar WedoAnonymous h7L8JrWhNessuna valutazione finora
- Guia Usuario Geosnip 2016 v1Documento29 pagineGuia Usuario Geosnip 2016 v1Alexander Antony Gómez CórdovaNessuna valutazione finora
- Practica Base de Datos Con VisdataDocumento18 paginePractica Base de Datos Con VisdataIvan ConstantinoNessuna valutazione finora
- 6u01zenbaki Arruntak EragiketakDocumento7 pagine6u01zenbaki Arruntak Eragiketakkuetoeskola1Nessuna valutazione finora
- Brother MFC 3360CDocumento131 pagineBrother MFC 3360Chondaxr250Nessuna valutazione finora
- Instalación y uso de AntiochDocumento30 pagineInstalación y uso de AntiochPabloNessuna valutazione finora
- Manual AbarrotesPDVDocumento27 pagineManual AbarrotesPDVAlma Dori VarelaNessuna valutazione finora
- Archicad en 30 MinutosDocumento60 pagineArchicad en 30 MinutosJes Jes Saavord100% (1)
- Programacion Del Bloque de Funcion Pide Con Rslogix 5000Documento22 pagineProgramacion Del Bloque de Funcion Pide Con Rslogix 5000Alex PCNessuna valutazione finora
- Analisis de Modo y Efecto de La Falla AMEF DEMODocumento25 pagineAnalisis de Modo y Efecto de La Falla AMEF DEMOAndrés Torres RoaNessuna valutazione finora
- Manual de Usuario Del MouseDocumento4 pagineManual de Usuario Del MouseRocio Alcala BelmanNessuna valutazione finora
- QS-B220 User Manual 42400023 Rev A New Sieve Canister - SpanishDocumento110 pagineQS-B220 User Manual 42400023 Rev A New Sieve Canister - Spanishjlgilp100% (3)
- Semana 3Documento10 pagineSemana 3mkyyyyyyy100% (2)
- Desinstalar Office ManualmenteDocumento5 pagineDesinstalar Office ManualmentepepepotamoNessuna valutazione finora
- Introducción A Los Paquetes ComercialesDocumento62 pagineIntroducción A Los Paquetes ComercialesAlejandro MendozaNessuna valutazione finora
- Qué Es WordDocumento26 pagineQué Es Wordmiguel marcosr100% (1)
- Huawei E1756 Modem 3G USB Manual UsuarioDocumento24 pagineHuawei E1756 Modem 3G USB Manual UsuarioVidal Chino100% (1)
- Taller de WordDocumento9 pagineTaller de WordKatherinMartinezNessuna valutazione finora
- Herramientas de Trabajo para Excel y WordDocumento8 pagineHerramientas de Trabajo para Excel y WordnanchoNessuna valutazione finora
- Manual de Introducción A BarTenderDocumento23 pagineManual de Introducción A BarTenderJosé Martín Díaz ReyesNessuna valutazione finora
- Turtle Art Nuevo PortfolioDocumento36 pagineTurtle Art Nuevo PortfolioVerónica BlancoNessuna valutazione finora
- Estaciones Base AirPort ConfiguracionDocumento3 pagineEstaciones Base AirPort ConfiguracionPedro LopezNessuna valutazione finora
- Modelado de Cabeza Con MayaDocumento136 pagineModelado de Cabeza Con MayaJesus Ymas MoreNessuna valutazione finora
- Crear Una Macro ManualmenteDocumento6 pagineCrear Una Macro Manualmenteanon_573667954Nessuna valutazione finora
- Ejercicio 2 WordDocumento1 paginaEjercicio 2 WordSebastian TacundoNessuna valutazione finora
- Manual de Power PointDocumento2 pagineManual de Power PointJulio Roberto Gómez VásquezNessuna valutazione finora