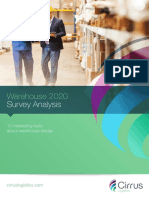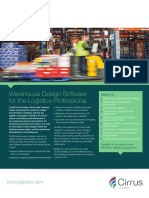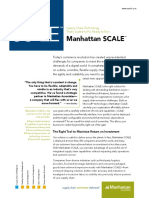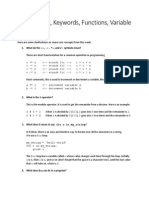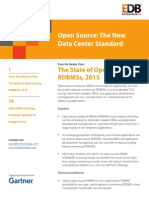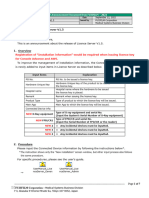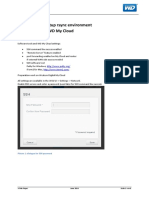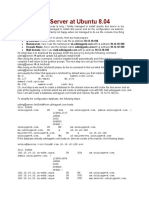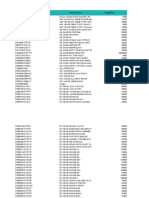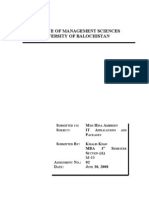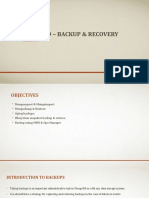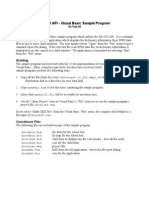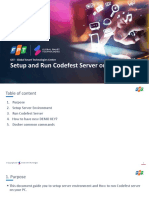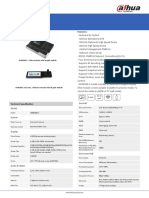Documenti di Didattica
Documenti di Professioni
Documenti di Cultura
Power Configurator User Guide-V2.1.2-2015!04!08
Caricato da
StevoIlicDescrizione originale:
Copyright
Formati disponibili
Condividi questo documento
Condividi o incorpora il documento
Hai trovato utile questo documento?
Questo contenuto è inappropriato?
Segnala questo documentoCopyright:
Formati disponibili
Power Configurator User Guide-V2.1.2-2015!04!08
Caricato da
StevoIlicCopyright:
Formati disponibili
Power Configurator User Guide
v2.1.2
CALCULATE INDIVIDUAL
POWER CONSUMPTIONS
Use the Power Configurator
to obtain three groups of
environmental information
from uniquely configured
systems. These include idle,
maximum and load factor
power consumptions. Scale
the load factor of your
configuration from 0-100%
utilization for an accurate
understanding of your
environmental requirements.
GENERATE POWER
REPORT
The Power Configurator tool
allows you to import certain
hardware configurations to
determine if your configuration
has sufficient power for
redundancy. Once imported,
generate a report for additional
information on your
configuration.
ENVIRONMENTAL
PLANNING
Use the Power
Configurator tool to help
determine the best fit PSU
capacity to install in your
server. Also use the tool to
help determine the power
capacity requirements for
PDU and UPS installations.
Author: Rani Doughty
rdoughty@lenovo.com
Questions / Comments: power@lenovo.com
Data Center Services, Enterprise Business Group
Revision History
1.0.0 November, 2012 First major release.
2.0.0 May, 2014
Second major release.
New document creation.
2.0.1 August, 2014
Amended heat loss picture.
Added Questions/Comments email link on first page.
Amended some items in the 'Using the System x Power
Configurator' section.
Added in hyperlinks for easy navigation.
Added in configuration rules 'All Chassis'.
Changed 'Power Supply Ratings' page to include 80 Plus
Titanium.
2.0..2 October, 2014 Updates to contacts and emails
2.1.0 October 2014
2.1.1 March 2015
2.1.2 April 2015
Updates to pictures, functions and format.
Added Turbo Boost section.
Added section on Power Configurator import function for CFR
files
Update to template
Reviewers:
Matthew Archibald Data Center Services, Enterprise Business Group
marchibald@lenovo.com
Jerrod Buterbaugh Data Center Services, Enterprise Business Group
jbuterbaugh@lenovo.com
Table of Contents
INTRODUCTION........................................................................................................................................4
About This Guide & System x Power Configurator.................................................5
SYSTEM REQUIREMENTS AND SUPPORT.......................................................................................................6
Minimum System Requirements..............................................................................6
Tool Release Dates.................................................................................................7
Installation and Planning Support..........................................................................7
DOWNLOADING THE SYSTEM X POWER CONFIGURATOR..................................................................................8
LAUNCHING THE SYSTEM X POWER CONFIGURATOR TOOL...............................................................................9
CONFIGURING YOUR SETTINGS.................................................................................................................11
Selecting Geography............................................................................................11
Selecting Electric Service....................................................................................11
Selecting Altitude/Elevation (ft / m).....................................................................12
Selecting Inlet Air Temperature (C / F)...............................................................12
USING THE SYSTEM X POWER CONFIGURATOR TOOL....................................................................................13
Configuring System x Rack/Tower Servers..........................................................13
FUNCTIONS AND FEATURES OF THE SYSTEM X POWER CONFIGURATOR............................................................24
Load Factor..........................................................................................................24
Turbo Boost..........................................................................................................25
The Message Center.............................................................................................26
Copying Results to Clipboard................................................................................27
Power Capacity/Fuel Gauge Indicator.................................................................28
Import CFR file.....................................................................................................30
Generating a Power Report.................................................................................33
Supported Hardware for Importing.....................................................................34
NODE MANAGER POWER AND THERMAL UTILITY TOOL...............................................................................35
NOTES AND RULES WHEN CONFIGURING....................................................................................................36
Flex System..........................................................................................................36
BladeCenter.........................................................................................................36
iDataPlex..............................................................................................................36
NeXtScale.............................................................................................................36
All Chassis............................................................................................................36
All nodes...............................................................................................................36
All Rack/Tower.....................................................................................................36
General Rules.......................................................................................................36
POWER DEFINITIONS EXPLAINED..............................................................................................................37
The Rating Label Explained...................................................................................38
80 PLUS Explained...............................................................................................39
POWER SUPPLY EFFICIENCY, CAPACITY AND RATINGS EXPLAINED....................................................................40
Power Supply Efficiency and Capacity..................................................................40
Power Supply Ratings..........................................................................................41
SYSTEM X POWER CONFIGURATOR LINK.....................................................................................................42
Helpful Links.........................................................................................................42
SUPPORT..............................................................................................................................................43
Introduction
The System x Power Configurator is a software tool designed to assist with
calculating System x Systems environmental information. The data in the System x
Power Configurator tool is derived from running real-world workloads across a
number of configurations to properly characterize component power consumption
under various conditions. The current workloads are a combination of Floating Point
and Small FFT Processor workloads as well as running configuration-tuned versions
of HPL (Portable Implementation of the High-Performance Linpack Benchmark) and
Stream to exercise multiple sub-systems of the IT systems. The two highest power
consuming sub-systems in a non-HPC (High Performance Computing) IT system are
processor and memory, so focus is given to exercising those sub-systems to correctly
model power consumption under traditional and virtual workloads. For HPC type IT
systems, some configurations contain GPGPU (General Purpose Graphical
Processing Unit) or MIC (Many Integrated Core) I/O adapters. These adapters are
characterized by running highly parallel graphic rendering workloads for complete
characterization. All tests are conducted using default uEFI/BIOS settings.
The System x Power Configurator provides three groups of environmental
information. The first represents Idle or minimum power consumption, the second is
Maximum power consumption, and the third is Load Factor. Load Factor is a scale
factor between Idle and Max that can represent any configuration's total aggregate
system utilization for a specific workload.
The data reported by System x Power Configurator can be used in certain cases to
determine electrical wiring and levels of redundancy. The data reported by System x
Power Configurator represents a worst-case power consumption value under normal
operating conditions and may not model power consumption under component failure
conditions. Final determinations should be made by persons skilled in the art or by
contacting power@lenovo.com for assistance.
You can obtain the latest copy of this document and the configurator tool from this
web page:
System x Power Configurator tool:
http://www.ibm.com/systems/bladecenter/resources/powerconfig.html
About This Guide & System x Power Configurator
This guide provides explanations and examples on how to use the System x Power
Configurator tool.
If you are using this guide and tool to assist you in sales, keep in mind the following
information.
There is no standard for vendors testing and publishing power consumption. Vendors
may publish power consumption numbers and are not required to disclose the
workload capacity the hardware is operating under. This will alter the power values
that are published from vendor to vendor. Under the same workloads each vendor
should not vary any more than approximately 10% in their power consumption.
System x runs a specific version of Linpack with a CPU workload (mPrime). This may
give a higher maximum power value compared to other vendors however it very
accurately represents the system power consumption under load and is safe to use
for planning and budgeting your power circuits.
System Requirements and Support
The following are the minimum system requirements to use the System x Power
Configurator tool.
Minimum System Requirements
In order to successfully open and use the System x Power Configurator Tool on an
individual workstation or virtual machine, your system must meet the below minimum
specifications:
At least 256MB available memory
30MB available hard disk space
Monitor resolution of 1024 by 768 pixels
Operating System: Linux, Mac OS, Microsoft, Solaris
Java Runtime Environment (JRE) v6 Update 33
If you do not have at least JRE 6 Update 33 you will need to download and install it
for the program to run. You can obtain JRE 6 and above via the below link:
http://www.java.com/en/download/manual.jsp
Tool Release Dates
In general, the tool has rolling updates that coincide with major System x hardware
announcements. Minor updates are normally rolled up and released with major
updates. The tool is released internally and takes approximately 1 week to be available
on the web externally. If you require a pre-release version from the internal site,
please email power@lenovo.com.
On occasion bug fixes and minor updates can also mean a new version of the tool is
released to the web. Ensure you check the download page at the below link to ensure
you are running the latest version.
http://www-03.ibm.com/systems/bladecenter/resources/powerconfig.html
Installation and Planning Support
The System x power and thermal team can be contacted via the following address:
power@lenovo.com
If you have any questions concerning installation and planning for power, thermal, or
mechanical, please contact us at this address. Support is provided around System x,
BladeCenter, Flex System, iDataPlex, and NeXtScale Systems.
Downloading the System x Power Configurator
The System x Power Configurator (program) is released to the Internet for general
availability to the public. The System x Power Configurator can be obtained via the
below link:
http://www-03.ibm.com/systems/bladecenter/resources/powerconfig.html
Figure 1: System x Power Configurator and Power Guides - download page
Click on the Download System x Power Configurator v5.x link (circled above) and
save the compressed file to your system.
Launching the System x Power Configurator Tool
The System x Power Configurator is downloaded as a compressed file. Once
downloaded to your system you will need to extract the contents of the compressed
file in order to run the program.
In order to extract the contents of the file you will need to have appropriate software
to allow you to decompress the folders contents. Follow the below instructions to
decompress and launch the Power Configurator:
1. Locate the PowerConfigurator file you just downloaded (this will be in the
form of .zip for windows, se for Linux, or .app for Macintosh).
2. Double click on the compressed file to invoke your decompressing software.
3. Extract the contacts of the compressed file to a dedicated folder on your
system.
4. Once extracted, launch the tool by double clicking on the below file:
PowerConfigurator.jar
NOTE: If you do not decompress and extract the files to your system the program may
hang at the splash window and will not run. It may also cause the program to only
load partial sections of the program and render it unusable.
Once the System x Power Configurator program has been invoked and loaded, the
below window will appear where you can begin configuring your settings and
hardware. See Figure 2 on page 10.
There are some functions in the tool that are currently being worked on. For a
progress report on the functions and features of the tool, please email
power@lenovo.com.
Figure 2: System x Power Configurator - home screen
Message Center change log
From the home screen you can change your settings, select your hardware to
configure and view the change log. The Change Log as seen in Figure 2 displays the
date of release and the changes since the last version.
10
Configuring your Settings
Once launched, you will have the option to set your Geography, Electronic Service,
Altitude/Elevation and Inlet Air Temperature for your power configuration. These
options are selectable in the tool bar located at the top of the System x Power
Configurator program. See Figure 3.
Figure 3: System x Power Configurator - tool bar settings
Selecting Geography
The Geography refers to the country that your hardware will be used in.
To set the geography of the hardware, select the drop down box from the below menu
and click your location. Alternatively the tool will allow you to type ahead your country
in the drop down menu for a quick selection. The default geography selection is the
United States. See Figure 4.
Figure 4: Setting Geography
Selecting Electric Service
The Electric Service refers to the voltage available to you to power your hardware.
The voltage selection in the menu will change depending on the geography selection.
Power numbers will vary depending on your input voltage, so it is important you
select the appropriate country and voltage for your configuration.
Use the drop down menu to change the voltage. You can also type ahead the number
in the drop down menu for a quick selection. See Figure 5.
Figure 5: Setting Voltage
11
Selecting Altitude/Elevation (ft / m)
The Altitude/Elevation refers to the height of your hardware above sea level. The
Altitude/Elevation of your hardware can effect the operating activity of your servers
fans and PSUs which may slightly change your power results.
To set the Altitude/Elevation for your power configuration select the drop down box
from the Altitude/Elevation menu and click the appropriate altitude/elevation.
Alternatively you can select the drop-down menu and type the number for a quick
selection. You can swap between feet and meter by clicking the ft / m button. See
Figure 6.
Figure 6: Setting height
Selecting Inlet Air Temperature (C / F)
The Inlet Air Temperature refers to the environmental temperature that your
hardware is operating in. To set the Inlet Air Temperature of your power
configuration select the drop down box from the Inlet Air Temperature menu and click
your temperature. Alternatively you can select the drop-down menu and type the
number for a quick selection. You can swap between Celsius and Fahrenheit by
clicking the C / F button. See Figure 7.
Figure 7: Setting Elevation
12
Using the System x Power Configurator Tool
The following section provides an example of configuring a rack/tower server and an
example of configuring a chassis/node system.
Configuring System x Rack/Tower Servers
To configure the power for your System x Rack or Tower server, click to highlight
your server from the left hand menu under the Products tab menu. Once selected,
use the >> key to add the server to the 'Configuration' panel. Hit configure to
configure the servers hardware. See Figure 8.
This will launch the Server Builder window where you can configure the internal
options for your Rack/Tower server selection. See Figure 9 on page 14 for an image
of the Server Builder page.
Figure 8: System x Power Configurator - home screen selection
13
Use the drop down menus to select processors, DIMMs, HDDs, PCI Adapters, power
supplies, optical drive, and tape.
Figure 9: System x Power Configurator - Server Builder screen
Once you select your option use the
button to add your selected hardware to
the 'Server Configuration' panel. See Figure 10
You can specify the total number of individual items to add to the server using the
drop down numbers in front of the descriptions.
If the drop down menu turns grey, this indicates the maximum number of items you
can install has been reached.
Use
the button to remove items from the Server Configuration panel if
required. You can remove all items under a heading in this panel by highlighting for
example, the 'Processor' or 'Memory' heading and using the remove button.
14
Once all of your hardware has been added, your power consumption will be displayed
in the 'Power Configuration' panel. See Figure 10.
Figure 10: System x Power Configurator - Server Builder screen configuration example
Note: Your power values will not appear until you have selected at minimum
processor(s), DIMM(s), and the power supply unit(s).
If you wish to start over or begin a new configuration, close the tool and relaunch the
PowerConfigurator.jar file from the folder to begin a new configuration.
15
Configuring System x Chassis/Nodes
To configure the power for your System x Chassis and Nodes, click to highlight your
Chassis selection from the left hand menu under the Products tab menu. Once
selected, use the >> key to add the server to the Configuration panel. Hit configure to
configure the chassis and node(s) hardware. See Figure 11.
Figure 11: System x Power Configurator - home screen selection
16
This will launch the Chassis Builder window where you can configure the internal
hardware for your chassis including nodes, switches, management modules(s), power
supply units (PSU), and fans for your chassis selection. See Figure 12 on page 17 for
an image of the Chassis Builder page.
Configure the chassis' internal switches, PSU's and fans before you configure the
nodes. To configure the chassis, click the 'Configure Chassis' button.
Figure 12: System x Power Configurator - Chassis Builder screen configuration example
Note: The Power Configuration panel will not display any power values until you have
configured the chassis with PSUs first.
The 'Chassis Configurator' page is shown in Figure 13 on page 18.
17
Use the drop down menus to select power supply units (PSUs), and fans, and where
applicable, I/O switch modules, and management module(s).
Figure 13: System x Power Configurator - Chassis Configurator screen example
Once you select your option
use the button to add your selected hardware to
the 'Server Configuration' panel. See Figure 14 on page 19.
If the drop down menu turns grey, this indicates the maximum number of items you
can install has been reached.
18
Figure 14: System x Power Configurator - Chassis configuration screen example
Once all hardware has been selected. Hit the 'Save' button. This will save the chassis
hardware to the Chassis Builder page as seen in Figure 15 on page 20.
19
The power numbers for the chassis will be displayed in the 'Power Configuration'
window.
Once the chassis has been configured you can begin to configure the nodes. Click on
the 'Configure Nodes' button, circled in Figure 15.
Figure 15: System x Power Configurator - Chassis Builder screen configuration example
20
Figure 16: System x Power Configurator - Node Builder screen configuration example
The 'Server' Builder' page will be displayed as seen in Figure 17 on page 22.
You will also notice a 'Power Capacity/Fuel Guage' bar indicator appear. This
function is discussed in the Power Capacity/Fuel Gauge Indicator section on page 28.
Note: Not all configurations will have a power capacity bar indicator. This only applies
to specific hardware such as NeXtScale.
21
Figure 17: System x Power Configurator - Node Builder screen configuration example
Use the drop down menus to select processors, DIMMs, HDDs, and PCI Adapters.
Once you select your option
use the button to add your selected hardware to
the 'Server Configuration' panel. See Figure 16 on page 21.
You can specify the total number of individual items to add to the server using the
drop down numbers in front of the descriptions.
If the drop down menu turns grey, this indicates the maximum number of items you
can install has been reached.
If you are installing multiple of the same node change the 'Server Quantity' at the
bottom of the page.
The power values will not display until you have configured processor(s) and memory.
The power results for the individual node will appear in the 'Power Configuration'
panel, as seen in Figure 16. Once the node has been configured click the 'Save to
Chassis' button.
22
Note: The configuration will be saved and the total value of the power numbers
calculated for the node(s) and chassis will be displayed on the 'Chassis Builder' page.
See Figure 18 on page 23.
Figure 18: System x Power Configurator - Chassis Builder screen configuration example
Configure additional nodes as needed and save to the chassis. The power numbers
will update on the Chassis Builder page with each new node added.
Note: The picture will not display the nodes added. This is a feature enhancement that
will be enabled in an upcoming release of the tool.
23
Functions and Features of the System x Power Configurator
This section discusses the functions and features of Power Configurator. For
additional information on features supported please contact power@lenovo.com.
Load Factor
By default the 'Load Factor' for every configuration is set to 85%.
You can adjust the load factor of the server by sliding the dial located in the 'Load
Factor' panel. See Figure 19. You should adjust this setting to suit your hardware's
work load.
As you change the load factor of the server the power numbers in the 'Power
Configuration' panel will automatically update to reflect the new load.
Figure 19: System x Power Configurator - Load Factor
24
Turbo Boost
Depending on current workload, Turbo Boost technology allows a dynamic increase in
the clock speed of the active cores to gain a performance boost. Turbo Boost can be
engaged with any number of cores enabled and active. While it will increase the
performance of both multi-threaded and single-threaded workloads, the system will
also draw more power due to the increased use of the processor cores.
The Power Configurator allows you to configure the power of your system with and
without Turbo Boost enabled and adjust the power draw appropriately. Figure 20
displays the Turbo Boost button.
Figure 20: System x Power Configurator - Turbo Boost button
By default Turbo Boost is enabled once you start configuring your system in Power
Configurator. Ensure you click the button to disabled it if you do not intend to use
Turbo Boost.
Note: When temperature, power, or current exceeds factory-configured limits and
the processor is running above the base operating frequency, the processor
automatically steps the core frequency back down to reduce temperature, power, and
current. The processor then monitors temperature, power, and current, and re
evaluates.
25
The Message Center
When configuring hardware in the Power Configurator the 'Message Center' panel
will update with information on your systems power supply redundancy based on the
hardware and number of PSUs installed. An example of where to find the 'Message
Center' is seen below in Figure 21.
Figure 21: System x Power Configurator - Message Center
26
Copying Results to Clipboard
Once you have configured your hardware in the tool, you have the option to copy the
power results to our clipboard. The following figures is an example of copying the
power results of a tower server to clipboard and the resulting output pasted to a
spreadsheet. See Figures 22 and 23.
Figure 22: System x Power Configurator - copy to clipboard
Figure 23: System x Power Configurator - copy to clipboard results
27
Power Capacity/Fuel Gauge Indicator
Certain chassis/nodes will have a 'Power Capacity/Fuel Gauge' bar as an indicator
for the redundancy level that should be employed in the IMM2.1.
NOTE:
The Power Capacity Fuel Gauge and the actual power calculated from Power
Configurator are not linked and do not represent each other.
The Power Capacity Fuel Gauge represents the Power Budget number based on
worse case scenarios of the hardware installed. This number is determined at
system start up by the Node Manager Power and Thermal Utility Tool. (Refer to the
Node Manager Power and Thermal Utility Tool section for additional details).
The Fuel Gauge is only shown in Power Configurator to help you determine the
minimum policy that needs to be set in place to ensure the system will boot. Refer to
the individual system Power Planning Guide for additional details. The Power
Planning Guides can be downloaded from:
http://www-03.ibm.com/systems/bladecenter/resources/powerconfig.html
The power numbers displayed in Power Configurator represents the estimated
power that can be drawn from the specific hardware installed in the system.
The bar indicator will advise of the level of redundancy needed to be employed at the
IMM level for your particular configuration. The bar indicator will update as you add
more hardware/nodes to the enclosure. It will notify if the configuration is in one of
the below states:
Or:
N+N fully redundant,
N+1 1 spare PSU,
N+1 with OVS over-subscription of power may occur,
N no-redundancy, or
Not Supported not enough PSUs/power to power on all nodes.
Redundant without Throttling Throttling will not be allowed
Redundant with Throttling Throttling will be allowed
Non-Redundant System will not be power redundant
The 'Message Center' will also update as hardware is added, advising on ways to
make the configuration fully redundant (example: Remove N # of nodes to make the
configuration fully redundant).
See Figure 24 on page 29 for an example of the fuel gauge.
28
Figure 24: Power Capacity/Fuel Gauge indicator
29
Import CFR file
The Power Configurator allows the import of Blue Horizon and x-Config CFR files for
power validation. The purpose of importing a CFR into the Power configurator tool is
to execute power evaluations on the configuration. This evaluation will determine if
the power supplies configured in each system within the CFR file is a supported
configuration or if there may be potential power problems.
To import a CFR file click either File > import or the import button found on the
bottom right of the home screen, as seen below.
Figure 25: Import CFR file buttons
Once import option has been selected, locate the CFR file you require power
validation on and select open.
30
Figure 26: CFR open screen
The file will be imported into the tool and automatically analyzed. The status and any
errors or warnings will be displayed in the Configuration Information window, as
seen here.
Figure 27: Configuration Information screen with imported CFR file
Note that this function supports multiple configurations in the one CFR file. The tool
will analyze each configuration separately and report the status of each system in the
power report.
31
There are 3 possible status results the tool will produce. These include: A green tick,
yellow exclamation mark, or a red cross.
A green tick indicates the configuration has enough power supplies or
sufficient capacity to power the system.
A yellow exclamation mark indicates a warning that the configuration is not
redundantly powered or only has one power supply installed. This means that
there is sufficient power to operate the system, but the system may shut down
if a power event occurs. The system may also operate in a power managed
state if the load exceeds the power supply oversubscription level.
A red cross indicates an error that there is not enough power with the
installed power supplies to support operating the system in a non-power
managed state. There may also not be enough power capacity for the system
to power on.
Figure 27 on page 31 shows the Power Configurator Configuration Information
window with a CFR import with a green tick, indicating no errors.
32
Generating a Power Report
To view additional information about the configuration, click the Generate Report
button. An example of a report with no errors is shown below.
Figure 28: Generated report from an imported CFR file with no errors
If there are multiple systems configured in the CFR file, each system in the power
validation report will be separated by a black bar. Directly under the black bar will be
a color coded bar to indicate the power validation status (green, yellow or red) as
seen in figure 28 above.
The minimum supported power mode is also listed in the right hand column of the
power validation report. For instance, in the figure 28 example the minimum power
mode is N+N without throttling.
33
Supported Hardware for Importing
The power configurator import function supports the following hardware.
System x3500 M5 (5464)
System x3550 M5 (5463)
System x3650 M5 (5462)
NeXtScale n1200 Enclosure Chassis (5456)
NeXtScale nx360 M4 Compute Node (5455)
NeXtScale nx360 M5 Compute Node (5465)
System x3550 M4 (7914)
System x3550 M4 (7914 E-2600 v2)
System x3650 M4 (7915)
System x3650 M4 (7915 E-2600 v2)
System x3650 M4 HD (5460)
System x3650 M4 BD (5466)
As of March 2015, the power configurator import function only supports CFR files
from Blue Horizon or x-Config, however please check back at the power configurator
download page for updates to the tool as support for other CFR files will be made
available soon.
Power Configurator download page:
http://www.ibm.com/systems/bladecenter/resources/powerconfig.html
34
Node Manager Power and Thermal Utility Tool
The Node Manager Power and Thermal Utility tool is an integrated software tool for
determining the as-configured total power budget for all new System x, Pure Flex,
iDataPlex, and NeXtScale systems. This technology takes a more granular approach
of determining system and chassis power budget than using look-up tables in system
management devices. The benefits of this allow power policies to be set based on
actual component power consumption under any supported operating condition or
workload. Power policies are able to be more accurately maintained without
unnecessary over-budgeting to ensure as much available power is provisioned by the
system as the policies allow. This prevents resiliency and performance impacts such
as unexpected throttling and the system powering off unexpectedly.
The Node Manager Power and Thermal Utility Tool functions by running separate,
sub-system specific workloads and then calculates a total worst-case power
consumption estimate. The result of the Node Manager Power and Thermal Utility
Tool is reported to the respective management interface for determining power-on
support and redundancy policy of the supported systems. The Node Manager Power
and Thermal Utility Tool result is not directly reported to any user interface, but the
power policies are managed by this configuration specific power budget. This means
that as the configurations change, the enclosure will automatically manage the
provisioned power according to the power policy set by the end user.
35
Notes and Rules when Configuring
The following rules apply when configuring the below systems when using the System
x Power Configurator. The Power Configurator is based on complex algorithms to
determine the power measurements. Failure to adhere to the rules may result in
incorrect algorithm calculations and incorrect power results displaying.
Flex System
Configure the chassis first. Configure the FSM second if one is required.
Configure the nodes last.
BladeCenter
Configure the chassis first. Configure the nodes last.
iDataPlex
Configure the chassis first. Configure the nodes last.
NeXtScale
Configure the chassis first. Configure the nodes last.
All Chassis
The final power results will only be displayed once the chassis is configured
with PSU(s).
Power displayed when configuring the nodes is DC power consumption of the
node and is noted as Wdc. This number does not include chassis infrastructure,
cooling, or power supply efficiency.
If a mistake is made in configuring a chassis and you need to remove an item,
restart the tool to ensure accuracy in the final power calculation.
All nodes
Nodes require at minimum CPU and memory for power data to be calculated for
the node. The final power number for all nodes requires PSUs to be added to
the chassis.
All Rack/Tower
Power results will only display if you have configured at minimum: CPU, memory
and PSU(s).
General Rules
Relaunch the tool if you need to start a new configuration.
Relaunch the tool if you exit a window and re-enter a window to make
additional changes.
36
Power Definitions Explained
The following panel is the 'Power Configuration' panel that displays the power
results. Each heading is described below.
Figure 29: Power Configuration Panel example
Input Power: Refers to real power or active power of your configuration based on
your configured hardware. This is measured in watts (W).
Input Current: Refers to apparent power of your configuration. It is reported as
single-phase current draw. The current reported does not represent the individual
phase currents of a three-phase circuit. It is measured in amps (A).
VA: Refers to the measurement of power of your configuration from direct current
(DC) electrical circuit. It is measured in volt-ampere (VA).
Heat: Refers to the heat dissipation of your configured hardware. It is measured in
British thermal unit (BTU).
Idle: Refers to power drawn with the machine(s) logged into the OS, and no other
applications running. Memory, HDDs, optical drives, & tape drives are not being
utilized.
Load Factor: Refers to the load work your configuration will encounter based on the
Load Factor percentage (%) you configure on the hardware.
Maximum: Refers to the maximum measured power drawn by the machine with the
CPUs 100% utilised & memory is utilized 10% more than base utilization.
Rating: Refers to the label rating for a fully configured server or node. E.g. all DIMM
slots populated, highest power CPUs configured, all drives populated, etc. The rating
is further explained in the next section.
Note: Some systems do not display a rating because the rating is determined by
configuration. These systems should use the power supply rating listed on the power
supply or in the product publications to determine the overall chassis rating.
37
The Rating Label Explained
The "Rating" is the label rating of the product. It is the absolute worst case power
consumption for a fully configured system or chassis. This means all DIMM slots, CPU
sockets, PCI slots, HDD slots etc. are fully populated and are running at maximum
capacity assuming the worst case power load across the entire system/chassis. It is
calculated on assuming the highest power consuming hardware is installed, for
example: 130W CPUs, quad rank DIMMs, 15k HDD spindles etc. It also assumes
highest fan speeds.
For these reasons, if you are running a system with 95W CPUs for example, it is not
realistic to provide the rating number as an accurate guide for your systems power
load. Use the System x Power Configurator tool to better define your hardware's
power draw. The rating label is circled below in Figure 30.
Figure 30: System x Power Configurator - label rating
38
80 PLUS Explained
80 PLUS is a performance specification for power supplies used within servers and
computers. To meet the 80 PLUS standard, the power supply must have an efficiency
of 80% or greater, at 20%, 50%, and 100% of rated load with PF of 0.9 or greater.
The standard has several grades, such as Bronze, Silver, Gold, Platinum, and
Titanium.
The power supplies used in System x high-end Systems are hot-swap high efficiency
80 PLUS Platinum or Titanium power supplies. The efficiency varies by load.
For additional information on the 80 PLUS and ratings, refer to the Power Supply
Ratings section.
39
Power Supply Efficiency, Capacity and Ratings Explained
There can often be confusion when talking about a Power Supplies efficiency, its
capacity, and its rating. The following section provides a brief understanding of each
of these when talking in terms of a Power Supply.
Power Supply Efficiency and Capacity
Power Supply efficiency is a ratio of how much power is wasted when power enters
the PSU from a power source (such as a PDU or wall socket) versus how much is
outputted and used by the hardware being powered.
To provide a simple example if a servers PSU has a rating of 80% efficiency and is
capable of pulling 600W capacity from a power source, then the usable power will be
80% of the 600W capacity being pulled (which equates to 480W usable). The
remaining power is converted in to heat and lost. See Figure 31 for an example.
For the customer, this means paying for 600W's of power but only being able to use
480W. Because of this, it becomes important to provision PSUs with high efficiency
ratings, particularly in large Data Centers with multiple racks of equipment.
Figure 31: Simple example of Power Supply efficiency
This is why the 80 PLUS certification program was created. This certification helps to
identify PSU with the best ratings. The more efficient the power supply, the better
rating the PSU will have, and this will mean less power being drawn from the power
source, decreasing the total cost of ownership (TCO). The 80 Plus certification
program and its ratings are discussed further in the next section.
40
Power Supply Ratings
A PSU efficiency (as discussed in the previous section) will determine its rating. The
better the efficiency of the PSU, the better the rating. The 80 PLUS certification
program has a number of ratings. These are labelled 80 Plus, Bronze, Silver, Gold,
Platinum, and Titanium, of which at 230V internal redundant the efficiencies are rated
between:
80
80
80
80
80
Plus
Plus
Plus
Plus
Plus
Bronze: 81% - 85%
Silver: 85% - 89%
Gold: 88% - 92%
Platinum: 90% - 94%
Titanium: 90% - 96%
There are exceptions to the effectiveness of the rating and the efficiency of the PSU.
The numbers will vary depending on the amount of power required from the server
which is directly related to the load of the server. The load of the server refers to the
capacity at which the hardware runs.
Typically, the least efficient will be when a server is running at low load requiring less
power, the most efficient will be at approximately half to three quarter load, and
expect slightly less efficiency at maximum load.
For example:
80 PLUS Platinum
Standard
20% Load
50% Load
100% Load
90.00%
94.00%
91.00%
Example 80 PLUS report: http://www.plugloadsolutions.com/psu_reports/System
x_7001700-XXXX_900W_SO-571_Report.pdf
System x high-end servers are certified for 80 Plus Platinum or 80 Plus Titanium,
and will operate between 90% - 94% efficiency for Platinum or between 90%-96%
efficiency for Titanium, depending on the load.
Refer to the 80 PLUS Explained section on page 39 for additional information on
System x 's 80 PLUS rating specifications.
41
System x Power Configurator Link
From the below link you can download the most up to date version of the tool.
System x Power Configurator Tool, User Guide, Legacy Tool, Power and PDU guides:
http://www.ibm.com/systems/bladecenter/resources/powerconfig.html
Helpful Links
The below links are other resources related to power and cooling.
Hubbell - Twist Lock Plug/Outlet Catalog (Includes NEMA Outlets)
http://www.hubbellcatalog.com/wiring/catalogpages/section-b.pdf
Hubbell - Pin & Sleeve Plug/Outlet Catalog (Includes IEC309 Outlets)
http://www.hubbellcatalog.com/wiring/catalogpages/section-E.pdf
System x Configuration and Options Guide
http://www.ibm.com/systems/xbc/cog/
System x and BladeCenter Reference Sheets
http://www.redbooks.ibm.com/Redbooks.nsf/pages/xref?Open
42
Support
43
Potrebbero piacerti anche
- Memor 10 Data Sheet - English A4Documento2 pagineMemor 10 Data Sheet - English A4StevoIlicNessuna valutazione finora
- Wh-Sci-0 98 1Documento337 pagineWh-Sci-0 98 1StevoIlicNessuna valutazione finora
- Supply Chain Design and Analytics: BenefitsDocumento2 pagineSupply Chain Design and Analytics: BenefitsStevoIlicNessuna valutazione finora
- Cirrus Warehouse 2020 1Documento11 pagineCirrus Warehouse 2020 1StevoIlicNessuna valutazione finora
- Warehouse/Distribution Center Layout: Course DescriptionDocumento2 pagineWarehouse/Distribution Center Layout: Course DescriptionStevoIlicNessuna valutazione finora
- OWMEL - End User License Agreement For iOSDocumento5 pagineOWMEL - End User License Agreement For iOSStevoIlicNessuna valutazione finora
- Cirrus CLASS Flyer UK A4 v2-1Documento2 pagineCirrus CLASS Flyer UK A4 v2-1StevoIlicNessuna valutazione finora
- An Introduction To The Serial Shipping Container Code (SSCC)Documento10 pagineAn Introduction To The Serial Shipping Container Code (SSCC)StevoIlicNessuna valutazione finora
- Your Complete CRM Handbook: Everything You Need To Know To Get Started With CRMDocumento16 pagineYour Complete CRM Handbook: Everything You Need To Know To Get Started With CRMMuhammad Usman KhanNessuna valutazione finora
- Leon Cenovnik 2018Documento6 pagineLeon Cenovnik 2018StevoIlicNessuna valutazione finora
- Falcon X4 Data Sheet - English A4Documento2 pagineFalcon X4 Data Sheet - English A4StevoIlicNessuna valutazione finora
- Toledo CatalogueDocumento26 pagineToledo CatalogueStevoIlicNessuna valutazione finora
- WmsDocumento6 pagineWmsStevoIlicNessuna valutazione finora
- IO Inventory Optimization Ebook FinalDocumento14 pagineIO Inventory Optimization Ebook FinalStevoIlicNessuna valutazione finora
- 2 Syntax Keyword Vars ScopeDocumento2 pagine2 Syntax Keyword Vars ScopeGauravKumarNessuna valutazione finora
- Deal Stages Pipelines Deck 2017Documento52 pagineDeal Stages Pipelines Deck 2017StevoIlicNessuna valutazione finora
- SCMDocumento7 pagineSCMManinder VirkNessuna valutazione finora
- Prodexpo 2017 Pres enDocumento15 pagineProdexpo 2017 Pres enStevoIlicNessuna valutazione finora
- Express Installation Guide PDFDocumento7 pagineExpress Installation Guide PDFStevoIlicNessuna valutazione finora
- Naming Names (CIMA)Documento11 pagineNaming Names (CIMA)StevoIlicNessuna valutazione finora
- Prodexpo 2017 Pres enDocumento15 pagineProdexpo 2017 Pres enStevoIlicNessuna valutazione finora
- SQL Server 2016 Everything Built-In Datasheet EN US PDFDocumento4 pagineSQL Server 2016 Everything Built-In Datasheet EN US PDFgsercNessuna valutazione finora
- Prodexpo 2017 Pres enDocumento15 pagineProdexpo 2017 Pres enStevoIlicNessuna valutazione finora
- By Corporate Brochure The Best Forecasts With Big DataDocumento16 pagineBy Corporate Brochure The Best Forecasts With Big DataStevoIlicNessuna valutazione finora
- at Kearney FMCG Summit 2014 BeogradDocumento18 pagineat Kearney FMCG Summit 2014 BeogradStevoIlic100% (1)
- 70 2870CQAdDocumento186 pagine70 2870CQAddoriangray661Nessuna valutazione finora
- 2015 Magic Quadrant For Operational Database Management SystemsDocumento17 pagine2015 Magic Quadrant For Operational Database Management SystemsStevoIlicNessuna valutazione finora
- Open Source: The New Data Center StandardDocumento11 pagineOpen Source: The New Data Center StandardStevoIlicNessuna valutazione finora
- Power Manager User's GuideDocumento112 paginePower Manager User's GuideStevoIlicNessuna valutazione finora
- The Yellow House: A Memoir (2019 National Book Award Winner)Da EverandThe Yellow House: A Memoir (2019 National Book Award Winner)Valutazione: 4 su 5 stelle4/5 (98)
- Hidden Figures: The American Dream and the Untold Story of the Black Women Mathematicians Who Helped Win the Space RaceDa EverandHidden Figures: The American Dream and the Untold Story of the Black Women Mathematicians Who Helped Win the Space RaceValutazione: 4 su 5 stelle4/5 (895)
- The Subtle Art of Not Giving a F*ck: A Counterintuitive Approach to Living a Good LifeDa EverandThe Subtle Art of Not Giving a F*ck: A Counterintuitive Approach to Living a Good LifeValutazione: 4 su 5 stelle4/5 (5794)
- The Little Book of Hygge: Danish Secrets to Happy LivingDa EverandThe Little Book of Hygge: Danish Secrets to Happy LivingValutazione: 3.5 su 5 stelle3.5/5 (399)
- Devil in the Grove: Thurgood Marshall, the Groveland Boys, and the Dawn of a New AmericaDa EverandDevil in the Grove: Thurgood Marshall, the Groveland Boys, and the Dawn of a New AmericaValutazione: 4.5 su 5 stelle4.5/5 (266)
- Shoe Dog: A Memoir by the Creator of NikeDa EverandShoe Dog: A Memoir by the Creator of NikeValutazione: 4.5 su 5 stelle4.5/5 (537)
- Elon Musk: Tesla, SpaceX, and the Quest for a Fantastic FutureDa EverandElon Musk: Tesla, SpaceX, and the Quest for a Fantastic FutureValutazione: 4.5 su 5 stelle4.5/5 (474)
- Never Split the Difference: Negotiating As If Your Life Depended On ItDa EverandNever Split the Difference: Negotiating As If Your Life Depended On ItValutazione: 4.5 su 5 stelle4.5/5 (838)
- Grit: The Power of Passion and PerseveranceDa EverandGrit: The Power of Passion and PerseveranceValutazione: 4 su 5 stelle4/5 (588)
- A Heartbreaking Work Of Staggering Genius: A Memoir Based on a True StoryDa EverandA Heartbreaking Work Of Staggering Genius: A Memoir Based on a True StoryValutazione: 3.5 su 5 stelle3.5/5 (231)
- The Emperor of All Maladies: A Biography of CancerDa EverandThe Emperor of All Maladies: A Biography of CancerValutazione: 4.5 su 5 stelle4.5/5 (271)
- The World Is Flat 3.0: A Brief History of the Twenty-first CenturyDa EverandThe World Is Flat 3.0: A Brief History of the Twenty-first CenturyValutazione: 3.5 su 5 stelle3.5/5 (2259)
- On Fire: The (Burning) Case for a Green New DealDa EverandOn Fire: The (Burning) Case for a Green New DealValutazione: 4 su 5 stelle4/5 (73)
- The Hard Thing About Hard Things: Building a Business When There Are No Easy AnswersDa EverandThe Hard Thing About Hard Things: Building a Business When There Are No Easy AnswersValutazione: 4.5 su 5 stelle4.5/5 (344)
- Team of Rivals: The Political Genius of Abraham LincolnDa EverandTeam of Rivals: The Political Genius of Abraham LincolnValutazione: 4.5 su 5 stelle4.5/5 (234)
- The Unwinding: An Inner History of the New AmericaDa EverandThe Unwinding: An Inner History of the New AmericaValutazione: 4 su 5 stelle4/5 (45)
- The Gifts of Imperfection: Let Go of Who You Think You're Supposed to Be and Embrace Who You AreDa EverandThe Gifts of Imperfection: Let Go of Who You Think You're Supposed to Be and Embrace Who You AreValutazione: 4 su 5 stelle4/5 (1090)
- The Sympathizer: A Novel (Pulitzer Prize for Fiction)Da EverandThe Sympathizer: A Novel (Pulitzer Prize for Fiction)Valutazione: 4.5 su 5 stelle4.5/5 (121)
- Her Body and Other Parties: StoriesDa EverandHer Body and Other Parties: StoriesValutazione: 4 su 5 stelle4/5 (821)
- Multi-Mode Router: Meet All Your Needs. TL-WR841NDocumento2 pagineMulti-Mode Router: Meet All Your Needs. TL-WR841Noesman77Nessuna valutazione finora
- Satellite - Client Configuration GuideDocumento40 pagineSatellite - Client Configuration Guideseafish666666Nessuna valutazione finora
- School of Information Technology & Engineering Digital Assignment I SWE 3002: Information System Security Team-4Documento19 pagineSchool of Information Technology & Engineering Digital Assignment I SWE 3002: Information System Security Team-4Shivareddy 1922Nessuna valutazione finora
- Market Basket Analysis Using Improved FP-treeDocumento4 pagineMarket Basket Analysis Using Improved FP-treeIIR indiaNessuna valutazione finora
- Lecture 3Documento21 pagineLecture 3usamazebNessuna valutazione finora
- E Granthalaya1 BrochureDocumento4 pagineE Granthalaya1 BrochureSeshagiri DeenadayaluNessuna valutazione finora
- 2X-SS22-ROW04 - Licence Server V1.5 RequirementsDocumento6 pagine2X-SS22-ROW04 - Licence Server V1.5 Requirementsmhusnain8585942Nessuna valutazione finora
- 3C - 20 - Sairi Solikh - KUIS III Workshop Pemrograman MobileDocumento15 pagine3C - 20 - Sairi Solikh - KUIS III Workshop Pemrograman Mobileyoiki yakitoriNessuna valutazione finora
- Rsync From QNAP To My Cloud HowToDocumento8 pagineRsync From QNAP To My Cloud HowToConstantinos GardasNessuna valutazione finora
- Install DNS Server at Ubuntu 8Documento2 pagineInstall DNS Server at Ubuntu 8ngadoel2308Nessuna valutazione finora
- 233 Sites ABIA Optimization - 20220329Documento36 pagine233 Sites ABIA Optimization - 20220329Senetor Brian BakariNessuna valutazione finora
- Beginners Guide To ObservabilityDocumento27 pagineBeginners Guide To ObservabilityItaloAGNessuna valutazione finora
- Produk Stok Masuk 2023 01 03 22 57 44Documento54 pagineProduk Stok Masuk 2023 01 03 22 57 44dwi lestariNessuna valutazione finora
- Unit 12: Software DevelopmentDocumento17 pagineUnit 12: Software Developmentapi-485038711Nessuna valutazione finora
- Django (Web Framework)Documento6 pagineDjango (Web Framework)Asad AliNessuna valutazione finora
- DCA Vantage Service Manual Version 1.0 052907 DCR OptimizedDocumento147 pagineDCA Vantage Service Manual Version 1.0 052907 DCR OptimizedRick ChenNessuna valutazione finora
- Css (BScCSIT 5th Semester)Documento67 pagineCss (BScCSIT 5th Semester)Rishav Malla ThakuriNessuna valutazione finora
- Microsoft Introduction and ProductsDocumento6 pagineMicrosoft Introduction and ProductsKhalid Khan100% (2)
- Module9 Backup RecoveryDocumento12 pagineModule9 Backup RecoverySandip ChatterjeeNessuna valutazione finora
- File I/O API - Visual Basic SampDocumento1 paginaFile I/O API - Visual Basic SampAna Katherine Albarracin PadillaNessuna valutazione finora
- Device DriversDocumento103 pagineDevice DriversAmit KumarNessuna valutazione finora
- Google AdsDocumento15 pagineGoogle AdsRituNessuna valutazione finora
- Addressing Mode General Meaning: RegisterDocumento27 pagineAddressing Mode General Meaning: RegisterkNessuna valutazione finora
- SRS Image Viewer & AnalyzerDocumento16 pagineSRS Image Viewer & AnalyzerRajesh Kumar BeheraNessuna valutazione finora
- Course Guide-CMSC311Documento5 pagineCourse Guide-CMSC311Mark BernardinoNessuna valutazione finora
- C++ SingletonDocumento4 pagineC++ Singletonpaul quispe moroccoNessuna valutazione finora
- GST - Global Smart Technologies Center: Setup and Run Codefest Server On PCDocumento11 pagineGST - Global Smart Technologies Center: Setup and Run Codefest Server On PCĐại Phạm TrọngNessuna valutazione finora
- Sequence DetectorDocumento25 pagineSequence DetectorYudish Nandraj KistoNessuna valutazione finora
- Multi-Channel, Multi-Band High Power Base Station: Nyxcell V800 & F800Documento2 pagineMulti-Channel, Multi-Band High Power Base Station: Nyxcell V800 & F800Анатолий РемневNessuna valutazione finora
- NKB5000 (-F) : HD Network Control KeyboardDocumento2 pagineNKB5000 (-F) : HD Network Control KeyboardParvizNessuna valutazione finora