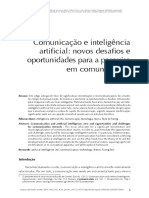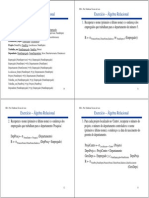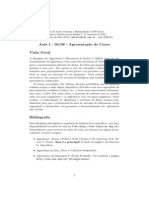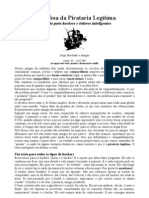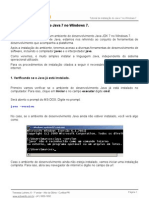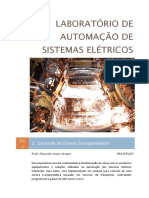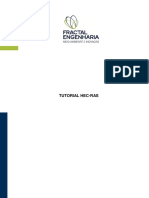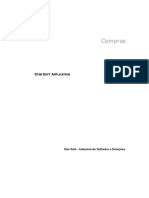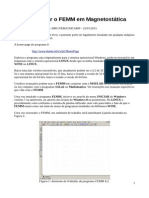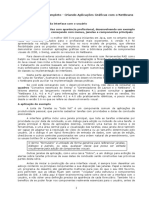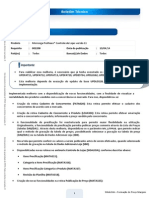Documenti di Didattica
Documenti di Professioni
Documenti di Cultura
Tutorial Instalacao Java Windows
Caricato da
Alex FerreiraCopyright
Formati disponibili
Condividi questo documento
Condividi o incorpora il documento
Hai trovato utile questo documento?
Questo contenuto è inappropriato?
Segnala questo documentoCopyright:
Formati disponibili
Tutorial Instalacao Java Windows
Caricato da
Alex FerreiraCopyright:
Formati disponibili
Tutorial de instalao do Java 7 no Windows 7
Tutorial de instalao do Java 7 no Windows 7.
Neste tutorial vamos instalar um ambiente de desenvolvimento Java JDK 7 no Windows 7.
Quando falamos em ambiente Java, estamos nos referindo ao conjunto de ferramentas de
desenvolvimento que acompanha a plataforma.
Aps a instalao do ambiente, teremos acesso a diversas ferramentas de desenvolvimento de
software, incluindo o compilador javac e o interpretador java.
Como veremos, muito simples instalar a linguagem Java, independente do sistema
operacional utilizado.
Para os procedimentos de instalao citados a seguir necessrio estar conectado com a
internet.
1. Verificando se o Java j est instalado.
Primeiro vamos verificar se o ambiente de desenvolvimento Java j est instalado no
computador. Para isso, clique em Iniciar e no campo executar digite cmd.
Ser aberto o prompt do MS-DOS. Digite no prompt:
java -version
No caso, se o ambiente de desenvolvimento Java ainda no estiver instalado, voc ver algo
como:
Caso o ambiente de desenvolvimento ainda no esteja instalado, vamos iniciar uma instalao
completa. Para isso, abra seu navegador de internet e digite no campo da url:
Pgina 1
Tutorial de instalao do Java 7 no Windows 7
2. Instalando o Java para usurios.
http://www.java.com/pt_BR/download/
Clique em "Download gratuito do Java".
Na prxima pgina clique novamente em "Download gratuito do Java".
Voc vai ento baixar um arquivo chamado jxpiinstall.exe.
D um clique duplo nesse arquivo para iniciar a instalao. Ser aberta a janela do instalador:
Clique no boto "Instalar".
Siga os passos da instalao e ao final, aparece uma janela informando o sucesso do
processo:
Pgina 2
Tutorial de instalao do Java 7 no Windows 7
3. Instalando o ambiente de desenvolvimento (Java JDK).
Em seguida vamos instalar o ambiente de desenvolvimento do Java, o Java JDK (Java
Development Kit).
Para isso, acesse a url:
http://www.java.com/pt_BR/download/
Voc ver uma janela semelante a essa:
Clique no primeiro boto esquerda, onde est escrito: Java Plataform (JDK) 7.
Voc ser redirecionado para outra pgina, onde pode escolher para que tipo de sistema
operacional deseja realizar o download:
Pgina 3
Tutorial de instalao do Java 7 no Windows 7
Clique em "Accept Licence Agreement". claro que sempre devemos ler qualquer tipo de
licena de software antes de clicar em um boto desses, portanto, fique vontade para tal.
Em seguida, escolha para qual plataforma voc deseja realizar o download: 32 ou 64 bits. Para
sistemas operacionais Windows de 32 bits, a verso : Windows x86 e para 64 bits, Windows
x64.
Dependendo da verso escolhida, voc baixar um arquivo, sendo:
jdk-7-windows-i586 se tiver escolhido a verso 32 bits ou
jdk-7-windows-x64.exe se tiver escolhido a verso 64 bits.
Aps o trmino da instalao, d um clique duplo no arquivo baixado. Ser aberta a janela do
instalador da JDK:
Mantenha as opes padro nas prximas telas e ao final, voc ver algo como:
Pgina 4
Tutorial de instalao do Java 7 no Windows 7
4. Verificando a instalao do Java JDK.
Aps a instalao podemos testar novamente para ver se o java est instalado. Para tal,
novamente vamos em Iniciar, executar e em seguida digitamos cmd. Aps o prompt do MSDOS ser aberto, digitamos novamente:
java -version
Se tudo estiver certo, voc ver algo como:
Ok, vimos que o Java est devidamente instalado mas ainda no completamente configurado.
Podemos constatar isso chamando o compilador javac no prompt do MS-DOS:
Vimos que o compilador no foi reconhecido. Para que voc possa chamar o interpretador java
e o compilador javac em qualquer pasta do seu sistema preciso configura as variveis de
ambiente.
Pgina 5
Tutorial de instalao do Java 7 no Windows 7
4. Configurando variveis de ambiente.
Para isso, clique com o boto direito do mouse em "Computador" e em seguida com o boto
esquerdo em "Propriedades". Voc ver a seguinte janela:
Clique em "Propriedades Avanadas do Sistema". Isso abrir uma nova janela:
Pgina 6
Tutorial de instalao do Java 7 no Windows 7
Com a aba "Avanado" selecionada, clique em "Variveis de ambiente". Isso vai abrir uma
nova janela:
Essa janela tem duas partes: "Varivies de usurio" e "Variveis do sistema". Na parte de baixo
da janela, em "Variveis do sistema", clique em "Novo". Isso ir abrir uma nova janela para
voc acrescentar uma nova varivel. Preencha dessa forma: Em "Nome da varivel", digite:
JAVA_HOME
E em "Valor da varivel", digite:
C:\Program Files\Java\jdk1.7.0
Certifique-se que o caminho e a verso do Java estejam corretos. Se estiver em dvida sobre o
caminho correto, navegue at o local onde instalou o Java JDK e copie o caminho completo.
Pgina 7
Tutorial de instalao do Java 7 no Windows 7
Em seguida procure por uma varivel de sistema chamada "Path". Mova a barra de rolagem se
necessrio e quando encontrar uma chamada Path, clique em Editar:
Essa varivel pode conter diversas variveis de ambiente j configuradas e que no devem ser
apagadas. Cada uma das variveis separada por um ponto-e-vrgula. Precisamos
acrescentar um ponto-e-vrgula e mais o endereo da pasta bin da instalao do Java, que
deve ser algo como:
C:\Program Files\Java\jdk1.7.0\bin
Deve ficar como na figura:
Veja que foi colocado em destaque o ponto-e-vrgula (que utilizado para separar os "Paths" j
existentes) e mais o caminho completo da pasta "bin" do diretrio onde o Java JDK foi
Instalado.
Pgina 8
Tutorial de instalao do Java 7 no Windows 7
5. Testando novamente o ambiente.
Nesse ponto importante fechar o prompt do MS-DOS se o mesmo ainda estiver aberto abri-lo
novamente, para que sejam recarregadas as variveis de ambiente.
Se tudo estiver certo, ao chamarmos novamente javac no prompt de comando seguido de um
Enter, receberemos uma srie de informaes, como na figura:
Ufa! Deu um certo trabalho, mas se tudo correu bem, temos o ambiente Java de
desenvolvimento pronto para uso!
6. Testando um programa Java.
Vamos criar um pequeno programa em Java para testar a compilao e execuo do mesmo.
Antes de criar o programa, interessante criar uma pasta para separar os programas java de
outros. Abra o prompt do MS-DOS, clicando em Iniciar, Executar, digite cmd e clique em
Enter. Em seguida, navegue at a unidade C:\ com o comando cd c:\. Em seguida, digite:
mkdir programas_java
Como na figura:
Pgina 9
Tutorial de instalao do Java 7 no Windows 7
Neste exemplo estou usando o Notepad++, um editor freeware que trabalha com diversas
linguagens de programao. Abra seu editor e digite:
public class HelloWorld{
public static void main(String args[]){
System.out.println("Ol mundo!");
}
}
A vantagem de utilizar um editor como o Notepad++ ao invs do notepad do Windows a
sintaxe highlighting, que reala as palavras reservadas da linguagem para facilitar a vida do
programador. Veja como ficou no meu caso:
Salve o arquivo na pasta que foi criada anteriormente com o mesmo nome da classe do
programa, no caso, HelloWorld e com a extenso .java. Em seguida, navegue at a pasta
criada atravs do prompt do MS-DOS com o comando cd c:\programas_java: e em
seguida digite o comando dir para verificar o contedo do diretrio:
Pgina 10
Tutorial de instalao do Java 7 no Windows 7
No diretrio vemos um arquivo chamado HelloWorld.java. Este o cdigo fonte do programa,
mas ainda no est compilado. Para compilar o mesmo, digite:
javac HelloWorld.java
como na figura:
Se nenhuma mensagem de erro foi mostrada, a sintaxe do programa est ok. Se alguma
mensagem surgir, revise o cdigo e corrija o que for necessrio. Agora se olharmos o diretrio
novamente, veremos que foi criado mais um arquivo, chamado HelloWorld.class. Esse
arquivo contm os bytecodes que a mquina virtual do Java consegue interpretar:
Agora j podemos rodar o programa, digitando:
java HelloWorld
desta vez, sem a extenso .class:
Pgina 11
Potrebbero piacerti anche
- Dicionário Trilíngue Capovilla - LBS, Libras - VDocumento2 pagineDicionário Trilíngue Capovilla - LBS, Libras - VPriscila Regina Silva100% (2)
- Programação de IHMDocumento183 pagineProgramação de IHMnfmaykox100% (3)
- 1519 311X Gal 34 0005Documento15 pagine1519 311X Gal 34 0005André CastroNessuna valutazione finora
- 05 - ACH2024-Aula15EstruturasEspaciaisDocumento52 pagine05 - ACH2024-Aula15EstruturasEspaciaisAlex FerreiraNessuna valutazione finora
- SQL - ComandosDocumento2 pagineSQL - ComandosAlex FerreiraNessuna valutazione finora
- 1519 311X Gal 34 0005Documento15 pagine1519 311X Gal 34 0005André CastroNessuna valutazione finora
- Ep1 2015Documento8 pagineEp1 2015Alex FerreiraNessuna valutazione finora
- Relatório Final - MQADocumento45 pagineRelatório Final - MQAAlex FerreiraNessuna valutazione finora
- BD Aula02Documento33 pagineBD Aula02Alex FerreiraNessuna valutazione finora
- Solucao Exercicio AlgebraDocumento3 pagineSolucao Exercicio AlgebraPrs David Angelica MenezesNessuna valutazione finora
- 0 0 8 Mat FinanceiraDocumento6 pagine0 0 8 Mat FinanceiraAlex FerreiraNessuna valutazione finora
- Trabalho Final - Versão FinalDocumento27 pagineTrabalho Final - Versão FinalAlex FerreiraNessuna valutazione finora
- Solucao Exercicio AlgebraDocumento3 pagineSolucao Exercicio AlgebraPrs David Angelica MenezesNessuna valutazione finora
- Aula Estrutura de DadosDocumento6 pagineAula Estrutura de DadosAlex FerreiraNessuna valutazione finora
- Em Defesa Da Pirataria LegítimaDocumento7 pagineEm Defesa Da Pirataria LegítimaAlex FerreiraNessuna valutazione finora
- Tutorial Instalacao Java WindowsDocumento12 pagineTutorial Instalacao Java WindowsDouglas LimaNessuna valutazione finora
- Lista de Aceleradores Revit (Completa)Documento27 pagineLista de Aceleradores Revit (Completa)Mario Marcelo DuarteNessuna valutazione finora
- Arma3 ManualDocumento16 pagineArma3 ManualRenan BalduinoNessuna valutazione finora
- Exercício InventorDocumento20 pagineExercício InventorElton TeixeiraNessuna valutazione finora
- Manual NaturmédicoDocumento102 pagineManual NaturmédicoLuis Filipe SilvaNessuna valutazione finora
- Inventor 2013 Apostila TutoriaisDocumento204 pagineInventor 2013 Apostila Tutoriaisaguiark510Nessuna valutazione finora
- Roteiro Exp 2 Controle Da Esteira Versao Aluno 2015Documento35 pagineRoteiro Exp 2 Controle Da Esteira Versao Aluno 2015Marcelo AraujoNessuna valutazione finora
- E-Book 2019 - Todos Os Cargos - Informática VUNESP - Amostra Grátis - 65 Páginas - Fabiano AbreuDocumento65 pagineE-Book 2019 - Todos Os Cargos - Informática VUNESP - Amostra Grátis - 65 Páginas - Fabiano AbreuGameMaster Cool100% (2)
- Roteiro de Configuração de Web Services e Portal ProtheusDocumento96 pagineRoteiro de Configuração de Web Services e Portal ProtheuseadonatoNessuna valutazione finora
- Gerenciador de Servidores PDFDocumento19 pagineGerenciador de Servidores PDFDaniel Sparrow100% (1)
- ArquitetônicoDocumento11 pagineArquitetônicoSilvio PeixotoNessuna valutazione finora
- O Cálculo Através Do wxMAXIMADocumento51 pagineO Cálculo Através Do wxMAXIMAmarcioviannarjNessuna valutazione finora
- Imidiane CumbeDocumento36 pagineImidiane CumbeJustino AbiboNessuna valutazione finora
- Tutorial HEC-RAS Fractal EngenhariaDocumento22 pagineTutorial HEC-RAS Fractal EngenhariaSuelen MeloNessuna valutazione finora
- Manuale Karaoke5En - En.ptDocumento40 pagineManuale Karaoke5En - En.ptJair Felicio AdrianoNessuna valutazione finora
- Encaminhamentos MetodológicosDocumento2 pagineEncaminhamentos MetodológicosmonicasmenslinNessuna valutazione finora
- 2 - Ferramentas de Visualização, Seleção e Precisão PDFDocumento10 pagine2 - Ferramentas de Visualização, Seleção e Precisão PDFTalles JustinoNessuna valutazione finora
- APOSTILA - de Word para GraduandosDocumento56 pagineAPOSTILA - de Word para Graduandosrayane thaynara santosNessuna valutazione finora
- Manual Treinamento Compras - StarSoftDocumento65 pagineManual Treinamento Compras - StarSoftGilson RamosNessuna valutazione finora
- FEMM - Como ComeçarDocumento12 pagineFEMM - Como ComeçarLucas EgidioNessuna valutazione finora
- Atalhos de Teclado Do Mac - Suporte Da AppleDocumento8 pagineAtalhos de Teclado Do Mac - Suporte Da AppleAnonymous uQSgE6DwNessuna valutazione finora
- Sistema Java Completo Criando Aplicacoes Graficas Com o NetBeans PDFDocumento61 pagineSistema Java Completo Criando Aplicacoes Graficas Com o NetBeans PDFRicardo Oliveira100% (1)
- Apostila de Informática BásicaDocumento27 pagineApostila de Informática BásicaIvan100% (1)
- Passo - A - Passo - Validar Assinatura AdobeDocumento5 paginePasso - A - Passo - Validar Assinatura AdobeWilliam RiquelmeNessuna valutazione finora
- Manual Usuario Audatex WebDocumento19 pagineManual Usuario Audatex WebJosepNessuna valutazione finora
- LOJA BT Formacao Preco Margem 002208Documento25 pagineLOJA BT Formacao Preco Margem 002208Ylram MarianiNessuna valutazione finora
- Apostila Microstation 3dDocumento15 pagineApostila Microstation 3dRodrigo FontenelleNessuna valutazione finora
- Apostila 09 Estudo Sobre A Classe JOptionPane Documento PDFDocumento3 pagineApostila 09 Estudo Sobre A Classe JOptionPane Documento PDFAnderson Marques Neto100% (1)
- Apostila Delphi 7 Básico Parte 1Documento56 pagineApostila Delphi 7 Básico Parte 1SauloNessuna valutazione finora