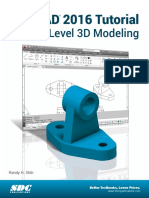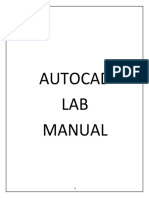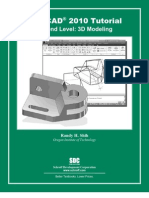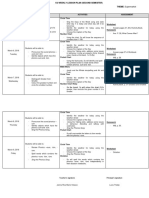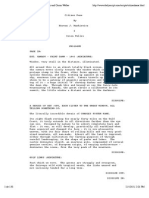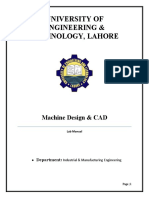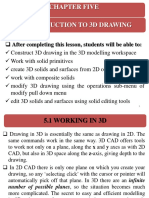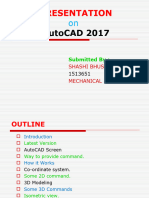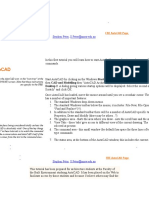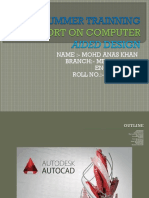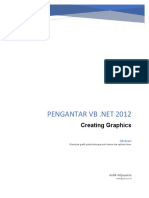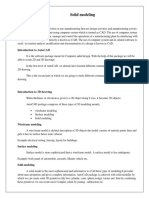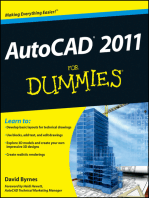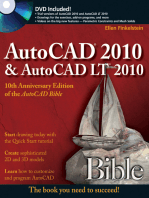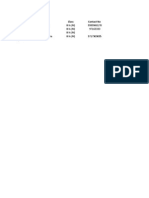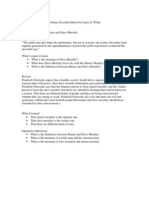Documenti di Didattica
Documenti di Professioni
Documenti di Cultura
Auto Cad 2000 Tutorial
Caricato da
razyzaCopyright
Formati disponibili
Condividi questo documento
Condividi o incorpora il documento
Hai trovato utile questo documento?
Questo contenuto è inappropriato?
Segnala questo documentoCopyright:
Formati disponibili
Auto Cad 2000 Tutorial
Caricato da
razyzaCopyright:
Formati disponibili
GCUDV Seminar Series
AutoCAD Tutorial # 1
Creating a Footprint Map Using AutoCAD 2000 from an
Aerial Photograph
09/24/2004
Prepared by: Nidhi Vaid for Great Cities Urban Data Visualization Lab, UIC
Email: nvaid1@uic.edu
AutoCAD Tutorial # 1: Nidhi Vaid
Creating a Footprint Map of a Community Using an Aerial Photograph
Introduction:
AutoCAD is the world's most popular computer-aided drafting software
product for the personal computer available in both DOS and windows by
Autodesk, Inc. Anything that can be drawn on a drawing board can be drawn
by AutoCAD.
AutoCAD is an interactive drawing system designed to permit a user to
construct or edit a drawing on a graphics display screen. It is similar to other
word-processing programs except that in this case the thing being processed is a
drawing. Each drawing is stored on a disk file, and AutoCAD is only able to edit
one drawing at a time. An AutoCAD drawing is made up of entities. All the
objects in the drawing space are considered entities such as lines, arcs, circles,
text, and so on or blocks (which are groups of entities).
The entities are defined geometrically in terms of the normal Cartesian
coordinate system (right-handed system with positive X-axis to the right, positive
Y-axis up the screen and positive Z-axis coming out of the screen towards the
user). For example, lines are defined by their end- point coordinates (x, y and z),
while circles are defined by their center coordinates and radius. Each entity also
has certain attributes associated with it, such as line style, text font or color.
AutoCAD organizes information in different layers like other programs like
Photoshop and Illustrator. This means that any drawing entity can be assigned to
any layer of the drawing. This allows separation of portions of the drawing. For
example, all parcels could be assigned to one layer and all footprints to another,
and so on. This allows plotting selected layers in the drawing.
Examples of AutoCAD drawings:
(Source: AutoDesk Website:
www.autodesk.com)
AutoCAD Tutorial # 1: Nidhi Vaid
Creating a Footprint Map of a Community Using an Aerial Photograph
Part I: Understanding the AutoCAD Window
When you start AutoCAD, the AutoCAD window opens. The window is your
design workspace. It contains elements that you use to create your designs and
to receive information about them. The following illustration shows the main parts
of the AutoCAD window
Menu Bar
Standard
toolbar
Draw toolbar
Modify
toolbar
Command
Line
Menu Bar
Contains the default AutoCAD menus. Menus are defined by menu files that you
can modify or design on your own.
Standard Toolbar
Contains frequently used buttons such as Redraw, Undo, and Zoom, as well as
Microsoft Office standard buttons such as Open, Save, Print, and Spell. Buttons
with small black triangles in the lower-right corner have fly outs containing tools
that invoke commands related to the first tool shown. Click and hold down the
first button to display the fly out.
Drawing File Icon
Represents a drawing file in AutoCAD. The drawing file icon is also displayed next
to options in dialog boxes that are saved in the drawing, instead of in each
session as in AutoCAD.
AutoCAD Tutorial # 1: Nidhi Vaid
Creating a Footprint Map of a Community Using an Aerial Photograph
Object Properties Toolbar
Sets object properties such as color, linetype, and lineweight and manages
layers.
Draw and Modify Toolbars
Provide access to common draw and modify commands. The Draw and Modify
toolbars are displayed when you start AutoCAD. These toolbars are docked on
the left side of the window. You can easily move toolbars and turn them on and
off.
Drawing Area
Displays drawings. The drawing area size varies, depending on the size of the
AutoCAD window and on the number of other elements (such as toolbars and
dialog boxes) that are displayed.
Crosshairs
Identifies pick and drawing points within the drawing area. Use the crosshairs,
which are controlled by your pointing device, to locate points and select and
draw objects.
User Coordinate System (UCS) Icon
Shows the orientation of the drawing. AutoCAD drawings are superimposed on
an invisible grid, or coordinate system. Coordinate systems are based on X, Y,
and (for 3D) Z coordinates. AutoCAD has a fixed world coordinate system (WCS)
and a movable user coordinate system (UCS). To help you visualize the UCS
location and orientation, a UCS icon is displayed in the lower-left corner of the
drawing area.
Command Window
Displays prompts and messages. In AutoCAD, you start commands in one of
three ways:
• Choose an item from a menu or a shortcut menu.
• Click a button on a toolbar.
• Enter the command on the command line.
However, even if you choose commands from menus and toolbars, AutoCAD
may display command prompts and the command history in a command
window.
AutoCAD Tutorial # 1: Nidhi Vaid
Creating a Footprint Map of a Community Using an Aerial Photograph
Draw and Modify Commands:
1. Line: draws a straight line from one point to the
other.
2. Construction line: draws an infinite line
3. Multi-line: draws two paralleled lines from one
point to the other.
4. Polyline: draws a line not necessary to be
straight across several points. (Very important
command)
5. Polygon: draws a polygon
6. Rectangle: draws a rectangle by determining 2
points on the corner.
7. Arc: draws an arc
8. Circle: draws a circle
9. Spline: draws a continued curve which may
consist of several arcs or curves.
10. Ellipse: draws an ellipse
11. Insert drawing block: A block is a completed
CAD drawing separated from your current working
file. It comprises of grouped objects.
12. Make a block
13. Dot
14. Hatch: gives a texture to objects
15. Region: creates a region from lines.
16. Text:
17 Erase
18: Copy objects
19. Mirror: copies the object according to mirror
point or lines
20. Offset: Creates concentric circles, parallel lines, and parallel curves
21. Array: Creates multiple copies of objects in a pattern
22. Move:
23. Rotate: Moves objects about a base point
24. Scale: Enlarges or reduces selected objects equally in the X, Y, and Z
directions
25. Stretch: Moves or stretches objects
26. Lengthen: Lengthens an object
27. Trim: Trims objects at a cutting edge defined by other objects
28. Extend: Extends an object to meet another object
29. Break: Erases parts of objects or splits an object in two
30. Chamfer: Bevels the edges of objects
31. Fillet: Rounds and fillets the edges of objects
32. Explode: Breaks a compound object into its component objects.
AutoCAD Tutorial # 1: Nidhi Vaid
Creating a Footprint Map of a Community Using an Aerial Photograph
Part II: Creating a Community Map
In this tutorial we will learn to create a footprint map of a community using an
aerial photograph.
Step I. Creating a New AutoCAD File:
1. Open AutoCAD 2000. There should be a desktop icon for the program. If
you don’t see it on the desktop, go to the Start menu, and look in the
programs.
2. Close the initial “AutoCAD today” window.
3. You are now in a new file, called “drawing 1.dwg” by default. Go to the
“File” menu and save the drawing in your folder in qserv or on the desktop.
Step II. Creating Layers:
1. In the “Format” menu, select “Layer”, or type “layer” in the command
window.
2. A “Layer Properties Manager” dialog box appears.
3. Select “New” to create a new layer.
4. Type in a layer name that identifies the layer content.
AutoCAD Tutorial # 1: Nidhi Vaid
Creating a Footprint Map of a Community Using an Aerial Photograph
5. Select a color for the newly created layer by clicking on the color box.
6. For this tutorial, create four layers called “Aerial”, “Footprint”, “Parcel”,
and “Curb”. Use different colors for the four layers. Use red, yellow and
cyan for each of the layers respectively. (Leave the aerial layer white. This
is because we will not draw in that layer)
7. Select the “Aerial” layer and make it your current layer.
Step III. Bringing an Aerial Photo into AutoCAD:
1. In the “Insert” menu, select “Raster Image”.
2. A “Select Image File” dialog box will appear.
3. Browse to find the required image file and hit “Open”. For this tutorial,
browse to “q serv” and locate a folder called “AutoCAD Tutorial”. You will
find a file “Image. TIFF” in that folder.
4. An “Image” dialogue
box appears now. You
will find that “Specify on
Screen” option for
insertion point and scale
are turned on by default.
It is possible to uncheck
these, but it is easier to
scale the image after
inserting it in AutoCAD.
Hit “OK” in the pop up
window.
5. Provide an insertion point for the image on the screen by clicking the right
click of the mouse.
6. “Specify Scale Factor<1>” appears in the command line.
AutoCAD Tutorial # 1: Nidhi Vaid
Creating a Footprint Map of a Community Using an Aerial Photograph
7. Hit enter to retain the existing scale of the image.
8. The image now appears on the screen.
Step IV. Scaling the Aerial Photo:
It is recommended that you scale the image to real scale 1:1 before drawing the
parcels and footprints. A scale indication, like a graphical scale can be helpful.
In the case of an aerial, we will identify the scale based on known dimensions of
roads, etc.
1. If the image too big and you can’t see the black screen, type “z” in the
command line to zoom. Type “a” to zoom all. This will display the entire
image.
2. Now type “Scale” in the command window.
3. “Select Objects” appears in the window. Notice that the crosshair
changes to a box shape.
4. With the help of the mouse, select the aerial photo. This may require
clicking at the edge of the photo.
5. Hit enter to end selection.
6. “Specify base point” will now appear in the command window. Click
exactly on the top green square in the image.
AutoCAD Tutorial # 1: Nidhi Vaid
Creating a Footprint Map of a Community Using an Aerial Photograph
7. “Specify scale factor” or
[Reference]:” appears.
Type “r” for reference and
hit enter.
8. “Specify reference
length<1>”, select the same
point selected previously.
9. “Specify second point”
appears in the command
window. Select the second green square in the image.
10. “Specify new length”,
appears in the command
line now. Type 66 and hit
enter.
11. The drawing is now on a 1:1
scale.
12. Again type, “z” to zoom. “a”
zoom all.
Step V. Drawing Curb lines, Parcels and Footprints:
AutoCAD Tutorial # 1: Nidhi Vaid
Creating a Footprint Map of a Community Using an Aerial Photograph
To draw the Curb lines, Parcels and building footprints, we will trace information
from the aerial photograph. This can be compared to tracing an image on a
drawing table. In this project, we will use AutoCAD commands to accomplish this
task.
Object snap mode lets you snap
to exact location on an object.
This will be useful in the tutorial.
Go to “Tools”, and select
“drafting settings”. Go to the
Object snap tab in the pop up
window. Select “endpoint”,
“midpoint”, “perpendicular”, and
“intersection” from the available
options.
Step VI. Drawing Curb lines:
1. To draw curb lines and parcel lines, we will use
the “rectangle” and “Pline” commands.
Rectangle command can be most useful for
rectilinear blocks.
2. Select “curb” layer and make it your current
layer.
3. Type “rectangle” in the command window or
select it from “Draw” menu.
4. “Specify first corner” will appear in the
command window. Click at the corner of a
block.
5. “Specify other
corner”, select the
diagonally opposite
point of the block
to the one selected
in step 4.
6. Draw rectangles for
the three blocks
AutoCAD Tutorial # 1: Nidhi Vaid
Creating a Footprint Map of a Community Using an Aerial Photograph
that are visible in the aerial. At this point switch off the “aerial” layer, so
you can see the curb lines.
7. Curb lines are usually curved at the edges. To draw curves, select “Fillet”
from the “Modify” menu.
8. In the command window, you will see, “Current settings: Mode=Trim,
Radius=0’-0”
9. “Select first object or [Polyline/radius/trim]:” will appear in the AutoCAD
command line.
10. Type “r” to specify radius.
11. “Specify fillet radius<0’-0”> appears. Specify 12 and hit enter.
12. Select “fillet” again.
13. When “Current settings: Mode
=TRIM, Radius = 12.0000 Select
first objects or
[Polyline/Radius/Trim]” appears,
select one edge of the
Second line to
be selected rectangle.
14. “Select second object” : select
First line to be the second of as show in the
selected screen shot.
15. The rectangle will have a
curved edge. Repeat these
steps to curve the corner of all
three blocks.
Step VII. Creating Parcel lines:
1. Select the
“Parcel” layer and
make it your
current layer.
2. Repeat the steps
from “Drawing
curb lines” steps
to draw the
parcel lines. You
will need to switch
on the “aerial”
layer to draw the
parcels.
AutoCAD Tutorial # 1: Nidhi Vaid
Creating a Footprint Map of a Community Using an Aerial Photograph
Step VIII. Drawing Building footprints:
1. Switch current layer to “Footprint”
2. Usually we just need to simplify the building into a rectangle or a square,
but some building footprints are more complex than that. We will need to
use a few more commands to draw footprints.
3. Drawing regular and irregular building footprints for buildings without
curved lines:
a. In the command line, type “pline” for polyline and hit enter.
b. “Specify start point:” now appears in the command line.
c. Select the start point on one corner of the building by pressing the
left button of the mouse.
d. “Specify next point or [Arc/halfwidth/length/ undo/width]:” now
appears.
e. Select the next corner of the building. With each selection the
command line will ask for the next point.
f. Finish the footprint on the same point you started and type “c’ to
close.
First point to
be selected
Last point is the same as
the first selected point
Finishing up the
footprint
Second point to be
selected
4. Drawing regular and irregular building footprints for building with curved
lines:
a. We will draw the footprint of the curved building.
b. Follow the steps 3. a through 3.e to draw this building. When you
get to the point where the curve starts, type “a” for arc and hit
enter.
AutoCAD Tutorial # 1: Nidhi Vaid
Creating a Footprint Map of a Community Using an Aerial Photograph
c. “Specify endpoint of arc
or[Angle/Center/close/direction/Halfwidth/line/radius/second
point/ undo/width]:” now appears.
d. Type “s” for second
point and hit enter.
e. “Specify second
point on arc:” now
appears.
f. “Specify end point
of arc:” now
appears in the
command line.
Click on the second
point of the curve.
g. To finish the
footprint, select
“pline” to continue
drawing.
h. Repeat the above steps to draw all the building footprints in the
aerial.
i. Once you have drawn all the curbs, parcel lines and building
footprints, remember to switch of the “aerial” layer.
j. Your final map should look like this.
Congratulations!
You have now created a community map using an aerial photograph of Oak
Park.
AutoCAD Tutorial # 1: Nidhi Vaid
Creating a Footprint Map of a Community Using an Aerial Photograph
Part III: Converting the AutoCAD map into a PDF file
Converting the AutoCAD map into PDF retains the scale of the drawing. This
drawing can then be placed and edited in Adobe Illustrator.
Step I. Selecting the Printer:
1. In AutoCAD, from the “File” menu, select “Plot”.
2. A “Plot” dialog box appears.
3. Click on the “Plot Device” tab if it is not active.
4. Under the “Plotter Configuration”, select the PDF writer OR Acrobat Distiller.
Step II. Selecting the Print Area:
1. In the “Plot Settings”, under the “Plot area” section, click on “window”
button.
First point in the
window
Second
point in the
window
AutoCAD Tutorial # 1: Nidhi Vaid
Creating a Footprint Map of a Community Using an Aerial Photograph
2. In the AutoCAD command line, “specify the first point” will appear.
3. Select a point on one corner of the area to be printed.
4. The AutoCAD command line will prompt you to provide the second
corner. Select the diagonally opposite corner.
Step III. Setting up the Plot scale:
1. The scale at which you plot the map to a pdf file is the scale at which it
will open in Illustrator. So you should decide the scale at this stage.
Typically footprint maps are at a scale of 1”=20’ , 1”=50’, 1”=100’, etc.
2. In the “Plot settings” change to custom in the “Plot scale” section in the
scale tab.
3. Type the desired scale. Your AutoCAD drawing is at 1:1 scale right now.
4. To print the drawing at 1”=100’, type 1 inch and type 1200 for drawing
units. To print the drawing at 1”=200”, type 1 inch and 2400 for drawing
units.
For this map
type 1 inch =
100drawing
units
Step IV. Selecting the Paper size:
1. Click on the “Plot settings” tab. Under the “paper size and paper units”,
select a paper size from the available options. For this tutorial select
“letter”.
2. If the required paper size is not available in the list, create a custom paper
size.
Step V. Selecting the orientation for the Paper and Units:
1. In the “Plot settings” tab under “Drawing orientation”, select landscape
for this map.
2. Select “inches” to correspond with the drawing units.
AutoCAD Tutorial # 1: Nidhi Vaid
Creating a Footprint Map of a Community Using an Aerial Photograph
Step VI. Viewing the Print Preview:
1. It is always recommended that you generate a preview of the plotted
drawing before printing it, so you can be sure of the end product.
1. To create a full
preview, click on
“full preview” at
the bottom left
corner of the “plot
settings “tab.
2. If you are satisfied
with the drawing,
go ahead and
save it. You can change the file name at this stage too. Hit OK and
specify the file name and location.
This file is now ready to be placed and edited in Adobe Illustrator.
Useful resources:
For AutoCAD help, press F1 and look for the help topics. This should answer most
of your questions.
Online resources:
http://www.fbe.unsw.edu.au/Learning/AutoCAD/
http://www.cadtutor.net/
http://www.csanet.org/inftech/tutorial.html
For Sanborn Maps:
http://sanborn.umi.com/
AutoCAD Tutorial # 1: Nidhi Vaid
Creating a Footprint Map of a Community Using an Aerial Photograph
Potrebbero piacerti anche
- Satanic Prayer Book Collection LELDocumento14 pagineSatanic Prayer Book Collection LELLucie Elizabeth Lovato82% (11)
- Autocad PDFDocumento35 pagineAutocad PDFHarsh SharmaNessuna valutazione finora
- Autocad 3d TutorialDocumento28 pagineAutocad 3d TutorialAllen Rod Cueso100% (3)
- AutoCAD 2016-3D PDFDocumento27 pagineAutoCAD 2016-3D PDFZAVEN TORTIAN100% (1)
- Autocad Lab 1 - 10Documento111 pagineAutocad Lab 1 - 10omar abuziedNessuna valutazione finora
- CAD Drawing Icons and Limits in AutoCADDocumento27 pagineCAD Drawing Icons and Limits in AutoCADsomadina ijeomah-DanielNessuna valutazione finora
- Tutorial AutoCAD 2010 - 3D ModelingDocumento30 pagineTutorial AutoCAD 2010 - 3D Modelingeduardosanchez7267% (3)
- Kindergarten 2 Lesson PlanDocumento25 pagineKindergarten 2 Lesson PlanJanina Velasco Cabigao100% (2)
- Citizen Kane Script by Herman J. Mankiewicz and Orson Welles PDFDocumento135 pagineCitizen Kane Script by Herman J. Mankiewicz and Orson Welles PDFFlavio Roberto Mota100% (2)
- Volvo Wiring PDFDocumento173 pagineVolvo Wiring PDFJosué Escobar100% (1)
- Detailed Syllabus of AutocadDocumento7 pagineDetailed Syllabus of AutocadViswanath ReddyNessuna valutazione finora
- Ba Zi. The Four Pillars of Destiny. Understanding Character Relationships and Potential Through Chinese Astrology PDFDocumento172 pagineBa Zi. The Four Pillars of Destiny. Understanding Character Relationships and Potential Through Chinese Astrology PDFHappybaby100% (5)
- AutoCAD 2022 Tutorial Second Level 3D ModelingDocumento30 pagineAutoCAD 2022 Tutorial Second Level 3D ModelingWlodzimierz Lewandowski100% (1)
- Autocad 2008 3D TutorialDocumento29 pagineAutocad 2008 3D TutorialMarisete de Azevedo92% (13)
- Examen InglésDocumento4 pagineExamen InglésPepiLopez100% (1)
- Lesson 1 - Introduction: Comp2 - Computer - Aided DraftingDocumento37 pagineLesson 1 - Introduction: Comp2 - Computer - Aided DraftingAnonymous M48MXarNessuna valutazione finora
- 3D Surface Modeling TechniquesDocumento31 pagine3D Surface Modeling TechniquesBayu EkosaputroNessuna valutazione finora
- AutoCAD Complete Lab Work ManualDocumento131 pagineAutoCAD Complete Lab Work ManualAbdul Rehman FaisalNessuna valutazione finora
- Arthur Rimbaud - IlluminationsDocumento30 pagineArthur Rimbaud - IlluminationsAnnie WogelNessuna valutazione finora
- AutoCAD Practical FileDocumento29 pagineAutoCAD Practical FileSurjit Kumar Gandhi57% (7)
- Command in AutocadDocumento9 pagineCommand in AutocadRichard VenturinaNessuna valutazione finora
- Presentation ON: AUTOCAD 2015Documento23 paginePresentation ON: AUTOCAD 2015Sahil Bhati0% (1)
- Introduction To 3d Drawing UpdatedDocumento29 pagineIntroduction To 3d Drawing UpdatedSidrak MekuriaNessuna valutazione finora
- RajatDocumento22 pagineRajatRajat PalNessuna valutazione finora
- Shashi BhushanDocumento22 pagineShashi Bhushanmunish narangNessuna valutazione finora
- Autocad 2008 3d TutorialDocumento52 pagineAutocad 2008 3d TutorialLuciana MoreiraNessuna valutazione finora
- Presentation: Autocad 2013Documento22 paginePresentation: Autocad 2013THE SoLoWNessuna valutazione finora
- Presentation of AutoCAD TrainingDocumento22 paginePresentation of AutoCAD TrainingkundlasvinodNessuna valutazione finora
- FBE AutoCAD Page2Documento32 pagineFBE AutoCAD Page2Sabina ShresthaNessuna valutazione finora
- Cadd001 Laboratory1 Getting Started With AutocadDocumento6 pagineCadd001 Laboratory1 Getting Started With AutocadJe ArcenalNessuna valutazione finora
- 3D CADD Module1Documento17 pagine3D CADD Module1Domingo Brioso Gamis IIINessuna valutazione finora
- BSC Information TechnologyDocumento9 pagineBSC Information TechnologyLukasi DeoneNessuna valutazione finora
- Autocad 1Documento22 pagineAutocad 1Rafeek ShaikhNessuna valutazione finora
- Chapter Summary Chapter Test Questions Chapter Drawing ProjectsDocumento10 pagineChapter Summary Chapter Test Questions Chapter Drawing ProjectsBarbado BlancoNessuna valutazione finora
- Autocad EgDocumento7 pagineAutocad EgShelke Ms. Shreya Manish --Nessuna valutazione finora
- Name:-Mohd Anas Khan Branch: - Mechanical Engineering ROLL NO.:-1836140051Documento18 pagineName:-Mohd Anas Khan Branch: - Mechanical Engineering ROLL NO.:-1836140051Anas khanNessuna valutazione finora
- CADDDocumento66 pagineCADDusiaf007Nessuna valutazione finora
- AutocadsssDocumento10 pagineAutocadsssAljen BarejasNessuna valutazione finora
- Abe 201Documento2 pagineAbe 201RechelleNessuna valutazione finora
- Chapter - 1: AutocadDocumento30 pagineChapter - 1: AutocadRaghava VNessuna valutazione finora
- Project Report On AutocadDocumento35 pagineProject Report On AutocadKamaljeetNessuna valutazione finora
- Autocad 3dDocumento31 pagineAutocad 3dminca_andreiNessuna valutazione finora
- Introduction To Autocad: Engr. Adebayo V. BDocumento49 pagineIntroduction To Autocad: Engr. Adebayo V. BFares NasserNessuna valutazione finora
- 1 1DrawingEnvironmentDocumento38 pagine1 1DrawingEnvironmentFahmi AssagafNessuna valutazione finora
- CAD-CAM LAB MANUAL 2021-22manualDocumento59 pagineCAD-CAM LAB MANUAL 2021-22manualShashankNessuna valutazione finora
- Basic Graph VBDocumento26 pagineBasic Graph VB006Finkha dwi s.kNessuna valutazione finora
- Auto CadDocumento5 pagineAuto CadMelusi Ethan KaitanoNessuna valutazione finora
- Module01 AutoCADBasicsDocumento54 pagineModule01 AutoCADBasicsae kawardhaNessuna valutazione finora
- 2-Cad Exercises - 2 (Second Half)Documento15 pagine2-Cad Exercises - 2 (Second Half)senthil Kumar. sNessuna valutazione finora
- Autocad 2011 Tutorial: Second Level: 3D ModelingDocumento30 pagineAutocad 2011 Tutorial: Second Level: 3D ModelingKhris Bi Anto KhrisNessuna valutazione finora
- Mastering AutoCAD 2014 and AutoCAD LT 2014: Autodesk Official PressDa EverandMastering AutoCAD 2014 and AutoCAD LT 2014: Autodesk Official PressNessuna valutazione finora
- Up and Running with AutoCAD 2012: 2D and 3D Drawing and ModelingDa EverandUp and Running with AutoCAD 2012: 2D and 3D Drawing and ModelingValutazione: 5 su 5 stelle5/5 (1)
- Mastering Autodesk Revit Architecture 2015: Autodesk Official PressDa EverandMastering Autodesk Revit Architecture 2015: Autodesk Official PressNessuna valutazione finora
- Autodesk 3ds Max 2014 Essentials: Autodesk Official PressDa EverandAutodesk 3ds Max 2014 Essentials: Autodesk Official PressNessuna valutazione finora
- AutoCAD 2015 and AutoCAD LT 2015: No Experience Required: Autodesk Official PressDa EverandAutoCAD 2015 and AutoCAD LT 2015: No Experience Required: Autodesk Official PressNessuna valutazione finora
- Up and Running with AutoCAD 2014: 2D and 3D Drawing and ModelingDa EverandUp and Running with AutoCAD 2014: 2D and 3D Drawing and ModelingValutazione: 5 su 5 stelle5/5 (1)
- Leave RecordDocumento50 pagineLeave RecordDiyanaNessuna valutazione finora
- ETHICSDocumento7 pagineETHICSMaribeth TantiadoNessuna valutazione finora
- Ad Mad 2012Documento29 pagineAd Mad 2012Aman KukrejaNessuna valutazione finora
- EIKON EngDocumento204 pagineEIKON EngDan PopescuNessuna valutazione finora
- A Study of The Companions of The Prophet - Geographical Distribution and Political AlignmentsDocumento563 pagineA Study of The Companions of The Prophet - Geographical Distribution and Political AlignmentsforkinsocketNessuna valutazione finora
- Learning Activity 1 Evidence The New 7 Wonders of The WorldDocumento5 pagineLearning Activity 1 Evidence The New 7 Wonders of The WorldHector J. PazNessuna valutazione finora
- Red Velvet Cake RecipeDocumento4 pagineRed Velvet Cake RecipenathalieavilaNessuna valutazione finora
- MH Monster Drop RatesDocumento53 pagineMH Monster Drop RatesGennelle NavarroNessuna valutazione finora
- Questions For Serial PodcastDocumento2 pagineQuestions For Serial PodcastgraceNessuna valutazione finora
- Movement Versus Activity Heidegger S 1922 23 Seminar On Aristotle S Ontology of Life PDFDocumento21 pagineMovement Versus Activity Heidegger S 1922 23 Seminar On Aristotle S Ontology of Life PDFRolando Gonzalez PadillaNessuna valutazione finora
- Book ReviewDocumento2 pagineBook ReviewEricko MarvinNessuna valutazione finora
- On The Genealogy of Art Games - A PolemicDocumento104 pagineOn The Genealogy of Art Games - A PolemicJosé Ramírez EspinosaNessuna valutazione finora
- RHRSC Recursos Humanos y Responsabilidad Social Corporativa McGraw HillDocumento7 pagineRHRSC Recursos Humanos y Responsabilidad Social Corporativa McGraw HillSandra Kalandra Ptanga0% (1)
- Home Theater Basics: Essential Audio & Video ComponentsDocumento2 pagineHome Theater Basics: Essential Audio & Video ComponentsYazanNessuna valutazione finora
- Ica FestividadesDocumento4 pagineIca Festividadesjavier valdiviaNessuna valutazione finora
- How Does A Tree Grow?: Glossary of Tree TermsDocumento3 pagineHow Does A Tree Grow?: Glossary of Tree TermsecarggnizamaNessuna valutazione finora
- Friedrich Nietzsche Master and Slave MoralityDocumento3 pagineFriedrich Nietzsche Master and Slave MoralitymartinNessuna valutazione finora
- Britacel Silicones LTD.: Sebacel 540 Micro Amino SiliconesDocumento2 pagineBritacel Silicones LTD.: Sebacel 540 Micro Amino Siliconesraju_hosssenNessuna valutazione finora
- The SlaughteyardDocumento18 pagineThe SlaughteyardYamilaAntonelaValdezNessuna valutazione finora
- List of FTADocumento18 pagineList of FTAPradeepNessuna valutazione finora
- The Death Scene of Queen Hyat Bakshi Begum of Golconda KingdomDocumento3 pagineThe Death Scene of Queen Hyat Bakshi Begum of Golconda KingdomMohammed Abdul Hafeez, B.Com., Hyderabad, IndiaNessuna valutazione finora
- SMITE: A Guide to the Third-Person MOBADocumento2 pagineSMITE: A Guide to the Third-Person MOBAEduNessuna valutazione finora
- Graphic Organizer All ComponentsDocumento7 pagineGraphic Organizer All ComponentsAnonymous poMHMkB7Nessuna valutazione finora