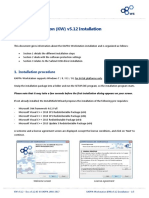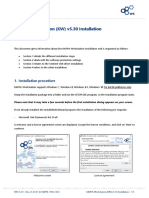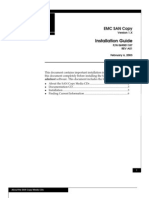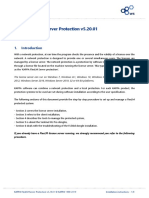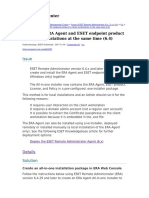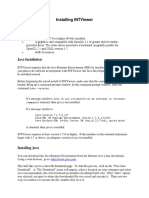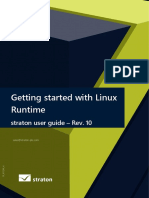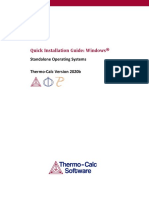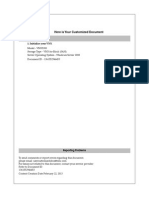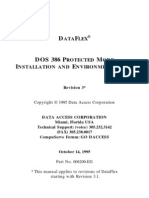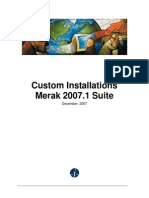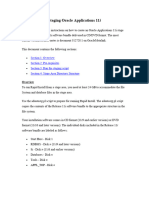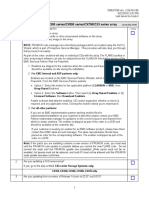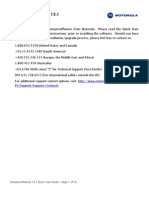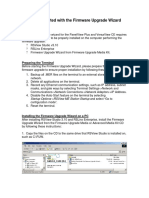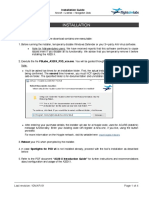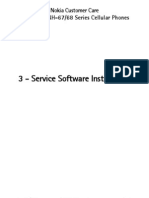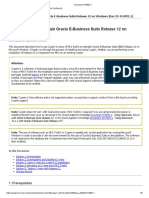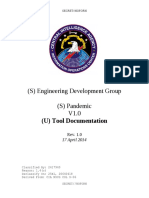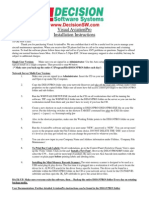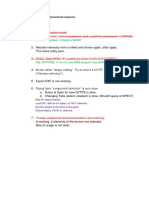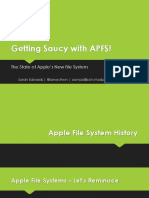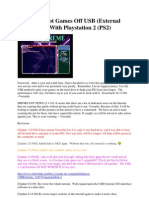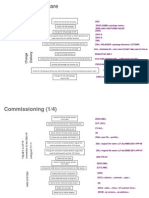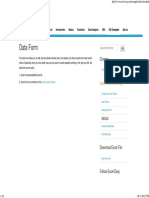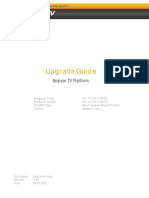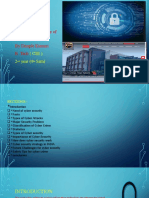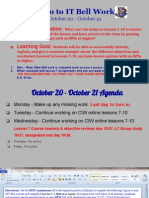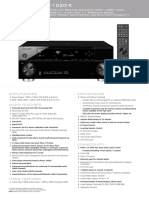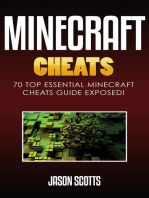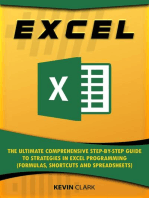Documenti di Didattica
Documenti di Professioni
Documenti di Cultura
KAPPA Installation
Caricato da
Ragam LestariCopyright
Formati disponibili
Condividi questo documento
Condividi o incorpora il documento
Hai trovato utile questo documento?
Questo contenuto è inappropriato?
Segnala questo documentoCopyright:
Formati disponibili
KAPPA Installation
Caricato da
Ragam LestariCopyright:
Formati disponibili
Ecrin v4.30 Doc v4.30.
02 - KAPPA 1988-2013
Installation 1/12
Installation
For most users, installation will just mean starting the setup program from the download
directory, answer the questions asked by the setup procedure, and get the program up and
running. However the combinations of operating systems and protection systems may make
the installation procedure more complex. This chapter was written to be a technical reference
and cover all combinations.
A. Definitions
Protections
Local protection: A local protection can be either a Flexlm license or a hard key
connected to either the parallel or USB port of the user computer. In case of Flexlm
license, the license is dedicated to one machine and cannot be installed on another
computer. Concerning the hard key, the KAPPA software can only be executed on the
computer where the key is plugged but the key can be plugged on any machine. A driver
needs to be installed in order to check the key.
WARNING:
You need to have the administrator privileges to install these drivers. 95% of the
reported failures to install these drivers come from insufficient privileges.
It is possible to connect a printer to the parallel key but some printers will make a
short circuit of the parallel port when turned off. If the software does not find the key,
turn the printer on or disconnect it.
Network protection means that, at run time, the program checks the presence and the
validity of a license over the network. Network protection is designed to provide several
simultaneous users. The licenses are managed by a license server, which is not necessarily
installed on the network file server. The protection is managed by software through a
license file located on the machine running the licenses server.
Installation
We support Windows XP PRO SP2/2003/Vista/Windows 7/Windows Server 2008, 32 & 64-bits.
If you encounter problems when launching the installation package, please refer to the
Troubleshooting installation guidelines, section H.
The software will be physically stored and executed from the user computer hard disk. The
installation is described in Section B.
Ecrin v4.30 Doc v4.30.02 - KAPPA 1988-2013
Installation 2/12
Major release and intermediate upgrade
As a KAPPA user, you will be dealing with two distinct types of product distributions: major
releases and intermediate upgrades. A major release corresponds to a significant amount of
improvements for a particular software, both in terms of technical content and software.
Examples of major releases are Saphir v4.20, and Emeraude v2.60. Each release in turn has
its own evolution, mirrored by a number of intermediate upgrades for minor additions and bug
fixes. Upgrades are identified by two-digit numbers, appended on the release name, e.g. Ecrin
v4.20.03 or Emeraude v2.60.06. Installing the first version of a given release is like installing a
brand new product. Installing an upgrade of an already installed release will upgrade the
installation and replace the previous contents.
B. Installation procedure
Run the SETUP.EXE program.
The installation program starts. To run the software with a protection hard key, drivers have to
be installed and they are normally installed automatically. In some instances, you may have to
install the driver manually, see Sections D and E for USB keys and Section F for parallel keys.
A welcome screen and a license agreement screen are displayed. Click on Next to continue.
The next dialog requests the type of protection: select your option.
Note that if you are running a Windows 64-bit system, the parallel port option will
be disabled as we do not support 64-bit systems for parallel keys.
Furthermore, do not connect your hard key unless the software installation is complete.
Protection type
If the FlexLM network protection has been chosen, the dialog below (left) is displayed and the
user is asked for the host name of the FlexLM license workstation in the following format:
@hostname, or port@hostname. If unknown at the time of the installation, the server may
be specified later under the Licenses tab of the Ecrin Settings Application dialog.
Ecrin v4.30 Doc v4.30.02 - KAPPA 1988-2013
FlexLM Server Name
Installation 3/12
Ecrin module selection
The next dialog (above, right) is used to select the Ecrin modules. Each module can be
enabled, set to reader, or disabled. If a module is enabled (and provided you have a valid
license) you will be able to create/edit documents for that module. With a module in reader
mode, you can only open existing documents; you can drag-and-drop elements from those
documents, but you cannot make any changes.
Note that Ecrin takes the licenses when it is launched, so if you are not going to use a given
module you should set it to reader rather than enabled. If you want to work with only one
module, you can use the Stand-alone option. Finally, note that a dialog similar to the one
above can be accessed in Ecrin under the Modules tab of the Settings Application dialog, so
you can view/edit your choices after installation.
The next dialog (below left) requires the name of the installation directory. The default target
is C:\Program Files\KAPPA\EcrZZZ, where ZZZ is the release identifier, e.g. 430 for v4.30.
Installation directory
Components selection
The next dialog requires the name of the Examples directory (by default a subdirectory of the
installation directory) where the example files will be automatically placed.
The next dialog (above right) requires the list of components to install (Ecrin, Examples).
Ecrin v4.30 Doc v4.30.02 - KAPPA 1988-2013
Installation 4/12
Only if the installation is performed from a CD, the following dialog proposes the installation of
the documentation, necessary to get access to the tutorials. Activate the Documentation
checkbox and proceed with the installation.
Documentation installation
When installing with the setup downloaded from the Kappa website, you should download the
Documentation separately and create the corresponding folder manually (i.e. C:\Program
Files\KAPPA\Ecrin 4.30\Documentation).
The following dialog (below left) allows to specify your Program Folder.
Information for the Windows manager
Installation option summary
The setup program will also check that enough space is available on the installation disk and
then will request information on the program folder to be created in the Windows manager. A
shortcut can also be created on the desktop.
The next dialog (above right) summarizes the installation options. It is possible to correct
these options by using the Back button of the installation dialogs.
After user confirmation the installation is executed. Necessary files are copied and
decompressed.
Ecrin v4.30 Doc v4.30.02 - KAPPA 1988-2013
Installation 5/12
Setup complete
If you selected a hard key and the key driver installation was not correct, the software will fail
to enable the desired modules. You will end up with all requested modules in reader mode and
a warning will be displayed. It will be necessary to install the key driver manually, see Sections
D and E for USB keys and Section F for parallel keys.
In the case of network protection, it is necessary to start a network license server. The license
server is provided in a separate toolkit and can be downloaded on the KAPPA web site.
C. Silent mode installation
The Ecrin installation package enables the Silent mode facility.
A standard (non-silent) installation necessarily needs the input from the user to respond to the
InstallShield Wizard. However, a silent installation does not prompt the end user for input.
Instead, a silent installation will get the user input from a response file (setup.iss)
To create a response file, run setup.exe with the /r argument, which runs the installation
normally, and additionally creates the response file used by a silent installation. By default, the
response file is called Setup.iss, and is created in the Windows or WinNT directory. To specify a
different name or location for the response file, use the /f1 argument to Setup.exe, as
illustrated below:
c:\Silent Mode Installation>setup.exe /r /f1"c:\Silent Mode Installation\setup.iss"
Setup.exe command-line parameters
/r : Record mode
To run the Ecrin installation program in silent mode, you must first run Setup.exe with the /r
switch to generate a response file, which stores information about the data entered and
options selected by the user at run time.
Ecrin v4.30 Doc v4.30.02 - KAPPA 1988-2013
Installation 6/12
/s : Silent mode
The command Setup.exe /s runs the installation in silent mode, by default based on the
responses contained in a response file called Setup.iss in the same directory (response files are
created by running Setup.exe with the /r option). To specify an alternative file name or
location of the response file, use the /f1 option.
/f1 : Specify alternative response file name
Using the /f1 argument allows to specify where the response file is (or where it should be
created) and what its name is, as in Setup.exe /s /f1"C:\Temp\Setup.iss". The /f1 switch
is available both when creating a response file (with the /r option) and when using a response
file (with the /s option).
/f2 : Specify alternative log file name
When running the Ecrin installation in silent mode (using the /s argument), the log file
Setup.log is by default created in the same directory and with the same name (except for the
extension) as the response file. The /f2 argument allows to specify an alternative log file
location and file name, as in Setup.exe /s /f2"C:\Setup.log".
D. Installation of the Actikey USB key driver
If you have checked the USB protection at installation time or if you already have a previous
USB driver installed on your computer, the driver will be automatically installed or updated.
You may have to execute a manual installation only if the automatic installation failed, or if
you had not specified the USB protection when you installed Ecrin. An Actikey Driver USB
directory is automatically created during the Ecrin installation under C:\Program
Files\KAPPA\Protection.
Note: the USB driver (version 1.1.1.6) included in this Ecrin installation package is
compliant with Windows 64-bit systems.
Furthermore, do not connect your USB key unless the driver installation is complete.
Installation through Ecrin
To install the USB Driver, please follow the procedure below:
1. Log in with the administrator privilege.
2. Launch Ecrin even in Reader mode.
3. Go in the Licenses tab of the Settings Application page.
4. Click on the
button.
5. Hit the Install driver button. The required driver should be automatically installed.
Ecrin v4.30 Doc v4.30.02 - KAPPA 1988-2013
Installation 7/12
USB Driver uninstalled
6. Exit the following dialog.
USB Driver installed
7. Connect your USB key.
8. Hit the Add a license icon
and choose the Actikey USB key type.
9. Select and Add your license so it is displayed in the preselection list.
Manual installation
You can also manually install or update the driver by executing the Windows Installer Package
.
Note that if a previous USB driver is detected when running the .msi file, a warning message is
displayed informing you that another USB driver version is already installed on the machine.
Windows Installer warning
In order to successfully install the latest version of the USB driver, please delete the previous
one. Go in Start/Settings/Control Panel/Add or remove Programs and remove the Actickey
USB driver program.
Ecrin v4.30 Doc v4.30.02 - KAPPA 1988-2013
Installation 8/12
Once removed, run the Windows Installer Package. The InstallShield Wizard pops up, click on
Next to continue the installation (left below). Once the installation is completed, click on
Finish (right below).
Actikey USB driver Installation
Actikey USB driver Installation complete
After the installation is complete, you can connect your USB key and launch Ecrin.
1. Go in the Licenses tab of the Ecrin Settings Application page.
2. Hit the Add a license icon
and choose the Actikey USB key type.
3. Select and Add your license so it is displayed in the preselection list.
E. Installation of the SafeNet USB key driver
If you have checked the SafeNet protection at installation time, the driver will be automatically
installed or updated.
You may have to execute a manual installation only if the automatic installation failed, or if
you had not specified the SafeNet protection when you installed Ecrin. A SafeNet directory is
automatically created during the Ecrin installation under C:\Program Files\KAPPA\Protection.
Manual installation
You can manually install or update the driver by executing the application
Run this application. The Wizard pops up, click on Next until the installation is completed.
After the installation is finished, you can connect your SafeNet USB key and launch Ecrin.
1. Go in the Licenses tab of the Ecrin Settings Application page.
2. Hit the Add a license icon
and choose the HASP USB key type.
3. Select and Add your license so it is displayed in the preselection list.
Ecrin v4.30 Doc v4.30.02 - KAPPA 1988-2013
Installation 9/12
F. Parallel key driver installation
A specific key driver has to be started on a local machine if the protection is a local parallel
port dongle. This driver is automatically initialized during the installation process. If the
automatic driver installation fails, or if you installed without requesting parallel hard key, you
will have to manually install this driver.
Note that we do not support Windows 64-bit systems for parallel keys.
Installation through Ecrin
To install the Actikey Driver, please follow the procedure below:
1. Log in with the administrator privilege.
2. Launch Ecrin even in Reader mode.
3. Go in the Licenses tab of the Ecrin Settings Application page.
4. Click on the
button.
5. Select the Tools option. The Actikey Driver Windows 2000/XP Installation pops up.
Actikey Driver dialog
6. Hit the Install button. The driver will be automatically installed, provided the required
cnrm0330.inf file is found in the default target directory.
Actikey Driver installation dialog
7. Exit the dialog and click OK.
8. Connect your parallel port key.
9. Hit the Add a license icon
and choose the Actikey parallel key type.
10. Select and Add your license so it is displayed in the preselection list.
Ecrin v4.30 Doc v4.30.02 - KAPPA 1988-2013
Installation 10/12
Manual installation
You can also manually install the Actikey driver, please follow the procedure below:
1. Log in with the administrator privilege.
2. Run the install.exe program under the directory:
C:\Program Files\KAPPA\Protection\Actikey Driver W2000 & XP.
3. Click on the Install button.
4. Connect your parallel port key.
5. Hit the Add a license icon
and choose the Actikey parallel key type.
6. Select and Add your license so it is displayed in the preselection list.
G. View / edit the protection settings in Ecrin after installation
You can launch Ecrin even without a license (in which case the modules run in reader mode)
and access the Settings Application option.
There are two tabs in this option dealing with the protection: Modules and Licenses.
The Modules tab lets you view / edit the module selection made during the installation.
Settings - Application Modules
The Licenses tab is to check the license status, maintain your license or troubleshoot
protection problems.
In
the Licenses tab, you may:
View the active protection settings,
Change the license search precedence order,
Update a local hard protection key,
Define the FlexLM license server,
Define the path of the FlexLM license file.
Ecrin v4.30 Doc v4.30.02 - KAPPA 1988-2013
Installation 11/12
Settings - Application Licenses
Please refer to the Ecrin on-line help while in those dialogs for details.
H. Troubleshooting installation guidelines
In case you would receive an internal error: 2738 when launching the Ecrin installation,
you will then need to manually register the vbscript.dll file found in C:\WINDOWS\System 32.
To do so, please follow the steps below.
For Windows Vista and Windows 7 systems:
1. Hit the Windows Vista or Windows 7 logo button.
2. Select Programs Accessories and right-click on the command prompt.
3. Choose Run as Administrator in the pop-up menu.
4. In the command prompt, type in Regsvr32 vbscript.dll and press Enter.
Ecrin v4.30 Doc v4.30.02 - KAPPA 1988-2013
Installation 12/12
5. A message should be displayed saying that the .dll file has been successfully registered.
6. Then, relaunch the Ecrin installation by executing the Ecrin setup.exe file.
For other Windows versions:
1. Hit the Start button.
2. Select Run, type cmd.
3. Follow the above procedure, starting at Step 4.
I. Configuration guidelines
To successfully run Ecrin, please ensure that the DEP does not interfere with Ecrin.
Go to the System properties in the Control Panel:
1. Hit the Advanced tab.
2. Click on Settings of Performance.
3. Choose the Data Execution Prevention tab and make sure that Turn on DEP for essentials
Windows programs and services only is checked as illustrated below.
If the second option is activated, make sure Ecrin 4.20.exe has been added to the
exception list.
4. Apply your changes.
5. Reboot the computer.
6. Launch Ecrin.
Potrebbero piacerti anche
- Installation: A. DefinitionsDocumento10 pagineInstallation: A. DefinitionsYesidCamiloTrujilloNessuna valutazione finora
- Install with Ubuntu Terminal: Free Software Literacy SeriesDa EverandInstall with Ubuntu Terminal: Free Software Literacy SeriesNessuna valutazione finora
- Emeraude InstallationDocumento8 pagineEmeraude InstallationMuntadher MejthabNessuna valutazione finora
- Edubuntu 23.04 Foundation: Free Software Literacy SeriesDa EverandEdubuntu 23.04 Foundation: Free Software Literacy SeriesNessuna valutazione finora
- KAPPA Workstation Installation v5.12.03Documento5 pagineKAPPA Workstation Installation v5.12.03Ana María VargasNessuna valutazione finora
- KAPPA Workstation InstallationDocumento5 pagineKAPPA Workstation Installationdyo zanira100% (1)
- KAPPA Workstation Installation v5.30.03Documento6 pagineKAPPA Workstation Installation v5.30.03GhulamNessuna valutazione finora
- DeepFreeze GettingStartedDocumento3 pagineDeepFreeze GettingStartedMichele GuerreroNessuna valutazione finora
- Installation Guide: Emc SanDocumento6 pagineInstallation Guide: Emc SanWoddan BaderNessuna valutazione finora
- Flexid Driver Installation Instructions: Table 1Documento8 pagineFlexid Driver Installation Instructions: Table 1abuobidaNessuna valutazione finora
- Flexlmnetwork 52001Documento8 pagineFlexlmnetwork 52001JustinNessuna valutazione finora
- Deploy The ERA Agent and ESET Endpoint Product To Client Workstations at The Same Time 6.4Documento5 pagineDeploy The ERA Agent and ESET Endpoint Product To Client Workstations at The Same Time 6.4Alex CarranzaNessuna valutazione finora
- Consola Eset NuevoDocumento5 pagineConsola Eset NuevoSrv mediaNessuna valutazione finora
- Database Appliance DeploymentDocumento18 pagineDatabase Appliance DeploymentAngel Freire RamirezNessuna valutazione finora
- ePO 4 Endpoint Encryption Deployment and Reporting User GuideDocumento15 pagineePO 4 Endpoint Encryption Deployment and Reporting User GuideShabeer ShiyamNessuna valutazione finora
- Thermo Calc Quick Install WindowsDocumento5 pagineThermo Calc Quick Install WindowspedroNessuna valutazione finora
- 3.1. Important Installation Information - Code Composer Studio 9.3.0 DocumentationDocumento12 pagine3.1. Important Installation Information - Code Composer Studio 9.3.0 DocumentationSunil Kumar Dadwal RuhelaNessuna valutazione finora
- FAQ (2 of 5) : Force Firmware Update Procedure (Ple... - Buffalo Tech ForumsDocumento3 pagineFAQ (2 of 5) : Force Firmware Update Procedure (Ple... - Buffalo Tech ForumsNinjacearense100% (1)
- Installing and Configuring EMC SMISDocumento9 pagineInstalling and Configuring EMC SMISallanonNessuna valutazione finora
- Installing Intviewer: System RequirementsDocumento10 pagineInstalling Intviewer: System RequirementsDavid Gustavo Garcia LemusNessuna valutazione finora
- 058.straton - User - Guide - GETTING STARTED WITH Linux RuntimeDocumento11 pagine058.straton - User - Guide - GETTING STARTED WITH Linux RuntimeDA LyNessuna valutazione finora
- Quick Installation Guide: Windows: Standalone Operating SystemsDocumento5 pagineQuick Installation Guide: Windows: Standalone Operating SystemsShetti Swamy PatelNessuna valutazione finora
- EMC Unity Family EMC Unity All Flash and EMC Unity Hybrid: Installation GuideDocumento70 pagineEMC Unity Family EMC Unity All Flash and EMC Unity Hybrid: Installation GuideSuhas SalveNessuna valutazione finora
- Knowledge Base: Applicom / Direct-Link PC Network InterfacesDocumento63 pagineKnowledge Base: Applicom / Direct-Link PC Network Interfacesalberto murguiaNessuna valutazione finora
- Dyn Pub Doc 1361552946453Documento8 pagineDyn Pub Doc 1361552946453cymryshenNessuna valutazione finora
- Intel XE Parallel Studio Install GuideDocumento7 pagineIntel XE Parallel Studio Install GuideaNessuna valutazione finora
- RDS-Server 5 - Installation - enDocumento24 pagineRDS-Server 5 - Installation - enNeil LoveNessuna valutazione finora
- DFINSDOSDocumento26 pagineDFINSDOSademirbolNessuna valutazione finora
- Oracle Applications (11.5.10.2) Installation On Enterprise Linux 4.5Documento16 pagineOracle Applications (11.5.10.2) Installation On Enterprise Linux 4.5mahipalkrNessuna valutazione finora
- Safe Install Instructions PDFDocumento2 pagineSafe Install Instructions PDFSara BookerNessuna valutazione finora
- Parallel Studio Xe 2020 Install Guide LinDocumento16 pagineParallel Studio Xe 2020 Install Guide LinJOSHUA JAISTEIN S URK18CS033Nessuna valutazione finora
- Custom InstallDocumento8 pagineCustom InstallmcemceNessuna valutazione finora
- 2.creating Staging Directory & Installation 11iDocumento29 pagine2.creating Staging Directory & Installation 11icapturejaveedNessuna valutazione finora
- Update Software On A CX300 series/CX500 series/CX700/CX3 Series ArrayDocumento13 pagineUpdate Software On A CX300 series/CX500 series/CX700/CX3 Series Arrayliew99Nessuna valutazione finora
- Avsim CTD GuideDocumento16 pagineAvsim CTD GuideUlrid YamnarmNessuna valutazione finora
- Motorola EnterprisePlanner v13.1 Quick Start GuideDocumento16 pagineMotorola EnterprisePlanner v13.1 Quick Start GuideAdvantec SrlNessuna valutazione finora
- READMEV7Documento5 pagineREADMEV7alberto_gomez4030Nessuna valutazione finora
- OpusFSX Getting Started Networked PCsDocumento22 pagineOpusFSX Getting Started Networked PCsWagner CardozoNessuna valutazione finora
- Intel® Parallel Studio XE 2017 Update 5: Installation Guide For Linux OSDocumento14 pagineIntel® Parallel Studio XE 2017 Update 5: Installation Guide For Linux OSSaeed AbdNessuna valutazione finora
- Read MeDocumento6 pagineRead MeDeny SitorusNessuna valutazione finora
- Sap Install InstructionsDocumento2 pagineSap Install InstructionsSelcuk ZenginNessuna valutazione finora
- Smoke2013ext1 Installguide0Documento17 pagineSmoke2013ext1 Installguide0Enric Segura RivesNessuna valutazione finora
- Simulayt Software Installation GuideDocumento15 pagineSimulayt Software Installation GuideJeffNessuna valutazione finora
- Multi CommanderDocumento302 pagineMulti CommanderStrongCoder ScNessuna valutazione finora
- A320X Installation Guide P3Dv4Documento3 pagineA320X Installation Guide P3Dv4Gilles de Bruyne0% (1)
- FlexLm Install 0006 13Documento19 pagineFlexLm Install 0006 13dsfgfsdgNessuna valutazione finora
- Citrix InstallDocumento12 pagineCitrix InstallmcemceNessuna valutazione finora
- Installing The Client Applications: © Auvesy GMBHDocumento13 pagineInstalling The Client Applications: © Auvesy GMBHTrần Nhật VươngNessuna valutazione finora
- Getting Started With The Firmware Upgrade WizardDocumento11 pagineGetting Started With The Firmware Upgrade WizardJaysonNessuna valutazione finora
- Pages From DP 9 Installation 2017 03Documento5 paginePages From DP 9 Installation 2017 03shriraghavNessuna valutazione finora
- Fortknox Personal Firewall: User ManualDocumento31 pagineFortknox Personal Firewall: User ManualfanomyNessuna valutazione finora
- TSM Spectrum Protect 8.x InstallationDocumento26 pagineTSM Spectrum Protect 8.x InstallationAnton SoNessuna valutazione finora
- A320X Installation Guide P3Dv4Documento4 pagineA320X Installation Guide P3Dv4chaitu100% (1)
- 3 - Service Software Instructions: Nokia Customer Care RH-51/52, RH-67/68 Series Cellular PhonesDocumento22 pagine3 - Service Software Instructions: Nokia Customer Care RH-51/52, RH-67/68 Series Cellular PhonesVictor Antonio Guzman SandovalNessuna valutazione finora
- Using Cygwin To Maintain Oracle E-Business Suite Release 12 On Windows (Doc ID 414992.1) PDFDocumento6 pagineUsing Cygwin To Maintain Oracle E-Business Suite Release 12 On Windows (Doc ID 414992.1) PDFAbuzeid MaherNessuna valutazione finora
- Emulex Drivers For Vmware Release Notes: VersionsDocumento5 pagineEmulex Drivers For Vmware Release Notes: VersionszingerrrNessuna valutazione finora
- (S) Engineering Development Group (S) Pandemic V1.0: (U) Tool DocumentationDocumento8 pagine(S) Engineering Development Group (S) Pandemic V1.0: (U) Tool DocumentationNonaNessuna valutazione finora
- Vap Install InstructionsDocumento1 paginaVap Install InstructionsPhilip Madekufamba IINessuna valutazione finora
- AspenONE V9 Unattended Install HelpDocumento5 pagineAspenONE V9 Unattended Install HelpAdelina SimionNessuna valutazione finora
- Create Standard Model Use "Test/demo", Select Equipment, Pick A Point For Placement CRASHDocumento8 pagineCreate Standard Model Use "Test/demo", Select Equipment, Pick A Point For Placement CRASHQUALITY12Nessuna valutazione finora
- Office 365 Exchange Guide PDFDocumento1.503 pagineOffice 365 Exchange Guide PDFGopal SainiNessuna valutazione finora
- Funai Smart TV 40fdb7555 User ManualDocumento13 pagineFunai Smart TV 40fdb7555 User ManualAchim F.Nessuna valutazione finora
- Mercury and Me by Hutton Jim 2014 Paperback by Jim Hutton PDFDocumento6 pagineMercury and Me by Hutton Jim 2014 Paperback by Jim Hutton PDFIndrė KučinskaitėNessuna valutazione finora
- GettingSaucyWithAPFS PDFDocumento32 pagineGettingSaucyWithAPFS PDFdenny tobingNessuna valutazione finora
- Internship ReportDocumento24 pagineInternship ReportRaja Zaka UllahNessuna valutazione finora
- MXFTK enDocumento298 pagineMXFTK enaacidskNessuna valutazione finora
- Outmatch Assessment: Reseller SetupDocumento22 pagineOutmatch Assessment: Reseller SetupTeach ConsultoresNessuna valutazione finora
- Boot Games Off USB Playstation 2Documento8 pagineBoot Games Off USB Playstation 2Chandra IrawanNessuna valutazione finora
- Command Bts Integration NokiaDocumento7 pagineCommand Bts Integration Nokia0260480981Nessuna valutazione finora
- Protocol List OlfeoDocumento32 pagineProtocol List Olfeomadhan rajNessuna valutazione finora
- Career Air Force-India (Candidate Section)Documento1 paginaCareer Air Force-India (Candidate Section)Aditya GaurNessuna valutazione finora
- 01-b - PythonDocumento23 pagine01-b - PythonOmar AJNessuna valutazione finora
- WebDocumento2 pagineWebHazimah SabarudinNessuna valutazione finora
- Excel Data Form - Easy Excel TutorialDocumento6 pagineExcel Data Form - Easy Excel TutorialJamalodeen MohammadNessuna valutazione finora
- Articulate Storyline 2 Training Agenda: 3 Day WorkshopDocumento2 pagineArticulate Storyline 2 Training Agenda: 3 Day WorkshopOceanBreathNessuna valutazione finora
- Machine Problem #01Documento4 pagineMachine Problem #01Cyruz LapinasNessuna valutazione finora
- AppearTV 3.20 Upgrade GuideDocumento18 pagineAppearTV 3.20 Upgrade GuideMinh TuấnNessuna valutazione finora
- NBU6Documento24 pagineNBU6krsnagnaniNessuna valutazione finora
- Shooting Schedule Template KianneDocumento1 paginaShooting Schedule Template Kianneapi-543611125100% (1)
- Wiley - PHP & MySQL - Server-Side Web Development - 978!1!119-14921-7Documento2 pagineWiley - PHP & MySQL - Server-Side Web Development - 978!1!119-14921-7Taha Marzak0% (3)
- Web Technology Solved MCQs (Set-2)Documento6 pagineWeb Technology Solved MCQs (Set-2)Athithya RNessuna valutazione finora
- Optiplex 9020Documento4 pagineOptiplex 9020Christian Espinoza GutierrezNessuna valutazione finora
- Cyber Security: Guru Nanak Institute of Technology. by Dimple Kumari B .TechDocumento20 pagineCyber Security: Guru Nanak Institute of Technology. by Dimple Kumari B .TechDimple VermaNessuna valutazione finora
- Microsoft Windows 98 Second Edition README For Tips and Tricks, April 1999Documento8 pagineMicrosoft Windows 98 Second Edition README For Tips and Tricks, April 1999scriNessuna valutazione finora
- 12-Boot Images and Distribution Point Configuration For OSD in SCCM 2012 R2Documento9 pagine12-Boot Images and Distribution Point Configuration For OSD in SCCM 2012 R2gaurav775588Nessuna valutazione finora
- Bell Work 10-20-10-22Documento7 pagineBell Work 10-20-10-22api-233746867Nessuna valutazione finora
- Azure AZ-305 Exam Prep LatestDocumento69 pagineAzure AZ-305 Exam Prep Latestcormeurs100% (6)
- (Appendix) CR-IR391 CL PC Setup GuidelineDocumento8 pagine(Appendix) CR-IR391 CL PC Setup GuidelineSUKESH KUMARNessuna valutazione finora
- VSX 1020 K - Brochure PDFDocumento2 pagineVSX 1020 K - Brochure PDFJULIUSNessuna valutazione finora
- Excel Essentials: A Step-by-Step Guide with Pictures for Absolute Beginners to Master the Basics and Start Using Excel with ConfidenceDa EverandExcel Essentials: A Step-by-Step Guide with Pictures for Absolute Beginners to Master the Basics and Start Using Excel with ConfidenceNessuna valutazione finora
- iPhone 15 Pro User Guide for Beginners and SeniorsDa EverandiPhone 15 Pro User Guide for Beginners and SeniorsNessuna valutazione finora
- NFT per Creators: La guida pratica per creare, investire e vendere token non fungibili ed arte digitale nella blockchain: Guide sul metaverso e l'arte digitale con le criptovaluteDa EverandNFT per Creators: La guida pratica per creare, investire e vendere token non fungibili ed arte digitale nella blockchain: Guide sul metaverso e l'arte digitale con le criptovaluteValutazione: 5 su 5 stelle5/5 (15)
- Blender 3D for Jobseekers: Learn professional 3D creation skills using Blender 3D (English Edition)Da EverandBlender 3D for Jobseekers: Learn professional 3D creation skills using Blender 3D (English Edition)Nessuna valutazione finora
- How to Create Cpn Numbers the Right way: A Step by Step Guide to Creating cpn Numbers LegallyDa EverandHow to Create Cpn Numbers the Right way: A Step by Step Guide to Creating cpn Numbers LegallyValutazione: 4 su 5 stelle4/5 (27)
- Skulls & Anatomy: Copyright Free Vintage Illustrations for Artists & DesignersDa EverandSkulls & Anatomy: Copyright Free Vintage Illustrations for Artists & DesignersNessuna valutazione finora
- Linux For Beginners: The Comprehensive Guide To Learning Linux Operating System And Mastering Linux Command Line Like A ProDa EverandLinux For Beginners: The Comprehensive Guide To Learning Linux Operating System And Mastering Linux Command Line Like A ProNessuna valutazione finora
- Tableau Your Data!: Fast and Easy Visual Analysis with Tableau SoftwareDa EverandTableau Your Data!: Fast and Easy Visual Analysis with Tableau SoftwareValutazione: 4.5 su 5 stelle4.5/5 (4)
- Moodle E-Learning Course Development - Third EditionDa EverandMoodle E-Learning Course Development - Third EditionNessuna valutazione finora
- Architectural Design with SketchUp: 3D Modeling, Extensions, BIM, Rendering, Making, and ScriptingDa EverandArchitectural Design with SketchUp: 3D Modeling, Extensions, BIM, Rendering, Making, and ScriptingNessuna valutazione finora
- The Designer’s Guide to Figma: Master Prototyping, Collaboration, Handoff, and WorkflowDa EverandThe Designer’s Guide to Figma: Master Prototyping, Collaboration, Handoff, and WorkflowNessuna valutazione finora
- Mastering YouTube Automation: The Ultimate Guide to Creating a Successful Faceless ChannelDa EverandMastering YouTube Automation: The Ultimate Guide to Creating a Successful Faceless ChannelNessuna valutazione finora
- Minecraft Cheats : 70 Top Essential Minecraft Cheats Guide Exposed!Da EverandMinecraft Cheats : 70 Top Essential Minecraft Cheats Guide Exposed!Valutazione: 3.5 su 5 stelle3.5/5 (7)
- 2022 Adobe® Premiere Pro Guide For Filmmakers and YouTubersDa Everand2022 Adobe® Premiere Pro Guide For Filmmakers and YouTubersValutazione: 5 su 5 stelle5/5 (1)
- Learn Power BI: A beginner's guide to developing interactive business intelligence solutions using Microsoft Power BIDa EverandLearn Power BI: A beginner's guide to developing interactive business intelligence solutions using Microsoft Power BIValutazione: 5 su 5 stelle5/5 (1)
- Hacks for TikTok: 150 Tips and Tricks for Editing and Posting Videos, Getting Likes, Keeping Your Fans Happy, and Making MoneyDa EverandHacks for TikTok: 150 Tips and Tricks for Editing and Posting Videos, Getting Likes, Keeping Your Fans Happy, and Making MoneyValutazione: 5 su 5 stelle5/5 (3)
- Windows 11 for Beginners: The Complete Step-by-Step User Guide to Learn and Take Full Use of Windows 11 (A Windows 11 Manual with Useful Tips & Tricks)Da EverandWindows 11 for Beginners: The Complete Step-by-Step User Guide to Learn and Take Full Use of Windows 11 (A Windows 11 Manual with Useful Tips & Tricks)Valutazione: 5 su 5 stelle5/5 (1)
- AI Monetization of your Faceless YouTube Channel: Ai Side Hustle NicheDa EverandAI Monetization of your Faceless YouTube Channel: Ai Side Hustle NicheNessuna valutazione finora
- The Most Concise Step-By-Step Guide To ChatGPT EverDa EverandThe Most Concise Step-By-Step Guide To ChatGPT EverValutazione: 3.5 su 5 stelle3.5/5 (3)
- Beginning AutoCAD® 2022 Exercise Workbook: For Windows®Da EverandBeginning AutoCAD® 2022 Exercise Workbook: For Windows®Nessuna valutazione finora
- Autodesk 3ds Max 2020: A Detailed Guide to Modeling, Texturing, Lighting, and RenderingDa EverandAutodesk 3ds Max 2020: A Detailed Guide to Modeling, Texturing, Lighting, and RenderingValutazione: 5 su 5 stelle5/5 (4)
- Excel : The Ultimate Comprehensive Step-By-Step Guide to the Basics of Excel Programming: 1Da EverandExcel : The Ultimate Comprehensive Step-By-Step Guide to the Basics of Excel Programming: 1Valutazione: 4.5 su 5 stelle4.5/5 (3)
- Excel :The Ultimate Comprehensive Step-by-Step Guide to Strategies in Excel Programming (Formulas, Shortcuts and Spreadsheets): 2Da EverandExcel :The Ultimate Comprehensive Step-by-Step Guide to Strategies in Excel Programming (Formulas, Shortcuts and Spreadsheets): 2Nessuna valutazione finora