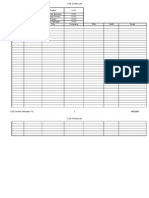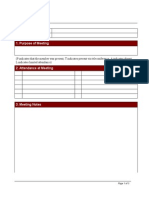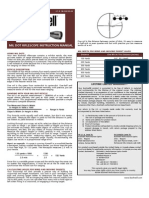Documenti di Didattica
Documenti di Professioni
Documenti di Cultura
Product Overview: Quick Start Guide
Caricato da
mehrdad132Titolo originale
Copyright
Formati disponibili
Condividi questo documento
Condividi o incorpora il documento
Hai trovato utile questo documento?
Questo contenuto è inappropriato?
Segnala questo documentoCopyright:
Formati disponibili
Product Overview: Quick Start Guide
Caricato da
mehrdad132Copyright:
Formati disponibili
1
Product Overview
WAP4410N Access Point Antennas
The LEDs of the access point on the front panel display information about
network activity.
The WAP4410N Access Point has three detachable 2dBi omni-directional
antennas. These antennas are located on the back of the device.
The three antennas have a base that can rotate 90 degrees when in the
standing position. The three antennas support 3X3 multiple in, multiple out
(MIMO) diversity in wireless-N mode.
The WAP4410N Access Point enables you to add Wireless-N (802.11n)
devices to your network without so much as a power plug. The WAP4410N
allows for greater range and mobility within your wireless network while also
allowing you to connect the wireless network to a wired environment, as
shown in the following sample wireless network setup.
Placement Options
You can place the WAP4410N Access Point horizontally on its rubber feet,
vertically in a stand, or mount it on the wall.
POWER LED(Green) Lights up and remains lit when the access point is
powered on.
PoE LED(Green) Lights up when the access point is powered through an
Ethernet cable.
Cisco Small Business
Model WAP4410N
Wireless-N Access Point with Power Over Ethernet
Stand Option
Desktop Option
For desktop mounting, place the access point horizontally on a surface so it
sits on its four rubber feet.
WIRELESS LED(Green) Lights up when the wireless module is active on the
access point. This LED flashes when the access point is actively sending to or
receiving data from a wireless device.
Wall-Mount Option
ETHERNET LED(Green) Lights up when the access point successfully
connects to a device through the Ethernet network port. This LED flashes when
the access point is actively sending to or receiving data from one of the devices
over the Ethernet network port.
STEP 1 Determine where you want to mount the WAP4410N Access Point and
install two screws (not supplied) that are 2-15/16 inches apart
(approximately 7.46 cm.).
Back Panel
The ports of the access point are located on the back panel of the switch.
235601
Quick Start Guide
Front Panel
To mount the WAP4410N Access Point on a wall, follow these steps.
STEP 2 With the back panel pointing up (if installing vertically), line up the
WAP4410N Access Point so that the wall-mount crisscross slots on the
bottom of the access point line up with the two screws.
2-15/16
Wall
mount
slots
WAP4410N Wireless Access Point
Detachable Dipole Antennas (3)
Power Adapter
Desktop Stands (2)
5-Foot Category 5 Ethernet Cable (1.5 meters)
Administration Guide on CD-ROM
The WAP4410N Access Point supports the 802.11n Draft 2.0 Specification by
IEEE. It also support 802.11g and 802.11b clients in a mixed environment. This
access point can support 802.11n connections, which are much faster than the
earlier 802.11b/g technologies. In addition, this access point provides longer
coverage by using multiple antennas to transmit and receive data streams in
different directions.
Use the instructions in this Quick Start Guide to install and perform the initial
setup of the access point. More detailed setup and configuration instructions
are in the WAP4410N Wireless-N Access Point with Power Over Ethernet
Administration Guide, which you can get from Cisco.com, as indicated in
Section 4, Where to Go From Here.
STEP 3 Place the wall-mount slots over the screws and slide the WAP4410N
Access Point down until the screws fit snugly into the wall-mount slots.
RESET ButtonThere are two ways to reset the access point to the factory
default configuration. Either press the Reset button for approximately 10
seconds or restore the defaults using the web-based utility of the access point.
ETHERNET PortConnects to Ethernet network devices, such as a switch or
router that may or may not support PoE.
POWER PortConnects the access point to power using the supplied 12VDC
power adapter.
STEP 1 Locate the left side panel of the WAP4410N Access Point.
STEP 2 With the two large prongs of one of the stands facing outward, insert
the short prongs into the little slots in the WAP4410N Access Point,
and push the stand upward until the stand snaps into place.
Repeat this step with the other stand.
251580
Package Contents
To place the access point vertically in a stand, follow these steps.
Connecting the WAP4410N
Access Point to the Network
Using a PoE Switch to Connect the WAP4410N to the Network
Using a Standard Switch to Connect the WAP4410N to the Network
To connect the WAP4410N Access Point to your network using a PoE switch,
simply connect the Ethernet port of the access point to a PoE port on the PoE
switch.
To connect the WAP4410N Access Point to your network using a standard
switch, follow these steps.
STEP 1 Use the supplied Ethernet cable to connect the Ethernet port of the
access point to an Ethernet port on the switch.
You can connect the WAP4410N Access Point to your network in one of the
following ways:
STEP 2 Connect the included power adapter to the Power port of the
WAP4410N Access Point.
Using a PoE switch
STEP 3 Plug the power adapter into an electrical outlet.
Using a standard switch
Configuring the Device
The firmware v2.0.0.5 or later releases changed the factory default IP address
configuration to DHCP. Before installation, make sure your DHCP server is
running and can be reached. You may need to disconnect and reconnect the
devices for them to discover their new IP addresses from the DHCP server.
If the WAP4410N access point does not receive a DHCP response after 60
seconds, it falls back to the following default static IP address: 192.168.1.245
and a default mask of 255.255.255.0.
Launching the Web-Based Configuration Utility
To configure the WAP4410N Access Point, follow these steps to access the
WAP4410N web-based configuration utility from your computer.
STEP 1 Connect the WAP4410N Access Point to the same network as your
computer.
STEP 2 Locate the IP address of the WAP4410N Access Point by accessing
your DHCP server. Specific instructions on locating the DHCP address
given to the WAP4410N Access Point depends upon the type of
architecture and operating system you are using. Use your computers
local Help and Support functionality and search for IP Addressing.
The LEDs on the front panel light up as soon as the WAP4410N Access Point
powers on.
Americas Headquarters
Cisco Systems, Inc.
170 West Tasman Drive
San Jose, CA 95134-1706
USA
http://www.cisco.com
Tel: 408 526-4000
800 553-NETS (6387)
Fax: 408 527-0883
Cisco, Cisco Systems, the Cisco logo, and the Cisco Systems logo are registered trademarks or
trademarks of Cisco and/or its affiliates in the United States and certain other countries. All other
trademarks mentioned in this document or website are the property of their respective owners. The
use of the word partner does not imply a partnership relationship between Cisco and any other
company. (1002R)
2011 Cisco Systems, Inc. All rights reserved.
Printed in the USA on recycled paper containing 10% postconsumer waste.
78-19096-02
STEP 3 Launch a web browser, such as Internet Explorer or Mozilla Firefox.
STEP 4 In the Address field enter the default DHCP address and press the
Enter key.
STEP 5 In the User Name and Password fields enter the default of admin.
The LEDs on the front panel light up as soon as the WAP4410N Access Point
powers on.
STEP 6 Click Log in.
Upgrading the Firmware
To upgrade the firmware of the WAP4410N Access Point:
STEP 1 Download the firmware upgrade file from:
www.cisco.com/en/US/products/ps10052/index.html
STEP 2 In the configuration utility, Click Administration > Firmware Upgrade.
STEP 3 Click Browse, select the firmware upgrade file, and click OK.
STEP 4 Click Upgrade and follow the on-screen instructions.
Configuring the Access Point
When you access the device using the web-based configuration utility for the
first time or after a firmware upgrade, you should change the default password
to protect it from unauthorized use. Additionally, depending on your
deployment requirements, you might need to change some of the
configuration parameters of the access point.
For more information on how to change the password and configure the
access point, refer to the WAP4410N Wireless-N Access Point with Power
Over Ethernet Administration Guide. This guide is on the CD-ROM that comes
with the product. You can also access this guide and other related
documentation on Cisco.com, as indicated in the next section.
Where to Go From Here
Resource
Technical
Documentation
Location
www.cisco.com/en/US/products/ps10047/
tsd_products_support_series_home.html
Firmware Downloads www.cisco.com/en/US/products/ps10052/index.html
Customer Support
www.cisco.com/en/US/support/
tsd_cisco_small_business_support_center_contacts.h
tml
Warranty and End
www.cisco.com/go/warranty
User License
Agreement
Open Source License www.cisco.com/go/osln
Notices
Regulatory
www.cisco.com/en/US/products/ps10047/
Compliance and
tsd_products_support_series_home.html
Safety Information
Cisco Partner Central www.cisco.com/web/partners/sell/smb
site for Small Business
Potrebbero piacerti anche
- The Subtle Art of Not Giving a F*ck: A Counterintuitive Approach to Living a Good LifeDa EverandThe Subtle Art of Not Giving a F*ck: A Counterintuitive Approach to Living a Good LifeValutazione: 4 su 5 stelle4/5 (5794)
- Shoe Dog: A Memoir by the Creator of NikeDa EverandShoe Dog: A Memoir by the Creator of NikeValutazione: 4.5 su 5 stelle4.5/5 (537)
- ANSI-TIA-606-B - The Updated Labeling Standard - Todd Fries - HellermannTytonDocumento72 pagineANSI-TIA-606-B - The Updated Labeling Standard - Todd Fries - HellermannTytonkleber ligaboNessuna valutazione finora
- Customization Formula Guide PDF Version PDFDocumento11 pagineCustomization Formula Guide PDF Version PDFKevin ĐoànNessuna valutazione finora
- WAP4410N Admin GuideDocumento62 pagineWAP4410N Admin GuideLuis Reyes VenturaNessuna valutazione finora
- Wap4400n v133 Ug Rev B WebDocumento69 pagineWap4400n v133 Ug Rev B WebsrvmcNessuna valutazione finora
- Project: Executive Sponsor: Business Owner: Divison Project Manager: Last First Title Company PH# Cell# EmailDocumento4 pagineProject: Executive Sponsor: Business Owner: Divison Project Manager: Last First Title Company PH# Cell# EmailsrvmcNessuna valutazione finora
- Meeting Notes TemplateDocumento3 pagineMeeting Notes TemplatesrvmcNessuna valutazione finora
- Mil Dot GenericDocumento1 paginaMil Dot GenericRob SoelterNessuna valutazione finora
- The Yellow House: A Memoir (2019 National Book Award Winner)Da EverandThe Yellow House: A Memoir (2019 National Book Award Winner)Valutazione: 4 su 5 stelle4/5 (98)
- Hidden Figures: The American Dream and the Untold Story of the Black Women Mathematicians Who Helped Win the Space RaceDa EverandHidden Figures: The American Dream and the Untold Story of the Black Women Mathematicians Who Helped Win the Space RaceValutazione: 4 su 5 stelle4/5 (895)
- The Hard Thing About Hard Things: Building a Business When There Are No Easy AnswersDa EverandThe Hard Thing About Hard Things: Building a Business When There Are No Easy AnswersValutazione: 4.5 su 5 stelle4.5/5 (344)
- The Little Book of Hygge: Danish Secrets to Happy LivingDa EverandThe Little Book of Hygge: Danish Secrets to Happy LivingValutazione: 3.5 su 5 stelle3.5/5 (399)
- Grit: The Power of Passion and PerseveranceDa EverandGrit: The Power of Passion and PerseveranceValutazione: 4 su 5 stelle4/5 (588)
- The Emperor of All Maladies: A Biography of CancerDa EverandThe Emperor of All Maladies: A Biography of CancerValutazione: 4.5 su 5 stelle4.5/5 (271)
- Devil in the Grove: Thurgood Marshall, the Groveland Boys, and the Dawn of a New AmericaDa EverandDevil in the Grove: Thurgood Marshall, the Groveland Boys, and the Dawn of a New AmericaValutazione: 4.5 su 5 stelle4.5/5 (266)
- Never Split the Difference: Negotiating As If Your Life Depended On ItDa EverandNever Split the Difference: Negotiating As If Your Life Depended On ItValutazione: 4.5 su 5 stelle4.5/5 (838)
- A Heartbreaking Work Of Staggering Genius: A Memoir Based on a True StoryDa EverandA Heartbreaking Work Of Staggering Genius: A Memoir Based on a True StoryValutazione: 3.5 su 5 stelle3.5/5 (231)
- On Fire: The (Burning) Case for a Green New DealDa EverandOn Fire: The (Burning) Case for a Green New DealValutazione: 4 su 5 stelle4/5 (73)
- Elon Musk: Tesla, SpaceX, and the Quest for a Fantastic FutureDa EverandElon Musk: Tesla, SpaceX, and the Quest for a Fantastic FutureValutazione: 4.5 su 5 stelle4.5/5 (474)
- Team of Rivals: The Political Genius of Abraham LincolnDa EverandTeam of Rivals: The Political Genius of Abraham LincolnValutazione: 4.5 su 5 stelle4.5/5 (234)
- The World Is Flat 3.0: A Brief History of the Twenty-first CenturyDa EverandThe World Is Flat 3.0: A Brief History of the Twenty-first CenturyValutazione: 3.5 su 5 stelle3.5/5 (2259)
- The Unwinding: An Inner History of the New AmericaDa EverandThe Unwinding: An Inner History of the New AmericaValutazione: 4 su 5 stelle4/5 (45)
- The Gifts of Imperfection: Let Go of Who You Think You're Supposed to Be and Embrace Who You AreDa EverandThe Gifts of Imperfection: Let Go of Who You Think You're Supposed to Be and Embrace Who You AreValutazione: 4 su 5 stelle4/5 (1090)
- The Sympathizer: A Novel (Pulitzer Prize for Fiction)Da EverandThe Sympathizer: A Novel (Pulitzer Prize for Fiction)Valutazione: 4.5 su 5 stelle4.5/5 (120)
- Her Body and Other Parties: StoriesDa EverandHer Body and Other Parties: StoriesValutazione: 4 su 5 stelle4/5 (821)