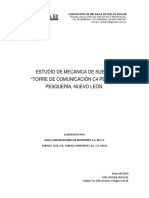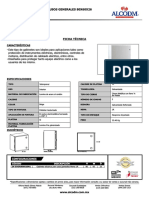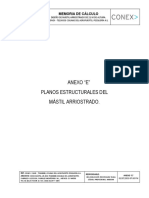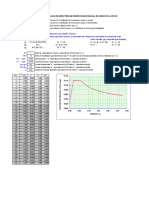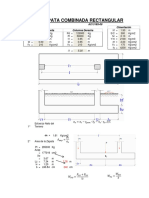Documenti di Didattica
Documenti di Professioni
Documenti di Cultura
Analisis y Diseño de Edificaciones Con ETABS
Caricato da
melchorodriguez95%(22)Il 95% ha trovato utile questo documento (22 voti)
6K visualizzazioni392 pagineAnalisis y Diseño de Edificaciones Con ETABS
Copyright
© © All Rights Reserved
Formati disponibili
PDF o leggi online da Scribd
Condividi questo documento
Condividi o incorpora il documento
Hai trovato utile questo documento?
Questo contenuto è inappropriato?
Segnala questo documentoAnalisis y Diseño de Edificaciones Con ETABS
Copyright:
© All Rights Reserved
Formati disponibili
Scarica in formato PDF o leggi online su Scribd
95%(22)Il 95% ha trovato utile questo documento (22 voti)
6K visualizzazioni392 pagineAnalisis y Diseño de Edificaciones Con ETABS
Caricato da
melchorodriguezAnalisis y Diseño de Edificaciones Con ETABS
Copyright:
© All Rights Reserved
Formati disponibili
Scarica in formato PDF o leggi online su Scribd
Sei sulla pagina 1di 392
Analisis y Diseno
Edificaciones
con
Etabs
Anilisis y Disefio de edificaciones con ETABS
Autor: Luis Gabriel! Quiroz Torres
© Derecho de autor reservado
Empresa Editora Macro E.LR.L
© Derecho de edicién, arte grafico y diagramacién reservados
Empresa Editora Macro E.L.R.L
Edicion a cargo de:
Empresa Editora Macro E.1.R.L.
‘Av. Paseo de la Republica 5613 — Miraflores
Lima - Pert
© (511) 719-9700
ventas@editorialmacro.com
http://wwweditorialmacro.com
Primera edicién: Abril 2011 - 1000 ejemplares
Impreso en los Talleres Graficos de
Empresa Editora Macro E.LR.L.
Lima - Pera
ISBN N2 978-612-304-005-5
Hecho el Depésito Legal en la Biblioteca Nacional del Perti N° 2011-05262
Prohibida la reproduccién parcial 0 total, por cualquier medio o método de este libro sin
previa autorizacion de la Empresa Editora Macro E.1.R.L
RE eae
Luis Gabriel Quiroz Torres (Lima, 1978) es un joven ingeniero, egresado de la Universidad Nacional de
Ingenieria, con estudios de antegrado en Ingenieria Civil y estudios completos de Maestria en Ciencias,
con mencién en Ingenieria Estructural en la misma casa de estudios. Docente de su alma mater en e!
Departamento Académico de Estructuras en los cursos Resistencia de Materiales |y I, Dindmica, Analisis
Estructural |, Disefio en Conereto Armado, Disefio en Acero Estructural, Ingenieria Antisismica, Disenio
Slsmico de Edificaciones, Disefio Sismico de obras Civiles, asi como también en el centro de Computo del
[ADUNI donde imparte el curso de SAP2000 y ETABS por mas de tres afios. Actualmente es Investigador
‘Asociado y Jefe de Centro de Cémputo del Centro de Investigaciones Sismicas y Mitigacién de Desastres
(cismio),
Ha realizado miltiples trabajos de consultoria en el drea de Evaluacién Sismica y Reforzamiento Estructural
asi como también en el de Disefio en Concreto Armado y Acero Estructural. Ha presentado trabajos
de investigacion en Congresos Internacionales con temas relacionados a la evaluacién de Monumentos
Histéricos.
Este libro estd dedicado ante todo a Dios.
Amis padres Isabel y Gabriel por su apoyo moral, material
espiritual y su fe en mi
‘A mi hermano Julio por su apoyo incondicional
A Carla, mi amiga y compafera, que con sus palabras me
ayuda a ser mejor cada dia,
ere
Elaumentode los requisitos que debe tener un profesional en a actualidad, nos obliga aestaren constante
‘apacitacién para poder superar los diversos desafios que se presentan durante nuestra vida profesional,
Debido a que nuestro pais se encuentra ubicado en una zona donde la actividad sismica es considerable,
es necesario el andlisis, disefio y construccién de edificaciones seguras, capaces de resisir las acciones
sismicas (dinémicas), asi como también estaticas (carga Viva, etc.) que pueden suceder durante su vida
Util para que no se observen resultados catastréficos acontecidos en otros paises dltimamente,
En el medio existe una gran variedad de software para el andlisis y disefio de edificaciones de los cuales
cel ETABS es uno de los mas difundidos y usados. Ei software ETABS es una herramienta que el ingeniero
utiliza para llevar a cabo un anélisis estructural de edificaciones que pueden ser de concreto 0 acero y
{que también permite analizar edifcaciones de albafileria con ciertas limitaciones,
En afios anteriores, el levar a cabo un analisis estructural tomaba un tiempo considerable; sin embargo,
en la actualidad este mismo anélisis toma algunas horas dependiendo de la capacidad del computador
que se esté usando y de la complejidad de la edificacién a analizar.
Este ahorro en tiempo por parte del ingeniero en lo que corresponde al calculo le da mayor tiempo para
‘observar con mas detenimiento otros detalles como la simetra, irregularidades, diserio dela estructura,
proceso constructivo, tc., que son de mucha importancia ya veces no se les da el adecuado tratamiento.
La capacidad del programa de realizar cambios de acuerdo a la necesidad del proyectista, ya sea por
consideraciones arquitecténicas 0 procesos de optimizacién y generar resultados de manera répida, es
tuna de las grandes potencialidades del programa, permitiendo la toma de decisiones en el menor tiempo
posible.
El presente libro tiene la finalidad de introducir al alumno en el manejo del programa de andlisis
estructural mas difundido a nivel mundial a través de talleres desarrollados paso a paso, demostrando
las caracteristicas del programa en mencién. Cabe recalcar que es deber del ingeniero evaluador y
disefiador verificar los resultados obtenidos con un programa de cOmputo, incluyendo al mismo ETABS.
Capitulo 1
El programa Etabs 4s
Capitulo 2
Lo nuevo de la versiOn Et€bs V9 sevsnnnnon so v7
Capitulo 3
Entorno del Etabs v9...
3.1. Descripcin de la pantalla del ETABS 19
3.2 Plantillas de Modelos 20
3.3. Modos de trabajo. aa
3.4, Breve descripcién de los Ments del Programa... : 2
3.4.1. Ediidn (Edt) 2
3.4.2. Vista (view) 23
3.4.3, Definici6n (Define) esnnsmonennsnnnnnnsnn 24
3.44, Dibujo (Draw) 24
3.45, Selecci6n (Select) nnn nnnnnsnnnn . 2s
3.4.6. Asignacién (Assign). 25
3.4.7. Andlsis (Analyze) 26
3.4.8, Desplegar (Display) 26
3.4.8. Disefio (Design) 27
3.4.10. Opciones (Options). 27
3.4.11, Ayuda (Help) 28
Capitulo 4
‘Conceptos basicos de manejo del programa Etabs.. 29
4.1. Cleulo y DiseFo de una ediicacién 23
4.2, Breve descripcién de la Interfase Gréfic.. 29
4.3. Sistema de Ejes Coordenados 31
4.4, Sistema Global de Coordenadas 31
4.5, Sistema de Coordenadas Locales 32
4.6. Sistema de Coordenadas Locales - Lineas 32
4.6.1, Orientacion Predefinida de ejes locales... 32
4.7. Sistema de Coordenadas Locales - Areas 34
4.7.1 Orientacién Predefinida de ejes locales, 34
4.8. Interpretacién de Resultados. 35
4.8.1.Lineas (Line) 35
4.8.2 Areas (Area), 36
Capitulo S|
Analisis de edificaciones aporticadas..
5.1. Estructura a analizar.
5.2. Iniciando el programa.
5.3. Unidades de trabajo. .
5.4 Definicién de grils y geometria de a edifcacin.
5.5. Guardando el avance del modelo
5.6. Definicién de propiedades del material
5.7. Definicién de secciones de elementos linea
5.8. Definicién de secciones de elementos drea.
5.9, Dibujo de elementos linea
5.10, Dibujo de elementos érea,
5.11. Asignacién de brazos rigid.
5.12. Aplicacién de condiciones de apoyo ala estructura
5.13. Defiicién de diafragmas
5.14. Definiion de sistema de cargas estas
5.15. Definicién de sistema de carga dindmica
5.16, Asignacién de cargas en losas.
5.17. Definicién de masas
5.18 Opciones de andlisis,
5.19, Analisis de a estructura :
5.20. Analisis de resultados - Deformada..
5.21. Analisis de resultados - Formas de modo «.n
5.22. Analisis de resultados - Fuerzas en elementos line
5.23. Analisis de resultados - Reacciones en la base.
5.24, Andlisis de resultados - Tablas de salida
5.25. Impresin de grafico...
Capitulo 6
Disefio de edificaciones aporticadas de concreto armado y acero estructural
6.1. Estructura a analizar y disefiar
6.2. niciando el programa .
6.3. Unidades.
6.4, Definicién de grilas y edicin de lineas de referencia
6.5, Guardando el avance del modelo
6.6, Definicién de las Propiedades del material (Concreto}
6.7. Definicién de elementos linea
6.8, Dibujo de elementos linea . 103
6.9, Asignacién de brazos rigidos aa nota 105
6.10, Asignacin de condiciones de apoyo a la estructura 008
107
103
6.11. Asignacién de diafragmas
6.12, Definicién de los casos de carga estatica
6.13, Asignacién de cargas en elementos. 110
6.14, Definicién de las combinaciones de carga nen
6.15. Definicion de las opciones de analiss. a7
6.16, Analisis dela estructura... 118
6.17. Analisis de resultados - Deformadas 118
6.18, Analisis de resultados - Fuerza en elementos linea 119
6.19. Disefio en concreto armado... 122
6.20. Disefio en acero estructural 128
6.21. Opciones de andlisis...n.nnses int a 128
6.22. Verificacién del disef0 non 129
6.23. Seleccin automatica de perfiles 133
6.24, Disefio de la estructura 135
Capitulo 7
‘Modelamiento de secciones usando el Section Designer
7.1. Estructura a analizar y disefiar
7.2. niciando el programa
7.3. Unidades de trabajo...
7.4, Definicién de grilla.. 2
7.8. Guardar el avance del modelo a
7.6. Definicién de las propiedades del materia.
7.7. Definicién de elementos linea.
7.8. Uso de Section Designer...
7.8, Dibujo de elementos linea
7.20. Asignacién de brazos rigidos...
7.11. Aplicacién de condiciones de apoyo
7.12, Definicién de los sistemas de carga estaticas..
7.13, Asignacion de cargas en elementos...
7.14. Definicién de combinaciones de carga...
7.15. Definicién de opciones de andlisis.
7.16. Analisis de la estructura.
7.17. Disefio en concreto armado.
7.18. Verificacién de columnas.
Capitulo 8
Elementos finitos aplicados en el andliss y disefio de edificaciones de concreto armado i... 157
8.1. Estructura a analizar y disefiar 187
8.2. Iniciando el programa... 158
8.3. Unidades de trabajo...nunu- 158
8.4. Definicion de las grills. so 59
8,5. Guardar el avance del modelo . 161
‘8.6, Definicién de las propiedades de los materiales (Concreto). 161
8,7. Definicién de elementos linea
8.8, Definicién de elementos area
8.9. Dibujo de elementos linea ...
8.10. Dibujo de elementos fea nn
8.11. Modificaciones ala edificacién
8.12. Condiciones de apoyo de la estructura
8.13. Asignacién de brazos rigidos.
8.14. Definicion de diafragmas ..
8.15. Definicion del sistema de cargas:
8.16. Asignacién de cargas en losas.
8.17. Ingreso de la carga sismica.
8.18. DefiniciOn de las combinaciones de carga ....
£8.19. Definicion de masas en la eificaci6n
8.20. Definicion de Piers .
8.21. Opciones de andlisis ycorrida de! programa
8.22. Andlisis de resultados - Deformadas
8.23. Analisis de resultados - Formas de modo
8.24, Anilisis de resultados - Fuerzas en elementos rea
8.25. Modificaciones al modelo - Asignacién de automesh,
8.26. Anilisis del modelo
827. Andlsis de resultados Deformadas, formas de modo, fuerzasen elementos
184
8.28. Fuerzas en Placas. 184
8.29. Disefio de Placas 185
8.30. Verificacién de Placas. 387
Capitulo 9
‘Modelamiento y analisis de una estructura de albafilera..
9.1. Estructura a modelar y analizar.
9.2. nciando el programa .
9.3. Seleccién de unidades..nnsn
2.4. Defincén dé a geometria de a efcaciGn yee de referencia
9.5. Edicion de los pisos.
9.6. Guardar avance del modelo.
9.7. Definicién del materiale.
9.8, Definicién de secciones de elementos linea
919, Definicién de secciones de elementos dea
9.10. Dibujo de elementos érea
9.11. Dibujo de elementos linea ..
9.12, Dibujo de elementos rea (Losas)
9:13. Asignacién de condiciones de apoyo
9.14, Asignacién de brazos rigidos.
9.15. Asignaci
de diafragmas
9.16. Definicién de los sistemas de cargas estaticos
9.17. Asignacién de cargas en elementos area (losas)
9.18. Definicién de espectro de pseudo aceleraciones...
9.19. Definicién de casos de sismo dindmico.
9.20. \6n de combinaciones de disefio.
91. ion de la masa de la estructura..
922. jon de Piers.
9.23. Autodivisién de elementos
9.24 Andlisis del modelo.
9.25. Visualizacién de resultados - Deformada.
9.26. Visualizacién de resultados - Formas de modo... -
9.27. Visualizacién de resultados - Fuerzas y esfuerzos en muros.
Capitulo 10
Introduccién al SAFE y su interacci6n con el Etabs
10.1, Estructura a modelar y analizar....
10.2. Seleccién de unidades...
10.3. nici
10.4. Definicién de propiedades del materia
10.5. Definicién de secciones de elementos frame.
10.6. Guardando el modelo...
10,7. Defncinidaseccones de elementos dea,
10.8. Dibujo de elementos linea
10.9, Dibujo de elementos rea.
10.10. Asignacién de brazos rigidos.
10.11. Asignacién de condiciones de apoyo.
10.12. Definicion y asignacién de diafragma:
10.13. Asignacién de cargas de gravedad en losas..
10.14. Definicién de cargas de sismo estatico. .
10.15. Definici6n de espectro de pseudo aceleraciones.. 291
lizacién del modelo,
10.16. Definici6n de carga sismica dinémica. — 7 —
10.17. Definicién de la masa de la estructura, 295
10.18, Analisis de la estructura. 298
10.19. xportacin de esuitados dela base dela estructura al SAFE 298
10.20. iniciando el programa SAFE. 300
10.21. Importacién de resultados del modelo del ETARS al SAFE 301
10.22. Guardar el avance.... 307
10.23, Definicién det suelo. 308
10.24 Definicién del material 310
1025. Defncién de los elementos érea(apatas 311
10.26. Dibujo de los elementos érea (zapatas). SD
10.27. Asignacién de propiedades al elemento érea
10.28. Analisis de la cimentacién. 320
10.28 Visualizacin de resultados - Esfuerzos en el terreno. 7 321
10,30. Visualizacién de resultados - Fuerzas en elementos... 327
10.31. Diseo de la cimentacién. 328
Capitulo 11
Analisis por proceso constructivo .
111.4, Estructura a modelar y analizar.
11.2. Abrir el modelo.
11.3, Analisis de la estructura,
111.4, Definirel caso de secuencia de construccién.
11.5. Corre el andlisis de caso de secuencia constructiva..
411.6. Visualizacién de resultados - Deformada
111.7 Visualizacion de resultados. Fuerzas y momentos.
Capitulo 12
Analisis Tiempo-Historia de edificaciones de medians altura,
12.1. Estructura a analiza.
12.2. Iniciando el programa
12.3. Unidades de trabajo...
12.4. Defiicén de grills y geometria de a edifiacin.
12.5. Guardando el avance del modelo
12.6. Definicién de propiedades del material
12.7. Definicién de secciones de elementos linea
12.8. Definicidn de secciones de elementos drea
12.9. Dibujo de elementos linea
12.10. Dibujo de elementos area
12.11. Asignaci6n de brazos rigidos.
112.12, Aplicacién de condiciones de apoyo ala estructura.
12.13, Definici6n de diafragmas
12.14, Definicién de sistema de cargas estaticas
12.15, Asignacién de cargas en losas.
12.16, Definici6n de masas. i
12.17. Definicin dela funcign para el andlisis Tiempo-Histora 370
12.18, Definicin del caso de andlisis Tiempo-HistoFia.ennomn i 373,
12.19. Opciones de analiss 375
12.20, Analisis de la estructura, 37
12,21, Visualizacién de Resultados - Desplazamiento de nudos.. 377
12.22, Visualizacién de Resultados - Cortante en la base. 380
12.23, Visualizacién de Resultados - Fuerzas en elementos ’ 382
12.24. Visualizacién del espectro de pseudoaceleraciones de un nudo. 384
12.25, Generacién de videos de la deformada debido al evento... 387
Referencias...
eure}
€l programa €tabs
s una aplicacién completamente integrada en entomo Windows para el modelamiento, analissy disehio
de edificaciones y que en la actualidad se encuentra disponible en dos niveles: Plus P) y Nonlinear (N)
TABS es un programa ideal para el analisis y diseno de edificios y naves industrales ya que tiene
hherramientas orientadas al trabajo de este tipo de estructuras,
Aligual que el SAP2000, puede realizar analisis de estructuras complejas, pero tiene muchisimas opciones
extras que simplifcan el disefo de edificaciones, como por ejemplo:
Calculo automstico de coordenadas de centros de masas (Xm, Ym).
Clculo automitico de coordenadas de centros de rigideces (Xt, Yt),
Cleulo automtico de fuerzas sismicas, sus excentricidades y aplicacién en el centro de masas
Calculo automatico de masas del edificio a partir de los casos de carga elegidos.
Division automatica de elementos (Auto-Mesh) que permiten definir elementos que se cruzan; el
programa los divide automsticamente en su analisis interno, o se puede dar el comando de que
divida los elementos en el mismo modelo.
Plantilas predefinidas de sistemas de losas planas, losas en una direccién, loss reticulares 0 con
nervaduras y casetones, cubiertas etc
PETC eau een!
Microsoft® Windows XP, Windows 2000, Windows NT, Windows Vista
Lo nuevo de la
version Etabs V.9
CME aru
Entre los principales cambios hechos en esta nueva version podemos mencionar:
Importacién de mallas y geometria desde Autocad, Ya se puede importar mallas y geometilas de
pisos desde Autocad.
+ Disefio de concreto, Ahora también incluye el diseiio de concreto de:
Diseno de elementos viga y columna:
Cédigo Mexicano y Cédigo Indio
Disefio de muros:
Cédigo Canadiense
Diseno de sistemas de piso compuestos:
Cédigo Canadiense
Disefio por Torsion de vigas:
Codigo ACI
Y disento de secciones no prismaticas de concreto
+ Ordenado y Filtrado de Resultados. Ahora puedes obtener los resultados de tu modelo en forma
fitrada u ordenar los datos de diferentes maneras
+ Mejorado el disefiador de secciones. Dibuja libremente cualquier tipo de secci6n usando este
‘nuevo médulo integrado, y automaticamente calcula todas las propiedades,
+ Captura de ventanas. Puedes copiar y pegar imagenes de las ventanas del modelo en el programa.
Por ejemplo, puedes copiar todas las ventanas, o solo a ventana activa, y puedes copiarla ventana
‘con 0 sin sus ttulos superiores.
Creare
Interface dentro de Windows 95/98/NT/2000.
Optimizado para el modelamiento de edficiones de varios pisos.
+ Vistas en perspectiva 30, planta, elevacién, desarrollo de elevacién y vistas personalizadas
+ Generacién de modelos 3D usando plantas integradas y elevaciones,
+ Uso de CAD para dibujo/edicién de una répida e intuitiva formacion de pérticos.
+ Capacidad de anélisis aumentados:
= Analisis estatico lineal
‘Analisis dindmico lineal
~ Analisis P-Delta estatico y dinamico
Seen
Analisis estatico no lineal
Analisis dinamico no lineal
= Analisis pushover
- Analisis espectral
Analisis tiempo historia
Analisis por proceso constructive
+ Generacién répida de modelos usando el concepto de pisos similares.
Plantilas para estructutas tipicas.
Ficiledicién con comandos move, merge, mirror y replicate.
+ Maltiples vistas en perspectivas 3D con ampliacidn.
+ Asignacién de propiedades,cargas y soportes en ventanas.
+ Opciones utiles de agrupamiento, seleccion y vista,
‘Opciones de Cut, copy y paste.
Maltiples niveles de undo y redo.
‘CuvPaste de geometrias hacia y de hojas de caleulo.
+ Import y export de archivos OXF para geometrias de modelos.
+ Ayuda Onsine,
+ Analisis integrado con post-procesamiento y disefio,
Entorno del Etabs V.9
EFM nae ea
La figura 3.1 nos muestra la ventana principal del ETABS.
Barrade Meni}
(Garade tevaracriaPincpal)
de Trabajo Activa |
Figura 3.1, Ventana principal de programa,
Ena venta principal del programa ETABS podemos observar las siguientes partes:
LaBarra de Mend. Contiene todas las herramientas y operaciones que puede realizar el programa.
La Barra de Herramientas. Contiene los iconos de acceso directo a las operaciones mas comunes
que pueden realizarse en el ETABS. El usuario puede cargar mas iconos de acceso directo, para lo cual
deberd acercarse a la Barra de Herramientas y presionar el bot6n derecho del mouse y seleccionar las,
herramientas que desee,
con Etabs
En el ETABS podemos tener hasta cuatro Ventanas de Trabajo, pero sélo una de ells estara activa,
dicha ventana se reconoce debido a que es la inica que posee su barra de titulo en color azul
Antes de cargar cualquier plantila de trabajo 0 traer la geometria desde un programa de dibujo
externa, es muy importante defini las Unidades de Trabajo, ya que mediante ello podremos
compatibilizer las unidades de nuestro proyecto con las del modelo a analizar.
Eran ae
ara acceder a las plantillas o modelos genéricos de analisis que presenta el ETABS, debemos acceder
al Mend File y hacer clic izquierdo con el mouse en el submend New Model (fqura 3.2), lo cual nos
presentaré la figura 3.4, que representa la ventana de plantilas del ETABS.
Diana
TT
ta Open... ito.
Eve. cares
ae
pont 4
tot
Port Seo,
Pret ree for rahi.
[DH rmne seoties oe
re Tales »
Centre Erhonced tfc
Coptire D Fle ,
Conte Pete >
oy show Project formation,
User Cones nd Sesion og
Delay pti Oupit Tet Bs.
olte Anay lee
ea
Figura 3.2, Mend de acceso definicién de geometras.
New Model Initialization
‘you nares youre mode th etn ad
erences om an asin edb fe? Pos FI Kay er hla)
Coons | poate | ESI
Figura 3.3. Inicializacion de nuevo modelo,
El programa presentara una ventana (figura 3.3) donde pregunta si se quiere inicializar un nuevo
‘modelo con definiciones y preferencias de otro modelo existente.
5 68m Fn) ‘ey Dies
6 ote a Soare 6 Sega Sty a
NuerLras nx Oeecen ate Sams
Nairn Dieken Tie Soy Hat
Sareea Oecin Fonon Say Heit
Spreng Brecon F ceeuoons
© Cat Scns =
Pasko WoRSih Tuas GO
oma Sore ratag owtow
ox crest
Figura 3.4, Ventana de definicion de geometias
Notar que las plantas consisten en dos para edificios de acero, cuatro para edificios de concreto y
uno para gill solamente (lo que significa que no se aadiran objetos al modelo). Cuando una opcién
(bot6n) ha sido seleccionada en el rea Add Structural Objects su nombre se resaltar8. Cuando se abre
€lformulario Building Plan Grid System and Story Definition la opcién Grd Only estar resaltade, lo que
indicaria que a menos que usted seleccione otra planta, su modelo sdo tendra un sistema de gras.
3.3, MODOS DE TRABAJO
‘Los dos diferentes modos basicos de trabajo en el programa son el modo Seleccién y el modo Dibujo.
+ Elmodo Seleccién permite a los objetos ser seleccionados y es usado para operaciones de
edici6n, hacer asignaciones y visualizar 0 imprimir resultados. Por defecto, el programa esta
‘en el modo seleccionar.
+ Elmodo Dibujo le permite alos objetos ser dibujados,
El modo Dibujo automaticamente se habilita cuando una de las siguientes opciones del menii Draw
fs seleccionado o los botones correspondientes sobre la barra de herramientas son clickeados. Note
uellas vistas en paréntesis (Plan Elev, 30) después del nombre del comando indican cuando el botén
estaré activo; por ejemplo el comando/botén Draw Lines puede ser usado en las vistas en planta,
elevacién o 3D, pero el comando/botén Create Walls in Region or at Click puede ser usado solamente
fen una vista en planta. Los nombres de los comando son adoptados para explicar las acciones que
serén completadas. La terminologia in Region’ significa dentro de un claro (vano) y at Click significa
en a ubicacién del puntero del ratén en el modelo cuando el botén izquierdo del ratén es clickeado,
i de edificaciones con Et
ee
‘A continuacion presentamos algunos de los submenus del mend Draw:
+ Dibujar objetos punto
+ Dibujar objetos linea
(©. Dibujarlineas (planta, elevacién, 3D)
Crear lineas en regiones 0 en clicks (planta, elevaci6n, 3D)
Crear columnas en regiones o en clicks (planta)
tear vigas secundarias en regiones on clicks (planta)
Crear elementos de refuerzo lateral en regiones (elevacion)
+ Dibujar objetos area
(©. Dibujar dreas (planta, elevacién, 3D)
Dibujar areas rectangulares (planta, elevacién)
CCrear éreas en un click (planta, elevacién)
Dibujar muros (planta)
Crear muros en regiones 0 en clicks (planta)
B fmeoo
+ Dibujar elevacién con definicién de su desarallo
+ Dibujar dimensién de una linea
+ Dibujar punto de referencia a
El modo de Dibujo permanece habilitado hasta que una de las siguientes acciones es seleccionada
para cambiar al modo de Seleccion:
+ Clckear el born puntero sobre a bara de heramienas B
+ Presonariatecla ESC del teclado.
+ Seleccionar un comando desde el mend selecctonar
Enel modo Seleccidn, el punteroesté en punterode seleccién normal Silosajustespor defecto
son inicialmente usados, el puntero del ratén tendra la apariencia con esta caracterfstica:
En el modo iyo el puntero del raténesté en puntero con seleccon alternative. Silos FB
ajustes por defecto son inicialmente usados, el puntero del ratén tend la apariencia con Ib
esta caracteristica
ERM aa he
‘A continuacién se describiran de forma breve los meniis que presenta el ETABS, sin llegar a detallar
cada una de las opciones, ya que estas se veran ao largo del manual.
3.4.4. EDICION (EDIT)
Se utiliza para realizar los cambios al modelo. Se debe seleccionar previamente los objetos 2
editar, Para acceder alas operaciones de edici6n, debemos de hacer clic en el mend Edit. Mediante
feste meni podemos cortar,copiar, pegar, borrat, adicionar modelos al modelo actual, replica,
editar definicion de las grills, editar definicién delos pisos, unir nudos, alinear elementos, mover
elementos, etc. La figura. 35 muestra las diferentes opciones del mend Edit.
3.4.2. VISTA (VIEW)
perenne
eros
Borns
ae
Figura 3.5. Mend Edit.
CCon este ment pademos rotar la visual de la estructura, generar vistas en perspectiva, acceder a
las herramientas de zoom, pan, medida, grabar vistas y una de las nuevas herramientas es el de
crear una vista mas decorativa, La figura 3.6 muestra ls diferentes herramientas de este meni.
[ew Qefne oxom somct
om |
aoe
Repo
aneies
ee
(BB rabsoer band Zoom
Bieter haven
Bregenz
Arica.
Figura 36. Mend View.
Anal
ees
3.4.3. DEFINICION (DEFINE)
Mediante el meni Define podemos definr los tipos de materiales, secciones, grupos, tipos de
carga, funciones a utilizar en el andlisis dinamico, combinaciones de disenio, etc, del modelo a
analizar. La figura 3.7 muestra las diferentes opciones de este mend,
Celine Oran Slt tsson ae
16 sel roprties
Frame Seton
S wasysbjoek seers
INS uckPrcetes
rane Nein noe roi,
"Y Static \ood Cases.
‘atc Nolnes Bshover Cases,
‘Add Sequential Construction Case
BE ood combinations.
‘Add OefadeO0sn Cabos.
Spada Stic Log ects
22 Mass Source
Figura 3.7. Ment Define
3.4.4. DIBUJO (DRAW)
Permite agregar 0 modifcar objetos del modelo, tales como elementos batray éreas. La figura 3.8
‘muestra las diferentes opciones de este meni.
Tow Sect sion Ansyae Oy
Ty select cet
“B Beshape object
£3) raw Bait Objects
Draw Obes ,
raw Brea Obes ,
23 craw peveloped BevatenCeten
‘am Oerson Line
X craw Referee Poet
Supe ,
Figura 3.8, Mend Draw.
3.4.8. SELECCION (SELECT)
Este mend se utiliza para seleccionar os objetos sobre los cuales se ejecutara una accién. La figura
3.9 muestra as opciones principales del mend.
elect Boson Rose Day
fortran
BR peeswang tne
oni Pare
onigrine
onzPine
pRica reaursecen
sce Sau
Figura3.9. Mend Select.
3.4.6. ASIGNACION (ASSIGN)
Es usado para asignar propiedades y cargas a uno o mas objetos previamente seleccionados. Las
‘operaciones deasignacion se encuentran en el meni Assign, tal como se muestra en lafigura 3.10.
En este ment tenemos opciones de asignarrestricciones a nudos, secciones a elementos Frames,
secciones a elementos Shell, asignar elementos a grupos ya definidos para faciltar una posterior
‘operacién de seleccién, etc,
[a9 Aasivze Osplay Oe:
Figura 3.10. Meni Assign.
Ed = :
3.4.7, ANALISIS (ANALYZE)
Después de crear un modelo estructural completo, definiendo y asignando geometria, materiales,
secciones y cargas, casos de andlisis, e puede analizar y determinar desplazamnientos, fuerzas,
esfuerzos y reacciones en la estructura, Las figuras 3.11 y 3.12 muestran las secuencias para el
aniliss.
| Aosize Olay Design Options tee
{et Ansys Options
heck tod
» Pun nals 5
Figura 3.11.Mend Analyze.
es
Bung Active Depees cl Feaéon
Fu %ZPlne YZ Pine NoZ Raton
rh ee
PK WW PW PRK PAY we
JF Drenistednde, “Stina Prenton |
Ince Pete
1 Save Access D8 Fle ie
Figura 3.12. Opciones de Andis.
3.4.8. DESPLEGAR (DISPLAY)
EI mend Display nos permite visualizar las asignaciones de cargas realizadas a los objetos luego.
de haberios cargado y permite observar los resultados luego de haber ejecutado el programa. La
figura 3.13 muestra las opciones del meni Display.
[‘Dicley een Options Hep
171 Stow undeformed shape
Sto oats ,
7 Show Deformed shape.
$F show mode shape...
1M Stow Menber Forces/SreesOagram >
YF Show Energia Work Diagram,
[eB Show Response Spectrum Curves
BR show time History Traces.
$i sron Se Pues Save
Show ory Response Hots
‘Show Tables...
Figura 3.13. Mend Display.
3.4.9. DISENO (DESIGN)
El programa ETABS es un paquete que tiene la ventaja de disefiar elementos, permitiendo obtener
diagramas de capacidad versus demanda, para el caso de elementos de acero, y de cuantias,
de acero para el caso de elementos de concreto armado. Estos disefios se realizan en funcién a
cédigos de diserio incorporados en el programa y mediante combinaciones de disefio definidos
Por el usuario, La figura 3.14 muestra las opciones del men diserio.
[Design Qntions Help
I. eet Frame Design
Gi Concrete Frame Design
'F Composite Beam Design
BB Seal ist Deson
G shear wat Design
Overwrite Frame Design Procedure...
Figura 3.14, Meni Design,
3.4.40. OPCIONES (OPTIONS)
En el mend opciones el usuario puede definir los cédigos de disefio a utilizar, los colores de
visualizacion de datos y de diseno, la cantidad de ventanas en la ventana principal del programa,
entre otras opciones. La figura 3.15 muestra las opciones del ment diseno.
10 de edifieaciones con Etabs
Options Helo
references >
colors »
Windows »
et Caleuator Memory.
‘Show Dips at Startup
[Show Bounding Plane
'Y_ Moment Diagrams on Tension Side
Sound
(Leck Mode
Show Aerial View Window
'Y_ Shom Bloating Property Window
Show Crosshars
Use Simfanty for Foor Meshing
Figura 3.15. Mend Options
3.4.44, AYUDA (HELP)
En el menti de ayuda el usuario tlene acceso a los archivos de ayuda que trae el programa, acceso
ala pagina web de la empresa creadora del programa e informacién sobre la version del programa
instalado.
tee
Search For Hels on, FL
Documentation and Tutorials...
(ton the Web,
About ETABS...
Figura 3.16. Mend Help.
oat}
Conceptos basicos de manejo
del programa Etabs
Ca ae
El analisis y disefio de edificaciones requlere de una amplia experiencia en el tema y profundos
ont >
Pint Seti,
Pt reve Fr Graphs,
Bre aches ouve
Pre Tals ,
Copa rtrd aie
Copare Fle ,
Contre ese >
eyisboe Pome: oration,
er Carmen snd Sssontog
Dep Ingato Test es,
ee Ay les
{LClDopninsdan D8
Figuras.15,
Ean ce
El material que formard la estructura es concreto armado de una resistencia nominal ala compresion
qual a 210 kgf/cm
Luego de haber definido las grllas de nuestro modelo, debemos definir el tipo de material a
utilizar, para ello hacemos clic en el menti Define - Material Properties... tal como se muestra
ena figura 5.16
Figura 5.16.
Seguidamente, nos mostraré la ventana Define Materials con los diferentes tipos de materiales con
los que trabaja el programa (figura 5.17), en este caso debemos hacer clic en el botén Add New
Material.
Figura 5.17.
Enel formulario Material Property Data ingrese las propiedades del material, generales (nombre, tipo,
disefo},analisis (masa por unidad de volumen, peso por unidad de volumen, médulo de elasicidad,
‘médulo de poisson, coeficiente de expansion térmica) diseno (fy, fys) (ver figura 5.18). Recordar
‘que estos valores ingresados estén en unidades de toneladas y metros.
fee
(ees
Material Name (eONCaIO Coe Lo
“ypect Maid Tyee ot Deson
6 tatope Othotge Deson
eae Popery Dats Desi Paty Oat AC 318.0578C 2008
Moe peut Vobine Specie Cone Cano Sten. te FTO
Wel ca wt ene Berg Reet YidéSven. [2000
Mots Elatty Shea Fie Yi Sues.
Pao Rat 7 ae
Coste ThamalEieansen _[STDEDE
Shes an jae
CE tos
Figura 5.18
Hacer clicen OK para aceptar los valores inaresados y nuevamente OK para cerrar el formulario Define
Materials.
Para guardar el avance del modelo hacer clic en el botén Guardar ubicado en la barra de iconos
horizontal (el que tlene el icono de un diskette, ver figura 5.19).
Figura 5.19.
Poa ate
Las secciones de los elementos linea a definir sn:
VIGAS:¥V25X70, V30X70, V15X20
‘COLUMINAS: C2570, C25X100, T100x45
Para defini las propiedades de los elementos que representardn las vigas y columnas del modelo
vamos al ment Define - Frame Sections... (figur2 5.20)
Figura 520.
Este nos llevaré al formulario Define Frame Properties. En la seccién Click to: elegir Add Rectangular
(igura 5.21).
Figura 5.21.
Ya en el formulario Rectangular Section ingresar las propiedades del elemento a definir, primero
ingresaremos las propiedades de la viga 25x70, el nombre (V25X70), el material al cual estard
relacionado (CONC210) y las dimensiones (Depth = 0.70, Width = 0.25), ver figura 5.22. Hacer clic
fen el botdn Reinforcement, en el formulario Reinforcement Data seleccionar en Design Type la opcién
‘Beam (ver figura 5.23). Hacer clic en OK dos veces para aceptar las valores ingresados en la seccion,
de edificaciones con Etabs
Rectangular Section
Section None fax
Propenes Propet Modis) Maen
Seen Pepa SetNedtns. (ron)
me
Oe (8)
wan (2)
Figura5.22.
fs
ey Pit
t Pf _
tn [fF
Figura 5.23.
Puede borrar todas las otras secciones seleccionndolas con ayuda de la tecla Shift y luego
haciendo clic en Delete Property, con lo cual solo se tendré la propiedad definida en el paso
anterior (figura 5.24)
eka
iestaeepoti te [ingot re Farge =]
resco |
| Rasta
|
Figura 5.24
Repetir los pasos anteriores para defini las vigas restantes, Pata el caso de la viga V30X70 considerar
Depth = 0.70 y Width = 0.30 figura 5.25), y para la viga 15X20 considerar Depth =0.15 y Width =0.20
(figura 5.26)
Rectangular Section
Death (13)
With (2)
Display Cor
Figura 5.25,
nes con Etabs
es
| Seton Wane sa
a ——— see
[ “seiner. | || Stn [era]
esas
| ae 1 fa
| wan ca ie
Figura 5.26.
‘Ahora definir las columnas. Primero definiremos la columna C25x70, para ello se siguen los mismos
pasos que para definir las vigas, es decir en el formulario Define Frome Properties (figura 5.21) escoja
‘Add Rectangular y en el formulario Rectangular Section modificar el nombre a C25K70, seleccionar el
‘material CONC210 y en las casillas Depth y Width ingresar 0.70 y 0.25, respectivamente (figura 5.27).
Rectangular Sect
Figura 5.27.
Para definir la seccion como disefio de una columna hacer clic en el botén Reinforcement... y
seleccionar en Design Typela opcion Column (figura 5.28). Hacer clic en OK dos veces para regresar al
formulario de definicion de secciones frame.
ComioReb Cane [OE
Natectearnse F
Natesteasnad — [F
|e a
(2 oe
=
© Reaconart be Checked
6 Rentaconert be Desgred
Figura 5.2
‘Ahora defina la secci6n de columna 25x100 (figura 5.29 y figura 5.30).
{esa
ete: — Pec Masi Ma
Secon Pope Se Mosier [eoncie=]
°
we (8) F
wan (2) fe
Figura 5.29,
Reinforcement Data
etn Tyce
© Come,
Contgatin ef Rerlatcenart,
6 Petar
Ldeifentscanent
© Te
Rectang Peirce
overt RberCntt
Numba asin
Nba casi 2
eases
ome Ba S20
Cheek Devin
© Perdiconet ob Chsked
6 Frio ob Detred
Figura 530.
Enel formulario Define Frame Properties seleccionar dela lista desplegable la opcién AddTee (figura
'531), lo cual nos levara ala ventana de definicion de seccionesT, seleccione el material al cual estaré
relacionado la seccién y las propiedades de la geometia figura 32). Hacer clic en OK para aceptar los
datos ingresados.
Define Frame Properties
yest
[incurs Fae =]
Figuras.31.
ropa Modis) Males
[cones =]
uke ten (12)
ute ange (12)
Faget ()
Stem bichness
Dil Car
Figura 5.32.
[Al terminar de definir todas las secciones que conformarén los elementos de la estructura, vuelva a
‘hacer OK para cerrar el formulario Define Frame Properties.
Ewa nena
Eneltaller usaremos elementos érea para model los sistemas de piso (losasaligeradas).Definiremos
una losaaligerada de 0.20 m de espesor, para ello vaya al menii Define - Wall/Slab/Deck Sections.
{figura 5.33). Se abriré el formulario Define Wall/Slab/Deck Sections, en la lista desplegable elegir Add
New Deck (figura 5.34) con lo que se abrird el formulario Deck Section, en el cual el usuario debe
ingresar un nombre para dicha seccion, el material el cual estaré relacionado con la seccién y las
dimensiones; adicionalmente se ingresara el peso de los ladrillos del aligerado por metto cuadrado
(figura $35).
Observe que no se toma en cuenta los valores que aparecen en la seccién Composite Deck Studs.
Haga clic en OK para aceptar los valores de la seccidn y regresar ala ventana Define Wall/ Slab / Deck
Sections. Hacer clic en OK una vez mas para aceptar a seccién definida,
er
Pe eee
Dethe Doow Set avon anize
1, Maen Prepertes.
‘%% Frame Sections
gi
IN Unk Properties,
Frame Neer tinge Proceres,
Sarin"
1B Response spectrum Function.
(8) Time Hstry Functions.
AE Static Load Cases.
Stati Rornesr shove Coes
ak Sue Corton Case
RE Load combos
‘Ad efaut Doon Cobos,
‘Spocal Sten Lad fects,
2 Mass Soe.
Figura 5.33.
Define WallSlab/Deck Sections
Gk
[atverbex a]
Dale Sen
Figuras.34.
asda awed
Fas || oawiosine or —
Heide frre ih
Teaesimehte FST snes paca
Perna
Para iniciar el dibujo de elementos linea active la ventana de vista en planta (Plan View) haciendo
lic izquierdo encima de ella. Luego en la parte inferior derecha de la ventana, en lalista desplegable
donde se observa One Story, seleccionar Similar Stories (igura 5.36).
[finer Stones i
Figura 5.36.
Iniciaremos con el dibujo de las vigas, para ello usaremos la opcién Create Lines in Region or at Clicks
{elicono de una linea diagonal con punto rojo al centro ubicado en la barra de iconos lateral figura
537; opcionalmente también se puede ir al mend Draw - Draw Line Objects - Create Lines in Region
(rat Clicks), con lo cual se activaré la ventana Properties of Object, en donde escogemas la seccién
25X70 (figura 5.38). Hacer clic con el mouse sobre las grill en los ejes Ay 8, repetir el proceso con
las grillas de los ejes 1 y5 entre los ejes A yB (figura 5.39)
Figura 5.37.
Figura 5.38.
ed
EES rere eras)
Figura 5.39.
En a ventana Properties of Object cambie la seccién a V30x70 y haga clic con el mouse en las grillas.
de los ejes 2,3 4 entre los ejes AB.
En la lista desplegable de la parte inferior derecha de la ventana principal regresar a la opcién One
Story. En la vista en planta ubicarse en la losa del primer nivel y en la ventana Properties of Object
seleccionar V25x70 y hacer clicen las grillas numéricas (1 a5) ubicadas entre By C. Cambiar la Seccién
a 15x20 y hacer clic sobre la grilla ubicada en el eje C, con lo cual se habran dibujado todaslas vigas
dela estructura,
Ahora dibujaremos les columnas, para ello seleccionamos la opcién Similar Stories nuevamente y
luego hacemos clic en el botén Create Columns in Region or at Clicks (un perfil W de color celeste
con punto rojo al centro - figura 5.40). Opcionalmente, puede usar el ment Draw - Draw Line Objects
« Create Columns in Region or at Clicks. Aparecera la ventana Properties of Objects en donde usted
selecionara la seccién C25X70 (ver figura 5.41); luego proceda a hacer clic en las posiciones Al, AS,
Byes,
Figura 5.40.
Figura 5.41.
ii ns ass ED
De manera similar, en la ventana Properties of Objects seleccione la seccién C25X100 y haga clic
las posiciones A3 y B3. Luego seleccione la seccion T1O0XA5 y hi ‘4, Bi
'4, con lo cual se habrén dibujado todas las columnas de la estructura (Ragura 5.42)
‘licen las posiciones
Figura 5.42
CObservaré que las columnas T estan mal orientadas, para corregir dicha orientacion sel
columnas ubicadas en las posiciones A2 y A4 mediante un:
superior a derecha- inferior. Luego dirfjase al menu Assign ~ Frame/Line - Local Axes (hgura 5.43). En
la casilla Angle ingrese 90 (figura 5.44). Observe qué ha pa
a Mone Oo a
sethort BW 24 A oR > ae
aii 1B endenan tse
% Gap Noms
Figura 5.43
ed
ienaion
© Age
© Rotate Ande
© Cohan mer econ (or Rad)
© Cobrn mer econ (or Tanger
Coe comet |
Figuras.aa.
De igual manera, seleccione las columnas ubicadas en las posiciones 82 y B4, dirjase a Assign -
Frame/Line - Local Axes. En Angle ingrese -90. Observe qué ha pasado con la orientacion de las
columnas en este caso. Para salir de la opcién de dibujo, hacer clic en ESC o en el icono Select Object
de la barra de iconos lateral
5.10. DIBUJO DE ELEMENTOS AREA
Para dibujar las losasaligeradas haga cic en el botén Create Areas at Clicks (cuadro celeste con punto
rojo al centro - figura 5.45), opcionalmente puede usar e! ment Draw - Draw Area Objects - Create
‘Areas at Clicks. En la ventana Properties of Objects seleccionar ALIG20 (figura 5.46).
EI
Figura 5.45.
Figuras.46.
‘rabajando en la vista en planta del primer nivel, hacer clic en los 4 pafios en la zona del pasadizo,
entre ejes 1 y 5, B y C. Luego cambiar en la esquina inferior derecha el modo One Story a Similar
Stories. Hacer clic en los 4 pafios entre ejes A y B, con lo cual se habran dibujado las losasaligeradas
dela estructura (figura 5.47). Para salir de esta modalidad, presionar ESC.
Atta dotcom sprite EER
Figura 5.47.
PSM need
Activar la ventana en 3D. Para que el programa muestre los cambios, refrescar la ventana hacien
licen el botdn cuyo icono es un lapiz. Seleccione todos los elementos mediante el bot6n all (tambi
puede usar la secuencia de comandos Selec - Allo Control + A). (ral meni Assign -Frame/Line -End
(length) Offsets (figura 5.48)
ein
Figura 5.48
Aparecera la ventana Frame End Length Offsets, en donde usted debe marcar Automatic from
connectivity yen el cuadtro inferior Rigid Zone Factor ingresar 0.5. OK (figura 549).
ee
Figura 5.49.
2
Puede vert edificaci6n con los brazos rigidos activando la ventana Set Building View Options Special
fects Extrusion figura 5.50), con lo cual se verd la estructura con volumetria (figura 5.51).
Ventas
& Oe
7 oer
© Sant
© Yesdnonbe
Se fe
1 Obes
1 ota
BF ObwaEtpe
P Basal
TF Aosta
| chet heer nv
Fr
7 vated
F pare t
opener
Ueda
Porto
lads
an one — Vat nv
bola 1 Sipe
1 Poet 1 ates Lee
messes Rouen Fee
Ftmesedee — Sidlne
PF iksece Seedy ie
Tr mentscaes | Gide
Po dSemdee Sora
1 Paina
ee
Figura 5.50.
Spc Fees —
Tr Ende
Panton
1 Man crac
Pronto
Neb
1 Patz
Tr stot
oon Sin
FF Dacrape Ee
ko beade
ens ae
Figura 5.51.
PPC ea LN
Para asignar las condiciones de apoyo, activar la ventana de vista en planta y ubicarse en el plano
inferior Z = 0). Seleccione todos los nudos de este plano por medio de una ventana extendible
y luego haga clic en el botén Assign Restraints (Supports) o meni Assign - Joint - Restraints.
(figura 5.52)
Figura 5.52.
Analisis y Disefio de edificaciones con Etabs Ta]
eenhts Gib Dsecone
IF Terai x FF Rotation abou X
IF Tendon YF Ratton abou ¥
Trot 2. FF Relation bow 2
Figura 5.53,
Aparecerd el cuadro Joint Restraints (figura 5.53), donde puede marcar con un check las casillas
correspondientes alos sels grados de libertad (también puede usar el botOn que aparece en la misma
ventana que muestra un empotramiento). Haga clic en OK para aceptar los cambios.
FEN a
La definicin y asignaci6n de los diafragmas fo haremos en una vista en planta, para ello active la
‘ventana de vista en planta, luego ubiquese en la losa de piso del primer nivel. Seleccionar todos los
‘nudos del nivel mediante una ventana extendible,
Vaya al menu Assign - Joints / Points - Diaphragm... (Rgura 5.54). Aparecerd la ventana Assign
Digphragmen donde debe hacer clicen Add New Diaphragm (figura 5.55) en la ventana que aparece
esctiba el nombre del diafragma a asignar, por ejemplo LOSAI. Luego clic en OK (figura 5.56). Hacer
licen OK para asignar el diafragma.
» 2 Regrants (Sipps.
Joreipanclonte > Ey Pure sore.
Framefinetonds > funk Preperis..
Shwliventomis + $ Adena Pane ss
% Gromtines,
or Cea of sone
apy Aes
Figura 5.54
Assign Diaphragm
Figura 5.56.
Repetir los pasos para asignar el diafragma del piso superior, es decir, ubicéndose en la misma
ventana de vista en planta desplazarse al nivel superior (2do. piso) y seleccionar todos los nudos
correspondientes a este nivel mediante una ventana extendible. Desplegar el mend de Assign -
Joints / Points - Diaphragm... Aparecera la ventana Assign Diaphragm. Clic en Add New Diaphragm
y escribir el nombre del diafragma a asigna, por ejemplo LOSA2. Luego clic en OK. Clic en OK para
cerrar la ventana,
PFN ae
Vaya al menu Define - Static load cases... (figura 5.57). El programa por defecto tiene definido dos
sistemas de cargas que son la carga muerta (DEAD) y la carga viva (LIVE). Como se observa en la
ventana Define Static Load Case Names el sistema de carga muerta incluye el peso propio de los
elementos modelados que conforman la edificacion (figura 5.58)
ed
Define Dron Select Assign Ansiyee
Jee Materia Properties,
F Erame Sections.
‘S Wallsiabyoeck sections,
INE Unk Properties.
Frame Nornear Hoge Propet.
Deoohragns
Section Cuts.
FR ene Sperm Frere
al Te story Furctons.
Stal Nora Bshover Cases.
Add Sequential Construction Case
EE Load Combinations.
‘Add Defaut Design Combs. .
Speci Stam Loa fects.
27 Mass Source.
Figura 5.57.
Figura 5.58.
En la misma ventana procederemos a ingresar dos sistemas de cargas estéticas nuevos que
corresponderan ala accidn del sismo sobre la estructura. En la ventana Define Static Load Case Names
ingresar: Load :S1X / Type : QUAKE / Self Weight Multiplier = 0 / Auto Lateral Load = User Coeficient.
Luego, hacer clic en Add New Load para que ingresen los valores escitos (figura 59)
Figura 5.59.
Seleccione el estado de carga antes ingresado y haga clic en el botén Modifed Lateral Load. En la
ventana User Defined Seismic Loading ingresar los datos que se observan en la figura 5.60 (se indica
que el sismo vendré en la direccién X sin excentricidad, el coeficiente de corte en la base yel rangode
aplicacién en altura. Para ingresar los cambios haga clic en OK.
Dan sry
exo cv eeStewCataonc [TE
cigeteer Cymer | Some
a Dae pat
aeons)
esiey faz] =
Figura 5.60.
Nuevamente, en la ventana Define Static Load Case Names ingresar los siguientes datos : Load : S2X
/ Type : QUAKE / Self Weight Multiplier = 0 / Auto Lateral Load = User Loads. Luego, hacer clic en Add
‘New Load para que ingresen los valores escrito (figura 5.61),
ge ty |] ee
|) ge po =
WEE sR bpm || semen
Sf fee =
| oo
Coe
Figura5.61.
Se
Haga clic en el botén Modifed Lateral Load eingrese en la ventana User Seismic Loading los siguientes
datos (figura 62):
Story 2: Diaphragm =LOSA 2/ FX= 18.04, FY =0,FZ=0
Story 1: Diaphragm =LOSA 1 /FX = 6:74, FY =0,FZ=
‘Activar la opcion Apply at Center of Mass para que las fuerzas ingresadas se apliquen en los centros de
masa de la estructura. Ademas el usuario podria ingresar une excentricidad para las cargas mediante
elcuadro Additional Ecc. Ratio (All Diaph,). Haga clic en OK para ingresar los valores escritosy luego OK
para cerrar la ventada Define Static Load Case Names,
Figura 5.62.
Ea
‘Ahora ingresaremos las cargas dindmicas que afectarén nuestra estructura. Para ello primero
‘debemos defnir un espectro de pseudo aceleraciones, para lo cual iremos al menu Define - Response
Spectrum Functions... figura 5.63). Enel formulario Define Response Spectrum Functions desplegat la
lista de opciones yeligit User Spectrum; hacer clic en Add New Function... (gura 5:64),
Dire) Om ect on Asian
1 Material Properties,
Sipe sais
wate sec
WN Unk Properties.
fren New Pontes
Davtrogn.
Section Ss.
a
Ba Tne stony Functions.
WE seme Lond Cazes
Figura 5.64.
Figura 5.65.
En la ventana Response Spectrum Function Definition ingresar los datos necesarios para defini un
espectro de pseudo aceleraciones como lo son el nombre (NTEO30) y los valores periodo vs. pseudo
aceleracién (figura S65). Parafinalizar hacer clicen OK. Haga clic en OK paraaceptat las modificaciones
realizadas.
‘Ahora procedemos a definr los casos dinamicos a analiza; para ello ir al ment Define - Response
Spectrum Cases (figura 5.6).
oe
nen
oars
Sapte
are
ies
Bkenavsmmrenhacies
Be tae rrr.
WY suo.
‘tein Etna
atscgmedeonaen co
Btscontraere
aoa one.
ses soe
Figura 5.66.
En la ventana Define Response Spectra hacer clic en Add New Spectrum...igura 5.67).
Figura 5.67.
Ena ventana Response Spectrum Case Data ingresar:el nombre del caso dinémico, el amortiguamiento,
el tipo de combinacién modal, el tipo de combinacién direccional. En la secclén Input Response
‘Spectra escribir Direction = U1 / Function = NTE030 / Scale Factor = 1 (figura 5.68).
|
esa ||
© Nostnssh5 Ome
Irate Sc
Dicer Fin
Figura 5.68.
Luego hacer clic en OK para aceptar las modificaciones y OK para cerrarla ventana Response Spectrum
Case Data.
ee
COMO
‘A continuacin se asignardn las cargas en ls losas, Para ell, actvar la ventana de vista en planta y
Uicarse en la planta del primer nivel, puede usar el botén Plt seleccionar STORY' en ol lstado
‘que aparece, Seleccionar todas las losas en la edificacin, usar el mend Select - By Wal/Slab/Deck
Sections... igura 5.69), en la ventana Select Sections seleccionar ALIG20 y luego presione OK (figura
5:70)
i
‘baer don
TR rtersecting une
apne
ours
ome
ae
eels
rer
Suenos ton
‘amt be
wee,
owen
todo
aa ‘conte
et
od Gat Pregous Selection
Figura 5.69.
Select Sections
Figura 5.70.
Ree ‘Andis do oatcacones aporticadae WEEE
Luego irl mend Assign - Shell/Area Loads - Uniform (figura 5.7).
[Assan Anaee Oley Design Options He
[© | BB | 34 AR oe Co aar| «
Figura 5.71
‘Aparecera la ventana uniform Surface Loads en donde el usuario indicard en qué estado de carga ird
aplicada y cual es el valor de dicha carga. Ingresaremos la carga muerta adicional; para ello, er la
secci6n Load Case Name seleccionar DEAD, en la seccién Uniform Load escribir 0.1 y seleccionar en
Direction Gravity (Fig. 5.72). En Options seleccionar Add to Existing Loads. Luego haga clic en OK para
aceptar los cambios hechos.
Horm Surtace
ineauel eo al fion —)
Une aa Ontene
i fC iat
© Rapiace Biting Lead
Dewcion [Barty =] || © Dees Load
Coe treat |
Figura 5.72.
De igual manera, ingresar la carga viva, Para ello, seleccionar los cuatro elementos area que se
tencuentran entre los ejes By C en las losa del primer nivel. Ir al menii Assign - Shell/Area Loads
Uniform y en a ventana uniform Surface Loads ingresar: Load Case Name = LIVE / Uniform Load: Load
4, Direction = Gravity / Options = Add to Existing Loads. Haga clic en OK para aceptar los cambios
hechos (figura 5.73)
eee ecard
ers
Fi — || © Adding tents
| esac ng Lowde
| |
oe |
Figura5.73.
De igual manera, ingresar la carga viva en las otras zonas de la estructura (en la parte interior de la
estructura la carga viva es de 0.25 Ton/m:, y en la isa del ultimo nivel la carga viva es de 0.1 Ton/m’,
Paar
Para definir las masas de la estructura iral mend Define- Mass Source... figura 5.74).
(aloe Ou Select Assan Aneze
1c, sec ropes
crane socers
S wasjoeck sens
BE uke
oe ene toe Pope.
Bophrogms,
Section ts.
1 kesponse Spectrum Functions
(Ba Tne History Functor,
state Load Cases
(zy Besponse Spectrum Cases.
‘tac Norn fshover Cass
-i Seen Contrcton Case
RE Load combnavors,
‘Ad DefautDon Cabos.
Speci Sec Lond ects.
Figura 5.74
Ena ventana Define Mass Source seleccionar From Loads y luego ingresar los siguientes datos (figura
5.35):
Load = DEAD, Multiplier
Load = LIVE, Multiple
jacer clic en Add.
25; hacer clic en Add.
From Set rd Spec Mass
© FromLoade
© Fm Sel and Speci Mase and Loads
Deine Mass Mutter or Loads
Lump smal Masa Sc Levels
ee!
Figura 5.75.
|Luego hacer clic en OK para aceptar las modificaciones hechas.
EEE sews
lal mend Analyze - Set Analysis Options... hgura 5.76).Verficar que estéactivio el bot6n Full 3D en
Building Active Degrees of Freedom. Marcar la opcién Dynamic Analysis y hacer clic en Set Dynamic
Parameters. figura 5.77). En el formulario Dynamic Analysis Parameters ingresar en Number of
Modes 9 y en Type of Analysis seleccionar Eigenvectors. Luego hacer OK para aceptar los cambios
ingresados (figura 5.78)
“pasize Dingey Desizn Options He
Figura 5.76.
eed
Analyse Options
wu BUY WUE RK WAY Re
Dyna ae SetOynaricPaartae
TF tecnte Peta
TF Sove deco OB Fle
Burl
Figura 5.77.
Pee
‘Number of Modes ig
Type ct Anas
Enemectrs Riz Vectee
Etpeiue Paonaters
Frequency tin Corte) (TS
cutesy Racks) [O
Felative Teance [omer — |
Fn esis Mat Medes |
Slating it Veto: =
sto Load izLosdVetar
[il
Figuras.78.
PREM aes
Para que el programa analice la estructura ral botén Run (similar la tecla Play de una grabadora) 0
también puede hacerse desde el mend Analyze - Run Andliss.. figura 5.79),
‘nsiree Dilay Desgn Options Heb
“Y_CalaiteCanheagn Centers of indy
Figura 5.78.
PEON ey
Al finalizar el andlisis, el programa presenta automaticamente la deformada de la edificacion para el
estado de cargas DEAD. Usted puede ver la deformada de la estructura para otros sistemas de cargas
Lsando el sistema de flechas que se observa en la parte inferior dela pantalla
También puede ver las otras deformadas mediante el botén Display Static Deformed Shape o el men
Display - Show Deformed Shape... figura 5.80.) En el formulario Deformed Shape seleccionar SIX y
luego hacer clicen OK (figura 581).
Dealay Design Options belo
7 Show Urdefrmed Shape
Show Loads
5 Stow tee shape..
{Pt shontenberEocestess isan >
i show Errata Work gram.
Som Story Response Pets.
‘Show Tables.
aw
Figura 5.80.
Cee eee
Ss
toad
a
©
—
© See Facer
F Oe Gne
CE
Figura
const
En la deformada debido al sismo (S1X), usted puede ver cusndo se ha desplazado un nudo haciendo
clicderecho sobre él, también puede ver el Drift lateral de la estructura
PEW ea
Para observar las propiedades dinamicas dela estructura vaya al ment Display - Show Mode Shape.
(figuraS.82). Aparecerd la ventana Mode Shape en donde usted deberd escribir 1 en el recuadro Mode
‘number, mantenga la opcién de Scaling en Auto y haga clic OK para ver la primera forma de modo
de la eificacion (figura 5.83)
ealey Desi tins Hep
171 Stow indeFormed Shape
Shem bods
7 show pofored shave,
I
1 showNenberEocessuessOagran >
{Show Energy)Nitual Work Diagram,
‘hom Stry Response Pls
Show Tals,
Figura 5.82.
Usted puede ver las otras formas de modo haciendo clic en las flechas que se observan en la parte
inferior detecha de la pantalla principal. También puede ver la animacién de la deformada para las
diversas formas de modo mediante el botén Start Animation ubicado tambien en la parte inferior
derecha de la pantalla principal figura 5.84),
Start Arimation «>
Figura 5.84,
Prewitt
‘Activar el botén €/;, en la ventana Elevations seleccionar B y luego hacer clic en OK. Observaré una
vista en elevacidn de la edificacién en el eje B. Luego ir al mend Display - Show Member Forces/
‘Stress Diagram - Frame/Pier/Spandrel Forces... figura 5.85).En la ventana Member Force Diagram for
Frames seleccionar Load = DEAD Static Load / Component = Moment 3-3 / Scaling = Auto / Options
= Fill Diagram / Include = Frames (figura 5.86). Hacer clic en OK, con lo cual el programa mostraré el
diagrama de momento fiector 3-3 figura 587)
ie Da cone te
Tew ulmad oe
Srotents
Fy Shom Qoformed Shape...
‘$F show stode shape.
io de edificaciones con Etabs
Cee ed
toad [DEDSacIoe! =]
Conconent
© AadFace —Tonion
© Stew 22 Maman 22
© Shew39 © Moment 39
© epi Shear epane Maneet
Seana
© tito
© Seale Fir
Ortone
Fbigan
FE
hae
WF Flamer Pare Sandee
_tzee |
Figura 5.86
Figura 5.87.
sna tacos poricae IE
En a ventana donde se observan los diagramas de momento flector activa ir al mend Display - Show
Member Forces/Stress Diagram - Frame/Pier/Spandrel Forces y seleccionar: Load = DEAD Static Load /
Component = Shear 2-2/ Scaling = Auto / Options = Fill Diagram / Include = Frames. Hacer clic en O
con o cual el programa mostraré los diagramas de fuerza cortante 2-2 (figura 588)
Figura 5.8.
Adicionalmente 3 las gréficas ya presentadas, usted puede ver con mas detalles las fuerzas sobre
tun elemento haciendo clic derecho sobre él apareciendo una ventana donde se muestran la fuerza
cortante y el momento, as! también como la deflexién que se pueden ver alo largo del elemento
(figura 5.89).Para salir de esta ventana hacer clic en Done.
Figura 5.88.
ficaciones con Etabs
Saks
OSes een ee
En la ventana donde se observa la elevacion 8, ir al menu View - Set Plan View y seleccionat BASE.
LLuego, ir al mend Display - Show Member Forces/Stress Diagram - Support/Spring Reactions.
(figura 5.90), selecionar: Load = SDX Spectra / Type = Reactions. Hacer clic en OK (figura 5.91),
Daday Deskin Goons Help
171 Show Undefonn Shape
Show Loads »
7 Show Deformed shape.
$F show Mode shave...
@o/%a|%.| ni
Q:|T-|e-|C-.
Show Story Response Pict.
Show Tables
Figura 5.90.
ees
Load [S0XSpecra =]
Tp
Coe eee J
Figura 5.91.
CO eee
Para imprimir los resultados usted puede usar el mend File - Print Tables - Andlisis Output... figura
5.92)
Figura 5.92.
El programa solicitaré qué tipo de datos queremnos obtener, seleccionamos todos y activamos la
Casilla Print to File, Hacer clic en el bot6n Browser para seleccionar donde se guardaré el archivo de
salida de resultados, Hacer clic en OK para generar el archivo de salida (figura 5.93)
fenton r
Es .
Patiote depos Fenton Oo
Fetine Corb EMIREUDES Wea INUSTENE ——— (ESS
x cod
Figura 5.93.
Analisis y Disefo de edificaciones con Etab
Para la visualizacién de las tablas usaremos el mend Display - Show Tables.
(figura 5.94), En la
ventana Choose Tables for Display, en la seccion ANALYSIS RESULTS desplegar la lista en el botén
‘Modal information y seleccionar la tabla Modal Participating Mass Ratios (figura 5.95), con lo cual
ppodra observar los factores de participacién de masas (figura 5.96)
ealey Desan Goto Hes
7 Show undeformed shape
Som Lads
1 show potemed snap,
FF show ode shape,
14 Stow Morbo oresstress Osram
{Show Eneray/Mitual Work Bagram,
a nei
Show Soy Responee Pts
er
/- m ANAYSIS RESULTS E26 Tbe te OK baton
To Danlacment
(Shas
yee Moda Pacenen te
5 abe Modal Lni Poss ae
2 tai stout
10 howe Ou
Figuras.95.
Loita
aoa
oS
soit
oes
Figura 5.96.
En la ventana Choose Tables for Display seleccionar en la seccién ANALYSIS RESULTS, en la zona
‘Building Output, a tabla Center Mass Rigidity figura 5.97). Hacer clic en OK.
TTS MOOE DEFRATON BE apa TERT aoe
‘0 gD
1 Pty Datntone
‘0 Low Demon
{0 Feme hanes
[Aes hesgeeone
{5 tnt Denn Bat
$30 Og Oeriet
1G Mecatneor Date
Im AUAYsts RESULTS 1 2 tpt TtleCick he OK baton
40 tema bt
$E heeta |
{20 Ost and Cements
Figura 5.97.
con Etabs
El programa presentard una ventana con las masas asociadas alos niveles y la ubicacién del centro
dde masas y centro de rigideces (figura 5.98)
Figura 5.98,
Para cerrar la ventana anterior haga clic en OK. Regrese nuevamente a la ventana Choose Tables for
Display, seleccionar en la seccién ANALYSIS RESULTS, en la zona Building Output, la tabla Story Shears
(figura $99).
| BE ANALYSIS RESULTS (1.26 Input TablesClick the OK button
© Di Displacements
© D Reactions
=D Modal Information
BE Tobe Stay Shear
1 Tobie: Tbk Aven and RLLF
1 Table: Speci Seino Rho Factor
= 0 Frame Output
=D Avea Output
=D Objects and Elements
Figura 5.99.
Luego, haga clic en el bot6n Select Cases/Combos, aparecerd una ventana donde debe seleccionar e|
‘caso de anilisis debido al cual quiere ver los cortantes en la estructura; seleccione S1X (figura 5.100)
[DEAD Stood
NE Sao
Figura 5.100.
Hacer clic en OK dos veces para observarlo solicitado (figura 5.101)
Figura 5.101
De igual manera, puede observar los Drift maximos en la estructura, para ello vaya a la ventana
Choose Tables for Display, seleccionar en la seccion ANALYSIS RESULTS, en la zona Displacements, a
tabla Story Drift (figura 5.102)
oe
[ANALYSIS RESULTS (1 24 Input Tates-Cick the OK baton
Displacoment
WE Desir One
1 Tae Powe Decne
1 Tate Poe
1 Tae Dag Oconee
g
(Tae Darton Ons
0 Reactions
‘8 Modal remain
°C Bans Oru
180 Femme Ot
15 Ae Output
0 Objects and Elmante
Figura 5.102.
|Luego, haga clic en el botén Select Cases/Combos, aparecers una ventana donde debe seleccionar el
‘caso de analisis debido al cual quiere ver los cortantes en la estructura; seleccione S1X (figura 5.103).
Figura 5.103.
Hacer clic en OK dos veces para observar la ventana con los datos solicitados (figura 5.104).
Figura 5.104.
Hacer clic en OK para salirde esta ventana.
25. IMPRESION DE GRAFICOS
Las gréficas pueden imprimirse directamente, Sin embargo, es mejor preparar un archivo gréfico
len formato jpg. Para ello use el meni File - Capture Picture - Current Window w/ Title Bar. (igura
5.105}, indicar nombre de la imagen y carpeta donde se guardaré, luego hacer clic en OK.
eo ee ee
D ten nest
5 open,
Gave.
Save be
oat
boat
ese Yeo
Pre st.
Pek ev fr Gah.
Wome acres
et Tt,
ica tale
one ie Fo
etre scemn aman
Tease hee roraieh ELAS Han Wesow conan
eer Conners se Seen
stars ino
Cay Ok Tt es
(te sys les
‘Garertvncon je Tar Cueshe
ar Ravonin caret Week _ Clase
1c towrbodsTALER £58
ae
Figura 5.105.
Como se puede observar en la figura anterior, el programa presenta varias opciones de capturas de
imagenes, que son:
Opcién
Entire Screen
ioe
‘Captura la imagen de toda la pantalla
ETABS Main Window
Current Window w/Titlebar
‘Captura la imagen de la pantalla del programa SAP2000.
‘Captura la imagen de la ventana activa incluyendo la barra
de ttulos
Current Window w/oTitlebar
‘Captura la imagen de la ventana activa sin a barra de titulos
User Region in Current Window
‘Captura la imagen de una region en la ventana activa; pare
ello, después de activar esta opcién el usuario debe generar
tuna ventana con el mouse sobre la zona a capturar la imagen,
También se puede copiar la pantalla al portapapeles (ImprPant) y luego pegarla en otro documento
(por ejemplo, un documento de Microsoft Word)
89)
‘Analisis y DI
Para cambiar colores de fondo y otros use el mend Options - Colors - Display (Agura 5.106).
oe
eae sla llr
a
er
Scene
Satire
7 Smears
aera
rg
(Bocce
to Save Made
Sem Bere Wel
¥ shen Fotna opr Woon
© tohanced Gaphes.
eset Teobas
Figura 5.106.
En la ventana Assign Display Colors el usuario define con qué colores desea obsevar las columnas,
vigas, texto, ete. (figura 5.107).
se Torey
=
come
fie}
CoP oct
Revalods
Figura 5.107.
Anita do eateaciones potcadas ER
En la version 9 del programa se afiadié una nueva opcién d
enti Display - Show Story
1dos de respuesta de los pisos, para ello vay
gréficamente los resul
Response Plots... figura 5.108)
Delay Desk pbons Heb
7 Shon tndfered shape
Show Loads
1 Show Deformed Shope
$F show tate shape.
MH Shon Member Esrcesstess Dagan»
F Show Brera Work gran.
Sto Tbe.
Figura 5.108.
El programa mostrara la ventana Story Forces/Response for Lateral Loads. En e
debe seleccionar el rango de pisos en los cuales quiere ver los resultados, el caso de andlisis, el
diafragma, asi como también que tipo de respuesta observar (figura 5.109)
Figura 5.109,
(oC ine)
Diseno de edificaciones
aporticadas de concreto
armado y acero estructural
Figura 6.1. Estructura a analizar
Afinalizar el taler el alumno estaré en la capacidad de adicionarlineas de referencia a un modelo, ingresar
‘argas distribuidas en elementos lineas (frames), definir combinaciones de carga para disefo, asi como
usar conceptos de disefo de estructuras aporticadas en concreto armado y acero estructural, abservat
resultados en forma grafica yen cuadros de salida. Adicionalmente, en la parte final dela sesi6n se verd la
seleccion automiatica de secciones para el caso de estructuras de acero estructural
Rees
‘se analizaré una estructura aporticada de 2 pisos mostrada en la figura 6.1, que seré destinada a
Viviendas. La escalera es una estructura independiente. En ambas direcciones se tienen porticos de
concreto armado. Los muros se consideran separados de la estructura. El sistema de techo seran losas
aligeradas de 20 cm de espesor.
Las propiedades del material se dan a continuacién:
Concreto Armado
fe = 280 Kaffee?
y= 24Ton/m?
‘Acero de refuerzo
fy = 4200 Katie?
aaa
La geometria dela estructura se muestra en las figuras siguientes (las longitudes estan en metros)
Observe que en el primer nivel no existe viga en los ejes By C entre los ejes 1 y 2.
. Vista en planta primer nivel
Figura 6.3. Vista en planta - segundo nivel
Laaltura del primer nivel es de 3.40 m ya del sequndo nivel es de 3.0m.
(MINE
Para iniclar la ejecucion del programa haga doble clic en el icone de ETABS ubicado en el escritorio
‘0 busque la carpeta donde se instalé el programa y haga clic en el archivo ETABS.exe (usualmente
el programa se instal en la carpeta C:\Archivos de programa\Computers and Structures\ETABS 9\ a
‘menos que el usuario haya cambiado dicha ubicacion).
CEN
Debido 2 las unidades en que se encuentran los datos para el anilisisy disefio de la estructura, en
la lista desplegable de la esquina inferior derecha de la ventana principal, seleccione las unidades
TTon-m,
PENA ee a aa
Para iniciar un nuevo modelo vamos al ment File - New Model (también se puede acceder desde el
bbotén New Model en la barra de herramientas 0 presionando Control+N).
Enel formulario New Model initialization seleccione el botén Default.edb para iniciar el modelo con las
efiniciones y preferencias que tiene el programa por defecto.
En el formulario Building Plan Grid System and Story Data Definition, en la seccién Grid Dimensions
(Pian) ingresar las propiedades geomeétricas de las gilas en planta como el niimero de grilas en la
direccion X, el numero de grills en la dreccion ¥, espaciamiento entre grllas en la dreccion X y el
‘espaciamiento entre grillas en la direccién Y (figura 6).
fr q
f F
r P
i
Fron
Figura 6.8,
Para personalizar las grillas marcar Custom Grid Spacing. En el botén Grid Labels... puede modificar
los nombres de los ejes, en este caso observar que tenga escrito la letra A en la casilla Beginning X ID
y seleccionado Label Left to Right, | en la caslla Beginning Y ID y seleccionado Label Bottom to top,
luego clic en OK (figura 65)
clic en Edit Gri..., observe los valores de las grills. Modifique el Bubble Size 2 0.8 y active la
‘opcién Glue to Grid Lines y luego clic en OK (figura 6.6)
Figura 6.6,
En a secci6n Story Dimensions verfique que esté marcado Simple Story Data y luego ingrese los datos
de las grillas en altura como lo son el nimero de pisos, altura tipica de piso, altura del primer piso
(figura 67).
Figura 6.7.
‘ise tuviera que modificar las alturas de los pisos superiores, marque la opci6n Custom Story Dota y haga
licen el botén Edit Story Data... En el cuadro Story Data no se requieren cambios para este taller, hacer
clicen Cancel,
‘Observe que en la parte inferior de la ventana esté activo el boton Grid Only, luego cierre el forrmulario
‘Building Plan Grd System and Story Data Definition haciendo clic en OK.
‘A continuacion se ingesarin dos linas de referencia que pasan por los centros de masas de Ios pisos,
paraeiloiral menu Edit- Edit Reference Lines figura 68).
er Sens
Enla ventana Edit References Linesingresar las coordenadas por donde pasardn las lineas de referencia,
Para el caso de la linea de referencia que pasa por el centro de masas del primer nivel ingresar 10.5
ppara el caso de X-Ord y 8 para el caso de Y-Ord, hacer clic en el boton Add para aceptar los valores.
Para el caso de la linea de referencia que pasa por el centro de masas del sequndo nivel ingresar 10.5
para el caso de X-Ord y 6 para el caso de ¥-Ord (figura 6.9). Para cerrar la ventana haga clic en OK.
Leosenel Reread
fe F _
Figura 6.9.
En [a ventana de vista en planta hacer doble clic en alguna de la grills. En el formulario Define Grid
Data, en la seccién X Grid Data en los recuadros donde se observa Top, dar doble clic y observar que
‘cambie a Bottom, Luego clic en OK para salirde la ventana,
Giunta
Para guardar el avance del modelo al mend File - Save As...figura 6.10), seleccioneacarpeta donde
{guardara su trabajo. Escriba el nombre del archivo y haga clicen Guardar, también guardar el avance
del modelo, para lo cual debera hacer clic en el boton Guardar (el que tiene el icono de un diskette
ubicado en la barra de iconas horizontal)
Figura 6.10,
“19 a8 etcaconesaporticadas de coneret rmado yacero estructural
Se
Para definir las propiedades eldsticas del material a utilizar vamos al mend Define - Material
Properties... figura 6.11). En el cuadro Define Materials marque CONC y luego haga clic en Add New
Material.
Figura 6.11
Enelformulario Materia Property Data ingrese los siguientes valores (todas las unidades son toneladas
y metros): Material Name = CONC210 / Type of Material = isotropic / Analysis property data: Mass per
nit Volume = 0.245, Weight per unit Volume = 2.40, Modulus of Elasticity = 2.1E6, Poisson's ratio =
0.20, Coeff of thermal expansion = 1.0E-5 / Design Property Data: Specified Conc Comp Strength =
2800, Bending Rein. Yield Stress = 42000, Sheat Reinf. Yield Stress = 42000 / Display Color = gts claro,
Para aceptar los valores ingresados hacer clic en OK (figura 6.12)
oom mer
Ted
oom ford
me nT —
ceagtae vase) FBT
Seunevtoenin Rar
Fame
oo
Figura 6.12.
Haga nuevamente clic en OK para cerrarel cuadro Define Materials.
100)
En la estructura usaremos vigas rectangulares de concreto armado de seccién 30X65 y columnas
rectangulaces de 30X55. Para defnir as seccionesiral ment Define - Frame Sections... igura 6.13)
Enel cuadro Define Frame Properties escoja Add Rectangular (figura 6.14)
oe
ek meal ropes.
5 Wal saboec estore.
BS ucnrroaes
Fre Noes tng pees
trap
seen cts
BY Response Spectrum Functions
(8a) tme retary Funcnens,
1B sae oad cases,
‘Rate Neri stover Cas:
Seen Construction Case
Load Combats
‘abet Ooson Conbos.
Soe eee Lond ects.
27 Mase source.
Figura6.13.
Figuras.14.
Enel cuadro Rectangular Section hacerlos siguientes cambios: modfique el nombre de la seccibn de
FSEC1 a V30X65, desplegue la lista de materiales y seleccione CONC210. En la seccidn Dimensions
ingresar Depth = 0.63 y Width = 0.30, Haga clic en el boton Reinforcement figura 6.15). Ena seccion
Design Type elegir Beam, en la misma ventana, en la seccién Concrete Cover to Rebar enter ingresar
0054 (en Top y Botton Luego haga lc en OK para aceptar los cambios yotr licen OK para cerrar
la ventana (figura 6.16)
Section Name ==
Peo Peon Masts Mad
— seas [eat]
Deo (3) ie
wan 12) fs
Figura6.16.
Nuevamente, en el formulario Define Frame Properties escoja Add Rectangular. En el formulario
Rectangular Section modifique el nombre de la secci6n de FSECI a C30XS5, despliegue la lista de
‘materiales y seleccione CONC210. En la seccién Dimensions ingresar Depth = 0.55 y Width = 0.30
(figura 6.17). Hacer clic en el botén Reinforcement, en la secci6n Design Type seleccionar Beam y en
a misma ventana, ingresar 0.054 en Cover to Rebar Center, dejar los otros valores por defecto (figura
6.18). Luego haga clic en OK para aceptarlos cambios y otro clic en OK para cerrar la ventana,
Tr
ieee eee iced
Figura 6.17.
Reinforcement Data
Devin Tipe
© Coke Beam
Cnet Covert eb Caner
Fs fie ——
a fe —
eiterconet vere Duce Baars
a Fight
we f— hb —
oto (E_—sB
Figura!
AAlterminar vuelva a hacer clic en OK para cerrar el cuadro Define Frame Sections.
102)
--10 de eificaclones aporticadas de conereto arma y acero estructural |
6.8. DIBUJO DE ELEMENTOS LINEA
Para dibujar los elementos linea activamos la vista en planta y seleccionamos Similar Stories en la
lista desplegable ubicada en la parte inferior derecha de la pantalla principal, luego vamos al mend
Draw - Draw Line Objects- Create Lines in Region or at Clicks (Plan, Elev, 3D) figura 6.19).(También
puede hacer clic en el botén Create Columns in Region or at Clicks - una linea celeste Inclinada con
unto rojo al centro}.
eee Set sn Ane Olay een tions Ho
By set eet PD wet ose 0 8 /8G%
“E ep ote a
{3 on Obese =
I So so
ron ce
Eporsratperoress| Sree
‘SI crea secendary Beams m Ragon era Cis (Par)
x
Dra Onno tne
> Dron erence Pant
Sato ‘
Figura 6.19
En la ventana Properties of Object, el usuario debers escoger la secciin V30X65 (figura 620); luego
proceda a hacer clic en las posiciones donde iran ubicadas las vigas sequin la figura 6.2, Para salir de
esta opcién de dibujo presionar a tecla ESC del teclado.
Figura 6.20.
Seleccione la ventana Plan View y ubiquese en STORY’. También puede usar el menti View -Set Plan
View y en la ventana que aparece seleccionar STORY1. Luego ir al meni Draw - Draw Line Objects
= Greate Columns in Region or at Clicks (Plan, Elev, 3D) (figura 6.21). En e! formulario Properties
of Object seleccione C30XS5 y proceda a hacer clic en todas las ubicaciones de las columnas de le
‘estructura como se observa en a figura 6.2
SE § 0 2
SS cows tras sagen ris Cr Se)
Frc.
em Gat Searcy Benen Rapa Cs Pa)
I cn een ne ices
cantata are
sete >
Figura 6.21.
103
Las dnicas posiciones donde no se observan vigas son en los ejes B y D comprendido entre los ejes
Ty 2 correspondiente al primer piso, Para borrar los elementos que se encuentran ubicados en las
posiciones antes indicadas primero cambie la opcién de la lista desplegable ubicada en la parte
Inferior derecha a One Story, luego seleccione os elementos a borrar y presione la tecla Supr del
teclado,
Para observarla volumettia de la estructura al menu View - Set Building View Options (fiqura 6.22).
Enla ventana Set Building View Options activarlacasilla Extrusion y luego hacer clicen OK (figura 6.23)
Yow Dafne Ora Sekt b
530 Ve,
Se ln et
8 Se grate ve
St kg nts,
ope
Vow Ck
© hea
© Ses Se
Seed Eh
1 ope Sn
1 bea
1 Fen
5 vais
fa es
coment
F aan
canna
5 Semien
5 tect
F dae)
erent
F init
F nen
Stoybes
P cannes
B sees
enone
Pantry
Peete |
Fenton |
T mom |
rm erode
igh Cte
Faeries |
1 00 elficaciones aporticadas de concrete armadoy acero estructura! QE
CEES
Para asignar los brazos rigidos seleccionar todos los elementos mediante el botén all (también puede
sar el mend Selec - All figura 6.24) 0 usar Control + A)
selec: Bssinn lyaeOiday
« Bortern widow
TR intersecting Une
on xy Pane
on 3 Plane
on yz Plane
br sro.
by Frame Sections.
by walisabyoeck sects.
by uekProertis,
byte obec Tree.
by ween Objet Lee.
by Per. |
by Spandat
by ory tove
iP Set Preyaus Slatin
Figura 6.24.
Luego iral ment Assign - Frame/Line - End (length) Offsets (figura 6.25)
es Monks Oiloy Desay atin te
105
Anéllais y Disefio de edificaciones con Etabs
Aparecerd la ventana Frame End Length Offsets en donde usted debe marcar; Automatic from
‘connectivity yen el cuadto inferior Rigid Zone Factor ingresar 0.5. OK (fgura 6.26)
Figura 6.26,
EES ee
‘Activar la ventana de vista en planta y ubicarse en el plano inferior Z = 0 usando las flechas en la
ventana Plan View. Seleccione todos los nudos de este plano por medio de una ventana extendible.
Haga clic en el bot6n Assign Restraints (Supports) 0 mend Assign - Joint/Point - Restraints (figura
6.27). Apareceré el cuadro Assign Restraints, donde usted debe seleccionar el bot6n que muestra un
lempotramiento, haga clic en OK para aceptar los cambios (figura 6.28).
eet
aod
Figura6.28.
_--0 do edificaciones aporticadas dle coneretoarmado y acero estructural GEESE
6.11. ASIGNACION DE DIAFRAGMAS
Para definir los diafragmas de las losas, active la ventana de vista en planta, luego ubiquese en la losa
de piso del primer nivel, Dibujar un nudo mediante el mend Draw - Draw Point Objects (figura 6.29)
en la posicion donde se ubicaré el centro de masa (10.5, 8.0). Ayidese de la linea de referencia antes
anadida para dibujarel punto (Agura 6.30),
Draw Sect asin Ale Delay
Ty select object
“B aesane object
© Draw bre Obes .
Dron 60 bets ,
53 bran Qeveped EevatenCeFiton,
Oram geno ine
X Dr Reference Pont
seapto »
Figura 6.29
os * +. *
De * + - .
ao | - -
|
Y
; L. x . - .
Figura 6.30.
Seleccionar todos los nudos que se encuentran por encima del eje 1, activar el mend Assign -
Joint/Point - Diaphragms... figura 6.31). En el formulario Assign Diaphragm hacer clic en Add New
Diaphragm (figura 6.32),
Fo
fasion Andee Uy Desay Gstons tp
ee |
fronettoe 9 Pree.
By Rearaets Suppo)
» Tuck Popes
+E petiona Pon toss,
% cep wae
‘See ela of Assan
ap Ass
Figura 6.3.
hers — ie
mf
aig
sa bee ae
oc
wea |
Figura 6.32.
Escribir el nombre del diafragma a asignar, por ejemplo LOSA1. Luego hacer clic en Ok (figura 6.33).
Diaphragm Data
Diaohiagm [CD54
—<——<———
@ Rigs SemiAigd
Figura 6.33.
Hacer clic en OK para cerrarla ventana (asegurese que est seleccionado LOSAL?.
Ubicdndose en la misma ventana de vista en planta desplazarse al nivel superior (2do. piso). En este
nivel dibujar un nude en la posicién donde se ubicard el centro de masa (10.5, 6.0) mediante el mend
Draw - Draw Point Objects.
Trabajando en este segundo nivel seleccione todos los nudes correspondientes a este nivel mediante
tuna ventana extendible. Desplegar el ment de Assign -Joint / Point - Diaphragms... En elformulario
Assign Diaphragm hacer clic en Add New Diaphragm y escribir el nombre del diafragma a asignar, por
ejemplo LOSA2. Luego clic en OK. nuevamente clic en OK para cerrar la ventana.
CE a
En la estructura a analizar tendremos 4 sistemas de carga estatico a utilizar, por lo tanto debemos
definirlos mediante el mend Define - Static load cases... igura 6.34).
‘afer Stet eoton acne
x teatro,
Ye fone scars
Swann seers,
Nuxroetes:
ovens oe opates.
Desh.
scents
Biren crac
Re mein pcre
x Nr Bor: Cs.
‘sopra consi Cat
BR ocontnsine.
eta Dam Cbs.
‘onc Seca te
Figura 6.34
En el formulario Define Static Load Case Names, ingresar los siguientes datos: Load = DEAD, Type =
DEAD, Self Weight Multiplier = 1 / Load = LIVE, Type = LIVE, Self Weight Multiplier =O / Load = EX,
‘Type = QUAKE, Self Weight Multiplier = 0 / Load = EY, Type = QUAKE, Self Weight Multiplier = 0 (Fig.
66.35). Luego clic en OK para cerrar a ventana.
Figura 6.35.
con Etabs
eee
CEEWO na
Ubicarse en la vista en planta det primer nivel y seleccionar las vigas pertenecientes a los ejes 2y 4,
luego activar el menu Assign - Frame/Line Loads - Distributed... figura 6.36).
‘reer Asi20 Diy Cos gts Heb
» |O|B st oa oo
Se ‘Rehy @.jI-a-
Fe Terpertre
dea Cola of pew _DeN Prater Pranaas
oer Asn
Figura 6.36,
En la ventana Frame Distributed Loads ingresar: Load Case Name = DEAD, Load Type Forces
‘gravity / Uniform Load = 0.8 / Options = Add to Existing Loads (figura 6.37). Luego hacer clic en OK.
et eatene | [SS] | [om SI
onion [ora
cares [—— FE fF
tt > — » —_
© Feats ntl Aba it
tat fe
Figura 6.37,
Seleccionar nuevamente los mismos elementos mediante el boton de acceso directo PS ubicado
‘en [a barra de iconos laterales (Previous Selection). Activar el menti Assign - Frame/Line Loads -
Distributed e ingresar: Load Case Name = LIVE, Load Type Forces = Forces, gravity / Uniform Load
105, Options = Add to Existing Loads (figura 6.38). Luego dar clic en OK.
Diseho de eicaionesaporticadas de conereto amado y aceroestucturat EEE
AeodCoveWome [VE] fmm
Lead Tipe einen Ce
i MO © hatte
aan [| Patra
6 Dae ig aate
ama Lat : 5 +
Dawes [BS WE fo
ta [> fa fo
Rei Dincston nit Aichi Once om Et
a CD oa
Figura6.38,
De igual manera, ingresar las cargas en la viga ubicada en el eje 3 (DEAD = 1.6 ton/my LIVE =1 ton/m).
|Luego, ubicarse en la vista en planta del segundo nivel y seleccionar las vigas pertenecientes a los
jes 1 y 4, activar el mend Assign - Frame/Line Loads - Distributed... ¢ ingresar: Load Case Name
= DEAD, Load Type Forces = Forces, gravity / Uniform Load = 0.8, Options = Add to Existing Loads
(figura 639). Luego dar clic en OK para aceptar los valores antes ingresados.
Seleccionar nuevamente los mismos elementos mediante el botén de acceso directo ps (Previous
Selection). Activar el mend Assign - Frame/Line Loads - Distributed... © ingresar: Load Case Name =
LIVE, Load Type Forces = Forces, gravity / Uniform Load = 0.2, Options = Add to Existing Loads (figura
6.40). Luego dar clic en OK.
Frame Distributed Loads
(oedCaietame [050 x] | | [Tom =]
Ld Type aber ome
oe Iasi on
gece [| Renate
© Detling an
Trent . 5 ;
Once (0 [S__ (OR_ fo
ta ff —— @ —_ f@ _ @___
© Rela Ditanca tm Ent Abit itr et
Urdemioss
to [0B
Figura 6.39.
111,
erry
con Etabs
Pemdee © Aste atone
fee, a] Pantie
rg! © abt toons
2 3
Cine [Of (OR fT
ti fo _ fe _ [> > __
tot E—— (Ea) toe
Figura 6.40,
Selecionar las vigas de los ejes 2 y 3 correspondiente al segundo piso y activar el mend Assign -
Frame/Line Loads - Distributed... ingresar: Load Case Name = DEAD, Load Type Forces = Forces,
‘gravity / Uniform Load = 1.6, Options = Add to Existing Loads. Luego dar clic en OK.
Seleccionar nuevamente los mismos elementos mediante el botén de acceso directo ps (Previous
Selection). Activar el ment Assign -Frame/Line Loads - Distributed e ingresar: Load Case Name = LIVE,
Load Type Forces = Forces, gravity / Uniform Loa Options = Add to Existing Loads. Luego dar
licen OK,
Seleccionar las vigas en los ejes A,B, Cy Dentre los ejes 2 4 del primer piso y las vigas de los ejes A, B
y Ccomprendidas entre los ees 1 y4. ral menu Assign-Frame/Line Loads - Distributed... © ingresar
Ia siguiente carga: Load Case Name = DEAD, Load Type Forces = Forces, gravity / Uniform Load = 0.4,
‘Options = Add to Existing Loads.
Usted puede verifcar el ingreso de las cargas graficamente mediante el ment Display - Show Loads
-Frame/Line... (figura 6.41),
Dady osm Options Help
1 Som Lndaermed shape
Shon Tae.
Figura 6.41.
Enel formulario Show Frame/Line Loads seleccionar: Load Case = DEAD, activar Span Loading Applied
Directly to the Line Object (figura 6.42). Haga clic en OK con lo cual el programa mostrara la carga
_muerta ingresada sobre los frames.
Load Care
| Lead Tope
Span Loading App Det tothe Line tet Feces)
© Span Lending heoled Oreo lotic Line Blo (Mor
F piensa tie h
Figura 6.42.
Sise desea observar la carga viva asignada alos elementos frame, en el formulario Show Frame/Line
Loads seleccionar: Load Case = LIVE, activar Span Loading Applied Directly to the Line Object, hacer
clicen OK,
Luego de haber ingresado las cargas de gravedad (DEAD y LIVE), ingresaremos las cargas debido a
sismo; para ello ubicar y seleccionar en el primer nivel el nudo creado en las coordenadas (10.5, 80)y
luego ir al ment Assign - Joint/Point Loads -Force...figura 643).
Assen Aalyee Duay Design tions Heb
Enel formulario Point Forces ingresar los
X= 14/ Options: Add to Existing Loads (figura 6.44). Luego dar clic en OK para aceptar los valores
ingresados.
nes con Etabs
Load Cave Name [i
es
FaceGibax (12 | Addo Etna Loads
Facotrbaty [| Repco
i
=
ae | bela ate
Wont Sloe
| omental YY ca
owt Sta Corel
Figura6.a4.
Nuevamente, seleccionar el nude e ir al mend Assign - Joints/Point Loads - Force...¢ ingresar los
sigulentes datos: Load Case Name = EY / Loads: Force Global Y = 14 / Options: Add to Existing Loads
(figura 6.45).Para fnalizar hacer clic en OK.
Point Forces
oad Care Mame [FF _ ad || fr
FuceGubax [0 © Ait sig Lode
Foret’ 6 Repos Et ae
Dette sta Laie
FacetGubaz and
Monet bax
Nona Gta YY
Monae Stazz
Figura 6.45.
Ubicarse en el segundo nivel y seleccionar el centro de masas que se encuentra ubicado en el nudo
(10.5, 6.0). Repetir os pasos anteriores e ingresar las cargas como en el caso del primer nivel es decir,
primero el sismo en la direccién X (Load Case Name = EX / Loads: Force Global X= 32) yluego el sismo
‘ena direccion ¥ (Load Case Name = EY / Loads: Force Global ¥ = 32).
Nan
Para llevar a cabo el disefio de la estructura debemos definir las combinaciones adecuadas, para ello
vamos al mend Define - Load Combinations... igura 6.46). En el formulario Define Load Combinations
hacer clicen Add New Combo... (figura 6.47)
Figura 6.47.
En el cuadro Load Combination Data ingresar: Load Combination Type= ADD / Define Combination:
Case Name = DEAD, Scale Factor = 1.4, luego hacer clic en Add, Nuevamente, ingresar los siguientes
datos: Define Combination: Case Name = LIVE, Scale Factor = 1.7, hacer clic en Add (figura 6.48).
Finalmente, clic en OK para aceptar los valores ingresados.
115
icaciones con Etabs
res
and Conon Tipe
Detne Canton
CoveNane Sse Fater
[Eve State Loat
a
(DoD soto fe a
Nay
Dene
Coe teat
Figura 6.48,
Repetir los pasos para ingresar las otras combinaciones:
1.25 DEAD + 1.25 LIVE + EX
1.25 DEAD + 1.25 LIVE -EX
1.25 DEAD + 1.25 LIVE + EY
1.25 DEAD + 1.25 LIVE -EY
(09 DEAD + EX
(09 DEAD - EX
(0.9 DEAD + EY
(0.9 DEAD - EY
|Luego de haber definido todas las combinaciones antes presentadas, en el formulario Define Load
Combinations hacer clic en Add New Combo... en el formulario Load Combination Data ingresar:
Load Combination Type = ENVE / Define Combination: Case Name = COMB! Scale Factor = 1, luego
hhaga clic en Add, ingrese Define Combination: Case Name = COMB2 Scale Factor = 1, haga clic en
‘Adds; incluir de la misma manera todas las otras combinaciones de carga que usted ha definido
anteriormente (figura 6.49). Finalmente, haga clic en OK para terminar, Hacer clic una vez mas para
cerrar el formulario Define Load Combinations.
Figura 6.49,
ara
5
Para definir las opciones que usaré el programa en el andliss ir al mend Analyze - Set Analysis
‘Options... figura 6.50). Enel formulatio Analysis Options verificar que esté activo el botdn Full 3D en
la secci6n Building Active Degrees of Freedom. Desactivar la opcién ‘Dynamic Analysis’ ya que s6lo
llevaremos a cabo un analisis estatico (figura 6.51).
[Aaaivze Display Desian Options Help
Figura 6.50.
Se é
ug ome Doge al Fee
Fa %2Alne— YZPae_ NoZRaon
FAA
PK BW IZ wm RAY wR
F manic aes
Ftc
1 Sempooats08 Fe
Figura 6.5.
CEO
Para que el programa analice la estructura iral boton Run (similar ala tecla Play de una grabadora) 0
también puede hacerse desde el menu Analyze - Run Analysis. (figura 6.52)
‘agsvze Dislay Desi Options He
Set Analysis Options
Check Model
| Coleate Clopragm Centers of Riity
Figura 6.52.
6.17. ANALISIS DE RESULTADOS - DEFORMADAS:
Para observar la deformada debido al sismo, podemos hacer uso del bot6n Display Static Deformed
‘Shape o el ment Display - Show Deformed Shape... figura 6.53). En el formulario Deformed Shape
seleccionar Load = EX y luego hacer clic en OK (figura 6.54).
FF show Mods shape,
eee creer
Figurd 6.5
Repetir los pasos para ver la deformada debido al sismo en la direccién Y.
6.18. ANALISIS DE RESULTADOS - FUERZA EN ELEMENTOS
Ey
‘Observaremos las fuerzas en los elementos linea en una vista en elevaciGn, Para ello, con la ventana
de vista en planta activa, hacer clic en el botén él’ ubicado en la barra de iconos horizontal. En la
ventana Elevations seleccionar 3 (figura 6.55) y luego hacer clicen OK, con lo cual observaré una vista
cen elevaci6n de la edficacién en el eje 3 (figura 6.56),
Err)
Soe
ere
Ost
Adon Eton
|| MedtShom Etvaton. |
| Dottie |
TORY
Figura 6.56.
Con la ventana anterior activa ir al mend Display - Show Member Forces - Frame/Pier/Spandrel
Forces... figura 6.57) y seleccionar: Load = DEAD (Static Load) / Component = Moment 3-3 / Scaling
= Auto / Options = Fill Diagram / Include = Frames (figura 6.58), luego dar clic en OK. El programa
rmostraré los diagramas de momento flector en los elementos linea debido al estado de carga DEAD
(figura 6.59)
rior Desay Gstons Leb
7 sow ntened sine
sweats
Frou pete.
A scot
a
{YF Son inat nn
Figura6.s9.
CCon la ventana donde se observan los diagramas de momento flector activa, ir nuevamente al
‘menu Display - Show Member Forces - Frame/Pier/Spandrel Forces...y seleccionar: Load = Comb
(Combo) / Component = Moment 3-3 / Scaling = Auto / Options = Fill Diagram / Include = Frames,
luego hacer clic en OK. El programa mostraré los diagramas de momento flector en los elementos
linea debido a la combinacién 1
'Nuevamente, en la misma ventana donde se observan los diagramas de momento flector ir al ments
Display - Show Member Forces - Frame/Pier/Spandrel Forces...y eleccionar: Load = ENVE (Combo)
/ Component = Moment 3-3 / Scalin« ames, luego dar
licen OK. Se mostrar la figura 6.60.
ee erie kes
Figura 6.60.
Adicionalmente alas gréficas ya presentadas, usted puede ver con mas detalles las fuerzas sobre un
elemento haciendo clic derecho sobre él, con lo cual apareceré una ventana donde se muestran las
fuerzas cortantes y los momentos, asi también como la deflexién que se pueden ver alo largo del
elemento excepto en el caso de la envolvente (figura 6.61). Para salir de esta ventana hacer clic en
Done.
flee ed
can 20
Stavlevel STORY
ENot e03
dames [BTS vo 3.06,
Nove esa vt dag vas
Figura 6.61.
CEM nad
Para llevar a cabo el disefo en concreto armado utilizando el ETABS, primero debemos ir al meni
Options - Preferences - Concrete Frame Design... figura 6.62.
Figura 6.62.
Figura6.63.
Luego de haber seleccionado el cédigo de disefo, it al menti Design -Concrete Frame Design -Select
Design Combo... figura 6.64)
pe eau ee ceeteneh
Er
Desa Optens tHe
I Sedrane dean
—————
‘TL Compose Geum Design
Bi ged dost cesen
Caedeben ;a Ss
Dsrlay Dosen Ie. |
Figura 6.64.
En la ventana Design Load Combinations Selections, seleccionar en la columna de la derecha las
‘combinaciones que aparecen por defecto con la combinacién de teclas Control + Clic derecho y
luego hacer clic en el botén Remove: Seleccionar, de la columna de la izquierda, las combinaciones
{que usted desea usar en el diseio mediando Control + Clic derecho y luego hacer clic en el botén
‘Add figura 6 65). Para finalizar hacer clic en OK.
ee
Figura 6.65.
Para iniciar el diseno iral ment Design - Concrete Frame Design - Start Design / Check of Structure.
(figura 6.66)
Figura 6.66.
Observar que las reas de acero de refuerzo presenitadas en el grafico se encuentran en las unidades
definidas en la parte inferior derecha (Ton-rn).Para poder leer las areas de refuerzo en otras unidades
solo cambie las unidades en Ia parte inferior derecha, por ejemplo, a ton-cm.
Seleccionar una viga y hacer clic derecho sobre dicho elemento. En la ventana Concrete Beam Design
Information (ACI 318-05) observar combinaciones, areas de acero, etc. (figura 6.67)
Oran: | _Sirmay | Fee Dato | Stew Deae| _Eneice
(Co) ton |
Figura 6.67
En la anterior ventana elegir una combinacién de carga y una seccién y hacer clic en el bot6n
‘Summary: Observar detalles de disefio a flexion y a corte (figura 6.68).
Anais
ET
or
oe
Figura6.68.
Seleccionar una columna y hacer clic derecho sobre el elemento. Observar la tabla Concrete Column
Design Information (ACI 318-05). Observar combinaciones y cantidades de acero (figura 6:69).
of see peer ero mere ae pec eee
eet
Figura 6.6.
En la anterior ventana elegir una combinacién de carga y una seccién y hacer clic en ‘Summary
Observar detalles de diseio aflexi6n y a corte, Hacer clic en OK para cerrar la ventana,
Figura 6.70.
En la ventana Concrete Column Design Information (ACI 318-05) hacer clic en interaction: Se mostrara
la ventana 6,71. Hacer clic en Done para salt.
ror) C=
Figura 6.71.
es
Seleccionar todos los elementos con all y luego ir al mend Design - Concrete Frame Design - View/
Reviwe Overwrites...En la ventana Concrete Frame Design Overwrites (ACI 318-05) seleccionar
‘Elemento Type'y en la lista que aparece escoger Sway Ordinary: Para salir haga clic en OK. Vuelva a
thacer el analisis desde e! mend Design - Concrete Frame Design - Start Design / Check of Structure.
(Observar los cambios en las cantidades de acero presentadas.
Ceara
Para ver las opciones de disefio en acero estructural con el programa ETABS, utilizaremos el modelo
antes elaborado, para ello guarde el modelo con otro nombre.
Quitar el candado (barra de herramientas horizontal) para modificar el modelo. Seleccionar todas las
vigas de la estructura (primer piso y segundo piso). Iral mend Assign - Frame /Line - Frame Section
escoger el perfil W14X53.
Seleccionar todas las columnas de la estructura (primer piso y segundo piso). Ir al mend Assign -
Frame /Line - Frame Section y escoger el perfil W12X65.
Para ver los perfiles asignados y su orientacion usar el mend View - Set Building View options... y
activarla opcion Extrusion (figura 6.72).
Figura6.72.
[act (Asignar nuevamente brazosrigidos a la estructura como se explicé en la seccién 639.
Ir al mend Analyze - Set Analysis Options... Deben cumplirse las mismas condiciones del anterior
modelo, haga clic en el bot6n OK. Para iniiare! analisis haga clic en el botén Run (similar ala tecla
Play de una grabadora) paralllevar a cabo el andlisiso también puede hacerse desde el menu Analyze
~Run Analysis.
Geran
Para verifcar los perfiles predimensionados, i al meni! Options - Preferences - Stee! Frame Design.
(figura 673),
Figura 6.73.
En la ventana Steel Frame Design Preferences, en la opcién Design Code, seleccionar AISC-LRFD99
(figura 6.74) y finalizar con OK.
Figura6.74.
fr
Para indicar las combinaciones que el programa usaré en la verificacion Ir al menu Design - Steel
Frame Design - Select Design Combo... (figura 6.75).
or ots te
I A
Bares ee Pectercr |
"F corps toon toa :
Baum own . com
Roecpine seta Dilnsnen Toes
Se Yoel Ty
T satcesavenectt care
ay oe
Figura 6.75.
En el formulario Design Load Combinations Selection, puede ver las combinaciones de carga que
‘aparecen por defecto y puede seleccionar cudles desea para su analisis con los botones ‘Add’ y
Remove’ figura 6.76), como en el caso del diserio en concreto armado.
Design Lond Combinations Selection
Figura 6.76.
Para iniciar la verificacion iral mend Design Stee! Frame Design -Start Design /Check of Structure.
(figura 6.77).
‘oto Oelconee Tao.
Figura 6.77,
‘Observar el sistema de cédigos de colores que aparece en Ia estructura (figura 6.7
Figura 6.78.
Seleccionar una viga y hacer clic derecho sobre ella, Observar la tabla Stee! Strees Check Information
(AISC-LRFD99) (Figura 6.79).
Fer
Figura6.78.
En la ventana antes mencionada hacer clic en ‘Details: Observar (figura 6.80).
Peer nn aaa)
Quitar el candado haciendo clic sobre él para llevar a cabo la siguiente etapa. Ir al ment Define -
Frame Sections... figura 681),
(Gene Oren select saan Aosae
Figura 6.81
En a ventana Define Frame Properties figura 6.82), seleccionar la lista Add Auto Select List
coke
er
Enla ventana que aparece debers ingresar: Auto Section Name =VIGA / Auto Selections = los perfiles
W14x22 a W14K53; ahadir los perfiles mediante el bot6n Add y luego hacer clic en OK (figura 6.83).
Fe
eo es
y Diseito de edi
Una vez mas en la ventana Define Frame Properties selecclonar la lista Add Auto Select List en donde
usted deberd ingresar: Auto Section Name = COLUMNA / Auto Selecions = los perfiles W12X14 a
W12X65. Afiadir los perfiles mediante el bot6n’Add' y luego hacer clic en OK (figura 6.84).
Hess
I ee
tee
Figura.
Finalmente, hacer clic en OK para cerrar la ventana Define Frame Properties. Asignar las nuevas
secciones creadas @ las vigas (VIGA) y a las columnas (COLUMNA).
134
iste de eaicacionesaporticadas de concreto amado y acero estructural EEE
ese
Luego de volver a analizar la estructura, active el meni Design - Steel Frame Design - Start Design
1 Check of Structure... Después de analizar y disefiar los perfiles el programa le diré que algunos
difieren de los actuales usados y le preguntara si dese asignar estos nuevos perfiles encontrados y
volver 2 hacer el analiss y diseno (figura 6.85). Este proceso se repetiré hasta encontrar las secciones
mas éptimas.
a) ‘oe ontensensenens ae tr 20 aesrans Do yeuwar arene ns on eae)
Cao_» |
Figura 6.85.
Finalmente, el programa muestra en pantalla los perfles asignados después de la optimizacion. Haga
clic sobre una de las vigas para ver lainformacién del disefio (figura 6.86)
Figura 6.86,
Para terminar el proceso de autoseleccion de perfiles, seleccionar todos los elementos linea ¢ ir al
menu Design - Stee! Frame Design - Make Auto Select Section Null. figura 6.87), hacer clic en OK
para aceptar las secciones calculadas del proceso de autoseleccién,
ee ee ed
ar
EE con oe
cas maaan
anes ——
pees) el
= Sette cnet ae
Seether Ste Pe Te
I satcosavomiet sure
Irie Sere mr
ia Cea te
rs
ee nap serene
ey see we etn.
vey renee tases
as Sl vets,
‘te Seo Rts
Figura 6.87.
oo
Conf turing of to Selec Seta kronor cpg caer ln echt seted sete
Nex nl cet eg tn.
ess] coven
Figura 6.88.
Coie)
Modelamiento de secciones
usando el Section Designer
Figura 7.1. Vista 30 de portico de concreto mado a analiza ydisefar.
A finalizar el taller el alumno estard en la capacidad de ingresar secciones de elementos linea de forma
variada, asi como la distribucion de acero en dicha seccién, ingresar cargas en elementos lineas (Frames)
ingresar cargas en nudos (Points), definir combinaciones de carga para disefio o verifcacién usando el
TABS, observacién de resultados en forma gréfica y en cuadros de salida
Pec ka eG)
Se analizaré un pértico de concreto armado de un piso y una crujia. La viga del portico es de
seccién rectangular y delas columnas de seccién T. Se considerard el peso propio de los elementos,
asi como de cargas distribuidas en la viga y cargas puntuales debido a sismo en un nudo. La viga
es rectangular de 25X60 y Ia columna es T de 90X45 (con refuerzo longitudinal 6 #5). La altura del
portico es de 3.40 m,
Figura 7.2. Dimensiones del portico.
Ea
eee eee ere eects
Las propiedades del material son las siguientes:
Concreto Amado
Fe=210 Kalem?
y=24Tonim*
‘Acero de refuerzo
fy= 4200 Kg/em*
PERN a
Para inicar la ejecucién del programa haga doble clic en el icono de ETABS en el escritorio 0 busque
la carpeta donde se instalé el programa y haga clic en ETABS.exe.
PEM see)
En lalista desplegable de la esquina inferior derecha seleccione las unidades Ton-m.
PeW Tea
Mend File - New Model... (También se puede acceder desde el botén New Model en la barra de
herramientaso presionando Control+) En el formulario New Model nitialization seleccione el botén
que indica Defaultedb,
Luego, en el formulario Building Plan Grid System and Story Data Definition ingresar los siguientes
valores:
En la seccién Uniform Grid Spacing: Number Lines in X Direction = 2, Number Lines in Directio
Spacing in X Direction = 6, Spacing in Y Direction = 1. Marcar Custom Grid Spacing y hacer clic en Edit
Grid... modifique Bubble Size a 0.5, luego clic en OK (figura 73)
Figura 73.
ihe Mdelamienta de seectanes usando ol Section Designer
Enla seccin Story Dimensions verifique que esté marcado Simple Story Data y luego ingrese: Number
Cf Stories = 1, Typical Story Height = 3, Bottom Story Height = 3.4; marque la opcién Custom Story
Data y haga clic en Edit Story Data. En el cuadro Story Data no se requieren cambios. Hacer clic en
Cancel
‘Observar que en la parte inferior del formulario esté activo el botén Grid Only. Cierre el formulario
‘Building Plan Grid System and Story Data Definition haciendo clic en OK, con lo cual se habran dibujado
las grilas.
ERT
Para guardar el avance del modelo iral mend File- Save As... seleccione la carpeta donde guardara su
trabajo. Escriba el nombre del archivo y haga clic en Guardar; también guardar el avance del modelo
haciendo clic en el botén Guardar (el que tiene elicono de un diskette)
Pea naa
Para definir el material a utilizar (Concreto}, ir al mend Define - Material Properties... nel cuadro
Define Materials marque CONC y luego haga clic en Add New Material
En el cuadro Material Property Data ingrese los siguientes valores (todas las unidades son toneladas
y metros): Material Name = CONC210 / Type of Material = Isotropic / Analysis property data: Mass
per unit Volume = 0.245, Weight per unit Volume = 2.40, Modulus of Elasticity = 2.1786, Poisson's
20, Coeff of thermal expansion = 1.0E-S / Design Property Data: Specified Cone Comp.
‘Strength = 2100, Bending Reinf. Yield Stress = 42000, Shear Reinf. Vield Stress = 42000 (figura 7.4)
ipa Car
eo ee
Type Doan
Desir Poot Daa Al 858 28)
Spaces Cae Cun Soe fe
andy Vit Sey
Menu alEaty ‘Shan er Yd Shee be
Peawei Rao F tapi Corie
Cale Thema Een
She Moshe
a
Figura 7.4.
Hacer clic en OK para aceptar los datos ingresados en el formulario. Haga nuevamente en OK para
Cerrar el formulario Define Materials
FE
Andi
difleactones con Etabs
ks
AA aN
eT
Vamos a definir la seccién rectangular de la. viga, para lo cual icemos al mend Define - Frame
Sections... Enel formulario Define Frame Properties escoja Add Rectangufar.
En el cuadro Rectangular Section ingresar los siguientes datos: modifique el nombre de la seccién de
FSEC1 aV25X60 / despliegue la lista de materiales y seleccione CONC210 /en dimensions: Depth = 0.60,
Width = 0.25 figura 7.5)
semen Daa
Des ie
Ci Com eb Ci
ban. ia —
Figura 7.6.
Hacer clicen el bot6n Reinforcement, en la seccién Design Type seleccionar Beam. En la misma ventana
‘en Concrete Cover to Rebar Center ingresar 0.054 (en Top y Bottom) (figura? 6).
Luego haga clic en OK para aceptar os cambios y otro clic en OK para cerrarla ventana
Debido a que no usaremos las secciones definidas por el programa, e! usuario puede borrarlas
selecciondndolas con ayuda de la tecla Shift (mayaisculas) y luego haciendo clic en el botén Delete
Property.
i Pees
Para definir la geometria seccién de la colurnna y la ublcacién de las varias de refuerzo dentro de
ella, haremos uso del section designer; para elo, en el formulario Define Frame Properties escoja Add
SD Section (figura 77)
Figura7.7.
Enel cuadro SD Section Data ingresar: Section Name = T90X4S / Base Material = CONC210 / Design
‘Type = Concrete Column / Concrete Column Check/Design = Reinforcement to be Designed
(figura 7.8).
© Rerlocmntbe Ona
Feiner
|
rica
aaa seats
141
Anilisis y Disefo de edificaciones con Etabs
Para definir la geometria della secciénT, en la seccién Define/Edit/Show Section, hacer clicen el botén.
Section Designer. Se abriré la ventana CSISD (figure 7:9).
i ot i
Figura 7.9.
En la ventana anterior ira Draw - Draw Poly Shape (figura 7.10), dibujar una seccién T cualquiera
[ayiidese con las lineas auxliares que presenta la ventana). Ahora vaya a Draw - Reshape Mode
(figure 7.11) y seleccione la seccion T antes dibujada.
PEED ote sey cour
trae Si Sze
Figura7.10.
BEG eee ope) one
‘nr See
Figura7.11.
7]
Trabajando en la seccién, seleccione cada nudo haciendo clic derecho sobre él, lo cual haré que
apatezca una nueva ventana llamada Change Coordinates en donde usted debera ingresar las
coordenadias correctas de cada nudo y luego hacer clic en OK para aceptar las nuevas coordenadas
(figura 7.12) Luego de ingesar todas las coordenadas correctas (figura 713), usar a tecla ESC.
2.100
+s 4+ + +
+ + + | + + *
+
Figura 7.13. Ubicacién de nudos on metros.
‘Ahora procederemos a ingresar las ubicaciones de las varillas de refuerzo longitudinal en la secci6n.
Para ello vaya al ment Draw - Draw Reinforcing Shape - Single Bar (Aura 7.14) y dibuje las varilas
de refuerzo en una ubicacién aproximada a la que se observa en la figura 7.15.
Figura7.14.
Figura7.15.
Haciendo clic derecho sobre cada una de las varilas de refuerzo antes dibujadas, usted puede
_modificar su ubicacién y didmetro por aquellos que aparecen en los planos (figura 7.16). Para el caso
de este ejerccio usar varillas #5 y ubicarlas sequin la figura 7.17
Figura7.16.
Figura 7.17. Distribucién de vals de refuerzo,
TT
Luego de ingresarlaseccién ya distribucion de refuerzo usted puede ver las caracteristicas principales
de la seccidn, para ello ira Display - Show Section Properties... figura 7.18 7.19).
Figura7.18.
Properties
Zosie-18
-SUS1E-06
O013T
Figura7.19.
|r al mend Display - Show Interaction Surface... figura 7.20) En esta ventana usted puede observar
el diagrama de interaccin de la secci6n, Para salirhaga clic en Done figura 7.2).
Figura 7.20,
Ce
me
Figura7.21.
ra Display - Show Moment-Curvature Curve... figura 7.22) En esta ventana usted puede observar
el diagrama Momento-Curvatura de la seccién. Para salir haga clic en Done (figura 7.23).
Figura 7.22.
menent Fegan
aiden A — ne aram
Figura7.23.
Para aceptar esta nueva seccién ingresada hacer clicen Done.
rae
Mediante el botén Create Lines in Regions or at Clicks dibuje las vigas y las columnas del pértico,
(Observar que las dos columnas estén correctamente orientadas seqiin la figura 7.2, para ello puede it
‘al mend View- Set Building View options...y en la zona Special Effects acivar Extrusion,
Girar los ejes locales de la columna mal orientada desde el ment Assign -Frame/Line - Local Axes
{figura 724), en Angle colocar 180 y luego hacer clic en OK (figura 7.25)
‘ison Acces Deey Den Oats lp
prvi Le /OM! 34 mR a6 cH ae!
2 Fre sein.
selves lo Frae Blass ty
onan Fane ean Ti.
End Leth ft.
Figura7.25.
Con el botén All seleccionar todos los elementos y luego ir a Assign - Frame/Line- Insertion Point..
(figura 7.26). En la ventana Frame Insertion point en el recuadro Cardinal Point, seleccionar ‘10
(Centroidy, para terminar hacer clic en OK (figura 7.27) Ver nuevamente la forma Extruida del portico.
eee ees
isin Acre Oily esanGotons to
ookPock ro TH sama a
EN 2
aie ” hat Frame lese/Partl ity.
‘axe, Mont Pane Bon Tye
Fromelinetonds > ell end nat oats
Sas LE rane utr Satins
Cees ¥ soca 05.
ea Dspay of Ass Fare Property ModFers.
ty Aeon Tension Goneresantrts,
nk report.
Fare etree Hare
ba,
Spend Lae
sine Seas,
&Adational tine tas.
Auton rae Subse,
sen er Por Mesh
Figura 7.26.
en
Cen Pot
[iovcenaa 3]
int abou Loca
+ Fane Jor fete an Cai Poet —
Cond Spt [Loca
Ena
IF Oorattansr tone shes oe
‘lot om ceria
Rese Dette
tees
Figura7.27.
names | Modelamlent de secciones usando a Section Designer WEEE
EOS
Con el botén ps (Get Previous Selection) seleccionar nuevamente todos los elementos y luego ir al
mend Assign - Frame / Line - End (Length) Offsets...En el cuadro Frame End Lenght Offsets ingresar:
‘Automatic from Connectivity Rigid-Zone Factor = 0.5. Observar la forma extruida del portico,
Tee)
Seleccionar todos os elementos de la base (2 nudos), ir al menii Assign - Join/Point - Restraints
(Supports)..y hacer clic sobre el botén que muestra un empotramiento, Luego hacer clic en OK para
ingresar las restricciones alos nudos seleccionados.
eee
En el presente taller usaremos tres casos de carga estatica (DEAD, LIVE y SX), para ello ir al mend
Define - Static Load Cases... figura 728).
(ifs Oram Sle Assen Anaoe
era oper.
ere sectors
SS Wale oec sects
1 uckProperties..
Fare Norns toe ropa
Catron.
Sean ct.
5 Repose Specie Freie
(Ra Tine History Fypctions.
as
ieee :
Stace RornesrfBuhover Cases,
‘ad Soquel Contrucion Caso
|
|
BE Load combnatins
cite Ds Cabos.
‘Speci Ses Long Efe |
tie sores
Figura 7.28.
Observar que ya se encuentra definido los casos DEAD y LIVE. Ingresar el siguiente caso: Load = SX,
‘Type = QUAKE, Self Weight Multiplier = 0, Auto Lateral Load = None (figura 7.29). Hacer clic en el
bbotén Add New Load y luego clicen OK.
er
Be eed
Figura7.
PEW nae ed
Vamos a asignar una carga distribuida en la viga, para ello seleccionarla y luego ir al ment Assign -
Frame/Line Loads -Distributed...e ingresar: Load Case Name = DEAD / Load Type = Forces, Direction
= Gravity / Uniform Load ‘Add to Existing Loads (figure 7.30). Seguidamente, dar clic
en OK.
[tena EE | a
ed Tipe ord Dreeon Options
clear toe © Ado Btn Loads
oimsen [Ee] | © Patent
© Debt Eiting Lode
Tapes Load : a
Diteee fo fe
kz ted fe fe fe
G ReltveDitancetiom Ere Absa Ditnce tom En
Lod ~—— (ES cx |
Figura7.30,
Nuevamente seleccionar la viga ira Assign -Frame/Line Loads Distributed... ingresar: Load Case
Name = LIVE / Load Type = Forces, Direction = Gravity / Uniform Load = 1 / Options = Add to Existing
Loads (Fig. 7.31). Luego dar clic en OK.
en
tondCaetone fives] | [erm]
a ye desc Ore
© Ad sige
ominn [SE || Rater
© Dak ing Lose
© RethrenncationEndd Athi Diderce ton Eni
Unto Lond
tet Ey _coee |
Figura7.31.
‘Ahora procederemos a ingresar la fuerza sismica. Para ello, seleccionar | nudo ubleado en (0, 0,3),
iral mend Assign -Joint/Point Loads - Force... ingresar: Load Case Name = SX / Force Global X = 3
(figura 7.32). Luego dar clic en OK.
Figura 7.32.
TN
Las combinaciones a utilizar seran las siguientes:
LADEAD + 1.7 LVE
1.25 DEAD + 1.25 LIVE + Sx
1.25 DEAD + 1.25 LIVE- Sx
0.9 DEAD + Sx
(0.9 DEAD - 5x
ENVOLVENTE
ro
ee eee
Para definir la primera combinacién ir al ment Define -Lead Combinations... Hacer clic en el bot6n
‘Add New Combo... En el cuadto Load Combination Data ingresar: Load Combination Name = COMB1
Load Combination Type = ADD / Define Combination: Case Name = DEAD, Scale Factor = 1.4. Luego
hacer clic en Add, con lo cual se habra ingresado el primer término de la combinacién. Nuevamente,
‘ena seccién Define Combination ingresar: Case Name = LIVE, Seale Factor = 1.7. Luego haga clic en
‘Add para ingresar el segundo término de la combinacién (figura 7.33). Finalmente, clic en OK para
aceptar los valores ingresados.
faite
Figura 7.33.
De igual manera, ingrese las otras combinaciones de cargas faltantes.
Para ingresar la envolvente, haga clic en el bot6n Add New Combo...En el cuadro Load Combination
Data ingresar:Load Combination Name =ENV /Load Combination Type = ENVE /Define Combination:
Case Name = COMBI, Scale Factor = 1. Luego haga clic en Add, De igual manera en Define
Combination: Case Name = COMB2, Scale Factor = 1. Luego haga clic en Add, Repetir hasta ingresar
todas las combinaciones antes definidas (figura 7.34). Para finalizar hacer clic en OK.
Figura 7.34.
Haga clic en OK para ingresarlas combinaciones.
Ec
apie ‘Modeiamiento de secclones usando ection Designer
EO
Para definir las opciones de anlisis ial mend Analyze Set Analysis Options... Verificar que XZ Plane
‘en Building Active Degrees of Freedom esté activo y desactivar la opcién Dynamic Analysis
PC ene
Guardar el avance haciendo clic en el bot6n cuyo icono es un diskette. Usarel botén Run (similara la
tecla Play de una grabadora) para llevar a cabo el andlisiso también puede hacerse desde el mend
Analyze -Run Andlisis.
Prada ae)
Para llevar a cabo el disefio en concreto armado del pértico, primero debemos ir al mend Options
+ Preferences - Concrete Frame Design... figura 7.35)-En la opcion Design Code seleccionar ACI 318
05 (figura 7.36) y finalizar con OK.
optons web
eerie
Sobers > Suto Deals
wndone > ealFrane 8s
se Colalter Meer.
show Ts t tartan
¥, Show Bourng Pane
¥ tomere Dagrons n Tens Se
+ Sound
B Lock Model
‘ko Save Mode.
‘how Banal vw Wow
Shon Eatng Prepay dow
show Croshere
Erhanced Graphics.
[aso Toobars|
Figura 7.3.
ws
=e TESTA
as ise Oo a
Rasbe o erlo PE 1
Futon Cormces) a8
[ices ee aes
ines Corte Se ar
[isa i Tose a
Time Snel a
[Sree oes
[infact os
Figura 7.36.
Luego debemos seleccionar las combinaciones de diseno, para fo cual vamos al ment Design -
Concrete Frame Design - Select Design Combo... En la ventana Design Load Combinations Selections
selecclonar las combinaciones que aparecen por defecto con la tecla Control + Clic derecho y luego
hacer clic en el botén Remove. Seleccionar las combinaciones que usted desea usar en el disefio de
List of Combos mediando Control + Clic derecho y luego hacer clic en el botén Add (figura 7.37). Para
finalizar hacer clic en OK.
Figura 7.37.
Para inicar el disefio ir al menii Design - Concrete Frame Design -Start Design / Check of Structure.
(Observar los valores que aparecen en las vigas y las columnas. Ver detalles en cada caso.
Seleccionar todos las elementos con all y luego ir al mend Design - Concrete Frame Design - View/
Revise Overwrites... figura 7.38). En la ventana Concrete Frame Design Overwrites (ACI 318-05)
seleccionar ‘Element Type' y en la lista que aparece escoger ‘Sway Ordinary’ (figura 7.39). Para sali
haga clic en OK.
rr]
a :
ea Weigel nao
NE oc
renee as
sees i
—- * Diaatbnantieacraue
— Cece
ET
arenes
Veeieasiens
Ne a
oman:
Figura 7.38.
r
g
Fi
x
a
|
a
x
a
x
r
‘
Zz
Figura 7.39.
‘Vuelva a hacer el disefio desde el mend Design - Concrete Frame Design - Start Design / Check of
Structure. Observar los cambios en las cantidades de acero presentadas
Paar
‘Quitar el candado para hacer una modifcacién al portico, luego irl Menu Define - Frame Sections...
y seleccionar la seccién T90X45, hacer clic en Modify/Show property y en la opcién Concrete Column
‘Check/Design activar Reinforcement to be Checked (figure 7.40).
rc
0 de edificaciones con Etabs
Seetand — [EERE =]
¢ falcata eae
Figura 7.40
Nuevamente, analizar el modelo mediante el botén Run Analysis (también puede usar FS) y luego
Disefar la estructura mediante e! ment Design - Concrete Frame Design - Start Design / Check of
Structure. Observar los cambios ocurridos en la columna (figura 7.41).
12.
Ste
o®
oe e
$
%
YA
Figura7.41.
Quite nuevamente el candado. Dirijase al ment) Define - Frame Sections y en la ventana Define
Frame Properties seleccionat la seccién T90X45, hacer clic en Section Designer...En la ventana CSISD
seleccionar cada area de acero y cambiar el Bar Sizea #4 Al finalzar haga licen Done para aceptar los
cambios. Nuevamente analizar el modelo mediante el botén Run Analysis (también puede usar F5)
y isefar la estructura mediante el meni Design - Concrete Frame Design - Start Design / Check of
‘Structure, Observar los cambios en las cantidades de refuerzo presentadas en las columnas,
CAPITULO
€lementos finitos aplicados en el
analisis y disefo de edificaciones
de concreto armado
Figura 8.1. Vista 30 dea edificacién de concreto armado a analizary disenat,
El objetivo del taller es introducir al alumno en el uso de los elementos finitos y su aplicacion en el
analisisy diseho de edificaciones de concreto armado a través de! modelamiento de escaleras (elementos.
inclinados), losas (elementos horizontales) y placas (elementos verticales). Creacién de elementos
‘Openings. Uso del Automesh, Interpretacién de resultados del analisis en elementos finitos. Uso de Piers
Disefio de Placas de concreto armado.
PA eee
Se analizaré y diseftaré una edifcacién Dual de concreto armado de 4 pisos mostrada en la figura
8.1, que serd destinada a oficinas. La escalera en este caso esté adosada a la edifcacion, En ambas
direcciones se tienen porticos de concreto armado y placas. Los muros de tabiqueria se consideran
separados de la estructura. Las losas seran aligeradas de 20 cm de espesor.
Las propiedades de los materiales y cargas se dan a continuacion:
Propiedades de materiales
Concreto armado
y'=24Tonf/m!
Acero de refuerzo
200 kg/cm?
rm
Sistema de piso
Losas aligeradas
Carga
‘Acabados de piso y techo
Cargas vivas Ofcinas
Techos
Parametros sismicos
Zona sismica 3
Categoria (Comtin)
Perfilde suelo $1
Coeficiente de amplificacién sismica
Reduccién della respuesta
e=020m
100 kg/en®
250 kg/m*
400 kg/mm?
4
0
$=10,7,=045
Variable
25 (Dual regular)
isha As
i a ae
5 © © ( S
Figura 8.2 vista en Planta dea estructura en cancreto armada analiza y sehr.
PEMonur anny
Para initia
‘ejecucién del programa haga doble clic en el icono de ETABS en el escritorio 0 busque
la carpeta donde se instalé el programa y haga clic en ETABS.exe.
8.3, UNIDADES DE TRABAJO
En [a lista desplegable de la esquina inferior derecha seleccione las unidades Ton-m.
Pee
Ir al menii File - New Model (también se puede acceder desde el botén New Model en la barra de
herramientas o presionando Control+N). En el formulario New Model itialization seleccione el botén
{que indica Defaulted.
Enel forrmalario Building Plan Grid System and Story Data Definition ingresar los datos de la geometria
‘como se observa en la figura 83.
HH fs
wa
ta ata a
Figura a3.
Primero las gilas alo largo del ejeX (8 grillas) considerar el espaclamiento entre grillas 3 m, luego las
grills alo largo del eye Y (4 grilas) espaciados entre si 4m.
‘Activar ia opcion Custom Grid Spacing y hacer clic en el botén Grid Labels... enla ventana Grid Labeling
Options modificar los nombres de las grillas:escriba 1 en la casilla Beginning X ID y ella Label Left to
Right; escriba A en la casila Beginning Y ID y elja Label Bottom to top, luego haga clic en OK.
Luego haga clic en Edit Gid.., observar los valores de las grillas, para ello, en la zona Display Grid as,
activar la opcion clic en Spacing. Modificar las siguientes longitudes:
En|a seccién X Grid Data, en la columna Spacing modificar: 3,3, 44,3, 3,4.
+ Enlazona Y Grid Data, en la columna Spacing modifcar:5.5, 4.5, 3.
Modifique el Bubble Size a1, luego hacer clic en OK.
En la seccién Story Dimensions verifique que esté marcado Simple Story Data y luego ingrese los
siguientes datos: Number of Stories = 4, Typical Story Height = 2.6, Bottom Story Height = 2.
Observar que en la parte inferior de la ventana esté activo el botén Grid Only. Cierre el formulario
Building Plan Grid System and Story Data Definition haciendo clic en OK.
Se han dibujado las grilas principales, ahora afadiremos las grillas faltantes, para ello ial menu Edit
Edit Grid Data - Edit Grid (figura 8.4),
Analisis y Diser
Tm
feo
Been sass
Figuras.4.
Apareceré el formulario Coordinates Systems, ver que esté seleccionado GLOBAL y hacer clic en e!
botén Modify/Show System...
En la ventana Define Grid Data cambiar la posicién de los numeradores de eje haciendo doble clic
en la columna Bubble Location, la celda debe cambiar de Top a Bottom. Observar los cambios en la
figura superior derecha.
En la secci6n X Grid Data adicionar los siguientes ejes:
* Grid ID = 4; Ordinate = 12, Line Type = Primary, Visibility = Show, Bubble Loc =
5; Ordinate = 16, Line Type = Primary, Visibility = Show, Bubble Lo«
18, Line Type = Primary, Vis
* Grid ID = 7; Ordinate = 22, ine Type = Primary, Visibility
En a seccién Y Grid Data adicionar los siguientes ejes:
Grid ID = A Ordinate = 1.5, Line Type= Primary, Visibility = Show, Bubble Loc= Right
* Grid ID = A’ Ordinate = 35, Line Type = Primary, Visibility = Show, Bubble Loc = Right
* Grid ID = 8; Ordinate =7, Line Type = Primary, Visibility = Show, Bubble Loc = Right
Para finalizar, hacer clic en OK para aceptar los valores ingresados y luego otro clic en OK para cerrar
cel formulario Coordinate Syster.
Pex ura oe
Ir al meni File - Save As...Seleccione la carpeta donde guardard su trabajo. Escriba el nombre del
archivo y haga clicen Guardar, también puede guardar el avance del modelo al hacer clicen e! botén
‘Guardar (el que tiene el icono de un diskette).
Esa at a a ae ea)
Las propiedades del material a utlizar serdn la misma que las definidas en los talleres anteriores, para
ello vaya al menu Define - Material Properties... ene! formulario Define Materials marque CONC y
ego haga clic en Add New Material. Luego en el cuadro Material Property Data ingrese los valores
{que se observan en a figura 8.6. (todas las unidades son toneladas y metros)
Et
XT 8
Hacer clic en OK para aceptar los datos ingresados en el forrulario y nuevamente clic en OK pare
cerrar el cuadro Define Materials.
aan
ss
iy
Las secciones de los elementos linea a usar en la edificacion del presente taller se presentan en la
figura 87
Figura 8.7 Vista en Planta Ubicacién y dimensiones de vigas
Para defnirlas secciones de los elementos linea iral menu Define - Frame Sections... Enel formulario
Define Frame Properties escoja Add Rectangulat, en el formulario Rectangular Section ingresar los
siguientes valores: modifique e! nombre de fa seccién de FSECI a V25X50, despliegue la lista de
materiales y Seleccione CONCRETO. En la seccidn Dimension ingresar Depth = 0.50 y Width = 0.25,
(Fig. 88). Haga clc en Reinforcement - Design Type: Beam, en la misma ventana en Concrete Cover
to Rebar Center ingresar 0.054 (en Top y Bottom) (figura 88). Luego haga clic en OK para aceptar los
cambios.
Figura 8.9.
De igual manera ingresa la seccién de viga restante: V30X60,
Nuevamente, en el formulatio Define Frame Properties escoja Add Rectangular. En el formulario
Rectangular Section llevar a cabo los siguientes cambios: modifique el nombre de la seccién de
FSEC1 a C30X60, despliegue la lista de materiales y seleccione CONCRETO. En Dimensions ingresar
Depth = 0.60 y Width = 0.30 (figura 8.10), Haga clic en Reinforcement ~ Design Type: Column, en la
misma ventana en Rectangular Reinforcement ingresar 0.054 en Cover to Rebar Center, en la seccion
Check/Design elegir Reinforcement to be Designed (figura 8.11). Luego haga clic en OK para aceptat
tos cambios.
Figura 8.10,
eee oa
homer trina
ne
Figurag.11.
De igual manera, ingresar las secciones de las columnas restantes: C40X60 y CSOX100.
Finalmente, en la ventana Design Frame Properties hacer clic en OK para cerrar la ventana y aceptar
las secciones definidas.
Eee nate
Para definir las losas aligeradas ir al mend Define - Wall/Slab/Deck Sections... (figura 8.12), en el
forrmulario Define Wall/Slab/Deck Sections, en la seccién Click to: hacer clic en Add New deck (figura
8.13).
‘end cae cfs
Figura 8.12,
164
En el formulario Deck Section ingresar: Section Name = ALIG20 / Type = Filled Deck / Material =
CCONCRETO / Geometry: Slab Depth (tc) = 0.05, Deck Depth (hr) = 0.15, Rib Width (wa) = 0.10, Rib
‘Spacing (St) =0.40. En la secci6n Metal Deck Unit Weight ~ Unit Weight/Area ingrese 0.09 (esto es el
‘peso de los ladrillos del aligerado por unidad de drea). No tome en cuenta los valores que aparecen
fen el cuadro Composite Deck Studs (figura 8.14). OK para regresar ala ventana Define Wall/Slab/Deck
Sections.
Nuevamente, en e! formulatio Define Wall/Slab/Deck Sections, en la seccién Click to: seleccionar Add
‘New Wall
165
y Disefio d
En la ventana Wall/Slab Section ingresar los siguientes valores: Section Name = M20 / Material =
CCONCRETO / Thickness: Membrane = 0.20. Bending = 0.20 / Type = Shell, Activar Thick Plate (Rgura
8.15). OK para aceptar los valores ingresados.
De igual manera, ingresar las siguientes secciones de las placas faltantes: M25 (placa de 0.25 m de
espesor) y M30 (placa de 0.30 m de espesor).
En el formulario Define Wall/Slab/Deck Sections, en la seccién Click to seleccionar Add New Slab. En
la ventana Wall/Slab Section ingresar los siguientes valores: Section Name = RAMPA / Material =
‘CONCRETO / Thickness: Membrane = 0.17, Bending = 0.17 /Type= Shell, activar Thick Plate (Fig. 8.16)
OK para aceptar los valores ingresados.
(Ok para cerrar la ventana Define Wall/Slab/Deck Sections.
Pee
Seleccione la ventana Vista en Planta y ubiquese en STORY! (primer nivel, para ello haga uso del
bbotén Pian y seleccione STORY!, luego vaya al mend Draw - Draw Line Object - Draw Lines (Plan,
Elev, 30).
En a ventana Properties of Objects seleccionar V30X60 y proceda a hacer clic en todas las ubicaciones
de las vigas del primer piso como se observa en la figura 8.7. Luego cambie a V25%50 y dibuje dichos
‘elementos donde corresponda,
Ir al mend Draw - Draw Line Object - Create Lines in Regions or at Click (Plan, Elev, 3D). También.
puede hacer clic en el bot6n Create Columns in Region or at Clicks (un perfil W de color celeste con
punto rojo al centro).
‘A.continuacién, aparecerd la ventana Properties of Objects en donde usted deberd escoger la seccién
(€30X60; proceda a hacer clic en las posiciones donde iran ubicadas las columnas seguin la figura 8.7.
Luego cambie las secciones a C40X60 y dibujelas, repita el proceso con la seccion C50X100.
Para salir de la opcién de dibujo presionar la tecla ESC del teclado 0 presionar el botén Select Object.
Orientar las columnas si es necesario,
EEO
Trabajando en la vista en planta ial meni Draw - Draw Area Objects Create Walls at Regions or at
(Click. Para dibujar los muros hacer clic sobre ls grillas en donde iran ubicados los muros,
Fig. 8.17, Ubicacion de Mutos en Planta
rc
Para el dibujo de las placas M20 hacer clic en la grila 8 entre las grillas A y C. De igual manera, dibujar
los elementos restantes (figura 8.17)
Para el dibujo de los aligerados ir al ment Draw - Draw Area Objects - Draw Areas (Plan, Elev, 3D)
(figura 8.18).En el formulario Properties of Object seleccionar ALIGZ0 y luego hacer clic en los vértices
de cada pao de lasiosas (figura 8.19).
Lot
Figura 8.19. Ubicacién de Losas.
Después de dibujarlas dreas seleccione las 4 que no estén orientadas correctamente y luego vaya
al mend Assign - Shell/Area - Local Axes (figura 8.20). En la ventana Assign Local Axis, en la secciGn
Angle, escribir 90 y luego hacer clicen OK (figura 8.21).
168
Figura 8.21.
CFTR nee a
Irala ventana en vista 30 y luego seleccionar todos los elementos mediante el botén all. Luego it
al mend Edit - Replicate (figura 8.22) y en la ventana Replicate elegr la vifeta Story. En esa nueva
ventana seleccionar los pisos en donde se copiaran los elementos (STORY2, STORY3, STORY)
(figura 8.23)
169
Figura 8.22.
Figura 8.23.
Luego de haber copiado los elementos a ls pisos superiores modlficaremos algunos elementos del
primer nivel, para elo activarla ventana de vista en planta en STORY1, y cibujar una viga V30X60 en
ele B entre los ejes 12.
la ventana de vista 3D y luego activar el botén Draw Areas, en la ventana Properties of Object
seleccionar RAMPA y dibujar en los nudos 1B y 28 del primer piso y 1A’y 2A'de la base (figura 824)
Figura 8.24,
Nuevamente, enfocar en la vista en planta y ubicarse en el primer piso. Borrar la viga que se encuentra
en el eje B entre los ejes 1 y2 del primer piso.
Para dibujar las aberturas en las losas ir al mend Draw - Draw Areas Objects - Draw Areas (figura
8.25) yen la ventana Properties of Object seleccionar OPENING y dibujarla entre los ees AB; 1 y 2 (del
STORY1), (figura 8.26).
oo
Fig8.25
flcaclones con Etal
|
PRT ae
‘Seleccionar todos los elementos de la estructura mediante el botén all ral mend Assign - Joint/
Point- Restraints. En la seccién Fast Restraints selecionar el botén que muestra un punto, con lo que
se liberardn todos los GDL de los nudos de la estructura. Luego dar clic en OK.
‘Activarla ventana de vista en planta y ubicarse en el plano inferior Z= 0 usando is flechas de la barra
horizontal de iconos. Seleccione todos los nudos de este (plano Z = 0) por medio de una ventana
extendible. Haga clic en el bot6n Assign Restraints (Supports) 0 menu Assign - Joint - Restraints
Aparecera el cuadro Joint Restraints, donde usted debe seleccionar el botén que muestra un
‘empotramiento, Haga clic en OK para aceptar los cambios.
8.13. ASIGNACION DE BRAZOS RIGIDOS
Seleccione todos los elementos mediante el botén ail (también puede usar la secuencia de ments
Select - All 0 usar Control + A), luego vaya al menu Assign - Frame/line - End (length) Offsets..
‘Aparecera la ventana Frame End Length Offsets en donde usted debe marcar: Automatic from
connectivity y en el cuadro inferior Rigid Zone Factor ingresar 0.5. Para finalizar hacer clic en OK.
EEV Mano kaaed
472
‘Active la ventana de vista en planta, luego ubiquese en la losa de piso del primer nivel. Seleccionar
todos los nudos que se encuentran en el primer nivel e ir al ment Assign - Joints / Points - Rigid
Diaphragm.
En|a ventana Assign Diaphragm hacer clic en Add New Diaphragm y escribir el nombre del diafragma
’ asignar, por ejemplo PISO1. Luego clic en OK (figura 8.27)
Clic en OK para cerrar la ventana (asegiirese que est seleccionado PISO1). Ubicéndose en la misma
‘ventana de vista en planta desplazarse al nivel superior (2do. piso) y seleccionar todos los nudos
corespondientes a este nivel mediante una ventana extendible. Repita el proceso para asignar los
diafragmas rigidos (P1502, PISO3 y PISO
Ea
Ir al mend Define - Static Load Cases..., en la ventana Define Static Load Case Names. Observar os
siguientes datos: Load = DEAD, Type = DEAD, Self Weight Multiplier = 1 /Load = LIVE, Type =LIVE, Self
Weight Multiplier= 0 (Fig. 828). Luego haga clic en OK para cerrar la ventana.
Figura 8.28.
Eee
‘Activarla ventana de Vista 30. ral menii Select - by Wall/Slab/Deck Sections... en la ventana Select
Sections elegir ALIG20 y luego clic en OK. (Notar cémo se seleccionan las losas antes dibujadas).
ral mend Assign -Shell/Area Loads - Uniform... en ia ventana Uniform Surface Loads ingresar: Load
‘Case Name = DEAD / Uniform Load: Load = 0.1, Direction = Gravity / Options = Add to Existing Loads
(figura 829). Hacer clic en OK para aceptar los cambios.
Anélisis Disefio de edificaciones con Etabs
Nuevamente, seleccionar las losas con el boton ps (previous selection) Ir al menu Assign - Shell /
Area Loads - Uniform..., en la ventana Uniform Surface Loads ingresar: Load Case Name = LIVE /
Uniform Load: Load = 0.25, Direction = Gravity / Options = Add to Existing Loads. Luego clic en OK.
Activarla ventana de vista en planta y ubicarse en el nivel 4 seleccionar s6lo las losas de este nivel
‘ocultando los muros (View - Set Buildings View Options y desactivar Wall/Area). Ir al men Assign -
Shell/Area Loads Uniform..., en a ventana Uniform Surface Loads ingresar: Load Case Name = LIVE
7 Uniform Load: Load = 0.1, Direction = Gravity / Options = Replace Existing Loads. Luego OK para
‘aceptar los cambios hechos.
De igual manera, ingrese las cargas en la RAMPA (DEAD = 0.1, LIVE = 0.4)
PRIA
Primero defines el espectro de seudo aceleraciones. Para ello, vamos al mend Define - Response
Spectrum Functions. la seccin Click to-hacerclicen Add Spectrum from File igure 8.30), ya que
Jngresaremos dicho espectro desde un archivo de texto figura 83)
‘Archivo Edin Buscar Ayuda
Figuras.31.
tz
En la ventana Response Spectrum Function Definition ingresar: Function Name = 030 / Values are =
Period vs Value / Header Lines to Skip = 0 / Function File = hacer clic en Browse y ubicar el archivo.
Hacer lic en Display Graph para ver la grafica de la funcion (figura 8.32). Luego hacer clicen Convert
to User Defined (figura 8.33). Para finalizar hacer clic en OK para aceptar dicha funcion, y clic para
cerrar el formulatio.
Figura 8.33.
Etabs
is y Disefio de
Ahora procedemos a definir los casos dinamicos de andlisis, para lo cual vamos al ment Define
‘Response Spectrum Cases... en el formulario Define Response Spectrahacer licen Add New Spectrum.
En el formulario Response Spectrum Case Data ingresar: Spectrum Case Name = EX / Structural and
Function Damping: Damping = 0.05 / Modal Combination = CQC / Directional Combination = SRSS
Input Response Spectra: Direction = U1 Function = NTEO30, Scale Factor = 1 (figura 8:34), luego
hhacer clic en OK para aceptar las modificaciones y OK para certar el formulario Response Spectrum
Cases.
Figuras.34,
Repita el mismo procedimiento para el caso del sismo en la direccién ¥ (EY y considerar Input
Response Spectra: Direction = U2)
EETM ae ea
Para ingresar las combinaciones diseno ir al mend Define - Load Combinations... hacer clic en el
bbotén Add New Combo... luego en el recuado Load Combination Data ingresar: Load Combination
‘Type = ADD / Define Combination: Case Name = DEAD, Scale Factor = 1.5, para ingresar este término
hhacer clic en Add, Nuevamente en Define Combination: Case Name = LIVE, Scale Factor = 1.8, para
ingresarlo ala combinacion hacer clicen Add (figura 8.35).
Figura 8.35.
Finalmente, clic en OK para aceptar los términos ingresados de la combinacion.
Repetir el proceso para las combinaciones restantes:
1.25 DEAD + 1.251 +€X
1.25 DEAD + 1.251 -EX
1.25 DEAD + 1.251 +6Y
1.25 DEAD + 1.251 -EY
(0.9 DEAD + EX
(09 DEAD - Ex
(0.9 DEAD + EY
09 DEAD - EY
Luego de haber definido las combinaciones anteriores, procederemos a definir una més
(ENVOLVENTE). Para ello, haga clic en el botdn Add New Combo... en el formulatio Load Combination
Data ingresar: Load Combination Type = ENVE / Define Combination: Case Name = COMBI, Scale
Factor = 1, luego hacer clic en Add. Nuevamente, en Define Combination: Case Name = COMB2, Scale
Factor = 1, luego hacer clic en Add. ncluir de igual manera todas las otras combinaciones de carga,
ue usted ha definido con un factor de escala igual a1 (figura 8.36) y, inalmente, haga clicen OK.
Pea aa
I al ment Define - Mass Source... en la ventana Define Mass Source seleccionar: Mass Definition =
From Loads / Load = DEAD, Multiplier = 1; Add / Load = LIVE, Multiplier = 0.25; Add (figura 8.37).
‘Luego hacer clic en OK para aceptar las modificaciones hechas.
Figuras.37.
PZ
Para la definicién de Piers primero ocultaremos algunos elementos, para ello ir al menu View - Set
Building View Options (figura 8.38). En la ventana Set Building View Options, en la seccion Object
Present in View, mantener s6lo activo Wall (Area) (figura 8.39),
Figura 8.38.
Seleccionar la placa ubicada en el eje 8 (seleccione todos los elementos area). ¥ luego ira Assign
‘Shell Area - Pier Label (figura 8.40). En la ventana Pier Names ingresar PLY1 y luego dar clic en Add
New Name (figura 841).
Figura 8.40.
Figura 8.41.
Siga los mismos pasos para la placa ubicada entre los ejes4'y 5 (PLX1} ya placa ubicada entre los ejes,
6'y7 (PLX2). De igual manera, seleccione las placas ubicadas en los ejes By 4y asignales un Pier (PLL).
CEPR ee
Para definir las opciones del anslisis i al mend Analyze - Set Analysis Options. Verificar que esté
activo Full3D en Building Active Degrees of Freedom. Marcar la opcion Dynamic Analysis y haga clicen
'Set Dynamic Parameters: Ingrese los siguientes valores: Number of Modes = 12 /Type of Analysis =
Eigenvectors. Luego hacer clic en OK para aceptar los cambios ingresados.
Tm
Para empezar el analisis hacer clicen el icono Run (similar la tecla Play de una grabadora); también
puede hacerse desde el menu Analyze - Run Andlisis,
Pere ace ee
Puede verlas deformadas dela edificacion mediante el bot6n Display Static Deformed Shapeo el ments
Display - Show Deformed Shape. En el formuilario Deformed Shape, en la seccién Load seleccionar
EX y luego hacer clic en OK. Hacer lo mismo para el caso de EY.
PEEWU a ee ee
Para ver las formas de modo de la edificacién ir al mend Display - Show Mode Shape. Apareceré el
formulario Mode Shape en donde usted debera escribir 1 en el recuadro Mode number, mantenga
Scaling en Auto, OK para ver la primera forma de mado de la edificacién. Usted puede ver las otras
formas de modo haciendo clic en las flechas que se observan en la parte inferior de la pantalla
‘También puede ver la animacion de las formas de modo mediante e! botén que se ubica en la parte
Inferior derecha,
Perea nea ee
Enla ventana de vista en planta hacer clicen el bot6n él, en el formulario Elevations elegit Cy luego
hacer clicen OK. Observaré una vista en elevacion de la edificacion en el ejeC.
Con a ventana en elevacién activa ral mend Display - Show Member Forces/Stress Diagram - Shell
Stresses/Forces (figura 8.42) y seleccionar: Load = COMB1 Combo / Component Type= Stresses /
Component = $12/ Stress Averaging = At Selected Elements, Luego dar clic en OK (figura 8.43). En la
ventana anterior ahora seleccione Stress Averaging
Figura 8.42,
Sree
Figura 8.43.
PEE eee ea
Para hacer modifcaciones al modelo hacer clic en el icono de candado que se observa en la barra de
Jconos horizontal
Seleccionar todas las losas mediante Select - Wall/Slab/Deck Section y en la ventana Select Sections
elegir ALIG20, luego ir al menu Assign - Shell/Area - Area Object Mesh Options (fqura 8.44). En
la ventana Area Object Auto Mesh Options seleccionar: Auto Mesh Object Into Structural Elements
{activar todas las opciones que aparecen y en el ultimo recuadro escribir 1.0 (figura 8:45).
Figura 8.44,
ey
Potrebbero piacerti anche
- Reporte-2019-629 - Torre de Comunicación c4 PesqueríaDocumento22 pagineReporte-2019-629 - Torre de Comunicación c4 PesqueríamelchorodriguezNessuna valutazione finora
- ANEXO ErDocumento1 paginaANEXO ErmelchorodriguezNessuna valutazione finora
- Anexo DDocumento1 paginaAnexo DmelchorodriguezNessuna valutazione finora
- 2K-EUGR806026N1 - Gabinete Electrico Usos Generales 80x60x26 Nema 1RDocumento1 pagina2K-EUGR806026N1 - Gabinete Electrico Usos Generales 80x60x26 Nema 1RmelchorodriguezNessuna valutazione finora
- Anexo eDocumento1 paginaAnexo emelchorodriguezNessuna valutazione finora
- Anexo ADocumento2 pagineAnexo AmelchorodriguezNessuna valutazione finora
- Diseño Por Sismo Reglamento Cfe-93Documento1 paginaDiseño Por Sismo Reglamento Cfe-93melchorodriguezNessuna valutazione finora
- Diseño Por Sismo Reglamento Cfe-93Documento1 paginaDiseño Por Sismo Reglamento Cfe-93melchorodriguezNessuna valutazione finora
- CDV Mdoc 2008 Tca-TX (0.25) - 42m Tl160011 Rmo Laguna Conex-Qmc CT 3 FT 1.71 OpDocumento3 pagineCDV Mdoc 2008 Tca-TX (0.25) - 42m Tl160011 Rmo Laguna Conex-Qmc CT 3 FT 1.71 OpmelchorodriguezNessuna valutazione finora
- Hormigon 3Documento5 pagineHormigon 3Miguel MontillaNessuna valutazione finora