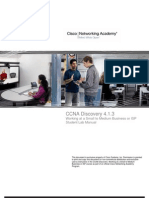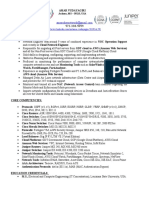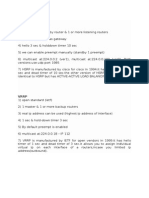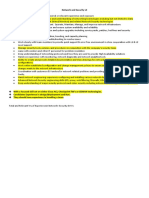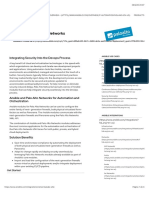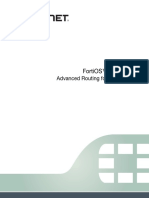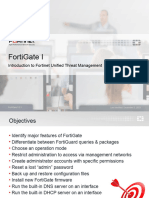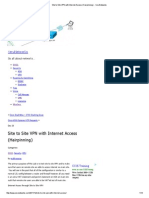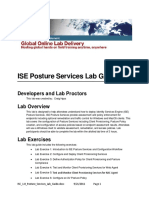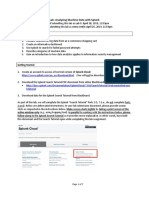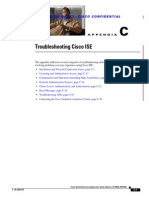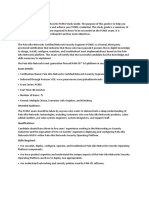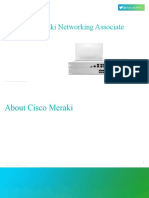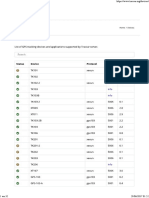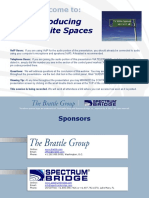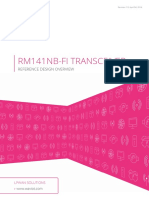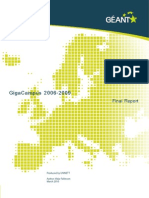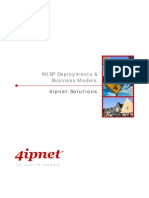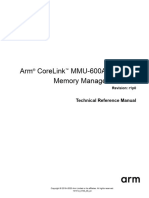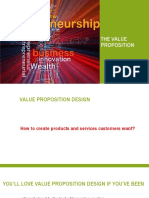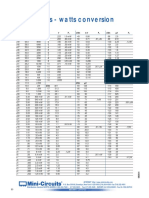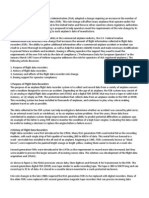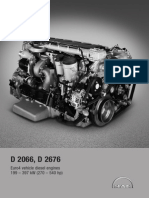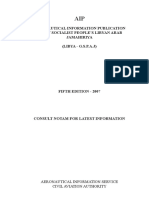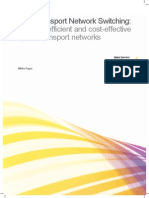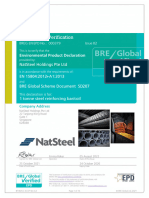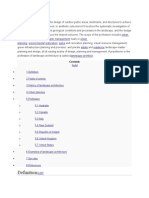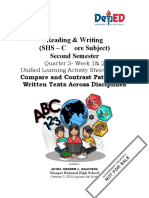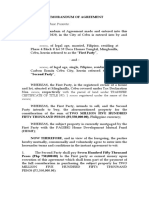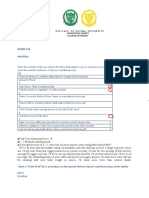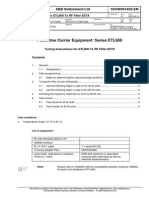Documenti di Didattica
Documenti di Professioni
Documenti di Cultura
ConfigurationGuide Meraki SolarwindsSNMP
Caricato da
macao100Titolo originale
Copyright
Formati disponibili
Condividi questo documento
Condividi o incorpora il documento
Hai trovato utile questo documento?
Questo contenuto è inappropriato?
Segnala questo documentoCopyright:
Formati disponibili
ConfigurationGuide Meraki SolarwindsSNMP
Caricato da
macao100Copyright:
Formati disponibili
Solarwinds+SNMP+Configuration+Guide
+
Configuration+Guide++Monitoring+
Meraki+Access+Points+with+Solarwinds+
Orion+using+SNMP+
!
April!2011!
!
!
!
!
!
!
!
!
!
!
!
!
This configuration guide describes how to configure the Solarwinds Orion
Network Monitoring System to monitor and alert on the status of Meraki
Enterprise wireless networks.
Solarwinds+SNMP+Configuration+Guide
!
Copyright
2011 Meraki, Inc. All rights reserved.
Trademarks
Meraki is a registered trademark of Meraki, Inc.
+
+
+
+
+
+
+
+
+
+
www.meraki.com
660 Alabama St.
San Francisco, California 94110
Phone: +1 415 632 5800
Fax:
+1 415 632 5899
Solarwinds+SNMP+Configuration+Guide
1. SNMP+
Simple Network Management Protocol (SNMP) is an Internet-standard protocol
for monitoring and managing devices on IP networks. Devices that typically
support SNMP include routers, switches, servers, workstations, printers, and
wireless access points. SNMP exposes management data in the form of a database
of variables on the managed systems called a Management Information Base
(MIB) that describe the system configuration. The MIB can then be queried by
managing applications.
SNMP is used by third-party network management systems (NMS) to allow
administrators to monitor large networks with many different types of IP devices
from various vendors from a single dashboard. These platforms can be configured
to send alerts to administrators when triggered by events, such as a wireless access
point dropping offline. NMS products are often used by managed service
providers (MSPs) that are responsible for managing many networks for different
customers simultaneously, or sometimes by administrators of very large networks
with many campuses.
Solarwinds+SNMP+Configuration+Guide
2. Using+SNMP+with+Meraki+
Meraki wireless access points are managed through the Web-based Dashboard, a
fully featured management console that allows administrators to monitor and
manage their network from anywhere. The Meraki Dashboard is intended to be
the primary management interface for Meraki wireless networks, as it contains a
variety of powerful tools for network management, visibility and diagnostics that
are unique to Meraki cloud-managed networks. In addition, Meraki now offers a
line of branch office routers, the MX series, which allow an administrator to
manage both their wireless and wired network from the Meraki Dashboard.
However, in certain instances an administrator may already have a large network
or group of networks that they are monitoring using a third-party NMS to allow
them basic monitoring of various vendors equipment at multiple sites from a
single-pane of glass. In this situation there may be a requirement to be able to
monitor basic statistics about the Meraki network from the existing NMS.
The Meraki Cloud Controller runs an SNMP agent that can be queried for a basic
set of status information about Meraki wireless access points. Merakis MIB
contains the following information about APs:
Device MAC address
Device Serial number
Device name
Device status (online or offline)
Device last contacted at date and time
Current client count
Mesh status (gateway or repeater)
Public IP address
Product code (e.g. MR16-HW)
Product description (e.g. Meraki Cloud-controller 802.11n AP)
Name of the network that the AP resides in
Packets/bytes in/out on each physical interface
The intent of providing this SNMP interface is to allow an administrator to
integrate high-level monitoring of Meraki APs with their existing processes and
Solarwinds+SNMP+Configuration+Guide
systems. For troubleshooting, advanced monitoring or management functionality
an administrator will still need to use the Meraki Dashboard.
Solarwinds+SNMP+Configuration+Guide
3. Solarwinds+Orion+Network+Performance+Monitor+
Solarwinds Orion Network Performance Monitor (NPM) is one of the more
popular NMS platforms for monitoring and managing third-party network devices.
It is a comprehensive network management and data center monitoring tool that
monitors and analyzes real-time network performance statistics for routers,
switches, wireless access points, servers and other SNMP-enabled devices. Orion
can provide the following functionalities:
Performance and health monitoring of IP networking devices
Monitoring of virtual machines
Receive alerts for network events
Automated network discovery
Dynamic network mapping
Drill-down network troubleshooting
Robust reporting capabilities
Simple, scalable deployment
Solarwinds Orion NPM can be used for basic monitoring of the health and status
of Meraki wireless APs. Configuration will be detailed in the following section.
Solarwinds+SNMP+Configuration+Guide
4. Configuring+Orion+NPM+with+Meraki+SNMP+
This section will describe how to configure Solarwinds Orion NMS to monitor
Meraki wireless APs using SNMP. The version of Solarwinds Orion that was used
in this example was:
Solarwinds Orion Core 2010.2.1 SP1, NPM 10.1.1 SP1, IVIM 1.0.0
This guide assumes that Solarwinds Orion has already been installed. It also
assumes that the networks to be monitored have already been created in the Meraki
Dashboard.
4.1
Adding the Meraki Cloud Controller to the Solarwinds Orion Web
Console
1.
Open the Solarwinds Orion web console.
Solarwinds+SNMP+Configuration+Guide
2.
From the main screen, click on Manage nodes.
3.
Click on Add Node.
4.
In the Hostname of IP Address box, enter the hostname of the
Meraki Cloud Controller that is hosting the network to be
monitored. To find this name, log into the Meraki Dashboard as
an organization administrator for the networks to be monitored.
Navigate to the All-Network Overview page from the Network
drop-down selector at the top of the screen. The Cloud
Controller hostname can be found in the URL, eg.
https://n7.meraki.com/o/1ZWKRd/manage/organization/map. In
this case, n7.meraki.com is the Cloud Controller hostname that
should be used in this step. Note: the organization name, in this
example 1ZWKRd will be used in a subsequent step so make
note of this as well.
5.
Make sure ICMP (Ping only) is not checked.
6.
In the SNMP info box, set SNMP Version to SNMPv2c.
Note: Merakis SNMP agent supports SNMPv3, but Solarwinds
currently does not.
7.
Set SNMP Port to 16100.
8.
Set Community String to o/ followed by the organization
name noted in step 4, eg. o/1ZWKRd. Note: the community
string is case-sensitive.
Solarwinds+SNMP+Configuration+Guide
9.
Click Test. After a short pause, you should see the message
Test Successful.
10.
Click Next.
Solarwinds+SNMP+Configuration+Guide
11.
On the Choose Resources screen, click Next.
12.
On the Add Pollers screen, click Next.
Solarwinds+SNMP+Configuration+Guide
13.
On the Change Properties screen, click Next. A dialogue
box should pop up that says Node successfully added.
14.
Click OK, back to the Node Management screen.
Solarwinds+SNMP+Configuration+Guide
15.
4.2
Click on dashboard.meraki.com. In the Description field
under Node Details, you should see Meraki Cloud
Controller. The Meraki Cloud Controller has now been added
as a node to the Solarwinds Orion web console.
Adding the Meraki Details View
1.
Click on Settings in the upper-right-hand corner of the screen.
Solarwinds+SNMP+Configuration+Guide
2.
In the Views box, click on Add New View. Enter a name in
Name of New View. In this example well use Meraki Detail
View. Choose Node Details from Type of View menu.
3.
Click Submit, returning to the Customize Meraki Detail
View screen.
Solarwinds+SNMP+Configuration+Guide
4.
Click on the + icon to the right of Resources in Column 1.
Click on the + icon next to Node detail Reports Resources
that Apply to a Single Node. Check the box next to Node
Details.
5.
Click Submit, returning to the Customize Meraki Detail
View screen.
Solarwinds+SNMP+Configuration+Guide
6.
Click Done.
7.
Click on Settings in the upper-right-hand corner of the screen.
8.
In the Views box, click on Views by Device Type.
9.
In the box next to Unknown, choose Meraki Detail View.
Solarwinds+SNMP+Configuration+Guide
10.
Click Submit.
11.
Click Home in the upper-left-hand corner of the screen.
12.
Under All Nodes, open the tree under Unknown to locate
dashboard.meraki.com.
Solarwinds+SNMP+Configuration+Guide
13.
4.3
Click on dashboard.meraki.com, returning to the Meraki
Details screen.
Adding AP Device Pollers from the Meraki MIB
In this section, device pollers will be created to poll the SNMP agent for
the following MIB values:
OID
Name
Format
1.3.6.1.4.1.29671.1.1.4.1.1
apMac
MAC Address
1.3.6.1.4.1.29671.1.1.4.1.2
apName
Text
1.3.6.1.4.1.29671.1.1.4.1.3
apStatus
Enumeration
1.3.6.1.4.1.29671.1.1.4.1.4
apContactedAt* DateAndTime*
1.3.6.1.4.1.29671.1.1.4.1.5
apClientCount
None
1.3.6.1.4.1.29671.1.1.4.1.6
apMeshStatus
Enumeration
1.3.6.1.4.1.29671.1.1.4.1.7
apPublicIp
IP Address
1.3.6.1.4.1.29671.1.1.4.1.8
apSerial
Text
1.3.6.1.4.1.29671.1.1.4.1.9
apProductCode
Text
1.3.6.1.4.1.29671.1.1.4.1.10
apProductDescription Text
1.3.6.1.4.1.29671.1.1.4.1.11
apNetworkName Text
*apContactedAt format not supported by SolarWinds (exclude)
Solarwinds+SNMP+Configuration+Guide
To create the pollers, follow these steps:
1.
Open the SolarWinds Universal Device Poller application.
2.
Click New Universal Device Poller.
3.
In the OID box, enter 1.3.6.1.4.1.29671.1.1.4.1.1.
4.
In the Name box, enter apMac.
5.
In the Description box, enter the MAC address of the Meraki
AP.
6.
Click the Show Advanced Options box.
7.
For MIB Value Type, choose Raw Value.
8.
For Format, choose MAC Address
9.
For SNMP Get Type, choose Get Table.
10.
For Polling Type, choose Node.
11.
For Keep Historical Data, choose Yes.
12.
For Status, choose Enabled.
13.
For Group, choose Default Group.
Solarwinds+SNMP+Configuration+Guide
14.
Click Next, to the Assign apMac to Nodes screen.
15.
Click the + next to All Nodes.
16.
Click the + next to Unknown.
17.
Check the box next to dashboard.meraki.com.
18.
Click Test. After 10-30 seconds, a green circle with a check
mark in it should appear to the right of dashboard.meraki.com.
Solarwinds+SNMP+Configuration+Guide
19.
Click Next, to the Label the Rows in Your Table screen.
Choose Use interface names from Orion.
20.
Click Next, to the Display apMac Results on Orion Website
screen. Under Do you want to display results on your Orion
website, choose Yes. Scroll down in the table and click the
checkbox in the Table column next to Meraki Details.
Check the box next to Do not show this poller if it is not
assigned.
Solarwinds+SNMP+Configuration+Guide
21.
Click Finish. Go back to the Meraki Details page. You
should see a new table, Node Tabular Universal Device Poller.
You might have to refresh the browser for the table to appear.
22.
Repeat this process for each of the other MIB items listed in the
table above.
Notes: For apStatus, set Format to Enumeration, then click the button
to the right of Enumeration, and enter two values into the table:
0=offline, 1=online.
4.4
Updating the Meraki Details View
1.
On the Meraki Details View page, there should now be many
tables titled Universal Device Poller.
Solarwinds+SNMP+Configuration+Guide
2.
On the first such table, click Edit. Change the Title field to
Access Points. Leave the Subtitle field blank.
3.
Check all of the boxes under Select tabular universal device
pollers for display.
4.
Under Select the poller from which labels are taken, select
apMac.
Solarwinds+SNMP+Configuration+Guide
5.
Click Submit. The first table in the details view should now
show all of the AP details. To get rid of the other tables, click
on Settings. Click on Manage Views.
6.
Select Meraki Detail View and click Edit. Select all of the
views label Node Tabular Universal Device Poller and click
the red X.
Solarwinds+SNMP+Configuration+Guide
7.
Click the Edit button next to the Column Width values.
Select One column. Set Column 1 Width to 800.
8.
Click Submit. Click Done.
Solarwinds+SNMP+Configuration+Guide
4.5
Configure an Email Alert for Offline AP
1.
Start the Orion Alert Manager application.
2.
Click on Configure Alerts.
Solarwinds+SNMP+Configuration+Guide
3.
Click New Alert. Enter AP Status Alert for Name of
Alert, and a description.
4.
Click on Trigger Condition tab. For Type of Property to
Monitor, select Custom node poller.
5.
Click Add button in lower-right-hand corner, and select
Simple Condition. Click on the first * underneath Trigger
Alert when all of the following apply and choose Custom node
pollers, PollerName. Click on the second * and enter
apStatus to create the first trigger alert condition.
Solarwinds+SNMP+Configuration+Guide
6.
Click Add button in lower-right-hand corner, and select
Simple Condition. Click on the first * and select Total.
Click on the second * and type in 0.
7.
Click on Reset Condition tab, and select When conditions are
no longer true.
8.
Click on Trigger Actions tab.
Solarwinds+SNMP+Configuration+Guide
9.
Select Add new action, Edit E-mail/Page Action. Set up
appropriate email address, message and SMTP server
information.
Potrebbero piacerti anche
- Meraki360 - Lab Guide: On-Site VersionDocumento16 pagineMeraki360 - Lab Guide: On-Site VersionVigneshwaran NairNessuna valutazione finora
- Cmna Mini-Lab Guide (PDF) - English - 2017 06 12Documento21 pagineCmna Mini-Lab Guide (PDF) - English - 2017 06 12Diego HuertasNessuna valutazione finora
- Cisco Prime Document PDFDocumento376 pagineCisco Prime Document PDFMEHRAJ SHAIKHNessuna valutazione finora
- Nadeem Ahmed VMware AdminDocumento4 pagineNadeem Ahmed VMware Adminmohd nadeem ahmedNessuna valutazione finora
- Mini-Lab - Student GuideDocumento18 pagineMini-Lab - Student Guidecmha184Nessuna valutazione finora
- Discovery 2 Student Lab ManualDocumento384 pagineDiscovery 2 Student Lab ManualWildman01Nessuna valutazione finora
- Amar - Cloud Network EngineerDocumento6 pagineAmar - Cloud Network EngineerMadhav GarikapatiNessuna valutazione finora
- Fortigate CheatsheetsDocumento2 pagineFortigate CheatsheetsRaneesh RamesanNessuna valutazione finora
- ECMS2 2.0 Fast Lane LAB Guide 2.0.5Documento125 pagineECMS2 2.0 Fast Lane LAB Guide 2.0.5Peter Calderón PonceNessuna valutazione finora
- Palo-Alto-Networks PracticeTest PCNSA 26qDocumento16 paginePalo-Alto-Networks PracticeTest PCNSA 26qguesieroNessuna valutazione finora
- Meraki Vs CiscoDocumento5 pagineMeraki Vs CiscoAntonio Valdez GarcíaNessuna valutazione finora
- Foresout NAC Solution BriefDocumento3 pagineForesout NAC Solution BriefM Saad KhanNessuna valutazione finora
- Dot1x Dep Guide - CiscoDocumento37 pagineDot1x Dep Guide - CiscoJh0n Fredy HNessuna valutazione finora
- IPsec VPN AzureDocumento9 pagineIPsec VPN AzuremhalmarazNessuna valutazione finora
- CMNADoc PDFDocumento26 pagineCMNADoc PDFzanrax67% (3)
- Meraki Whitepaper MSPDocumento9 pagineMeraki Whitepaper MSPimranNessuna valutazione finora
- HSRP, VRRP, STPDocumento12 pagineHSRP, VRRP, STPAshutosh SaxenaNessuna valutazione finora
- Application Centric InfrastructureDocumento8 pagineApplication Centric InfrastructureN THNessuna valutazione finora
- Cisco ACI and F5 BIG IP Design GuideDocumento46 pagineCisco ACI and F5 BIG IP Design GuideOinotna Rj PisiNessuna valutazione finora
- Path To Palo Alto Certified Networks Service Engineer (PCNSE) - Sun ManagementDocumento2 paginePath To Palo Alto Certified Networks Service Engineer (PCNSE) - Sun ManagementGeorge JaneNessuna valutazione finora
- Network +security L3 - Computa CenterDocumento9 pagineNetwork +security L3 - Computa CenterAsifNessuna valutazione finora
- Cisco CCIE Lab Study GuideDocumento7 pagineCisco CCIE Lab Study GuideMaulanaNessuna valutazione finora
- Routers and Switches TroubleshootingDocumento171 pagineRouters and Switches Troubleshootingdepanare_rapida100% (1)
- F5 Load Balancer - Interview Material PDFDocumento4 pagineF5 Load Balancer - Interview Material PDFVijay SainiNessuna valutazione finora
- Palo Alto Networks and AnsibleDocumento4 paginePalo Alto Networks and AnsibleJuan-PabloChaperoArenasNessuna valutazione finora
- Fortigate Advanced Routing 50 PDFDocumento176 pagineFortigate Advanced Routing 50 PDFNguyễnĐứcHoàng100% (1)
- Cisco ASA TrainingDocumento11 pagineCisco ASA Trainingprakashrjsekar100% (1)
- Globalprotect Admin PDFDocumento386 pagineGlobalprotect Admin PDFPrince MishraNessuna valutazione finora
- FGT1 01 IntroductionDocumento39 pagineFGT1 01 IntroductionpbougoinNessuna valutazione finora
- Checkpoint (CCSA-NGX) Course DetailsDocumento16 pagineCheckpoint (CCSA-NGX) Course DetailsKumara55Nessuna valutazione finora
- Site To Site VPN With Internet Access (Hairpinning) - XeruNetworksDocumento13 pagineSite To Site VPN With Internet Access (Hairpinning) - XeruNetworksAung Kyaw ThuNessuna valutazione finora
- Zscaler Internet AccessDocumento5 pagineZscaler Internet AccessPrasad KshirsagarNessuna valutazione finora
- Cisco MerakiDocumento27 pagineCisco MerakiShiv Bhattarai100% (2)
- 81819-ISE Posture Configuration ExerciseDocumento81 pagine81819-ISE Posture Configuration ExerciseNguyen LeNessuna valutazione finora
- Applying Aruba Switching Fundamentals For Mobility - by BorjaDocumento27 pagineApplying Aruba Switching Fundamentals For Mobility - by BorjaBorja BoulandierNessuna valutazione finora
- Cisco Networking Interview QuestionsDocumento8 pagineCisco Networking Interview Questionsajit8279Nessuna valutazione finora
- DNS Interview Questions and AnswersDocumento6 pagineDNS Interview Questions and Answersasinha08Nessuna valutazione finora
- Juniper Networks: Przegląd OfertyDocumento37 pagineJuniper Networks: Przegląd OfertyHervin DonNessuna valutazione finora
- VSS - 4500 CiscoDocumento17 pagineVSS - 4500 CiscoOmar Palomeque ZamoraNessuna valutazione finora
- Iser Lab For BYODDocumento25 pagineIser Lab For BYODzohebsarwar82Nessuna valutazione finora
- SafeNet Trusted Access - Customer-Facing PresentationDocumento40 pagineSafeNet Trusted Access - Customer-Facing PresentationFaisal QadriNessuna valutazione finora
- f5 Automation LabsDocumento251 paginef5 Automation LabsEng mtaherNessuna valutazione finora
- Cisco UCMDocumento1.266 pagineCisco UCMdondegNessuna valutazione finora
- How To Implement and Test SSL Decryption Palo Alto Networks LiveDocumento14 pagineHow To Implement and Test SSL Decryption Palo Alto Networks LiveChau NguyenNessuna valutazione finora
- Lab 5 or EC-splunk Search-Log AnalysisDocumento7 pagineLab 5 or EC-splunk Search-Log AnalysishmkNessuna valutazione finora
- Cisco Viptela System Properties - IP With EaseDocumento2 pagineCisco Viptela System Properties - IP With EasemvsnkraoNessuna valutazione finora
- Juniper Cheat SheetDocumento12 pagineJuniper Cheat SheetmikeNessuna valutazione finora
- ISE TroubleshootDocumento38 pagineISE TroubleshootLu BlueNessuna valutazione finora
- Automation of Event Correlation and Clustering With Built in Machine Learning Algorithms in Splunk It Service Intelligence Itsi PDFDocumento26 pagineAutomation of Event Correlation and Clustering With Built in Machine Learning Algorithms in Splunk It Service Intelligence Itsi PDFDodo winyNessuna valutazione finora
- Cisco Ise 2020 PDFDocumento307 pagineCisco Ise 2020 PDFJoffre Ramiro Pesantez VerdezotoNessuna valutazione finora
- Palo Alto Networks PCNSEDocumento2 paginePalo Alto Networks PCNSEramakrishna pothuriNessuna valutazione finora
- Configuring HP ProCurve SwitchDocumento5 pagineConfiguring HP ProCurve SwitchDynDNS100% (1)
- WLC Config Best PracticeDocumento64 pagineWLC Config Best Practiceleandroj8Nessuna valutazione finora
- Palo Alto Networks 101 - Pre-Migration Best PracticesDocumento6 paginePalo Alto Networks 101 - Pre-Migration Best PracticesMahmud AbdullahNessuna valutazione finora
- Meraki - CMNA Training Deck - 2015 06-16 ExternalDocumento57 pagineMeraki - CMNA Training Deck - 2015 06-16 ExternalPanthera_Nessuna valutazione finora
- DHCP Implementation Guide - 0.1Documento18 pagineDHCP Implementation Guide - 0.1Manaf Al OqlahNessuna valutazione finora
- Devices - TraccarDocumento32 pagineDevices - Traccarmacao100100% (1)
- Waviot WVT Rm130 DatasheetDocumento4 pagineWaviot WVT Rm130 Datasheetmacao100Nessuna valutazione finora
- Tornado Datasheet en 074 TirasoftDocumento2 pagineTornado Datasheet en 074 Tirasoftmacao100100% (1)
- ThingWorx Innovation PDFDocumento24 pagineThingWorx Innovation PDFmacao100100% (1)
- Introducing TV White Spaces: Welcome ToDocumento33 pagineIntroducing TV White Spaces: Welcome Tomacao100Nessuna valutazione finora
- Waviot Rm141 Reference DesignDocumento11 pagineWaviot Rm141 Reference Designmacao100Nessuna valutazione finora
- E-Rake Go The Extra Mile OFDM Multi Hops RepeaterDocumento9 pagineE-Rake Go The Extra Mile OFDM Multi Hops Repeatermacao100Nessuna valutazione finora
- Cinema Fv-5 The Official User GuideDocumento36 pagineCinema Fv-5 The Official User Guidemacao100Nessuna valutazione finora
- Gigacampus Final ReportDocumento28 pagineGigacampus Final Reportmacao100Nessuna valutazione finora
- Meraki Whitepaper CMXDocumento17 pagineMeraki Whitepaper CMXmacao100Nessuna valutazione finora
- 2012 WHITEPAPER Telecommunication-Fraud-Management Waveroad ConsulTDocumento24 pagine2012 WHITEPAPER Telecommunication-Fraud-Management Waveroad ConsulTmacao100Nessuna valutazione finora
- Basics Hydraulics and Electrics eDocumento103 pagineBasics Hydraulics and Electrics emacao10093% (15)
- Company-Name: Site Inspection FormDocumento6 pagineCompany-Name: Site Inspection Formmacao100Nessuna valutazione finora
- Meraki Whitepaper CMXDocumento17 pagineMeraki Whitepaper CMXmacao100Nessuna valutazione finora
- 4ipnet Solution Wisp Deployments and Biz ModelsDocumento6 pagine4ipnet Solution Wisp Deployments and Biz Modelsmacao100Nessuna valutazione finora
- Home Media: Network Hard DriveDocumento38 pagineHome Media: Network Hard Drivemacao100Nessuna valutazione finora
- Example of 3G INDOOR Drive Test ReportDocumento4 pagineExample of 3G INDOOR Drive Test Reportmacao100Nessuna valutazione finora
- Corelink Mmu600ae TRM 101412 0100 00 enDocumento194 pagineCorelink Mmu600ae TRM 101412 0100 00 enLv DanielNessuna valutazione finora
- GrenTech Express Communication System Introduction 1.0Documento30 pagineGrenTech Express Communication System Introduction 1.0Son NguyenNessuna valutazione finora
- Session 10. Value Proposition.Documento69 pagineSession 10. Value Proposition.Bibhu R. TuladharNessuna valutazione finora
- DBM Uv W ChartDocumento2 pagineDBM Uv W ChartEddie FastNessuna valutazione finora
- Flight Data Recorder Rule ChangeDocumento7 pagineFlight Data Recorder Rule ChangeIgnacio ZupaNessuna valutazione finora
- Abas Drug Study Nicu PDFDocumento4 pagineAbas Drug Study Nicu PDFAlexander Miguel M. AbasNessuna valutazione finora
- SPFL Monitoring ToolDocumento3 pagineSPFL Monitoring ToolAnalyn EnriquezNessuna valutazione finora
- Diesel Engines For Vehicles D2066 D2676Documento6 pagineDiesel Engines For Vehicles D2066 D2676Branislava Savic63% (16)
- Libya AIP Part1Documento145 pagineLibya AIP Part1Hitham Ghwiel100% (1)
- Answer: C: Exam Name: Exam Type: Exam Code: Total QuestionsDocumento26 pagineAnswer: C: Exam Name: Exam Type: Exam Code: Total QuestionsMohammed S.GoudaNessuna valutazione finora
- Department of Education: Raiseplus Weekly Plan For Blended LearningDocumento3 pagineDepartment of Education: Raiseplus Weekly Plan For Blended LearningMARILYN CONSIGNANessuna valutazione finora
- Norman, K. R., Pali Philology & The Study of BuddhismDocumento13 pagineNorman, K. R., Pali Philology & The Study of BuddhismkhrinizNessuna valutazione finora
- Optical Transport Network SwitchingDocumento16 pagineOptical Transport Network SwitchingNdambuki DicksonNessuna valutazione finora
- Worked Solution Paper5 A LevelDocumento8 pagineWorked Solution Paper5 A LevelBhoosan AncharazNessuna valutazione finora
- Nat Steel BREGENEPD000379Documento16 pagineNat Steel BREGENEPD000379Batu GajahNessuna valutazione finora
- Extraction of Mangiferin From Mangifera Indica L. LeavesDocumento7 pagineExtraction of Mangiferin From Mangifera Indica L. LeavesDaniel BartoloNessuna valutazione finora
- Landscape ArchitectureDocumento9 pagineLandscape Architecturelisan2053Nessuna valutazione finora
- SHS G11 Reading and Writing Q3 Week 1 2 V1Documento15 pagineSHS G11 Reading and Writing Q3 Week 1 2 V1Romeo Espinosa Carmona JrNessuna valutazione finora
- Art Appreciation Chapter 3 SummaryDocumento6 pagineArt Appreciation Chapter 3 SummaryDiego A. Odchimar IIINessuna valutazione finora
- City Limits Magazine, December 1981 IssueDocumento28 pagineCity Limits Magazine, December 1981 IssueCity Limits (New York)Nessuna valutazione finora
- APJ Abdul Kalam Success StoryDocumento1 paginaAPJ Abdul Kalam Success StorySanjaiNessuna valutazione finora
- Lecture 19 Code Standards and ReviewDocumento27 pagineLecture 19 Code Standards and ReviewAdhil Ashik vNessuna valutazione finora
- Physiol Toric Calculator: With Abulafia-Koch Regression FormulaDocumento1 paginaPhysiol Toric Calculator: With Abulafia-Koch Regression FormuladeliNessuna valutazione finora
- QAU TTS Form Annual AssessmentDocumento6 pagineQAU TTS Form Annual AssessmentsohaibtarikNessuna valutazione finora
- Driver Drowsiness Detection System Using Raspberry PiDocumento7 pagineDriver Drowsiness Detection System Using Raspberry PiIJRASETPublicationsNessuna valutazione finora
- MEMORANDUM OF AGREEMENT DraftsDocumento3 pagineMEMORANDUM OF AGREEMENT DraftsRichard Colunga80% (5)
- CHN Nutri LabDocumento4 pagineCHN Nutri LabMushy_ayaNessuna valutazione finora
- 1KHW001492de Tuning of ETL600 TX RF Filter E5TXDocumento7 pagine1KHW001492de Tuning of ETL600 TX RF Filter E5TXSalvador FayssalNessuna valutazione finora
- CV Ashish PDFDocumento3 pagineCV Ashish PDFRoshan KejariwalNessuna valutazione finora
- Properties of WaterDocumento23 pagineProperties of WaterNiken Rumani100% (1)