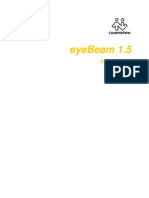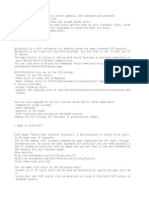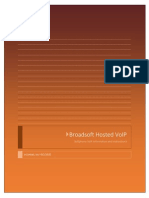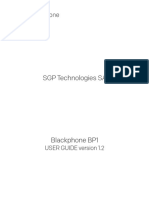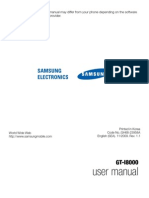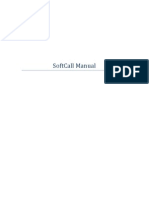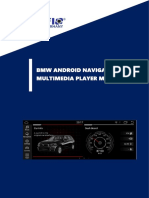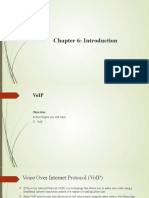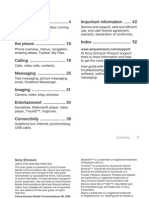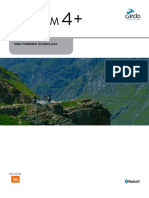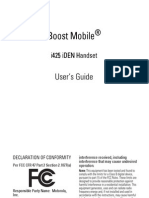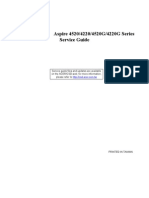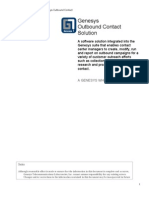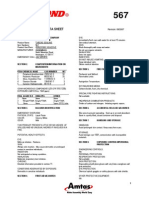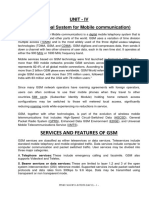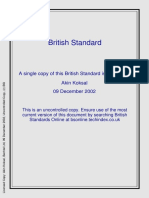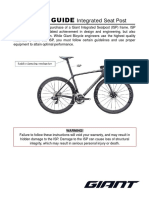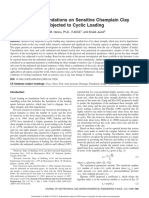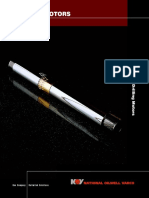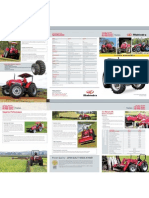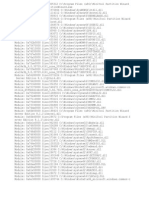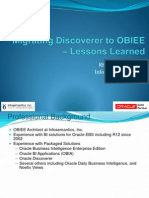Documenti di Didattica
Documenti di Professioni
Documenti di Cultura
Portgo User Guide
Caricato da
Meester SandieCopyright
Formati disponibili
Condividi questo documento
Condividi o incorpora il documento
Hai trovato utile questo documento?
Questo contenuto è inappropriato?
Segnala questo documentoCopyright:
Formati disponibili
Portgo User Guide
Caricato da
Meester SandieCopyright:
Formati disponibili
PortSIP Solutions, Inc.
www.portsip.com
PortGo 7.0 for Wndows User Guide
PortSIP Solutions, Inc.
sales@portsip.com
http://www.portsip.com
@May 28, 2012 PortSIP Solutions, Inc. All rights reserved.
This User guide for PortGo Softphone 7.0.
PortSIP Solutions, Inc.
www.portsip.com
Table of Contents
1 Introduction......................................................................................................................................................................... 3
Standard Telephone Features ....................................................................................................................................... 3
Enhanced Features and Functions ............................................................................................................................... 3
2 Installation and Setup ....................................................................................................................................................... 4
2.1 Getting Ready............................................................................................................................................................ 4
2.2 Installing PortGo........................................................................................................................................................ 5
2.3 Configuring PortGo ................................................................................................................................................... 5
3 Using PortGo ........................................................................................................................................................................ 7
3.1 Starting PortGo.......................................................................................................................................................... 7
3.2 Shutting Down ........................................................................................................................................................... 7
3.3 The Onscreen Softphone......................................................................................................................................... 8
3.4 Placing a Call........................................................................................................................................................... 10
4 Manage contacts(Friends) ................................................................................................................................................ 15
5 Call History .......................................................................................................................................................................... 17
6 Availability ........................................................................................................................................................................... 18
7 Configuring PortGo ............................................................................................................................................................ 21
PortSIP Solutions, Inc.
www.portsip.com
Introduction
PortGo is the newest SIP softphone application from PortSIP, it's built base on PortSIP VoIP SDK,
allowing users to enjoy multimedia communications in a dynamic way.
Featuring an intuitive interface, PortGo is expanding the softphone experience by making it even
easier to make VoIP and Video over IP calls, see when your contacts are available and send Instant
Messages.
PortGo features an IM interface which focuses on your contacts and friends. This allows you to
manage your communications more conveniently and according to your personal preferences.
PortGo works seamlessly with your internet connection you can chat away with free calls and never
worry about cost, time or distance. It including great features to help you stay in touch with friends,
family and co-workers, share your thoughts and views and find the information you need. You can use
it on your computer.
Standard Telephone Features
The PortGo has all standard telephone features, including:
Call display and Message Waiting Indicator (MWI).
Speakerphone and Mute.
Redial, Hold, Do Not Disturb
Call history list of received, missed, and dialed calls.
Call forward.
Call transfer.
Call record.
Five-party audio, video conferencing
Enhanced Features and Functions
The PortGo also supports the following features and functions:
IM and presence using the SIMPLE protocol.
Managed contact list importing and exporting contacts.
Acoustic echo cancellation, automatic gain control, voice activity detection.
Support for the following audio codecs: G.711aLaw, G.711uLaw, G.729, GSM, iLBC, G.722.1,
G.722, AMR, AMR-WB, SPEEX, SPEEX-WB.
3
PortSIP Solutions, Inc.
www.portsip.com
Support for the following video codecs:H.263, H.263+ 1998, H.264.
SIP compliance to 3261 SIP standard.
TLS and SRTP
QoS
STUN NAT traversal.
Support for DTMF (RFC 2833 and SIP INFO messages).
Auto update
Multiple languages
Installation and Setup
2.1 Getting Ready
Account
Information
After choosing a VoIP service provider, you will need the following information:
User name
Password
Authorization Name (usually same as Username)
SIP Server and port
User Domain
System Requirements
Processor:
Minimum: Intel Pentium III 1.5 GHz or equivalent
Optimal:
Pentium 4 2.0 GHz or equivalent
Memory:
1G MB
Hard Disk Space: 100 MB
OS:
Windows2000, Windows XP, Windows Vista, Windows 7
Connection:
IP network connection (broadband, LAN, wireless, dialup)
Sound Card:
Full-duplex, 16-bit
PortSIP Solutions, Inc.
www.portsip.com
Multimedia Device Requirements
PortGo requires both speakers and a microphone to make calls. Any of the following configurations
are acceptable:
External speakers and microphone
Built-in speakers and microphone
Dual-jack multimedia headset
Bluetooth multimedia headset
USB multimedia headset
USB phone.
Video Cameras
Calls made with PortGo will work without a video camera, but a video camera is necessary to allow
other parties to see your image. PortGo will work with most USB video cameras.
2.2 Installing PortGo
1: Download the newest version PortGo at http://www.portsip.com/downloads.html
2: Run the PortGo installer and follow the prompts in the install wizard.
2.3 Configuring PortGo
If PortGo is not already running, start it as you would any other program: Use the Windows Start
menu or double-click the desktop icon
. PortGo login window appears.
PortSIP Solutions, Inc.
www.portsip.com
Setting up Accounts
After obtaining SIP account information from your VoIP service provider, you can set up PortGo
accounts.
1. Enter the user name, password, SIP server and port in the login window of PortGo.
2. If want to use the Authorization name, stun server, user domain etc, then click the Advanced
button.
3. Click the login to login into SIP server.
PortSIP Solutions, Inc.
www.portsip.com
3 Using PortGo
3.1 Starting PortGo
If PortGo is not already running, start it as you would any other program: Use the Windows Start
menu or double-click the desktop icon
. PortGo appears.
Receiving a Presence Request
If availability is enabled, then at any time you may get a Presence Request dialog box. For information
on this request.
3.2 Shutting Down
To shut down PortGo, right click and choose Exit of popup menu.
PortSIP Solutions, Inc.
www.portsip.com
3.3 The Onscreen Softphone
PortSIP Solutions, Inc.
www.portsip.com
The PortGo Menu
Main menu
The main menu includes:
Sign out use this to sign out from currently SIP server.
Options. Some parameters.
Languages. Change language.
View audio record files. View and play the audio record files.
View video record files. View and play the video record files.
Send feedback. Send feedback to PortSIP.
Recommended PortGo to Friends.
Help. Get the helps
About. Display the About window.
Exit. To shutdown PortGo.
PortSIP Solutions, Inc.
www.portsip.com
Friends
The Friends menu will be popup when right click the Friends window. It includes:
Call. Allows place a call to sip number or mobile phone, or work phone, home phone.
Instant Message. Send Instant message to friend(contact).
Add contact. Add and subscribe a contact.
Delete contact. Remove a contact.
Edit contact. Edit a exists contact details.
Video contact info. View a exists contact details.
Export contacts. Export all exist contacts into a DB file.
Import contacts. Important contacts from a DB file.
View message history. View the instant message history.
History
The History menu will be popup when right click the History window. It includes:
Call. Place a call from the selected call history.
Add as contact. Add a contact from the selected call history.
Delete. Delete the selected call history.
Delete all calls. Delete all call history.
3.4 Placing a Call
You can contact someone using:
A softphone address (for example, user1a@sip.portsip.com)
A traditional phone number, if supported by your VoIP service provider.
You can place a call when another call is already in progress. There is maximum 5 calls you can
make, although eventually the quality of audio and video will degrade because of limitations on the
computer.
1. If you have a camera on your computer, decide how you want to handle video for this call:
You must enabled a video codec before you place the call use the options menu items of Main
menu to enable the video codec.
2. Place the call. There have several ways to place a call.
1) Click the Call Phones tab to switch softphone to dial panel, then a) use PC keyboard to enter
callee number and press the enter button. b) click the number button to enter the callee number, and
click the green dial button
2) Click the Friends tab to switch softphoen to Contacts list panel, then right click a contact, choose
Call item.
10
PortSIP Solutions, Inc.
www.portsip.com
3) Click the History tab to switch softphone to call history panel, right click a call history, choose Call
item.
3. Once the new call is established, switch between different calls by clicking the Lines buttons.
Placing another Call
To place a new call (without hanging up on the current call), click a Line button(Line 1 Line 5).
Ending a Call
Click the red End call button on the Call panel. Details of the call remain on the call display for a few
seconds.
3.5 Handling an Incoming Call
PortGo must be running to answer incoming calls. (If PortGo is not running, incoming calls may be
directed to voicemail; check with your VoIP service provider.)
PortGo rings and information about the incoming call appears in the Call entry field. if PortGo is
minimized, it will be popup on desktop when the call is incoming.
The softphone address of the person calling you is displayed.
11
PortSIP Solutions, Inc.
www.portsip.com
When the call is incoming, then:
Answer call: Click the green button
to answer the call; If you are on a call on Line 1, now the
second call is incoming on Line 2, you have to click the Line 2 button first and then click the green
button to answer incoming call. The first Line 1 will be HOLD automatically.
Decline call: Click the red button
to decline a incoming call. If you are on a call on Line 1, now
the second call is incoming on Line 2, you have to click the Line 2 button first and then click the red
button to decline incoming call. The first Line 1 will be HOLD automatically.
3.6 Handling an Established Call
While the call is in progress you can:
Control the audio: use the speakerphone, mute the call, control volume.
Record the call.
Put the call on hold.
Transfer the call.
Send and stop send video.
3.7 Transfering a Call
When the call is established, then you can transfer it to another contact.
1) Click the XFER button
2) The softphone will let you enter transfer number.
3) After entered the transfer number, then click the XFER button again.
12
PortSIP Solutions, Inc.
www.portsip.com
3.8 Video
To make a video call:
1) Click the main menu and choose Options, enabled one or all video codecs in right listbox and
click ok.
2) Click the camera button to show the video window.
3) Place a call
4) After the call is established, then click the Send Video button to send video image to remote
side.
5) The video window will display remote video image if remote side sent the video.
3.9 Forwarding Calls
Forwarding Calls
You can enable or disable forwarding so that calls will be forwarded to another number. You can set
up forwarding so that calls are always forwarded or so that calls are forwarded only when you are on
another call.
To enable forwarding, click main menu->Options and edit the call forwarding setting.
13
PortSIP Solutions, Inc.
www.portsip.com
3.10 Conference Calls
Starting a Conference Call
You can create a conference call starting from one existing call:
1.Make a call on Line1
2. After the call is established, then click Line2, the line1 will be HOLD automatically.
3. Make a call on Line2
4. After the call is established, click the CONF button, then the call 1 and call 2 will be in conference.
5. Click the CONF button again to stop the conference. After the conference is stopped, all calls will
be HOLD automatically.
3.11 Instant Messaging
Instant messages are made using softphone addresses. Therefore, you can send or receive an
instant message
(IM) to:
Any contact who has a softphone address.
Any party who phoned you from a softphone address.
Any party whom you phoned using a softphone address.
Sending an IM
1. There is a way to select the person to send an IM to.
Click the Friends tab to switch softphoen to Contacts list panel, then right click a contact, choose
Instant Mesage item.
Receiving an IM
When an IM is received, the IM window will pops up.
14
PortSIP Solutions, Inc.
www.portsip.com
4 Manage contacts(Friends)
The Friends panel, which is divided into tabs, provides access to the following:
Contacts.
Contact availability (presence).
The Friends panel displays your contacts and lets you specify multiple contact methods for them,
including:
Softphone address
Home phone number, work phone number, mobile phone number
E-mail
Contacts are typically organized into groups. PortGo includes built-in groups: Friends. You can add
more groups, as desired.
Setting up Contacts
Adding a Contact
Click
, or right-click friend panel and choose Add contact, The Contact Profile dialog box
appears.
15
PortSIP Solutions, Inc.
www.portsip.com
After entered contact details, then click the Save & Close button to save details.The first name and
sip number are not allows empty.
Adding a Contact using an Existing Address
You can add a contact by capturing existing information:
On the History panel, right click a call history and choose Add as Contact. The Add a Contact
dialog appears.
Importing Contacts
You can populate the PortGo contact list by importing from an external file or files. The new contacts
will be added to the existing contacts.
You can import a contact list from:
On the Friends panel, right click it, a menu will pop ups, then choose Import Contacts, then
selected a contact file(.db).
Exporting Contacts
You can export a contact list to a DB file.
On the Friends panel, right click it, a menu will pop ups, then choose Export Contacts.
Changing Contact Information
To change the information for a contact, right-click the contact and choose Edit Contact Info. The
Contact Profile dialog box appears. Some of the changes you can make are:
Change any contact details except SIP Number.
Delete Contact
You can delete an exist contact as below:
1)Right click a contact and choose Delete Contact item of the pop ups menu.
2)Click a contact, then press Delete keyboard.
Delete Gourp
You can delete an exist group as below:
1)Right click a group and choose Delete Group item of the pop ups menu.
2)Click a Group, then press Delete keyboard.
16
PortSIP Solutions, Inc.
www.portsip.com
Create New Group
1) Right click the Friends panel and choose Create New Group item of the pop up menu.
2) Enter the group name
Rename Group
1) Right click the Friends panel and choose Rename Group item of the pop up menu.
2) Enter new group name.
5 Call History
Managing the Lists of Calls
You can right-click on an entry in a list to:
Delete the call.
Delete all entries in this list.
Add to contacts. Select Add as Contact to display the Add a Contact dialog box. Complete the dialog
box and click Save&Close.
17
PortSIP Solutions, Inc.
www.portsip.com
6 Availability
Availability refers to the ability to see whether a person is available or not: online, on phone, busy, and
so on.
Your availability information is displayed below on the main menu. The availability of others is
displayed in the Friends tab.
You can publish your availability to contacts who have softphone address, and you can set up PortGo
to view the availability of other contacts.
Sharing Availability
Watching Others Availability
When you add a contact by entering details in the Contact details winow, the contact is automatically
set up so that you share availability. If you created a contact by importing a contact list, it is
automatically set up toShared also.
As soon as the person is set up in this way in your Contacts, PortGo sends them a notification request.
The request asks that you be able to see that persons availability.
18
PortSIP Solutions, Inc.
www.portsip.com
Allowing Other Parties to See your Availability (Publishing your Availability)
Continuing from above, when the other person allows the notification request, your name is added to
their contact list. As soon as you are added to their list, a request is sent back to you requesting that
they be able to see you. PortGo accepts this request automatically and the other person can now see
your availability.
Receiving a Presence Request
Your PortGo receives a new contact request when you add a contact to your list or when another
person adds you as a contact at their end.
If you agree the contact see your status, then click the Allow button. Otherwise click the Reject.
19
PortSIP Solutions, Inc.
www.portsip.com
Setting your Availability
Changing your Availability
Click the down arrow beside the availability indicator on PortGo
Using multiple language
Click the down arrow beside the availability indicator on PortGo, choose Language menu item:
PortGo supports five languages.
20
PortSIP Solutions, Inc.
www.portsip.com
7 Configuring PortGo
Click the main menu arrow and choose Option menu item, the Options window is appears.
21
PortSIP Solutions, Inc.
www.portsip.com
Audio and video recording
You can change the directory which using to store the audio and video record file.
Select a directory after Click the Change button.
22
PortSIP Solutions, Inc.
www.portsip.com
Audio codecs
This window shows all the codecs that are PortGo supported. You can enable or disable codecs
as desired.With only one codec enabled, all calls made will use that codec.
You cannot change the properties of any codecs.
Audio codecs describe the format by which audio streams are compressed for transmission over
networks.
Codecs can be categorized as either narrowband or wideband:
Narrowband codecs work with low bandwidth such as a dialup internet connection. These codecs
have a sampling rate of 8 kHz.
Wideband codecs work with high bandwidths and result in better audio quality. However, they do not
workwith PSTN. These codecs have a sampling rate of 16 kHz.
23
PortSIP Solutions, Inc.
www.portsip.com
Video codecs
This window shows all the codecs that are PortGo supported. Video codecs describe the format by
which video streams are compressed for transmission over networks. Some codecs require less
bandwidth than others, but may result in lower video quality.
You can enable or disable codecs as desired. You may decide to disable a codec even though your
VoIP service provider supports it. With only one codec enabled, all calls made will use that particular
compression format.
You cant change the properties of any codecs.
24
PortSIP Solutions, Inc.
www.portsip.com
Misc
There are two options for call forwarding:
1) Always forward the incoming call. You can enter a phone number(0017312889) or SIP
address(likes sip:xxxx@sip.portsip.com). When the call is incoming, PortGo will forward it to the
number or SIP address that you entered.
2) When on the phone, then forward the incoming call. You can enter a phone number(0017312889)
or SIP address(likes sip:xxxx@sip.portsip.com). If you are current on a call and new call is incoming,
then PortGo will forward it to the number or SIP address that you entered.
3) The RTP ports range MUST start from an even port, and the range must is an even number. The
range MUST greater than 10.
25
PortSIP Solutions, Inc.
www.portsip.com
Quality of Service
The Quality of Service panel lets you request a specific transport service for audio, video traffic.This
service is through DSCP (also known as ToS). In a network that has the default configuration, the
recommended value for audio is 56.
If you set up for QoS, PortGo will include the specified information in the packets that it sends to the
network provider. Whether the packet is delivered with the specified service
depends on whether your broadband router and the network provider between you and the other
party supports multiple transport services. In other words, whether each network provider reads the
QoS information and prioritizes packet delivery based on the requested service.
26
PortSIP Solutions, Inc.
www.portsip.com
Media quality
You can check/uncheck the checkbox to enable/disable the AEC, VAD, CGN, AGC for audio.
27
PortSIP Solutions, Inc.
www.portsip.com
Device
You can choose audio and video device for the call, and adjust the volume, settings.
28
Potrebbero piacerti anche
- PortGo User GuideDocumento28 paginePortGo User GuidesahilchughNessuna valutazione finora
- Portsip v3 User GuideDocumento9 paginePortsip v3 User GuidefoficovNessuna valutazione finora
- EyeBeam 1.5 User GuideDocumento70 pagineEyeBeam 1.5 User GuideEduardo M. GuzmanNessuna valutazione finora
- 010 User Guide Illico TV New GenerationDocumento51 pagine010 User Guide Illico TV New Generationgeo_gabe_galan5473Nessuna valutazione finora
- MINIX NEO G4 Quick Setup GuideDocumento21 pagineMINIX NEO G4 Quick Setup GuideFredrik LingNessuna valutazione finora
- BudgeTone 200 User ManualDocumento54 pagineBudgeTone 200 User ManualAheza DesireNessuna valutazione finora
- Voice Record Pro: Step 1: Download The App From The App Store/Google PlayDocumento6 pagineVoice Record Pro: Step 1: Download The App From The App Store/Google PlayRDNessuna valutazione finora
- Vital P BX Communicator GuideDocumento39 pagineVital P BX Communicator GuideMario RubioNessuna valutazione finora
- KX-TDA0350 IP Softphone GuideDocumento14 pagineKX-TDA0350 IP Softphone GuideMartin Jimenez CoteNessuna valutazione finora
- AXIS C2005 Network Ceiling Speaker: User ManualDocumento26 pagineAXIS C2005 Network Ceiling Speaker: User ManualSyed Rahmath AliNessuna valutazione finora
- Help Utf8Documento8 pagineHelp Utf8Jorge Diaz LastraNessuna valutazione finora
- Broadsoft Hosted VoIP Softphone Setup GuideDocumento14 pagineBroadsoft Hosted VoIP Softphone Setup GuideMarkeeRamirezNessuna valutazione finora
- Vitalpbx Communicator Reference Guide Ver. 2.1.3Documento39 pagineVitalpbx Communicator Reference Guide Ver. 2.1.3Mr. SimpleNessuna valutazione finora
- Voice Over Internet Protocol (Voip) : Technical-SpecificationDocumento8 pagineVoice Over Internet Protocol (Voip) : Technical-SpecificationJONATHAN ALEXANDER NARVAEZ MONDRAGONNessuna valutazione finora
- Black Phone - User Guide - 1.2 PDFDocumento36 pagineBlack Phone - User Guide - 1.2 PDFwong.dNessuna valutazione finora
- GT-I8000 UM SEA Eng Rev.1.1 091112Documento166 pagineGT-I8000 UM SEA Eng Rev.1.1 091112Mani KumarNessuna valutazione finora
- 1 Videophone DV326 User ManualDocumento4 pagine1 Videophone DV326 User ManualJones JosefNessuna valutazione finora
- SoftCall ManualDocumento18 pagineSoftCall ManualMadurai MeenakshiNessuna valutazione finora
- Kapanga Quick StartDocumento13 pagineKapanga Quick StartCatty KaddyNessuna valutazione finora
- User Guide For Over-The-Phone Interpretation: © 2020 Lionbridge Technologies, IncDocumento18 pagineUser Guide For Over-The-Phone Interpretation: © 2020 Lionbridge Technologies, Inc1304 RecordsNessuna valutazione finora
- Call Recorder VoIP Manual EN V1.2Documento29 pagineCall Recorder VoIP Manual EN V1.2Riky FitriadiNessuna valutazione finora
- GTA04A4-4 System Manual CompleteDocumento110 pagineGTA04A4-4 System Manual CompleteGibson MosesNessuna valutazione finora
- Trio Bluejeans User GuideDocumento13 pagineTrio Bluejeans User Guideaalarroque852Nessuna valutazione finora
- BMW Android Navigation & Multimedia Player ManualDocumento18 pagineBMW Android Navigation & Multimedia Player ManualJohn Freddy MenesesNessuna valutazione finora
- Making A Call Using SIP - Quick Start: ScopeDocumento3 pagineMaking A Call Using SIP - Quick Start: ScopeEdgar A CanizalezNessuna valutazione finora
- Notebook Sony Vaio Pcg-7142p Dual Core 250g HDD 3g Ram 15.4Documento2 pagineNotebook Sony Vaio Pcg-7142p Dual Core 250g HDD 3g Ram 15.4femacomputersNessuna valutazione finora
- Making A Call Using SIP - Quick Start: ScopeDocumento3 pagineMaking A Call Using SIP - Quick Start: ScopeArlin AguileraNessuna valutazione finora
- Chapter 6 Voice Over IPDocumento26 pagineChapter 6 Voice Over IPShame BopeNessuna valutazione finora
- M600i Contents 1: This Is The Internet Version of The User Guide. © Print Only For Private UseDocumento99 pagineM600i Contents 1: This Is The Internet Version of The User Guide. © Print Only For Private UsestyliiNessuna valutazione finora
- Quick Start Guide: PreparingDocumento2 pagineQuick Start Guide: PreparingSoren EvinsonNessuna valutazione finora
- Ph802 User GuideDocumento14 paginePh802 User GuidenicdutaNessuna valutazione finora
- Quick Start Guide: NW-A605 / A607 / A608Documento12 pagineQuick Start Guide: NW-A605 / A607 / A608Gigi GoguNessuna valutazione finora
- Getting Started Guide: Yeastar S-Series Voip PBXDocumento9 pagineGetting Started Guide: Yeastar S-Series Voip PBXGunawan MBJNessuna valutazione finora
- Ppreflighted by Reflighted byDocumento56 paginePpreflighted by Reflighted byRidwanNessuna valutazione finora
- Chromium Hmi Device User S Manual 4189341234 UkDocumento18 pagineChromium Hmi Device User S Manual 4189341234 Ukpowerabsolut myanmarNessuna valutazione finora
- Freecom4plus User ManualDocumento26 pagineFreecom4plus User ManualOscar SalazarNessuna valutazione finora
- Remote Access Via Internet To Your Hikvision DVRDocumento5 pagineRemote Access Via Internet To Your Hikvision DVRdejan_blazekaNessuna valutazione finora
- FieldTap Instructions 1Documento7 pagineFieldTap Instructions 1Ear AlvarezNessuna valutazione finora
- iMP-550 Eng Lish ManualDocumento25 pagineiMP-550 Eng Lish ManualellagitmanNessuna valutazione finora
- FPL Grandstream HT701 (1.0.8.2) Guide.v5Documento5 pagineFPL Grandstream HT701 (1.0.8.2) Guide.v5Scorp ioNessuna valutazione finora
- Boost Mobile: User's GuideDocumento89 pagineBoost Mobile: User's GuideClodomiro Nascimento JrNessuna valutazione finora
- Voip Phone: User ManualDocumento16 pagineVoip Phone: User Manualbinbash1978Nessuna valutazione finora
- h800 Quick Start GuideDocumento232 pagineh800 Quick Start GuideLincoln CouttsNessuna valutazione finora
- High Powered TechnologyDocumento25 pagineHigh Powered TechnologyGaryNessuna valutazione finora
- Mizu WebPhoneDocumento53 pagineMizu WebPhonePrasad PrasadaNessuna valutazione finora
- Release LetterDocumento6 pagineRelease Letterbelle1405Nessuna valutazione finora
- Guia de Usuario EP350Documento128 pagineGuia de Usuario EP350Kimi Vega GarridoNessuna valutazione finora
- 7912 User GuideDocumento20 pagine7912 User GuideabmsoftNessuna valutazione finora
- User's Guide: Ver. 2.2 (E)Documento62 pagineUser's Guide: Ver. 2.2 (E)breakfastchefNessuna valutazione finora
- SOP VoIP Client InstallationDocumento11 pagineSOP VoIP Client InstallationMohammed ShakilNessuna valutazione finora
- Go To Meeting TipsDocumento9 pagineGo To Meeting Tipslikae trNessuna valutazione finora
- Billion Dial PlansDocumento26 pagineBillion Dial PlansMatthew BrownNessuna valutazione finora
- Cisco ATA186 and Cisco ATA188Documento6 pagineCisco ATA186 and Cisco ATA188Joe DoeNessuna valutazione finora
- Internet Gratis Tigo Paraguay Psiphon Pro LiteDocumento2 pagineInternet Gratis Tigo Paraguay Psiphon Pro LiteFrancisco MarinNessuna valutazione finora
- OrangePi User Manual v1.0Documento20 pagineOrangePi User Manual v1.0Lee RickHunterNessuna valutazione finora
- MP3 Option GuideDocumento12 pagineMP3 Option GuidetelematixNessuna valutazione finora
- Evaluation of Some Voice Over IP Services ProvidersDa EverandEvaluation of Some Voice Over IP Services ProvidersNessuna valutazione finora
- 06 LangDocumento6 pagine06 LangMeester SandieNessuna valutazione finora
- Bwidth ConsumeDocumento8 pagineBwidth Consumemichael_mccabe_18Nessuna valutazione finora
- Atcom-Ippbx Ip08 User GuideDocumento71 pagineAtcom-Ippbx Ip08 User GuideMeester SandieNessuna valutazione finora
- Linux OpenLDAP Single Sign OnDocumento18 pagineLinux OpenLDAP Single Sign OnMeester SandieNessuna valutazione finora
- Vox Studio 3 ManualDocumento135 pagineVox Studio 3 ManualMeester SandieNessuna valutazione finora
- Measuring Call Center PerformanceDocumento11 pagineMeasuring Call Center PerformanceMeester Sandie100% (1)
- Linux OpenLDAP Single Sign OnDocumento18 pagineLinux OpenLDAP Single Sign OnMeester SandieNessuna valutazione finora
- Ubuntu Executing A Script at Startup and Shutdown 3348 Lzb0bdDocumento2 pagineUbuntu Executing A Script at Startup and Shutdown 3348 Lzb0bdMeester SandieNessuna valutazione finora
- WiredIDS SnortDocumento9 pagineWiredIDS SnortMeester SandieNessuna valutazione finora
- Call Me SmartDocumento6 pagineCall Me SmartMeester SandieNessuna valutazione finora
- Lexmark X656dte MFPDocumento315 pagineLexmark X656dte MFPMeester SandieNessuna valutazione finora
- Home Automation System HAS Using AndroidDocumento10 pagineHome Automation System HAS Using AndroidMeester SandieNessuna valutazione finora
- Digital DiningDocumento6 pagineDigital DiningMeester SandieNessuna valutazione finora
- Secure Mobile Computing IWDC FinalDocumento9 pagineSecure Mobile Computing IWDC FinalMeester SandieNessuna valutazione finora
- Aspire 4520Documento106 pagineAspire 4520Rodrigo ArturoNessuna valutazione finora
- Genesy OutboundDocumento20 pagineGenesy OutboundMeester SandieNessuna valutazione finora
- Netbeans GUI TutorialDocumento29 pagineNetbeans GUI TutorialMeester SandieNessuna valutazione finora
- Sample Problem 3.4Documento13 pagineSample Problem 3.4Emerson Ipiales GudiñoNessuna valutazione finora
- 567 MSDSDocumento3 pagine567 MSDSPete DechaNessuna valutazione finora
- Create Custom Pane Programmatically For Panels in Drupal 7Documento2 pagineCreate Custom Pane Programmatically For Panels in Drupal 7CoklatNessuna valutazione finora
- Unit-4 (Wireless Communication)Documento15 pagineUnit-4 (Wireless Communication)Anonymous EjQbY1CNessuna valutazione finora
- British Standard: A Single Copy of This British Standard Is Licensed ToDocumento33 pagineBritish Standard: A Single Copy of This British Standard Is Licensed ToevangalionNessuna valutazione finora
- Cutting Guide: Integrated Seat Post (ISP)Documento4 pagineCutting Guide: Integrated Seat Post (ISP)Anand sNessuna valutazione finora
- Spec Oem National 300qDocumento2 pagineSpec Oem National 300qJose Javier GamaNessuna valutazione finora
- Tobaco VaccDocumento19 pagineTobaco VaccSisay KebebeNessuna valutazione finora
- Strain Gage-WhatDocumento16 pagineStrain Gage-WhatAshok JoshiNessuna valutazione finora
- Design of Foundations On Sensitive Champlain Clay Subjected To Cyclic LoadingDocumento9 pagineDesign of Foundations On Sensitive Champlain Clay Subjected To Cyclic LoadingRamiro ChairezNessuna valutazione finora
- Astm B187Documento9 pagineAstm B187Plata Elpidio100% (3)
- Absolute-Pressure Sensors: Micromechanics, Hybrid DesignDocumento3 pagineAbsolute-Pressure Sensors: Micromechanics, Hybrid Designc20get100% (2)
- DrillingMotors MKT 001 01Documento10 pagineDrillingMotors MKT 001 01Aman Aayra SrivastavaNessuna valutazione finora
- Compressed Air Fittings & Equipment Catalogue: Importers and Direct Sellers of Quality Hand ToolsDocumento18 pagineCompressed Air Fittings & Equipment Catalogue: Importers and Direct Sellers of Quality Hand ToolsVin KenNessuna valutazione finora
- Scie 5 q1 Week 1 FinalDocumento74 pagineScie 5 q1 Week 1 FinalPrecilla HalagoNessuna valutazione finora
- Xxxpol / 65° Az 17.3 / 17.0 / 17.3 Dbi: DiplexedDocumento2 pagineXxxpol / 65° Az 17.3 / 17.0 / 17.3 Dbi: DiplexedMahamoud HamoudNessuna valutazione finora
- Coils TransponderDocumento4 pagineCoils TransponderGuadalajara JaliscoNessuna valutazione finora
- 20&604 WDSeriesDocumento2 pagine20&604 WDSeriesbiteme99Nessuna valutazione finora
- PW DebugDocumento2 paginePW DebugAimeeFieldsNessuna valutazione finora
- Alpha Eritrean Engineers Community's Magazine (October's Issue)Documento8 pagineAlpha Eritrean Engineers Community's Magazine (October's Issue)meharigrwNessuna valutazione finora
- Introduction To Strain GaugesDocumento32 pagineIntroduction To Strain GaugesManjunatha Babu N.s100% (1)
- CHEMISTRY MID-TERM ASSESSMENTDocumento12 pagineCHEMISTRY MID-TERM ASSESSMENTRamana PadalaNessuna valutazione finora
- 7088-Unit 1 A Guide To The IALA MBS 1 An Introduction To The IALA MBSDocumento5 pagine7088-Unit 1 A Guide To The IALA MBS 1 An Introduction To The IALA MBSZuri MpowerNessuna valutazione finora
- PDFDocumento16 paginePDFOsanebi Chukwudi Lucky0% (1)
- Materials System SpecificationDocumento8 pagineMaterials System Specificationnadeem shaikhNessuna valutazione finora
- Migrating Discoverer To Obie e Lessons LearnedDocumento27 pagineMigrating Discoverer To Obie e Lessons LearnedJitendra KumarNessuna valutazione finora
- Simulation Instructor WB 2011 ENGDocumento57 pagineSimulation Instructor WB 2011 ENGjorgemariovega4910Nessuna valutazione finora
- XT316 Air SockerDocumento4 pagineXT316 Air Sockeryudiar djamaldilliahNessuna valutazione finora
- Classical Electromagnetism and OpticsDocumento159 pagineClassical Electromagnetism and OpticsRodrigo PaludoNessuna valutazione finora
- Sewing 04-Needle Class 118 of Groz-Beckert For Union Special FlatseamersDocumento6 pagineSewing 04-Needle Class 118 of Groz-Beckert For Union Special Flatseamersfriendztoall4351Nessuna valutazione finora